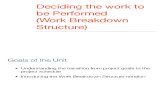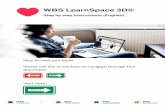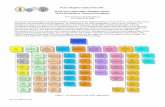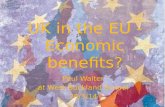CJ20N Change Create Additional WBS-Hierarchy Graphics
-
Upload
satheesh408 -
Category
Documents
-
view
245 -
download
1
Transcript of CJ20N Change Create Additional WBS-Hierarchy Graphics

Title: Organization/Area: EUP Category:
BUSINESS PROCESS PROCEDURE Create Additional WBS – Hierarchy Graphics(CJ20N) Controller’s Office & Campus Business Offices
File Name: FI_PS_CJ20N Change or Create Add'l WBS - Hierarchy Graphics
Release: R/3 4.6B
Responsibility: Controller’s Office/ Campus Business Offices
Status: DRAFT ready for feedback from PS team
Last changed on: Last changed by: Version: 4.6B Page: 8/2/04 Mary Maness 1 of 9
Overview Trigger: Once a WBS element has been created for a Project, another WBS element may be easily created using the Hierarchy Graphics. In addition, changes to WBS elements may be accomplished via the Hierarchy Graphics. This is the BPP for creating additional WBS elements on a project (and changing the WBS elements as needed).
Project Process
If a new WBS element is needed, it may be preferable to create that WBS by copying a WBS element that already exists on that project. The Controller’s Office releases all projects.
Business Process Procedure Overview The Controller’s Office or Campus Business Office representatives may choose to create a WBS element by copying an existing WBS element on the project. This may be accomplished via the Hierarchy Graphics.
Input – Required Fields Field Value/Comments CJ20N
The transaction process for creating a project combines multiple steps into a group of related screens. The inputs are dependent upon the type of projects being created. Projects contain two sections: A Project Definition and one or more Work Breakdown Structure elements (WBS elements). The Project Definition contains information applicable to the entire project. The WBS elements will be used to post actual costs and revenues (similar to our legacy expenditure accounts for Current Restricted, Agency, or Unexpended Plant funds or similar to the legacy fund balance accounts for Loan, Endowment, Trust, or Plant (K) accounts). The related asset accounts will not be projects.
Output - Results Comments A created WBS element A created WBS element cannot have cost or revenue postings until the project
has been released. The Controller’s Office will release the WBS element using the menu path Edit > Status > Release. The WBS element will not be released until the related Fund has been created and assigned to the WBS element.

Title: Organization/Area: EUP Category:
BUSINESS PROCESS PROCEDURE Create Additional WBS – Hierarchy Graphics(CJ20N) Controller’s Office & Campus Business Offices
File Name: FI_PS_CJ20N Change or Create Add'l WBS - Hierarchy Graphics
Release: R/3 4.6B
Responsibility: Controller’s Office/ Campus Business Offices
Status: DRAFT ready for feedback from PS team
Last changed on: Last changed by: Version: 4.6B Page: 8/2/04 Mary Maness 2 of 9
Procedural Steps
1.1. Access transaction by:
Via Menus Logistics or Accounting > Project System > Basic Data > Project > Project Builder Via Transaction Code CJ20N

Title: Organization/Area: EUP Category:
BUSINESS PROCESS PROCEDURE Create Additional WBS – Hierarchy Graphics(CJ20N) Controller’s Office & Campus Business Offices
File Name: FI_PS_CJ20N Change or Create Add'l WBS - Hierarchy Graphics
Release: R/3 4.6B
Responsibility: Controller’s Office/ Campus Business Offices
Status: DRAFT ready for feedback from PS team
Last changed on: Last changed by: Version: 4.6B Page: 8/2/04 Mary Maness 3 of 9
Now, bring up the project to which you wish to add a WBS element. Choose Project > Open
or Choose the Open Icon
You will then get the following box: Now, type in the Project Definition if you know it. If not, click on the drop-down box.
You will get this box. Click on the green check mark to get a listing of all projects. You may narrow down the search by typing in the first few characters of the project definition followed by *. (Example: G* will get you all of the Life Income Projects). Then click on the green check mark. You can also type in the first few characters of the Project Definition name followed by * in the Description field.

Title: Organization/Area: EUP Category:
BUSINESS PROCESS PROCEDURE Create Additional WBS – Hierarchy Graphics(CJ20N) Controller’s Office & Campus Business Offices
File Name: FI_PS_CJ20N Change or Create Add'l WBS - Hierarchy Graphics
Release: R/3 4.6B
Responsibility: Controller’s Office/ Campus Business Offices
Status: DRAFT ready for feedback from PS team
Last changed on: Last changed by: Version: 4.6B Page: 8/2/04 Mary Maness 4 of 9
This box comes up with all of the G* type projects. Choose the correct project by either double-clicking on the correct project definition or clicking once on the correct project definition and then clicking on the green check mark.
The box below appears with the project you selected. If this is correct, click on the green check mark to bring up the project.
The project will appear on the screen. Now, choose Goto > Hierarchy graphics
The Hierarchy Graphic screen now appears. The existing WBS element is shown as a box on the screen.

Title: Organization/Area: EUP Category:
BUSINESS PROCESS PROCEDURE Create Additional WBS – Hierarchy Graphics(CJ20N) Controller’s Office & Campus Business Offices
File Name: FI_PS_CJ20N Change or Create Add'l WBS - Hierarchy Graphics
Release: R/3 4.6B
Responsibility: Controller’s Office/ Campus Business Offices
Status: DRAFT ready for feedback from PS team
Last changed on: Last changed by: Version: 4.6B Page: 8/2/04 Mary Maness 5 of 9
Click on the existing WBS element. When you do this, the selected WBS element has 4 dots around it.

Title: Organization/Area: EUP Category:
BUSINESS PROCESS PROCEDURE Create Additional WBS – Hierarchy Graphics(CJ20N) Controller’s Office & Campus Business Offices
File Name: FI_PS_CJ20N Change or Create Add'l WBS - Hierarchy Graphics
Release: R/3 4.6B
Responsibility: Controller’s Office/ Campus Business Offices
Status: DRAFT ready for feedback from PS team
Last changed on: Last changed by: Version: 4.6B Page: 8/2/04 Mary Maness 6 of 9
After the existing WBS element is selected, Choose Copy by either clicking on the Copy Icon or by using the menu path: Edit > Copy
-OR- The screen below appears. Fill in the number of the new WBS element, G9900000XX in the second box. Then change the description to match the new WBS element name, and click on the green check mark. Think of this box as saying:
The existing WBS element G990000012 is Next To the new WBS element G990000013. And, you are using the G990000012 as the copy template.
The new WBS element has been created:

Title: Organization/Area: EUP Category:
BUSINESS PROCESS PROCEDURE Create Additional WBS – Hierarchy Graphics(CJ20N) Controller’s Office & Campus Business Offices
File Name: FI_PS_CJ20N Change or Create Add'l WBS - Hierarchy Graphics
Release: R/3 4.6B
Responsibility: Controller’s Office/ Campus Business Offices
Status: DRAFT ready for feedback from PS team
Last changed on: Last changed by: Version: 4.6B Page: 8/2/04 Mary Maness 7 of 9
Now, click on the new WBS element. Notice that the 4 dots appear around the project to indicate that the project has been selected. Next, double-click on the new WBS element. The following screen, entitled Change WBS Element, appears:
This allows you to be able to make changes to the newly created project as needed. Some of the changes might include: Start and End Dates on the Dates Tab Costing Sheet and Overhead key on the Control Tab All the applicable fields on the User Fields Tab Long Project Name on the Long Text Tab When you click on the green check mark you are taken back to the hierarchy graphics. However, to change fields on the Customer enhancements screen, you need to return to the main Project Builder screen and double click on the WBS element. When the edit panel for the WBS element appears, scroll the tabs all the way to the right to see the Cust. Enhancement panel. Enter your changes and save.

Title: Organization/Area: EUP Category:
BUSINESS PROCESS PROCEDURE Create Additional WBS – Hierarchy Graphics(CJ20N) Controller’s Office & Campus Business Offices
File Name: FI_PS_CJ20N Change or Create Add'l WBS - Hierarchy Graphics
Release: R/3 4.6B
Responsibility: Controller’s Office/ Campus Business Offices
Status: DRAFT ready for feedback from PS team
Last changed on: Last changed by: Version: 4.6B Page: 8/2/04 Mary Maness 8 of 9
Finally, you may set up a hierarchy of WBS elements. For instance, if you want to create sub WBS elements (Level 2 WBSs) you may create the WBS element and then move it below another WBS element, making it a Level 2 WBS element. To do this, we will create one other WBS element, and make the already created WBS a sub WBS element. Follow the same steps mentioned above. Double-Click on the WBS element, and then change the name to “Sub Proj #1.” Then click on the green check mark and go back to hierarchy graphics.
Next, stay on that WBS element and hit the copy icon. Complete the box as follows (pick the next WBS element # available):
Then, click on the green check mark.

Title: Organization/Area: EUP Category:
BUSINESS PROCESS PROCEDURE Create Additional WBS – Hierarchy Graphics(CJ20N) Controller’s Office & Campus Business Offices
File Name: FI_PS_CJ20N Change or Create Add'l WBS - Hierarchy Graphics
Release: R/3 4.6B
Responsibility: Controller’s Office/ Campus Business Offices
Status: DRAFT ready for feedback from PS team
Last changed on: Last changed by: Version: 4.6B Page: 8/2/04 Mary Maness 9 of 9
Now double-click on the new project and make any needed changes. Then hit the green check mark. Once you have done these steps, the hierarchy graphics looks like this:
To make the G990000013 and G990000014 sub WBS elements, click on the Connect Icon , and a pencil will appear. Starting at the bottom of the WBS element G990000012 (which we are going to keep as the Level 1 WBS element, draw a line to one of the other WBS elements. The WBS now appears under G99000012. Start again at the bottom of G990000012 and draw a line to the other WBS element. Now both 13 and 14 are Level 2 (sub) WBS elements.
To get rid of the pencil, do a right mouse click and the pencil disappears. You cannot save from this screen. Thus, click on the green arrow back to get to the Project Builder Screen. Then, Click on the Save Icon to save your WBS elements.