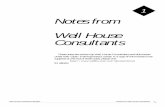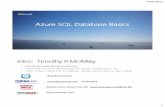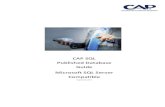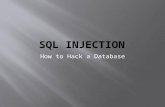CityGRID Database setup MS SQL Server 2012-2016 (32/64 bit)...3 This document describes the...
Transcript of CityGRID Database setup MS SQL Server 2012-2016 (32/64 bit)...3 This document describes the...

CityGRID® Database setup
MS SQL Server 2012-2016 (32/64 bit)

2
Contents
1. Installation of SQL Server ......................................................................................................... 3
2. Setting up database instance with SQL Server Management Studio. ...................... 6
3. Creating Tables and importing schema .............................................................................. 10
4. First connection with CityGRID Administrator ................................................................. 10
5. Possible Issues ............................................................................................................................. 12

3
This document describes the installation of a CityGRID® database to SQL Server
2012-2016 Express, but can also be applied to SQL Server 2017.
1. Installation of SQL Server
• Select “New SQL Server stand-alone installation”. Accept terms and Product
Updates and start installation.
Fig. 01: SQL Server Installation
• Accept license terms, click next.
• Use Microsoft Updates to check for Updates, click next
• SQL Installation – Feature Selection: Database Engine Services, SQL Server-
Replication, SQL Server Client Connectivity SDK and Management Tools-Basic.

4
Fig. 02: Feature Selection
• Define Instance Name, ID and Install directory for MSSQL Server instance. (Use
default settings)
Fig. 03: Instance Configuration

5
• Keep Default settings for initial user accounts.
Fig. 04: Server Configuration
• Specify Authentication Mode, define System Password and User: Select mixed
authentication mode, create System Password (e.g. C1ty@grid) and add all SQL
Server administrator users. Then carry out installation with the default settings
until the end.

6
Fig. 05: Database Engine Configuration
2. Setting up database instance with SQL Server Management Studio.
• If necessary, install SQL Server Management Tools from the SQL Server
Installation Center
Fig.06 Install SQL Server Management Tools
• Start MS SQL Server Management Studio Express from Windows Start Menu
and use Windows Authentication to log in.
• Right click on Security → Logins and select New Login (e.g.
cityman owner). Choose SQL Server Authentication. In
case an easy to remember password should be used,
uncheck Ensure password policy.
The login gets default schema of dbo assigned automatically,
which is created during installation. This cannot be changed
later. For this reason, a second login is created and it is
possible to assign this login a self-created schema or user.
Leave Default Database temporarily to master. (Fig. 06)
Skip this action if cityman_owner user has already been
created during a previous installation!

7
Fig. 07: Login properties
• Right click on Security→Logins and select New Login to create a second
Login (e. g. cityman). Use SQL Server Authentification again uncheck Ensure
password policy. Use your previously specified password.
• Right click on Databases and select New Database: (e. g. cg_test):
• Use cityman_owner as Owner. (Fill in in corresponding form and click
Browse)
• Set Initial Size to 500 MB.
• Optionally change Path to a different location. Mind that folders have to be
created outside MSSQL Management Studio!
• Klick OK to finish database creation process.
• IMPORTANT!! Switch to page Options and set Collation to a case
sensitive (CS) entry (e. g. Latin1_General_100_CS_AS)
Skip this action if cityman user has already been created during a previous
installation!

8
Fig. 08: Create Database
• Open newly created database in Object Explorer and right click on
Security→Schemas. Select New Schemas and assign „CITYMAN“ as name
(mind case sensitivity!!). Leave Owner empty for the moment.
Fig. 09: Define Schema
• Right click on Security→User in the newly created database and create New
User (e. g. citymanDB):
▪ Set Login name as defined in step 9 (cityman).
▪ Set Default Schema of new User to schema defined in step 10 (CITYMAN)
▪ Switch to page Owned Schemas and obtain ownership for schema
CITYMAN.
1
2
3

9
▪
Fig. 10: Define User
• Right click on Security→Logins and the Login created in step 8 (cityman)
and select Properties. Assign created database (cg_test) as Default
Database.
Fig. 11: assign default database
1
2
3
4
▪ Switch to page Membership. Important!!: User must have
roles of db_backupoperator and db_ddladmin to have all
needed rights for usage in CityGRID®.
▪

10
3. Creating Tables and importing schema
Import CityGRID® Schema by usage of create_schema.bat
- Navigate to the folder containing the create_schema.bat with cd
- Select the create_schema.bat with TAB
- use your login data in this format:
Fig. 12: Run create_schema.bat
▪ Mind that server typically has got „\SQLEXPRESS“ attached to the machine
name itself! –
▪ Textures of CityGRID® models are not stored directly into database, only
the reference to the images is inserted. Images are all stored in specified
texture folder (e.g. \\mycomputer\Data\Textures\Textures_CityGRID_test)
The images folder can be defined on every machine, as long as the folder
can be addressed in network and CityGRID® software has got read/write
privileges. Application of UNC path is recommended.
After schema installation has come to an end, the log file will open up in default
text editor. Check logfile for any errors and continue with further steps only for
log is error free!
4. First connection with CityGRID Administrator
Establish connection to database by help of CityGRID® Administrator and apply
schema update. Don’t create a database dump! Click Yes at all further
questions.
username password server databasename texturepath
for example:
create_schema.bat youruser yourpassword yourpc\sqlexpress cg_test
\\yourpc\D\textures_CityGRID_test

11
Import Default DTM in CityGRID® Administrator under Import→CityGRID XML.
See Manual Administrator for further assistance.
If necessary further users can be created (with restricted rights). Authentication
has to be set to SQL Server Authentication every time.

12
5. Possible Issues
In case remote access to the Database is not possible check
• Remote Access is enabled in Management Studio
- Right click on SQLExpress Instance and select Properties
- Check the Checkbox Remote connections is set
• Enable TCP/IP Connection and static Port in SQL Configuration Manager
- Launch SQL Configuration Manager from Windows Start Menu (Start→
Microsoft SQL Server XXX→ Configuration Tools
- Select SQL Server Network Configuration → Protocols for SQLEXPRESS
- Double Click TCP/IP

13
- Double Click TCP/IP - Change to Tab IP-Addresses
- Switch Enabled to “Yes” - Scroll down to section IPALL and delete
value for TCP Dynamic Ports and set
TCP Port to 1433
- Click “Apply” and “OK”
• Switch to SQL Server Services and restart SQL Server (SQLEXPRESS)
• Prepare Windows Firewall
- Open Firewall from Windows Control Panel
- Click Advanced Settings
- Click Inbound Rules and click on New Rule

14
- Select Program and use Path “C:\Program Files\Microsoft SQL Server\
MSSQL13.SQLEXPRESS\MSSQL\Binn\sqlservr.exe”. Allow any
connection for all three Network situations in the following dialog and
assign a name to the rule (SQL - sqlservr.exe)
- Repeat this procedure for TCP und UDP Port 1433. Select Port instead of
Program on the first window of Rules wizard