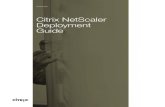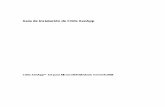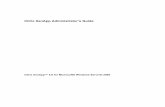Citrix XenConvert Guide -...
Transcript of Citrix XenConvert Guide -...

XenConvert 1.1Revision 6December 15, 2008
Citrix® XenConvert™ Guide

CopyrightUse of the product documented in this guide is subject to your prior acceptance of the End User License Agreement.
Information in this document is subject to change without notice. Companies, names, and data used in examples herein are fictitious unless otherwise noted. No part of this document may be reproduced or transmitted in any form or by any means, electronic or mechanical, for any purpose, without the express written permission of Citrix Systems, Inc.
© 2008 Citrix Systems, Inc. All rights reserved.
Xen and Citrix are registered trademarks, and Citrix Provisioning Server, XenConvert and XenServer are trademarks of Citrix Systems, Inc. in the United States and other countries.
Trademark AcknowledgementsMicrosoft, Windows, Windows Server are either registered trademarks or trademarks of Microsoft Corporation in the United States and/or other countries.
All other trademarks and registered trademarks are the property of their respective owners.
Document Code: December 15, 2008 (MS)

CONTENTS
Contents
Chapter 1 About This DocumentIntroduction. . . . . . . . . . . . . . . . . . . . . . . . . . . . . . . . . . . . . . . . . . . . . . . . . . . . . . . . .3Intended Audience . . . . . . . . . . . . . . . . . . . . . . . . . . . . . . . . . . . . . . . . . . . . . . . . . . .3Related Information . . . . . . . . . . . . . . . . . . . . . . . . . . . . . . . . . . . . . . . . . . . . . . . . . .4Contact Us. . . . . . . . . . . . . . . . . . . . . . . . . . . . . . . . . . . . . . . . . . . . . . . . . . . . . . . . . .4
Chapter 2 About XenConvertWhat’s New in This Release. . . . . . . . . . . . . . . . . . . . . . . . . . . . . . . . . . . . . . . . . . . .5
Converting from Microsoft Virtual Server 2005 . . . . . . . . . . . . . . . . . . . . . . . . .5Additional Physical Conversions . . . . . . . . . . . . . . . . . . . . . . . . . . . . . . . . . . . . .5Upgrading . . . . . . . . . . . . . . . . . . . . . . . . . . . . . . . . . . . . . . . . . . . . . . . . . . . . . . .6Consolidation of XenConvert Documentation . . . . . . . . . . . . . . . . . . . . . . . . . . .6
Known Limitations . . . . . . . . . . . . . . . . . . . . . . . . . . . . . . . . . . . . . . . . . . . . . . . . . . .6Converting a VHD Containing a Windows OS That is Newer Than the Host OS6Windows Boot and System Drives Must be on the Same Volume . . . . . . . . . . .6Source Disk Limited to Basic Disk . . . . . . . . . . . . . . . . . . . . . . . . . . . . . . . . . . .6Running From a Terminal Services Session. . . . . . . . . . . . . . . . . . . . . . . . . . . . .6
Known Problems. . . . . . . . . . . . . . . . . . . . . . . . . . . . . . . . . . . . . . . . . . . . . . . . . . . . .7Converting a Workload with Files in Use. . . . . . . . . . . . . . . . . . . . . . . . . . . . . . .7
Mapped Network Drive Can Interfere with Conversion. . . . . . . . . . . . . . . . .7Autorun Can Interfere with Conversion . . . . . . . . . . . . . . . . . . . . . . . . . . . . .7
Safe to Remove Messages During Physical to XVA Conversion . . . . . . . . . . . .8XenConvert Fails When Automount is Disabled . . . . . . . . . . . . . . . . . . . . . . . . .8Problem Ejecting Citrix Virtual Hard Disk Messages . . . . . . . . . . . . . . . . . . . . .8Service or Device Specific to the Source Machine May Fail to Start in a Virtual Machine . . . . . . . . . . . . . . . . . . . . . . . . . . . . . . . . . . . . . . . . . . . . . . . . . . . . . . . . .9VHD Appears to be Mounted After Cancelling XenConvert . . . . . . . . . . . . . . .9Exception Message Appears on First Boot. . . . . . . . . . . . . . . . . . . . . . . . . . . . . .9Virtual Display Adapter Driver is Not Installed Automatically. . . . . . . . . . . . .10Unknown Device on Windows 2000 SP4 . . . . . . . . . . . . . . . . . . . . . . . . . . . . .10

2 Citrix XenConvert Guide
Chapter 3 Installing XenConvertObtaining the Installation File . . . . . . . . . . . . . . . . . . . . . . . . . . . . . . . . . . . . . . . . .11XenConvert System Requirements . . . . . . . . . . . . . . . . . . . . . . . . . . . . . . . . . . . . .11Installing XenConvert Programs . . . . . . . . . . . . . . . . . . . . . . . . . . . . . . . . . . . . . . .12Upgrading XenConvert. . . . . . . . . . . . . . . . . . . . . . . . . . . . . . . . . . . . . . . . . . . . . . .13Remove XenConvert Programs . . . . . . . . . . . . . . . . . . . . . . . . . . . . . . . . . . . . . . . .13
Chapter 4 Using XenConvert Introduction. . . . . . . . . . . . . . . . . . . . . . . . . . . . . . . . . . . . . . . . . . . . . . . . . . . . . . . .15
Converting From Physical Machines to Virtual Machines . . . . . . . . . . . . . . . .15Converting From Microsoft Virtual Server . . . . . . . . . . . . . . . . . . . . . . . . . . . .15
Starting the XenConvert Wizard . . . . . . . . . . . . . . . . . . . . . . . . . . . . . . . . . . . . . . .15Conversion Summary Screen . . . . . . . . . . . . . . . . . . . . . . . . . . . . . . . . . . . . . . . . . .16Controlling XenConvert . . . . . . . . . . . . . . . . . . . . . . . . . . . . . . . . . . . . . . . . . . . . . .17Converting from a Physical Machine. . . . . . . . . . . . . . . . . . . . . . . . . . . . . . . . . . . .18
Before Converting From a Physical Machine. . . . . . . . . . . . . . . . . . . . . . . . . . .18Enable Automount . . . . . . . . . . . . . . . . . . . . . . . . . . . . . . . . . . . . . . . . . . . . .18Stop Security Services . . . . . . . . . . . . . . . . . . . . . . . . . . . . . . . . . . . . . . . . . .18Working with Provisioning Server . . . . . . . . . . . . . . . . . . . . . . . . . . . . . . . .18
Physical to VHD . . . . . . . . . . . . . . . . . . . . . . . . . . . . . . . . . . . . . . . . . . . . . . . . .19Physical to XVA . . . . . . . . . . . . . . . . . . . . . . . . . . . . . . . . . . . . . . . . . . . . . . . . .19Physical to XenServer . . . . . . . . . . . . . . . . . . . . . . . . . . . . . . . . . . . . . . . . . . . . .20
Converting from Microsoft Virtual Server. . . . . . . . . . . . . . . . . . . . . . . . . . . . . . . .21Before Converting From Microsoft Virtual Server . . . . . . . . . . . . . . . . . . . . . .21After Converting From Microsoft Virtual Server. . . . . . . . . . . . . . . . . . . . . . . .21VMC to XVA . . . . . . . . . . . . . . . . . . . . . . . . . . . . . . . . . . . . . . . . . . . . . . . . . . .21VMC to XenServer . . . . . . . . . . . . . . . . . . . . . . . . . . . . . . . . . . . . . . . . . . . . . . .22VHD to XVA. . . . . . . . . . . . . . . . . . . . . . . . . . . . . . . . . . . . . . . . . . . . . . . . . . . .22VHD to XenServer . . . . . . . . . . . . . . . . . . . . . . . . . . . . . . . . . . . . . . . . . . . . . . .23XenServer Account Screen . . . . . . . . . . . . . . . . . . . . . . . . . . . . . . . . . . . . . . . . .23

CHAPTER 1
About This Document
This document provides instructions on installing and using Citrix XenConvert software. This document is organized as follows:
• “About XenConvert” provides information such as new features and known issues.
• “Installing XenConvert” describes how to install the XenConvert software.
• “Using XenConvert” describes how to use XenConvert.
IntroductionCitrix® XenConvert™ converts a server or desktop workload from either a physical machine or from another type of virtual machine, to a XenServer virtual machine.
• Converting to a XenServer VM produces an intermediate XVA containing a bootable XenServer VM and automatically imports it into a XenServer.
• Converting to an XVA produces an offline package of a bootable XenServer VM ready to manually import into a XenServer.
• Converting to a VHD produces a VHD compatible with Provisioning Server 5.0 if the target device software included with Provisioning Server 5.0 was installed beforehand.
XenConvert includes a wizard, to use interactively, and a command line interface, to use from a script.
Intended AudienceThis document is intended for XenServer system administrators and software installers. It is assumed that readers are familiar with basic installation and system management tasks for Microsoft Windows systems.

4 Citrix XenConvert Guide
Related InformationInformation on XenConvert is provided with the software in the form of an online help file, which is available from the product, and as a PDF document.
Additional information about Citrix XenServer and Citrix Provisioning Server may also be required during installation and use of this product. This information can be found at the following locations:
• XenServer: http://support.citrix.com/product/xens/
• Provisioning Server: http://support.citrix.com/product/provsvr/
Contact UsYour feedback on Citrix XenConvert documentation is important to us. Use the Citrix Product Documentation Feedback form to send us your comments or suggestions about Citrix Product Documentation:
http://support.citrix.com/docfeedback/

CHAPTER 2
About XenConvert
This chapter contains information relevant to this release of XenConvert software. This information includes:
• “What’s New in This Release”
• “Known Limitations”
What’s New in This ReleaseThis section describes enhancements and other changes made to XenConvert in this release.
Converting from Microsoft Virtual Server 2005 Convert a single VHD or an entire virtual machine to a XVA or XenServer:
• “VHD to XVA”
Convert a single Virtual Hard Disk (VHD) to a XVA.
• “VHD to XenServer”
Convert from a single VHD to a XenServer.
• “VMC to XVA”
Convert an entire virtual machine to a XVA.
• “VMC to XenServer”
Convert an entire virtual machine to a XenServer.
A source VHD can be of the fixed or dynamic type.
Additional Physical ConversionsPhysical conversion enhancements include converting a physical source machine without any ATA devices (pure SCSI machine, such as a blade system).

6 Citrix XenConvert Guide
UpgradingRun the XenConvert installer to upgrade XenConvert. It is no longer necessary to remove the previous version.
Consolidation of XenConvert DocumentationThe Release Notes, Installation Guide, and Help documents were consolidated into a single document to create this guide. This consolidation increases usability by making it easier to locate and search for XenConvert information.
Known LimitationsThis section describes known limitations for the XenConvert software. Wherever possible, a workaround for the problem is included.
Converting a VHD Containing a Windows OS That is Newer Than the Host OSIf the Windows OS version of a VHD is newer than the host’s OS, XenConvert cannot convert the VHD. For example, if the VHD contains Windows XP and the host contains Windows 2000.
Issue # 7875
Windows Boot and System Drives Must be on the Same VolumeXenConvert can only convert a workload from a source machine on which the system drive is the same as the boot drive. For example, boot.ini and the \Windows must both reside on C:.
Source Disk Limited to Basic Disk The source disk is limited to a physical disk initialized as a basic disk. Converting a physical disk initialized as a dynamic disk type is not yet supported.
Running From a Terminal Services SessionXenConvert cannot run from a Terminal Services session when the Terminal Server is a Window 2000 operating system. Mounting a VHD either fails after several minutes or does not appear to complete. This issue does not occur with VNC.
To workaround this issue, run XenConvert from the Console.

Chapter 2 About XenConvert 7
To change the amount of time that XenConvert waits to mount the VHD, change the registry key value VhdPluginTimeoutAsMs described in “Controlling XenConvert” section.
Known ProblemsThis section describes known problems for the XenConvert software. Wherever possible, a workaround for the problem is included.
Converting a Workload with Files in UseXenConvert cannot copy a file in use by another application or service. To ensure that the file is included in the conversion, stop the respective service before starting the conversion.
It is not recommended to convert a workload executing a critical service that keeps critical files open that cannot be stopped (such as a Domain Controller with Active Directory service).
Mapped Network Drive Can Interfere with ConversionIf a network drive was mapped to the next available drive letter (e.g. F: when last local drive was E), then XenConvert is unable to get the drive letter for the new VHD that it just created, mounted, and formatted because Windows assigned it to the same drive letter as the network drive. See http://support.microsoft.com/kb/297694/ for a description of the same problem affecting other removable disks. Although that KB pertains to Windows XP, the problem also affects Windows Server 2003 when automount is enabled.
The workaround is to remap the network drive to a drive letter other than the lowest available one before running XenConvert.
Autorun Can Interfere with ConversionIf enabled, Autorun can interfere when converting from a VHD. After a VHD containing at least one file system is mounted, Autorun scans the file system and leaves a dialog box open, causing the conversion to stall because the VHD cannot be automatically dismounted.
To work around this issue, disable Autorun for fixed drives by setting the following DWORD to 0x8:
HKLM\SOFTWARE\Microsoft\Windows\CurrentVersion\Policies\Explorer \NoDriveTypeAutoRun

8 Citrix XenConvert Guide
For details, refer to http://www.microsoft.com/technet/prodtechnol/windows2000serv/reskit/regentry/91525.mspx?mfr=true.
Issue # 7911
Safe to Remove Messages During Physical to XVA ConversionYou may see a “safe to remove” balloon message on Windows XP and dialog box on Windows 2000 after the file copy stage. The message occurs when the VHD that was created is dismounted before creation of the XVA file. This is a normal message and can be ignored.
Issue # 7307
XenConvert Fails When Automount is DisabledThe following message appears in the log file when XenConvert is run with automount disabled: Windows Automount may be disabled
Windows Server 2003 Enterprise and Datacenter editions disable automount by default. This prevents programmatically formatting a volume without assigning a drive letter or mount point.
You can work around this issue by enabling automount before running XenConvert. Use the Windows diskpart program to enable automount: C:\> DiskPart DISKPART> automount enable DISKPART> exit
Automount can be disabled after XenConvert completes. Note that automount will be enabled in the VM you create and can be disabled from within the VM.
Issue # 7282
Problem Ejecting Citrix Virtual Hard Disk MessagesThe following messages may appear with a Problem Ejecting Citrix Virtual Hard Disk during the VHD to XVA stage of a conversion.
• The device 'Generic volume' cannot be stopped right now. Try stopping the device again later.'
• The device 'Citrix Virtual Hard Disk' cannot be stopped because of an unknown error. Since the device is still being used, do not remove it.

Chapter 2 About XenConvert 9
These messages may display if applications or services (for example, a virus scan or the Windows Autorun feature) open a file on the mounted VHD. The open file prevents a dismount, causing the messages to appear. Increasing the amount of time that XenConvert waits to automatically dismount a VHD dismount time out may resolve the issue. Refer to “Controlling XenConvert” for details on how to change this value. Disabling Autorun may also resolve the issue.
Issue # 7308
Service or Device Specific to the Source Machine May Fail to Start in a Virtual MachineMessages similar to the following may be displayed when booting a virtual machine:"The Parallel port driver service failed to start due to the following error: The service cannot be started, either because it is disabled or because it has not enabled devices associated with it.”
This problem occurs when a service or a device on the physical machine fails to start on the virtual machine. The failure may be caused by the fact that the particular device or service is not available or supported on the machine that is running the virtual machine.
Issue # 7337
VHD Appears to be Mounted After Cancelling XenConvertIf you cancel a conversion while the VHD is being mounted, the VHD does not appear to get unmounted after the cancel.
The VHD isn't actually mounted. Windows Explorer displays a stale view of the drives, showing a red question mark over the device that was the VHD.
You can update the view by choosing “Refresh” from the “View” menu in Windows Explorer.
Issue # 7394
Exception Message Appears on First BootAfter converting from a physical machine to a XenServer, the following message may appear once after the virtual machine boots for the first time.
"An exception occurred while trying to run "newdev.dll,ClientSideInstall \\.\pip\PNP_Device_Install_Pipe_0..."
You can ignore this message.
Issue # 7389

10 Citrix XenConvert Guide
Virtual Display Adapter Driver is Not Installed Automatically After converting a physical machine equipped with the Intel 82945G chipset or Intel Q33 Express chipset, the virtual display adapter device may appear as an unknown device in Device Manager in Windows Server 2003 R2 Standard Edition.
A standard VGA mode driver is installed.
Issue # 7340
Unknown Device on Windows 2000 SP4After a conversion to XVA on Windows 2000 SP4 systems, an unknown device may be present. This device has no negative impact on the operation of the VM.
Issue # 7280

CHAPTER 1
Installing XenConvert
Obtaining the Installation FileCitrix XenConvert software is distributed electronically. Consult with your sales representative for information on obtaining the software.
The product distribution contains this guide and the product installation wizard:
• XenConvert_Install.exe
• XenConvert_Install_x64.exe
XenConvert System RequirementsThe system requirements for systems running the XenConvert software are listed in the following table.
Requirements
XenConvert supports the following Operating Systems
Microsoft Windows 64-bit:Windows Server 2003 Standard, Enterprise SP2Microsoft Windows 32-bit:Windows Server 2003, Standard, Enterprise SP1/SP2/R2Windows Small Business Server 2003 R2 SP2Windows XP SP2/SP3Windows 2000 SP4
CPU Same as the requirements specified for the installed operating system.
Memory Same as the requirements specified for the installed operating system.

12 XenConvert Installation Guide
Installing XenConvert Programs1. On the target system, close all Windows applications.
2. In My Computer or Windows Explorer, navigate to the directory where the self extracting installer was downloaded to, then double-click on the installer file: XenConvert_install.exe
3. The XenConvert Welcome screen is displayed. Click Next to begin the installation.
4. The License Agreement screen appears. Click I accept..... and Next to continue the installation. Click I do not accept to terminate the installation. Click Print to print a copy of the License Agreement.
5. The Destination Folder screen appears. Click Next to install XenConvert in the default directory. Click Change to select a directory other than the default. Click Next after the directory is selected.
6. The Ready to Install the Program screen appears. Click Install to begin the installation. The Installing XenConvert screen displays, showing the installation progress.
7. When the installation is complete, the InstallShield Wizard Complete screen appears. Click Finish to exit the installer.
For details on using the XenConvert Wizard, refer to the chapter titled “Using XenConvert”.
Disk space requirements
When converting to VHD, the required amount of free space is 101% of the used space on the source physical disk. When converting to XVA or XenServer, the required amount of free space is typically 115% of the used space on the source disks. Note that these conversions involve compression that depends on the disk contents. Therefore, the required free space could be greater. The absolute worst case would be 200% of the used space on the source physical disk.
XenServer XenServer Versions 4.0, 4.1, and 5.0 support import of VMs created with XenConvert.
Additional requirements
Microsoft .NET Framework version 2.0, which installs automatically if necessary.
Requirements

Chapter 1 Installing XenConvert 13
Upgrading XenConvertTo upgrade XenConvert to a later version, download and run the respective installer.
Remove XenConvert ProgramsUse the Windows Control Panel to remove XenConvert programs.
1. To remove XenConvert programs, access Control Panel > Add or Remove Programs and select XenConvert.
2. Click Remove to begin removing XenConvert programs.
3. The ‘Are you sure you want to remove XenConvert from your computer?’ dialog box appears. Click Yes to uninstall the software from your system, then wait for the uninstall to finish.

14 XenConvert Installation Guide

CHAPTER 2
Using XenConvert
This chapter provides the information necessary to use the XenConvert wizard and command line interface.
IntroductionCitrix XenConvert converts a server or desktop workload from either a physical machine, or from another type of virtual machine, to a XenServer virtual machine.
Converting From Physical Machines to Virtual MachinesXenConvert supports the following physical-to-virtual conversions:
• “Physical to VHD”
• “Physical to XVA”
• “Physical to XenServer”
Converting From Microsoft Virtual ServerXenConvert supports the following virtual-to-virtual machine conversions:
• “VMC to XVA”
• “VMC to XenServer”
• “VHD to XVA”
• “VHD to XenServer”
Starting the XenConvert WizardSupported conversion methods are selected and performed using the XenConvert Wizard.

16 Citrix XenConvert Guide
To start the wizard, click XenConvert.exe in directory that was selected during the installation process. The default location is:C:\Program Files\Citrix\XenConvert
The Citrix XenConvert Welcome screen appears. The information that the wizard displays next will depend on the conversion method selected on this screen. Refer to the appropriate conversion method for conversion specific details.
Conversion Summary ScreenAfter a conversion method is selected and the conversion information is entered using the wizard, the conversion summary screen appears. This screen summarizes and provides the conversion information and options that follow.
Conversion summary information includes:
Conversion method
The selected conversion method displays at the top of the screen.
Workload name
The name given to this workload.
Source
The source directory where this unconverted workload currently resides.
Destination Folder
The destination folder where this converted workload will reside.
Status
The current step, user instructions, and status messages that are associated with this conversion process.
Progress
The progress for this step of the conversion.
After reviewing conversion information on this screen, select one of the following conversion options:
Back
Use the Back button to return to the previous window to make changes, or to enter new parameters.
Convert
Click Convert to begin the conversion process.
Cancel

Chapter 2 Using XenConvert 17
Click Cancel to cancel a conversion that is in process. When you cancel a conversion, a message displays in the status field and is written to the log file. Files that were created during the conversion remain on the source system.
Finish
Click Finish to exit XenConvert. This button displays after the conversion completes or after cancelling the conversion process.
Log
Click Log to display the conversion log file in Notepad. For each conversion run, detailed status information is stored in the log file. The log file, XenConvert.txt, is created in the installation directory and provides the following information:
• Start and stop time stamps
• Error and informational messages,
The Log button appears after you click the Convert button.
Controlling XenConvertXenConvert reads the following parameters from the registry to manage some functionality. These parameters may be changed to correct problems encountered with VHDs and are located in: HKEY_LOCAL_MACHINE\SOFTWARE\Citrix\XenConvert\Parameters\.
Name Type Description
AutoDismountTimeoutAsMs DWORD Number of milliseconds to wait before retrying to automatically dismount a VHD. Default is 60 seconds.
VhdPluginTimeoutAsMs DWORD Number of milliseconds to wait for a VHD to mount. Default is 10 minutes.

18 Citrix XenConvert Guide
Converting from a Physical MachineThis section describes the following physical-to-virtual conversion methods supported by XenConvert:
• “Physical to VHD”
• “Physical to XVA”
• “Physical to XenServer”
Before Converting From a Physical Machine• “Enable Automount”
• “Stop Security Services”
• “Working with Provisioning Server”
Enable AutomountOn Windows Server 2003, enable the Windows Automount feature.
• Enter the following command at a command shell prompt:
DISKPART
• Enter the following command at the DISKPART prompt:
• automount enable
Automount will be enabled in the VM you create and can be disabled from within the VM.
Stop Security ServicesSome security services such as anti-virus and end-point protection services can interfere with a conversion. Stop these types of security services before converting.
Working with Provisioning ServerXenConvert produces a virtualized instance of a workload usable with XenServer. To produce a virtualized instance of a workload that is also usable with Citrix Provisioning Server, install Provisioning Server Target Device software on the physical source machine before using XenConvert. After a conversion completes, use the Provisioning Server Console to add the new VHD and configure a compatible target device to boot from it. Refer to the Provisioning Server product documentation set for details.

Chapter 2 Using XenConvert 19
Physical to VHDSelect this method to convert a single partition of a physical disk to a partition within a VHD.
If this method is selected from the XenConvert wizard, provide the following conversion information:
Workload Name
Name to use.
Source
Choose the physical disk to convert from the drop-down menu.
Destination Folder
Type or browse to the folder to contain the VHD related files. These files are excluded from the conversion. The folder is created if it does not already exist.
After providing conversion information, select from the following options:
Empty Recycle Bin
Check this box to automatically empty the recycle bin before the conversion process begins. The option is enabled by default. Emptying the recycle bin reduces the disk space required by the conversion.
Cancel
Exit XenConvert.
Next
Advance to the “Conversion Summary Screen”.
Physical to XVASelect this method to convert a single partition of a physical disk to a XVA.
If this method is selected from the XenConvert wizard, provide the following conversion information:
Workload Name
Name to use for the Xen virtual machine.
Source
Select the disk to convert from the drop-down menu.
Destination Folder

20 Citrix XenConvert Guide
Type or browse to the folder to contain the XVA related files. These files are excluded from the conversion. The folder is created if it does not already exist.
After providing conversion information, select from the following options:
Empty Recycle Bin
Check this box to automatically empty the recycle bin before the conversion process begins. The option is enabled by default. Emptying the recycle bin reduces the disk space required by the conversion.
Cancel
Exit XenConvert.
Next
Advance to the “Conversion Summary Screen”.
Physical to XenServerSelect this method to convert a single partition of a physical disk to XenServer.
If this method is selected from the XenConvert wizard, provide the following conversion information:
Workload Name
Name to use for the Xen virtual machine.
Source
Choose the physical disk to convert from the drop-down menu.
Destination Folder
Specify or browse to the folder to contain the intermediate files. These files are excluded from the conversion. The folder is created if it does not already exist.
After providing conversion information, select from the following options:
Empty Recycle Bin
Check this box to automatically empty the recycle bin before the conversion process begins. The option is enabled by default. Emptying the recycle bin reduces the disk space required by the conversion.
Cancel
Exit XenConvert.
Next
Advance to the “Conversion Summary Screen”.

Chapter 2 Using XenConvert 21
Converting from Microsoft Virtual ServerThis section describes the methods available when converting from Microsoft Virtual Server.
• “VMC to XVA”
• “VMC to XenServer”
• “VHD to XVA”
• “VHD to XenServer”
Before Converting From Microsoft Virtual Server• Disable Autorun
Consider disabling the Windows Autorun feature because it can interfere with a conversion. One method of disabling this feature is to set the value of the following registry value to 0x8 for fixed drives including VHD, or 0xFF for all drives.
HKEY_LOCAL_MACHINE\SOFTWARE\Microsoft\Windows\CurrentVersion\policies\Explorer\NoDriveTypeAutoRun
• Shutdown VM
After Converting From Microsoft Virtual ServerRemove Microsoft VM Additions:
1. Boot the new XenServer VM.
2. Log in to an account with permission to remove a program.
3. Use Add/Remove Programs feature of Windows to remove the program named ‘Virtual Machine Additions’.
VMC to XVASelect this method to convert a Microsoft Virtual Server 2005 VM to a XVA.
If this method is selected from the XenConvert wizard, provide the following conversion information:
VMC
Type or browse to the path of the VMC file.
Destination Folder

22 Citrix XenConvert Guide
Type or browse to the folder to contain the XVA. The folder is created if it does not already exist.
After providing conversion information, select from the following options:
Cancel
Exit XenConvert.
Next
Advance to the “Conversion Summary Screen”.
VMC to XenServerSelect this method to convert a Microsoft Virtual Server 2005 VM to a XenServer VM. This conversion requires a XenServer accessible on the network and a valid account on that XenServer. The conversion creates an intermediate XVA that remains on the host.
If this method is selected from the XenConvert wizard, provide the following conversion information:
VMC
Type or browse to the path of the VMC file.
Destination Folder
Type or browse to the folder to contain the intermediate files. The folder is created if it does not already exist.
After providing conversion information, select from the following options:
Cancel
Exit XenConvert.
Next
Advance to the “XenServer Account Screen”.
VHD to XVASelect this method to convert a single VHD to a XVA.
If this method is selected from the XenConvert wizard, provide the following conversion information:
VHD
Type or browse to the path of the VHD file.
Destination Folder

Chapter 2 Using XenConvert 23
Type or browse to the folder to contain the XVA. The folder is created if it does not already exist.
After providing conversion information, select from the following options:
Cancel
Exit XenConvert.
Next
Advance to the “Conversion Summary Screen”.
VHD to XenServerConvert a single VHD to a XenServer. This conversion requires a XenServer accessible on the network and a valid account on that XenServer. The conversion creates an intermediate XVA that remains on the host.
If this method is selected from the XenConvert wizard, provide the following conversion information:
VHD
Type or browse to the path of the VHD file.
Destination Folder
Type or browse to the folder to contain the intermediate files. The folder is created if it does not already exist.
After providing conversion information, select from the following options:
Cancel
Exit XenConvert.
Next
Advance to the “XenServer Account Screen”.
XenServer Account ScreenEnter the following information to identify the XenServer that will be used to import the workload:
Hostname
Simple host name, fully qualified domain name, or IP address of the XenServer.
User name
Name of the account with import privileges. Consult the XenServer product documentation for information on account requirements.

24 Citrix XenConvert Guide
Password
The password that is associated with User name.
After entering XenServer Account information, select one of the following options:
Next
Advance to the “Conversion Summary Screen”.
Cancel
Exit XenConvert.
Note XenConvert uses port 80 when testing the account credentials and when converting to a XenServer.