建 材 メトロデッキ - Nippon …...メトロデッキ®路面覆工板 目 次 日本製鉄のメトロデッキは、地下鉄工事をはじめ地下街の建設、地下配管工事などの
Citrix Receiver 再インストール手順†...3. 「Cirix...
Transcript of Citrix Receiver 再インストール手順†...3. 「Cirix...

Citrix Receiver 再インストール手順
【再インストール手順】
1. 弊社クラウドポータル画面(クラウドサービスご契約者様専用ページ:https://www.cs-
acctg.com/cloud)を Insternet Explorer で開き、「ツール・マニュアル」の「Citrix
Receiver for Windows」(MAC の場合は Citrix Receiver for MAC)をクリックし、ダウン
ロードを行います。
※こちらの画面は重要なお知らせなどございますので、お気に入りに追加して下さい。
2. ファイルのダウンロードを行います。企業名、氏名を入力し、「OK」を押下します。

3. 「Cirix Reciever」にチェックが入っていることを確認し、「ダウンロード」を押下しま
す。
4. ダウンロードのダイアログが画面下部に表示されるので、保存の横の矢印ボタンを押下
し、「名前をつけて保存」でデスクトップなど分かりやすいフォルダに保存します。
5. ダウンロードしたファイルを解凍し、デスクトップに保存します。
ダウンロードしたファイルを
解凍します。
解凍するとファイルが 2 つ表示
されます。

6. 解凍すると「Receiver Cleanup Utility」と「CitrixReceiver.exe」が表示されるので、
Receiver Cleanup Utility を開き、解凍します。
7. 「ReceiverCleanupUtility.exe」をダブルクリックします。「キーボードより何かキーを入
力してください。」と出るので、Enter キーを押下します。
「Receriver Cleanup Utility」を解凍すると、ファイル
が 4 つ表示されるので、「ReceiverCleanupUtility.exe」
(黒いアイコン)を実行します。

8. クリーンアップ処理が実行されます。少し時間がかかりますので、お待ちください。
下記画面が表示され、(y/n)か聞かれますので、n を入力し、Enter キーを押下して下さ
い。
9. 最後にキーボードより何かキーを押下して下さい。

10. 次に「CitrixReceiver.exe」を実行します。 画面に従いインストールを行って下さい。
ようこその画面が表示されましたら、「開始」を押下します。
11. 「ライセンス契約に同意します」にチェックを入れ、「次へ」を押下します。

12. 「シングル サインオンの有効化」の画面が表示されるので「インストール」を押下し
ます。「シングルサインオンを有効にする」にはチェックは不要です。
13. インストール処理が実行され、完了画面が表示されます。
「完了」をクリックしてください。

14. Windows のバージョンが古い(WindowsUpdate が正しく当たっていない状態)であ
るとインストールが失敗する可能性がございます。
その場合、過去のバージョンの Citrix Receiver をインストールしてください。
過去のバージョンの Citrix Receiver は、弊社クラウドポータル画面(クラウドサービ
スご契約者様専用ページ:https://www.cs-acctg.com/cloud)を Insternet Explorer
で開き、「ツール・マニュアル」の「Citrix Receiver for Windows 4.8(旧バージョ
ン)」をダウンロードしていただき、手順 7 から再度実行してください。
-以上-





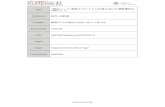





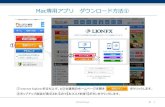



![試験アプリ(GTEC.zip)のダウンロード手順.『GTEC大学生向け特設ページ』の「試験アプリ(GTEC.zip)のダウンロード」にある [ZIPダウンロード]ボタンをクリックします。](https://static.fdocuments.us/doc/165x107/5e8f79b98774e6267f5a966f/eeffgteczipfffffe-igteccceffoeeeffgteczipfffff.jpg)
![Linux インストール 講習会 テキスト · インストールDVD作成方法 17 (6) [isos/]→[i386]をクリック (7) 以下の二つのファイルをダウンロードする](https://static.fdocuments.us/doc/165x107/5f654e37f6d1fb0aaf6ac7ba/linux-ffff-ec-ff-ffffdvdoe.jpg)


