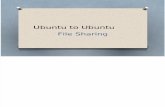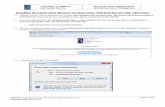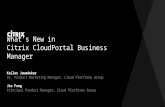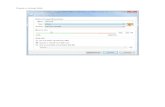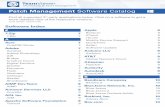Citrix Portal Ubuntu EN - Ypsomedaccess.ypsomed.com/index-Dateien/Citrix_Portal_Ubuntu_EN.pdf ·...
Transcript of Citrix Portal Ubuntu EN - Ypsomedaccess.ypsomed.com/index-Dateien/Citrix_Portal_Ubuntu_EN.pdf ·...

www.ypsomed.com
Citrix Portal Ubuntu EN
1 Purpose This document describes the process of setting up and using the Citrix Portal on any Ubuntu device.
2 Index 1 Purpose 1
2 Index 1
3 Ubuntu PC / Laptop / Tablet 2
3.1 Preparation 2
3.2 Important information 2
3.3 Installation des Citrix Receivers 2
3.4 First Login 4
3.4.1 Connect Citrix Receiver 4
3.4.2 Configure Citrix Receiver 6
3.5 Working with Citrix 10
3.6 Lightversion in Browser 11
3.7 Logging off correctly 12
3.7.1 Citrix Apps 12
3.7.2 Citrix Desktop 12
3.8 Problems and Solutions 13
3.8.1 Citrix Receiver and Chrome/Chromium 13

www.ypsomed.com
3 Ubuntu PC / Laptop / Tablet 3.1 Preparation
- PC / Laptop / Tablet with Ubuntu 14.04 or higher - Web browser:
o Mozilla Firefox (not suitable for use with the Citrix receiver) o Google Chrome / Chromium o Opera
- Duo-Hardwaretoken or Smartphone/Tablet with internet access. - Admin rights on the used device. - Internet access.
3.2 Important information
- A stable internet connection is recommended. This can be checked using the Connection Quality Indicator: http://access.ypsomed.com/index-Dateien/citrix_indicator_EN.pdf
3.3 Installation des Citrix Receivers
Open website of the supported version of Citrix Receiver (Receiver 13.10 for Linux):
https://www.citrix.com/downloads/citrix-receiver/linux/receiver-for-linux-latest.html
Download the Package in „Debian Packages“ > „Full Packages“.

www.ypsomed.com
Accept EULA with „Yes, I accept”.
Save File
In the terminal you have to execute the following command:
„sudo dpkg -i ~/Downloads/icaclient_*.deb“
Install missing dependencies by typing
"sudo apt-get -f install"
In order to establish an SSL connection with "office.ypsomed.com", the SwissSign certificates must be linked in the Citrix keystore.
Afterwards, a re-hash must be carried out.
To do this, execute two commands:
„sudo ln -s /etc/ssl/certs/SwissSign* /opt/Citrix/ICAClient/keystore/cacerts/“
„sudo c_rehash /opt/Citrix/ICAClient/keystore/cacerts/“

www.ypsomed.com
3.4 First Login
Open https://office.ypsomed.com in your browser. Sign in using your username and windows/citrix password.
Then you can follow the steps to configure the smartphone/tablet.
Choose „Send Me a Push“
This will send a push message to the smartphone. You have to accept the login request in the DUO Mobile App.
Now you see your standard view.
3.4.1 Connect Citrix Receiver
To use the receiver directly, you must first indicate that you trust this site. To do so, click on settings in the upper right corner after you have logged in and then click on
"Activate".

www.ypsomed.com
Click on “Activate Citrix Receiver”
The downloaded file "receiverconfig.cr" is displayed at the bottom of the browser.
You can now click on it.
Select "Change Receiver" in the Settings.
(This function is not available in Firefox)
Select "Use full version“
You can now choose between Citrix desktop and Citrix applications.

www.ypsomed.com
3.4.2 Configure Citrix Receiver
Managing your favourites Choose Desktop Click on the star.
Choose your favourite applications Click on the star.
Desktop Prod and Outlook 2013 are now visible on your favourites.
Run the Citrix Desktop.
Citrix Desktop is now launching.

www.ypsomed.com
The access to your Citrix Portal is now established.
Open the dropdown menu.
Home Changing between Citrix and your local client.
Ctrl+Alt+Del
Lock
Sign Out
Change a password
Task Manager
Switching between full screen and windowed mode.

www.ypsomed.com
Configure settings To configure the settings you have to run "/opt/Citrix/ICAClient/util/configmgr" in the terminal
Configure settings - Tab General:
Leave default setting
Configure settings - Tab Accounts:
Leave default setting
Configure Settings - Tab File Access:
Mark "Access files and drives from your apps".
Local paths can be linked in Citrix Explorer with "Add".
Specify local folder and drive letter
Select "Add“

www.ypsomed.com
Select access right: read/write
If the Explorer is now opened in Citrix, the local directory is displayed.
Configure Settings - Tab Mic & Webcam:
„Don’t use my microphone and webcam“
Confirm with "Save and close”

www.ypsomed.com
3.5 Working with Citrix
Open https://office.ypsomed.com in your browser. Sign in using your username and windows/citrix password.
Choose „Send Me a Push“
This will send a push message to the smartphone. You have to accept the login request in the DUO Mobile App.
You can now choose between Citrix desktop and Citrix applications. Start Desktop or Application
When a .ica file is downloaded, you must open it by clicking on it.
The desktop or the application starts.

www.ypsomed.com
3.6 Lightversion in Browser
The light version doesn’t support direct access to the local drive C: and keyboard shortcuts.
At the first registration the light version is used directly.
To change it you have to select the settings in the top right corner and then click on “Account Settings”
To change the receiver you have to select "Change Citrix Receiver"
Then select "Use light version".
Now you can choose between the Citrix desktop and the Citrix applications.
The desktop or application now opens in a new browser tab.
Drop-Down-Menu
There you will find the drop-down menu.
With the Download / Upload options, locally stored data can be saved in Citrix and vice versa.

www.ypsomed.com
3.7 Logging off correctly
3.7.1 Citrix Apps Close the application window as usual.
3.7.2 Citrix Desktop Following the correct logoff procedure is recommended.
Screenshot Description
Possibility 1 Right-click the Windows start button.
Sign out. The Citrix Desktop will log off.
Possibility 2 Left-click the Windows start button
Left click on your name and choose “Sign out”.
Click on your settings. Log Off. Now you are logged off correctly.

www.ypsomed.com
3.8 Problems and Solutions
3.8.1 Citrix Receiver and Chrome/Chromium If you have problems using the Citrix Receiver in Chrome and/or Chromium, you must execute the following command in the terminal: xdg-mime default wfica.desktop application/x-ica