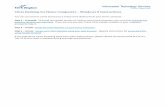Citrix Desktop for Home Computers Windows 10 … Client Install Instructions Windows 10... ·...
Transcript of Citrix Desktop for Home Computers Windows 10 … Client Install Instructions Windows 10... ·...
Citrix Desktop for Home Computers – Windows 10 Instructions You can use Citrix to create and access a virtual work desktop from your home computer. Step 1 – Uninstall: To install the newest version of Citrix on your home computer, you must first uninstall any previous versions you may have. If you are sure you don’t have Citrix already installed on your computer, proceed to Step 2.
Step 2 – Install: Install the Citrix Receiver on your home computer.
Step 3 – Access: Access your Citrix Desktop using your web browser. (Special instructions for accessing Citrix using Google Chrome) If you experience issues accessing Citrix from other web browsers, please call the ITS Service Desk at x71111. The ITS Service Desk is available during evenings and weekends.
Step 1 – Uninstall previous versions of Citrix
To begin, you need to uninstall any previous versions of Citrix. 1. Mouse over to the Windows Start button found on the bottom left-hand corner.
2. Right-click and select ‘Programs and Features’.
3. Select any programs with ‘Citrix’ in the name and click Uninstall.
4. NOTE: If you don’t see any programs in the list with Citrix in the title, then you don’t have it installed and
can proceed to the Step 2 - Install the Citrix Receiver section.
5. Select Yes.
6. The uninstall process will begin, and the uninstall window will automatically close once the process has
completed.
Step 2 – Install the Citrix Receiver
NOTE: You must be an administrator on your home computer to install the Citrix Receiver.
1. To install the new Citrix Receiver go to www.citrix.com and click Download Receiver.
2. The site will automatically detect the correct version for your computer. Click on the download link.
3. You can select Run or you can select Save File.
If you select Save File then the CitrixReceiver.exe file will be downloaded to your computer.
Right click on the downloaded file and click Run as administrator.
4. Follow the prompts in the installation wizard to complete the install.
Select Start
Read and select I accept the license agreement.
Click Next
5. Only select Enable Single Sign-On if you are the only user of your home computer.
Step 3 – Access your Citrix Desktop
1. Open your web browser and type York.ca/eservices and click on Access Your Citrix Desktop or you can
access Citrix directly at https://desktop.york.ca it will redirect you to the login page:
2. Enter your York Region User Name and your Password and click Log On.
3. On the next page you will see the FAVORITES and APPS tabs.
4. When you login the first time your Favorites folder will be empty, click on the APPS tab to access the Applications.
5. You can select specific (frequently used) applications to view in the Favorites Tab. Click on the relevant app icon, select Details then click Add To Favorites.
Next time you login you will see the applications you selected in the Favorites tab.
6. To Log Off from Citrix, click the arrow beside your user name in the upper-right corner and click Log Off.
Accessing Citrix on Chrome
Use Link: https://Desktop.york.ca
1. If you open your Citrix Receiver web page in Chrome the first time after the Login page you will see the following:
2. Click Install button. Do NOT click Use light version.
3. On the next page check off Remember my choice for all links of this type and click on Launch Application.
4. Check off - I agree with the Citrix license agreement and click Already Installed. Do NOT click Download.
5. The first time the Citrix application is launched in the Chrome browser it will try to download a file.
Click on the drop down arrow on the right of the file and select Always open files of this type.
Click on the application icon again and the application will start.






















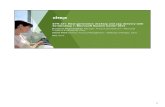







![[Rosario] Desktop Cloud - Citrix - Christian Acosta](https://static.fdocuments.us/doc/165x107/546c2c3aaf795971298b4e47/rosario-desktop-cloud-citrix-christian-acosta.jpg)