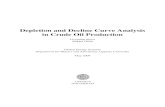Citrine Guided Session #3 Decline Curve Analysis · Decline Curve Analysis 1. Introduction This...
Transcript of Citrine Guided Session #3 Decline Curve Analysis · Decline Curve Analysis 1. Introduction This...

Citrine v1.22 © DeGolyer and MacNaughton – KAPPA 2013-2016 Citrine Guided Session #3 • CitGS03 - 1/10
Citrine Guided Session #3
Decline Curve Analysis
1. Introduction
This guided session will demonstrate the process of applying empirical decline curve equations
within the Citrine Analysis module. For this guided session, we will utilize the previously created
project that comes with the installation package.
2. Default Suite
Open ‘Citrine Guided Session 3 – Start file.kc1’ file (it can be found in the Guided Session data
in the ‘Downloads’ section of the KAPPA website).
Switch on the ‘Analysis’ module by clicking on .
The set of plots displayed in the Analysis module is referred to as ‘suite’. The settings of suites
can be accessed via ‘Suite’ element of the main toolbar. There are three default graph suites in
the Analysis module: ‘Rate Data only’, ‘Rate and Pressure’, ‘DCA’. Citrine will automatically
choose between the first two depending on the presence of pressure data for any of the wells.
The user can create a new one by choosing plots from the list of predefined ones or adding
customized (‘Suite Create’), and any suite can be modified (‘Suite Edit’).
For this exercise switch to the ‘Default: DCA’ suite by selecting ‘Suite → Open’ in the main toolbar
(Fig. 2.1).
The ‘Default: DCA’ graph suite consists of the following plots:
b-factor vs. Production Time (Log-Log)
Decline vs. Production Time (Log-Log)
Rate vs. Production Time (Semi-Log)
Cumulative production vs. Production Time (Cartesian)
Rate vs. Cumulative production (Semi-log)
Rate Cumulative Ratio vs. Production Time (Log-Log)
The lasso selection options can be used to filter outliers: select none,
exclude/include data, and select all.

Citrine v1.22 © DeGolyer and MacNaughton – KAPPA 2013-2016 Citrine Guided Session #3 • CitGS03 - 2/10
Fig. 2.1 – Default Decline Curve Analysis Graph Suite
3. Selecting a Decline Model
In order to select models to apply to the well data, first click the ‘New Model’ button on the
toolbar. This dialog presents the list of the empirical decline models available within Citrine.
For this Guided Session choose the Modified Hyperbolic model for Field_A_Well_01 and click
‘OK’. You can always return to this dialog by clicking the same button to add another decline
model.
Fig. 3.1 – Model Selection dialog

Citrine v1.22 © DeGolyer and MacNaughton – KAPPA 2013-2016 Citrine Guided Session #3 • CitGS03 - 3/10
4. Application of the Decline Model
Once the model is chosen, the active suite is updated with lines representing the model and its
derivative curves. Initial estimation of model parameters is performed. Model parameters can
be adjusted to obtain a match with the data as will be described below.
Before proceeding, let us explore the ‘Decline Curve Settings’ dialog, accessible via ‘Options →
Decline Curve Settings’ in the main toolbar. The user can select rate/time abandonment limits
in order to estimate an EUR value (Fig. 4.1).
Fig. 4.1 – Decline Curve Settings / EUR Abandonment Criteria
The ‘Results’ field on the toolbar menu displays the estimated EUR value based on the model
parameters and the production abandonment limits (Fig. 4.2).
Fig. 4.2 – Model settings and EUR estimate display
Clicking ‘Parameters’ button in the ‘Models control’ section opens the model-specific parameters
and regression menu. Fig. 4.3 displays the Modified Hyperbolic model parameters. For example,
the D Limit parameter defines the constant terminal decline (the exponential tail).
The parameter fields have both numerical input and slider bars. One can manipulate the model
sliders or directly type values into the fields to simultaneously match the well data on all the
active plots of the selected suite. Alternatively, nonlinear regression can be performed to obtain
a better match. The user defines the parameters to be regressed upon with an option of assigning
higher weight to cumulative production.
In the bottom left section of the Model parameters window specific EUR settings for the selected
model can be set to override the global settings.

Citrine v1.22 © DeGolyer and MacNaughton – KAPPA 2013-2016 Citrine Guided Session #3 • CitGS03 - 4/10
Fig. 4.3 – Modified Hyperbolic Model parameters dialog
Segments may be added to any decline curve model by clicking on the ‘Edit’ button next to the
Segments list. The menu bar will change to the segment menu, which allows the user to define
a split point by either time, cumulative production or a point on the plot (Fig. 4.4). In this
example we will not split the model into segments, so click ‘Cancel’.
Fig. 4.4 – Segment Selection dialog
Now let us create a model for the first well in the list. Make sure that ‘Field_A_Well_01’ is selected
as ‘Well’ from the drop down menu at the top left. Create a new model by clicking on and
select ‘Modified Hyperbolic’ from the list to create a model for the well data analysis. Click on
‘Parameters’, include the b value into regression by ticking an appropriate checkbox and run the
regression by clicking ‘Improve’.
The model match for Field_A_Well_01 is shown in Fig. 4.5. Note that the estimated EUR value
updates with any change to the model parameters.

Citrine v1.22 © DeGolyer and MacNaughton – KAPPA 2013-2016 Citrine Guided Session #3 • CitGS03 - 5/10
Fig. 4.5 – Modified Hyperbolic Match for Field_A_Well_01
5. Comparing Models
Model results and forecasts can be compared directly on one plot. Switch to the ‘Default: Rate
Data Only’ suite (‘Suite Open’). For the same well, Field_A_Well_01, create Duong, Power-
Law Exponential and Stretched Exponential models and adjust parameters for each of the models
to match the data in the same way as described in the paragraph above. Tick the ‘Show all
models’ flag on the Model control toolbar (Fig 5.1) to display all the models at once.
Fig. 5.1 – Models control
Zoom out on the Gas Rate vs. Time log-log to see the forecasts. Fig. 5.2 depicts the plot with
the Modified Hyperbolic (Brown), Power-Law Exponential (Black), Stretch Exponential (Reference
model, bold Blue), and Duong (Green) matches for Field_A_Well_01.
Untick ‘Show all models’. You can change the reference model by ticking an appropriate box in
the ‘Models control’ toolbar section when the chosen model is selected.

Citrine v1.22 © DeGolyer and MacNaughton – KAPPA 2013-2016 Citrine Guided Session #3 • CitGS03 - 6/10
Fig. 5.2 – Model Comparison for Field_A_Well_01
6. Multiwell Processing
Multiwell processing dialog is available by clicking the ‘Multiwell Processing’ button in the ‘Models
control’ section of the toolbar or under ‘Analysis Multiwell Processing’. The option creates a
chosen model for each of the selected wells simultaneously.
There are two ways of defining multiwell processing. One is creating a model for all the wells in
a list in one go starting from scratch. Another way is to take parameters estimates from an
existing decline match for one of the wells to be transferred to a number of other wells.
Let us first consider creating models directly. Make sure that in the top left corner a well without
any models is selected in the list, e.g. Field_C_Well_01. Click on the ‘Multiwell Processing’ button.
To create a modified hyperbolic model for several wells in one go, select Fields C and D wells in
the list, then choose ‘Modified Hyperbolic’ under the ‘Selected Model’, set all the regression
parameters as Variable, and click ‘Start’.

Citrine v1.22 © DeGolyer and MacNaughton – KAPPA 2013-2016 Citrine Guided Session #3 • CitGS03 - 7/10
Fig. 6.1 – Multiwell Processing dialog
Close the dialog window and go through the chosen wells to verify that a model ‘Modified
Hyperbolic #01’ was added for each of the selected wells with independent regression run on
model parameters. You can improve the matches individually by refining the regression results.
An example of the match for Field_C_Well_01 is presented in Fig. 6.2

Citrine v1.22 © DeGolyer and MacNaughton – KAPPA 2013-2016 Citrine Guided Session #3 • CitGS03 - 8/10
Fig. 6.2 – Multiwell Processing dialog
Before proceeding, switch to the ‘Default: Rate Data Only’ suite.
When a model is present for an active well (shown in the top left corner of Citrine window), the
model parameters could be used as input for creating models for other wells. Select
Field_A_Well_01 in the list, then select ‘Power-Law Exponential #1’ as the active model (it was
created at the previous step).
Click on the ‘Multiwell Processing’ button. Note that the model type is now automatically set to
the active model type (Power-Law Exponential), and the user has an option of fixing regression
parameters at the values from the current well’s model (Fig. 6.3). Keep the n and D_inf value
found for the reference well to be used in matching the model to the other wells’ data, and set
the two other model parameters (qi and D) as Variable. Select both wells from Field C as target
wells by ticking them on the list. Click ‘Start’.
Go through the wells to observe that the target wells were updated with the Power-Law
Exponential model. The chosen wells from Field C have good correspondence to the selected well
decline.
You can perform the same exercise with wells from Field D to see that the parameters from
Field_A_Well_01 are unsuitable to obtain a match and further adjustment of the parameters is
required.

Citrine v1.22 © DeGolyer and MacNaughton – KAPPA 2013-2016 Citrine Guided Session #3 • CitGS03 - 9/10
Fig. 6.3 – Multiwell Processing dialog starting from an active model
You can see the list of all the wells in the working set with all the models that have been created
in the browser. It is called by clicking on (Fig. 6.4). The active well/phase/model are
highlighted in blue, they can be changed by clicking on ‘Select’. A model can be deleted in
browser with the ‘Delete’ button.

Citrine v1.22 © DeGolyer and MacNaughton – KAPPA 2013-2016 Citrine Guided Session #3 • CitGS03 - 10/10
Fig. 6.4 – Analysis module browser
7. Analyzing Statistical Wells
The decline curve analysis workflow described in the preceding sections can also be applied to
the statistical wells (see calculation of the statistical curves in §8 of the Guided Session 2). If
any statistical curves have been previously saved in the Diagnostics module of Citrine, they will
appear in the list of the wells.
It is noted that statistical curves are stored for the working sets for which statistics were
performed. For example, if a user performs statistics for ‘Working Set A’, statistical curves will
be available when ‘Working Set A’ is selected in the Analysis module.
The decline curve analysis process described above can be applied to statistical wells in order to
forecast production and calculate EUR values.












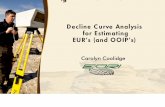
![Prediction of Reservoir Performance Applying Decline Curve ... · Decline curve analysis is the most currently method used available and sufficient [1].The most popular decline curve](https://static.fdocuments.us/doc/165x107/5eb99c14e247933c8377a1f7/prediction-of-reservoir-performance-applying-decline-curve-decline-curve-analysis.jpg)