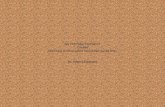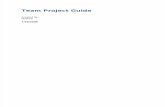CITA SMARTEYE SMART EYE SERVERThis user’s manual is designed to be a reference tool for operation...
Transcript of CITA SMARTEYE SMART EYE SERVERThis user’s manual is designed to be a reference tool for operation...

USER
MANUAL
CITA SMARTEYE
SMART EYE SERVER
CITA SMART SOLUTIONS

i
Table of Contents
1 OVERVIEW ........................................................................................................................... 1
1.1 Product Introduction ......................................................................................................... 1
1.2 Hardware Requirements .................................................................................................. 1
2 INSTALL AND UNINSTALL ............................................................................................ 2
2.1 Install ...................................................................................................................................... 2
2.2 Uninstall ................................................................................................................................. 5
3 LOGIN C/S CLIENT .......................................................................................................... 6
3.1 Login Client ........................................................................................................................... 6
3.2 Local Configurations .......................................................................................................... 7
3.3 Alarm Scheme .................................................................................................................... 11
3.4 Tour Task ............................................................................................................................. 15
3.5 Local Data ............................................................................................................................ 16
4 OPERATION ....................................................................................................................... 18
4.1 Preview ................................................................................................................................. 18
4.1.1 Real Time Monitoring .................................................................................................. 18
CITA SMARTEYE Client supports real time preview. .............................................................. 18
4.1.2 Record ............................................................................................................................ 21
4.1.3 Snapshot ........................................................................................................................ 21
4.1.4 Add Channel to Favorites ........................................................................................... 22
4.1.5 PTZ .................................................................................................................................. 23
4.2 Playback ............................................................................................................................... 26
4.2.1 Playback ......................................................................................................................... 27
4.2.2 Playback by Period ....................................................................................................... 29
4.2.3 Mark Record .................................................................................................................. 29
4.2.4 Download File ............................................................................................................... 30
4.3 Map ......................................................................................................................................... 32
4.3.1 Super Map ..................................................................................................................... 32
4.3.2 Raster Map .................................................................................................................... 35
4.3.3 Google Online/Offline Map ......................................................................................... 36
4.4 Alarm Manager .................................................................................................................. 37

ii
4.5 Video Output to Wall ....................................................................................................... 38
4.6 Audio Talk ............................................................................................................................ 40
4.6.1 Audio Talk ...................................................................................................................... 40
4.7 Broadcast ............................................................................................................................. 42
5 MORE FUNCTIONS .......................................................................................................... 44
5.1 Behavior ............................................................................................................................... 44
5.2 Face Recognition ............................................................................................................... 44
5.3 Smart Track ......................................................................................................................... 44
5.4 People Counting ................................................................................................................ 45
5.5 Master/Slave Tracking ................................................................................................... 45
5.6 Alarm Host ........................................................................................................................... 46
5.7 Record Mark ........................................................................................................................ 47
5.8 Video Diagnosis ................................................................................................................. 47
5.9 Record Lock ......................................................................................................................... 49
6 WEB ...................................................................................................................................... 50

iii
Welcome:
Thank you for using our Digital Surveillance System (CITA SMARTEYE SERVER).
This user’s manual is designed to be a reference tool for operation of your system.
Here you can find detailed operation information about the software.

1
1 Overview
1.1 Product Introduction
CITA SMARTEYE Client is software for user to manage CITA SMARTEYE SERVER and it
has the following functions:
� Multi-device, multi-channel real time monitoring and record playback.
� E-map function allows user to position the device at any time.
� Bidirectional talk allows client to communicate with front-end device and
broadcast.
� Easy management over wall display with synchronous display.
� Customize monitoring plan and supports multi-channel/window video tour.
� Alarm activation with alarm video.
� Mouse simulating rocker to control PTZ.
� Easy search of video with mark function.
� Local snapshot.
� Behavior analysis, face recognition, smart track and people count.
CITA SMARTEYE Client currently has four formats:
� C/S format client, refer to Ch 2 to 6.
� B/S format client, refer to Ch 7.
1.2 Hardware Requirements
To install CITA SMARTEYE, your PC shall match the following requirements. See Chart
1- 1.
Parameter Requirement
OS Microsoft Windows XP SP3, Microsoft Windows 7
CPU i-3 series
Hard Disk At least 10GB free space
Video Card DirectX 9.0c and higher
Memory At least 2GB
Monitor 1024×768 and higher
Explorer IE7, IE8
Chart 1- 1

2
2 Install and Uninstall
2.1 Install
Please follow these steps to install CITA SMARTEYE Client:
Step 1.
Download and install the Client
a) In Internet Explorer, input the IP address of CITA SMARTEYE.
b) System displays login interface of CITA SMARTEYE Manager as in Figure 2- 1.
Figure 2- 1
� Click to download CITA SMARTEYE SMARTEYE C/S client.
� Click to download B/S client CITA SMARTEYE SMARTEYE control.
c) Click Download Client-end. System pops up a box.
d) Click Save.

3
Step 2.
Extract the client, and double click icon. System pops up a language selection
box. System pops up a welcome box as in as in figure 2-2.
Figure 2- 2
Step 3.
Click Next. System pops up an END-USER LICENSE AGREEMENT as in figure 2-3.
Figure 2- 3

4
Step 4.
Select Accept and click next. System pops up Destination Folder box as in Figure 2- 4.
Figure 2- 4
Step 5.
Select path to install Client. And click Install. System displays progress of installation.
When installation is complete, system will say installation is successful.

5
2.2 Uninstall
You can follow these steps to uninstall CITA SMARTEYE Client.
Select Start>Programs>CITA SMARTEYE Client>Uninstall CITA SMARTEYE Client.
System pops up a box as in figure 2-4.
Figure 2 – 4

6
3 Login C/S Client
3.1 Login Client
Note:
Before you login CITA SMARTEYE Client, you must add user in General>Account, and
also you must add rights of preview, playback, record download, PTZ and etc. to role
of this user. Please refer to CITA SMARTEYE Manager User’s Manual.
You can login CITA SMARTEYE Client following these steps:
Step 1.
Select Start>Programs>CITA SMARTEYE Client>CITA SMARTEYE Client. System
pops up the login interface.
Step 2.
Input Username and Password.
Step 3.
Click Server, and input Server IP and Port. Server IP shall be the IP address of
CITA SMARTEYE. Default port is 9000.
Step 4.
Click Login. System pops up main interface as in Figure 3- 1.
Figure 3- 1

7
� Click Log Off on the right of interface to switch user.
� Click Password to modify login password.
� Click in the upper-right corner to lock account. To unlock, you need to input
login password in box pops up.
3.2 Local Configurations
After you first login Client, you can Window Split, Connection Type, Bit Stream Type,
Alarm Level Amount, Video Buffer Time, Snapshot Save Path, Max Record Path and
Record Save Path and etc.
Step 1.
Click in Setup Manager area. System enters Local Setup interface. See
Figure 4- 1.
Figure 4- 1

8
Parameter Note
General
Default
Window
Split
Set preview, playback and others’ default display modes.
Alarm Level
Amount Max alarms in Alarm Manager. Default is 1000 items.
Time Format Set “12 Hour” or “24 Hour” standard.
Display
Alarm
Overlay
Pane
Display it or not 。 � : real time display CPU status
� : Real time display net status
� : Quickly enter Alarm Manager>Alarm List interface.
� : Quickly enter Alarm Manager>System Event interface.
� : Quickly enter Alarm Manager>Offline Notice interface.
� : Quickly enter alarm interface
� : Prompt alarm device
Sync Time
Respond sync time or not:
� Check: sync server time by Client.
� Not check: Do not sync server time.
Display PTZ Button
Check it to display 8 keys of PTZ in window.
General
Empty
Organization
If you create more than one organization on Manager, and
the organizations have no device. Select this parameter, so
Client displays name of the organizations.
Auto Login If select this parameter, then you will automatically login
the client when you open it.

9
Parameter Note
Stay at the
Last Frame
of the Tour
If you select this parameter, then image stops at the last
frame during tour.
Self-
adaptive
Audio Talk
Parameter
During talk, system can auto match device sampling
frequency, sampling bit, and audio format.
Auto Reboot If you select this parameter, when PC boots up, the client
boots up automatically.
Enable
Offline
Alarm
Sound
If you select this parameter, when you are offline, alarm
sound is on. Default loop time is once.
Video
Connection
Type Request video mode.
Bit Stream
Type Default bit stream when open video.
Play Mode
Select play mode accordingly.
There are RT priority, fluency priority and balance first.
Default video buffer time is 1500ms.
Double Click
on Real
Time
Window to
Switch to
Main Stream
Double click window to switch to main stream.
Note:
When window split is more than 9, double click a window to
maximize window. Video stream will be switched to main
stream.
Display
Error Info
When system has error or user encounters operation error,
it shows a message box or not.
Display
Video Info
Display real time video bit rate and etc. in monitoring
window or not.
Playback
Instant
Playback
Enable
Select this parameter to enable instant playback.

10
Parameter Note
RT Playback
Time Select real time playback time, default is 15s.
Playback
Preview
Enable
Select this parameter, to enable preview.
Snapshot
Save
Snapshot
Picture
Directly
Select this parameter, then you will not see a snapshot box
pops up.
Format of
Save
Capture
Picture storage format, as BMP and JEPG.
Continuous
Amount Set amount of continuous snapshot.
Continuous
Interval Set continuous snapshot interval.
Snapshot
Save Path When you snapshot at local, storage path is set here.
Record
Max Record
Time Max record time of local recording.
Record Save
Path Record storage path of local recording.
Version View version info of the software.
Step 2.
Set General, Snapshot and Record/Download info.
Step 3.
Click Save.
Note:
Click Default will restore default settings.

11
3.3 Alarm Scheme
You can refer to the following steps to set alarm scheme.
� Click in Setup Manager area. System displays Alarm Scheme interface as
in Figure 4- 2.
Figure 4- 2
� Set scheme info.
a) Click . System displays scheme info setup interface.
b) Input Scheme Name, Description, Time, Audio and Others as in Figure 4- 3.

12
Figure 4- 3
Parameter Note
Scheme Name Set name of alarm scheme.
Description Optional. It is the description of scheme you are adding.
Time
Set period of arming, and select level. You can select:
• All-Day: All day is arming period.
• Periods: Certain periods in a day are arming period.
You can add period via and delete period via .
Note:
Remaining Time Level represents periods not covered by arming.
Audio
Set audio of alarm. You can set:
• Alarm Type: Select alarm type to set sound.
• Audio Path: Select path of audio file by click Browse.
• Loop: By selecting this cycle, alarm sound will be looped.
• Listen: You can listen to the selected sound.
• Resume: System can restore default setting of non-customizable alarm type.
Others If check Map flashed when an alarm occurred, then when
alarm occurs, it will flash on E-map.

13
� Set Alarm Source.
a) Click or Next. System displays Alarm Source interface.
b) Select channel on the left, and in Alarm Type area, select alarm type to be
armed.
c) Click . System will add alarm source to list on the right as in Figure 4- 4.
Figure 4- 4
Note:
� If you want to delete alarm source, you shall select alarm source on the right, and
click to remove.
� For alarm scheme, link video is not required, you can click OK to finish setup.
� Set Link Video
a) Click or Next. System displays Link Video interface.
b) Select alarm source on the left.
c) Select video channel under Link Video tab.
d) Click to add selected link video to area on the right.

14
Note:
� Double click Stay Time of added link video to edit its value.
� If you want to delete added link video, you can select it and click .
e) Select alarm output device under Alarm Output tab.
f) Select whether Auto Enable Output Device or not, input stay time. In device
channel list, select channel and click to add alarm output.
You also can check Auto Enable Output Device and edit stay time for added
output items.
g) Click OK. System displays added alarm scheme as in Figure 4- 5.
Figure 4- 5
� After you add alarm scheme, click operation bar, and close status turn to open.
Click open can enable alarm scheme and click Enable Time to select time to
enable.
� Click to import old schemes. Click to export scheme.
� Click Modify and Delete button in the lower left to edit or delete existing schemes.

15
3.4 Tour Task
You can set tour task to achieve tour over several windows. To set tour task:
Step 1.
Click in Setup Manager area. System displays Tour Task interface.
Step 2.
Click . System displays add task interface.
Step 3.
Input Task Name, Description and select Window No.
Step 4.
Drag designated device on the right to left window for setup as in Figure 4- 6.
Figure 4- 6
� Click , so you can viewo video in Preview in the lower right to view it.
� Click , to adjust sequence, or click to delete added channel on the left.
Step 5.
Click OK.
See Figure 4- 7.

16
Figure 4- 7
You can click Import and Export in Tour Task interface to import/export added task.
You also can edit and delete added task by clicking on and .
To enable tour task, there are two ways:
� In Tour Task interface, click to turn on tour task. You can now view
monitoring status of tour channel in Preview interface.
� In Preview interface, select tour task in the lower left, and click start.
When tour task starts, you can view monitoring video of device channel in Preview
interface.
3.5 Local Data
You can search saved local data, as saved record and snapshot in Local Data interface.
Step 1.
Click on . System pops up Local Data interface.
Step 2.
On the right, select device channel.

17
Step 3.
Config start time and end time. Select data type (picture, video) or use advanced
search.
Step 4.
Click on Search. See Figure 4- 8.
Figure 4- 8
� Right click searched picture or record, you can copy, cut and delete the picture or
record. You also can open path where the picture and record stored.
� Double click picture, you can view detailed info of picture.
� Double click record, you can view detailed info of record and playback the record.
� Click Local Record in the lower left corner, you can open local record storage path.
� Click to adjust picture size.

18
4 Operation
4.1 Preview
Via CITA SMARTEYE Client, you can preview, record, snapshot, use PTZ and etc.
4.1.1 Real Time Monitoring
CITA SMARTEYE Client supports real time preview.
Preview operation is as follows:
Step 1.
Click in Basic area. System displays Preview interface.
Step 2.
Drag channel on the right to video window. Video window displays real time
monitoring status as in Figure 5- 1.
Double click device to open all channels of the device. Right-click device to open
video and switch main/sub streams.
Figure 5- 1

19
No. Parameter Note
1. Video Window Real time preview
2. Window Task
Select and execute task.
Note:
� After you add task in Tour Task, you can select corresponding task here and execute it. Please refer to
Ch 4.3 for adding task in Tour Task.
� In video window, right click and select Save as Video Task, then you can select task here and execute it.
3.
Window Split Mode
It is used to split window. You can drag progress bar or
click to split window. There are ten modes ranging from 1-window to 64-window.
Aspect Ratio Select window’s aspect ratio to adjust window.
Full Screen Switch video window to full screen mode. To exit full screen, you can double window or press Esc button or right-click to exit full screen.
4. Bit Stream and
Shortcut
It displays bit stream info and operation shortcut. Shortcuts
are as follows:
� :Turn on/off sound. � :Turn on/off MIC. � :Turn on/off record. � :Snapshot.
5. Output to Wall : Output to wall.

20
Step 3.
Right click preview window, you can set current preview window as in Figure 5- 2.
Figure 5- 2
Parameter Note
Close Video Close current video
Close All Video Close all video
Start Local Record Save current video as record file on local PC.
Start Record Save current video as record file on CMS.
Snapshot Save image of current video as picture into folder (save one each period)
Continuous Snapshot Save image of current video as picture into folder (save three each period)
Stream Type Switch between main stream, sub stream and third stream.
RT/Fluency Switch between RT priority and fluency priority.

21
Parameter Note
Picture Setup It adjusts brightness, contrast and etc.
Fisheye Installation
Mode Wall mount, in-ceiling and grounding.
Fisheye View Fisheye view has different installation modes with different
angles.
Focus For IPC with this function, adjust its focus, zoom and auto focusing.
Audio Enable Enable or disable audio of camera.
Audio Talk Enable Enable or disable talk of device.
IVS Overlay Set whether rule and object box in window.
Save as Video Task Save layout of current window and video source as a tour
task.
After save it, you can preview it from the dropdown list in the lower left in Preview interface.
Full-Screen It switched video to full screen. To exit full screen, you can double click or select exit full-screen.
4.1.2 Record
CITA SMARTEYE Client supports real time preview and record at the same time.
Local record steps are as follows:
Step 1.
Right click window in Preview interface and select Start Record or click to
record.
Step 2.
When record starts, becomes .
Step 3.
When you want to end record, right click window and select Stop Record or click
on the upper right to stop.
Default storage path of record is C:\CITA SMARTEYE Client\Record\. You can go to
Setup Manager>Local Setup>Record/Download to edit Max Record Time and Record
Save Path.
CITA SMARTEYE series Client supports management of local record file, please refer to
Ch 4.4.
4.1.3 Snapshot
In Preview interface, you can refer to the following steps to snapshot.
Step 1.
Right click window in Preview interface, and select Snapshot or click to
snapshot. System pops up a Snapshot box as in Figure 5- 3.

22
Figure 5- 3
Step 2.
Input Reason and Remark.
Step 3.
Click Save. System says snapshot is successful.
Step 4.
You also can right click window and select Continuous snapshot to snap more than
one picture.
Step 5.
System default picture storage path is C:\CITA SMARTEYE Client\Picture\. You can
go to Setup Manager>Local Setup>Snapshot to edit Continuous Time, Continuous
Interval and Snapshot Save Path.
Step 6.
You can view local record file and snapshot by referring to Ch 4.4.
4.1.4 Add Channel to Favorites
By adding channel to favorites, you can quickly open preview channel.
Step 1.
In Preview interface, click Org on the right, and select Favorite. System displays
Favorite interface.
Step 2.
Right click root to display.
Step 3.
Select device channel, select Add to Favorites. See Figure 5- 4.

23
Figure 5- 4
Step 4.
In dropdown list, select Add Position.
� If select Favorites, channel will be added into Favorites root directory.
� If select other folder, you can click New Folder to create new one.
Step 5.
Click OK.
Step 6.
Click Favorite and click to save. You can view channel added to favorite in
Favorite tab, see Figure 5- 5.
Figure 5- 5
� Double click folder to quickly view all channels under this folder.
� You can also select Favorite tab, click to create new folder. Click window in
preview, click and to add the channel to Favorites.
� If you want to delete channel in Favorites, select the channel or folder and click
to delete.
4.1.5 PTZ
If device type is speed dome, then you can click PTZ tab in the interface to set PTZ as
in Figure 5- 6.

24
Figure 5- 6
Parameter Note
Click to lock current PTZ. Lock status is .
Based on current user level, control over PTZ may vary.
� When low-level user lock the PTZ, high-level user can click to unlock.
� When high-level user lock the PTZ, low-level user cannot unlock it until it is automatically unlocked.
� User of same level can unlock PTZ that lock by each other.
Note:
PTZ default unlock time is 30s.
Control speed dome with mouse.
Direction key It sets rotation direction of PTZ in eight directions as up, down, left,
right, upper left, upper-right, lower-left, lower-right.
Partial zoom for zoom in/out of certain area.
Note:
This function can only be controller with mouse.
Step Length It controls rotation speed of PTZ in 1~ 8 directions with different step lengths.
Zoom It controls zoom of speed dome.
Focus It adjusts focus.

25
Parameter Note
Iris It adjusts brightness.
Preset Via setting preset, you can rotate camera toward position of the
preset.
Tour
Via setting tour, you can tour camera among different presets.
Note:
This function does not require support from speed dome, but speed dome must support preset.
Aux
It adjusts light, wiper, PTZ menu, auto rotation, aux 1, aux 2 and IR
light.
� Preset
By setting preset, you can rotate camera toward position of preset. To add preset:
Step 1.
Click direction key on PTZ to rotate camera.
Step 2.
Click Preset tab.
Step 3.
Click Add. System pops up Preset Setup interface.
Step 4.
Input SN and Name as in Figure 5- 7.
Figure 5- 7
Step 5.
Click OK.
When you need to rotate the camera toward designated position, you just need to
select direction from the dropdown list, and click Go.
� Tour
Via set Tour, you can make camera tour among different presets.
Note: There must be at least two presets for tour.
To add tour:
Step 1.
In PTZ interface, click Tour tab.

26
Step 2.
Click Add. System pops up a new tour box.
Step 3.
Input name and SN. In All Presets area on the left, select preset, and click Add.
System adds presets on the left to list on the right as in Figure 5- 8.
Figure 5- 8
� Select preset on the left, click this button, presets will be added into list
on the right.
� Select preset on the right, click this button, presets will be deleted from
the list on the right.
� Modify Stay Time, click Stay Time column of presets on the right to modify it. It
ranges from 3s ~ 6000s.
Step 4.
Click OK. System will say it is successfully saved.
Step 5.
Click OK.
When you want to start tour, in Tour tab, select tour from dropdown list and click Start.
4.2 Playback
CITA SMARTEYE Client supports playback, download record files.

27
4.2.1 Playback
You can search different channel, different time, and different types of record, and
play the record.
To play record:
Step 1.
In Basic area, click . System displays playback interface.
Step 2.
In the upper-right corner, select Device, Center, or Period, and check device
channel.
� Device: record saved on front-end device’s SD card or DVR’s hard disk.
� Center: record saved on network storage server or CITA SMARTEYE’s hard disk.
� Period: Divide record in searched period by period, and display them in each
window, please refer to Ch 5.2.2.
If there is record, then it shows different color in calendar.
Step 3.
Click in the lower-left to select record type.
Step 4.
Click Search. After search is finished, channels with record will be displayed in
time progress bar as in Figure 5- 9. If no record is found, system will inform you.
Figure 5- 9
2
3
4
9
8

28
No. Interface Note
1 Record Playback Window
Window of record playback.
2 Quick Operation Bar You can select:
� :Mark Manager � ,Mark current record � ,Download record in the channel � ,Snapshot � ,Close record of current channel
3 Device List It displays device and channel
4 Date Select date of record.
5 Download and Manage
� : Select download record by time or by file.
� : Manage record progrss of download or stop downloading.
6 Time Progress Bar It adjust time axis of zoom in/out.
7 Record Playback Type and Time Progress
Bar
� It is to select playback record type and time axis.
� Click to select record type.
8 Play Tool Bar You can select parameter:
� ,Window sync playback button. When it is
in this status, tool bar works for all windows.
� ,When it is in this status, tool bar works
for currently selected window only.
� ,Pause or play. � ,Stop play � ,Go to next frame
� ,Control speed of playback � It adjusts volume.
9 Window Display Mode It sets split mode, aspect ratio, and full screen of window. You can drag progress bar and select from ten modes ranging from 1 to 36 windows.
Step 5.
Select channel to playback, click to play record.
If you want to playback other channel’s record, you shall click in the lower right,
and select designated channel. Click to play and system will play corresponding
record as in Error! Reference source not found..

29
4.2.2 Playback by Period
CITA SMARTEYE Client divides record in searched period by period, and displays them
in each window.
Step 1.
In Playback interface, select Period in the upper-right.
Step 2.
Input Channel Name, and click .
Step 3.
Select a channel.
Note: System support only one channel if by period.
Step 4.
Set Start Time and End Time.
Step 5.
Set number of playback windows.
Step 6.
Click Search.
4.2.3 Mark Record
Via marking record, you can create bookmark in designated record.
To mark record:
Step 1.
Click in Playback interface. System pops up a Add Mark box as in Figure 5- 10.
Figure 5- 10
Step 2.
Input Name and Content, click OK. System pops up box saying mark successfully.
Select Continuous Mark to continuously mark current record.
Step 3.
Click in playback window. System pops up a Mark Manager box as in Figure 5-
11.

30
Figure 5- 11
Select record, click , and , you may playback, delete and edit the record. For
marked record, it displays in progress bar in playback window,as in Figure 5- 12. Click
, you can play marked record file.
Figure 5- 12
CITA SMARTEYE Client supports search, playback, edit and delete marked record,
please refer to Ch 6.6.
4.2.4 Download File
During record playback, you can download designated file to local. To download record:
Step 1.
Click in the upper-left corner in playback window. System pops up an File
Download box as in Figure 5- 13.

31
Figure 5- 13
Step 2.
Check file to download, and click Download. System starts to download file, status
become downloading. You also can click By Time tab, select period and download
by time.
Step 3.
Click Manage in Playback interface. System displays Manage interface as in Figure
5- 14.

32
Figure 5- 14
You can view progress of downloading file, and check downloading file to pause or
delete it.
4.3 Map
CITA SMARTEYE Client series supports device display on map with video monitoring
and record playback.
Note:
You shall add map at Business>Map on CITA SMARTEYE Manager and add device onto
map. Please refer to Ch 7.3 in CITA SMARTEYE Manager User’s Manual.
4.3.1 Super Map
If you set super map at CITA SMARTEYE initialization, then you can monitor, playback,
output video to wall and lock record on Client. Please refer to Ch 2.2 Step 10 in CITA
SMARTEYE Platform Initialization User’s Manual.
Step 1.
Click in Basic area. System shows Map interface.
Step 2.
Enter video device channel name in search field on the right. See Figure 5- 15.

33
Figure 5- 15
Parameter Note
Line
Select device with line:
� You can select device to preview.
� You can select device to playback record.
� You can select device to output video on wall.
� You can select device to lock record.
Pane
Select device with pane:
� You can select device to preview.
� You can select device to playback record.
� You can select device to output video on wall.
� You can select device to lock record.

34
Parameter Note
Circle
Select device with circle:
� You can select device to preview.
� You can select device to playback record.
� You can select device to output video on wall.
� You can select device to lock record.
Clear Clear selection on screen.
Layer
Video device layer, to show or hide device. Only if you check
corresponding type, then you can see those devices.
There are Surveillance and Alarm Point.
Tool
Parameters:
Length:Measure actual distance between two points on map.
Area:Measure actual area of zone on map.
Mark:Mark on map.
Reset:Restore default position on map.
Refresh:Refresh map.
Full-Screen Full-Screen:Full-screen display of map. In full-screen mode,
you can exit by clicking exit in the upper right corner.
Step 3.
Click Video Device on the right. You can see video device box.
Step 4.
In Video Device box, enter channel name of video device. See Figure 5- 16.
Figure 5- 16

35
Step 5.
In search result, click IPC.
a) Click in device operation area, to preview.
b) Click in device operation area to playback.
c) Click in device operation box, to output to wall. Please refer to Ch 5.5.
4.3.2 Raster Map
If you set Raster Map in CITA SMARTEYE SERVER series Manager, then you can live
preview and playback on raster map on Client.
Step 1.
Click in Basic area.
Step 2.
Enter video device channel name in search field on the right. See Figure 5- 17.
Figure 5- 17

36
Parameter Note
Layer
Vide device layer, used to show or hide device. Only if you check
corresponding type, then you can see those devices.
There are: video device, alarm input and etc.
Panel
Select device with pane:
� You can select device to preview.
� You can select device to output video on wall.
Circle
Select device with circle:
� You can select device to preview.
� You can select device to output video on wall.
�
Clear Clear selection on screen.
Step 3.
Click Search.
Step 4.
In search result, click target item. The map will display corresponding device info,
such as device name, channel no. and etc.
Step 5.
On may, double click target device or right click the device, and select monitor.
System will display monitoring video of the device.
You can live preview video and record, snapshot, talk and control PTZ.
Step 6.
Playback.
a) Right click target device on map, and select playback.
b) Select record storage type, and click OK. System shows playback window.
4.3.3 Google Online/Offline Map
Please refer to Ch 5.3.1.

37
4.4 Alarm Manager
If alarm scheme is configured, when alarm occurs, Alarm Manager displays
corresponding alarm. Please refer to Ch 3.3.1 for config of alarm scheme.
Step 1.
In homepage, Click in Basic area. System displays Alarm Manager
interface as in Figure 5- 18.
Figure 5- 18
Step 2.
Check alarm to handle and click below. System shows Figure
5- 19.
Figure 5- 19
Step 3.
Select process, input Results and click OK.

38
� You can click in to quickly enter
Alarm Manager interface.
� Click Alarm List tab, systems displays all alarms by level.
� Click Search List tab, select corresponding channel in list on the right, and select
Alarm Type, Start Time and End Time. Click Search to search alarm records
meeting above criteria.
� Click System Event tab, system shows all system alarms.
� Click Offline Notice tab, system shows offline time of all devices.
4.5 Video Output to Wall
Via selecting TV wall schemes and bind video with TV wall to output video to wall.
Note:
� Before configuring TV wall function, you need to add TV wall scheme in
Business>TV Wall on CITA SMARTEYE Manager.
� You must add TV wall right to current user in CITA SMARTEYE Manager.
Step 1.
Click in Basic area.
System displays TV Wall interface, see Figure 5- 20.
Figure 5- 20

39
Step 2.
Check Apply now or not.
� If select Apply Now, system will automatically output video to TV wall.
� If not select Apply Now, system will not automatically output video to TV wall.
Step 3.
Drag device in right list to window of TV wall. See Figure 5- 21.
Figure 5- 21
No. Interface Note
1 Window Display Mode
Split the select video wall screen.
2 Screen Switch and Clear Screen
� : turn on/off screen.
� : Clear screen operation.
3 Screen and
Channel Info
View binging info of screen and channel.
4 Operation Click to view preview in the lower right corner.
Click and to change order.
Click to delete window signal source.
Step 4.
Click Save Task. System pops up Save box.
Step 5.
Input Task Name, click OK.
Step 6.
Click TV Wall to complete.
1 2

40
Note:
� If you completed TV wall configuration, you can select task in dropdown list of
Task Name, and click TV Wall.
� If you want to view added task, you click Manager. In the pop-up interface, you
can view, add, modify and delete task.
4.6 Audio Talk
Via audio talk, you can talk to front-end device and broadcast.
4.6.1 Audio Talk
Audio talk allows Client to talk to a single front-end device.
Step 1.
Click in Basic area. System displays broadcast interface, see Figure 5- 22.
Figure 5- 22
Step 2.
Click Audio Talk tab in the upper-right. System shows Audio Talk interface.
Step 3.
Select a device to talk.
Note:
Audio talk is valid to device only, not to channel.

41
Step 4.
Click . System shows interface as in Figure 5- 23.
Figure 5- 23
Step 5.
Set Sampling Rate, Sampling Digit, and Audio Format, click OK. If config match
device, system will inform you that audio talk is successfully enabled, see Figure
5- 24.
Figure 5- 24

42
Note:
If config do not match device, system will inform you that failed to enable audio talk,
and show recommended parameter. You can config based on the recommended
parameter.
During audio talk, click to end audio talk.
4.7 Broadcast
Broadcast allows the Client to broadcast with multiple front-end devices.
Step 1.
Click Broadcast tab in Audio Talk interface. System shows Broadcast interface.
Step 2.
Select multiple devices on the right. The selected devices will be displayed in
broadcast list.
Step 3.
Click . System displays Broadcast setup interface, see Figure 5- 25.
Figure 5- 25
Step 4.
Set Sampling Rate, Sampling Digit and Audio Format.
Step 5.
Click OK.
If config match device, then you enable broadcast successfully and device in list
will show enable status, see Figure 5- 26.

43
Figure 5- 26
During broadcast stats, click to end broadcast.

44
5 More Functions
5.1 Behavior
Behavior function is to analyze behavior of people or object that goes into armed zone.
If analysis result matches the rule, then system will alarm.
Note:
Before behavior analysis, you shall add IVS-B device in General>Device>IVS in CITA
SMARTEYE Manager-end. Please refer to CITA SMARTEYE Manager User’s Manual Ch
5.2.3.
Step 1.
Click in Extension area. System shows IVSB interface where only IVS-B
device will be displayed.
Step 2.
Drag device on the right into video window. When corresponding behavior is done
in zone, system will detect and analyze.
5.2 Face Recognition
Face recognition is to recognize face in zone and display snapshot face.
Note:
Before face recognition, you shall add IVS-F device in General>Device>IVS in CITA
SMARTEYE Manager-end. Please refer to CITA SMARTEYE Manager User’s Manual Ch
5.2.3.
Step 1.
Click in Extension area. System shows IVSF interface.
Step 2.
Drag device on the right into video window.
Step 3.
Click below, system will display snapshot face.
5.3 Smart Track
Smart track is to track people or object that goes into ruled zone.
Note:
Before behavior analysis, you shall add ISD device in General>Device>IVS in CITA
SMARTEYE Manager. Please refer to CITA SMARTEYE Manager User’s Manual Ch 5.2.3.

45
Step 1.
Click in Extension area. System shows ISD interface.
Step 2.
Drag device on the right into video window.
Step 3.
Click below to enable smark track function. When people goes into the zone,
system will automatically track him.
5.4 People Counting
People counting is to count number of people in the ruled zone.
Note:
Before behavior analysis, you shall add IVS-PC device in General>Device>IVS in CITA
SMARTEYE Manager-end. Please refer to CITA SMARTEYE Manager User’s Manual Ch
5.2.3.
Step 1.
Click in Extension area.
Step 2.
Drag device on the right into video window. People count will be shown in the
upper left.
5.5 Master/Slave Tracking
CITA SMARTEYE has master/slave tracking, auto PTZ link and supports fixed point
tracking and fixed target tracking.
Step 1.
Click in Extension area.
Step 2.
Drag device on the right into video window. Camera detects target and triggers
alarm rule, then speed dome starts to track.

46
5.6 Alarm Host
Click , system shows Alarm Host interface.
Alarm Host displays all added alarm hosts and armed zones. The displayed devices
include online, offline, alarm and bypass, arm and disarm.
Note:
You must add alarm host on CITA SMARTEYE Manager before view alarm host info on
Client. Please refer to CITA SMARTEYE Manager User’s Manual Ch 6.2.4.
In the right list, select different alarm host, it will display different armed zones.
Select root node to display all armed zones, see Figure 6- 1.
Figure 6- 1
You can select batch devices and zones to arm or disarm. Double click armed zone to
view detailed info and monitoring video. Double click Alarm Info, system pops up
detailed in.

47
5.7 Record Mark
If you have marked record, you can quickly search record with the mark, and you also
can playback, edit and delete the record. Please refer to Ch 5.2.3.
To search marked record:
Step 1.
In Extension area, click . System displays Recrd Mark interface.
Step 2.
In device list, select channel, time, and input mark name.
Step 3.
Click Search Mark. System shows search result,
Step 4.
Check multiple marked records, and click to delete checked records.
� Click to play record.
� Click to delete record.
� Click to edit.
5.8 Video Diagnosis
Video diagnosis is to diagnose video high brightness, low brightness, contrast,
definition, video loss and etc.
Step 1.
Click in Extension area.
System shows Abnormality Analysis interface by default. See Figure 6- 2.

48
Figure 6- 2
Step 2.
Click Diagnosis Results tab, you can see all diagnosis results. See Figure 6- 3.
Figure 6- 3

49
� Click to diagnose video.
� Click to play record.
� Click to playback record.
5.9 Record Lock
Record lock is to lock record for unlocking and playing.
Step 1.
Click in Extension area. System shows Record Lock interface.
Step 2.
In device list, select Channel, Start Time, End Time and Enter Lock Reason. Click
Search to search lock record. See Figure 6- 4.
Figure 6- 4
Step 3.
Select channel, click to unlock multiple records at once.
� Click to play record.
� Click to unlock record.

50
6 WEB
CITA SMARTEYE supports B/S format client. Via login WEB Manager, you can set local
config, preview, playback, TV wall and E-map.
Note:
� This manual is for reference only. Slight difference may be found in the user
interface.
� All the designs and software here are subject to change without prior written
notice.
� All trademarks and registered trademarks are the properties of their respective
owners.
� If there is any uncertainty or controversy, please refer to the final explanation of
us.
� Please visit our website or contact your local service engineer for more
information.