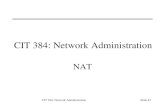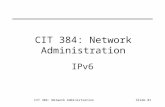CIT 384: Network AdministrationSlide #1 CIT 384: Network Administration Subnetting.
CIT 102.pdf
-
Upload
kelechi-rowland-nwogbe -
Category
Documents
-
view
541 -
download
203
Transcript of CIT 102.pdf

C I T 1 0 2 S O F T W A R E & A P P L I C A TI O N S KI L L S
1
NATIONAL OPEN UNIVERSITY OF NIGERIA
SCHOOL OF SCIENCE AND TECHNOLOGY
COURSE CODE: CIT 102
COURSE TITLE: Software Application Skills

2
Course Code CIT 102 Course Title Software Application Skills Course Team Dr. Sunday A. Reju (Developer) – NOUN Dr. M. Oki (Programme Leader) – NOUN Mr. A.M. Balogun (Coordinator) – NOUN
NATIONAL OPEN UNIVERSITY OF NIGERIA

C I T 1 0 2 S O F T W A R E & A P P L I C A TI O N S KI L L S
3
National Open University of Nigeria Headquarters 14/16 Ahmadu Bello Way Victoria Island Lagos Abuja Office No. 5 Dar es Salaam Street Off Aminu Kano Crescent Wuse II, Abuja Nigeria e-mail: [email protected] URL: www.nou.edu.ng Published By: National Open University of Nigeria First Printed 2005 ISBN: 978-058-852-3 All Rights Reserved. Printed by:

4
UNIT 1 BRIEF DESCRIPTION OF A COMPUTER SYSTEM
CONTENTS 1.0 Introduction 2.0 Objectives 3.0 Main Content
3.1 A Short History of Computing 3.2 Types of Computers 3.3 The Computer System Unit
3.3.1 The Main Board 3.3.2 The Drives
3.4 The Central Processing Unit 3.4.1 Functions of the CPU 3.4.2 The Arithmetic Logic Unit 3.4.3 The Control Unit
3.5 Computer Memory Units 3.5.1 RAM and ROM 3.5.2 Secondary Memory
4.0 Conclusion 5.0 Summary 6.0 Tutor-Marked Assignments 7.0 References/Further Reading 1.0 INTRODUCTION
Having just read through the Course guide, you are now to go through this first Unit of the course which is very fundamental to the understanding of how a computer works. Moreover, this unit is a foundation unit to the general knowledge of various applications of the computer system. This unit simply takes you through a brief history of computers, various types of computers and some basic components of the computer system, some of which are hidden away from your physical view. Now, let us go through your study objectives for this unit. 2.0 OBJECTIVES
By the end of this unit, you should be able to:
• explain the brief history of evolution of computers • categorise computers according to their designs • identify the basic components of a computer system unit • state the basic functions of the computer's central Processing unit
(CPU).

C I T 1 0 2 S O F T W A R E & A P P L I C A TI O N S KI L L S
5
3.0 MAIN CONTENTS 3.1 A Short History of Computers Though Sir Charles Babbage, a British Mathematician has been credited as the first initiator in the evolution of today's computer system, however, the whole idea of the development of the computing machinery has been dated back by many to the time of abacus. Do you remember the history of abacus? It is as old as 3000 BC and was primarily used as a calculating device to aid memory. The first computing machinery built in 1812 by Babbage was a model called the Difference Engine to compute logarithm tables and print the results. He later conceived in 1833 of building a better device capable of performing any calculation such as addition, subtraction, multiplication and division according to instructions coded on cards. This device was called the Analytical Engine which consisted of most features we have in our today's computers. For example, Babbage's Analytical engine could store intermediate results in a memory unit. Though Babbage died before the engine was finally constructed in 1871 by his son, he still has the honour of being called the father of computers till today. It should interest you to know that the first computer program was developed for Babbage's Analytical Engine by Ada Augusta Byron and she is today remembered as the first Computer programmer. Now, the whole history of computers is very loaded and that cannot be covered by you in this unit. But you should know that the development of technology has been closely associated with the evolution of computers. While Babbage machines were mechanical in designs, another computer called the Mark I was one of the first world's electrical computers. Then, there was the ENIAC (Electronic Numerical Integrator And Calculator) which was the first electronic computer built in 1945. The first computer to perform arithmetic and logical operations using a stored-program within it was called the EDSAC (Electronic Delay Storage Automatic Computer). This was followed few months later by EDVAC (Electronic Discrete Automatic Computer). Today's computers are electronic in design. You will now round up this very brief history of computers by knowing that the most early generation computers were developed for scientific and military purposes. The first commercial electronic computer was the UNIVAC I (Universal Automatic Computer). Finally, the historical development of the computer can be divided into four phases or generations as follows:

6
• The 1st generation computers used vacuum tubes. • The 2nd generation computers used transistors. • The 3rd generation computers used Integrated Circuits (IC's). • The 4th generation computers used Large Scale Integrated (LSI)
circuits and Very Large Scale Integrated (VLSI) circuits. Today's computers fall within the 411' generation group while the gradually evolving 5th generation computers are those expected to mimic human intelligence. Do you say, that would be great?. Good. You will now learn briefly some common types of computers in the next section. 3.2 Types of Computers To categorise computers in terms of size and speed is not simple because of the fast growing technology associated with computer engineering. However, computers are usually classified are follows: (a) Mainframe Computers This category of computers specially housed in big buildings are very large and majorly owned by large organisations in the past decades. Since today's technology has led to the reduction in size and cost of computers, mainframes have virtually become, especially in Nigeria, machines traceable to Museums. (b) Minicomputers These are computers next down from mainframes. From the perspective of mainframes, they can be properly called medium-sized computers but can perform many of the tasks that mainframes can on a reduced scale. (c) Microcomputers or Personal Computers (PC) The name microcomputer is coined from the fact that it is designed using the microprocessor. They are also called Personal Computers (PC's) because that are typically designed for single users unlike mainframes and minicomputers that often serve more than one user at a time. Most computers found around today are micros or PC's. To further categorise PC's, you have possibly heard of the following: (i) Desktop Computers
These are the PC's designed to stay in one place, usually on

C I T 1 0 2 S O F T W A R E & A P P L I C A TI O N S KI L L S
7
desks or tables. However, you should have seen some types of computer cases being put on the floor, especially the tower style cases. ( i i ) Notebook or Laptop Computers
These are portable computers about the size of a notebook and can be placed on your lap while travelling in a bus. Laptop computers are usually powered by rechargeable batteries and due to their great merit of being smaller in size, they are usually expensive. Moreover, it is more expensive to produce Liquid Crystal Display (LCD) used by laptops than the conventional
monitor used by desktops. ( i i i ) Palmtop Computers These are the latest and smallest computers available in the market now. As their name implies, you can place them on your palm. 3.3 The Computer System Unit Instead of calling the computer case that houses the components such as the motherboard, hard disk and other items, the CPU, it is more appropriate to call it the System Unit because the CPU itself is located on the motherboard which is inside the case. You can now see that it is wrong to call a part a whole. As you can see in the figure for a desktop computer above, a computer system is made up physically of three main parts, namely: (i) The System Unit (ii) The Monitor (iii) The Keyboard With these three parts, you have a complete computer system already to work with. You are now introduced to two main groups of components inside the computer system unit below because of their vital roles. 3.3.1 The Main Board or the Motherboard

8
Source: Courtesy of Academy of Learning. The motherboard as the name implies, provides the ability to interconnect directly or indirectly all the other computer devices, and every computer has a motherboard. The most common items on a motherboard are sockets while the remaining circuitry provides interconnections for the essential electronic items, such as the chips or the IC's. The brain of the whole computer system, otherwise known as the CPU (Central Processing Unit), is mounted on the motherboard as seen in the figure above. You will see this more clearly ahead. 3.3.2 The Drives Common storage devices used by the computer are called DRIVES. A drive is simply a device that communicates with the computer and interprets the data on the storage media associated with the drive. The common drives on most computers today are as follows: • Floppy or Diskette Drives • Fixed or Hard Disk Drives • CD and DVD Drives (for CD ROM) The first two drives stated above should normally come with a computer while you need the third one in case you want to access your CD ROM's or play a video CD with your computer. It is good for you to know that some computers can also have Tape Drives. The storage media are usually inserted into and removed from the drives as in floppy and CD drives, for example. They are therefore called
CPU
RAM Memory Sockets
Expansion Sockets (or Expansion Slots)

C I T 1 0 2 S O F T W A R E & A P P L I C A TI O N S KI L L S
9
Removable Drives. But the Hard disks are permanently fixed in their drives, hence they are called Fixed Disks. You can see the picture of a Fixed disk below which is hidden from your physical view while working on your computer. 3.3.3 The Fixed Disk
The most common type of removable drive is the floppy disk drive and you will frequently have to work with this type of drive as you copy files in and out of your computer. The capacity of every drive is measured by the amount of memory space available on the associated storage device. You will learn of memory in section five of this unit.
3.4 The Central Processing Unit
The Central Processing Unit (CPU) whose picture is on the left, is also simply called the Processor and it is the most important component of the computer system. Hence it is usually referred to as the Brain or heart of the computer system. The general main function of the CPU is to process instructions.
3.4.1 Functions of the CPU The operations of the CPU can be further expanded into the following specific functions: • Arithmetic operations • Logical operations • Input and Output (I/O) operations • Data movements • Data manipulations • Jumping of instructions You will now learn of the main components of the CPU itself as illustrated in the following figure.
ALU
CU
MM
INPUT

10
OUTPUT 3.4.2 The Arithmetic Logic and the Control Units In the above figure,
ALU = Arithmetic Logic Unit CU = Control Unit MM = Main Memory
and these three components add up to constitute the CPU As you can see in the above stated functions of the CPU, the ALU is the component of the CPU that carries out all the calculations. It is therefore called the workhorse of the CPU. The CU part of the CPU operates in what is called "fetch-execute" cycle. This means that instructions are fetched from memory and executed one after the other. The CU mainly oversees the data movement between the ALU and the MM and also between the ALU and other devices of the computer system. You will learn more about the MM ahead. SELF-ASSESSMENT EXERCISE 1.1 From what you have learned about the CPU, what component of the Processor is concerned with comparison of data? ANSWER TO SELF-ASSESSMENT EXERCISE The answer to the above question is the ALU, the reason is that comparison is a logical operation. 3.5 Computer Memory Units The processor cannot generally store all the data it needs while running a program, that is, executing a set of instructions without the aid of memory. Now, you can visualise memory as a series of cells, with each cell having a size for storing a piece of data or information. As you will later discover in your understanding of how memories are designed, for

C I T 1 0 2 S O F T W A R E & A P P L I C A TI O N S KI L L S
11
the processor to have access to memory, the memory cells must have what we call addresses similar to what we have in the post offices. The smallest unit measurement in the computer memory is the BYTE and
1 BYTE = 8 BITS
where a bit is either 0 or 1. The word BIT is obtained from the two words Binary digiT, which is either 0 or I. You should remember that binary system simply means base two counting system. The computer machine was designed based on this counting system, hence your computer does not understand anything else than 0 or I. Programs written for execution on the counter have to be translated into O's and 1 's before they can be executed. Now you should remember the following memory units of measurement:
1 Kilobyte (KB) = 210 = 1024 bytes 1 Megabyte (MB) = 220 = 1,048,576 bytes 1 Gigabyte (GB) = 230 = I, 073, 741,824 bytes
From the above memory equations, you can see that the prefix "Kilo" as used in computer memory is an approximation and greater than 1000 as used in other units of measurement such as length where 1000 metres = 1 Kilometre. You can also see that "Mega" in computer memory measurement is greater than a Million as used in other measurements. SELF-ASSESSMENT EXERCISE 1.2 i. How many bytes make up 4.2 KB memory? ii. What is the memory size of your 3.5" (HD) floppy disk? The HD label you see on your diskette simply stands for High Density. The memory size of such a floppy disk is twice that of a 720KB memory which has virtually disappeared from the market. I guess you want to ask me why the floppy disk is called 3.5" disk. Simply put, 3.5 inches is the diameter of the circular magnetic material inside the plastic case. You can now look at the answers. ANSWERS TO SELF-ASSESSMENT EXERCISE The following are the answers to the questions in your exercise above: i. 4300.8MB ii. 1.44MB Did you get them right? If Yes, that is great!

12
Now according to how data are accessed in memory, the memory units are classified as RAM and ROM as you will learn in the next section now. 3.5.1 RAM and ROM RAM stands for Random Access Memory. RAM simply means that the cells are organised so that the access time for any cell is the same for any other cell and this is accomplished by arranging the cells in a 2-dimensional array like a spreadsheet. The RAM is volatile, meaning that when the computer is switched off, the contents are lost. The RAM is the workpad of the Computer and the computer Main Memory (MM) is actually your RAM. ROM stands for Read Only Memory and unlike RAM, ROM is non-volatile, meaning that its contents cannot be changed. When the computer is switched of the contents of ROM still remain intact. For example, the first information you see on your computer screen anytime you switch on the machine is stored in ROM. There are some variations of RAM and ROM which you may not bother to know about now since they are not common in today's computers. 3.5.2 Secondary or Auxiliary Memory The secondary memory is simply the memory used for permanent storage as opposed to the Main Memory. Examples of secondary memory devices are your hard disks, floppy disks and the CD ROM's. Today, you can have a hard disk that is as large as 20GB. You should know that your floppy and hard disks are made of magnetic materials. Hence you should keep them away from magnets and also water so as not to lose the data saved in them. Today too, you can purchase what we call Zip drive disks. These are high capacity secondary storage media and can have memory size as large as 70 floppy disks put together. 4.0 CONCLUSION In this unit you have been introduced to the brief history of computers and also have learned a number of basic features of the computer system. You have learnt for example, the basic components of your computer system you are going to be working with as you regularly interact with the machine. Some of these components are not directly visible to you since they are inside the system unit, but some can be handled by you such as the floppy disk.

C I T 1 0 2 S O F T W A R E & A P P L I C A TI O N S KI L L S
13
You have equally learned in this unit about the various types of memory the computer uses. For example you have to remember to save your work always since what you see on the screen are temporarily kept in RAM and the moment you switch off the computer, they are gone! 5.0 SUMMARY Since you are going to be interacting with the computer machine regularly during this course, you have been introduced to the fundamental features of the wonderful machine after knowing the history behind its development. Such devices you have learnt about in this unit like the disks, are associated with a larger class of devices called the I/O units which you will learn in the next unit. In fact, there are more basic devices of the computer machine you are going to learn ahead. The keyboard for example is one of those devices. The units that follow will build on these important features of the computer machine and its various applications. 6.0 TUTOR-MARKED ASSIGNMENTS (TMA) You are to do the following assignments and submit your answers to your Tutor for this course. Here we go: i. Which among the following is the first to be designed in the
history of computers?: (a) UNIVAC I (b) Difference Engine (c) EDSAC (d) Analytical Engine
ii. What is the difference between the CPU and the System Unit? iii. If two computer document files have sizes 340KB and 750KB,
how many bytes would be remaining on your new 3.5" floppy disk after copying those files into the diskette?
7.0 REFERENCES/FURTHER READING Academy of Learning (Computer & Business Career College),
Introduction to Personal Computers, 1992. Brightman, R. W. and Dimsdale, J. M., Using Computers in an
Information Age, Delmar Publishers Inc., 1986. Clements, A., The Principles of Computer Hardware, Oxford University
Press, 1999.

14
Mandell, S. L, Computers and data Processing (Concepts and Applications), Third Edition, West Publishing Company, 1985. ANSWERS TO TMA i. Difference Engine ii. The CPU is the Central Processing Unit which is mounted on the
motherboard while the system unit is the computer case that houses the motherboard and other devices.
iii. A 3.5: floppy disk has I.44MB memory space. The two document files have total memory of 340KB + 750KB = 1090KB The remaining space is 1.44MB - 1090KB = I.44MB - 1.090MB = 0.35MB = 350KB

C I T 1 0 2 S O F T W A R E & A P P L I C A TI O N S KI L L S
15
UNIT 2 COMPUTER SYSTEM INPUT AND OUTPUT UNITS
CONTENTS 1.0 Introduction 2.0 Objectives 3.0 Main Contents
3.1 Computer Peripherals 3.2 Common Computer Input Units 3.3 Some Types of Output Units
4.0 Conclusion 5.0 Summary 6.0 Tutor-Marked Assignments 7.0 References/Further Reading 1.0 INTRODUCTION You have gone through the first unit which introduces you to some basic features of the Computer system. This unit is going to take you through first of all the general knowledge of various devices called the Peripherals, used with the computer system. Later in subsequent units you will learn specifically about typical examples of these I/O units. So, you are gradually learning many things but in more details as you progress through the units. 2.0 OBJECTIVES By the end of this unit, you should be able to: • classify the Input and Output units for the computer system • identify most of the common I/O devices used with the
computer. 3.0 MAIN CONTENTS 3.1 Computer Peripherals A Peripheral is any device, including I/O devices and backup storage devices, that is connected to a computer. There are many types of devices or peripherals that can be connected to a computer to make the computer system a very powerful and useful machine. In general, computer peripherals can be categorised into the following classes:

16
• Input Devices • Storage Devices • Output Devices • Communication Devices A terminology used for the combination of the Input and Output devices is called the Transport Devices by some authors. But the common terminology you will frequently see in literature is the I/O (Input/Output) devices. From the above list you can see that the computer is more than a processing tool, but it can be used as a communication tool also, using appropriate devices connected to it with some associated software. Now you will be introduced to some of the input devices. 3.2 Common Computer Input Units Generally, the input units or devices are used to get commands and data into the computer. These commands or data are sent to the CPU for onward execution or processing respectively. More specifically, Commands are the instructions given to the computer to execute while the data are the raw materials you are working on being sent to the computer to process for you as dictated by your requests to the computer. Now, the most common input devices you will see with most computers around you are: i. Keyboards ii. Mouse (or Mice when more than one) iii. Joysticks iv. Scanners v. Digital Cameras vi. Microphones Now, you will learn of these devices one after the other. 3.2.1 Keyboards The keyboard is generally called the Standard Input Unit. This is because, it is the input device that must necessarily come with every computer system. You can hardly do without the keyboard despite the development of many input devices today. For example you need the keyboard to type your document which a mouse for example cannot do for you. Today, though there are Voice recognition software to use by just speaking into a microphone to see your voice translated into letters

C I T 1 0 2 S O F T W A R E & A P P L I C A TI O N S KI L L S
17
on the screen, the key board still remains the standard input device. You can locate the keyboard among the computer system parts below. You will learn in details the main features of the Keyboard in the next unit. However, before you learn more of the Keyboard, it is good to know that the keyboard is said to be "typematic", meaning that if you keep your any key pressed beyond a single stroke, the key will keep on repeating itself such as seeing "MMMMMMMMM", for pressing M key for some seconds. So you need to be smart, soft and brief when pressing your keyboard keys! 3.2.2 The Mouse What a funny name for the device!. The name has not changed though technology has changed its design from the old mouse-like look of many decades ago. SELF-ASSESSMENT EXERCISE 2.1 What is the device you learnt? ANSWER TO SELF-ASSESSMENT EXERCISE The answer is the 3.5- floppy disk, still bearing the old imperial unit of measurement, i.e. “inches”. Now, look at the picture below to identify some important features of the mouse though you will learn more on how to use the mouse later in the next unit.
System Unit
Monitor
Keyboard
Secondary
Mouse button
Primary
Mouse button

18
At the bottom of the Mouse is a ball which should be kept clean always, hence you need to use a Mouse Pad to prevent it from gathering dust. The mouse is a member of the group called Pointing Devices. They are called Pointing devices because they are used to move pointers on the computer screen to desired positions. They are therefore Positioning devices. The pointers can have various shapes depending on your environment. As you are going to see later, the pointer can be a vertical I symbol on your Word Processing window. The Primary Key shown above is similar to the ENTER key on the keyboard. The key can be configured for left-handed users so that the primary and Secondary keys are reversed. The Secondary key gives you access to some menus that are related to what you may want to do with what you currently have on your screen or the item you have currently selected on the screen. You will learn more of this in the next unit. Another member of the Pointing Devices group is the Touch Pad, used by some laptops. You move your finger around the pad to move the pointer instead of moving the whole mouse in the case of a mouse. 3.2.3 Joysticks Joysticks are also input devices specifically used for some computer games. They are of different designs and colours. 3.2.4 Scanners The pictures you see in this course material were imported into this document with the aid of a scanner. While do you think we have to classify a scanner as an input device?. This is simply because the scanner has to transfer the scanned image to your computer screen for you to see before saving the image or printing it out. For example, below is a scanned image screen being captured while scanning an image with an HP Office Jet 710 machine (which has a scanner as one of the components)? However, most scanners are Flatbed scanners, having a photocopier design. As you can see in the picture below, every scanner has an accompanied software to convert and transfer the image to your screen. Most scanners have the ability to convert your text image into actual text, so that you don't have to type all over again a page of document. This special

C I T 1 0 2 S O F T W A R E & A P P L I C A TI O N S KI L L S
19
feature is called Optical Character Recognition (OCR). However, you may not have 100% conversion of the characters for some scanners. That means that you have to do some editing of the scanned text.
3.2.5 Digital Cameras Technology has made life so easy for keeping records of your memorable events on the computer using a digital camera. The digital camera doesn't use films as in conventional camera. The camera simply digitizes the image captured (i.e. converting them to dots with the appropriate colours) and them keeps the image in its memory until you transfer it to your computer via a cable. 3.2.6 Microphones This is also an input device that records your voice data to the computer. It can also be used to record songs if you like with an appropriate software to do the recording and play it back when you so wish. Today, you can send your voice message as a computer file through a computer to a distant friend. The receiver can then play it on his own computer. For example, a voice message can be attached to an email to be sent to a friend in a far away country instead of paying so much to talk to him on phone. Moreover, there are many Voice Recognition software today that can record your voice and translate it into characters on the screen. The device that helps you to do all these is a Microphone connected to the appropriate socket on your computer system.

20
On the left is an example of a Voice Dictation session. However the computer couldn't translate my words correctly because of my phonetics. You need to train your voice to be able to receive the best results in Voice Recognition dictation. You also need to configure the device appropriately and be in an environment without noise because the computer can translate the noise as part of your voice! Have you heard of Video Conferencing?. This is using your computer to participate in discussion with a group of people in a distant place. You need a microphone to transmit your voice across to the members of the "Invisible Conference", where you only see your fellow conference members on your computer screen. Now, you can learn about the Output devices in the next section. 3.3 Some Types of Output Units The Output devices are used to convey the results of computer processing. They simply convert computer digital information into what you can understand. The most common output devices can be grouped as follows: i. Display Devices ii. Printers iii. Sound Devices 3.3.1 Display Devices Monitor The most common display device is the MONITOR. In fact you should know that the Monitor is called the Standard Output Unit just as the

C I T 1 0 2 S O F T W A R E & A P P L I C A TI O N S KI L L S
21
Keyboard is the Standard Input Unit. This is because it provides the immediate output you need from a computer processing. The monitor uses the same Cathode Ray Tube (CRT) like the television set. May be you have heard of 14" Monitor. This gives the size of a monitor and it is the measurement of the diagonal across the picture tube for example from the top left to the bottom right or from the top right to the bottom left. LCD Display Panels These are the commonly used display devices you see with laptop computers. Remember, LCD stands for Liquid Crystal Display and this type of display emit no radiation unlike monitors. This makes it very advantageous. Moreover, LCD panels are flat in shape and so reducing desk space when used with desktop computers. 3.3.2 Printers Printers are used for getting hard copies of output of computer processing. Printers can be categorised as follows: i. Dot Matrix Printers ii. Inkjet Printers iii. Laser Jet Printers Dot Matrix printers are fast disappearing from the market because of the advancement of technology that has given rise to Inkjet and Laser Jet printers. Dot Matrix printers belong to what is called Impact Printers because the Print head has to hit the paper and make some impact on the ribbon before anything can appear on the paper. Hence they are useful when you have to print on cyclostyling stencils to produce large quantities of your printouts. Many organisations in Nigeria for example still use this type of printers to print their monthly staff Pay Slips, because of the high cost of printing so many of them with other types of printers. Inkjet and Laser Jet Printers are Non-Impact printers. They print almost noiselessly, because of their design to use ink (for Inkjet) and toner (for Laser Jet). Laser Jet and Ink Jet printers have better Resolution than Dot Matrix printers. Resolution is the number of dots per inch (dpi). Printing with a Laser Jet printer is like having your final printed outputs look exactly as if they were produced from a printing house. A Laser Jet printer uses the same technology like that of the Photocopiers. An Ink Jet Printer output can produce some blots if you rub your hand on the paper the moment it comes out of the printer. You allow some

22
seconds to allow the printed materials from an Ink Jet Printer to dry up. They are today the less expensive types of printers in the market. They can print your outputs in colours as they appear on the screen. There are Colour Laser Jet Printers too, but very expensive. Today, we have what have been called Multifunction Devices. They are usually special types of printers that combine scanners, copiers and fax into the same machine. They are commonly called Office Jet printers. 3.3.3 Sound Devices (Speakers) These are simply the Speakers that you have with your multimedia pack so as to get sound or voice output out of your computer system. You need speakers to play an audio file for example. Many electronic tutorials today include sound components and speakers are essential to fully go through such tutorials. You can receive Radio and Television channel signals on your computer by having an appropriate device installed. But you need speakers connected to output the sound effects. The Multimedia speakers are similar to some types of desk speakers used by some stereo sets. However, there is a small speaker that is usually fixed inside the system unit to give some error alarms such as when a wrong key is pressed on a keyboard. Important Comment Already you have learnt about storage devices in unit 1. They are also called Secondary or Auxiliary Memory devices. You don't need to have all that were said about them repeated here again. However, it is good to let you know that Secondary Memory can also serve as an output device in the sense that you can decide to send the output of a computer processing to a disk for storage before printing it out. On the other hand, the secondary memory unit can also serve as an input device in the sense that data needed for a computer processing can be made to reside on a disk and be fetched from there directly when needed instead of being supplied from the keyboard. The place of the Secondary Memory Unit is seen in the following modified figure. You remember you came across the original figure in unit 1. INPUT CU
MM
ALU
OUTPUT

C I T 1 0 2 S O F T W A R E & A P P L I C A TI O N S KI L L S
23
Remember that you have not learnt about Communication Devices as PC peripherals. These would be studied by you in another unit ahead. Let us now round up this unit. 4.0 CONCLUSION In this unit, you have learnt about the Computer peripherals and that they are classified as Input, Output, Storage and Communication devices. These are the common devices that make the computer a complete useful tool. You will be using most of these devices as you frequently use the computer machine to perform one task or the other. 5.0 SUMMARY This unit has introduced you to what look like essential components that you cannot do without to make the computer system very useful. For example, you cannot fully enjoy computing without the monitor which gives you immediate results of processing, just as you need eyes as parts of the body to perform their fundamental task of seeing for the body. Hence peripheral devices are to a large extent what parts of the body are to the whole body. The units ahead will teach you more of the features of some of these devices. For example, the next unit is expected to take you through the specific features of the Keyboard and how you can make the best use of it. 6.0 TUTOR-MARKED ASSIGNMENTS You are to do the following assignments and submit your answers to your Tutor for this course. i. Name the Standard I/O units and state why they are called
standard. ii. Why is the Secondary Memory Unit having bi-directional arrows
from the CPU as in a figure in this unit?

24
iii. What are the differences between Printers and Multifunction devices?
7.0 REFERENCES/FURTHER READING Academy of Learning (Computer & Business Career College),
Introduction to Personal Computers, 1992. Brightman, R. W. and Dimsdale, J. M., Using Computers in an
Information Age, Delmar Publishers Inc., 1986. Clements, A., The Principles of Computer Hardware, Oxford University
Press, 1999. Mandell, S. L., Computers and data Processing (Concepts and
Applications), Third Edition, West Publishing Company, 1985. ANSWERS TO TMA
1. The Standard Input Unit is the Keyboard and the Standard Output Unit is the Monitor. They are called 'Standard because every computer system comes with them.
2. Because it can both serve as an input and output device. 3. A Multifunction device combines more than one device in the
same machine. For example, an Office jet machine combines fax, copier, printer and scanner in the same machine while a printer only prints without performing other functions.

C I T 1 0 2 S O F T W A R E & A P P L I C A TI O N S KI L L S
25
UNIT 3 THE KEYBOARD AND THE MOUSE CONTENTS 1.0 Introduction 2.0 Objectives 3.0 Main Contents
3.1 The keyboard and its Features 3.2 Using the Mouse
4.0 Conclusion 5.0 Summary 6.0 Tutor-Marked Assignment 7.0 References/Further Reading 1.0 INTRODUCTION In Unit 2, you learnt about the peripherals and you were specially introduced to the standard Input Unit, that is, the keyboard. This unit is expected to build on the previous unit by introducing to you the basic features of the keyboard. You need to get used to the keyboard in order to increase your efficient use of the computer system. The mouse has been designed specifically for computer applications that run on the windows operating system. Today, most of the computer programs you are going to interact with are windows-based applications and you need to be conversant with the mouse sufficiently in order to be a good user. You will now study your objectives for this unit. 2.0 OBJECTIVES By the end of this unit, you should be able to: • categorize the keys on the computer keyboard • use some combinations of keys to perform some tasks • use the mouse to perform various tasks. 3.0 MAIN CONTENTS 3.1 The Keyboard and its Features KEYBOARD FIGURE HERE The most common keyboard you will see today has 104 keys. You should attempt to count the keys as seen in the above figure of a I04-keys keyboard. If you didn't miss your count, there are 104 keys right. Look above again. You will see from your close study of the keys that

26
they seem to be "grouped". For your understanding, the keys can be grouped as follows: � Alphanumeric Keys � Function Keys � Navigation or Cursor Control Keys � Numeric Keypad � Control Keys � Windows Keys. However, you may also refer to the first group stated above as Editing Keys because there are some keys having symbols combined with numbers and some are punctuation keys. The grouping is just to help you to know the various tasks the keys can perform. You can now learn a few things about some of the keys as follows, as you start with a more general grouping: EDITING KEYS Due to the influence of the typewriter, the layout of most electronic keyboards closely follow that of the QWERTY keyboard. Remember that the word Qwerty is simply the order of characters on the back row of keys (from left to right) on a manual typewriter. This layout was used in the design of the English Language Computer Keyboard, possibly to avoid re-training our typists. As you can see, the Editing Keys consist of the character keys, Numeric Keys on the second row and some keys associated with text inputs. Now, apart from the Numeric, Alphabetic and Punctuation Keys, you should look at some other keys associated with editing. SHIFT KEYS Can you locate these keys? They are two having an Up-Arrow symbol on them, one on your left and the other on your right. They are simply used to change the characters to uppercase or capital letters and the symbols appearing on the second row. You must hold down the key while you press the appropriate keys SELF-ASSESSMENT EXERCISE 3.1 List two symbols on the second row and two elsewhere that you need Shift Key to obtain on your text screen. ANSWER TO SELF-ASSESSMENT EXERCISE

C I T 1 0 2 S O F T W A R E & A P P L I C A TI O N S KI L L S
27
On the second row, we have for examples { and + symbols. We also < and : CAPS LOCK KEY When you press the Caps Lock key, an indicator light is on at the top right corner of the keyboard and any character you type in this mode will be a capital leeter. ENTER KEY This is an essential key you might use frequently than any other key. On some keyboards, you can identify it with symbol. The Enter Key is also called the Return Key in the older designs of electronic keyboards because it plays the role of the carriage Return of the manual typewriter. Key is used to end the current line of the text and start a new one when typing. However, the Enter Key can also be used to run a program whose icon is already selected or whose associated button is highlighted. You will get to know more of its uses in other environments ahead. SPACEBAR KEY This key creates a space character. However, watch out, it deletes a character to the right if the insert key is off With Insert Key on, it simply creates space between two character, that is, it shift forward to the right the next character. You can also use it to execute an action whose associated button is highlighted. TAB KEY This key is used to indent your text as used in paragraphing, when typing as you will see later, it is also used to change an object, especially text, in dialog boxes. BACKSPACE The backspace Key is identified on the keyboard by the Left-Arrow Key on some Keyboards. Is is used to delete a character to the left of the insertion point. This is to help you to correct possibly a wrongly typed character. Do you have this features on a manual typewriter? No. FUNCTION KEYS

28
These are the keys labelled F1, F2, F12 on the first row of your keyboard. The use of any of these keys depends on the software you are using. The keys are usually programmed to carry out a number of steps in one single step. However, programmers are united in programming F1 Key to open for you a help window, where available. NAVIGATION KEYS These are the cursor-control keys that help you to move around on the screen. They are four in number, identified by the Left, Right, up and Down arrows. A group of these keys are also on the Numeric Keypad but your Num Lock key must in "off' mode to use them lest you see for example number "8" typed on your screen when you intend to move upward. NUMERIC KEYPAD As you can see, the Numeric Keypad appears like a simple calculator. It is mainly useful when you have to enter repeatedly numbers. You should normally press the Num Lock key with the Num Lock Indicator light on, when you want to use the number keys of the keypad. CONTROL KEYS (Ctrl and Alt) There are two keys labelled Ctrl and another two labelled Alt on the keyboard. These two types of keys are normally used in combination with other keys to perform a task. You can therefore see them as "Modifiers" i.e. they modify the default or the original function of another key. Their uses depends on different programs. For example, if you press Ctrl + S. that is Ctrl key with S key together in Microsoft Word environment, the action will amount to saving your current document. However, it is a general fact that if you press the following combination of keys: Ctrl + Alt + Del, your computer system will reboot itself. ESCAPE KEY (Esc) This key is often used to go back one step or cancel the current operation. Hence, its use is also dependent on different programs. WINDOWS KEYS (Windows and Shortcut) The windows key was introduced few years ago because of the influence of the windows operating system. You will learn more about

C I T 1 0 2 S O F T W A R E & A P P L I C A TI O N S KI L L S
29
windows Operating System in this course. The Windows key has the window logo and it is used to activate or simulate the start button on the taskbar, instead of using the Mouse. The shortcut key is also called the popup key. It simply activates on the screen some menu items associated with your current activity window or selected object. IMPORTANT REMARKS If you look above the Cursor-Control keys, you have the Insert, Home, Page Up, Page Down, end and Delete Keys. These keys are also used mainly in editing environments. In an editing environment, the Home and End keys are used to move the cursor to the beginning and the end of the current line respectively. The insert key allows you to insert characters between texts without overwriting. The Delete key or its equivalent Del key on the Numeric Keypad allows you to delete the character to the right. Nevertheless, take care! If you leave the Del (ete) key pressed, all characters to the right will be dragged to the point and deleted one after the other. The more you get used the keyboard and varieties of computer software, the more you will get to know about various uses of keys on the keyboard. Now, you are to see how useful is the Mouse as another input device. 3.2 Using the Mouse Having introduced you to the Mouse in the previous unit, you are now to learn how to use the device. You remember, the Mouse has a primary button on the left and a secondary button on the right. If a Mouse has three button, the middle button is rarely used. However, there are some Mouse designs today that have a wheel between the buttons, called a scroll wheel. The wheel is used to scroll the contents of a window up and down like the scroll Lock key on the Keyboard. Various operations that you can use the Mouse to perform are stated below: • Selecting • Clicking • Double clicking • Dragging

30
• Selecting Selecting an item is also called Highlighting in some cases. This is done by moving the Mouse so that the Pointer is positioned on a specific icon on the screen or an item of menus. � Clicking This is the pressing gently of either the Primary or the Secondary button. Except you configure your desktop to be like a Web page, a single click of the primary button is done to select an item. However, if you configure your desktop as a web page, a single click will perform a task as if you are double-clicking. � Double-Clicking This is the fast tapping of the primary button TWICE. It is usually done to run a program associated with a selected icon or to open a window. Remember that if your desktop is customized as a web page, a single click will do the job. You need to know that Double-clicking a word in Microsoft Word will select the word while triple-clicking will select the whole paragraph. � Dragging Dragging is the use of the Mouse to move around a window object or a group of objects. To carry out dragging, you first select the object and then hold down the Primary button while you move the object to your desired position. Finally, you need to practice to become an effective user of the Mouse. 4.0 CONCLUSION In this unit, you have learnt about the various groupings of the keyboard keys and the basic operation of the keys. Remember, the keyboard still remains the standard Input device and you need to get used to the keys. The unit has also taken you through the use of the Mouse as a very important input device within windows environment. 5.0 SUMMARY The more you get familiar with the keyboard and the use of the Mouse, the better you become as a Computer user. This is the focus of this unit in summary. Get friendly with these important input devices.

C I T 1 0 2 S O F T W A R E & A P P L I C A TI O N S KI L L S
31
6.0 TUTOR-MARKED ASSIGNMENT 7.0 REFERENCES/FURTHER READING Academy of Learning (Computer and business Career College),
Introduction to Personal Computers, 1992.

32
UNIT 4 OPERATING SYSTEM 1.0 Introduction 2.0 Objectives 3.0 Main Contents
3.1 Introduction to Operating Systems 3.2 Windows Operating System
4.0 Conclusion 5.0 Summary 6.0 Tutor-Marked Assignment 7.0 References/Further Reading 1.0 INTRODUCTION In the last three units, you have been introduced to the physical components of the Computer System. Now, you are going to study the important features of what is called an Operating System in this unit. An Operating System is what provides the platform of interaction between you as the Computer user and all the components you have learnt in the previous units. Specifically, this unit will introduce you to the most common Operating System available on many computers around you. So, the objectives of this unit will be as presented below. 2.0 OBJECTIVES By the end of this unit, you should be able to: • define the functions of an Operating System • describe the main features of the Windows operating System • identify some common programs within the program groups of
Windows OS. 3.0 MAIN CONTENT 3.1 Introduction to Operating System An Operating System or simply called an OS is a collection of computer programs that helps you to run other programs and manage other devices on the computer system.

C I T 1 0 2 S O F T W A R E & A P P L I C A TI O N S KI L L S
33
You can summarize the functions of an OS into just two as follows: � To allow computer users to run application programs or software. � To control the use of all the devices of the computer system. For a better understanding of the role of an OS, look at the following illustrative diagram to see the place of the OS between you and the computer system itself. Looking at the above diagram, you can see an OS as the Software Interface between you as a user and the computer machine. No user can therefore interact with the computer system without an OS. To start your computer system, which is usually called Booting, you need an OS to do this. You can see how important an OS is. When you purchase a new computer system, the first software to install on it is the OS while the OS helps you to install other software you would need to perform one task or the other. SELF-ASSESSMENT EXERCISE 4.1 From the figure above, can you remember one Application Software mentioned in unit 3 that OS helps you to use to perform your editing job. ANSWER TO SELF-ASSESSMENT EXERCISE The Application Software is Microsoft Word. This course will introduce you to more Application Software in the units ahead. TYPES OF OS Before you are introduced to the most common OS around you, it is good to know that Operating Systems are broadly categorized as follows: � Single User OS
USER
APP L ICAT ION SOFTWARE
OPERAT ING SYSTEM
H A R DWA R E

34
� Multi-user OS Single User OS This is an OS that allows you to run only one program in the Main Memory and processed at a time. A common example is the old Microsoft Disk Operating System (MS-DOS) which has disappeared from the market today. Multi-user OS A multi-user OS supports many users to share the same resources or devices of the computer system simultaneously. More specifically, Multi-user OS falls into the category of OS that supports Networking. You know be introduced to an important type of OS 3.2 Windows Operating System Windows Operating System is a typical example of OS that runs programs and arranges them in window-forms. Windows OS allows you to open more than one program on your screen, hence, it supports the concept of Multiprogramming where you don't have to close one program to open another one. Simply defined, a window is an enclosed frame within which your application program runs. For example, look at the following figure;
How many windows do you see? There are two windows, one for a MS Word document foe your unit I and the other behind it is a folder called NOU (National Open University) where some files are kept. WINDOWS DESKTOP Looking at the above figure once again, you will see that the two

C I T 1 0 2 S O F T W A R E & A P P L I C A TI O N S KI L L S
35
windows are on a background. That platform or background on which all programs are open is called the Desktop. The name connotes something like the top of your desk or table where you can do a number of things. ICONS Another important feature of windows OS is the ICON. An is simply a graphical representation of a program, a file or a program activity which you can just double-click to run or open. Looking at the above figure once more, you will discover that the icons are not the same. Many icons have been beautifully designed to represent different types of programs and files. These designs helps you to know right away what types of application software can be used to open them (in case of files). FIGURE 4.2
The above figure for example shows within the NOU Folder same MS-Word documents and MS-Photo Editor files (which you can also open with "Paint" software). Now look at the following figure to see the characteristics of a typical window of a program called the control panel. WINDOWS OPERATING SYSTEM EDITIONS Having introduced you to the windows Operating System, you will now specifically be taken through the basic features common to the windows OS editions. Windows Operating System was developed by the Microsoft Corporation and the first in the series of editions was the Windows '95. Please take note that there was an earlier series of Windows such as

36
Windows 3.1 or Windows 3.11. these editions or versions were not Operating Systems. They have to be run only after your computer system has been booted with MS-DOS. Various version or editions of windows Operating Systems are as follows: � Windows 95 � Windows 98 � Windows 2000 � Windows Me � Windows NT � Windows 2000 server � Windows XP Presently in Nigeria, the most common versions of the above edition is the Windows 98, while some organisations that have Networks use Windows NT or Windows 2000 server for their computer. SERVERS Now, looking at the desktop done, you may not see any difference between Windows 98 and Windows Me (i.e. Millennium Edition) editions. Most of their features are very common, hence you will now be introduced to these common features. FIGURE 4.3 WINDOWS 98/ME DESKTOP
Here most of the times is your starting point as you click the Start button on the Task bar of your Desktop of windows 98 or Windows Me OS. You can see in the figure below that the start button is depressed.
Looking at the above figure, towards the right hand side of the task bar, is called the System Tray. The System Tray is where the icons of programs running in “Hidden Windows” window represented by the Time Indicator. Double-clicking any of the icons in the tray will open its hidden window.

C I T 1 0 2 S O F T W A R E & A P P L I C A TI O N S KI L L S
37
Still looking at the above figure, you can see a number of icons on the task bar to the right of the start button. These icons are put there when you activate a property of the task bar called “Quick Launch”. By just clicking these icons once, the associated programs will be opened. FIGURE 4.4
However, from the next figure below, the Quick launch” property has been disabled and the only buttons left there are for two applications. From your observation, you
will see that the window for the Microsoft Visual Basic is not visible on the screen, the window has simply been "Minimized" to the task bar. To every application window, you can do the following: � Minimize � Maximize � Close The buttons meant for these are on the top right of every window. For example, the "close" button has the X symbol on it. Can you see that in the above figure. The first and second button to the left of the close button is for "Minimizing" and "Maximizing" the window. You can also use your Mouse to drag the edge of a window to a desired size. The Mouse pointer changes to an arrow with the appropriate directions you can go to get the desired size.

38
FIGURE 4.5
Now look at the following figure: EXERCISE 4.2 How do you get the above screen on your desktop? ANSWER TO SELF-ASSESSMENT EXERCISE By following the steps below using the mouse: • Click the start button • Select programs • Select Microsoft Word FIGURE 4.6
The second and third bar on your screen in the above figure is a single bar broken into two. It is called the Programs Bar. This is where all your applications are installed by Windows OS for easy access. An arrow in front of a program item shows that the "Accessories" group is opened, you will have the following screen:

C I T 1 0 2 S O F T W A R E & A P P L I C A TI O N S KI L L S
39
Now, one more important thing for you to observe from the above figures. There are some icons on the Desktop with turning arrows on the bottom left corners. Those icons are called "Shortcuts" to their associated programs you will not see those arrows on the same icons if you are to run the programs from the programs bar. Shortcuts are put on the Desktop for easy access. SHUTTING DOWN WINDOWS FIGURE 4.7
To shut down your computer using windows OS, you need to do that properly. On pressing the start button, click "Shut Down" or press "U" on your keyboard to obtain the following screen:
Select "Shut Down" again and then click the "OK" button or press the "Enter" Key on your keyboard. Wait until you see on the screen a message: " it is now safe to turn off your computer". At this stage, you can now switch off your computer using the power switch on the system Unit. In case your computer has one of the latest technology CPU's it will switch off on its own after this message. You cannot exhaust all the features of the Windows OS in this unit. However, you have learnt the basic few things you need to know as a user using windows OS. 4.0 CONCLUSION In this unit you have learned the basic functions of an OS and its position as a Software controller of the computer hardware. The unit has equally introduced you to the common features of the Windows OS in particular. To avoid some damages done to your machine, especially the hard Disk, you have learnt the proper way of shutting down your system. Finally, there are other OS apart from Windows you didn't cover in this unit. Examples are Unix, Linux to mention a few. 5.0 SUMMARY Windows operating System is the most common OS on many Computer System around you today. You have learnt that the OS must be installed

40
first on your Computer system before you can install your application programs and effectively run them. One important feature about the Windows OS is that you can open many program windows at the same time. More utilities available in Windows OS will be introduced to you in some subsequent units of this course. 6.0 TUTOR-MARKED ASSIGNMENTS You should answer the following questions and submit your answer to your tutor for marking. i. What are the major functions of an Operating System? ii. Identify two main features of the windows OS common to all its
editions? iii. Define the system Tray in windows OS. iv. List the steps to follow to open the MS Word program on your
Windows OS machine. 7.0 REFERENCES/FURTHER READING Academy of Learning (Computer and Business Career College),
Introduction to Personal Computers, 1992. Brightman, R. W. and Dimsdale, J. M. Using Computers in an
Information Age, Delmar Publishers Inc, 1986. Microsoft Corporation, Windows Millennium Edition, 2000. Website: http:// www.microsoft.com ANSWERS TO TMA 1. The functions are:
a. To control the use of all the device of the computer system b. To allow computer users to run, applications.
2. (a) The desktop — which is the background upon which all program windows are open.
(b) Program Windows. , 3. System Tray is the right portion of the taskbar where all running programs with hidden windows are.
4. Click the start button on the taskbar • Select p grams • Move down the programs bar to click or double click Microsoft Word.

C I T 1 0 2 S O F T W A R E & A P P L I C A TI O N S KI L L S
41
UNIT 5 COMPUTER FILE MANAGEMENT CONTENTS 1.0 Introduction 2.0 Objectives 3.0 Main Contents
3.1 File Logical Structure 3.2 Windows Explorer Features 3.3 File and Folder Operations
4.0 Conclusion 5.0 Summary 6.0 Tutor-Marked Assignments 7.0 References/Further Reading 1.0 INTRODUCTION In this unit, you are going to study how your data or information are stored in the computer secondary memory in a logical fashion. Hence, the unit will introduce you to how to locate your documents on the computer without beating about the bush. The unit will also specifically introduce you to a program within the Windows Operating System that allows you to manage your files on the secondary memory, especially your hard disks and floppy disks. You should now see your study objectives for this unit. 2.0 OBJECTIVES By the end of this unit, you should be able to: • identify the basic logical structure of file storage on secondary
memory • explain the main features of the Windows Explorer • state some of the operations you can perform on files and folders. FILE LOGICAL STRUCTURE As you are going to discover later in this course when you will be going through units on applications, you are going to have much to do with FILES. What is a file? You may ask. Physically, file is a source from which data can be obtained or any destination to which data information can be sent. Generally, the instructions meant to run an application are stored in

42
Program Files while the information created by using an application is stored in Data Files. On your computer, there are four major features of identifying the location of your files. They are as follows: � The drive or secondary Memory Device Name. Simply call it the
Drive Name. � The Folder or Directory Name. � The File Name � An Optional Extension Name FIGURE 5.1
Now look at the following figure for an illustration:
In front of the Field Name "Target", you have the following expression
C:Eudora\Eudora.exe
This simply defines the Address or Location of a File called Eudora.exe. using the above four features, you should have the following for the file Drive Name = C: Folder Name = Eudora File Name = Eudora Extension Name = exe By convention, the primary Hard disk on your computer is usually given “C” label. However, a drive is normally named with a colon (:) in front of the letter for the drive. As you can see from the above, every file is stored in a folder or Directory in a drive. However, a folder can contain Subfolders or Sub-directories.

C I T 1 0 2 S O F T W A R E & A P P L I C A TI O N S KI L L S
43
Every drive has what is called a Root Directory or folder and it is designated by a backslash as follows: C: \ or A:\ Letter “A” is usually used by the OS to Identify your floppy drive while letter “D” is used for the CD-ROM drive if your hard disk is not partitioned. These are called Default Drive Names. All that you have learnt about location of files can further be illustrated as follows: The above diagram is usually called a TREE structure with the Root i.e. CA at the top of the tree unlike natural trees whose roots are down. Looking at the above diagram the address or path for "File 1" can be written as: C:\Folder 2\File 1 FILE NAMES It is very essential for you to know some simple rules guarding file naming. Windows OS has made life so easy for naming of files unlike some very rigid rules in file naming under the old OS, called DOS. However, yet in Windows, your file names can consist of alphanumeric characters with the exception of the following:
C:/
Folder A
Folder B
Subfolder I
Subfolder 2
File I
File 2

44
\ /: | < > * ? “ One major reason for these exceptions is that the above characters have some reserved meanings. For example, you have learnt that "V is used to identify the Root Directory or Folder. SELF-ASSESSMENT EXERCISE 5.1 Why is colon (:) character not allowed in File Names? ANSWER TO SELF-ASSESSMENT EXERCISE Because it has a reserved meaning of identity drives. In general, a filename has three components as follows: � Primary Name � Separator � Extension Name (Optional). An example, using above components is: eudora. Exe
Primary Extension Name Name Separator
As you have already learnt, an extension name is optional and once a filename has no extension, the separator (dot) is not necessary. However, extensions are good for identifying types of files and some applications have specific extensions for files created by them, common examples are as follows, apart from program files that usually have extensions exe or com (for executable” or “command”, respectively).
Application Extensions
Microsoft Word .doc
Microsoft Excel .xls
Microsoft Access .mdb
Notepad (or text editor without formatting)
.txt
Bitmap or Graphic Image .bmp
… …

C I T 1 0 2 S O F T W A R E & A P P L I C A TI O N S KI L L S
45
In Windows 98 or Windows Me, your address for a file may contain up to 255 characters. That means that you have almost unlimited number of characters for your file name. However, it is good to give names that can just identify your file contents, and that, as brief as possible. IMPORTANT COMMENT In Windows OS, every file or folder has what is called the Long Name and the Short Name. The Long Name refers to the name recognised by Windows OS while the Short Name refers to the name recognised by the older DOS Operating System. In DOS, a file name cannot exceed 8 characters and its extension cannot exceed 3 characters. Hence, if you are to access your file in DOS environment, the Windows long name will be truncated and shortened to 8 characters. For example, a file with the address:
C:\National Open Univ\Course Guide.doc will become:
C:\Nation~1\Course~1 .doc When Windows identifies it in DOS environment. This is usually called the "8dot3" restriction. Windows adds the character ~ (tilde) and number 1 to make the file unique. So you can have ~2, ~3 and so on, added to the first six common characters to differentiate the files. You will now be introduced to a program within Windows that helps you to effectively manage your files on the computer. USE OF WILDCARDS When searching for files for example, you might be faced with the problem of remembering the file name. A way of helping your search is to use some characters that are used for groups of files. These characters are called Wildcards and there are two of them: *(asterisk) and ? (question mark). Look at the figure below

46
FIGURE 5.5 HERE
By typing “*doc” in the dialog box for "search for files or folders named:", the files under Search Result on the right hand side are listed, with their locations. Hence, *doc simply stands for ALL files with extension .doc. All files with ANY extension will be named as *.*. The use of the second wildcard character ? is illustrated below: da?st.doc — meaning all files with extension. Doc whose first, second, fourth and fifth characters are respectively d, a,s and t. Thus examples of such files could be: datst.doc, dakt.doc, etc. 3.2 Windows Explore Features The figure below shows you the Windows Explorer of Windows Me OS,. In Windows 98, you can locate it from the programs bar while in Windows Me, it is kept within the "Accessories" group of the program bar.

C I T 1 0 2 S O F T W A R E & A P P L I C A TI O N S KI L L S
47
FIGURE 5.4
When you open a folder under "Folders" column or the Explorer bar, the contents are seen within the contents pane with the attributes or properties of the subfolders or files. The attributes are made up of the following: o Subfolder or File Name o Size o Type o Date and Time Modified. You can decide to modify the way the contents appear on the right hand side by using the "View" menu on the Menu Bar. As you can see on the contents pane, the Operating System keeps track of the date and time changes are made to your files and folders. You also have the privilege of knowing how much space your file is taking in the secondary memory, i.e. your hard disk. Your intention with the Menu Bar will show you various operations you can carry out within the Windows Explorer environment. You will now go through the most common operations you will frequently carry out using the Windows Explorer in managing your files. 3.3 File and Folder Operations Look at the figure below:

48
FIGURE 5.5 HERE
After selecting a folder as you can see from the above figure, you can select: File” from the Menu Bar to see various options of operations available to you. Another way of doing this is to select your folder or file and then click the secondary button of your Mouse to see the different operations. See the following figure to view these options. FIGURE 5.6 HERE
SELF-ASSESSMENT EXERCISE 5.2 i. What additional operations do you see in the above figure? ii. What key on the keyboard you can use to obtain the above figure
instead of using the secondary button of the Mouse?

C I T 1 0 2 S O F T W A R E & A P P L I C A TI O N S KI L L S
49
ANSWERS TO SELF-ASSESSMENT EXERCISE i. The operations are Cut and Copy operations ii. The shortcut (Windows) Key. Now, 1ooking at the above last two figures, the most common operations you will likely frequently have to perform using the Windows Explorer are the following: � Open � Cut � Copy � Delete � Rename � Create shortcut � Close � Move However, looking at the Tool Bar, you can also see button to carry out some of the above operations. Infact, you have the option of creating the buttons for some of the above operations on the Tool Bar. THE RECYCLE BIN Windows OS provides you with a Recycle Bin where you deleted files or folders are kept until you finally decide to permanently remove it from your hard disk. In case you mistakenly delete a file, Recycle Bin gives you the opportunity of Restoring the file to its original location or address. One important thing you cannot do to your file inside the Recycle Bin is that you cannot open it until it is restored back to its original folder where it can be opened. WARNING! Check your Recycle Bin whether you have some files there you may wish to "Restore" before "Emptying" the Bin. 4.0 CONCLUSION This unit has specifically taken you through the task of managing your files on the secondary memory. The unit introduces you to the subject of naming your files and how to locate them wherever they are stored on your disk.

50
Windows Explorer is an important component part of the Windows OS which this unit has introduced you to. 5.0 SUMMARY In summary, this unit has taught you the basic logical structure of file management on your computer. The Windows OS allows you to use any alphanumeric characters with the exception of \/ : | < > * ? " in naming your files. Your file or folder address can contain as many as 255 characters but no more. The unit has also introduced you to the Windows Explorer with it s common features and available file and folder operations. 6.0 TUTOR-MARKED ASSIGNMENTS You are to do the following assignments and submit your answers for marking. i. Define a file and state its attributes available within Windows
Explorer ii. How do you represent files with the following characteristics:
(a) All files whose first character is b with any extension. (b) All files with extension .bmp whose Primary Name is six
characters long with last three being "aca". iii. List at least 5 operations you can perform on files or folders using
Windows Explorer. 7.0 REFERENCES/FURTHER READING Academy of Learning (Computer and Business Career College),
Introduction to Personal Computers, 1992. Microsoft Corporation, Windows Millennium Edition, 2000. ANSWERS TO TMA 1. A FiIeis any source\from which data can be obtained or any
destination to which information can be sent. A file attribut s within Windows Explorer are: Name, Size, Type and Modified date and Time.
2. (a) b*.* (b) ???ac.bmp or *aca.b
3. The operations are, Open, Copy, Rename and Move.

C I T 1 0 2 S O F T W A R E & A P P L I C A TI O N S KI L L S
51
UNIT 6 COMPUTER SOFTWARE: AN OVERVIEW CONTENTS 1.0 Introduction 2.0 Objectives 3.0 Main Content
3.1 Software and Problem Solving 3.2 Software Development Tools
4.0 Conclusion 5.0 Summary 6.0 Tutor-Marker assignments 7.0 References/Further Reading 1.0 INTRODUCTION In this unit, you will be introduced to the whole idea of Computer Programming or what is today broadly known as Software Development. In the field of Computer Science, this has been grouped under a wider area of discipline called Software Engineering, just as you have Hardware Engineering. The unit will take you through the idea of problem solving and the application of Computer to solving problems. You will equally be introduced to some tools available to those involved in developing computer software. Your objectives for this unit are therefore stated below. 2.0 OBJECTIVES By the end of this unit, you should be able to: • explain the link between problem-solving and software
development • identify various computer programming languages and tools
available for software developers. 3.0 MAIN CONTENT 3.1 Software and Problem Solving You cannot completely understand the basic idea behind development of computer software without the concept of problem solving. In fact, what you can call computer programming today is simply the art of imagining a problem and conceiving its stepwise solution and then finally expressing the solution steps as instructions for a computer system to carry out.

52
See the following chart to illustrate the idea of computer programming as it relates to problem solving:
From the above chart, you can see that you have the choice of revising your program until the computer gives acceptable outputs or results. There are six major phases that characterize the whole process of developing computer programs today. If you look back again at the above chart, it simply summarises the idea or job of programming the solution of a problem. Now, see below the complete phases of computer programming: � Defining the problem � Formulating the solution � Writing the program � Debugging and testing the program � Documenting the program � Evaluation the program.

C I T 1 0 2 S O F T W A R E & A P P L I C A TI O N S KI L L S
53
FIRST PHASE During this phase, the problem is described and fully analysed. SECOND PHASE This second phase is also called the Design Stage where you as a programmer, plan the logic of the solution. THIRD PHASE This phase is also called the starting point of implementation, which involves writing or coding the program. FOURTH PHASE The fourth phase consists of debugging or removing the program errors and the program testing. This is still part of the so-called stage of implementation. FIFTH PHASE Documentation of the whole program is very essential in program development after the successful testing. This involves gathering together and organizing all the materials involved in its design. SIXTH PHASE Evaluation phase is always an on-going programming process which assures that the program continues to meet your need for example, as a user. Now, it is interesting for you to know that all the computer applications you will go through in this course have the above phases behind their development, they were developed to solve some commonly defined problems. This you will discover as you go through each of the applications in this course. For example, a Word processing application such as Microsoft Word was developed to solve various editing or word processing problems. SELF-ASSESSMENT EXERCISE 6.1 Mention the specific stages involved in the implementation phase of a program development. ANSWER TO SELF-ASSESSMENT EXERCISE

54
Writing the program, debugging and testing, documenting and evaluating the program. 3.2 Software Development Tools As you have already learned in the previous units, a computer is not a useful tool by itself without the control of its software, starting with an Operating System (OS). Do you still remember the functions of an OS? You can recall these from your unit 4. Software developers normally use what we call System Analysis and Design tools. From the general concept of System Analysis and Design, the phases involved are: o Analysis o Design o Implementation o Evaluation Can you see the way the above phases are related to the six phases of computer programming in section 3.1 of this unit? Yes, they are related. After the definition of a problem and the design of its solution, the logic of the solution is usually communicated to the computer by using a Programming Language. By definition, a Programming Language is a collection of commands that direct the control of a. computer system. Just as human languages have a number of rules of expression, known as syntax, programming languages also have their syntax. Computer programming languages can be categorised into many ways. For example, the Languages can be categorised by the following: o Level o Purpose o Structure o Orientation o Translation You can see the description of the above ways of categorising the languages briefly below.

C I T 1 0 2 S O F T W A R E & A P P L I C A TI O N S KI L L S
55
LEVEL Computer programming languages are classified by level as follows: � Low Level � High Level A low level language is the only language the computer actually understands. The two major language in this case are: • Machine Language — The lowest level • Assembly Language For example, the machine language needs no translation because its instructions are made up of zeros and ones (O's and l's) which are the expression the computer understands. Low-level languages are machine-dependent. Assembly language was developed to use symbolic names or mnemonics to alleviate some of the difficulties in using Machine language. Now, High-Level languages are the machine-independent languages. They need no knowledge of specific computer machine on which they are used to develop programs. Examples of High-level languages are � Fortran � Basic � C++ � Pascal You will now see other ways of categorising computer programming languages. PURPOSE In this category, you have: o General-Purpose Language o Special-Purpose Language You should know that, the lower the level of a language, the more general-purpose the language.

56
STRUCTURE Generally, a language is said to be structured if it is relatively easy to implement some structure mechanisms, which you may not bother about in this course. However, for example, early Languages like COBOL, Fortran and Basic were not actually designed for structured programming. ORIENTATION Languages can be categorised in terms of orientation as follows: o Procedure – Oriented o Problem – Oriented Procedure-oriented languages help programmers to solve a problem by indicating the procedures to be used by the computer. However, in Problem – Oriented languages, programmers specify what to be accomplished without the development of procedures, which is left to the language. TRANSLATION Languages can also be categorised in terms of their translation methods. Apart from the machine language, which needs no translation, other languages can be translated by any of the following: o Compiler o Interpreter o Assembler A compiler translates the original program, called the Source Program into what is called the Object Program (which is the machine language version of the original program). An interpreter simply translates the source program to machine language as the program is being executed. an interpreter doesn't create an Object Program, but translate program Code line by line. An assembler doesn't compile or interprets a program but simply assembles it since an assembly language program is already close to machine language.

C I T 1 0 2 S O F T W A R E & A P P L I C A TI O N S KI L L S
57
SELF-ASSESSMENT EXERCISE 6.2 i. Machine Language can only be run on the machine they were
written. Yes or No. ii. Do you remember the first computer programme? ANSWERS TO SELF-ASSESSMENT EXERCISE i. Yes ii. Ada Augusta Byron. Before you round up this unit, you will be introduced to more programming languages available today for software developers. Apart from Fortran, Pascal, basic and C++ languages you have already see as examples, below are some other languages available for software developers today: o Visual basic o Visual C++ o Visual Java o HTML (Hypertext Markup Language) Below, for example, you have some programming tool environments whose features will not be covered in this unit. FIGURE 6a. 1
Above is the Visual Basic screen, an important tool for many software developers today. Beyond the programming languages already listed above, below are some other programming tools especially for database applications: o Visual Foxpro o Microsoft Access

58
FIGURE 6a. 2
You will learn more about Microsoft Access in this course. Below is a screen for the Visual Foxpro: You will now round up this unit. The next one is a Java Builder screen. FIGURE 6a. 3
4.0 CONCLUSION In this unit, you have learnt the fundamental concept of problem-solving and computer programming. The unit has taken you through the six phases involved in program development. The unit has taken you through the various ways of categorising computer programming languages with some typical examples of languages available for software development.

C I T 1 0 2 S O F T W A R E & A P P L I C A TI O N S KI L L S
59
5.0 SUMMARY Having seen from unit 4, when you studied the Operating Systems, you have seen the roles of software in making the computer machine a useful tool. This unit has simply extended that unit to introduce you to the whole idea of computer programming and its relationship with problem solving. The unit has introduced you to various programming tools computer programmers have at their disposal today. From your observation, you will discover that programming as it is today has gone visual. 6.0 TUTOR-MARKED ASSIGNMENTS You should do the following assignments and submit your answers to your Tutor: i. Distinguish between a source program and an object program ii. Why is the machine language called the lowest level language?
iii. (a) Mention two common programming languages available for software developers today
(b) What is a problem-oriented Language? 7.0 REFERENCES/FURTHER READING Brightman, R. W. and Dimsdale, J. M., Computer in an Informage Age,
Delmar Publisher Inc; 1986.
Mandell, S. L., Computers and Data Processing (Concepts and Applications); Third Edition, West Publishing Company, 1985.
Microsoft Corporation, Microsoft Visual Basic 6.0, 1998. Website: http://www.microsoft.com ANSWER TO TMA 1. A source program is the original program written in a High-Level
language while an Object program is the translated version of the source program into a machine code.
2. Because it is the language understood in O's and l's the only expressions understood by the computer. It also needs no translation by a compiler or an interpreter.
3. (a) Visual Basic and Visual C++ (b) Problem-oriented language simply helps the programmer
to specify what to do without emphasis on the procedures.

60
UNIT 7 INTRODUCTION TO APPLICATION SOFTWARE
CONTENTS 1.0 Introduction 2.0 Objectives 3.0 Main Content
3.1 Types of Application Software 3.2 Some Special Application
4.0 Conclusion 5.0 Summary 6.0 Tutor-Marked Assignment 7.0 References/Further Reading 1.0 INTRODUCTION In this unit, you are going to study the general classifications of Application Software developed by Computer Programmers to solve your specific problem as a computer user. Already in the last unit, you have been introduced to how computer programming has its foundation in problem solving. This unit will build on the last unit by introducing you to the most common groups of applications and also some special ones that will help you to carry out both common tasks and special projects. You will now see your study objectives for this unit. 2.0 OBJECTIVES By the end of this unit, you should be able to: • identify the broad classifications of computer applications • explain the difference between common Application Software
and some specialised tools. 3.0 MAIN CONTENT 3.1 Types of Application Software There are several ways of classifying application software today. This is because, recently, the use of pre-written application software packages has dramatically increased. People are constantly discovering new areas the computer can be used to solve real life problems more accurately, easily and speedily.

C I T 1 0 2 S O F T W A R E & A P P L I C A TI O N S KI L L S
61
Before now, you might only have been told of three types of applications, namely, Word Processor, Spreadsheet and Database Management System. Increase of applications has enlarged that group. In brief, you can now classify application software packages into the following groups: � Word Processing � Electronic Spreadsheet � Database Management � Desktop Publishing � Accounting � Communication � Web publishing � Graphic Tools. The above groups are the most common classes you have readily available today. While some of the above groups will be treated in details in subsequent units of this course, however, you can see briefly below their basic uses. WORD PROCESSING This is definitely the most common and popular group of applications around you. According to Brightman and Dimsdale book, “Writing, whether it is technical exposition, business communications, news reporting, or creative writing, it is ten percent expressing ideas and ninety percent editing to make them readable and understandable”. Now, editing is simply defined as Text Manipulation and Word Processing is the manipulation of characters by a machine to serve communication purposes. You will discover that Word Processors have virtually outdated manual typewriters today. You will learn more about the common features of Word Processing applications later in this course. ELECTRONIC SPREADSHEETS Electronic Spreadsheet applications fall under another larger class of what you call Modeling Software. By definition, a model is mathematical representation of a real word situation, in our context. A model means something else for example to an Architect. A modeling software simply uses the power and speed of a computer machine to perform some mathematical calculations or simulate some real life situations.

62
Now, an Electronic Spreadsheet application is majorly used in business by accounting professionals to perform financial calculations and recording of transactions. However, as you will see later in this unit, it is also used to carry out many types of analysis of data. The electronic spreadsheet interface is simply a table of rows and columns used to store and manipulate any kind of numerical data. Below for example is a spreadsheet screen: FIGURE 7.1 HERE
DATABASE APPLICATIONS Database Management packages are the applications that computerize the routine tasks of recording and filing of information. A typical example of Database application will be treated in this course, namely, Microsoft Access. DESKTOP PUBLISHING Desktop Publishing packages are used for creating published materials such as Newsletters, Brochures and Flyers. They are enhanced categories of Word Processing tools with special layout and clip art items that make professional publications beautifully done. By clip art, we mean pictures that have been professionally drawn by artists that you can insert into your documents. A very good example of Desktop Publishing packages is the Microsoft Publisher, which will be introduced to later in this course. Other examples are Corel draw and PageMaker.

C I T 1 0 2 S O F T W A R E & A P P L I C A TI O N S KI L L S
63
ACCOUNTING Apart from Electronic Spreadsheet that you have learned above that helps accountants to prepare their financial documents, there are special application packages with special layout already developed for accounting processes. It will interest you to know that Accounting applications were among the first commercial uses of digital computers. A typical example of Accounting Applications is the Peachtree package whose payroll screen is as below: FIGURE 7.2
COMMUNICATION Communication applications are vital for sharing information between you and other computer users at a distant location from you. However, communication requires certain hardware devices properly installed on your computer system. A typical device for communication is the MODEM which stands for Modulation DEModulation and it is used for converting analog signals received by your computer into digital forms via the telephone line connection. Below are some examples of communication Software that are usually slipped with your Modems: � Supervoice � Bitware

64
FIGURE 7.3 AND 7.4
As you can see from the above screens, you can send both fax and files with your communication software. Below also is the Bitware screen showing the "Waiting for Call" status. FIGURE 7.5
In fact, a communication application as seen above can record your voice call in your absence like an Answering Machine which you can play back later. Other communication applications are E-mail software used for sending Electronic Mail messages across the Internet. An example is the

C I T 1 0 2 S O F T W A R E & A P P L I C A TI O N S KI L L S
65
Outlook Express whose screen is seen below. FIGURE 7.6
WEB PUBLISHING Web publishing tools are the applications specially developed to create Web Pages on the Internet. They are different from Word Processor because they consist of special features that help you to maintain and organise a number of small documents. A typical example of web Design tools is the Microsoft Frontpage. GRAPHIC TOOLS To meaningfully communicate your data processing results or to add illustrative charts and pictures to your document, Graphics Packages are specially develop such needs Examples of such application software are: � Microsoft Photo Editor � Microsoft Paint Their screens are seen below:

66
FIGURE 7.7
FIGURE 7.8
SELF-ASSESSMENT EXERCISE 7.1 How do you locate the Paint program in Windows? ANSWER TO SELF-ASSESSMENT EXERCISE Click Start button Select Programs Select accessories It is one of the programs in accessories group.

C I T 1 0 2 S O F T W A R E & A P P L I C A TI O N S KI L L S
67
With your Graphics application software, your pictures can be scanned and stored in appropriate formats to be reproduced by your computer which you can print or make a part of your document. You can now see more of application in the next section. 3.2 Some Special Applications In the last section, you have been introduced to a number of applications in their broad groups. However, there are other special applications as seen below: � Presentation Applications � Statistical Applications � Project Management Tools � Personal Information Tools � Mathematical Applications � Engineering design Tools PRESENTATION APPLICATIONS Presentation tools are applications used majorly to prepare multimedia presentations as slides some of which you can animate and add some sound effects. A major typical example is the Microsoft Power Point as you see below: FIGURE 7.9
STATISTICAL APPLICATION Statistical applications are developed to handle various analyses of statistical data. You will be introduced to one of these applications in this course, especially SPSS (Statistical Package for the Social Sciences), for example, below is a screen for a more sophisticated statistical application, called statistica.

68
FIGURE 7.10
PROJECT MANAGEMENT TOOLS The Project Management tools are specialised application software meant to help Managers or Decision-Makers to control their projects. By definition, a project is a group of related activities with a specific start and end. Examples of project Management tools are packages used in Operations Research activities. PERSONAL INFORMATION TOOLS Personal Information Tools are also called Personal Information Managers (NM's) or Electronic Diary applications. They are useful in keeping records of Appointments, Contacts, Schedules and so on. An example is Microsoft Outlook, which also includes E-mail component. MATHEMATICAL APPLICATIONS Mathematical Applications are specialised software packages developed for Mathematical modeling problems. Few examples are: � Mathematica � MathCad � MatLab For example, below are some screens for two of the above applications

C I T 1 0 2 S O F T W A R E & A P P L I C A TI O N S KI L L S
69
FIGURE 7.11
FIGURE 7.12
ENGINEERING DESIGN TOOLS Traditional manual drawing has been taken over by many Electronic design tools today. These are specialised applications used for technical drawings such as Architectural designs and other Engineering drawings. An example is the AutoCad Software. 4.0 CONCLUSION You have learned in this unit the general groupings of application software and their common functions. You have seen that application software are more than just Word Processing, database and spreadsheet applications. Increasing need for solving real life problems accurately, easily and speedily has also increased the number of application software today.

70
5.0 SUMMARY Apart from some commonly used applications today, this unit has introduced you to some specialised packages meant to solve problems that are outside Word processing, Financial and Database operations. Later in this course, you will study in detail the features of the most common types of applications introduced in this unit. 6.0 TUTOR-MARKED ASSIGNMENT You should do the following assignments and submit your answers to your Tutor. i. Classify application Packages and Identify the most common
group____________ ii. Assuming you have the following tasks to carry out, state the
types of applications you will employ to assist you (a) Sending a fax message (b) Designing a new bridge over River Niger at Lokoja,
Nigeria. (c) Preparing a Newsletter for your company (d) Designing a Wedding Invitation Card
iii. What is a Project Management Software? 7.0 REFERENCES/FURTHER READING Brightman, R. W. and Dimsdale, J. M., Computer in an Information
Age, Delmar Publisher Inc; 1986. Cheyenne Software, Bitware, 1997. Mandell, S. L., Computers and Data Processing (Concepts and
Applications); Third Edition, West Publishing Company, 1985. Microsoft Corporation, Microsoft Office 2000, 1999. Pacifi Image Communication, Supevoice, 1998. Peachtree Software, Inc., First Accounting, 1995. Statsoft, Inc., STATISTICA for Windows, 1995 The Math Works, Inc., MATLAB, 1998. Wolfram Research, Inc. Mathematica, 1994.

C I T 1 0 2 S O F T W A R E & A P P L I C A TI O N S KI L L S
71
ANSWERS TO TMA 1. The classes are:
(i) Word Processing (ii) Electronic Spreadsheet (iii) Database Management (iv) Desktop Publishing (v) Accounting (vi) Communication (vii) Graphic Tools (viii) Web publishing
The most common group is the Word Processing. 2. (a) Communication So are
(b) Engineering Design Software (c) Desktop Publishing Software (d) Desktop Publishing or Graphics Tool
3. This is the Software used by \Managers to control their project activities.

72
UNIT 8 COMMON APPLICATION SOFTWARE CONTENTS 1.0 Introduction 2.0 Objectives 3.0 Main Content
3.1 Stand-Alone Applications 3.2 Integrated Application Suites
4.0 Conclusion 5.0 Summary 6.0 Tutor-Marked Assignments 7.0 References/Further Reading 1.0 INTRODUCTION This is primarily meant to consolidate your knowledge of various application groups studied in the last unit and to bring you more closer to some commonly used application around you. The unit will also introduce you to what is called an Application Suite or Integrated Software. This is simply a combination of common business packages integrated into one group. Your study objectives for this unit are as follows: 2.0 OBJECTIVES By the end of this unit, you should be able to: • differentiate between Stand-Alone applications and Application
Suites • identify the common features of Integrated packages. 3.0 MAIN CONTENT 3.1 Stand-Alone Applications In the last unit, you were already introduced to a number of application software under their different groups. Since in this unit you are to concentrate on the common ones, you will therefore be privileged to learn about a few varieties of each group. Though it is very common today to always have some applications being sold together as parts of an Integrated Package, however, you

C I T 1 0 2 S O F T W A R E & A P P L I C A TI O N S KI L L S
73
have the choice of purchasing them as separate or Stand-Alone applications. You will now see below a few varieties of examples of applications. WORD PROCESSING Under Word Processing group, below are some examples of Stand-Alone applications (Though purchasable as parts of their respective suites). o Microsoft Word o Corel Word Perfect o Lotus Word Pro. Below is the editing screen of Microsoft Word 2000: FIGURE 8.1 HERE
Specific features of this very common application will yet be treated in details in units 9 and 10. In Nigeria for example, most organisations and individuals appear to use Microsoft Word application than any other Word Processor. You are likely going to interact with this package than any other one as well. Now, look at the next screen:

74
FIGURE 8.2
The above figure shows you the Corel Word Perfect editing environment. It is Word Processing Software developed by another company different from Microsoft Corporation. It is a matter of your choice as you cannot specifically determine which one is the Word Processing Software. Now you can have a look at Lotus Word Processing screens. The above figure shows you the Corel Word Perfect editing environment. It is Word Processing Software developed by another company different from Microsoft Corporation. It is a matter of your choice as you cannot specifically determine which one is the Word Processing Software. Now you can have a look at Lotus Word Processing screens. FIGURE 8.3 HERE FIGURE 8.4 HERE Looking at the above screens, you can see some special features of Word Pro by Lotus. The first screen shows you various types of document that can be selected from before editing. However, you are free to select the "default" blank format. The second figure above is a screen when a memo format or style is selected. Once this is selected, Word Pro automatically inserts your earlier Personal Information you supply during its installation. ELECTRONIC SPREADSHEET Under the Electronic Spreadsheet group of applications, below you also have the most common examples:

C I T 1 0 2 S O F T W A R E & A P P L I C A TI O N S KI L L S
75
� Microsoft Excel � Lotus 123 The screens for the above examples of spreadsheet packages are as follows: FIGURE 8.5
FIGURE 8.6
FIGURE 8.7

76
As in the Word Pro of Lotus, the first Startup screen of Lotus 123 also gives you the choice of what is called a “template”. This is simply a specified format that you can modify to have your problem solved. However, as in Microsoft Excel (whose features) you will study more in details ahead, a blank template is just the usual table of rows and columns. If you choose for example, “Calculate Loan Payments” template, you will obtain the following screen which you can modify by entering your own data. DATABASE APPLICATION As you already know, Database application software is your next type of common applications. Two common example are: • Microsoft Access • Lotus Approach As usual, these can be purchased as Stand-Alone packages though they are usually sold with their respective suites. Below is a sample screen for MS-Access on choosing a sample from the application. FIGURE 8.9
You are going to see in details the features of Microsoft Access in Unit 14 of this course.

C I T 1 0 2 S O F T W A R E & A P P L I C A TI O N S KI L L S
77
Below is a sample screen for Lotus Approach which is the Lotus database component. FIGURE 8.2 HERE As you can possibly observe from the above screens, common features of Database Applications are the facilities to create Tables, Forms and Reports. Now, it is good to know that most common applications have been integrated into what is called a suite by many software developers, for easy marketing of other components. 3.2 Integrated Application Suites Having defined what an integrated Suite is in the last section, below are the most common suites in the market today: � Microsoft Office � Lotus Smart Suite � Corel Word Perfect Suite. As you have seen in the above examples of Stand-Alone applications, every Application suite has some common types of component applications. These are: � Word Processing � Electronic Spreadsheet � Database Tool Apart from the above most common components in Application Suites, different manufacturers have different additional components added to their suites. For example in Microsoft Office, you have additional components for: o Presentation (PowerPoint) o Web Publishing (Front Page). o Personal Information Manager (Outlook) The MS-Outlook equally contains an E-mail program. Also in Lotus SmartSuite, you have additional components such as: � Lotus Organiser � Freelance Graphics

78
Among all the Application Suites, Microsoft Office is the most common and the leading Suite in the market. Over the years, many organisation both in Nigeria and other countries, have standardised around Microsoft Application Suite. In Application Suites, the following features are very notable. � Integration � Consistency INTEGRATION In Application Suite, two or more applications are designed to work together. A major merit of integration is the ability to exchange data between applications. For example, in Microsoft Office, you can export your Worksheet into Excel to Word without any problem of formatting. CONSISTENCY In Application Suites, it is also common to see the same operation cutting across the component applications. For example, to save a document in Microsoft Office, the same combination of Keyboard keys (Ctrl + S) can be used across the suite. 4.0 CONCLUSION In this unit, you have been introduced to various products from some leading Software development manufacturers. The unit has also taken you through some examples of application Suites. 5.0 SUMMARY AS seen in this unit, application suites have some common components, namely, Word Processor, Electronic Spreadsheet and Database Application. However, additional components vary from one software vendor to another. 6.0 TUTOR-MARKED ASSIGNMENTS You should do the following assignments and submit your answers to your Tutor. i. Mention the most common Application Suites in the market and
identify the leading one. ii. What is a Template and its advantage when using an application?

C I T 1 0 2 S O F T W A R E & A P P L I C A TI O N S KI L L S
79
iii. Discuss the merits of integration in application Suites. 7.0 REFERENCES/FURTHER READING Academy of Learning (Computer and Business Career College),
Introduction to Personal Computers, 1992. Brightman, R. W. and Dimsdale, J. M., Computer in an Information
Age, Delmar Publisher Inc; 1986. Corel Corporation, Corel Word Perfect, 1998. Lotus Development Corporation, Lotus 123, 1997. Mandell, S. L., Computers and Data Processing (Concepts and
Applications); Third Edition, West Publishing Company, 1985 Microsoft Corporation, Microsoft Word 2000, 1999 Microsoft Corporation, Microsoft Excel 2000, 1999 Microsoft Corporation, Microsoft Access 2000, 1999.
ANSWERS TO TMA 1. They are
i. Microsoft Office ii. Lotus SmartSuite iii. Corel Word Perfect Suite
2 A temple e is a Ready-made format you can modify to meet your need.
3 (i) Ability to exchange data between the components (ii) Use o some common operations to perform the same task
across the Suite's components.

80
UNIT 9 FEATURES OF WORD PROCESSING SOFTWARE
CONTENTS 1.0 Introduction 2.0 Objective 3.0 Main Content
3.1 Basic Characteristics of Word Processing 3.2 Some Design Tools
4.0 Conclusion 5.0 Summary 6.0 Tutor-Marked Assignments 7.0 References/Further Reading 1.0 INTRODUCTION In this unit you are going to be introduced to the general features of Word Processing Software. These features will show you the essential function of any Word Processing package, be it Microsoft Word or Corel Word Perfect. Most Word Processors today have additional tools that make them as good as Desktop Publishing software. This unit will show you some of these additional features too. Below now are your study objectives for his unit. 2.0 OBJECTIVES By the end of this unit, you should be able to: • explain the main features of every Word Processing software • identify some design tools available in Word Processing
Software. 3.0 MAIN CONTENT 3.1 Basic Characteristics of Word Processing Word Processing software are generally designed to make text preparation very easy. They facilitate editing, correcting, revising and other modifications without typing.

C I T 1 0 2 S O F T W A R E & A P P L I C A TI O N S KI L L S
81
In general, the following features characterize every Word Processing package and hence define its basic functions: • Editing • Formatting • Printing You will see the characteristics within each of the following functions now. EDITING Editing is the term for changing of a document. Generally, the task of editing consists of the following: � Cursor control � Deletion � Insertion � Spelling Checking � Grammar Checking In Word Processing environment, the cursor is very similar to the tip or point of a pen and it indicates where text will appear next when it is entered from the keyboard. Editing is accomplished within a Word Processor when you move the cursor anywhere on the text screen to perform your necessary tasks. This is called Full-Screen Editing as against Line Editing where a line is edited one at a time. Cursor movement is accomplished by using the cursor control keys. SELF-ASSESSMENT EXERCISE 9.1 Can you remember the Cursor control keys? ANSWER TO SELF-ASSESSMENT EXERCISE The keys are: Home, End, Arrow keys. Deletion is possible within a Word Processing environment by using either the Backspace or Delete key on the keyboard. SELF-ASSESSMENT EXERCISE 9.2 What is the other possibility of effecting a deletion operation on the screen?

82
ANSWER TO SELF-ASSESSMENT EXERCISE By using the spacebar in an overwrite mode, i.e. when the Insert key is in Off mode. You should know that deletion is only possible at the "Insertion Point" The Insertion Point is the blinking vertical bar shown in the screen below. FIGURE 9.1
In the figure above, the Insertion Point is directly behind word "of'. Using Backspace key, you can delete the space character between "university" and "of' while using Delete key deletes letter "0" for a single press. Now, Insertion as an editing operation is one of the essential operation that makes a difference between Word Processor and manual typewriter. Insertion can be made in two modes: � Insert Mode � Overwrite or Overtype Mode Look again at the above figure and the one below:

C I T 1 0 2 S O F T W A R E & A P P L I C A TI O N S KI L L S
83
FIGURE 9.2
You will see that the "OVR" status on the Status bar was disabled in the first figure. Insert mode was on in the first figure while the Overtype mode is on in the second. In the Insert mode, any new character appears at the insertion point while all the remaining text is pushed to the right. However, in the overtype mode, each character you insert replaces or overwrites an existing one. Now as already stated above, checking of spelling and grammar are parts of editing operations of most Word Processing packages today. FIGURE 9.3

84
For example, above screen shows a checking editorial session. You can configure your Word Processor to underline a word wrongly spelt for easy identification. To a certain extent, most Word Processing software today provide you with some grammar checking features. Below is a screen showing Microsoft Word Grammar settings' windows. FIGURE 9.4
Before you see the formatting functions of a Word Processing software, there are two features common with every Word Processor: � Type-Ahead Buffer � Word Wrap Type-Ahead buffer simply permits you to type as quickly as possible without being impeded by the machine. The machine, specifically your Monitor doesn't have to show you what you have just typed before you type the next characters. The machine catches up when it can without losing characters. Word Wrapping is a method of forming text line on the screen automatically without breaking words in two. The Word Processing software wraps the whole words that extend beyond the right margin onto the next line of text. This is called Word Wrapping.

C I T 1 0 2 S O F T W A R E & A P P L I C A TI O N S KI L L S
85
FORMATTING Just as editing with a Word Processing software involves changing the content of a document, formatting on the other hand involves changing the appearance. While most of the formatting features will be introduced to you in unit 10 when taking the case study of Microsoft Word 2000, you should however look at the following to see the formatting toolbar: FIGURE 9.5
As seen in the above figure, you can customize your formatting toolbar by adding to or removing items from it. Formatting operations can be divided into two: � Character Formatting � Page Formatting The details of the above functions will be treated in the next unit. IMPORTANT REMARK (THESAURUS) Before you leave the subject of formatting, it is good to introduce you to this important features in Word Processing that can help your editing operation. Most Word Processing software provide what is called "Thesaurus". This is simply means Treasury of Synonym and Antonyms where you can select alternative words for same words. Below is an example of Thesaurus screen providing alternative words for "Open" after giving you the meanings.

86
FIGURE 9.5a
PRINTING Every Word Processor provides you with the possibility of printing your document. In fact, there is little point in using a Word Processing software if your completed document cannot be printed. However, most Word Processor today provides what is called a preview screen. the preview screen allows you to see how your document will appear on paper before printing it. Below for example is a Preview screen. FIGURE 9.6

C I T 1 0 2 S O F T W A R E & A P P L I C A TI O N S KI L L S
87
You will now be introduced to some design tools available on Word Processing software to add some necessary items to your document. 3.2 Some Design Tools Though a Word Processing software has the fundamental functions of text manipulation, however, most Word Processor today have additional tools to meet the needs of users who have more than editing job to do to make their document complete. Below are some common tools available on some Word Processing packages today. � Word Art � Clip An � Drawing Tools � Equation Editor. WORDART OR TEXT ART Microsoft Word calls it WordArt while Corel Word Perfect calls it TextArt. Look at the figure below: FIGURE 9.7
As you can see above, WordArt feature provides you with varieties of specially designed text formats that you can use to add beauty to your document or publication.

88
CLIP ART Today, every Word Processor software comes with artistically designed pictures that you can add to your document. Below is an example of a screen that gives you some pictures that you can insert into your document. FIGURE 9.8
DRAWING TOOLS Gone are those days when you had to draw your flowcharts, for example, either by hand or by using another software. Most Word Processor today include as seen below drawing tools to prepare you flowcharts, organisational charts and so on. FIGURE 9.9

C I T 1 0 2 S O F T W A R E & A P P L I C A TI O N S KI L L S
89
EQUATION EDITOR Many symbols such as Mathematical symbols used in equations are not directly available on your keyboard. For example, look at the following figure; FIGURE 9.10
An Equation Editor is a special editing environment that you can open through your Word Processor to edit your Mathematical equations and beautifully printed when completed. On closing the Equation Editor, your equation simply appears at the insert point exactly as it would appear on paper when printed. 4.0 CONCLUSION In this unit, you have studied some common features you find available on most Word Processing software today. As you have already learned, Word Processing software functions can be broadly divided into three, namely, editing, formatting and printing. The unit has also introduced you to some tools you can use to add more beauty or items to your document. 5.0 SUMMARY From what you have learned in this unit, Word Processing software has more than enough features to meet your editing need. Apart from text manipulation, spelling and grammar checking tools are special features on Word Processors to make your editing easy.

90
The unit has also shown you how your document can become a beautiful publication when appropriate clip art pictures and charts are added, using the tools available to do these on your Word Processor. In the next unit, you will now specifically be introduced to how to use Microsoft Word, being the most common Word Processing package today. 6.0 TUTOR-MARKED ASSIGNMENTS You should do the following assignments and submit your answers to your Tutor; i. What are the tasks involved in editing function of a Word
Processing software? ii. Define the following:
(a) Word Wrapping (b) Type-Ahead Buffer
iii. What tool within your Word Processor to use to produce the following:
7.0 REFERENCES/FURTHER READING Academy of Learning (Computer and Business Career College),
Introduction to Personal Computers, 1992. Brightman, R. W. and Dimsdale, J. M., Computer in an Information
Age, Delmar Publisher Inc; 1986.

C I T 1 0 2 S O F T W A R E & A P P L I C A TI O N S KI L L S
91
ANSWER TO TMA 1. They are: � Cursor Control � Deletion � Insertion � Spelling Checking � Grammar Checking 2. (a) Word Wrapping is the continuation of a word on the next
line of the screen instead of breaking it when the right margin is reached
(b) This is the feature provided for fast typing where the machine catches up with the fast typist without loosing already typed text.
3. (a) WordArt Tool (b) Drawing Tool.

92
UNIT 10 USING MICROSOFT WORD 2000 CONTENTS 1.0 Introduction 2.0 Objectives 3.0 Main Content
3.1 Common Menu Options 3.2 Using the Toolbars
4.0 Conclusion 5.0 Summary 6.0 Tutor-Marked Assignments 7.0 References/Further Reading 1.0 INTRODUCTION In this unit, Microsoft Word 2000 is specially taken as a case study of Word Processing software for you to explore. Definitely, you have seen some features of Microsoft Word 2000 in the illustrations of some of the concepts in the previous units. This unit will take you through the common options from the Microsoft Word Menu and what you can do with some buttons on the Toolbars. Now, look at your study objectives for this unit. 2.0 OBJECTIVES By the end of this unit, you should be able to: • explain the functions of most of the common menu options of
Ms-Word 2000 • use the tools the Toolbar of Ms-Word 2000. 3.0 MAIN CONTENT 3.1 Common Menu Options As you should have seen in most of the sample screens in the previous units, the first item on the menu bar of the Microsoft Word 2000 is the "File" menu. See the Pull-Down options of the menu below:

C I T 1 0 2 S O F T W A R E & A P P L I C A TI O N S KI L L S
93
FIGURE 10.1
In the File Menu as seen above, what you have are various operations you can perform with respect to your document files. Few examples are: o New o Open o Close o Save o Save As o Print Preview o Print o Properties o Page Setup The above are likely going to be the common options you will frequently use as you use the word processor. Selecting "New" simply opens a blank screen for you to create a new document. Temporarily, Word will give your new document a filename Document1 or Document2, .... Depending how many times you select New. This name can be changed when you want to save your document, using "Save As" option. Selecting "Open" option gives you for example, a screen as below:

94
FIG. 10.2
As you can see above, you have the choice of selecting your file type if you want to narrow the group of files to identify the files you want to open SELF-ASSESSMENT EXERCISE 10.1 i. What is the Folder Word opens to search for your files when you
select "Open" from the File Menu? ____________________ ANSWER TO SELF-ASSESSMENT EXERCISE The Folder is "My Documents" "My Documents" Folder is the default folder where Microsoft Office keeps or saves your documents. The "close" option closes your document but will prompt you as seen below in case you have not saved your document: FIGURE 10.3

C I T 1 0 2 S O F T W A R E & A P P L I C A TI O N S KI L L S
95
"Save" option saves your document, using the current filename or the one given to it by Microsoft Word. Selecting "Save As" allows you to change the filename, the file type and the folder to keep the file. As you have already seen in the last unit, you have the opportunity to see a preview of your document as it would appear on paper, before you actually print it. That is what "Print Preview" does if selected. If you select the "Print" option, you have the following screen: FIGURE 10.4
As you can see on the screen, you have the choice of selecting out of many settings of your "Print" option before you actually select the "OK" button to send your document to the printer. "Properties" option gives you the following screen: FIGURE 10.5

96
It will interest you to know that Microsoft Word keeps records of your document as you can see in the statistics screen above. You can confirm the figures listed above. For example, there are 8 characters (excluding spaces) for the text: "My Name Is" that appears on the document shown above "Page Setup" is a very essential option from the File menu as seen below. FIGURE 10.6
The option allows you to set the values for the margins of your document, the type of paper to print the document, the orientation of the paper, and so on. The "Exit" option closes Microsoft Word, when selected Now, below are the Pull-Down Menus for souse other menus from the Menu bar: For the "Edit" menu, you have the following screen:

C I T 1 0 2 S O F T W A R E & A P P L I C A TI O N S KI L L S
97
FIGURE 10.7
For "Insert", you have the next screen: FIGURE 10.8
The "Format" menu shows you the options available as follows (see screen).

98
FIGURE 10.9
The "Tools" menu selection gives the following: FIGURE 10.10
Selecting the "Table" menu, you have the next as follows: FIGURE 10.11

C I T 1 0 2 S O F T W A R E & A P P L I C A TI O N S KI L L S
99
Going back to the "Insert" menu, if you select "AutoText" and then "Closing", you have various alternatives of text to close your letter. The text will automatically appear on your screen at the insertion point. See below: FIGURE 10.12
The remaining menu selections definitely give you ideas of what you can do when they are selected. SELF-ASSESSMENT EXERCISE 10.2 From the Screens above, what menu and item do you select to have your document splitted into two or three vertical columns as in Newsletter or NewsPaper publications? ANSWER TO SELF-ASSESSMENT EXERCISE You are to select "Format" from the menu bar and the "Columns" from the Pull-Down bar. You will now see few things about the tools available on the Toolbars. 3.2 Using the Toolbars From the screens so far seen in section 3.1 below are the Toolbars available on them:

100
FIGURE 10.13
As you can see, the Toolbar immediately after the Menu bar is the "Standard" Toolbars. As you will see below from the "View-Toolbars" selection, the others are the toolbars with checks behind them. FIGURE 10.14
You can easily remove them from your screen by not checking them. By painting your Mouse pointer to any of the Toolbar buttons, a tip will show you what operation the tool button will perform as seen below for "Close" button.

C I T 1 0 2 S O F T W A R E & A P P L I C A TI O N S KI L L S
101
FIGURE 10.15
The standard Toolbar for example combines a number of menu options into the same toolbar. For example, the "Open" option is from the "File" menu, the "Column" option is from the "Format" menu, and so on. The "Formatting" toolbar contains such tools like Style, Font, Font Size, Bold, Italic, Underline, Align Left, and so on. From the above example, some items have been personally added to the toolbar by using "Customize" from the "Tools" menu as seen below: FIGURE 10.16
Using the Web toolbar, you can connect yourself to the Internet if you have subscribed to an Internet service Provider. For example, by

102
pressing the "Start Page" button on the toolbar, you will have something like the name below: FIGURE 10.17
In the last unit, you were already introduced to some drawing tools. You can have access to these from the Drawing toolbar which from the screens above is seen below your screen above the statusbar. You can drag the toolbar to any side of your screen as seen below, being on the left hand side of the screen: FIGURE 10.18
Before you round up this unit, look at the following screen:

C I T 1 0 2 S O F T W A R E & A P P L I C A TI O N S KI L L S
103
FIGURE 10.19
The word "University" has been formatted using two tools from the Formatting toolbar. SELF-ASSESSMENT EXERCISE 10.3 What are the Tools? ANSWER TO SELF-ASSESSMENT EXERCISE The "Font size" and "Bold" tool buttons. For example, the font size has been increased to 18(point) as you can see from the toolbar. More to discover about Microsoft Word 2000 as you interact with the software. IMPORTANT REMARK (OFFICE ASSISTANT) Before you round this unit, it is interesting to introduce you to a special Help feature available in Microsoft Word 2000. It is what is called "Office Assistant". You can access the Office Assistant through your Help Menu as you can select "Show the Office assistant". Then you will see the screen below. Just respond to the Assistant Online interactive screen suggestions and you will receive help!

104
FIGURE 10.20
4.0 CONCLUSION In this unit, you have learned some common menu options you have in Microsoft Word 2000. Most of these menu options simply define various operations you can perform during your editing session. The unit has also shown you the various toolbars you can have on your screen to have quick access to the editing or formatting operations. 5.0 SUMMARY The unit has taken Microsoft Word 2000 as a case study of Word Processing software and has introduced you to the most common operations you can perform within the editing environment. The unit has also shown you how you can finally print your document when completed. 6.0 TUTOR-MARKED ASSIGNMENTS You should do the following assignments and submit your answers to your Tutor. i. What is the difference between "Save" and Save As" options in
Microsoft Word? i. If you were given an assignment of preparing a 250-word
document, what menu item will you use to check the number of

C I T 1 0 2 S O F T W A R E & A P P L I C A TI O N S KI L L S
105
words in your completed document? ii. Identify two menu options that can help you to prepare your letter
using MS-Word quickly. 7.0 REFERENCE/FURTHER READING Microsoft Corporation, Microsoft Word 2000, 1999 ANSWERS TO TMA. 1. “save” option will save your document using the current file
name while “save As” option allow you to change the filename. File type and the folder where to save the document
2. “properties” from the “file” menu. 3. “letter wizard “from the “tools” menu and Auto Text “from the”
Insert Menu

106
UNIT 11 FEATURES OF ELECTRONIC SPREADSHEET CONTENTS 1.0 Introduction 2.0 Objectives 3.0 Main Content
3.1 Fundamental Spreadsheet Concepts 3.2 Function Categories and Data Types
4.0 Conclusion 5.0 Summary 6.0 Tutor-Marked Assignments 7.0 References/Further Reading 1.0 INTRODUCTION Just as you were taken through the general features of Word Processing software in Unit 9, this unit is also expected to introduce you to the features common to every Electronic Spreadsheet software. Later in the next unit, you will be specifically taken through the common operations you can perform with Microsoft Excel which is the most common Spreadsheet software around you. You will now see the study objectives for this unit: 2.0 OBJECTIVES By the end of this Unit, you should be able to: • explain the basic concepts of Electronic spreadsheet application • identify the various types of data you can work with in a
spreadsheet application • describe various function categories in Electronic spreadsheet. 3.0 MAIN CONTENT 3.1 Fundamental Spreadsheet Concepts Business tasks that involve common calculations are easily done today by using Electronic Spreadsheet software. Few of the varieties of applications spreadsheet software can assist you with are as follows: � Financial Analysis � Invoicing � Budgeting � Inventory Management

C I T 1 0 2 S O F T W A R E & A P P L I C A TI O N S KI L L S
107
� Payroll � Personnel Record Keeping � Production Schedule � Regression Analysis � Tax Calculation, e.t.c. For example, Lotus 123 opens the following screen to tell you some of the tasks involving calculations you may wish to do with the Electronic spreadsheet. FIGURE 11.1
You will now be introduced to the basic concepts associated with Electronic spreadsheet. CELL Every Electronic spreadsheet software uses a rectangular grid of cells called a worksheet. A worksheet is arranged in rows and columns. Now, a rectangular point of a row and a column a seen below is called a CELL

108
FIGURE 11.2
CELL ADDRESS A cell address is also called a cell Identifier which consists of a column letter and a row number as seen in cell E6 above. The cell Address is indicated at the top left above the spreadsheet as seen above. CELL POINTER Unlike what you have in a word Processing environment, the Insertion Point is called a Cell Pointer, and it is a rectangular highlight which you can move around the worksheet. Looking at Cell E6 above, you will see that, the cell pointer has a small square at its bottom right edge. This is called a Handle and it is used to increase or decrease the cell pointer. As you can see below, the cell pointer at Cell E6 has been increased to Cell E8. You can do this by pressing down the primary mouse button and then drag along your required direction.

C I T 1 0 2 S O F T W A R E & A P P L I C A TI O N S KI L L S
109
FIGURE 11.3
WORKBOOK In Electronic Spreadsheet, you can organise a number of worksheet into what is called a Workbook. For example, in the above screen, the workbook, named by "Book I" by Excel, has three worksheets, named sheet I , sheet2 and sheet3. They are labelled below the workbook at the button left corner. You can rename these sheets by double-clicking the tab labels and modify the names as seen below. FIGURE 11.4

110
ACTIVE CELL AND WORKSHEET As you have already learned above, you can have more than one worksheet in a workbook and a worksheet is made up of a number of cells. An active or a current Cell is the cell where the cell Pointer is, i.e. where you can enter data. In the same manner, an Active or a Current Worksheet is the one having the active cell. SELF-ASSESSMENT EXERCISE 11.1 How do you move from one cell to the other using the keyboard? ANSWER TO SELF-ASSESSMENT EXERCISE By using the Cursor Control Keys, i.e. the arrow keys. You will now see below what types of data you can work with in a spreadsheet environment and the categories of functions you can use to process your data. 3.2 FUNCTION CATEGORIES AND DATA TYPES You will first of all see the various types of data you can enter into a cell. They are as follows: � Numbers or Values � Labels or Characters � Formula NUMERIC DATA The numeric data are the values or numbers used in calculations. Numbers also can be used in dates and times. CHARACTER DATA These are usually called "Labels" or Alphabetic data. These are text-only data. Generally, labels are not used in calculations. FORMULAS A formula is simply a mathematical expression that returns a result. In Electronic Spreadsheet, some values displayed are results of formulas. However, formulas employ cell addresses and a number of built-in functions.

C I T 1 0 2 S O F T W A R E & A P P L I C A TI O N S KI L L S
111
In electronic spreadsheet, you can enter your formula through what is called the Formula Bar or directly into cells. For example, below is the screen showing the formula Bar in Microsoft Excel. FIG 11.5
You will now be introduced to various categories of functions available for your use in electronic spreadsheet. Look at the screen below: FIG 11.6

112
As you can see, for example in Excel, you have the following categories: � Financial � Date and Time � Math and Trig (Mathematical and Trignometrical) � Statistical � Lookup & reference � Database � Text � Logical � Information � Engineering � User Defined Comparing the two common Electronic Spreadsheet software by Microsoft and Lotus, you have the function categories in the following table: Microsoft Excel Lotus 123 Financial Date and Time Math & Trig Statistical Lookup & reference Database Text Logical Information Engineering User Defined
Financial Calendar Mathematical Statistical Lookup Database Text Logical Information Engineering
In unit 12, you will be introduced to the use of some of these functions when you specifically go through the use of Microsoft Excel. Before you round up this unit, you will now see how the three types of data treated above can be entered into your worksheet. Look at the figure below:

C I T 1 0 2 S O F T W A R E & A P P L I C A TI O N S KI L L S
113
FIGURE 11.7
As you can see in the above figure, numbers are aligned right while labels are aligned left. Moreover, the value in cell BIO is actually a format as you can see that from the formula bar. The common arithmetic operators used in Electronic spreadsheet are as follows:
You will be introduced to more operators when you interact with Microsoft Excel in unit 12. 4.0 CONCLUSION This unit has taken you through the basic concepts in electronic spreadsheet such as cell, cell pointer, Cell Address and Workbook. You have also learned various types of data processing tasks you can perform using an Electronic Spreadsheet.
Operator Meaning + - / * ^
Addition Subtraction Division Multiplication Exponentiation

114
In this unit, you have leaned that there are mainly three types of data you work with within a spreadsheet, namely, values or Number, Labels and Formulas. 5.0 SUMMARY In this unit, you have been introduced to the common features available on most electronic spreadsheet software. Apart from the basic concepts associated with the application, you have learned about the various function categories common with electronic spreadsheet programs. In this next unit, you will specifically be introduced to all these functions in Microsoft Excel. 6.0 TUTOR-MARKED ASSIGNMENTS You should do the following assignments and submit your answers to your Tutor: i. Define the following:
( a ) Cell ( b ) Workbook
ii. Identify the function categories that are exactly the same in Microsoft Excel and Lotus 123 in the way they are.
iii. Mention five(%) types of applications you can use Electronic Spreadsheet for.
7.0 REFERENCES/FURTHER READING Brightman, R. W. and Dimsdale, J. M., Computer in an Information
Age, Delmar Publisher Inc; 1986. Lotus Development Corporation, Lotus 123, 1997. Mandell, S. L., Computers and Data Processing (Concepts and
Applications); Third Edition, West Publishing Company, 1985 Microsoft Corporation, Microsoft Excel 2000, 1999. ANSWERS TO TMA i. (a) A cell is the rectangular intersection of a roe and a column
of a worksheet (b) A work ok consists of a number of worksheets.
ii. They are:

C I T 1 0 2 S O F T W A R E & A P P L I C A TI O N S KI L L S
115
� Financial � Statistical � Database � Text � Logical � Information � Engineering
iii. Five types of Applications are: � Payroll � Inventory � Regression Analysis � Invoicing � Budgeting.

116
UNIT 12 USING MICROSOFT EXCEL CONTENTS 1.0 Introduction 2.0 Objectives 3.0 Main Content
3.1 Common Menu Options 3.2 Using Excel Functions
4.0 Conclusion 5.0 Summary 6.0 Tutor-Marked assignments 7.0 References/Further Reading 1.0 INTRODUCTION Just as Microsoft word is the most common word processing software, Microsoft Excel is also the most common Electronic Spreadsheet software around today. This unit will take you through the common menu options of Microsoft Excel and also teach you how to use some of the functions already introduced in the last unit. The next unit will specifically be devoted to using Microsoft Excel to generate various types of graphs. Now, you can see your study objectives for this unit. 2.0 OBJECTIVES By the end of this unit, you should be able to: • identify the various options available in Microsoft Excel 2000
menu • explain the function categories in Excel • use the most common functions of Excel software. 3.0 MAIN CONTENT 3.1 Common Menu Options First of all, just have a look at the following screen:

C I T 1 0 2 S O F T W A R E & A P P L I C A TI O N S KI L L S
117
Fig 12.1
The above screen has two windows, one for Microsoft Excel and the other for Microsoft Word for you to compare their menu bars. As you will see, the only items they have differently are "Data" in Excel and "Table" in Word. SELF-ASSESSMENT EXERCISE 12.1 From the File menu of Microsoft Word, what are the items you have in Microsoft Excel that is not there? ANSWER TO SELF-ASSESSMENT EXERCISE They are: � Save Workspace � Print Area Hence, most of the operations you can perform under File menu in Microsoft Word, you can also do in Microsoft Excel. As in Word, Excel also saves your worksheet or workbook in "My Documents" Folder, but with extension .xls Now, look at the Edit menu:

118
Fig 12.2
As you will see above, there is more Edit options in Excel than in Word. For example, using the "Copy" and "Paste" options of the Edit menu, you will have the following screen result: Fig 12.3
The above result is obtained by doing the following: � Typing the entries as seen in columns A and C (with C width
increased) � Selecting cells A3 to C10 and then clicking copy in Edit menu. � Moving the cell pointer to cell G7 and then clicking Paste in Edit
menu.

C I T 1 0 2 S O F T W A R E & A P P L I C A TI O N S KI L L S
119
Fig 12.4
� Enter number 1 into cell F8 � Select the cell and extend the cell pointer downwards to cell F14 � Select Fill, then Series from the Edit menu. � Check Columns and Linear and then enter 1 in "step value" space � Click Ok Excel will automatically fill the cells with serial numbers for you as seen above. So easy! The Insert menu is as follows, showing you various things you can insert into your active worksheet: Fig 12.5

120
The "Chart" and "Function options in the Insert menu will be treated ahead in this unit. A very important menu in Excel is the "Format" menu as you can see in the figure below: Fig 12.6
For example, if you wish to format your cells, the window to the bottom right of the above screen shows you what you can do to the cells. When the "Number" tab is selected, you can format your currency values format as shown in the window. As you can see symbol "N" for Naira is shown as the current currency symbol which has been previously set in the "Control Panel" under "Regional Settings" Now, once you select a cell or a group of cells and you modify appropriately the cells using the format menu, the new format will automatically be reflected in the cells data. Now, look at the screen below: Fig 12.7

C I T 1 0 2 S O F T W A R E & A P P L I C A TI O N S KI L L S
121
The left window shows you the "Tools" menu while the window to the bottom right corner is the result of selecting "Data Analysis" from the menu options. Scrolling the "Data Analysis" window downward, you have more of the options revealed below: Fig 12.8
As you can see already from the above screens, a number of statistical analyses can be carried out using the Microsoft Excel software. Now, selecting the "Data menu you have the following screen when you select the "Sort" option. Fig 12.9
As you can see, the "Sort" operation has been used to sort the earlier data according to the number of "NOU Students" in "Ascending" order. Now, below, you have in the Data Pull-Down menu more of the operations you can perform under the selection.

122
Fig 12.10
Before you move to the next section of this unit, you can see below the Toolbars that are currently on the Excel screen you have been working with: Fig 12.11
As you can see above, the "Drawing" Toolbar is the same with that of Microsoft Word However, the "Standard" and "Formatting" toolbars have some buttons in the Excel software specifically associated with the nature of operations available on the application. 3.2 Using Excel Functions Before you go directly to the use of some of the Excel functions, see the results below of using the "AutoSum" or "E" function. You can locate the button on the Standard Toolbar. The "E" symbol is called "Sigma" usually used for summation.

C I T 1 0 2 S O F T W A R E & A P P L I C A TI O N S KI L L S
123
FIGURE 12.12
Simply move your cell pointer to cell DI2 and Excel automatically selects the whole column of values to be summed a seen or the left window. The formula: =SUM(DS:D I I) also appears in the Formula bar. Simply press the Enter Key on your keyboard to get the result on the right window. Now, see an example of Excel function in action: FIGURE 12.13

124
FIGURE 12.14
The above screens are obtained by clicking the function button (G) on the Standard Toolbar to open the Function category window after placing your mouse pointer in cell D12 The "Average" formula is automatically used by Excel for column D5:D1 I as seen in the second screen, finally, on pressing your Enter Key, you have the result as in the screen below: FIGURE 12.15
Excel automatically selects the range for you because your mouse pointer is directly below the column of value. If you select a cell away from this immediate cell, you have to enter the range yourself. For example, using function "Max" under "Statistical" category, you have the following screen

C I T 1 0 2 S O F T W A R E & A P P L I C A TI O N S KI L L S
125
FIGURE 12.16
As you will observe, two additional empty cells have been added in the formula since your mouse pointer is below them. Excel will take the empty cells value as zero. IMPORTANT COMMENT (FORMULA) As you must have seen in the previous examples, Excel formula starts with an equality sign (=). If you are typing the formula directly yourself, you must start your expression with "=" sign. 4.0 CONCLUSION In this unit, you have learned about the common menu options available in Microsoft Excel. The unit has also shown you the common toolbars most of whose buttons are the same with that of Microsoft Word. Most importantly, the unit has taught you how to use some of the Excel functions. A very common functions is the AutoSum function which simply gives us the sum of values in a column or a row. For example, if you want to sum a row, simply place your Mouse pointer on the cell to the right of the values and press the AutoSum (Z) button. 5.0 SUMMARY This unit has practically taken you through some operations you can perform in Microsoft Excel, either by using the Menu bar or the Toolbars.

126
The next unit will build on this unit by teaching you how to plot some graphs using Microsoft Excel. 6.0 TUTOR-MARKED ASSIGNMENTS You should do the following assignments and submit your answers to your Tutor. i. What menu item will you use in Excel to set the number of
decimal places in your numeric data? ii. Identify the functions to use to perform the following
calculations: (a) Square Root of a number (b) Smallest value in a set of values (c) The result of a number raised to a power.
iii. Flow do you use Excel to give your set of data serial numbers automatically?
7.0 REFERENCES/FURTHER READING Microsoft Corporation, Microsoft Excel, 2000, 1999. ANSWERS TO TMA
� Format menu � Select cell � Select Number tab � Finally, select Number under category to modify the
number for Decimal places. ii. (a) SQRT
(b) MIN (d) PO ER
iii. Position your Mouse pointer at the beginning of the serial number column.
o Enter number I o Select Edit from the Menu bar o Select "Fill!" o Select "Series" o Select "Rows" under "Series in" and "Linear" under "Type" o Set step value as I o Click OK button.

C I T 1 0 2 S O F T W A R E & A P P L I C A TI O N S KI L L S
127
UNIT 13 PLOTTING GRAPHS WITH MICROSOFT EXCEL
CONTENTS 1.0 Introduction 2.0 Objectives 3.0 Main Content
3.1 Selecting Graph Types 3.2 Plotting Trend Lines
4.0 Conclusion 5.0 Summary 6.0 Tutor-Marked assignments 7.0 References/Further Reading 1.0 INTRODUCTION In the last unit, you learned about some operations you can perform using Microsoft excel with the Exception of plotting of charts. This unit will introduce you to various types of graphs you can plot with Microsoft Excel. Generally, graphing is a beautiful way of illustrating your data and you need to know how to select an appropriate graph type in Excel. The unit will also teach you how to create Trend Lines for your sets of data. Such lines are very useful in predicting the performance of a business operation. Below are your study objectives for this unit. 2.0 OBJECTIVES By the end of this unit, you should be able to: • identify different types of graphs available in Microsoft Excel
2000 • add Trend lines to data plots • perform "What-If "analysis on a set of data. 3.0 MAIN CONTENT 3.1 Selecting Graph Types Assume that you modify the former data of "NOU Students" used in previous examples. You will now see below how you select your type of graph.

128
First of all, the data have been divided into 2001 and 2002 columns. In 2002 data, a formula has been used, starting with FCT data in cell D4. = C4+(30/100)*C4 The above formula is COPIED into other cells by just dragging down the cell pointer with the Handle at the button right of the pointer as follows. FIGURE 13. 1
Now, look at the next two figures. FIGURE 13. 2

C I T 1 0 2 S O F T W A R E & A P P L I C A TI O N S KI L L S
129
FIGURE 13.3
Do the following: � Select the range A4: DIG � Click the Chart button on the Toolbar As you can see, the Chart types are displayed with various sub-types. Select the "Column" type and the first sub-type, on clicking the "Next" button, you have the graph automatically displayed as shown above. Take note that "B" column has been plotted as part of the graph. It is labelled "series I" Remove series and then label Series 2 and series 3 as 2001 and 2002 respectively Click "Finish" button to obtain the following figure: FIGURE 13.4

130
You can change the chart type by selecting the graph and then do the following; o Select chart from the Menubar o Select Chart Type. There are two groups of types as follows from the window that is opened: • Standard Types • Custom Types If you select "Custom Types" and then Select "Cones", you will have the following group after clicking OK button: FIGURE 13.5
If you change the formula in D4 to C4+ (150/100)*C4 and copy it into other cells (D5:D10), the data and graph are updated automatically as in the next screen.

C I T 1 0 2 S O F T W A R E & A P P L I C A TI O N S KI L L S
131
FIGURE 13. 6
The above is an example of "What-If' situation, i. e. "What If' year 2002 admission of NOU students increases by 150%? So far, you can see how it is easy to plot your graphs with Microsoft Excel. 3.2 Plotting Trend Lines Now, select your chart type as follows: FIGURE 13.7

132
The Line-Column type of graph produces what you have below: FIGURE 13.8
Now, to plot your Trend line, select the line graph and then press your secondary Mouse button or use the Menu bar (Chart-Add Trendline). FIGURE 13. 9
On selecting Add Trendline, you have the following Window:

C I T 1 0 2 S O F T W A R E & A P P L I C A TI O N S KI L L S
133
FIGURE 13. 10
Above, you have two windows, one when "Type" is selected and the other when "Options" is selected. As you have seen above, there are various Trend types you can choose from as follows: o Linear o Logarithmic o Polynomial o Power o Exponential o Moving Average In the figure below, a trend type has been selected with the option of displaying the equation on the chart. FIGURE 13.11
SELF-ASSESSMENT EXERCISE 13.1 What type of trend produces the above graph?

134
ANSWER TO SELF-ASSESSMENT EXERCISE Polynomial type of degree 2. Generally, the closer the trend line is to the original graph, the better and this you can achieve by modifying the degree of the polynomial or choosing another trend type. Finally, you can add Title and other labels to your graph as you follow the Wizard screen seen the first time you select your chart type. 4.0 CONCLUSION In this unit, you have learned basically how to display your data in graphical forms so as to illustrate your results. As you have seen, there are various types of graph available in Microsoft Excel. The unit has also shown you how to add trendline to your graphs. 5.0 SUMMARY Graphing your data has its usefulness. This unit has specifically taken you through the steps to follow in transforming your data into pictorial forms. Trend analysis is an important part of data analysis. In this unit, you have seen the basic steps to be followed to add trend lines to your charts. 6.0 TUTOR-MARKED ASSIGNMENTS Do the following assignments and submit your answers to your Tutor. i. According to the chart Wizard, how many steps involved to plot
your data? ii. Under Custom types of charts, identify the types that will
produce 3-dimensional charts. iii. (a) How many trend types can you select from Excel?
(b) What is the highest order you can have if you select a polynomial type of trend?
7.0 REFERENCES/FURTHER READING Microsoft Corporation, Microsoft Excel, 2000, 1999.

C I T 1 0 2 S O F T W A R E & A P P L I C A TI O N S KI L L S
135
ANSWERS to TMA 1. 4 Steps 2. They are:
o Are Blocks o B& Column o Colons with depth o Cone o Floating Bars o Pie Explosion
3 (a) 6 (b) 6

136
UNIT 14 FEATURES OF DATABASE APPLICATIONS AND MICROSOFT ACCESS
CONTENTS 1.0 Introduction 2.0 Objectives 3.0 Main Content
3.1 Introduction to Database Applications 3.2 Using Microsoft Access
4.0 Conclusion 5.0 Summary 6.0 Tutor-Marked Assignments 7.0 References/Further Reading 1.0 INTRODUCTION In this unit, you are to be introduced to the third in the series of the most common computer applications, named Database Management Systems (DBMS). These are software applications that process your data as records. Generally, using computers, a record is a set of data that has a common subject or theme. This unit will take you through the basic concepts in Database applications and specifically introduce you to the use of Microsoft Access which is an example of Database application software. You will now see your study objectives for this unit. 2.0 OBJECTIVES By the end of this unit, you should be able to: • define the basis concepts associated with Database applications • use Microsoft Access to design simple Database Management
tables and forms. 3.0 MAIN CONTENT 3.1 Introduction to Database Applications As you already see in the Introduction, Database applications usually process data as records and form here you will begin the fundamental concepts of Database software.

C I T 1 0 2 S O F T W A R E & A P P L I C A TI O N S KI L L S
137
Records A Record is a data structure consisting of different items of data, all related to a common subject. Each item of data in a record is called a Field. As you can now see, a Record consists of a group of fields. For example, you can have the following fields to describe a record of a student National Open University of Nigeria: o Surname o Other Names o Study Programme o Study Centre o Year of Admission o Telephone Number Each of the above six items is a field and the full group of the six fields is a record. Now, there are common characteristics of fields, as you shall see below: Properties of Fields There are three basic properties of a field as follows: o Field Name o Field Data Type o Field Maximum Size Name In the above example, Surname or Study Centre is a field name. You have the choice of selecting your field name, but it should be meaningful enough to identify its data item. Type The type of a field depends on the Database application you are using. However, below are the common data types used in field types o Numeric o Character o Date o Logical o Memo

138
Some applications may combine character and Memo into one type as Text. Size The maximum size of a field depends on your DBMS application. However, character fields are usually limited to 255 characters. If a field type is Numeric, it may either be a whole number or one with decimal places. Date and Logical field types usually have fixed maximum sizes for some Database applications. Database Tables and Forms A Database Table is the group of records that hold all the data involved. Usually, a table is designed like a spreadsheet, made up of rows and columns. Fields are arranged as columns in a Database table. Now, the collection of all the tables you can use at the same time is what you call a DATABASE. SELF-ASSESSMENT EXERCISE 14.1 Draw a chart to illustrate the organisation of a Database ANSWER TO SELF-ASSESSMENT EXERCISE A simple chart is as follows As you can see, the order progresses as follows: o Field o Record o Table o Database Database forms are simply defined as the screen plat forms between you and database records. Forms can be used for a variety of purposes: o As a Data — Entry interface to enter data into a table o As a custom dialog box to accept user input and then carry out an
operation based on the input. o As a switch board to open other forms or reports. For example, look at the form below:

C I T 1 0 2 S O F T W A R E & A P P L I C A TI O N S KI L L S
139
FIGURE 14.1
The above form is a switchboard forms mean to open other forms. Below is a Data-Entry form: FIGURE 14.2
As you will see for example, in the above form, some of the information are from the Design of the form while others are from a Record. Source SELF-ASSESSMENT EXERCISE 14.2 Give two field names from the "Customers" form above. _________________

140
ANSWER TO SELF-ASSESSMENT EXERCISE i. Customer ID ii. Phone Before you go into the next section, below are some common examples of Database applications: o Microsoft Access 2000 o Lotus Approach o Quattro pro (from Word Perfect Suite) o Borland Dbase V for Windows Below for example are examples of screens showing you a Form and a Table from the Lotus Approach Database application. Fig 14.3

C I T 1 0 2 S O F T W A R E & A P P L I C A TI O N S KI L L S
141
Fig 14.4
As you can see in the above figure, Lotus refers to its table as a Worksheet. You will now go through Microsoft Access 2000 to create you tables and Forms. 3.2 Using Microsoft Access Microsoft Access 2000 is a component of the Microsoft Office 2000 and it's the most commonly used Database applications. You can open MS-Access by following these steps: � Click Start � Select Programs � Click Microsoft Access Microsoft Access 2000 is very easy to use as seen below, the moment you accept to create a new blank Database:

142
FIGURE 14.5
For example if you are a new user, it is advisable to use the Table wizard to assist you. There are sample tables already given some sample field names as you can see below: FIGURE 14.6
There is a sample table on "students". If you select the table and accept the Wizard to design a form for you using your selected fields, you will have something like below:

C I T 1 0 2 S O F T W A R E & A P P L I C A TI O N S KI L L S
143
FIGURE 14.7
You can data into the dialog boxes for each field a seen below: FIGURE 14.8
The Wizard has already given your fields their appropriate data types. In the above screen, if you click "Tables" under "Objects" and then double-click the Database file name, i.e. NOU Students, you will have the Table at the top of the screen, arranged in rows and columns as you have already learnt. If you click "Forms" and then double-click NOU Students, you will

144
have the Form below the screen. As you can see, the database already has 3 records and you can move through the records by clicking the arrows below the window. To add a new record, click the "D*" to open blank dialog boxes for your data entries. Assume that you select "create table by entering data", you will have the following screen: FIGURE 14.9
In the Table window, you can change the Field name by double-clicking the button Field 1 or Field 2 to modify the name as seen in the figure. If you select "create table in Design view", you will have the screen result as follows: FIGURE 14.10

C I T 1 0 2 S O F T W A R E & A P P L I C A TI O N S KI L L S
145
Enter field names and select the Data Type from the list shown as below: FIGURE 14.11
After typing in the field names and selecting the Data Types, save your Table, using the Menu bar. Then close the window. Select Forms under objects and then choose for example "create form by using wizard" select your Table name under "Tables/Queries". Your field names will automatically be listed under "Available Fields as seen in the figure below". FIGURE 14.12

146
You can select the fields to be used in the form by clicking the Right Arrow. To select all the Fields at once, click the Double Right arrows. On doing this, Microsoft Access will automatically create your form after checking the design type you want: � Columnar � Tabular � Datasheet � Justified Choosing "Justified" layout for example, your form will appear as in the window below the screen in the following figure: FIGURE 14.13
It is very easy to create tables and forms with Microsoft Access 2000. The database Table associated with the form is seen at the top of the above figure, labeled NOU2. Look at the figure below:

C I T 1 0 2 S O F T W A R E & A P P L I C A TI O N S KI L L S
147
FIGURE 14.14
You can search for a set of data in your database by using any of the following tools � Find and Replace � Sorting � Filter The above screen shows you when "Grace" is to be searched by using "Find" under "Edit" menu or processing the Find button on the Toolbar. In the figure below: FIGURE 14.15
The field "Surname" has been sorting in Ascending order. You can access your sort option under "Records" menu or by pressing the button on the Toolbar.

148
Make sure your cursor is in the field before applying sort operation. Look at the following figure: FIGURE 14.16
The above screen is the result of filtering your data under "Programme" field by selecting "B.Sc Nursing" as the filter variable. Filtering helps you to narrow your search operation to specific types of data. You have learnt so much in this unit. You will round up now. 4.0 CONCLUSION In this unit, you have learnt the basic concepts associated with database applications. The unit has shown you that a field is the basic element of a database. You have seen in this unit how to construct a database table and how to design a form to use the table, using Microsoft Access 2000. 5.0 SUMMARY Apart from going through the steps of constructing a database table, this unit has taught you how to filter and sort your data in a database. As seen in your example, you can add a picture or image to your database also.

C I T 1 0 2 S O F T W A R E & A P P L I C A TI O N S KI L L S
149
6.0 TUTOR-MARKED ASSIGNMENTS Do the following assignments and submit your answers to your Tutor. i. Define the following:
(a) A Table (b) A Database (c) Record
ii. What data type is selected for a "Picture" field in the example you studied in this unit?
iii. What is the advantage of using a filter in a database? 7.0 REFERENCES/FURTHER READING Lotus Development Corporation, Lotus Approach 97, 19.97 Microsoft Corporation, Microsoft Access 2000, 1999. ANSWER TO TMA 1. (a) A Table is a group of records in a database
(b) A Database is the collection of tables one can use at the same time.
(c) A Record id a data structure consisting of different items of data, all related to a common subject.
2. The data type is "OLE Object" OLE stands for "Object Linking and Embedding"
3. A filter helps to narrow a search operation to specific field data.

150
UNIT 15 STATISTICAL ANALYSIS APPLICATIONS CONTENTS 1.0 Introduction 2.0 Objectives 3.0 Main Content
3.1 Types of Statistical Analyses 3.2 Using Microsoft Excel for Analysis
4.0 Conclusion 5.0 Summary 6.0 Tutor-Marked Assignments 7.0 References/Further Reading 1.0 INTRODUCTION Statistical analysis plays a very vital role in business planning and management. For example, organisations can use samples of data of their operations to determine if their processing activities are working correctly. In actual fact, any process that requires sampling is a statistical procedure and is responsive to computerized statistical analysis. In view of the above, you will be introduced to some simple statistical tools available in computer applications in this unit. In the next unit, you will specifically be taken through the features of the most commonly used statistical package, namely, Statistical Package for Social sciences (SPSS). Below are your study objectives for this unit. 2.0 OBJECTIVES By the end of this unit, you should be able to: • identify different types of statistical analyses you can perform on
data • use Microsoft Excel to perform some Statistical analyses. 3.0 MAN CONTENT 3.1 Types of Statistical Analyses Generally, there are various types of statistical analyses you can perform on a set of data. However, different statistics fall under two major categories:

C I T 1 0 2 S O F T W A R E & A P P L I C A TI O N S KI L L S
151
� Descriptive Statistics � Inferential Statistics DESCRIPTIVE STATISTICS Look at the following figure: FIGURE 15.1
The above two Windows are obtained from Microsoft Excel 2000. You can open the Window from "Tools" menu on selecting "Data Analysis". As you will see in the figure, there is descriptive Statistics as one of the Analysis Tools. By definition, Descriptive statistics is one that describes a set of data without necessarily drawing conclusions about the data. Below for instance, is an example of descriptive statistical analysis performed on two sets of data. FIGURE 15.2

152
INFERENTIAL STATISTICS Inferential Statistics unlike Descriptive. Statistics describes your data and allows you to make inferences or draw conclusions. For example calculation of correlation coefficients tell you how nearly two sets of data are related. Such statistical analysis belongs to Inferential Statistics. Now as you can see from the example above, the most common Descriptive Statistical analyses you can perform on your data involves the following as shown in the following screen from SPSS: FIGURE 15.3
The common options are: � Mean � Sum � Standard Deviation � Standard error of the Mean � Minimum � Maximum You will now be taken through the steps of using Microsoft Excel to perform some simple statistical analyses. 3.2 Using Microsoft Excel for Analysis As you have seen from the first figure in this unit, Microsoft Excel 2000 for example, has a number of statistical analysis tools you can use to describe your data.

C I T 1 0 2 S O F T W A R E & A P P L I C A TI O N S KI L L S
153
Below are the steps taken to obtain the results you have in the last example: o Enter your Data o Select Tools from the Menubar o Select Data Analysis o select Descriptive Statistics o Click OK o Select the Input and Output ranges o Check the options as seen below o Click OK FIGURE 15.4
Your results will be as follows: FIGURE 15.5

154
Assuming you intend to perform a Regression analysis on your earlier data: o Select Tools from the menu o Select Data Analysis o Select regression o Enter Input Ranges as shown below o Enter your output Range. FIGURE 15.6
On clicking OK, you have your results as follows: FIGURE 15.7

C I T 1 0 2 S O F T W A R E & A P P L I C A TI O N S KI L L S
155
The some data analysis when you use Lotus 123, gives you the following results' screen. FIGURE 15.8
Already, you have learned how to plot graphs with Microsoft excel. As you are aware, graphs play vital roles in illustrating your data. For example, plotting the data above using column option, you have the following graph. FIGURE 15.9
Remember that the above graph equally gives a good way of statistical analysis.

156
SELF-ASSESSMENT EXERCISE 15.1 What tool under Data analysis can you use to illustrate your statistical analysis graphically in Excel? ANSWER TO SELF-ASSESSMENT EXERCISE You can see the "Histogram" option Taking you through the Inferential statistical analysis tools will be outside the scope of this course. Hence, you have been introduced only to the simple analyses of data as done above. 4.0 CONCLUSION In this unit, you have been introduced to the basic types of statistical analysis you can perform using statistical analysis applications. Broadly categorized, statistical analysis has been divided into two: o Descriptive Statistics o Inferential Statistics. The unit has equally taught you how to use Microsoft Excel to perform same sample common data analyses. 5.0 SUMMARY The unit has shown you how statistical analysis is very essential in business planning. Statistical analysis applications are specially developed to help you calculate some statistical values that are manually cumbersome. Using Microsoft Excel to perform some statistical operations is what this unit has majorly taken you through. In the next unit, you will now be introduced to SPSS, which is the most commonly used statistical package. 6.0 TUTOR-MARKED ASSIGNMENTS Do the following assignments and submit your answers for your tutor: i. Under what type of statistical analysis will you categorize
correlation in Excel? ii. Mention two ways of plotting your Histogram by using Microsoft
Excel. iii. Mention 3 statistical elements of descriptive statistics.

C I T 1 0 2 S O F T W A R E & A P P L I C A TI O N S KI L L S
157
7.0 REFERENCES/FURTHER READING Brightman, R. W. and Dimsdale, 3. M., Computer in an Information
Age, Delmar Publisher Inc; 1986. Lotus Development Corporation, Lotus 123, 1997. 3. Microsoft
Corporation, Microsoft Excel 2000, 1999. ANSWER TO TMA 1. Inferential Stat sties 2. (a) By using Tools menu and selecting Data Analysis. Finally,
Histogram is selected. (b) By using Insert Menu and Chart option or using the chart
button on the toolbar. 3. Three of them are � Mean � Sum � Standard Deviation

158
UNIT 16 USING SPSS SOFTWARE CONTENTS 1.0 Introduction 2.0 Objectives 3.0 Main Content
3.1 Common Menu Options 3.2 Examples of Statistical Analyses
4.0 Conclusion 5.0 Summary 6.0 Tutor-Marked Assignments 7.0 References/Further Reading 1.0 INTRODUCTION In the last unit, you were introduced to the types of statistical analyses you can use computer applications to perform. Specifically, you went through the use of Microsoft Excel to perform some simple analyses. Over the years, SPSS (Statistical Package for Social Sciences) has gained much acceptance among computer users. This unit will take you through some common features of version 6 for Windows as a case study. You will see how to use the package to perform some statistical analyses. 2.0 OBJECTIVES By the end of this unit, you should be able to: • explain the common features of SPSS Software • use SPSS to perform some statistical analyses on a set of data. 3.0 MAIN CONTENT 3.1 Common Menu Options The SPSS software has a spreadsheet as its data-entry interface. Hence you can copy data from your Microsoft Excel worksheet. Though there is a higher version of SPSS now in the market, Version 6 being used in this unit is presently adequate to intimate you with the features of SPSS.

C I T 1 0 2 S O F T W A R E & A P P L I C A TI O N S KI L L S
159
Look at the following figure: FIGURE 16.1
The above screen shows you the File menu of SPSS Version 6 for windows. The "Open" option reveals that SPSS is designed to open a number of file types. Next to it is the "Edit" menu as screen below: FIGURE 16.2
As seen in the "Edit" menu, you can perform a number of operations on your active Worksheet contents. In the preferences option of the "Edit" menu, you can modify a number of settings on your worksheet. For example, the "Preferences" window allows you to set the width of your variables and the decimal places of your numeric data. It is within preferences you also set your default font and how your output screen will look like.

160
The next menu is the "Data" menu as seen below: FIGURE 16.3
As you will see above, the "Data" menu; is completely different from what you have as Data menu in Microsoft excel 2000. It is within this menu you have options for "Insert" and "Sort" operations You will be introduced to the "Transform" menu in the next section of this unit. But now, see the most important menu in SPSS package. FIGURE 16.4

C I T 1 0 2 S O F T W A R E & A P P L I C A TI O N S KI L L S
161
The "Statistics" menu is where you select the type of statistical analysis you want to carry out on your data. The ability to select the right statistics here is very important in analysis. From here, you will select statistical operations in the next section. Look at the "Graphs" menu below: FIGURE 16.5
As you can see from the pull-down menu under "Graphs", a number of graphs you can plot using Excel cam be plotted by SPSS also. The "Utilities" menu as seen below gives you access to a number of operations within SPSS. FIGURE 16.6

162
For example, selecting "Output Page Titles" you can give titles to the outpage page of your results. The SPSS package has its own built-in functions. That means that SPSS has its own language and commands. Look at the following figure after selecting "Command Index" under "utilities" menu. FIGURE 16.7
The window above shows you the list of SPSS language functions or commands you can use during your statistical analysis operation. Do you remember the data shown below? FIGURE 16.8

C I T 1 0 2 S O F T W A R E & A P P L I C A TI O N S KI L L S
163
Yes. For example, if you choose "frequencies" command as shown above and then click the "Open" button, SPSS automatically gives you the following screen. FIGURE 16.9
The results of processing this selection will be shown in the next section of this unit. 3.2 Examples of Statistical Analysis Having introduced you to the various menu options available in SPSS, you will now be taken through some steps to perform a few examples of statistical analyses. To start, look at the following screen:

164
FIGURE 16.10
The above screen shows you what you have after selecting "Define Variable" under Data menu. This is what you do to name a column of your data as done for "animals", "male" and "female" columns. Make sure your cell pointer is in the column before you do this. Look at this next screen: FIGURE 16.11

C I T 1 0 2 S O F T W A R E & A P P L I C A TI O N S KI L L S
165
Selecting "Type" button in the "Define Variable" window gives you the above screen, you will observe that your cell pointer is in "male" column before this was done. As seen above, you can set the type of your variable in this window. For example, the "animals" variables is set as a "string" to be able to enter the names you can see on your worksheet. Now, you can perform a simple analysis operation as follows: • Select Statistics from the menu • Select summarize • Select Descriptives Then you will have the following screen: FIGURE 16.12
Select the variables one by one and click the arrow button to more then to the right. If you select only one and proceed, your analysis will only be on the single variable selected. Now, assuming you select the two variables (male and female) and press the "Options" button, you will have the following to check as desired:

166
FIGURE 16.13
Press "Continue" button and then click "OK" to get the following Output screen: FIGURE 16.14

C I T 1 0 2 S O F T W A R E & A P P L I C A TI O N S KI L L S
167
Another example of analysis for you: o Select Summarize from Statistics menu o Select Frequencies Check the options as shown below after clicking the "Statistics" button. FIGURE 16.15
Also, click the "Charts" button to select "Histograms" with "normal curve" option you will have the following output screen for "male" variable. Down the Output page are the results for "Female" variable FIGURE 16.16

168
As you will see in the output screen; there is also a Histogram chart result. You should click the "Chart Carousel" button after the "Glossary" button on the output page to have the following: FIGURE 16.17
You can see how much you can do with SPSS. Now look at the next figure below: FIGURE 16.18

C I T 1 0 2 S O F T W A R E & A P P L I C A TI O N S KI L L S
169
The above screen is what you have when you select "Transform" from the menu bar and you then select "Compute". As you can see above, you can use this option to compute some numerical expressions associated with your variables. SPSS language function or commands are also available in the window for you to select from easily. You will now round up this unit. 4.0 CONCLUSION In this unit, you have been specially introduced to SPSS Version 6.0 for Windows, which is the version you will likely have as the most common one around in your Nigerian locality for now. The unit has taken you through the common SPSS menu options and also through some common and simple examples of statistical analyses. 5.0 SUMMARY As seen in this unit, what type of analysis you want to perform will determine your choice of statistical option. The unit has equally shown how to plot graphs to illustrate further your results of statistical analysis. As you have seen in this unit, SPSS is a good choice for your data analysis, if you have more sophisticate statistical analysis beyond what Microsoft excel will offer you. The next unit will take you through another type of computer application software. 6.0 TUTOR-MARKED ASSIGNMENTS Do the following assignments and submit your answers to your Tutor. i. How do you access the analysis tool for Descriptive Statistics in SPSS? ii. Define the following SPSS language commands:
(a) GET (b) WRITE (c) REGRESSION
iii. How do you define your variables in SPSS? 7.0 REFERENCES/FURTHER READING SPSS Inc., SPSS for Windows, Release 6.0, 1993.

170
ANSWERS TO TMA 1. You proceed as follows
o Select Statistics from the menu o Select Summarize o Select Descriptive
2. (a) GET — This command opens a data file previously saved in SPSS format.
(b) WRITE — This command writes the value of your variables into an ASCII file
(c) REGRESSION — This calculates simple or multiple regression equations, with associated statistics and plots.
3. You define by vari4les by doing the following: � Move your cell pointer to the appropriate variable column � Select 'Data' from the Menu � Select "Define Variable" � Assign your variable name in the dialog box.

C I T 1 0 2 S O F T W A R E & A P P L I C A TI O N S KI L L S
171
UNIT 17 INTRODUCTION TO DESKTOP PUBLISHING APPLICATIONS
CONTENTS 1.0 Introduction 2.0 Objectives 3.0 Main Content
3.1 Features of Desktop Publishing Software 3.2 Using Microsoft Publisher
4.0 Conclusion 5.0 Summary 6.0 Tutor-Marked Assignments 7.0 References/Further Reading 1.0 INTRODUCTION This unit will introduce you to another special category of computer applications called Desktop Publishing Software. These are software packages that build on the general features of Word Processing Software to handle high standard publications. Desktop Publishing Software combine a lot of graphic designs and text formats to give you beautiful publications. You will specifically be introduced to Microsoft Publisher 98 as a very common Desktop Publishing package that you can use compatibly with Microsoft Office components. Below are your study objectives for this unit. 2.0 OBJECTIVES By the end of this unit, you should be able to: • explain the vital features of Desktop Publishing software • use Microsoft Publisher to design some publications. 3.0 MAIN CONTENT 3.1 Features of Desktop Publishing Software Remember that you were introduced to, for example, Microsoft Power Point in section 2.3 of unit 7 as an example of Presentation Application. Though a Presentation software combines text and graphic features, however, most design facilities present in Desktop Publishing software are absent in Presentation application.

172
Now, there are few examples of Desktop Publishing Software as follows: o Microsoft Publisher o PageMaker o Core Draw Each of the above examples of Desktop Publishing Software has its different versions. Below are various types of publications and designs you can create with most Desktop Publishing applications: o Newsletters o Brochures o Flyers o Postcards o Web Sites o Letterheads o Calendars o Certificates o Business Cards o Invitation and greeting Cards o Envelopes o Banners o Advertisements o Signs o Labels o Business Forms. Name it, if your publication job is not in the extended list of the above, yet a good Desktop Publishing package will offer you an appropriate design. For example, look at the following figures:

C I T 1 0 2 S O F T W A R E & A P P L I C A TI O N S KI L L S
173
FIGURE 17.1
The figure above gives you an idea of tools available on a Desktop Publishing software to make your document a befitting publication. As seen above, you can add various types of objects and shapes to your publications. Below again is a figure showing you various shapes you can give your text: FIGURE 17.2

174
For example, the curve shape of "National Open University" text on the right is obtained by selecting a format on the left. You can add your pictures to your publication using the appropriate tool available on the application. SELF-ASSESSMENT EXERCISE 17.1 Identify some of the menus you have in the first figure above that are similar to those you have seen with other applications. ANSWER TO SELF-ASSESSMENT EXERCISE You have: o File o Edit o View o Insert o Format o Table In fact, look at the following Help Window from Microsoft Publisher '98 to tell you how you can use your Desktop Publishing Software side by side with other software packages, especially the Microsoft Office components. FIGURE 17.3

C I T 1 0 2 S O F T W A R E & A P P L I C A TI O N S KI L L S
175
You will now see how Microsoft Publisher can guide you through the steps of creating a good publication. 3.2 Using Microsoft Publisher If Microsoft Publisher is properly installed on your computer, you can access it by clicking "Start" button and then going to "Programs" group. On starting Microsoft Publisher, you have the following screen; FIGURE 17.4
As you can see above, you have a list of publications styles to choose from with their sample designs on the right to select from. For instance, if you choose the "Art Boxes Newsletter" design under Newsletter style, you will have the following figure FIGURE 17.5

176
Interestingly, there is a Wizard to take you through the steps of creating your publication. The next screen gives you opportunity to choose your colour scheme as seen below: FIGURE 17.6
Following this, you will be told to select how many columns you expect the page to contain and whether you want to have your publication printed as single-sided or double-sided. On finishing with your selections you have the following screen as the final style to modify to create your own publication:

C I T 1 0 2 S O F T W A R E & A P P L I C A TI O N S KI L L S
177
FIGURE 17.7
Now, look at the next screen below; FIGURE 17.8
From the above figure, you can see some modifications already done to the earlier style. You can double-click the picture frame to insert your own picture. Now on the top left corner you have the wizard frame still there, to select from to modify your publication properties automatically without

178
going backwards. See another beautiful example as you make the following selections: � Select Web Site Style � Select Bubbles Web site design as seen below: FIGURE 17.9
Follow the wizard steps to create your Web Site according to the following design: FIGURE 17.10

C I T 1 0 2 S O F T W A R E & A P P L I C A TI O N S KI L L S
179
Modifying the contents, you can have something as follows: FIGURE 17.11
Generally, your Web Site Page is always viewed with a special software called a Browser. An example is the Internet Explore by Microsoft. You can preview your web site by selecting under File Menu "Web Site Preview" and you will have the following: FIGURE 17.12

180
The above screen is obtained immediately you select Web Site Preview as Publisher will automatically load internet Explorer or your Default browser to open your publication as a Web Page. Isn't that wonderful? If you press the "Depts" hyperlink on the left side of the page, the second page of your web site will open. Remember, you can change the pictures or graphics on your pages as you so desire. Try your hands on other designs to create your publications. You will now round up this unit. 4.0 CONCLUSION This unit has taken you through the Desktop Publishing applications, showing you their special features and types of publications you can create with them. Specifically, you were taken through the features of Microsoft Publisher, being a very common application with many styles to select from. As you have seen in this unit, you can better prepare your publications using Desktop Publishing tools. They have more advanced features than Word Processing Software. 5.0 SUMMARY
This unit has taught you the special features that characterise desktop Publishing software. They are designed for special materials like: o Newsletter o Postcards o Brochures o E.t.c Microsoft Publisher is very good in designing your web site pages without the need for you to learn some programming languages. Have fun with Publisher! 6.0 TUTOR-MARKED ASSIGNMENTS
Do the following assignments and submit your answers to your Tutor?
i. Mention five types of publications you can design with Desktop publishing software.

C I T 1 0 2 S O F T W A R E & A P P L I C A TI O N S KI L L S
181
ii. In Microsoft Publisher, how many publication designs do you have under flyers?
iii. (a) How many types of web Site design styles are in Microsoft Publisher 98?
(b) What is the file name given to your Web Site Publication when it is finally opened by internet Explorer?
iv. List the types of Master Design styles set under "Publications by Design" in Microsoft publisher 98.
7.0 REFERENCES/FURTHER READING Microsoft Corporation, Microsoft Publisher 98, 1997. ANSWERS TO TMA 1. (i) Newsletters
(ii) Brochures (iii) Browsers (iv) Web sites (v) Business Cards
2. Six: � Informational � Special Offer � Sale � Event � Fund-Raiser � Announcement
3. (a) 39 (b) Index.html
4. They are: � Arcs � Bars � Blends � Bloks � Bubbles � Capsules � Checkers � Straight Edge � Tilt � Waves

182
UNIT 18 COMPUTER APPLICATIONS IN NURSING CONTENTS 1.0 Introduction 2.0 Objectives 3.0 Main Content
3.1 Computer-Aided Learning in Medicine 3.2 Computerised Patients' Records
4.0 Conclusion 5.0 Summary 6.0 Tutor-Marked Assignments 7.0 References/Further Reading 1.0 INTRODUCTION This is a very interesting unit for you as a computer user or students in a medical related discipline, especially Nursing. The unit will take you through the various areas of applications of computer in Health-care topics. Just as there are various types of computer applications to perform different operations related to some specialized areas, a number of applications are also in the market today to assist those in the Health-Care profession. In this unit, you will be introduced to an example of software that is very helpful in the training of Nurses and other Health-care trainees. You will also see how computer can help Nurses to keep their patients' records. Your study objectives for this unit are as follows. 2.0 OBJECTIVES By the end of this unit, you should be able to: • explain the roles of computer in Nursing Training and Practice • use the computer to keep vital records of patients. 3.0 MAIN CONTENT 3.1 Computer-Aided Learning in Medicine Start by looking at the following figure:

C I T 1 0 2 S O F T W A R E & A P P L I C A TI O N S KI L L S
183
FIGURE 18.1
The above is a screen display of an Electronic Tutorial page of a very good software called "Body Works 6.0". It is a Multimedia Package that teaches almost all the common topics a student of Nursing or Medicine should know. Below for examples is another one: FIGURE 18.2

184
As you can see in the above figure, the software shows the pictures of the body parts being explained including audio effects to properly teach you how to pronounce some technical terms. For example, the moment you point your mouse pointer to a picture component, there is a tip as shown below to show you the name: FIGURE 18.3
For example, in the above figure, the name of the Red blood cells is shown and if you click the name on the top left panel, the phonetic name will be heard through your speaker. To really appreciate the role of computer applications in learning, look at the following screen: FIGURE 18.4

C I T 1 0 2 S O F T W A R E & A P P L I C A TI O N S KI L L S
185
As you will see in the figure, the right hand picture is actually a video showing Dr. Body works teaching you about Hearing. Her speech is recorded at the left hand side. The picture of the ear shown in the picture is animated to always demonstrate whatever she says. The above is a wonderful demonstration of application software that can help you learn about how your body works, which your human teacher may not be able to demonstrate practically top you in the class. EXPERT SYSTEMS Apart from the example you have seen above about how computer can greatly help in the training of medical professionals, there are Computer programs called Expert Systems specially developed to act as human experts in a particular area of knowledge. For example, expert systems have been built for medical diagnosis. Knowledge Engineering is the sub-discipline of another area of discipline called Artificial Intelligence (AI) which is concerned with building of expert systems. Even though expert systems are designed to provide information normally available from highly skilled specialists, they do not replace expert humans. Expert systems have several features, for example, they have access to a collection of information in a given field of study and a method to select appropriate information for specific situations and circumstances. Hence, they appear to "Think" like human experts. What you should understand is that in reality expert systems are programmed to imitate human thought by comparing facts, searching for similar cases in their historical databases, looking at the probable consequences of various conclusions, and then finally, providing expert opinions. Such programs have been very useful in Medicine, in teaching trainee-doctors. You will now see in the next unit another area of computer applications in Nursing. 3.2 Computerised Patients' Records You have already learned how to use Microsoft Access 2000 in this course. You will now see how you can use such the tool to keep records of patients in the hospitals for easy access by Nurses.

186
Look at the following figure: FIGURE 18.5
The above shows an application that helps you for example as a Nurse to keep the essential records of a patient. Such records could include: � Card Number � Names Li Age � Picture � Sex � Occupation � Address � Date Last Seen � Doctor's Comments � Drugs � Next Appointment Date � E.t.c The software can also help to easily search for records of patients using filtering operation as seen below:

C I T 1 0 2 S O F T W A R E & A P P L I C A TI O N S KI L L S
187
FIGURE 18.6
As you can see above, you can filter the database by searching for "Chukwu" Record Number bar below. You can move to the next filtered record by clicking the right arrow button. Again, see the figure below: FIGURE 18.7
The above figure is an example of using Microsoft Excel worksheet to monitor the temperature of a patient. As you already know from your knowledge of Electronic Spreadsheet application in this course, the moment you enter a new value into the table on the right hand side, the graph on the left will be updated automatically.

188
For example, assuming the Patient's temperatures have only been taken up to the Morning of Thursday, the graph will look as found below: FIGURE 18.8
As you will see above, mere looking at the graph shows the rising and falling of the patient's temperature records. Such a worksheet can be prepared for the whole period of the patient's stay in the hospital. FIGURE 18.9

C I T 1 0 2 S O F T W A R E & A P P L I C A TI O N S KI L L S
189
SELF-ASSESSMENT EXERCISE 18.1 Using the last figure above, write out the formula to calculate the Average Daily Temperature of the patient. ANSWER TO SELF-ASSESSMENT EXERCISE In cell 316, you can type "Average". Then in cell IC16, type the formula as follows:
= (K13+K 14+K15)/3 or
= AVERAGE (KI3:15) assuming you decide to plot your values 8 for the average temperature, your screen will look like the one below: FIGURE 18.9
You will now round up this unit. 4.0 CONCLUSION In this unit, you have learnt how to use computer applications in both the training and practice of Health-Care Professionals, especially the Nurses since they are the ones the patients first have access to before the Doctors. You have seen how the computer can play a very great role in the training of Nurses in addition to their practical training in the hospitals.

190
The computer is a very useful tool in keeping the records of patients in the hospitals and clinics as you have seen it demonstrated in this unit. 5.0 SUMMARY In the earlier units you have been introduced to the use of Microsoft Excel 2000 and Microsoft Access 2000. This unit has practically demonstrated with you how you can use these application software to keep various records of patients in the hospital or clinics for easy use by the Nurses or the Doctors. The next until will extend the same applications to agriculture. 6.0 TUTOR-MARKED ASSIGNMENTS Do the following assignments and submit your answers to your Tutor. i. State two roles computer applications can play in the Medical
Profession. ii. Define an expert System as a computer application in the Medical
profession. iii. Among the applications software you have studied in this course,
which one is most appropriate in keeping full records of patients in the hospital?
7.0 REFERENCES/FURTHER READING Microsoft corporation, Microsoft Access 2000, 1999. Microsoft Corporation, Microsoft Excel 2000, 1999. The Learning Company, Inc; Body Works 6.0, 1997. ANSWERS TO TMA 1(a) in training of Health-Care professionals, the Computer-Aided Learning Software

C I T 1 0 2 S O F T W A R E & A P P L I C A TI O N S KI L L S
191
UNIT 19 COMPUTER APPLICATIONS IN AGRICULTURE
CONTENTS 1.0 Introduction 2.0 Objectives 3.0 Main Content
3.1 Keeping a Database of Agricultural Products 3.2 Data Analysis of agricultural Products
4.0 Conclusion 5.0 Summary 6.0 Tutor-Marked Assignments 7.0 References/Further Reading 1.0 INTRODUCTION In this unit, you are going to be taken through similar steps in creating a 'database for records of items associated with Agriculture. As you have learnt in unit 14, Microsoft Access is a good Database application for creating a database of records. In Agricultural productions, there is always the need to have a good monitoring system to study for example, the growths of some products such as plants and animals. This unit will also introduce you to how to use some of the computer applications to monitor such Agricultural processes. Your study objectives are as follows in the next section. 2.0 OBJECTIVES By the end of this unit, you should be able to: • explain the various areas of applications of the computer in
Agriculture • use some of the computer applications already studied in
agricultural Data management. 3.0 MAIN CONTENT 3.1 Keeping a Database of Agricultural Products Just as you did in the last unit on computer applications in Nursing, you will also attempt to create a database for agricultural products.

192
You still remember how to load your Microsoft Access 2000 software. Following the steps below after loading the program: o Type Plants in the dialog box for your File name of database to
create. o Select "Create table by using wizard" o Select your sample table and fields as seen below. FIGURE 19.1
In the next screen, don't select the option of setting a primary key. Follow the next steps until you start entering data into the table. Save your table and then click the button for "Forms" on the left panel to create your form. Allow the wizard to create your form for you. Then you will have your form designed in the following format:

C I T 1 0 2 S O F T W A R E & A P P L I C A TI O N S KI L L S
193
FIGURE 19.2
You will need to do some modifications to your form to have exactly what you see in the above figure. o Select your form (Plants) o Click the secondary mouse button (i.e. the right button) o Select Design View as seen below: FIGURE 193

194
On doing the last step, you will have the next screen as follows: FIGURE 19.4
If you observe, your "Photograph" field is taken to the bottom of your form when you use wizard to create your form. Now, in this design view, select the photograph field and drag the two boxes (i.e. the field name and the empty space) to the top right as seen above. In fact, in the design view, you can modify completely for form layout according to your taste. You may ask, "how do I get the picture into the picture box?" That is very simple, simply right-click the bot to insert and the computer will guide you through where to locate your picture, assuming you have previously saved your picture and kept the file in a folder. You will type the address of the file name to insert the picture as below:

C I T 1 0 2 S O F T W A R E & A P P L I C A TI O N S KI L L S
195
FIGURE 19.5
However, in the above example, the picture is one of those available in Microsoft Office 2000 under Microsoft Clip Gallery. The moment you right-click the picture box, the computer will show an option to "Insert Object". Then select the Microsoft Clip Gallery as seen below: FIGURE 19.6

196
Now, look at the next figure below: FIGURE 19.7
As seen above, you can enter your data on animals into the same database, but that means you wouldn't have called the table "Plants" for easy identification. You can decide to add more relevant fields to your database and then give the table a broader name or create a different table for animals. You will now go to the next section of this unit after attempting the following question. SELF-ASSESSMENT EXERCISE 19.1 What are the irrelevant fields in the above table for animal-group records? ANSWER TO SELF-ASSESSMENT EXERCISE o Plant ID o Flowering o Fertilizer Frequency o Watering Frequency o Date Planted o Date Replanted o Date Pruned o Date Fertilized o Date Watered

C I T 1 0 2 S O F T W A R E & A P P L I C A TI O N S KI L L S
197
You can modify the above fields by using your Design View option. 3.2 Data Analysis of Agricultural Products There are various types of data related to Agriculture that the Computer can help you to analyze a part from keeping a database for them as seen in the last section. Look at the following figure to see an example: FIGURE 19.8
The above figure shows you just a very simple data type you can keep in relation to agriculture. Depending on your choice of illustration you may want to have something as below for you above data:

198
FIGURE 19.9
To change the choice of your chart type, simply right-click your mouse to get the following screen. FIGURE 19.10

C I T 1 0 2 S O F T W A R E & A P P L I C A TI O N S KI L L S
199
Remember that the moment you change your data, the graph will be updated automatically. For example, you may decide to keep another set of data in a new sheet within the workbook as follows: FIGURE 19.11
As you can see above, the above data are kept in sheet 2 of the workbook. SELF-ASSESSMENT EXERCISE 19.2 How do you rename your worksheet to appropriately identify the records in it? ANSWER TO SELF-ASSESSMENT EXERCISE Double-click the sheet tab name below the worksheet and type the new name. Remember, any calculation you need to carry out in respect of the data values can be done by using the appropriate Microsoft Excel built-in functions. You will now round up this unit.
4.0 CONCLUSION In this unit, you have been taken through various types of areas you can use any of the computer applications to manage your data in Agriculture.

200
Just as you did in the last unit under computer applications in Nursing, your Agricultural data can be kept in a database. This is essential for a very large and organised industrial farm. Microsoft Excel can be a very good tool for you to analyse or illustrate your agricultural data as you have seen in this unit. 5.0 SUMMARY This unit has given you another opportunity to perfect your use of Microsoft Access and Microsoft Excel. For example, in this unit, you have learnt how to insert picture into your form. In Microsoft excel, you have also seen how to change your chart type. You need to carry out more exercises on your own to improve your skills on the use of all the applications you have learnt in this course. Later in your studies, you will equally come across the need to use for example SPSS to carry out more complex Statistical Data Analysis. You have learnt so much in this course on various computer applications. Nevertheless, before you round up the course, you will see in the next unit how you can manage your computer system with a major component of the Operating System. 6.0 TUTOR-MARKED ASSIGNMENTS Do the following assignments and submit your answers to your Tutor. i. State two important areas of Agricultural data management
computer applications can be very useful. ii. Assuming you want to know how two sets of data of agricultural
products relate, what type of analysis will be appropriate and what tool will you use?
iii. Discuss the appropriate way of keeping a database for different
types of agricultural products in an industrialized farm. 7.0 REFERENCES/FURTHER READING Microsoft Corporation, Microsoft Excel 2000, 1999. Microsoft Corporation, Microsoft access 2000, 1999. SPSS Inc., SPSS for Windows, 1993.

C I T 1 0 2 S O F T W A R E & A P P L I C A TI O N S KI L L S
201
ANSWER TO TMA i. (a) For keeping a computer database of agricultural products.
(b) For proper analysis and monitoring of variable data of agricultural products
ii. Regression analysis or Correction analysis will be appropriate. Microsoft Excel or SPSS will e good tools.
iii. You can create a single database but with different tables for the different agricultural products.

202
UNIT 20 MANAGING YOUR COMPUTER WITH THE CONTROL PANEL
CONTENTS 1.0 Introduction 2.0 Objectives 3.0 Main Content
3.1 Introducing the Control Panel 3.2 Frequently Used Components
4.0 Conclusion 5.0 Summary 6.0 Tutor-Marked Assignments 7.0 References/Further Reading 1.0 INTRODUCTION Having just gone through the previous units that specifically introduced you to various applications, it is essential for you to know how Windows OS helps you to also manage your Computer devices. The major component of Windows that has the tools for doing this is the control Panel. The Control Panel is also where you have the facility to install other applications and new hardware devices. You can now see your study objectives for this unit. 2.0 OBJECTIVES By the end of this unit, you should be able to: • identify the main components of the windows Control Panel • explain some settings that can only be done within the Control
Panel. 3.0 MAIN CONTENT 3.1 Introducing the Control Panel The following screen is what you call the Control Panel Window:

C I T 1 0 2 S O F T W A R E & A P P L I C A TI O N S KI L L S
203
FIGURE 20.1
You can open Control Panel window by doing any of the following: � By using the Start Bar. As usual, you will click the start button, select "Settings" and then click Control Panel. The procedure is as seen below: FIGURE 20.2
By opening "My Computer" on the Desktop Double-clicking (depending on the configuration of your desktop) the icon for "My Computer, you will have access to the control Panel as seen below:

204
FIGURE 20.3
By using the Windows Explorer bar. Down the "Folders" column or what you have seen in the last unit as the Windows Explorer bar, you have again access to the Control Panel as seen below: FIGURE 20.4

C I T 1 0 2 S O F T W A R E & A P P L I C A TI O N S KI L L S
205
Now, as you have seen in the above figures, the Control Panel has all the utilities to configure your computer devices and also to carry out some essential settings you need to make on your computer machine. You will know specifically be introduced to some common basic components of the Control Panel you are likely to frequently use. 3.2 Frequently Used Components In brief, some components you are likely going to use as it is common with other computer users are as follows: o Add New Hardware o Add/remove Programs o Date/Time o Display o Folder Options o Internet Options o Keyboard o Modems o Mouse o Printers o Regional Settings o Sounds and Multimedia o System o Desktop Themes Add New Hardware By double-clicking this component, you have the following screen and you can follow the screen instructions to guide you through installation process of any new hardware device. FIGURE 20.5

206
However, it is good to let you know that every hardware device you need to install must have alongside its DRIVER. A Driver is simply a software that works with the OS and ensures that there is consistency in the way a device works with the computer machine. A Driver actually acts as a translator of the meaning of the signals received by the OS from the device. Add/Remove Programs The screen for this component is as found below with its various options: FIGURE 20.6
o To Install New Software o To Uninstall Programs already installed o To Install windows Components o To create Startup Disk Date/Time This component allows you to update the date and time settings on your Computer. The screen is as follows:

C I T 1 0 2 S O F T W A R E & A P P L I C A TI O N S KI L L S
207
FIGURE 20.7
Regional Settings These settings are seen from the figure below, and FIGURE 20.8
Two of these options that may interest you are the "Number" and "Currency" settings. From here, you can set the currency symbol to "N" for Nigerian "Naira" for example. This lets you see "N" automatically typed behind your currency values, especially when using MS-Excel, for example. Mouse and Keyboard As you can see on one of the tab options of the Mouse Properties screen, you can configure your Mouse buttons and speed of clicking. Moreover, you can select your own choice of pointers.

208
FIGURE 20.9
For the Keyboard settings, you can configure the speed and the Language as seen in the figure below: FIGURE 20.10

C I T 1 0 2 S O F T W A R E & A P P L I C A TI O N S KI L L S
209
Folder Options Look at the screen for this Control Panel component. There are many things you can do to you Desktop and Folders. FIGURE 20.11
For example, you can configure you desktop and Folders or Files in such a way that a single click of the Primary button instead of double-clicking can open the selected item. System This is an important components, though to used carefully. Look at the following screen:

210
FIGURE 20.12
As you can see, this component keeps the list of all the devices installed on your computer machine. This Control Panel component is simply there for you to configure your Desktop wallpaper and Mouse pointers with the associated sound effects. Already, there are a number of themes for you to select from. Now, as you round up this unit, you are advised to interact with other components of the Control Panel such as Modems, and Internet Options. For example, your Modem should be properly installed in order to be able to send fax with your computer or to have it connected to the Internet via a telephone line. Important Comment The items within the Control Panel are not all the same for all computer system apart from the standard components that Windows installs for all machines. Some components are added by Windows when you install a new device or depending what devices are available on your Computer machine. Finally, the "Printers" component of the Control Panel looks like the one below:

C I T 1 0 2 S O F T W A R E & A P P L I C A TI O N S KI L L S
211
FIGURE 20.13
The printers window can also be opened as seen below: FIGURE 20.14
This important component helps you to properly install your printer for use without installing your printer, Windows will not identify it.

212
4.0 CONCLUSION This unit has taken you through the common components of the Control Panel. As you have learned in this unit, the Control Panel helps you to configure the devices that you install on your computer. The Control Panel also provides you with the software tool to install or remove other programs on your computer. 5.0 SUMMARY As you have learned in this unit, the Control Panel keeps the list of all the devices and software properly installed on your computer. When some devices are not working properly, you need to troubleshoot or seek to identify the problem via the Control Panel in addition to physical checking. 6.0 TUTOR-MARKED ASSIGNMENTS You should do the following assignments and submit your answers to your Tutor for marking. i. Identify two major components of the Control Panel that help you
to install new hardware and software. ii. Explain the various ways of opening the Control Panel Window iii. Mention the Control Panel components you will use to do the
following: (a) Setting the computer to use "N" as your currency symbol
for your currency values. (b) Configuring your Monitor (c) Configuring your desktop so as to use a single click of the
mouse button to open the items. 7.0 REFERENCES/FURTHER READING Microsoft Corporation, Windows millennium edition, 2000. ANSWER TO TMA 1. They Are
Add New Hardware, and Add/remove programs
2. (a) By opening “My Computer" on the Desktop (b) Click start button and select "Settings" (c) Open the windows Explorer Window and scroll down the
Folders Column.

C I T 1 0 2 S O F T W A R E & A P P L I C A TI O N S KI L L S
213
3. (a) "Regional settings" and then the "Currency" Option ( b ) Display ( c ) Folder Options

214
Note

C I T 1 0 2 S O F T W A R E & A P P L I C A TI O N S KI L L S
215
NATIONAL OPEN UNIVERSITY OF NIGERIA
Form QST1
Questionnaire Dear Student, While studying the units of this course, you may have found certain portions of the text difficult to comprehend. We wish to know your difficulties and suggestions, in order to improve the course. Therefore, we request you to fill out and send us the following questionnaire, which pertains to this course. If you find the space provided insufficient, kindly use additional sheet. Course Code:___________ Course Title:____________________ 1. How many hours did you need for studying each of these units? Unit 1 2 3 4 5 6 7 8 9 10 11 12 13 14 15 No. of hours
Unit 16 17 18 19 20 21 22 23 24 25 26 27 28 29 30 No. of hours
2. Which of these units do you find most difficult to understand? 3. Please give specific problem you find difficult with the unit ____________________________________________________ ___________________________________________________ ___________________________________________________ ___________________________________________________ 4. How would you like the unit improved? ___________________________________________________ ___________________________________________________ ___________________________________________________ Please Mail to The Course Coordinator………. THROUGH the Study Centre Manager National Open University of Nigeria Victoria Island Lagos.

216
NATIONAL OPEN UNIVERSITY OF NIGERIA
Form QST2
Questionnaire In the questions below, we ask you to reflect on your experience of the course as a whole.


![Cit, at', · Cit, at', ic@dhakaeducationboard.gov.bd 108155] 81](https://static.fdocuments.us/doc/165x107/5f61ba1a75a74c7933108a9d/-cit-at-cit-at-ic-108155-81.jpg)