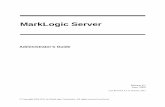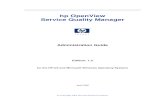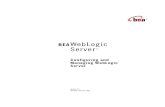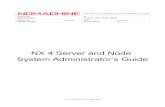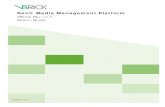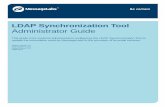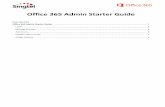CiscoWAP4410N Admin Guide
Transcript of CiscoWAP4410N Admin Guide

Cisco Small Business
WAP4410N Wireless-N Access Point with Power Over Ethernet
ADMINISTRATION GUIDE

© 2009 Cisco Systems, Inc. All rights reserved. OL-19774-02
Cisco and the Cisco Logo are trademarks of Cisco Systems, Inc. and/or its affiliates in the U.S. and other countries. A listing of Cisco's trademarks can be found
at www.cisco.com/go/trademarks. Third party trademarks mentioned are the property of their respective owners. The use of the word partner does not imply
a partnership relationship between Cisco and any other company. (1005R)

Contents
Chapter 1: Introduction 6
Chapter 2: Planning Your Wireless Network 8
Network Topology 8
Roaming 8
Network Layout 9
Example of a Simple Wireless Network 9
Chapter 3: Getting to Know the Wireless-N Access Point 11
Front Panel 11
Back Panel 12
Antennas and Positions 13
Chapter 4: Connecting the WAP4410N Access Point 14
Placement Options 14
Desktop Option 14
Wall-Mount Option 14
Stand Option 15
Connecting the WAP4410N Access Point to the Network 16
Using a PoE Switch to Connect the WAP4410N Access Point to the Network17
Using a Standard Switch to Connect the WAP4410N Access Point to the Net-work 18
Chapter 5: Setting Up the WAP4410N Wireless-N Access Point 19
Launching the Web-Based Configuration Utility 19
Navigating the Utility 20
Setup 20
Wireless 20
AP Mode 21
Administration 21
Status 21
Cisco WAP4410N Wireless-N Access Point with Power Over Ethernet 3

Contents
Chapter 6: Configuring the WAP4410N Wireless-N Access Point 23
Setting Up Your Access Point 23
Configuring Basic Setup Settings 24
Configuring Time Settings 27
Configuring Advanced Settings 28
Wireless 29
Configuring Basic Settings 30
Configuring Security 32
Configuring Connection Control 44
Configuring Wi-Fi Protected Setup 48
Configuring VLAN & QoS 49
Configuring Advanced Settings 50
Configuring the AP Mode 54
Administration 56
Configuring Administration Settings 57
Configuring Administration Log 59
Diagnosing Access Point Problems 61
Restoring Factory Default Settings 62
Upgrading the Firmware 63
Rebooting the Access Point 64
Managing the Access Point’s Configuration 65
Configuring Status Settings 66
Checking Local Network Status 66
Checking the Wireless Status 68
Checking System Performance 69
Appendix 7: Troubleshooting and Help 71
Frequently Asked Questions 71
Windows Help 77
TCP/IP 77
Shared Resources 78
Network Neighborhood/My Network Places 78
Cisco WAP4410N Wireless-N Access Point with Power Over Ethernet 4

Contents
Appendix 8: Wireless Security 79
Security Precautions 79
Protecting Your Network 79
Appendix 9: Upgrading Firmware 82
Appendix 10: Specifications 84
Appendix 11: Where to Go From Here 87
Cisco WAP4410N Wireless-N Access Point with Power Over Ethernet 5

1
Introduction
Thank you for choosing the Cisco WAP4410N Wireless-N Access Point with
Power over Ethernet. This guide describes the concepts and tasks necessary to
install, configure, and manage the WAP4410N Access Point.
This access point allows you to network wirelessly better than ever. An access
point allows for greater range and mobility within your wireless network while also
allowing you to connect the wireless network to a wired environment.
The Wi-Fi Protected Setup (WPS) feature is also supported to help you simplify
the setting up and configure security on a wireless network.
The Cisco WAP4410N Wireless-N Access Point with Power over Ethernet even
offers the convenience of Power over Ethernet (PoE) capability (in addition to
regular 12VDC power adaptor), so it can receive data and power over a single
Ethernet network cable.
The WAP4410N Access Point supports the 802.11n Draft 2.0 Specification by
IEEE. It also support 802.11g and 802.11b clients in a mixed environment. This
access point can support 802.11n connections, which are much faster than the
earlier 802.11b/g technologies. In addition, this access point provides longer
coverage by using multiple antennas to transmit and receive data streams in
different directions.
Networks are useful tools for sharing computer resources. You can access one
printer from different computers and access data located on another computer's
hard drive. Networks are even used for playing multiplayer video games. So,
networks are not only useful in homes and offices, they can also be fun.
Computers on a wired network create a LAN, or Local Area Network. They are
connected with Ethernet cables, which is why the network is called “wired.”
Computers equipped with wireless client cards or adapters can communicate
without cumbersome cables. By sharing the same wireless settings within their
transmission radius, they form a wireless network.
This is sometimes called a WLAN, or Wireless Local Area Network. The access
point bridges wireless networks of 802.11n, 802.11g and 802.11b standards and
wired networks.
Cisco WAP4410N Wireless-N Access Point with Power Over Ethernet Administration Guide 6

Introduction 1
Use the instructions in this guide to help you connect the access point, set it up,
and configure it to bridge your different networks. These instructions should be all
you need to get the most out of the access point.
Cisco WAP4410N Wireless-N Access Point with Power Over Ethernet Administration Guide 7

2
Planning Your Wireless Network
Network Topology
A wireless network is a group of computers, each equipped with one or more
wireless adapters. Computers in a wireless network must be configured to share
the same radio channel to talk to each other. Several computers equipped with
wireless cards or adapters can communicate with each other to form an ad-hoc
network without the use of an access point.
Cisco also provides products to allow wireless adaptors to access wired network
through a bridge such as the wireless access point, or wireless router. An
integrated wireless and wired network is called an infrastructure network. Each
wireless computer in an infrastructure network can talk to any computer in a wired
or wireless network via the access point or wireless router.
An infrastructure configuration extends the accessibility of a wireless computer to
a wired network, and may double the effective wireless transmission range for
two wireless adapter computers. Since an access point is able to forward data
within a network, the effective transmission range in an infrastructure network may
be more than doubled since access point can transmit signal at higher power to
the wireless space.
Roaming
Infrastructure mode also supports roaming capabilities for mobile users. Roaming
means that you can move your wireless computer within your network and the
access points will pick up the wireless computer’s signal, providing that they both
share the same wireless network (SSID) and wireless security settings.
Before you consider roaming, choose a feasible radio channel and optimum
access point position. Proper access point positioning combined with a clear
radio signal will greatly enhance performance.
Cisco WAP4410N Wireless-N Access Point with Power Over Ethernet Administration Guide 8

Planning Your Wireless Network
Network Layout 2
Network Layout
The Wireless-N Access Point has been designed for use with 802.11n, 802.11g
and 802.11b products. The access point is compatible with 802.11n, 802.11g and
802.11b adapters, such as the notebook adapters for your laptop computers, PCI
adapters for your desktop PCs, and USB adapters for all PCs when you want to
enjoy wireless connectivity. These wireless products can also communicate with a
802.11n, 802.11g or 802.11b wireless print server (if available).
To link your wired network with your wireless network, connect the access point’s
Ethernet network port to any switch or router with Power over Ethernet (PoE)—or a
PoE injector, such as the Cisco WAPPOE or WAPPOE12. Note that the 12 VDC on
the WAPPOE12 is for the splitter output.
With these, and many other, Cisco products, your networking options are limitless.
Go to the Cisco website at www.cisco.com for more information about wireless
products.
Example of a Simple Wireless Network
The diagram below shows a typical infrastructure wireless network setup.
Cisco WAP4410N Wireless-N Access Point with Power Over Ethernet Administration Guide 9

Planning Your Wireless Network
Example of a Simple Wireless Network 2
The wireless access points are connecting to a Cisco switch that provides them
with power. Each access point can connect multiple wireless devices to the
network.
This network provides connectivity among wireless network devices and
computers that have a wired connection to the switch.
The switch connects to a router that connects to the Internet.
Cisco WAP4410N Wireless-N Access Point with Power Over Ethernet Administration Guide 10

3
Getting to Know the Wireless-N Access Point
This chapter describes the external features of the WAP4410N Access Point.
Front Panel
The access point’s front panel LEDs display information about network activity.
POWER LED—(Green) Lights up and remains lit when the device is powered on.
PoE LED—(Green) Lights up when the access point is powered through an
Ethernet cable.
WIRELESS LED—(Green) Lights up when the wireless module is active on the
access point. This LED flashes when the access point is actively sending to or
receiving data from a wireless device.
ETHERNET LED—(Green) Lights up when the access point successfully connects
to a device through the Ethernet network port. This LED flashes when the access
point is actively sending to or receiving data from one of the devices over the
Ethernet network port.
Cisco WAP4410N Wireless-N Access Point with Power Over Ethernet Administration Guide 11

Getting to Know the Wireless-N Access Point
Back Panel 3
Back Panel
The ports of the access point are located on the back panel of the switch.
RESET Button—There are two ways to reset the access point to the factory
default configuration. Either press the Reset button for approximately 10 seconds
or restore the defaults using the web-based utility of the access point.
ETHERNET Port—Connects to Ethernet network devices, such as a switch or
router that may or may not support PoE.
POWER Port—Connects the access point to power using the supplied 12VDC
power adapter.
Cisco WAP4410N Wireless-N Access Point with Power Over Ethernet Administration Guide 12

Getting to Know the Wireless-N Access Point
Antennas and Positions 3
Antennas and Positions
The WAP4410N Access Point has three detachable 2dBi omni-directional
antennas. These antennas are located on the back of the device.
The three antennas have a base that can rotate 90 degrees when in the standing
position. The three antennas support 3X3 “multiple in, multiple out” (MIMO)
diversity in wireless-N mode.
Cisco WAP4410N Wireless-N Access Point with Power Over Ethernet Administration Guide 13

4
Connecting the WAP4410N Access Point
This chapter describes how to place and connect the WAP4410N Access Point to
your network.
Depending on your application, you might want to set up the device first before
mounting it.
Placement Options
You can place the WAP4410N Access Point horizontally on its rubber feet,
vertically in a stand, or mount it on the wall.
Desktop Option
For desktop mounting, place the access point horizontally on a surface so it sits on
its four rubber feet.
Wall-Mount Option
To mount the WAP4410N Access Point on a wall, follow these steps.
STEP 1 Determine where you want to mount the WAP4410N Access Point and install two
screws (not supplied) that are 2-15/16 inches apart (approximately 7.46 cm.).
STEP 2 With the back panel pointing up (if installing vertically), line up the WAP4410N
Access Point so that the wall-mount crisscross slots on the bottom of the access
point line up with the two screws.
Cisco WAP4410N Wireless-N Access Point with Power Over Ethernet Administration Guide 14

Connecting the WAP4410N Access Point
Placement Options 4
STEP 3 Place the wall-mount slots over the screws and slide the WAP4410N Access Point
down until the screws fit snugly into the wall-mount slots.
Stand Option
To place the access point vertically in a stand, follow these steps.
STEP 1 Locate the left side panel of the WAP4410N Access Point.
STEP 2 With the two large prongs of one of the stands facing outward, insert the short
prongs into the little slots in the WAP4410N Access Point, and push the stand
upward until the stand snaps into place.
Repeat this step with the other stand.
2515
80
Wallmountslots
2-15/16
235601
Cisco WAP4410N Wireless-N Access Point with Power Over Ethernet Administration Guide 15

Connecting the WAP4410N Access Point
Connecting the WAP4410N Access Point to the Network 4
Connecting the WAP4410N Access Point to the Network
You can connect the WAP4410N Access Point to your network in one of the
following ways:
• Using a PoE switch
• Using a standard switch
Cisco WAP4410N Wireless-N Access Point with Power Over Ethernet Administration Guide 16

Connecting the WAP4410N Access Point
Connecting the WAP4410N Access Point to the Network 4
Using a PoE Switch to Connect the WAP4410N Access Point to the Network
To connect the WAP4410N Access Point to your network using a PoE switch,
simply connect the Ethernet port of the access point to a PoE port on the PoE
switch.
The LEDs on the front panel light up as soon as the WAP4410N Access Point
powers on.
Cisco WAP4410N Wireless-N Access Point with Power Over Ethernet Administration Guide 17

Connecting the WAP4410N Access Point
Connecting the WAP4410N Access Point to the Network 4
Using a Standard Switch to Connect the WAP4410N Access Point to the Network
To connect the WAP4410N Access Point to your network using a standard switch,
follow these steps.
STEP 1 Use the supplied Ethernet cable to connect the Ethernet port of the access point
to an Ethernet port on the switch.
STEP 2 Connect the included power adapter to the Power port of the WAP4410N Access
Point.
STEP 3 Plug the power adapter into an electrical outlet.
The LEDs on the front panel light up as soon as the WAP4410N Access Point
powers on.
Cisco WAP4410N Wireless-N Access Point with Power Over Ethernet Administration Guide 18

5
Setting Up the WAP4410N Wireless-N Access Point
The WAP4410N Access Point works right out of the box with the default settings.
However, you can change these settings to suit your needs by accessing the
access point using a web-based configuration utility.
Launching the Web-Based Configuration Utility
To configure the WAP4410N Access Point, follow these steps to access the
WAP4410N web-based configuration utility from your computer.
STEP 1 Connect your computer to the same network the WAP4410N Access Point is
connected to.
STEP 2 Configure your computer to be on the same subnet as the access point (for
example 192.168.1.199).
By default, the WAP4410N Access Point has an IP address of 192.168.1.245 and a
default mask of 255.255.255.0.
STEP 3 Launch a web browser, such as Internet Explorer or Mozilla Firefox.
STEP 4 In the Address field enter 192.168.1.245 and press the Enter key.
STEP 5 In the User Name and Password fields enter admin.
The default user name and password is admin.
NOTE: Make sure you have Enabled TCP/IP
on your computers prior to proceeding.
Computers communicate over the network with
this protocol.
Cisco WAP4410N Wireless-N Access Point with Power Over Ethernet Administration Guide 19

Setting Up the WAP4410N Wireless-N Access Point
Navigating the Utility 5
STEP 6 Click Log in.
Navigating the Utility
The web-based utility consists of the following main screens:
• Setup
• Wireless
• Security Monitor
• Administration
• Status
Setup
This screen allows you to configure the host name and IP address settings and to
set the time. This screen consists of the following screens:
• Basic Setup—Configures the host name and IP address settings for this
access point.
• Time—Sets the time on this access point.
• Advanced—Sets the HTTP Redirect and 802.1x supplicant settings for this
access point.
Wireless
This screen allows you to enter a variety of wireless settings for the access point.
• Basic Wireless Settings—Configures the wireless network mode (for
example, B/G/N-Mixed), SSID, and radio channel.
• Wireless Security—Configures the access point’s security settings.
• Wireless Connection Control—Controls the wireless connections from
client devices to this access point.
• Wi-Fi Protected Setup—Simplifies the process of setting up and
configuring security on a wireless network.
Cisco WAP4410N Wireless-N Access Point with Power Over Ethernet Administration Guide 20

Setting Up the WAP4410N Wireless-N Access Point
Navigating the Utility 5
• VLAN & QoS—Configures the 802.1Q VLAN and the Quality of Service
(QoS) settings.
• Advanced Wireless Settings—Configures the access point’s more
advanced wireless settings (for example, load balancing and channel
bandwidth).
AP Mode
This screen allows you to select the mode of operation for the access point. The
default mode is Access Point.
Administration
This screen allows you to manage the access point.
• Management—Configures the password and Simple Network
Management Protocol (SNMP) settings.
• Log—Configures the log settings.
• Diagnostic—Allows you to perform diagnostic activities, which can be
useful in solving network problems.
• Factory Default—Resets the access point to its factory default settings.
• Firmware Upgrade—Upgrades the access point’s firmware on this screen.
• Reboot—Reboots the access point.
• Config Management—Saves and restores access point configuration.
Status
This screen allows you to view status information about your local network,
wireless networks, and network performance.
• Local Network—Displays system information, including software and
hardware versions, MAC address, and IP address on the LAN side of the
access point.
• Wireless—Displays wireless network settings including SSID, network
mode, priority setting, VLAN trunk, and wireless channel.
Cisco WAP4410N Wireless-N Access Point with Power Over Ethernet Administration Guide 21

Setting Up the WAP4410N Wireless-N Access Point
Navigating the Utility 5
• System Performance—Displays the current traffic statistics of this access
point for both wireless and LAN ports.
Cisco WAP4410N Wireless-N Access Point with Power Over Ethernet Administration Guide 22

6
Configuring the WAP4410N Wireless-N Access Point
This chapter describes how to configure your WAP4410N Access Point using the
web-based configuration utility.
Setting Up Your Access Point
This section describes how to configure the general settings of the access point:
• “Configuring Basic Setup Settings” on page 24
• “Configuring Time Settings” on page 27
• “Configuring Advanced Settings” on page 28
Cisco WAP4410N Wireless-N Access Point with Power Over Ethernet Administration Guide 23

Configuring the WAP4410N Wireless-N Access Point
Setting Up Your Access Point 6
Configuring Basic Setup Settings
The Setup > Basic Setup page displays the general settings of the access point.
You can configure the following basic setup settings:
• “Configuring Device Setup Settings” on page 25
• “Configuring Network Setup Settings” on page 25
Cisco WAP4410N Wireless-N Access Point with Power Over Ethernet Administration Guide 24

Configuring the WAP4410N Wireless-N Access Point
Setting Up Your Access Point 6
Configuring Device Setup Settings
To configure the device setup settings of the access point, follow these steps:
STEP 1 Click Setup > Basic Setup.
STEP 2 In the Device Setup section, enter the following information:
• Host Name—Enter the host name of the access point.
You can use the host name to access the web-based configuration
utility through the network if a record of the host name exists in your
DNS server.
The access point publishes the host name to your DNS server if you
configured the access point to acquire its IP address from a DHCP
server.
Follow your organization’s policy when assigning this name.
The default name is Cisco.
• Device Name—Enter the device name for the access point.
This name is identification purposes only. Unique, memorable names are
helpful, especially if you are deploying multiple access points on the
same network. This name helps you identify the access point after you
log in.
The default name is WAP4410N.
STEP 3 Click Save.
Configuring Network Setup Settings
To configure the network setup settings of the access point, follow these steps:
STEP 1 Click Setup > Basic Setup.
STEP 2 From the IP Settings drop-down menu, select one of the following options:
• Static IP Address—Select this option to assign a static or fixed IP address
to the access point.
• Automatic Configuration—Select this option to automatically configure
the IPv4 network settings of the access point using a DHCP server on your
network. Also select this option to automatically configure the IPv6 network
Cisco WAP4410N Wireless-N Access Point with Power Over Ethernet Administration Guide 25

Configuring the WAP4410N Wireless-N Access Point
Setting Up Your Access Point 6
settings of the access point using an IPv6 RADVD device enabled on your
network.
STEP 3 If you select Static IP Address from the IP Settings drop-down menu, enter the
following information in the IP4V section of the screen:
• IP Address—Enter a unique IP address for your access point. The default IP
address is 192.168.1.245.
• Subnet Mask—Enter the same subnet mask used in your network. The
default is 255.255.255.0.
• Default Gateway—Enter the IP address of your Gateway or Router. Enter
the value used by other devices on your LAN.
• Primary DNS—Enter the IP address of your primary DNS server.
• Secondary DNS—Enter the IP address of your secondary DNS server.
STEP 4 To configure the IPv6 settings for your access point:
• IPv6—Select Enabled to enable IPv6 for your access point.
• Accept Router Advertisement—Check this check box to accept router
advertisement.
• Local IP Address—Enter a unique IP address for your access point.
• Default Gateway—Enter the IP address of your gateway or router. This
address is used by the other devices on your network.
• Primary DNS—Enter the IP address of your primary DNS server.
• Secondary DNS—Enter the IP address of your secondary DNS server.
STEP 5 Click Save.
Cisco WAP4410N Wireless-N Access Point with Power Over Ethernet Administration Guide 26

Configuring the WAP4410N Wireless-N Access Point
Setting Up Your Access Point 6
Configuring Time Settings
The Time screen displays the time settings of the access point. By setting up the
correct time, you can help your network administrator search the system log to
identify problems.
To configure the time settings for the access point, follow these steps:
STEP 1 Click Setup > Time.
STEP 2 To manually configure the time settings:
a. Select Manually.
b. In the Date field enter the date.
c. In the Time field enter the time.
STEP 3 To automatically configure the time settings to obtain the time from a time server
on your network or on the Internet:
a. Select Automatically.
b. From the Time Zone drop-down menu, select a time zone.
c. If appropriate, check the Automatically adjust clock for Daylight Saving
changes check box.
Cisco WAP4410N Wireless-N Access Point with Power Over Ethernet Administration Guide 27

Configuring the WAP4410N Wireless-N Access Point
Setting Up Your Access Point 6
d. To get the time from a local NTP server, in the User Defined NTP Server field,
click Enabled.
e. In the NTP Server IP field, enter the IP address of the NTP server.
• User Defined NTP Server—Enable this option if you have set up local NTP
server. Default is Disabled.
• NTP Server IP—Enter the IP address of user defined NTP Server.
STEP 4 Click Save.
Configuring Advanced Settings
The Setup > Advanced Settings page displays advanced settings.
Cisco WAP4410N Wireless-N Access Point with Power Over Ethernet Administration Guide 28

Configuring the WAP4410N Wireless-N Access Point
Wireless 6
To configure the advanced setup settings of the access point, follow these steps:
STEP 1 Click Setup > Advanced.
STEP 2 To force the LAN port speed to 100M, click Enabled.
STEP 3 To enable Discovery (By Bonjour), click Enabled.
STEP 4 To enable HTTP Redirect Settings:
a. Click Enabled.
b. In the URL field, enter the URL to redirect the HTTP settings to.
STEP 5 To enable 802.1X Supplicant:
a. In the 802.1x Supplicant field, click Enabled.
b. To use the MAC address for authentication, click Authentication via MAC
Address.
c. To use a name and password for authentication, click Authentication via Name
and Password and enter the name and password in the corresponding fields.
STEP 6 Click Save.
Wireless
This section describes how to configure the wireless settings of the access point:
• “Configuring Basic Settings” on page 30
• “Configuring Security” on page 32
• “Configuring Connection Control” on page 44
• “Configuring Wi-Fi Protected Setup” on page 48
• “Configuring VLAN & QoS” on page 49
• “Configuring Advanced Settings” on page 50
Cisco WAP4410N Wireless-N Access Point with Power Over Ethernet Administration Guide 29

Configuring the WAP4410N Wireless-N Access Point
Wireless 6
Configuring Basic Settings
The Wireless > Basic Settings page displays the basic wireless network settings.
To configure the basic attributes for this access point, follow these steps:
STEP 1 Click Wireless > Basic Settings.
STEP 2 From the Wireless Network Mode field, select one of the following modes:
• Disabled—Disables wireless connectivity completely. This might be useful
during system maintenance.
• B-Only—Connects all the wireless client devices to the access point at
Wireless-B data rates with maximum speed at 11 Mbps.
• G-Only—Connects both Wireless-N and Wireless-G client devices at
Wireless-G data rates with maximum speed at 54Mbps. Wireless-B clients
cannot be connected in this mode.
• N-Only—Connects only Wireless-N client devices at Wireless-N data rates
with maximum speed at 300 Mbps.
• B/G-Mixed—Connects both Wireless-B and Wireless-G client devices at
their respective data rates. Wireless-N devices can be connected at
Wireless-G data rates.
• B/G/N-Mixed—(Default) Connects all the wireless client devices at their
respective data rates in this mixed mode.
Cisco WAP4410N Wireless-N Access Point with Power Over Ethernet Administration Guide 30

Configuring the WAP4410N Wireless-N Access Point
Wireless 6
STEP 3 From the Wireless Channel drop-down menu, select the appropriate channel to be
used among your access point and client devices.
The default is channel 6.
You can also select Auto from the Wireless Channel drop-down menu so that your
access point selects the channel with the lowest amount of wireless interference
while the system is powering up.
Automatic channel selection starts when you click Save. It takes several seconds
to scan through all the channels to find the best channel.
For the Wireless-N 40MHz channel option (see the Wireless > Advanced screen),
the access point automatically selects the adjacent 20 MHz channel to combine
them into a wider channel.
STEP 4 In the SSID Name and SSID Broadcast fields, enter the SSIDs you want your
access point to broadcast:
• SSID Name—This field specifies a unique SSID that is shared among all
devices in a wireless network. It is case-sensitive, must not exceed 32
alphanumeric characters, and may contain any keyboard character. Make
sure this name is used by all devices in your wireless network. The default
SSID name is ciscosb.
• SSID Broadcast—Allows the SSID to be broadcast on your network. You
might want to enable this function while configuring your network, but make
sure that you disable it when you are finished. With this option enabled,
someone can easily obtain the SSID information with site survey software
or Windows XP and gain unauthorized access to your network. Select
Enabled to broadcast the SSID to all wireless devices in range. Select
Disabled to increase network security and prevent the SSID from being
seen on networked PCs. The default is Enabled in order to help users
configure their network before using it.
STEP 5 Click Save.
Cisco WAP4410N Wireless-N Access Point with Power Over Ethernet Administration Guide 31

Configuring the WAP4410N Wireless-N Access Point
Wireless 6
Configuring Security
The Wireless > Security page displays the wireless security settings of the
access point.
To configure the wireless security settings of the access point, follow these steps:
STEP 1 Click Wireless > Security.
STEP 2 To configure wireless isolation between SSIDs:
a. From the Select SSID drop-down menu select an SSID.
b. To isolate wireless clients from each other, click Enabled. Otherwise, click
Disabled.
STEP 3 To disable wireless security completely, from the Security Modes drop-down,
select Disabled.
This is the default setting.
Cisco WAP4410N Wireless-N Access Point with Power Over Ethernet Administration Guide 32

Configuring the WAP4410N Wireless-N Access Point
Wireless 6
STEP 4 To enable wireless security, from the Security Mode drop-down menu, select one
of the following security modes and provide the required information, as
described in the sections below.
• WPA-Personal
• WPA2-Personal
• WPA2-Personal Mixed
• WPA-Enterprise
• WPA2-Enterprise
• WPA2-Enterprise Mixed
• Radius
• WEP
STEP 5 To prevent wireless computers associated to the same SSID from seeing and
transferring files between each other, in the Wireless Isolation (within SSID) field,
click Enabled.
This feature is very useful when setting up a wireless hotspot location. The default
is Disabled.
STEP 6 Click Save.
Cisco WAP4410N Wireless-N Access Point with Power Over Ethernet Administration Guide 33

Configuring the WAP4410N Wireless-N Access Point
Wireless 6
Configuring WAP-Personal Security
Wi-Fi Protected Access (WPA) Personal (WAP-Personal) is a security standard
stronger than WEP encryption and forward compatible with IEEE 802.11e. WPA-
Personal is also known as WAP-PSK.
To enable wireless WPA-Personal security, follow these steps:
STEP 1 Click Wireless > Security.
STEP 2 From the Security Mode drop-down menu, select WAP-Personal.
STEP 3 To enable wireless isolation within the SSID, click Enabled.
STEP 4 Provide the following information:
• WPA Algorithms—(Read-only) The WPA2-Enterprise Mixed security mode
automatically chooses TKIP or AES for data encryption.
• Pre-Shared Key—Enter a WPA Shared Key of 8–63 characters.
• Key Renewal— Enter a key renewal timeout period, which instructs the
access point how often it should change the encryption keys. The default is
3600 seconds.
STEP 5 Click Save.
Cisco WAP4410N Wireless-N Access Point with Power Over Ethernet Administration Guide 34

Configuring the WAP4410N Wireless-N Access Point
Wireless 6
Configuring WAP2-Personal Security
This security mode supports the WPA2-Personal protocol.
To enable wireless WPA2-Personal security, follow these steps:
STEP 1 Click Wireless > Security.
STEP 2 From the Security Mode drop-down menu, select WAP2-Personal.
STEP 3 To enable wireless isolation within the SSID, click Enabled.
STEP 4 Provide the following information:
• WPA Algorithms—(Read-only) WPA2-Personal automatically chooses AES
for data encryption.
• Pre-Shared Key—Enter a WPA Shared Key of 8–63 characters.
• Key Renewal—Enter a key renewal timeout period, which instructs the
access point how often it should change the encryption keys. The default is
3600 seconds.
STEP 5 Click Save.
Cisco WAP4410N Wireless-N Access Point with Power Over Ethernet Administration Guide 35

Configuring the WAP4410N Wireless-N Access Point
Wireless 6
Configuring WPA2-Personal Mixed Security
This security mode supports the transition from WPA-Personal to WPA2-Personal.
You can have client devices that use either WPA-Personal or WPA2-Personal. The
access point will automatically choose the encryption algorithm used by each
client device.
To enable wireless WPA2-Personal Mixed security, follow these steps:
STEP 1 Click Wireless > Security.
STEP 2 From the Security Mode drop-down menu, select WPA2-Personal Mixed.
STEP 3 To enable wireless isolation within the SSID, click Enabled.
STEP 4 Provide the following information:
• WPA Algorithms—(Read-only) The WPA2-Personal Mixed security mode
automatically chooses TKIP or AES for data encryption.
• Pre-Shared Key—Enter a WPA Shared Key of 8–63 characters.
• Key Renewal— Enter a key renewal timeout period, which instructs the
access point how often it should change the encryption keys. The default is
3600 seconds.
STEP 5 Click Save.
Cisco WAP4410N Wireless-N Access Point with Power Over Ethernet Administration Guide 36

Configuring the WAP4410N Wireless-N Access Point
Wireless 6
Configuring WPA-Enterprise Security
The WPA-Enterprise mode features WPA used in coordination with a RADIUS
server for client authentication.
!CAUTION Use this mode only when a RADIUS server is connected to the access point.
To enable wireless WPA-Enterprise security, follow these steps:
STEP 1 Click Wireless > Security.
STEP 2 From the Security Mode drop-down menu, select WPA-Enterprise.
STEP 3 To enable wireless isolation within the SSID, click Enabled.
STEP 4 Provide the following information:
• Primary/Backup RADIUS Server—Enter the IP address of the RADIUS
server. The Backup Radius server is used only if the primary server is
unavailable.
• Primary/Backup RADIUS Server Port—Enter the port number used by
the RADIUS server. The default is 1812. The backup Radius server is used
only if the primary server is unavailable.
Cisco WAP4410N Wireless-N Access Point with Power Over Ethernet Administration Guide 37

Configuring the WAP4410N Wireless-N Access Point
Wireless 6
• Primary/Backup Shared Secret—Enter the Shared Secret key used by the
access point and RADIUS server. The backup Radius server is used only if
the primary server is unavailable.
• WPA Algorithms—WPA offers two encryption methods, TKIP and AES for
data encryption. Select one of these algorithms from the drop-down menu.
The default is TKIP.
• Key Renewal Timeout—Enter a key renewal timeout period, which
instructs the access point how often it should change the encryption keys.
The default is 3600 seconds.
STEP 5 Click Save.
Configuring WPA2-Enterprise Security
The WPA2-Enterprise mode features WPA2 used in coordination with a RADIUS
server for client authentication.
!CAUTION Use this mode only when a RADIUS server is connected to the access point.
To enable wireless WPA2-Enterprise security, follow these steps:
Cisco WAP4410N Wireless-N Access Point with Power Over Ethernet Administration Guide 38

Configuring the WAP4410N Wireless-N Access Point
Wireless 6
STEP 1 Click Wireless > Security.
STEP 2 From the Security Mode drop-down menu, select WPA2-Enterprise.
STEP 3 To enable wireless isolation within the SSID, click Enabled.
STEP 4 Provide the following information:
• Primary/Backup RADIUS Server—Enter the IP address of the RADIUS
server. The Backup Radius server is used only if the primary server is
unavailable.
• Primary/Backup RADIUS Server Port—Enter the port number used by
the RADIUS server. The default is 1812. The backup Radius server is used
only if the primary server is unavailable.
• Primary/Backup Shared Secret—Enter the Shared Secret key used by the
access point and RADIUS server. The backup Radius server is used only if
the primary server is unavailable.
• WPA Algorithms—WPA2 always uses AES for data encryption.
• Key Renewal Timeout—Enter a key renewal timeout period, which
instructs the access point how often it should change the encryption keys.
The default is 3600 seconds.
STEP 5 Click Save.
Cisco WAP4410N Wireless-N Access Point with Power Over Ethernet Administration Guide 39

Configuring the WAP4410N Wireless-N Access Point
Wireless 6
Configuring WPA2-Enterprise Mixed Security
This security mode supports the transition from WPA-Enterprise to WPA2-
Enterprise. You can have client devices that use either WPA-Enterprise or WPA2-
Enterprise. The access point will automatically choose the encryption algorithm
used by each client device.
!CAUTION Use this mode only when a RADIUS server is connected to the access point.
To enable wireless WPA2-Enterprise Mixed security, follow these steps:
STEP 1 Click Wireless > Security.
STEP 2 From the Security Mode drop-down menu, select WPA2-Enterprise Mixed.
STEP 3 To enable wireless isolation within the SSID, click Enabled.
Cisco WAP4410N Wireless-N Access Point with Power Over Ethernet Administration Guide 40

Configuring the WAP4410N Wireless-N Access Point
Wireless 6
STEP 4 Provide the following information:
• Primary/Backup RADIUS Server—Enter the IP address of the RADIUS
server. The Backup Radius server is used only if the primary server is
unavailable.
• Primary/Backup RADIUS Server Port—Enter the port number used by
the RADIUS server. The default is 1812. The backup Radius server is used
only if the primary server is unavailable.
• Primary/Backup Shared Secret—Enter the Shared Secret key used by the
access point and RADIUS server. The backup Radius server is used only if
the primary server is unavailable.
• WPA Algorithms—WPA offers you two encryption methods, TKIP and AES
for data encryption. Select one of these algorithms. The default is TKIP.
• Key Renewal Timeout—Enter a key renewal timeout period, which
instructs the access point how often it should change the encryption keys.
The default is 3600 seconds.
STEP 5 Click Save.
Cisco WAP4410N Wireless-N Access Point with Power Over Ethernet Administration Guide 41

Configuring the WAP4410N Wireless-N Access Point
Wireless 6
Configuring RADIUS Security
This option features a RADIUS server for client authentication.
!CAUTION Use this mode only when a RADIUS server is connected to the access point.
To enable wireless Remote Authentication Dial-In User Service (RADIUS) security,
follow these steps:
STEP 1 Click Wireless > Security.
STEP 2 From the Security Mode drop-down menu, select RADIUS.
STEP 3 To enable wireless isolation within the SSID, click Enabled.
Cisco WAP4410N Wireless-N Access Point with Power Over Ethernet Administration Guide 42

Configuring the WAP4410N Wireless-N Access Point
Wireless 6
STEP 4 Provide the following information:
• Primary/Backup RADIUS Server—Enter the IP address of the RADIUS
server. The Backup Radius server is used only if the primary server is
unavailable.
• Primary/Backup RADIUS Server Port—Enter the port number used by
the RADIUS server. The default is 1812. The backup Radius server is used
only if the primary server is unavailable.
• Primary/Backup Shared Secret—Enter the Shared Secret key used by the
access point and RADIUS server. The backup Radius server is used only if
the primary server is unavailable.
STEP 5 Click Save.
Configuring WEP Security
This security mode is defined in the original IEEE 802.11. This mode is not
recommended now due to its weak security protection. For better security,
migrate to WPA or WPA2.
Cisco WAP4410N Wireless-N Access Point with Power Over Ethernet Administration Guide 43

Configuring the WAP4410N Wireless-N Access Point
Wireless 6
To enable wireless Wired Equivalent Privacy (WEP) security, follow these steps:
STEP 1 Click Wireless > Security.
STEP 2 From the Security Mode drop-down menu, select WEP.
STEP 3 To enable wireless isolation within the SSID, click Enabled.
STEP 4 Provide the following information:
• Authentication Type—Choose Open System or Shared Key as the 802.11
authentication type. The default is Open System.
• Default Transmit Key—Select the key to be used for data encryption.
• WEP Encryption—Select a level of WEP encryption, 64 bits (10 hex digits)
or 128 bits (26 hex digits).
• Passphrase—To generate WEP keys using a passphrase, then enter the
passphrase in the Passphrase field and click Generate. The auto-generated
keys are not as strong as manual WEP keys.
• Key 1-4—To manually create WEP keys, enter these keys in the Key 1, Key
2, Key 3, and Key 4 fields. Each WEP key can consist of the letters “A”
through “F” and the numbers “0” through “9.”. A key should be 10 characters
in length for 64-bit encryption or 26 characters in length for 128-bit
encryption.
STEP 5 Click Save.
Configuring Connection Control
The Wireless > Connection Control Settings page displays the wireless
connection settings.
• “Disabling Connection Control” on page 45
• “Enabling Local Connection Control” on page 46
• “Enabling RADIUS Connection Control” on page 47
Cisco WAP4410N Wireless-N Access Point with Power Over Ethernet Administration Guide 44

Configuring the WAP4410N Wireless-N Access Point
Wireless 6
Disabling Connection Control
You can use the Wireless > Connection Control Settings page to disable
connection control.
.
To disable wireless connection control for your access point, follow these steps:
STEP 1 Click Wireless > Connection Control.
STEP 2 Click Disabled.
STEP 3 Click Save.
Cisco WAP4410N Wireless-N Access Point with Power Over Ethernet Administration Guide 45

Configuring the WAP4410N Wireless-N Access Point
Wireless 6
Enabling Local Connection Control
To enable local connection control for your access point, follow these steps:
STEP 1 Click Wireless > Connection Control.
STEP 2 Click Local.
There are two ways to control the connection (association) of wireless client
devices. You can either prevent specific devices from connecting to the access
point, or you can allow only specific client devices to connect to the access point.
The client devices are specified by their MAC addresses. The default is to allow
only specific client devices.
STEP 3 To add a MAC address to the connection control list, click Wireless Client List.
In the window that appears, select a MAC address to add to the connection
control list.
You can also manually add MAC addresses to the connection control list by
entering these addresses in the MAC 01–20 fields.
STEP 4 Click Save.
Cisco WAP4410N Wireless-N Access Point with Power Over Ethernet Administration Guide 46

Configuring the WAP4410N Wireless-N Access Point
Wireless 6
Enabling RADIUS Connection Control
To enable RADIUS connection control for your access point, follow these steps:
STEP 1 Click Wireless > Connection Control.
STEP 2 Click RADIUS.
STEP 3 Provide the following information:
• Primary/Backup RADIUS Server—Enter the IP address of the RADIUS
server. The Backup Radius server is used only if the primary server is
unavailable.
• Primary/Backup RADIUS Server Port—Enter the port number used by
the RADIUS server. The default is 1812. The backup Radius server is used
only if the primary server is unavailable.
• Primary/Backup Shared Secret—Enter the Shared Secret key used by the
access point and RADIUS server. The backup Radius server is used only if
the primary server is unavailable.
Cisco WAP4410N Wireless-N Access Point with Power Over Ethernet Administration Guide 47

Configuring the WAP4410N Wireless-N Access Point
Wireless 6
STEP 4 Click Save.
Configuring Wi-Fi Protected Setup
The Wireless > Wi-Fi Protected Setup page allows you to configure the Wi-Fi
Protected Setup (WPS) settings for the access point. WPS was designed to help
standardize and simplify ways of setting up and configuring security on a wireless
network by typing a PIN (numeric code) or pushing a button (Push-Button
Configuration, or PBC).
To configure the wireless WPS settings of the access point, follow these steps:
STEP 1 Click Wireless > Wi-Fi Protected Setup.
STEP 2 Configure the wireless wi-fi settings by doing one of the following actions:
• Option 1—Use this method only if the client device has the WPS push
button. Press the WPS button of the client device and then click the button
on the right.
• Option 2—Provide the PIN number of the client device. You can find this
number in the utility of the device. Enter the number and click Register.
• Option 3—Enter the PIN number shown on the label at the bottom of the
access point into the utility of the client device.
Cisco WAP4410N Wireless-N Access Point with Power Over Ethernet Administration Guide 48

Configuring the WAP4410N Wireless-N Access Point
Wireless 6
STEP 3 Click Save.
Configuring VLAN & QoS
This Wireless > VLAN & QoS page allows you to configure the Qos and VLAN
settings for the access point.
The Quality of Service (QoS) feature allows you to specify priorities for different
types of traffic.
Lower priority traffic will be slowed down to allow greater throughput or less
delay for high priority traffic. The 802.1Q VLAN feature allows traffic from different
sources to be segmented. Combined with the multiple SSID feature, this provides
a powerful tool to control access to your network.
Cisco WAP4410N Wireless-N Access Point with Power Over Ethernet Administration Guide 49

Configuring the WAP4410N Wireless-N Access Point
Wireless 6
To configure the wireless VLAN and QoS settings of the access point, follow these
steps:
STEP 1 Click Wireless > VLAN & QoS.
STEP 2 To configure VLAN settings:
NOTE You can enable this feature only if the hubs/switches on your network
support the VLAN standard.
a. To enable VLAN, click Enabled.
b. Provide the following information:
• Default VLAN ID—Enter the default VLAN ID.
• VLAN Tag—Select Tagged to determine the associated VLAN from the
VLAN tag. The default is Untagged.
• AP Management VLAN—Specify the VLAN ID used for management.
• VLAN Tag over WDS—Select Enabled or Disabled as required.
STEP 3 To configure the QoS settings, enter the following information:
• VLAN ID—Enter the ID to assign to the VLAN.
• Priority—Select a priority from the list.
• WMM—To enable WMM, check the corresponding check box.
Wi-Fi Multimedia is a QoS feature defined by WiFi Alliance before IEEE
802.11e was finalized. Now it is part of IEEE 802.11e. When it is enabled,
it provides four priority queues for different types of traffic. It
automatically maps the incoming packets to the appropriate queues
based on QoS settings (in IP or layer 2 header). WMM provides the
capability to prioritize traffic in your environment. The default in Enabled.
STEP 4 Click Save.
Configuring Advanced Settings
The Wireless > Advanced page allows you to configure the advanced and load
balancing settings for the access point.
Cisco WAP4410N Wireless-N Access Point with Power Over Ethernet Administration Guide 50

Configuring the WAP4410N Wireless-N Access Point
Wireless 6
The Wireless-N adopts several new parameters to adjust the channel bandwidth,
and guard intervals to improve the data rate dynamically.
We recommend you let your access point automatically adjust the parameters for
maximum data throughput.
To configure the wireless advanced settings for the access point, follow these
steps:
STEP 1 Click Wireless > Advanced.
STEP 2 In the Options section, configure the following advanced parameters (some only
for Wireless-N) for this access point:
• Country/Region—Choose the country for your location from the drop-
down list.
• Worldwide Mode (802.11d)—Click Enabled to enable this mode. Your
wireless stations must support this mode for this setting to work.
• Channel Bandwidth—Select the channel bandwidth for Wireless-N
connections. If you choose 20MHz, only the 20MHz channel is used. If you
choose 40MHz, Wireless-N connections use the 40MHz channel, but
Wireless-B and Wireless-G connections still use the 20MHz channel. The
default is 20MHz.
Cisco WAP4410N Wireless-N Access Point with Power Over Ethernet Administration Guide 51

Configuring the WAP4410N Wireless-N Access Point
Wireless 6
• Guard Interval—Select a guard interval for Wireless-N connections. The
three options are Auto, Short (400ns) and Long (800ns). The default is
Auto.
• CTS Protection Mode—Keep the default setting, Auto, so the access point
can use this feature as needed when the Wireless-N/G products are not
able to transmit to the access point in an environment with heavy 802.11b
traffic. Select Disabled if you want to permanently disable this feature.
This mode boosts the ability of the access point to catch all wireless
transmissions, but severely decrease performance.
• Beacon Interval—Enter the frequency interval of the beacon (20–1000).
A beacon is a packet broadcast by the access point to keep the network
synchronized. A beacon includes the wireless networks service area,
the access point address, the Broadcast destination addresses, a time
stamp, Delivery Traffic Indicator Maps, and the Traffic Indicator Message
(TIM).
The default is 100 ms.
• DTIM Interval—Enter a Delivery Traffic Indication Message (DTIM) interval
(1–255).
This value indicates how often the access point sends out a DTIM. Lower
settings result in more efficient networking, while preventing your
computer from dropping into power-saving sleep mode.
Higher settings allow your computer to enter the sleep mode, thus
saving power, but interferes with wireless transmissions.
The default is 1 ms.
• RTS Threshold—Enter an RTS threshold (1–2347).
This setting determines how large a packet can be before the access
point coordinates transmission and reception to ensure efficient
communication. This value should remain at its default setting of 2347. If
you encounter inconsistent data flow, only minor modifications are
recommended.
• Fragmentation Threshold—Enter the preferred setting between 256 and
2346. Normally, this can be left at the default value of 2346.
STEP 3 In the Load Balancing section, configure the following advanced parameters for
this access point:
Cisco WAP4410N Wireless-N Access Point with Power Over Ethernet Administration Guide 52

Configuring the WAP4410N Wireless-N Access Point
Wireless 6
• Load Balancing—Enable this feature to spread work between two or more
access points to get optimal resource utilization, throughput, or response
time.
• Utilization Threshold—Enter the desired utilization value for the SSID.
• Current Utilization—Display the current value of the utilization.
STEP 4 Click Save.
Cisco WAP4410N Wireless-N Access Point with Power Over Ethernet Administration Guide 53

Configuring the WAP4410N Wireless-N Access Point
Configuring the AP Mode 6
Configuring the AP Mode
The AP Mode > AP Mode Settings page displays the AP mode settings for the
access point.
Cisco WAP4410N Wireless-N Access Point with Power Over Ethernet Administration Guide 54

Configuring the WAP4410N Wireless-N Access Point
Configuring the AP Mode 6
To configure the AP mode of the access point, follow these steps:
STEP 1 Click AP Mode > AP Mode.
STEP 2 Configure the AP Mode settings.
• Access point—Select this option to let the device operate as a normal
access point.
- Allow Wireless Signal to be repeated by a repeater—If selected, the
device will act as a repeater for another access point. Provide the MAC
addresses of the other access points in the fields.
• Wireless WDS Repeater—Select this option to let the access point
operates as a wireless repeater to extend the radio range of the associated
remote access point to overcome any obstacle that blocks radio
communication.
- Remote Access Point’s MAC Address—Enter the MAC address of the
remote access point directly, or click the Site Survey button to select
from a list of available access points.
• Wireless WDS Bridge—Select this option to let the access point operates
as a wireless bridge to perform transparent bridging with other associated
wireless bridges, and not allow any wireless client or station to access
them.
- Remote Wireless Bridge’s MAC Address—Enter the MAC addresses
of the other access points in the fields.
• Wireless Client/Repeater—Select this option to let the wireless access
point operate as a client or repeater access point, sending all traffic
received to another access point.
- Allow wireless stations to associate—Enable or disable this setting.
- Remote access point—Enter the MAC address and SSID of the desired
access point or click the Site Survey button to choose the access point
from the available networks.
Cisco WAP4410N Wireless-N Access Point with Power Over Ethernet Administration Guide 55

Configuring the WAP4410N Wireless-N Access Point
Administration 6
• Wireless Monitor—Allows the access point to detect unauthorized (rogue)
access points on your network.
- No Security—Check this check box to identify any access point
operating with security disabled as a rogue access point.
- Not in Legal AP List—Check this check box to flag any access point not
listed in the Legal AP List as a rouge access point. If you check this
check box, you must maintain the Legal AP List.
- Define Legal AP—Click this button to open a sub-screen where you can
modify the Legal AP List. This list must contain all known access points.
You must keep this list up to date.
STEP 3 Click Save.
Administration
This section describes how to configure the administration settings of the access
point:
• “Configuring Administration Settings” on page 57
• “Configuring Administration Log” on page 59
• “Diagnosing Access Point Problems” on page 61
• “Restoring Factory Default Settings” on page 62
• “Upgrading the Firmware” on page 63
• “Rebooting the Access Point” on page 64
• “Upgrading the Firmware” on page 63
Cisco WAP4410N Wireless-N Access Point with Power Over Ethernet Administration Guide 56

Configuring the WAP4410N Wireless-N Access Point
Administration 6
Configuring Administration Settings
The Administration > Management page allows you to configure the password,
Web Access, and SNMP settings. You should change the username/password
that controls access to the access point’s web-based utility to prevent
unauthorized access.
To change the management settings of the access point, follow these steps:
STEP 1 Click Administration > Management.
STEP 2 Configure the management settings.
• Local AP Password
- User Name—Modify the administrator user name. The default is admin.
- AP Password—Modify the administrator password for the access
point’s web-based utility. The default is admin.
- Re-enter to confirm—Confirm the new password by entering it again in
this field.
Cisco WAP4410N Wireless-N Access Point with Power Over Ethernet Administration Guide 57

Configuring the WAP4410N Wireless-N Access Point
Administration 6
• Web Access—Enable HTTPS to increase the security on accessing the
web-based utility. Once enabled, users need to use https:// when
accessing the Web-based Utility.
- Web HTTPS Access—Enable HTTPS if needed. The default is
Disabled.
- Wireless Web Access—Allow or deny wireless clients to access web-
based utility. The default is Enabled.
• Remote Console—Enable Secure Shell (SSH) to exchange data over a
secure channel between two computers.
- Secure Shell (SSH)—Enable SSH if needed. The default is Disabled.
• SNMP—Simple Network Management Protocol (SNMP) is a popular
network monitoring and management protocol. It provides network
administrators with the ability to monitor the status of the access point and
receive notification of any critical events as they occur on the access point.
To enable the SNMP support feature, click Enabled. Otherwise, click
Disabled. The default is Disabled.
• Identification
- Contact—Enter the name of the contact person, such as a network
administrator, for the access point.
- Device Name—Enter the name you want to assign to the access point.
- Location—Enter the location of the access point.
- Get Community—Enter the password that allows read-only access to
the access point’s SNMP information. The default is public.
- Set Community—Enter the password that allows read/write access to
the access point’s SNMP information. The default is private.
- SNMP Trap-Community—Enter the password required by the remote
host computer that will receive trap messages or notices sent by the
access point.
- SNMP Trusted Host—You can restrict access to the access point’s
SNMP information by IP address. Enter the IP address in the field
provided. If this field is left blank, then access is permitted from any IP
address.
- SNMP Trap-Destination—Enter the IP address of the remote host
computer that will receive the trap messages.
Cisco WAP4410N Wireless-N Access Point with Power Over Ethernet Administration Guide 58

Configuring the WAP4410N Wireless-N Access Point
Administration 6
STEP 3 Click Save.
Configuring Administration Log
The Administration > Log page configures the log settings and provides alerts for
particular events.
To configure the log settings of the access point, follow these steps:
STEP 1 Click Administration > Log.
STEP 2 Configure the log settings.
• Log—Allows you to have logs that keep track of the access point’s
activities.
• Email Alert
- E-Mail Alert—If you want the access point to send e-mail alerts in the
event of certain attacks, click Enabled. The default is Disabled.
- SMTP Server—Enter the address or IP address of the Simple Mail
Transport Protocol (SMTP) server (incoming mail server).
Cisco WAP4410N Wireless-N Access Point with Power Over Ethernet Administration Guide 59

Configuring the WAP4410N Wireless-N Access Point
Administration 6
- E-Mail Address for Logs—Enter the e-mail address that will receive
logs.
- Log Queue Length—Enter the length of the log that will be e-mailed to
you. The default is 20 entries.
- Log Time Threshold—Enter how often the log will be emailed to you.
The default is 600 seconds (10 minutes).
• Syslog Notification—Syslog is a standard protocol used to capture
information about network activity. The access point supports this protocol
and sends its activity logs to an external server. To enable Syslog, click
Enabled. The default is Disabled.
- Syslog Server IP Address—Enter the IP address of the Syslog server.
In addition to the standard event log, the access point can send a
detailed log to an external Syslog server. The access point’s Syslog
captures all log activities and includes this information about all data
transmissions: every connection source and destination IP address, IP
server, and number of bytes transferred.
• Log—Select the events that you want the access point to keep a log.
- Unauthorized Login Attempt—If you want to receive alert logs about
any unauthorized login attempts, click this check box.
- Authorized Login—If you want to log authorized logins, click this check
box.
- System Error Messages—If you want to log system error messages,
click this check box.
- Configuration Changes—If you want to log any configuration changes,
click the check box.
- View Log—If you want to see the logs, click the button.
STEP 3 Click Save.
Cisco WAP4410N Wireless-N Access Point with Power Over Ethernet Administration Guide 60

Configuring the WAP4410N Wireless-N Access Point
Administration 6
Diagnosing Access Point Problems
The Administration > Diagnostics page allows you to use the access point to
perform a ping. The activity can be useful in solving network problems.
To perform a ping test to help diagnose problems with the access point, follow
these steps:
STEP 1 Click Administration > Diagnostics.
STEP 2 Set up the ping test:
• IP or URL Address—Enter the IP address you want to ping. The IP address
can be on your network or on the Internet.
NOTE If the address is on the Internet, and no connection currently exists,
you could get a timeout error. In that case, wait a few seconds and try
again.
• Packet Size—Enter the size of the packet.
• Times to Ping—Select the times to ping from the list.
• Start to Ping—Click this button to start the ping procedure.
Cisco WAP4410N Wireless-N Access Point with Power Over Ethernet Administration Guide 61

Configuring the WAP4410N Wireless-N Access Point
Administration 6
Restoring Factory Default Settings
The Administration > Factory Default page allows you to restore the access point’s
factory default settings.
To restore factory default settings of the access point, follow these steps:
STEP 1 Open the Restore Factory Default page (Administration > Factory Default).
STEP 2 Restore the Factory Default settings.
Restoring Factory Defaults
Note any custom settings before you restore the factory defaults. Once the access
point is reset, you will have to re-enter all of your configuration settings.
• Restore Factory Defaults—To restore the access point's factory default
settings, click the Yes radio button. Then, click Save Settings. Your access
point will reboot and come back up with the factory default settings in a few
seconds.
Click Save Settings to apply your change, or click Cancel Changes to cancel your
change. Help information is displayed on the right-hand side of the screen.
Cisco WAP4410N Wireless-N Access Point with Power Over Ethernet Administration Guide 62

Configuring the WAP4410N Wireless-N Access Point
Administration 6
Upgrading the Firmware
The Administration > Firmware Upgrade page allows you to upgrade the access
point’s firmware.
!CAUTION Do not upgrade the firmware unless you are experiencing problems with the
access point or the new firmware has a feature you want to use.
!CAUTION Upgrading the firmware deletes all custom settings.
To upgrade the firmware of the access point, follow these steps:
STEP 1 Back up the configuration settings of your access points (see “Managing the
Access Point’s Configuration” on page 65).
Cisco WAP4410N Wireless-N Access Point with Power Over Ethernet Administration Guide 63

Configuring the WAP4410N Wireless-N Access Point
Administration 6
STEP 2 Upgrade the access point’s firmware:
a. Download the firmware upgrade file from:
www.cisco.com/en/US/products/ps10052/index.html
b. Extract the firmware upgrade file.
c. Click Administration > Firmware Upgrade.
d. In the File field, enter the location of the firmware upgrade file or click the
Browse button to locate the file.
e. Click Upgrade and follow the on-screen instructions.
STEP 3 Re-enter all of your custom configuration settings.
Rebooting the Access Point
The Administration > Reboot page allows you to reboot the access point.
Cisco WAP4410N Wireless-N Access Point with Power Over Ethernet Administration Guide 64

Configuring the WAP4410N Wireless-N Access Point
Administration 6
To reboot the access point, follow these steps:
STEP 1 Click Administration > Reboot.
STEP 2 In the Device Reboot field, click Yes.
STEP 3 Click Save.
Managing the Access Point’s Configuration
The Administration > Config Management page allows you to create a backup
configuration file or upload a configuration file to the access point.
Cisco WAP4410N Wireless-N Access Point with Power Over Ethernet Administration Guide 65

Configuring the WAP4410N Wireless-N Access Point
Configuring Status Settings 6
To manage the configuration for the access point, follow these steps:
STEP 1 Click Administration > Config Management.
STEP 2 To create a backup configuration file, click Save Configuration to File and follow
the on-screen instructions.
STEP 3 To restore the configuration of your access point:
a. Make sure that the configuration file for the access point is on your computer.
b. In the Restore Configuration field, enter the location of the configuration file or
click Browse and locate the configuration file.
c. Click Load.
Configuring Status Settings
This section describes how to change the status settings for the access point:
• “Checking Local Network Status” on page 66
• “Checking the Wireless Status” on page 68
• “Checking System Performance” on page 69
Checking Local Network Status
The Status > Local Network page displays the access point’s current status
information for the local network.
Cisco WAP4410N Wireless-N Access Point with Power Over Ethernet Administration Guide 66

Configuring the WAP4410N Wireless-N Access Point
Configuring Status Settings 6
To check local network status, follow these steps:
STEP 1 Click Status > Local Network.
This page displays the status information of your access point:
• Information
- Hardware Version—The version of the access point’s current hardware.
- Software Version—The version of the access point’s current software.
- Local MAC Address—The MAC address of the access point’s local
network interface.
- System Up Time—The length of time the access point has been running
for.
• Local Network
- IP Address—The access point’s IP address as it appears on your local
network.
- Subnet Mask—The access point’s subnet mask.
- Default Gateway—The access point’s default gateway.
STEP 2 To update the status information, click Refresh.
Cisco WAP4410N Wireless-N Access Point with Power Over Ethernet Administration Guide 67

Configuring the WAP4410N Wireless-N Access Point
Configuring Status Settings 6
Checking the Wireless Status
The Status > Wireless page displays the access point’s current status information
for the wireless network.
To check wireless network status of the access point, follow these steps:
STEP 1 Click Status > Wireless.
This page displays the status of the wireless network:
• Mode—The access point’s wireless network mode.
• Channel—The access point’s channel setting.
• SSID 1–4 MAC Address—The MAC address of the access point’s wireless
interface.
• SSID 1–4—The access point’s SSID.
• VLAN Trunk—The access point’s VLAN Trunk status.
• Priority Setting—The current priority setting.
• SSID 1–4 Security Mode—The security mode of the SSID.
• SSID 1–4 Priority—The priority status of the SSID.
Cisco WAP4410N Wireless-N Access Point with Power Over Ethernet Administration Guide 68

Configuring the WAP4410N Wireless-N Access Point
Configuring Status Settings 6
STEP 2 To update the wireless status information, click Refresh.
Checking System Performance
The Status > System Performance page displays the access point’s status
information for its current settings and data transmissions.
To check system performance of the access point, follow these steps:
STEP 1 Click Status > Systems Performance.
This page displays the access point’s system performance values:
• Wired—The statistics for the wired network.
- IP Address—The access point’s local IP address.
- MAC Address—The MAC address of the access point’s wired interface.
- Connection—The status of the access point’s connection for the wired
network.
- Packets Received—The number of packets received.
Cisco WAP4410N Wireless-N Access Point with Power Over Ethernet Administration Guide 69

Configuring the WAP4410N Wireless-N Access Point
Configuring Status Settings 6
- Packets Sent—The number of packets sent.
- Bytes Received—The number of bytes received.
- Bytes Sent—The number of bytes sent.
- Error Packets Received—The number of error packets received.
- Drop Received Packets—The number of packets being dropped after
they were received.
• Wireless—The statistics for the wireless network.
- Name—The wireless network/SSID the statistics refer to.
- IP Address—The access point’s local IP address.
- MAC Address—The MAC Address of the access point’s wireless
interface.
- Connection—The status of the access point’s wireless networks.
- Packets Received—The number of packets received for each wireless
network.
- Packets Sent—The number of packets sent for each wireless network.
- Bytes Received—The number of bytes received for each wireless
network.
- Bytes Sent—The number of bytes sent for each wireless network.
- Error Packets Received—The number of error packets received for
each wireless network.
- Drop Received Packets—The number of packets being dropped after
they were received.
STEP 2 To update the system performance status information, click Refresh.
Cisco WAP4410N Wireless-N Access Point with Power Over Ethernet Administration Guide 70

A
Troubleshooting and Help
This appendix provides solutions to problems that might occur during the
installation and operation of the WAP4410N Access Point.
Read the descriptions below to help solve your problems. If you can't find an
answer here, check the Cisco.com website at www.cisco.com/en/US/support/
tsd_cisco_small_business_support_center_contacts.html.
Frequently Asked Questions
Q. Can the access point act as my DHCP Server?
No. The access point is nothing more than a wireless hub, and as such cannot be
configured to handle DHCP capabilities.
Q. Can I run an application from a remote computer over the wireless network?
This depends on whether or not the application is designed to be used over a
network. Consult the application’s documentation to determine if it supports
operation over a network.
Q. Can I play multiplayer games with other users of the wireless network?
Yes, as long as the game supports multiple players over a LAN (local area
network). Refer to the game’s documentation for more information.
Q. Can the access point work with a Centrino client?
Yes. However, a Centrino client only supports 20 MHz channels so the maximum
throughput with this client will be 130 Mbps. A WPC300N is recommended
instead.
Q. What is the IEEE 802.11b standard?
It is one of the IEEE standards for wireless networks. The 802.11b standard allows
wireless networking hardware from different manufacturers to communicate,
provided that the hardware complies with the 802.11b standard. The 802.11b
Cisco WAP4410N Wireless-N Access Point with Power Over Ethernet Administration Guide 71

Troubleshooting and Help A
standard states a maximum data transfer rate of 11Mbps and an operating
frequency of 2.4 GHz.
Q. What is the IEEE 802.11g standard?
It is one of the IEEE standards for wireless networks. The 802.11g standard allows
wireless networking hardware from different manufacturers to communicate,
provided that the hardware complies with the 802.11g standard. The 802.11g
standard states a maximum data transfer rate of 54Mbps and an operating
frequency of 2.4GHz.
Q. What is the IEEE 802.11n draft standard?
It is one of the IEEE standards for wireless networks that is being finalized. The
802.11n standard allows wireless networking hardware from different
manufacturers to communicate, provided that the hardware complies with the
802.11n standard. The 802.11n standard states a maximum data transfer rate of
600Mbps and an operating frequency of either 2.4GHz or 5 GHz.
Q. What IEEE 802.11b features are supported?
The WAP4410N Access Point supports the following IEEE 802.11 functions:
• CSMA/CA plus Acknowledge protocol
• Multi-Channel Roaming
• Automatic Rate Selection
• RTS/CTS feature
• Fragmentation
• Power Management
Q. What IEEE 802.11g features are supported?
The WAP4410N Access Point supports the following IEEE 802.11g functions:
• CSMA/CA plus Acknowledge protocol
• OFDM protocol
• Multi-Channel Roaming
• Automatic Rate Selection
• RTS/CTS feature
• Fragmentation
Cisco WAP4410N Wireless-N Access Point with Power Over Ethernet Administration Guide 72

Troubleshooting and Help A
• Power Management
Q. What IPv6 features are supported?
The WAP4410N Access Point supports the following IPv6 functions:
• Path MTU discovery (RFC1981)
• Internet Protocol v6 -IPv6 (RFC2460)
• IPv6 Neighbor Discovery (ND) (RFC2461)
• IPv6 Stateless Address autoconfiguration (RFC2462)
• ICMPv6: Internet Control Message Protocol v6 ICMPv6 (RFC2643)
• IPv6 Address architecture (RFC3513)
• Default address selection (RFC3484)
• Transmission of IPv6 Packets over Ethernet Networks (RFC 2464)
• IPv6 Node - (RFC4294)
• Dual IPv4/IPv6 stack - simultaneous access from IPv4 and IPv6 client at the
same time.
The WAP4410N Access Point supports the following IPv6 Applications:
• WEB/SSL
• SNTP
• PING6
• TRACE Route
Q. What is Ad-hoc?
An Ad-hoc wireless LAN is a group of computers, each with a WLAN adapter,
connected as an independent wireless LAN. An Ad-hoc wireless LAN is
applicable at a departmental scale for a branch or SOHO operation.
Q. What is Infrastructure?
An integrated wireless and wired LAN is called an Infrastructure configuration.
Infrastructure is applicable to enterprise scale for wireless access to a central
database, or wireless application for mobile workers.
Cisco WAP4410N Wireless-N Access Point with Power Over Ethernet Administration Guide 73

Troubleshooting and Help A
Q. What is roaming?
Roaming is the ability of a portable computer user to communicate continuously
while moving freely throughout an area greater than that covered by a single
access point.
Before using the roaming function, the workstation must make sure that it is set to
the same channel number as the access point of the dedicated coverage area.
To achieve true seamless connectivity, the wireless LAN must incorporate a
number of different functions. Each node and access point, for example, must
always acknowledge receipt of each message. Each node must maintain contact
with the wireless network even when not actually transmitting data.
Achieving these functions simultaneously requires a dynamic RF networking
technology that links access points and nodes. In such a system, the user’s end
node undertakes a search for the best possible access to the system. First, it
evaluates such factors as signal strength and quality, as well as the message load
currently being carried by each access point and the distance of each access
point to the wired backbone. Based on that information, the node next selects the
right access point and registers its address.
Communications between end node and host computer can then be transmitted
up and down the backbone.
As the user moves on, the end node’s RF transmitter regularly checks the system
to determine whether it is in touch with the original access point or whether it
should seek a new one. When a node no longer receives acknowledgment from its
original access point, it undertakes a new search. Upon finding a new access
point, it then re-registers, and the communication process continues.
Q. What is the ISM band?
The FCC and their counterparts outside of the U.S. have set aside bandwidth for
unlicensed use in the ISM (Industrial, Scientific and Medical) band.
Spectrum in the vicinity of 2.4 GHz, in particular, is being made available
worldwide. This presents a truly revolutionary opportunity to place convenient
high speed wireless capabilities in the hands of users around the globe.
Cisco WAP4410N Wireless-N Access Point with Power Over Ethernet Administration Guide 74

Troubleshooting and Help A
Q. What is Spread Spectrum?
Spread Spectrum technology is a wideband radio frequency technique
developed by the military for use in reliable, secure, mission-critical
communications systems. It is designed to trade off bandwidth efficiency for
reliability, integrity, and security.
In other words, more bandwidth is consumed than in the case of narrowband
transmission, but the trade-off produces a signal that is, in effect, louder and thus
easier to detect, provided that the receiver knows the parameters of the spread-
spectrum signal being broadcast. If a receiver is not tuned to the right frequency, a
spread-spectrum signal looks like background noise.
There are two main alternatives, Direct Sequence Spread Spectrum (DSSS) and
Frequency Hopping Spread Spectrum (FHSS).
Q. What is DSSS? What is FHSS? And what are their differences?
Frequency Hopping Spread Spectrum (FHSS) uses a narrowband carrier that
changes frequency in a pattern that is known to both transmitter and receiver.
Properly synchronized, the net effect is to maintain a single logical channel. To an
unintended receiver, FHSS appears to be short-duration impulse noise. Direct
Sequence Spread Spectrum (DSSS) generates a redundant bit pattern for each
bit to be transmitted. This bit pattern is called a chip (or chipping code).
The longer the chip, the greater the probability that the original data can be
recovered. Even if one or more bits in the chip are damaged during transmission,
statistical techniques embedded in the radio can recover the original data without
the need for retransmission.
To an unintended receiver, DSSS appears as low power wideband noise and is
rejected (ignored) by most narrowband receivers.
Q. Would the information be intercepted while transmitting on air?
WLAN features two-fold protection in security. On the hardware side, as with
Direct Sequence Spread Spectrum technology, it has the inherent security feature
of scrambling. On the software side, the WLAN series offers a variety of wireless
security methods to enhance security and access control. Users can set it up
depending upon their needs.
Q. Can Cisco wireless products support file and printer sharing?
Cisco wireless products perform the same function as LAN products. Therefore,
Cisco wireless products can work with NetWare, Windows NT/2000, or other LAN
operating systems to support printer or file sharing.
Cisco WAP4410N Wireless-N Access Point with Power Over Ethernet Administration Guide 75

Troubleshooting and Help A
Q. What is WEP?
WEP is Wired Equivalent Privacy, a data privacy mechanism based on a 40-bit
shared-key algorithm, as described in the IEEE 802.11 standard.
Q. What is a MAC Address?
The Media Access Control (MAC) address is a unique number assigned by the
manufacturer to any Ethernet networking device, such as a network adapter, that
allows the network to identify it at the hardware level. For all practical purposes,
this number is usually permanent. Unlike IP addresses, which can change every
time a computer logs on to the network, the MAC address of a device stays the
same, making it a valuable identifier for the network.
Q. How do I avoid interference?
Using multiple access points on the same channel and in close proximity to one
another will generate interference. When employing multiple access points, make
sure to operate each one on a different channel (frequency).
Q. How do I reset the access point?
Press the Reset button on the back of the access point for about ten seconds. This
resets the unit to its default settings.
Q. How do I resolve issues with signal loss?
There is no way to know the exact range of your wireless network without testing.
Every obstacle placed between an access point and wireless computer will
create signal loss. Leaded glass, metal, concrete floors, water, and walls will inhibit
the signal and reduce range. Start with your access point and your wireless
computer in the same room and move it away in small increments to determine the
maximum range in your environment.
You may also try using different channels, as this may eliminate interference
affecting only one channel. Also, open the access point’s web-based utility, click
Wireless > Advanced Wireless, and make sure the output power is set to 100%.
Q. Does the access point function as a firewall?
No. The access point is only a bridge from wired Ethernet to wireless clients.
Q. I have excellent signal strength, but I cannot see my network.
Wireless security, such as WEP or WPA, is probably enabled on the access point,
but not on your wireless adapter (or vice versa). Verify that the same wireless
security settings are being used on all devices in your wireless network.
Cisco WAP4410N Wireless-N Access Point with Power Over Ethernet Administration Guide 76

Troubleshooting and Help A
Q. What is the maximum number of users the access point can handle?
No more than 63, but this depends on the volume of data and may be fewer if
many users create a large amount of network traffic.
Q. How do I configure multiple WAP4410N access points with the same
configuration?
STEP 1 Configure one access point and then save the configuration file through its web
page.
STEP 2 Using a text editor, change the command "secret_shown=1" to
"secret_shown=0" in the configuration file, and then save the file.
STEP 3 Restore the file to the access point through its web page and save the
configuration, naming it AP_Config.cfg.
At this point, all keys and passwords are shown in clear text.
STEP 4 Restore the AP_config.cfg file on other access point’s through their web pages
one by one.
Windows Help
Almost all wireless products require Microsoft Windows. Windows is the most
used operating system in the world and comes with many features that help make
networking easier. These features can be accessed through Windows Help and
are described in this appendix.
TCP/IP
Before a computer can communicate with the access point, TCP/IP must be
enabled. TCP/IP is a set of instructions, or protocol, all PCs follow to communicate
over a network. This is true for wireless networks as well. Your PCs will not be able
to utilize wireless networking without having TCP/IP enabled. Windows Help
provides complete instructions on enabling TCP/IP.
Cisco WAP4410N Wireless-N Access Point with Power Over Ethernet Administration Guide 77

Troubleshooting and Help A
Shared Resources
If you wish to share printers, folder, or files over your network, Windows Help
provides complete instructions on utilizing shared resources.
Network Neighborhood/My Network Places
Other PCs on your network will appear under Network Neighborhood or My
Network Places (depending upon the version of Windows you're running).
Windows Help provides complete instructions on adding PCs to your network.
Cisco WAP4410N Wireless-N Access Point with Power Over Ethernet Administration Guide 78

B
Wireless Security
This appendix lists safety precautions that you should keep in mind when setting
up or using your wireless network.
Security Precautions
The following is a list of security precautions to take to protect your wireless
network:
• Change the default SSID.
• Disable SSID broadcasting.
• Change the default password for the Administrator account.
• Change the SSID periodically.
• Use the highest encryption algorithm possible.
Use WPA if it is available.
NOTE Using the highest encryption algorithm possible can reduce the
performance of your network.
• Change the WEP encryption keys periodically.
Protecting Your Network
Wireless networks are easy to find. Hackers know that to join a wireless network,
wireless networking products first listen for “beacon messages.” These messages
can be easily decrypted and contain much of the network’s information, such as
the network’s SSID (Service Set Identifier).
Here are steps you can take to protect your network:
Cisco WAP4410N Wireless-N Access Point with Power Over Ethernet Administration Guide 79

Wireless Security B
• Change the administrator’s password regularly.
Every wireless networking device stores network settings (for example,
SSID and WEP keys) in its firmware.
Your network administrator is the only person who can change network
settings. If a hacker gets a hold of the administrator’s password, the
hacker, too, can change those settings. So, make it harder for a hacker to
get that information. Change the administrator’s password regularly.
• Protecting your SSID.
Do the following to protect your SSID:
- Disable SSID broadcasting.
Most wireless networking devices give you the option of broadcasting
the SSID. While this option may be more convenient, it allows anyone to
log into your wireless network. This includes hackers. So, don’t
broadcast the SSID.
- Make the SSID unique.
Wireless networking products come with a default SSID set by the
factory. Hackers know these defaults and can check them against your
network. Change your SSID to something unique and not something
related to your company or the networking products you use.
- Change the SSID often.
Change your SSID regularly so that hackers who gain access to your
wireless network will have to start from the beginning in trying to break
in.
• MAC Addresses.
Enable MAC address filtering. MAC address filtering allows you to
provide access to only those wireless nodes with certain MAC
addresses. This makes it harder for a hacker to access your network
with a random MAC address.
• WEP Encryption.
WEP is often looked upon as a cure-all for wireless security concerns.
This is overstating WEP’s ability. Again, this can only provide enough
security to make a hacker’s job more difficult.
There are several ways that WEP can be maximized:
Cisco WAP4410N Wireless-N Access Point with Power Over Ethernet Administration Guide 80

Wireless Security B
- Use the highest level of encryption possible.
- Use “Shared Key” authentication.
- Change your WEP key regularly.
• WPA/WPA2 Personal.
The WPA-Personal and WPA2-Personal methods offer two encryption
methods, TKIP and AES, with dynamic encryption keys.
• WPA /WPA2 Enterprise.
The WPA-Enterprise and WPA2-Enterprise option requires that your
network has a RADIUS server for authentication.
A network encrypted with WPA/WPA2 is more secure than a network
encrypted with WEP, because WPA/WPA2 uses dynamic key
encryption. To protect the information as it passes over the airwaves,
you should enable the highest protection level.
Implementing encryption may have a negative impact on your network’s
performance, but if you are transmitting sensitive data over your
network, encryption should be used.
CAUTION: Always remember that each device
in your wireless network must use the same
encryption method and encryption key or your
wireless network will not function properly.
Cisco WAP4410N Wireless-N Access Point with Power Over Ethernet Administration Guide 81

C
Upgrading Firmware
The Administration > Firmware Upgrade page allows you to upgrade the access
point’s firmware.
!CAUTION Do not upgrade the firmware unless you are experiencing problems with the
access point or the new firmware has a feature you want to use.
!CAUTION Upgrading the firmware deletes all custom settings.
Cisco WAP4410N Wireless-N Access Point with Power Over Ethernet Administration Guide 82

Upgrading Firmware C
To upgrade the firmware of the access point, follow these steps:
STEP 1 Back up the configuration settings of your access points (see “Managing the
Access Point’s Configuration” on page 65).
STEP 2 Upgrade the access point’s firmware:
a. Download the firmware upgrade file from:
www.cisco.com/en/US/products/ps10052/index.html
b. Extract the firmware upgrade file.
c. Click Administration > Firmware Upgrade.
d. In the File field, enter the location of the firmware upgrade file or click the
Browse button to locate the file.
e. Click Upgrade and follow the on-screen instructions.
STEP 3 Re-enter all of your custom configuration settings.
Cisco WAP4410N Wireless-N Access Point with Power Over Ethernet Administration Guide 83

D
Specifications
This appendix details the specifications of the FrameMaker.
WAP4410N Specifications
Model WAP4410N
Standards Draft IEEE802.11n, IEEE802.11g, IEEE802.11b, IEEE802.3, IEEE802.3u, IEEE802.3af (Power Over Ethernet), 802.1x (Security Authentication), 802.11i Security WPA/WPA2, WMM
Ports Ethernet, Power
Buttons Reset
Cabling Type UTP Cat 5e or higher
LEDs Power, Ethernet, Wireless, POE
Operating System Linux
Web UI Built in Web UI for Easy browser-based configuration (HTTP/HTTPS)
SNMP Version Versions 1 and 2c
Event Logging Email logging, Remote Syslog
Web F/W Upgrade Firmware upgradeable through web-browser
Diagnostics and Flash Flash, RAM, LAN, WLAN
DHCP DHCP Client
HTTP Redirect Redirects initial user access to an external Web Server to display company logo or network usage policy
IPv6 Host Support for management and control of access point over IPv6. Supports RFC2460 (IPv6 protocol) and RFC4294 (IPv6 Node Requirements)
Cisco WAP4410N Wireless-N Access Point with Power Over Ethernet Administration Guide 84

Specifications D
Multiple BSSID Supports up to 4 BSSIDs allowing creating of multiple virtual access points
VLANs Supports 802.1q - up to 4 VLANs
SSID to VLAN mapping Supports mapping of SSIDs to VLANs to securely separate workgroups across wireless and wired domains
802.1x Supplicant Supports 802.1x Supplicant on the Ethernet port to allow the AP to authenticate itself to the network
Spanning Tree Supports 802.1d Spanning Tree protocol to prevent loops when using WDS links as redundant links in a distribution system
Operating Modes Access Point Mode, point-to-point Bridge Mode, point-to-multipoint Bridge Mode, Repeater Mode, Wireless Client Mode
Load Balancing This capability allows the bandwidth control with user defined CPU usage ratio
Auto-channel selection On boot up, the AP selects the least congested channel
802.11d With 802.11d Regulatory Domain support, the AP provides radio channel settings for client devices facilitating easy client access as they move across regulatory domains
WEP/WPA/WPA2 WEP 64bit/128bit, WPA-TKIP, WPA2-AES, WPA-Enterprise, and WPA2-Enterprise
Access Control Wireless Connection Control: MAC-Based
SSID Broadcast SSID Broadcast Enable/Disable
Client Isolation Supports wireless client isolation between SSIDs
802.1x Wireless clients can be authenticated through IEEE 802.1x
802.1x Supplicant Supports 802.1x Supplicant on the Ethernet port to allow the AP to authenticate itself to the network
Radius Server Up to 2 Radius Servers can be configured for redundancy purposes
WPS Supports WPS (WiFi Protected Setup), which is a WIFI Alliance specification for simple and secure setup of a wireless network.
WAP4410N Specifications (Continued)
Cisco WAP4410N Wireless-N Access Point with Power Over Ethernet Administration Guide 85

Specifications D
Rogue AP Detection New access points detected, which have not been categorized as known, are logged as rogue access points. This allows the administrator to control unapproved devices in the network.
QoS 4 queues, 802.1p VLAN priority, WMM Wireless priority, Mapping of 802.1p priority to WMM priority to maintain end-to-end QoS
Spec/Modulation Radio and Modulation Type: 802.11b/DSSS, 11g/OFDM, 11n/MIMO-OFDM
Channels Operating Channels: 11 North America, 13 Most of Europe (ETSI and Japan)
Internal Antenna None
External Antennas 3 (omni-directional)
Transmit Power Transmit Power at Normal Temp Range for FCC:
11b - 16 dBm@1TX, 19 dBm@2TX, 20.5dbm@3TX;
11g - 13 dBm@1TX, 16 dBm@2TX, 19dbm@3TX
11n - 20 dBm@MCSO~4/8~12, 18dBm@MCS5/13, 14dBm@MCS6/14, 12dBm@MCS7/15
Transmit Power at Normal Temp Range for ETSI:
11b/g/n: 18.5dBm
Antenna Gain in dBi 2
Receiver Sensitivity 11.n: 300Mbps@ -69dBm, 11.g: 54Mbps@ -73dBm, 11.b: 11Mbps@ -88dBm
Device Dimensions 6.69X6.69X1.60 inches (170X170X40.7mm)
0.86 lbs. (0.39 kg)
Power 12V 1A DC input, and IEEE802.3af Compliant PoE. Maximum power draw is 10.1 Watts.
Certification CC, CE, IC
Operating Temperature 32°F to 104°F (0°C to 40°C)
Storage Temperature -4°F to 158°F (-20°C to 70°C)
Operating Humidity 10% to 85% Non-Condensing
Storage Humidity 5% to 90% Non-Condensing
WAP4410N Specifications (Continued)
Cisco WAP4410N Wireless-N Access Point with Power Over Ethernet Administration Guide 86

E
Cisco WAP4410N Wireless-N Access Point with Power Over Ethernet Administration Guide 87
Where to Go From Here
Cisco provides a wide range of resources to help you and your customer obtain
the full benefits of the FrameMaker.
Support
Cisco Small Business
Support Community
www.cisco.com/go/smallbizsupport
Cisco Small Business
Support and Resources
www.cisco.com/go/smallbizhelp
Phone Support Contacts www.cisco.com/en/US/support/
tsd_cisco_small_business
_support_center_contacts.html
Cisco Small Business
Firmware Downloads
www.cisco.com/go/software
Product Documentation
Cisco Small Business
Wireless Access Points
www.cisco.com/go/smallbizwap
Cisco Small Business
Cisco Partner Central for Small Business (Partner Login Required)
www.cisco.com/web/partners/sell/smb
Cisco Small Business Home
www.cisco.com/smb