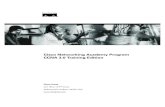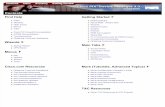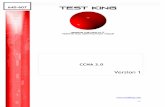Cisco Works LMS 3.0 Installation Document
-
Upload
chandan-verma -
Category
Documents
-
view
79 -
download
5
Transcript of Cisco Works LMS 3.0 Installation Document

Cisco Works LMS 3.0 Installation Document
Cisco Works LMS 3.0 Installation
Document
1

Table of ContentsTable of Contents.........................................................................................................................2
1.0 INTRODUCTION TO CISCO WORKS LMS 3.0.......................................3
2.0 DEVICE FAULT MANAGER 3.0...........................................................3
2.1 Cisco Works Portal 1.0...........................................................................................32.2 CiscoWorks Internetwork Performance Monitor 4.0................................................4
3.0 UNDERSTANDING OF CISCO WORKS LMS WORKFLOW.......................4
4.0 SETTING UP DEVICES ON THE NETWORK..........................................5
4.1 System Name.........................................................................................................54.2 SNMP Settings........................................................................................................54.3 System Reload.......................................................................................................64.4 Telnet/SSH.............................................................................................................64.5 Syslog Messages....................................................................................................74.6 HTTP and HTTPS....................................................................................................7
5.0 CISCO WORKS LMS 3.0 INSTALLATION.............................................8
5.1 Checklist before Installation...................................................................................85.1.1 Device Support...................................................................................................85.1.2 System and Hardware Requirements for LMS Server 3.0....................................85.2 Installing LMS 3.0 with Single Install Experience....................................................8
6.0 TO INSTALL LMS 3.0 ON A WINDOWS SYSTEM FOR THE FIRST TIME:..9
6.1 To install LMS 3.0 for the first time on a Windows system using the Typical........11
7.0 ACCESSING CISCO WORKS SERVER................................................13
8.0 LICENSING PROCESS.....................................................................14
9.0 VERIFY THE LICENSE OF APPLICATION...........................................14
10.0 Reference site:..............................................................................................14
Cisco Works LMS 3.0 Installation
Document
2

1.0 INTRODUCTION TO CISCO WORKS LMS 3.0
CiscoWorks LAN Management Solution (LMS) provides the integrated management tools needed to simplify the configuration, administration, monitoring, and troubleshooting of Cisco networks.
LMS provides IT organizations an integrated system for sharing device information across management applications, automation of device management tasks, visibility into the health and capability of the network, and identification and localization of network trouble. By using common centralized systems and network-inventory knowledge, CiscoWorks LMS delivers a unique platform of cross-functional management capabilities that reduces network administration overhead and provides upper-layer systems integration.
2.0 DEVICE FAULT MANAGER 3.0
The following functions:
• Monitor device faults in real-time, and determine the root cause by correlating device-level fault conditions. • Monitor fault history. • Configure e-mail, SNMP trap, and syslog notifications.
2.1 Cisco Works Portal 1.0
• Customize information, regardless of applications. • View frequently used information in a common place. With this you do not need to navigate through many pages. • Display application-related information as portlets. • Customize home page to have all information on a single screen from all applications.
Cisco Works LMS 3.0 Installation
Document
3

2.2 CiscoWorks Internetwork Performance Monitor 4.0
The ability to proactively troubleshoot wide-area network response time, jitter, and availability.
3.0 UNDERSTANDING OF CISCO WORKS LMS WORKFLOW
Step 1: - The first step in the workflow is to turn on CDP, SNMP and credentials on the devices so that the devices can be discovered and managed.
Tools used: CLI tools such as console connection, Telnet, SSH and so on. Step 2: - The LMS server is installed and initial setup was done on the server. This includes setting up the dashboard for user interface, check/modify the default configurations for various applications, creating the user account with sufficient permissions to perform different tasks, and establish secure communication between the client and server and so on.
Tools used: LMS Portal, Common Services and Setup Center, CiscoWorks Assistant.
Step 3: - After the devices and server are ready, we can populate the Device and Credential Repository (DCR) by either automatic discovery or manual import. During this process, all the access and credential information is stored into DCR so other applications can leverage the device information later. Some applications by default will automatically synchronize its own device repository with the DCR in Common Services. Others by default are set up to be manually populated.
Tools used: LMS Common Services, Campus Manage, Resource Management Essential, Device Fault Manager, Internetwork Performance Manager
Cisco Works LMS 3.0 Installation
Document
4

Step 4: - Once the Common Services DCR and the individual device database residing on different applications are populated, the administrator can start to perform his daily management tasks.
4.0 SETTING UP DEVICES ON THE NETWORK
The LAN Management Solution (LMS) 3.0 helps in managing Cisco devices on the network. However, before LMS 3.0 can function properly, the network devices that LMS interfaces with, must be set up correctly. The following setting needs to be done on the devices:
4.1 System Name Each Cisco IOS device in the network must have a unique system name (sysname) in order to be managed. The system name is also populated in the Cisco Discovery Protocol (CDP) table. If there are duplicate system names on the network, LMS will discover only one device by that name on the network. On Cisco IOS devices, the domain name also affects the system name. You can set up the system name using the following commands:
4.2 SNMP Settings LMS uses Simple Network Management Protocol (SNMP) Community strings to read and write information from and to the devices.
Enabling SNMP v1/v2c on Cisco IOS devices:
To enable SNMP v1/v2c on Cisco IOS devices, follow these steps: snmp-server community <read-community-string> ro snmp-server community <write-community-string> rw Enabling SNMP v1/v2c on Cisco CatOS devices:
Cisco Works LMS 3.0 Installation
Document
5

To enable SNMP v1/v2c on Cisco Cat OS devices, follow these steps:
set snmp community read-only <read-community-string> set snmp community read-write <write-community-string>
The community strings configured on the devices should match the community strings entered in DCR (Device Credential Repository ) component in LMS.
4.3 System Reload After a software image distribution operation using Resource Manager Essentials (RME) is completed, RME will reload the device if specified in the Image Distribution job. RME will be able to reload any device (IOS or CatOS) only if an SNMP manager (in this case RME) is allowed to reset the agent. The following command is needed on Cisco IOS devices only:
snmp-server system-shutdown
4.4 Telnet/SSH Telnet is one of the protocols that can be used by RME for configuration management. You can enable Telnet using the following commands.
Enable Telnet on Cisco IOS devices and CatOS devices, enter these commands:
line vty 0 4 password <password> login exec-timeout 0 0
Note: More than four VTY lines can be selected for login. Different authentication on different VTY lines is not supported.
SSH provides for a secure communication with the device.
Cisco IOS
Cisco Works LMS 3.0 Installation
Document
6

The following example configure SSH control parameters on a router running IOS: ip ssh timeout 120 ip ssh authentication-retries 3 Catalyst OS The following examples configure SSH in Cat OS: (enable) set crypto key rsa 1024 (enable) set ip permit enable ssh
Note: For greater access control and logging facilities use TACACS. SSH configuration requires domain name to be configured.
4.5 Syslog Messages
Syslog messages can be enabled on Cisco devices to further use the capability of LMS, especially RME.
Cisco IOS Devices Enable Syslog messages on IOS devices from global configuration mode: logging on logging <server-ip-address> logging trap <logging-level>
Note: To limit the number of messages sent to the syslog servers, use the logging trap configuration command above. Enable Syslog messages on CatOS devices:
set logging server enable set logging server <server-ip-address> set logging level all <logging-level> default
Tip: The <server-ip-address> is the IP address of the LMS server. In case of multiple servers the server IP address entered here is the address of the RME server. In the case of remote Syslog Analyzer and Collector, this parameter is the IP address of the remote Syslog Analyzer and Collector.
Cisco Works LMS 3.0 Installation
Document
7

4.6 HTTP and HTTPS
The Cisco IOS HTTP server provides authentication, but not encryption, for client connections. The data that the client and server transmit to each other is not encrypted. This leaves communication between clients and servers vulnerable to interception and attack.Use the following command to enable HTTP mode.
ip http server
The Secure HTTP (HTTPS) feature provides the capability to connect to the Cisco IOS HTTPS server securely. It uses Secure Sockets Layer (SSL) and Transport Layer Security (TLS) to provide device authentication and data encryption.
5.0 CISCO WORKS LMS 3.0 INSTALLATION
5.1 Checklist before Installation Before you begin to install LAN Management Solution 3.0 applications, you must check if your system meets the recommended prerequisites. The recommended LAN Management Solution 3.0 server and client requirements on both the Operating Systems are based on the license you use on a single server or multi-server setup.
5.1.1 Device Support Pls verify the supported device list on www.cisco.com before installing the LMS 3.0
5.1.2 System and Hardware Requirements for LMS Server 3.0 Disk Space The available disk space requirement to install all LMS applications on both Solaris and Windows is:
Cisco Works LMS 3.0 Installation
Document
8

• 25 GB free space for LMS applications and data — For LMS 100 (Windows) and LMS 300 device license types. • 35 GB free space for LMS applications and data — For LMS 1,500, LMS 5,000, and LMS 10,000 device license types. Operating Systems · Windows Server 2003 Standard and Enterprise Editions with Service Pack 1 and 2 Supported Processors on Windows The following are the supported processors• Intel® Pentium® D processor 960 (Dual Core)
5.2 Installing LMS 3.0 with Single Install Experience
LMS 3.0 provides a single install experience to you. It allows you to select and Install all applications together or select specific applications. Here, the complete installation is managed by this single installer. It captures all required user inputs and then installs the applications.
When you select CiscoWorks Common Services 3.1, the two new applications namely, CiscoWorks Assistant 1.0 and CiscoWorks LMS Portal 1.0 are also selected and installed which are the new features of LMS 3.0.
6.0 TO INSTALL LMS 3.0 ON A WINDOWS SYSTEM FOR THE FIRST TIME:
Step 1 : - Login as administrator to the machine where you want to install LMS 3.0.
A. Insert the LMS 3.0 DVD.
B. Double-click on the autorun.exe or setup.exe file.
The CiscoWorks LAN Management Solution 3.0 Applications window appears.
Cisco Works LMS 3.0 Installation
Document
9

C. Click Install to continue.
While installing from the network drive, the Installing from Network Drive window appears. Installation from network drive will be slower than installing from the local drive.
Step 2 :- Click Yes to proceed or No to exit installation. If the WMI service is up and running, the following message appears when installation starts: Page:-6
Windows Management Instrumentation (WMI) is running. This locks processes and impedes installation. To avoid WMI conflicts, this Setup program will stop and immediately restart the WMI service. Do you want to proceed? Click Yes to proceed with this installation. Click No to exit installation.
Step 3 : - Click Yes to proceed. The Internet Information Services (IIS) detection message appears. When Internet Information Services (IIS) is detected on your system and if you have continued the installation without IIS services, you cannot use the port number 443 for HTTPS. Instead, you must use the port numbers ranging from 1026 to 65535 for HTTPS to avoid this conflict.
Step 4 : - Click Yes or No to continue. The Welcome window appears.
Step 5 : - Click Next to continue. The Software License Agreement window appears. You must accept this agreement to install CiscoWorks LMS 3.0.
Step 6 : - Click Accept to continue. If you are trying to install on an unsupported platform, the following error message appears:
Cisco Works LMS 3.0 Installation
Document
10

You cannot install CiscoWorks LMS 3.0 application(s) on an unsupported operating system or when Terminal Services is running on the supported Windows 2003 Server Standard Edition, Windows 2003 Server Enterprise Edition, and Windows 2003 R2 Server platforms .The setup program will exit when you click OK You must either upgrade the operating system on the server to a supported version or install LMS 3.0 application(s) on another server that runs a supported operating system. You cannot install LMS 3.0 on Windows 2000 server platform. You need to upgrade to Windows 2003 operating system and then continue with installation. If not, installation will terminate. When you have the recommended platform, the installation continues. The Setup Type dialog box appears.
Step 7 : -Select one of the following:
• Typical to select the components and install the selected components in the default location (System Drive\Program Files\CSCOpx). This is the default
installation mode. • Custom to select the components, customize the settings, and to specify the location. Installing LMS 3.0 on Windows in Typical mode:
6.1 To install LMS 3.0 for the first time on a Windows system using the Typical
Cisco Works LMS 3.0 Installation
Document
11

Step 1 :- Click Next to continue after you select the Typical installation mode. The Select Applications dialog box appears with the list of applications as listed here:
• Common Services 3.1 • LMS Portal 1.0 • CiscoWorks Assistant 1.0 • CiscoView 6.1.6 • Integration Utility 1.7 • Resource Manager Essentials 4.1 • Campus Manager 5.0 • Device Fault Manager HPOV-NetView adapters 3.0 • Device Fault Manager 3.0 • Internetwork Performance Monitor 4.0 CiscoWorks Common Services 3.1, LMS Portal 1.0 and CiscoWorks Assistant 1.0 are selected by default to be installed. You can select to install the other required applications. You can select more than one component using the corresponding numbers, separated by commas. For example, select 1, 2, 3, 6 to install Common Services, LMS Portal, CiscoWorks Assistant and Resource Manager Essentials. Integration Utility 1.7 can be installed independently. It does not depend on Common Services 3.1 or LMS Portal 1.0 or any application for installation. You cannot install or reinstall both DFM 3.0 and DFM 3.0 HPOV- Netview Adapters at the same time. If you do, you will be prompted by an information message to select only one of them.
Step 2:- Click Next after selecting the applications to install and continue. The Licensing Information dialog box appears.
Step 3:-Specify the License File Location. If you do not have a license you can select the Evaluation Mode. You must obtain a valid License Key within 90 days.
Cisco Works LMS 3.0 Installation
Document
12

Note: You need to specify the License information only when you install either RME, DFM, IPM or CM. You will not encounter this message while installing other applications.
Step 4 :- Click Next to continue installation. The System Requirements dialog box appears. The Installation program checks the system configuration and required space.
Step 5 :- Click Next. The Change Admin Password box appears.
Step 6 :- Enter user admin password and confirm them.
Step 7 :- Click Next to continue installation. The Change System Identity Account password dialog box appears.
Step 8 : - Enter the System Identity Account password and confirm it. In a multi-server environment, you must configure all systems that are part of your multi-server setup with the same System Identity Account password.
Step 9 : -Click Next. The Create casuser information box appears.
Casuser is the user who administers and maintains CiscoWorks Server, without having administrative privileges.
Step 10 :- Click Yes to continue with installation or No to abort. The Web Server dialog box appears.
Step 11:- Enter HTTPS port, server administrator e-mail address, and the SMTP server name. The HTTPS port and SMTP server name are mandatory. The default HTTPS port number is 443. The SMTP server name is used by other CiscoWorks applications. Note: When IIS is detected on your system, to avoid any conflict with HTTPS, you need to use different port numbers for HTTPS ranging from 1026 to 65535.
Cisco Works LMS 3.0 Installation
Document
13

The Summary window appears with the updates that will be installed and the settings for the installation.
Step 12:- Click Next. Installation continues. At the end of installation, based on the applications you have selected to install or reinstall, warning messages appear. These messages prompt you to install the latest device latest updates.
Step 13 : - Click OK and proceed to complete the installation. The Restart dialog box appears after the installation is complete. You need to restart your machine after you have installed LMS 3.0.
Step 14 :- Select Yes, I want to restart my computer now.
Step 15 : - Click Finish.
7.0 ACCESSING CISCO WORKS SERVER
After you have accessed the CiscoWorks server, to log in for the first time, do the following:
Step 1: Launch CiscoWorks: http://172.31.5.2:1741 Here 172.31.5.2 is the name or IP of CiscoWorks Server and 1741 is the TCP port number used by the CiscoWorks Server.
In normal mode (HTTP), the default TCP port for CiscoWorks Server is 1741. When SSL (HHTPS) is enabled, the default TCP port for the CiscoWorks Server is 443. You can change the HTTPS port number of CiscoWorks Server during the installation
Step 2: Enter the username in the User ID field, and the password in the Password field of the Login page The CiscoWorks server administrator can set the passwords to admin and guest users during installation.
Cisco Works LMS 3.0 Installation
Document
14

Step 3 : Click Login or press Enter.
Step 4: You are now logged into CiscoWorks server.
The CiscoWorks LMS Portal home page appears.
8.0 LICENSING PROCESS
Step 1 : -. If you do not have the license file, first you need to obtain the license file by registering your Product Authorisation Key (PAK) which you receive with your product with necessary details on www.cisco.com/go/license.
Step 2: - copy the new license file to the CiscoWorks Common Services server into a directory with read permissions for the user name casuser or the user group casusers, such as .\NMSROOT.
Note: Do not save the license file on your desktop. casuser does not have read permission for the desktop folder. Even if you give casuser the read permission to the license file residing on your desktop, the casuser still can not access the file therefore license file can not be verified.You must give read permission to the folder in which the license file is located.
Cisco Works LMS 3.0 Installation
Document
15

9.0 VERIFY THE LICENSE OF APPLICATION
Select CiscoWorks>Common Services>Server> Licensing Here we can view the status of updated license with size of devices.
10.0 REFERENCE SITE:www.cisco.comsupportwiki.cisco.com
Cisco Works LMS 3.0 Installation
Document
16