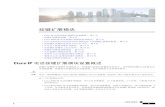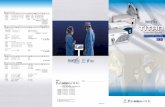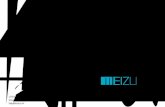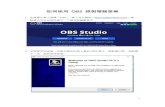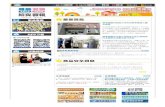COBAN GROUP CO.,LTD...1 强磁定位追踪器 使用手册 GPSM006 序言 非常感谢您购买我们的GPS定位跟踪器。使用手册将详细的说明如何操作本产品。因此务必请您在使用产品
Cisco Webex Meetings Server 4.0 版使用者指南€¦ · 加入會議 10 檢視您的會議清單...
Transcript of Cisco Webex Meetings Server 4.0 版使用者指南€¦ · 加入會議 10 檢視您的會議清單...

Cisco Webex Meetings Server 4.0版使用者指南第一次發佈日期: 2019年 4月 29日
上次修改日期: 2019年 4月 29日
Americas HeadquartersCisco Systems, Inc.170 West Tasman DriveSan Jose, CA 95134-1706USAhttp://www.cisco.comTel: 408 526-4000
800 553-NETS (6387)Fax: 408 527-0883

THE SPECIFICATIONS AND INFORMATION REGARDING THE PRODUCTS IN THIS MANUAL ARE SUBJECT TO CHANGE WITHOUT NOTICE. ALL STATEMENTS,INFORMATION, AND RECOMMENDATIONS IN THIS MANUAL ARE BELIEVED TO BE ACCURATE BUT ARE PRESENTED WITHOUT WARRANTY OF ANY KIND,EXPRESS OR IMPLIED. USERS MUST TAKE FULL RESPONSIBILITY FOR THEIR APPLICATION OF ANY PRODUCTS.
THE SOFTWARE LICENSE AND LIMITED WARRANTY FOR THE ACCOMPANYING PRODUCT ARE SET FORTH IN THE INFORMATION PACKET THAT SHIPPED WITHTHE PRODUCT AND ARE INCORPORATED HEREIN BY THIS REFERENCE. IF YOU ARE UNABLE TO LOCATE THE SOFTWARE LICENSE OR LIMITED WARRANTY,CONTACT YOUR CISCO REPRESENTATIVE FOR A COPY.
The Cisco implementation of TCP header compression is an adaptation of a program developed by the University of California, Berkeley (UCB) as part of UCB's public domain version ofthe UNIX operating system. All rights reserved. Copyright © 1981, Regents of the University of California.
NOTWITHSTANDING ANYOTHERWARRANTYHEREIN, ALL DOCUMENT FILES AND SOFTWARE OF THESE SUPPLIERS ARE PROVIDED“AS IS" WITH ALL FAULTS.CISCO AND THE ABOVE-NAMED SUPPLIERS DISCLAIM ALL WARRANTIES, EXPRESSED OR IMPLIED, INCLUDING, WITHOUT LIMITATION, THOSE OFMERCHANTABILITY, FITNESS FOR A PARTICULAR PURPOSE AND NONINFRINGEMENT OR ARISING FROM A COURSE OF DEALING, USAGE, OR TRADE PRACTICE.
IN NO EVENT SHALL CISCO OR ITS SUPPLIERS BE LIABLE FOR ANY INDIRECT, SPECIAL, CONSEQUENTIAL, OR INCIDENTAL DAMAGES, INCLUDING, WITHOUTLIMITATION, LOST PROFITS OR LOSS OR DAMAGE TO DATA ARISING OUT OF THE USE OR INABILITY TO USE THIS MANUAL, EVEN IF CISCO OR ITS SUPPLIERSHAVE BEEN ADVISED OF THE POSSIBILITY OF SUCH DAMAGES.
Any Internet Protocol (IP) addresses and phone numbers used in this document are not intended to be actual addresses and phone numbers. Any examples, command display output, networktopology diagrams, and other figures included in the document are shown for illustrative purposes only. Any use of actual IP addresses or phone numbers in illustrative content is unintentionaland coincidental.
All printed copies and duplicate soft copies of this document are considered uncontrolled. See the current online version for the latest version.
Cisco has more than 200 offices worldwide. Addresses and phone numbers are listed on the Cisco website at www.cisco.com/go/offices.
Cisco and the Cisco logo are trademarks or registered trademarks of Cisco and/or its affiliates in the U.S. and other countries. To view a list of Cisco trademarks, go to this URL: www.cisco.comgo trademarks. Third-party trademarks mentioned are the property of their respective owners. The use of the word partner does not imply a partnership relationship between Cisco and anyother company. (1721R)
© 2019 Cisco Systems, Inc.版權所有。

目錄
Cisco Webex Meetings概觀 1第 1 章
功能集錦薈萃 1
Cisco Webex Meetings新式檢視和傳統檢視 2
授權資訊 2
帳戶類型 3
申請主持人帳戶 3
設定您的即時會議喜好設定 3
更新您的帳戶資訊 4
在傳統檢視中變更您的頭像 5
在新式檢視中變更您的頭像 5
使用Webex Meetings桌面應用程式 7第 2 章
安裝「Cisco Webex Meetings桌面應用程式」 7
設定 Cisco Webex Meetings桌面應用程式 8
Windows 8
Mac 8
開始會議 9
加入會議 10
檢視您的會議清單 11
檢視您的錄製檔 11
使用視訊裝置共用您的螢幕 12
設定喜好設定 14
透過Microsoft Outlook排定Webex會議 16
使用Webex Meetings桌面應用程式與Microsoft Outlook整合簡介 16
使用Webex Meetings桌面應用程式在Microsoft Outlook中開始會議 16
Cisco Webex Meetings Server 4.0版使用者指南iii

開始已排定的Webex會議 16
開始個人會議 17
開始即時會議 17
使用Webex Meetings桌面應用程式在Microsoft Outlook中排定會議 17
排定會議 17
編輯已排定的會議 18
取消已排定的會議 18
重複模式限制 19
在Microsoft Outlook中啟用 Cisco Webex Meetings桌面應用程式 (Windows) 20
檢查「Cisco Webex Meetings桌面應用程式」喜好設定 20
檢查Microsoft Outlook喜好設定 21
更新Webex Meetings桌面應用程式 21
選取音訊及現在開會選項 23第 3 章
關於使用Webex音訊 23
音訊和視訊連線類型 24
修改您會議的進入和離開音調 24
關於個人會議 25
正在建立個人會議帳戶 27
設定個人會議 28
重新生成存取碼 29
刪除個人會議號帳戶 30
加入會議 33第 4 章
在您加入會議之前 33
透過電子郵件加入會議 34
在新式檢視中從會議清單加入 34
在傳統檢視中從會議頁面加入 35
使用會議號加入會議 35
在新式檢視中加入個人會議室會議 37
開始或排定會議 39第 5 章
Cisco Webex Meetings Server 4.0版使用者指南iv
目錄

在新式檢視中從Webex網站排定會議 39
在傳統檢視中從Webex網站排定會議 40
代表其他主持人排定 Cisco Webex會議 42
在新式檢視中為其他主持人排定會議 42
允許其他使用者為您排定會議 42
在新式檢視中從Webex網站開始會議 43
在傳統檢視中從Webex網站開始會議 44
在新式檢視中從您的個人會議室開始即時會議 44
在傳統檢視中開始即時會議 45
尋找會議 46
在新式檢視中檢視即將進行的會議 47
編輯會議 47
編輯循環會議 48
取消會議 49
重複模式支援 50
使用行動裝置 53第 6 章
將 Cisco Webex Meetings下載到行動裝置上 53
使用行動裝置登入Webex 53
使用行動裝置排定會議 54
使用行動裝置開始會議 55
使用行動裝置加入會議 55
在行動裝置上安裝 SSL憑證 55
開始或加入群撥會議 57第 7 章
下載群組和參加者範本 57
啟動群撥會議 58
加入群撥會議 60
管理會議錄製檔 61第 8 章
錄製會議 61
尋找錄製檔 62
Cisco Webex Meetings Server 4.0版使用者指南v
目錄

播放會議錄製檔 62
下載「會議錄製功能」或「Webex網路型錄製檔播放程式」 63
共用會議錄製檔 64
刪除會議錄製檔 65
協助工具 67第 9 章
使用音訊 CAPTCHA 67
鍵盤快速鍵 68
螢幕助讀程式支援 72
低版本支援 72
協助工具標準 72
使用參加者清單 72
從「聊天」面板複製文字 73
在輸入方塊中輸入文字 73
在共用期間存取「會議控制項」面板 74
疑難排解 75第 1 0 章
疑難排解 75
Cisco Webex Meetings Server 4.0版使用者指南vi
目錄

第 1 章
Cisco Webex Meetings概觀
•功能集錦薈萃,第 1頁上的• Cisco Webex Meetings新式檢視和傳統檢視,第 2頁上的•授權資訊,第 2頁上的•帳戶類型,第 3頁上的•申請主持人帳戶,第 3頁上的•設定您的即時會議喜好設定,第 3頁上的•更新您的帳戶資訊,第 4頁上的•在傳統檢視中變更您的頭像,第 5頁上的•在新式檢視中變更您的頭像,第 5頁上的
功能集錦薈萃使用 Cisco Webex Meetings可幫助您更有效地與聯絡人和同事進行協作。以下是您可以執行的操作要點:
•在您的專用個人會議室中主持會議。
•選取即時會議,可以開始即時會議。
•選取排定,可以排定會議。
•從邀請電子郵件訊息或從Webex網站上的「會議」頁加入會議。
•選取錄製檔,可以尋找會議錄製檔。
•使用 Cisco Webex Meetings桌面應用程式從Microsoft Outlook排定、開始和加入會議,而無需登入Webex網站。
如果您尚未下載「Cisco Webex Meetings桌面應用程式」,您可以在Webex網站的右上部分選取下載項目,然後從開啟的頁面下載它。
為確保盡可能達到最佳的會議體驗,請下載適用於您喜好的Web瀏覽器之最新 Java軟體版本。如需進一步協助,請聯絡您的管理員。
•當您不在電腦旁時,可以使用您的 Apple或 Android行動裝置排定、開始和加入會議。
Cisco Webex Meetings Server 4.0版使用者指南1

•使用您的Apple或Android行動裝置,點選按鈕加入 PCN及群撥會議。您也可以選擇性地加入網路會議。
Cisco Webex Meetings Server使用會議中應用程式,該應用程式與雲端部署中的Webex Meetings所使用的相同。轉到這裡以查看管理 Cisco Webex Meetings 4.0的內容。
請確定您的瀏覽器中已經啟用 Cookie。如果瀏覽器停用 Cookie,您就無法登入Webex網站。附註
相關主題
申請主持人帳戶,第 3頁上的
Cisco Webex Meetings新式檢視和傳統檢視您的Webex網站具有新的外觀(稱為「新式檢視」),其為您提供個人儀表板。「新式檢視」具有常規更新項目,其中包括「傳統檢視」中的新功能和現有功能。視您的網站設定而定,使用Webex網站時您可以採用「新式檢視」或「傳統檢視」。
如果「新式檢視」和「傳統檢視」都可用,您可以在兩個檢視之間切換。預設情況下會顯示新式檢
視,但網站管理員可以確定它是否適用於您的網站。
新式檢視
若要從「新式檢視」切換成「傳統檢視」,請選取左側導覽列中的傳統檢視。
傳統檢視
若要從「傳統檢視」切換成「新式檢視」,請選取頁面頂端您的使用者名稱旁邊的新式檢視。
相關主題
設定您的即時會議喜好設定,第 3頁上的
授權資訊•協力廠商授權和聲明 (包括自由和開放原始碼軟體)
•最終使用者授權協議
•補充性最終使用者授權協議
相關主題
更新您的帳戶資訊,第 4頁上的
Cisco Webex Meetings Server 4.0版使用者指南2
Cisco Webex Meetings概觀
Cisco Webex Meetings新式檢視和傳統檢視

帳戶類型在 Cisco Webex Meetings Server上,您可以擁有兩種類型的帳戶之一:
•僅限出席者:您可以出席會議,但不能開始或主持會議。由於此帳戶沒有主持人特權,因此您
不能成為候補主持人。
•主持人:您可以排定、開始和主持會議。您也可以成為其他主持人的會議的候補主持人。
相關主題
在傳統檢視中變更您的頭像,第 5頁上的
申請主持人帳戶如果您需要主持人特權才能排定和主持會議,您可以向系統管理員傳送請求。
程序
步驟 1 登入Webex網站,然後按一下傳統檢視。
如果登入時發生問題,請確定您的瀏覽器已啟用Cookie。若停用了Cookie,您就無法登入Cisco Webex。
附註
步驟 2 選取右上角的我的帳戶。
步驟 3 轉至會議主持人特權部分。
步驟 4 按一下傳送請求鏈結。
管理員收到請求後,您將收到一封電子郵件通知。管理員處理完請求後,您又會收到一封電子郵
件。
相關主題
功能集錦薈萃,第 1頁上的
設定您的即時會議喜好設定即時會議是可以立即開始,而不必事先排定的會議。完成此任務來設定您的預設即時會議喜好設
定。
程序
步驟 1 登入Webex網站,然後按一下傳統檢視。
Cisco Webex Meetings Server 4.0版使用者指南3
Cisco Webex Meetings概觀
帳戶類型

附註 如果登入時發生問題,請確定您的瀏覽器已啟用Cookie。若停用了Cookie,您就無法登入Cisco Webex。
步驟 2 選取右上角的我的帳戶。
步驟 3 導覽到「即時會議設定」部分。
步驟 4 輸入要求的資訊。
如果您輸入了密碼,系統會要求使用者在加入您的即時會議時輸入此密碼。附註
步驟 5 選取更新。
相關主題
Cisco Webex Meetings新式檢視和傳統檢視,第 2頁上的
更新您的帳戶資訊
程序
步驟 1 登入Webex網站,然後按一下傳統檢視。
如果登入時發生問題,請確定您的瀏覽器已啟用Cookie。若停用了Cookie,您就無法登入Cisco Webex。
附註
步驟 2 選取右上方的我的帳戶。
出現「我的帳戶」頁。
步驟 3 輸入必填資訊,並記住下列注意事項:
•標有星號 (*)的欄位必填。
•即時會議設定決定您開始即時會議時的預設設定。
•如需您系統配置的詳細資料,請聯絡您的管理員。
步驟 4 選取完成時更新。
務必選取更新,然後按我的帳戶頁面。否則,您所作的更新都將丟失。附註
相關主題
授權資訊,第 2頁上的
Cisco Webex Meetings Server 4.0版使用者指南4
Cisco Webex Meetings概觀
更新您的帳戶資訊

在傳統檢視中變更您的頭像預設情況下,我的帳戶頁面上會顯示帶有您姓名縮寫的圖片。如果管理員啟用了此功能,則您可以
變更頭像(設定檔圖片)。新頭像會出現在我的帳戶頁面上以及會議用戶端中。
程序
步驟 1 登入Webex網站,然後按一下傳統檢視。
如果登入時發生問題,請確定您的瀏覽器已啟用Cookie。若停用了Cookie,您就無法登入Cisco Webex。
附註
步驟 2 選取右上角的我的帳戶。
步驟 3 按一下上傳鏈結。
若要移除頭像而不上傳新圖片,請按一下移除鏈結。您的頭像會變更為帶有您姓名縮寫的預設圖
片。
步驟 4 瀏覽到圖片檔案並選取要用作頭像的圖片檔案。
支援的檔案類型為 PNG、JPG、JPEG和GIF。最小尺寸為 160 x 160像素,最大檔案大小為 5 MB。
如果上傳動畫 GIF檔案,則系統僅顯示第一個畫面。附註
步驟 5 (選用)使用縮放按鈕進行放大或縮小,並使用滑鼠重新定位圖片。
步驟 6 按一下上傳完成頭像更新。
相關主題
帳戶類型,第 3頁上的
在新式檢視中變更您的頭像預設情況下,帶有縮寫的影像會顯示在我的個人會議室圖磚上(位於首頁)。如果管理員啟用了此
功能,則您可以變更頭像(設定檔圖片)。新頭像會出現在首頁上以及會議用戶端中。
程序
步驟 1 登入Webex網站並按一下新式檢視。
步驟 2 將滑鼠移至我的個人會議室圖磚上的設定檔圖片上,然後按一下變更。
如果尚未新增圖片,您將看到一個圓圈括住您的名字縮寫,而不是看到設定檔圖片。
步驟 3 按一下上傳圖片。
Cisco Webex Meetings Server 4.0版使用者指南5
Cisco Webex Meetings概觀
在傳統檢視中變更您的頭像

步驟 4 瀏覽到圖片檔案並選取要用作頭像的圖片檔案。
支援的檔案類型為 PNG、JPG、JPEG和GIF。最小尺寸為 160 x 160像素,最大檔案大小為 5 MB。
如果上傳動畫 GIF檔案,則系統僅顯示第一個畫面。附註
步驟 5 使用縮放按鈕或滑桿進行放大或縮小,並使用滑鼠重新定位影像。
步驟 6 按一下儲存。
Cisco Webex Meetings Server 4.0版使用者指南6
Cisco Webex Meetings概觀
在新式檢視中變更您的頭像

第 2 章
使用Webex Meetings桌面應用程式
•安裝「Cisco Webex Meetings桌面應用程式」,第 7頁上的•設定 Cisco Webex Meetings桌面應用程式,第 8頁上的•開始會議,第 9頁上的•加入會議,第 10頁上的•檢視您的會議清單,第 11頁上的•檢視您的錄製檔,第 11頁上的•使用視訊裝置共用您的螢幕,第 12頁上的•設定喜好設定,第 14頁上的•透過Microsoft Outlook排定Webex會議,第 16頁上的•更新Webex Meetings桌面應用程式,第 21頁上的
安裝「Cisco Webex Meetings桌面應用程式」安裝並設定 Cisco Webex Meetings桌面應用程式,這樣就可以在應用程式中輕鬆開始和加入您的會議。使用 Cisco Webex Meetings桌面應用程式時,您也可以新增整合以從其他應用程式加入會議以及偵測附近的視訊裝置。
開始之前
如果您有舊版 Cisco Webex Meetings桌面應用程式,則必須先解除安裝該版本再安裝新版本。
您可能還必須先關閉某些應用程式(譬如Microsoft Outlook和任何瀏覽器)才能安裝新版本。您必須重新啟動這些應用程式,並且可能必須先登入才能看到新的介面。
程序
步驟 1 登入您的Webex網站。步驟 2 在新式檢視中,選取下載。
步驟 3 選取下載。
Windows:即會下載 Webexapp.msi檔。
Cisco Webex Meetings Server 4.0版使用者指南7

Mac:即會下載 webexapp.dmg檔。
步驟 4 執行安裝檔案並遵循指示。
安裝完成後,Webex Meetings桌面應用程式會開啟。
步驟 5 輸入Webex電子郵件地址,然後選取下一步。步驟 6 輸入您想要用於Webex會議的Webex網站,然後選取下一步。步驟 7 輸入Webex密碼,然後選取登入。
設定 Cisco Webex Meetings桌面應用程式
Windows
程序
步驟 1 在 Cisco Webex Meetings桌面應用程式的右上角,選取齒輪 圖示。
步驟 2 在下拉清單中選取喜好設定。
步驟 3 使用標籤來導覽您的喜好設定。您可以進行下列變更:
•一般—可讓您的應用程式總是顯示在桌面上,以及在您開啟電腦時開啟。
•帳戶—檢視您的使用者名稱、Webex網站 URL以及應用程式中正在使用的電子郵件地址。
•會議—選擇您的行事曆和立即開會設定。
•通知—針對您的會議啟用通知並選擇接收通知的時間。
•視訊裝置—啟用自動偵測以與附近的裝置配對。
•整合—選擇您想要啟用為整合的程式。
步驟 4 完成變更喜好設定後,選取儲存。
Mac
程序
步驟 1 在應用程式功能表中,選取 Cisco Webex Meetings。步驟 2 在下拉清單中選取喜好設定。
步驟 3 使用標籤來導覽您的喜好設定。您可以進行下列變更:
Cisco Webex Meetings Server 4.0版使用者指南8
使用Webex Meetings桌面應用程式
設定 Cisco Webex Meetings桌面應用程式

一般—可讓您的應用程式總是顯示在桌面上,以及在您開啟電腦時開啟。•
•帳戶—檢視您的使用者名稱、Webex網站 URL以及應用程式中正在使用的電子郵件地址。
•會議—選擇您的行事曆設定。
•通知—針對您的會議啟用通知並選擇接收通知的時間。
•視訊裝置—啟用自動偵測以與附近的裝置配對。
步驟 4 完成變更喜好設定後,選取套用。
開始會議
程序
可使用多種方式從 Cisco Webex Meetings桌面應用程式開始會議。
•從儀表板中,您可以選取 以開始會議。
•您也可以選取開始按鈕(位於 Cisco Webex Meetings應用程式頂端)。
開始按鈕最多會在排定會議之前的 15分鐘內出現。附註
•從「會議」清單標籤中,您可以選取開始,以開始您主持的任何會議。
Cisco Webex Meetings Server 4.0版使用者指南9
使用Webex Meetings桌面應用程式
開始會議

加入會議
程序
可使用多種方式從 Cisco Webex Meetings桌面應用程式加入會議:
•在加入會議標題之下,您可以輸入會議號或會議鏈結,然後按一下 Enter加入。•當您受邀參加會議時,您也可以選取加入按鈕(位於 Cisco Webex Meetings面板的頂端)。
Cisco Webex Meetings Server 4.0版使用者指南10
使用Webex Meetings桌面應用程式
加入會議

視會議通知喜好設定而定,加入按鈕最多會在排定會議開始之前的 15分鐘內出現。附註
檢視您的會議清單
在即將進行的會議之下,您可以檢視排定的會議清單。您可以選取 ,以從Webex網站或Microsoft Outlook排定會議。
如果您要啟用或變更如何從行事曆排定會議,則可以轉至喜好設定。如需相關資訊,請參閱設定喜
好設定,第 14頁上的。附註
在即將進行的會議之下,選取日期旁邊的 ,然後檢視任何行事曆日期的會議清單。
檢視您的錄製檔轉至錄製檔標籤以輕鬆存取錄製檔清單。檢視錄製檔會開啟您的Webex網站上的錄製檔清單。
Cisco Webex Meetings Server 4.0版使用者指南11
使用Webex Meetings桌面應用程式
檢視您的會議清單

使用視訊裝置共用您的螢幕
使用 連線至裝置選項並使用WebexMeetings桌面應用程式以無線方式將您的螢幕共用到內部部署視訊裝置。
程序
步驟 1 選取 連線至裝置並選取您要使用的視訊裝置。
Cisco Webex Meetings Server 4.0版使用者指南12
使用Webex Meetings桌面應用程式
使用視訊裝置共用您的螢幕

步驟 2 選取在裝置上共用。
Cisco Webex Meetings Server 4.0版使用者指南13
使用Webex Meetings桌面應用程式
使用視訊裝置共用您的螢幕

步驟 3 選取您要共用的內容。
設定喜好設定在您的喜好設定中,您可以檢查帳戶設定,選擇會議通知,啟用希望與 Cisco Webex Meetings桌面應用程式搭配使用的外掛程式,等等。
若要存取您的喜好設定,請執行下列其中一個動作:
•在Windows上,選取齒輪 圖示(在 Cisco Webex Meetings應用程式右上方)。然後,在下拉清單中,選取喜好設定。
•在Mac上,選取應用程式功能表上的 Cisco Webex Meetings。然後,在下拉清單中,選取喜好設定。
Windows:如果您想要使用Webex Meetings與Microsoft Outlook的整合,則必須在喜好設定中予以啟用。若要啟用它,請轉至喜好設定 >整合。
Cisco Webex Meetings Server 4.0版使用者指南14
使用Webex Meetings桌面應用程式
設定喜好設定

如果您要變更從行事曆排定會議的方式,則可以轉至喜好設定>會議。在「行事曆」部分下,選擇Webex或Microsoft Outlook。
喜好設定變更完成之後,您可以選取儲存或套用。
Cisco Webex Meetings Server 4.0版使用者指南15
使用Webex Meetings桌面應用程式
設定喜好設定

透過Microsoft Outlook排定Webex會議
使用Webex Meetings桌面應用程式與Microsoft Outlook整合簡介
Webex Meetings與Microsoft Outlook之整合
與Microsoft Outlook整合是 Cisco Webex Meetings桌面應用程式的一部分,它可讓您輕鬆地從Microsoft Outlook中排定、開始和加入會議。
您的網站管理員可能已安裝 Cisco Webex Meetings桌面應用程式。如果沒有,您可以從Webex網站下載它。請參閱安裝和設定 Cisco Webex Meetings桌面應用程式。
會議受邀者不需要使用 Outlook來加入您在 Outlook中排定的會議,並且僅以下情況下需要Webex帳戶,即在您的網站將會議限制為Webex使用者時。
Webex Meetings與Microsoft Outlook工具列選項整合
與Microsoft Outlook整合會將一個按鈕和一個下拉清單新增至 Outlook中的常用功能區。若要存取排定會議選項,請轉至排定會議 >更多。大部分選項都是一目了然的,但是有些選項需要稍加說明。
•設定排定權限–開啟排定權限頁面 >排定選項頁面(在Webex網站上),您可在其中指定一名代表替您排定或編輯會議。
•我的會議—開啟CiscoWebexMeetings桌面應用程式並顯示「會議」清單,可在其中檢視您的已排定Webex會議。
使用Webex Meetings桌面應用程式在Microsoft Outlook中開始會議
開始之前
您可以直接從Microsoft Outlook開始您主持的 Cisco Webex會議。從 Outlook開始會議可能速度較快,因為您不需要登入您的Webex網站。
開始已排定的Webex會議
程序
步驟 1 從Microsoft Outlook中,轉至您的行事曆,然後開啟您的會議項目。步驟 2 選取加入Webex會議。
如果您需要主持人金鑰或主持人存取碼,請按一下會議邀請視窗底部的鏈結。在您的Webex網站上,選取更多資訊。
Cisco Webex Meetings Server 4.0版使用者指南16
使用Webex Meetings桌面應用程式
透過Microsoft Outlook排定Webex會議

開始個人會議
程序
步驟 1 從Microsoft Outlook中,轉至您的行事曆,然後開啟會議項目。步驟 2 撥打所提供的號碼。
步驟 3 遵循語音提示並輸入主持人存取碼。如果系統提示,則輸入您的 PIN。
開始即時會議
程序
從Microsoft Outlook中,在工具列上,選取立即開會。
使用Webex Meetings桌面應用程式在Microsoft Outlook中排定會議
開始之前
從Microsoft Outlook排定、編輯或取消會議。瞭解排定會議和發現您可以排定的不同會議類型的先決條件。
排定會議
並非您的Webex網站上可用於排定會議的所有功能在 Cisco Webex Meetings桌面應用程式中都可用。MicrosoftOutlook整合不支援在MicrosoftOutlook中可用的所有重複選項,如需更多資訊,請參閱下面的表格。
在您從Microsoft Outlook傳送的任何會議邀請中,會議的開始時間都以您電腦上設定的時區顯示,並且可能與您在Webex網站上設定的時區喜好設定不符。
程序
步驟 1 從Microsoft Outlook中的常用功能區中,選取排定會議。步驟 2 在下拉清單中,選擇以下選項之一:
•排定 Webex會議–Webex會議是標準會議選項。•排定個人會議–個人會議用於使用電話服務提供商 (TSP)音訊的會議。
步驟 3 選取收件者並選擇您要邀請參加會議的人員。
步驟 4 新增主旨和位置。
Cisco Webex Meetings Server 4.0版使用者指南17
使用Webex Meetings桌面應用程式
開始個人會議

步驟 5 選擇會議的開始時間和結束時間。
這包括會議的日期、時間和持續時間。
步驟 6 在電子郵件邀請中輸入任何其他必要的資訊,然後選取傳送。
編輯已排定的會議
當您使用Microsoft Outlook整合排定會議後,可以隨時使用Microsoft Outlook進行編輯。您可以變更其開始時間、指定新密碼、選擇其他音訊連線選項等。
編輯已排定的會議時,會將更新的電子郵件邀請傳送給受邀者,並且會在您的Webex網站上更新會議資訊。
程序
步驟 1 在Microsoft Outlook行事曆中,開啟已排定的會議項目。步驟 2 變更以下任何設定:
•變更設定–變更您的Webex會議設定。•重複–新增或變更重複模式。
•若要編輯您的電子郵件邀請中的文字,請在約會視窗中鍵入。
步驟 3 選取傳送更新。
取消已排定的會議
如果您使用Microsoft Outlook整合排定會議,您可以隨時在Microsoft Outlook中取消會議。
•如果您取消Webex會議(使用Webex網站),那麼在Microsoft Outlook中將不會顯示您所做的變更。
•如果您使用Microsoft Outlook取消重複的Webex會議中的單次會議,那麼變更將同時顯示在您的Webex網站上。
附註
程序
步驟 1 在Microsoft Outlook行事曆中,開啟已排定的會議項目。步驟 2 選取取消會議。
步驟 3 在確認訊息中選取是。
Cisco Webex Meetings Server 4.0版使用者指南18
使用Webex Meetings桌面應用程式
編輯已排定的會議

步驟 4 選取傳送取消通知。
重複模式限制
下表顯示了Webex與Microsoft Outlook重複模式之間的差異。
表 1: Webex Meetings
轉換為Webex會議選項Microsoft Outlook選項類型
每週的: [星期日,星期一,星期二,星期三,星期四,星期五,星期六]
如果您在Microsoft Outlook中排定一個每隔 X週重複的會議(X的值大於1),則在Microsoft Outlook中會議會按照您的指定值進行排定,但是在
Webex網站上則顯示為每週會議。
一週的開始永遠指向預設值「星期
日」。自訂不受支援,所以如果您將一
週的開始變更為另一天,這週的開始將
不會與Webex網站同步。
每 [x]週: [星期日,星期一,星期二,星期三,星期四,星期五,星期六]
每週
不支援不支援每月的[第一天,第二天,第三天,第四天,最後一天]
每月
不支援[第 1個,第 2個,第 3個,第 4個,最後]週一到週五或週末
不支援。[1月....12月]的 [第一個,第二個,第三個,第四個,最後一個] [天,工作日,週末]
每年
表 2: Webex個人會議
轉換為Webex個人會議選項Microsoft Outlook選項類型
每月的第 [X]天。每 [y]個月的第 [X]天每月
不支援[第 1個,第 2個,第 3個,第 4個,最後]週一到週五或週末
Cisco Webex Meetings Server 4.0版使用者指南19
使用Webex Meetings桌面應用程式
重複模式限制

轉換為Webex個人會議選項Microsoft Outlook選項類型
不支援每年[一月....十二月] [1日,....31日]每年
不支援[1月....12月]的 [第一個,第二個,第三個,第四個,最後一個] [天,工作日,週末]
不支援[1月....12月]的 [第一個,第二個,第三個,第四個,最後一個] [星期日,不受支援。星期一,星期二,星期三,星
期四,星期五,星期六]
如果時間段長於一年,它將被轉換為一
年。
無結束日期。結束日期
如果時間段長於一年,它將被轉換為一
年。
重複 [x]次後結束。
如果時間段長於一年,它將被轉換為一
年。
結束日期[輸入的日期]
在MicrosoftOutlook中啟用CiscoWebexMeetings桌面應用程式(Windows)
開始之前
瞭解如何從開始功能表或直接從Microsoft Outlook為Microsoft Outlook啟用 Cisco Webex Meetings桌面應用程式。
檢查「Cisco Webex Meetings桌面應用程式」喜好設定
程序
步驟 1 從Windows開始功能表中,開啟 Cisco Webex Meetings桌面應用程式。
步驟 2 選取齒輪 圖示。
步驟 3 從下拉清單中,選取喜好設定。
步驟 4 選取整合標籤。
步驟 5 確保選取Microsoft Outlook勾選方塊。
Cisco Webex Meetings Server 4.0版使用者指南20
使用Webex Meetings桌面應用程式
在Microsoft Outlook中啟用 Cisco Webex Meetings桌面應用程式 (Windows)

檢查Microsoft Outlook喜好設定
程序
步驟 1 從Microsoft Outlook中,轉至檔案 >選項 >增益集。步驟 2 在蹦現視窗底部的管理:下拉清單中,選取已停用項目。
步驟 3 選取執行...。步驟 4 在「停用的項目」對話方塊中,選取增益集:WebExOI.Addin (ptolkadd.dll)。步驟 5 選取啟用,然後選取關閉。
更新Webex Meetings桌面應用程式您可以更新您的Webex Meetings桌面應用程式,以確保您擁有最新的功能和修正程式。
程序
步驟 1 Windows:在 Cisco Webex Meetings桌面應用程式的右上角,選取齒輪 圖示。Mac:在應用程式功能表中,選取 Cisco Webex Meetings。
步驟 2 在下拉清單中,選取檢查更新。
步驟 3 遵循安裝提示。
Cisco Webex Meetings Server 4.0版使用者指南21
使用Webex Meetings桌面應用程式
檢查Microsoft Outlook喜好設定

Cisco Webex Meetings Server 4.0版使用者指南22
使用Webex Meetings桌面應用程式
更新Webex Meetings桌面應用程式

第 3 章
選取音訊及現在開會選項
•關於使用Webex音訊,第 23頁上的•音訊和視訊連線類型,第 24頁上的•修改您會議的進入和離開音調,第 24頁上的•關於個人會議,第 25頁上的•正在建立個人會議帳戶,第 27頁上的•設定個人會議,第 28頁上的•重新生成存取碼,第 29頁上的•刪除個人會議號帳戶,第 30頁上的
關於使用Webex音訊在排定或開始第一次會議之前,請先登入Webex網站並轉至傳統檢視 >我的帳戶,然後設定您的音訊選項。我的音訊連線選項設定可確定所有已排定會議的預設選項。您可在排定會議時變更預設
設定。
Webex音訊可讓您使用電話或電腦在會議中聆聽和發言:
•電話—您可以用電話接聽會議的音訊部分通話或撥入。
•電腦—如果您的電腦具有受支援的音效卡並已連線至網際網路,那麼您可以使用連接至電腦的
耳機加入會議的音訊部分。
您還可以在新式檢視中設定偏好的音訊連線類型。轉至喜好設定 >音訊 >音訊連線類型。提示
加入會議後,參加者可以在對聆聽造成輕微中斷或沒有中斷的情況下在兩種音訊模式間切換。在混
合模式會議中,某些參加者使用電話,而其他參加者使用電腦,所有參加者都可以發言。
您在音訊會議中的角色決定了參與度。無論您擔當哪種角色,都可從下表瞭解該角色可完成的基本
任務。
Cisco Webex Meetings Server 4.0版使用者指南23

任務描述音訊會議中的角色
•加入或離開音訊會議
•切換音訊連線模式
•將一個或多個麥克風靜音或取消靜音
•使用呼叫者驗證加入會議
•編輯或更新您使用者設定檔中的電話號碼
主持音訊會議
•加入或離開音訊會議
•切換音訊連線模式
•靜音與取消靜音您的麥克風
•使用呼叫者驗證加入會議
•編輯或更新您使用者設定檔中的電話號碼
參加音訊會議
相關主題
修改您會議的進入和離開音調,第 24頁上的重新生成存取碼,第 29頁上的
音訊和視訊連線類型一旦您開始或加入使用Webex音訊的會議,您的螢幕上就會自動出現音訊和視訊連線對話方塊,您可以選擇連線方式。如需相關資訊,請參閱在 Cisco Webex Meetings中連線至音訊和視訊。
Cisco Webex Meetings Server網站上不支援「呼叫我的視訊系統」選項。附註
相關主題
正在建立個人會議帳戶,第 27頁上的刪除個人會議號帳戶,第 30頁上的
修改您會議的進入和離開音調此任務說明了如何修改當參加者進入或離開您的音訊會議時您所聽到的聲音。
您必須擁有主持人帳戶才能設定會議選項。附註
Cisco Webex Meetings Server 4.0版使用者指南24
選取音訊及現在開會選項
音訊和視訊連線類型

程序
步驟 1 登入Webex網站,然後按一下傳統檢視。
如果登入時發生問題,請確定您的瀏覽器已啟用Cookie。若停用了Cookie,您就無法登入Cisco Webex。
附註
步驟 2 選取右上角的我的帳戶。出現「我的帳戶」頁。
步驟 3 向下捲動至「我的音訊連線選項」部分。
步驟 4 選擇您想要在有人進入或離開音訊會議時聽到的提示音。
步驟 5 選取更新。
請務必選取更新,然後按一下「我的帳戶」頁面。否則,您所作的更新都將丟失。附註
您還可以從新式檢視設定進入和退出鈴聲。轉至喜好設定 >音訊 >進入與離開聲音。提示
相關主題
關於使用Webex音訊,第 23頁上的
關於個人會議
您必須擁有主持人帳戶才能主持「個人會議」會議。附註
個人會議的音訊連線模式可讓會議主持人隨時快速開始進行 Cisco Webex會議的音訊部分。會議主持人與參加者只需撥打相同的撥入號,輸入存取碼,即可開始會議的音訊部分。系統隨後會將電子
郵件傳送至會議主持人,內含會議線上部分的鏈結。如果主持人選擇啟動線上會議,則參與者隨後
可以使用它來共用資訊或就某一構想進行協同作業。會議主持人不需要事先排定個人會議,一旦產
生會議後,存取碼就無法變更。
僅當您的網站支援個人會議時才可以使用個人會議。您需要先建立個人會議帳戶和主持人 PIN,然後才能建立個人會議。您可以使用您自己的電話或電腦撥入個人會議。
•電話
•使用我的帳戶頁或會議邀請電子郵件中提供的撥入號碼來撥入個人會議。若要檢視我的帳
戶頁上的撥入號碼,請轉至我的音訊連線選項區段,然後選取個人會議。如果主持人已排
定會議,則撥入號碼會包含在傳送給所有出席者的邀請電子郵件中。如果所有參加者計劃
使用電話撥入會議,則會議主持人不需要排定個人會議。
•使用撥我電話透過您提供的有效號碼或已經儲存在您的使用者設定檔中的號碼接收呼叫。
如果您使用此選項,在您啟動會議的網路部分後,無法使用鍵台控制會議。
Cisco Webex Meetings Server 4.0版使用者指南25
選取音訊及現在開會選項
關於個人會議

•電腦—如果您的電腦具有支援的音效卡並已連線至網際網路,那麼會議參加者可以使用連有頭
戴式耳機的電腦來加入個人會議的音訊部分。當一或多個會議參加者計劃使用電腦撥入會議
時,會議主持人應該排定會議。首先,會議參加者可透過選取邀請電子郵件中找到的會議鏈結
啟動並加入已排定之個人會議的線上部分。連接到會議之後,主持人與參加者使用音訊會議對
話方塊上提供的資訊來連接會議的音訊部分。
加入會議後,參加者可以在對聆聽造成輕微中斷或沒有中斷的情況下在兩種音訊模式間切換。在混
合模式會議中,某些參加者使用電話,而其他參加者使用電腦,所有參加者都可以發言。
可以加入個人會議的人數視系統配置而定。請聯絡您的管理員以獲取更多資訊。附註
您在音訊會議中的角色決定了參與度。下表列出了主持人與受邀者在個人會議開始前與進行中可執
行的基本作業。
任務新增個人會議
在開始或排定您的第一次個人會議之前,請先建立主持人 PIN與個人會議帳戶
排定個人會議
撥入撥入號並輸入主持人存取碼與 PIN,以開始或加入會議
使用電話鍵盤執行下列動作:
• *1撥出
• *5鎖定及解鎖會議
• *6自行靜音或取消靜音
• *7傳送提醒電子郵件給受邀者
無論主持人按多少次*7,系統都只會傳送一次提醒電子郵件訊息給受邀者。
附註
• *8容許會議在無主持人的情況下繼續
•將全部參加者取消靜音
•將全部參加者取消靜音
• *#顯示參加者人數
• ** DTMF說明
啟動個人會議的線上部分之後,主持人可以:
•將主持人角色傳遞給另一個會議參加者
•從會議參加者那裡收回主持人角色
•選取會議頁上的右上角的錄製來錄製會議
主持人
Cisco Webex Meetings Server 4.0版使用者指南26
選取音訊及現在開會選項
關於個人會議

任務新增個人會議
撥打撥入號碼,並輸入參加者存取碼來加入會議
使用電話鍵盤執行下列動作:
• *6自行靜音或取消靜音
• *#顯示參加者人數
• ** DTMF說明
加入個人會議的線上部分之後,受邀者可以:
•如果主持人將主持人角色傳遞給您,則您可以成為會議主持人
•將主持人角色傳遞給另一個會議參加者
受邀者
如果您的系統管理員已啟用使用電腦進行語音連線選項,在開始個人會議的Web部分時,將會停用所有電話使用者鍵盤上的音訊快速鍵。
附註
相關主題
設定個人會議,第 28頁上的
正在建立個人會議帳戶
您必須擁有主持人帳戶才能主持「個人會議」會議。附註
您必須先建立主持人 PIN和至少一個個人會議帳戶,才能排定或開始個人會議。對於每一個帳戶,軟體將會產生唯一的主持人及參加者存取碼。當您撥打撥入號之後,系統會提示您提供這些存取
碼,以開始或加入個人會議。
開始之前
您的站點必須啟用個人會議。
程序
步驟 1 登入Webex網站並按一下傳統檢視。步驟 2 選取「會議」頁右上角的我的帳戶。
步驟 3 選取我的音訊連線選項區段中的個人會議。
步驟 4 輸入 4位數的主持人 PIN,並選取儲存 PIN並產生帳戶。
Cisco Webex Meetings Server 4.0版使用者指南27
選取音訊及現在開會選項
正在建立個人會議帳戶

帳戶 1主持人及參加者存取碼出現在主持人 PIN下方。
您對所有帳戶皆使用相同的主持人 PIN。附註
步驟 5 (可選)若要建立其他帳戶,選取新增其他帳戶鏈結。
顯示含唯一存取碼的新帳戶。這些存取碼保持相同,除非您重新產生存取碼或刪除帳戶。您最多可
建立三個帳戶。
當個人會議進行時,無法新增新帳戶。附註
相關主題
音訊和視訊連線類型,第 24頁上的
設定個人會議
您必須擁有主持人帳戶才能主持「個人會議」會議。附註
會議主持人及參加者可隨時撥打相同的撥入號碼,然後輸入主持人或參加者存取碼來啟動個人會議。
當所有參加者都使用電話撥入會議時,主持人不需要排定會議。
如果會議參加者希望使用電腦及頭戴式耳機撥入個人會議,則主持人應該排定個人會議,以容許參
加者在連接會議的音訊部分之前可以使用電腦撥入來加入會議的線上部分。
當您撥入個人會議時,如果系統提示您輸入存取碼或會議號,請一律輸入您的存取碼。附註
開始之前
•您的站點必須啟用個人會議。
•必須存在有效的主持人 PIN及至少一個個人會議帳戶。
•主持人應該瞭解參加者計劃使用電話還是連頭戴式耳機的電腦撥入個人會議。
程序
步驟 1 登入Webex網站並按一下傳統檢視。步驟 2 選取「會議」頁右上角的我的帳戶。
步驟 3 選取「我的音訊連線選項」區段中的個人會議。
步驟 4 選取帳戶
顯示主持人 PIN,及主持人與參加者存取碼。
Cisco Webex Meetings Server 4.0版使用者指南28
選取音訊及現在開會選項
設定個人會議

步驟 5 將撥入號碼及參加者存取碼傳遞給會議參加者。
步驟 6 會議主持人撥打撥入號。提示時,主持人輸入主持人存取碼及 PIN。步驟 7 會議參加者撥打相同的撥入號。提示時,參加者輸入參加者存取碼。
如果參加者較早撥入會議,則他們將保持掛起,直到主持人撥打撥入號並輸入主持人存取碼及 PIN為止。主持人連接會議之後,所有掛起的參加者都會自動連接到會議的音訊部分。如果管理員啟用
了音訊選項,以容許參加者在主持人之前加入會議的音訊部分,則較早撥入的參加者會在輸入參加
者存取碼之後立即連接會議的音訊部分。
下一步
•主持人可以開始會議的線上部分,以共用資訊讓會議參加者可在其桌面上檢視。主持人可以透
過選取電子郵件邀請中的會議鏈結來開始會議,也可以在登入CiscoWebexMeetings Server網站後透過選取開始(從會議頁面)來開始會議。
•任何人都可以透過掛掉電話或結束通話來離開會議。
•會議主持人在掛電話之前可以按 *8來容許參加者在無主持人的情況下繼續會議。
•如果會議主持人直接掛掉電話(沒有先按 *8),則會議參加者可以繼續進行會議 5分鐘,然後會議就會結束。
相關主題
關於個人會議,第 25頁上的
重新生成存取碼
您必須擁有主持人帳戶才能主持「個人會議」會議以及重新產生存取碼。附註
出於安全考慮,您可以重新產生存取碼。
如果您重新產生存取碼,則受邀者對於即將進行的「個人會議」會議所擁有的存取碼不正確。請查
看下一步。
重要須知
程序
步驟 1 登入Webex網站並按一下傳統檢視。步驟 2 選取「會議」頁右上角的我的帳戶。
步驟 3 選取我的音訊連線選項區段中的個人會議。
Cisco Webex Meetings Server 4.0版使用者指南29
選取音訊及現在開會選項
重新生成存取碼

列出現有帳戶。
步驟 4 選取重新產生存取碼。
顯示帳戶的新存取碼。
當個人會議進行時,您無法重新產生存取碼。附註
下一步
•含新存取碼的電子郵件將會傳送給所有擁有舊存取碼的受邀者。
•重新產生帳戶的存取碼之後,請考慮重新排定之前排定的個人會議。重新排定會議時,受邀者
會收到包含有效存取碼的更新的電子郵件邀請。
相關主題
關於使用Webex音訊,第 23頁上的
刪除個人會議號帳戶
您必須擁有主持人帳戶才能擁有或刪除個人會議帳戶。附註
如果您不再需要個人會議帳戶,則可以將其刪除。
如果您重新產生存取碼,則受邀者對於即將進行的「個人會議」會議所擁有的存取碼不正確。使用
其他帳戶排定的個人會議可能也會受影響。
重要須知
程序
步驟 1 登入Webex網站並按一下傳統檢視。步驟 2 選取「會議」頁右上角的我的帳戶。
步驟 3 選取我的音訊連線選項區段中的個人會議。
列出現有帳戶。
步驟 4 選取刪除。
從清單中移除該帳戶。
Cisco Webex Meetings Server 4.0版使用者指南30
選取音訊及現在開會選項
刪除個人會議號帳戶

當個人會議進行時,無法刪除帳戶。附註
下一步
刪除帳戶之後,請考慮重新排定之前排定的個人會議。重新排定會議時,受邀者會收到包含有效存
取碼的更新的電子郵件邀請。
相關主題
音訊和視訊連線類型,第 24頁上的
Cisco Webex Meetings Server 4.0版使用者指南31
選取音訊及現在開會選項
刪除個人會議號帳戶

Cisco Webex Meetings Server 4.0版使用者指南32
選取音訊及現在開會選項
刪除個人會議號帳戶

第 4 章
加入會議
•在您加入會議之前,第 33頁上的•透過電子郵件加入會議,第 34頁上的•在新式檢視中從會議清單加入,第 34頁上的•在傳統檢視中從會議頁面加入,第 35頁上的•使用會議號加入會議,第 35頁上的•在新式檢視中加入個人會議室會議,第 37頁上的
在您加入會議之前本節說明當您加入會議時可能會遇到的部分狀況。
當會議主持人排定會議或使用即時會議選項開始即時會議時,主持人及所有受邀者都會收到包含會
議詳細資料的電子郵件邀請。到了加入會議的時間,受邀者可選取電子郵件邀請或即時訊息內的會
議 URL。
系統大小決定了並行使用者數上限。如果使用者數達到上限,則您無法加入或開始會議。如果您撥
入會議,則會播放一則音訊訊息,通知您系統達到容量上限。
對於任何會議,只有參加者人數上限的半數可以使用視訊。視訊定義為透過使用Webex網路攝影機視訊或視訊檔案共用選項進行傳送或接收。
如果您看到提示要求您安裝CiscoWebex外掛程式。選取下載,並遵循指示來安裝必要的外掛程式。安裝外掛程式後,某些瀏覽器會要求您啟用外掛程式。如需如何啟用外掛程式的詳細資訊,請參閱
適用於您瀏覽器的文件。
如果沒有自動開始會議,請重新整理頁面。
如果使用 Chrome 38瀏覽器來開始Webex會議或播放Webex錄製檔,您可能需要將 Cisco Webex擴充功能新增至 Chrome瀏覽器。這是一次性安裝。
相關主題
透過電子郵件加入會議,第 34頁上的在新式檢視中從會議清單加入,第 34頁上的在傳統檢視中從會議頁面加入,第 35頁上的使用會議號加入會議,第 35頁上的
Cisco Webex Meetings Server 4.0版使用者指南33

在新式檢視中加入個人會議室會議,第 37頁上的
透過電子郵件加入會議
程序
步驟 1 開啟邀請電子郵件,然後選取鏈結。
出現您要加入的會議的詳細資訊頁。
步驟 2 如果需要,請輸入必填資訊。可能需要輸入的詳細資訊包含以下內容:
•您的姓名:輸入您希望在會議期間被出席者用於識別您身份的姓名。
•電子郵件地址:用以下格式輸入您的電子郵件地址: name@your_company。譬如,[email protected]。
•會議密碼:輸入會議密碼。會議主持人可能已經在邀請電子郵件中包含了該密碼,也可能出於
安全原因以其它方式將它提供給您。
步驟 3 選取加入。
•如果您已登入,或在此Webex網站上沒有帳戶,請等待會議應用程式啟動。•如果您未登入但在此Webex網站上擁有帳戶,則系統會將您重新導向至登入頁面,您可在該頁面上輸入使用者憑證,然後加入會議。
如果您的網站設定了單一登入 (SSO)功能,則登入頁是公司的 SSO網站。如果您的網站未設定 SSO功能,請透過Webex登入頁面來登入。
附註
下一步
開啟會議視窗之後,會顯示「音訊和視訊連線」對話方塊供您選取連線方式。
相關主題
在您加入會議之前,第 33頁上的
在新式檢視中從會議清單加入
程序
目的命令或動作
登入您的Webex網站。步驟1
Cisco Webex Meetings Server 4.0版使用者指南34
加入會議
透過電子郵件加入會議

目的命令或動作
在「即將進行的會議」圖磚中找到您的會議。
您還可以按一下會議鏈結以查看您的會議清
單。
步驟2
按一下會議標題旁邊的加入。步驟3
相關主題
在您加入會議之前,第 33頁上的
在傳統檢視中從會議頁面加入
程序
步驟 1 登入Webex網站,然後按一下傳統檢視。
如果登入時發生問題,請確定您的瀏覽器已啟用Cookie。若停用了Cookie,您就無法登入Cisco Webex。
附註
步驟 2 在「今日」清單中找到您的會議。
如果您的會議不可見,請選取所有會議標籤,並輸入您的搜尋參數來尋找。
步驟 3 選取加入。
開啟會議視窗之後,會顯示「音訊和視訊連線」對話方塊供您選取連線方式。
相關主題
在您加入會議之前,第 33頁上的
使用會議號加入會議無論您是否登入 Cisco Webex,您都可以使用會議號加入會議。
程序
完成以下選項之一:
Cisco Webex Meetings Server 4.0版使用者指南35
加入會議
在傳統檢視中從會議頁面加入

執行以下操作如果
1. 在「加入會議」圖磚中,輸入會議號,然後按一下綠色加入箭頭。
2. 如果需要,設定會議密碼。
3. 按一下加入會議。
您已在新式檢視中登入Webex網站
1. 請選取會議標籤,以確保您在「會議」頁上。
2. 選取透過會議號加入。
3. 輸入會議號。
4. 如果需要,設定會議密碼。
5. 選取加入。
您已在傳統檢視中登入Webex網站
1. 開啟Web瀏覽器並導覽至Webex網站。
2. 在「加入會議」圖磚中,輸入請求的資訊,然後按一下綠色加入箭頭。
您尚未在新式檢視中登入Webex網站
1. 開啟Web瀏覽器並導覽至Webex網站。
2. 選取標題右上角的透過會議號加入鏈結。
3. 在「透過會議號加入」頁上輸入要求的資訊。
4. 選取加入。
您也可以存取「使用會議號加入」頁
面,輸入您的公用Webex網站 URL,後跟 /orion/join(例如,https://<public site
url>/orion/join)即可存取該頁面。
提示
您尚未在傳統檢視中登入Webex網站
疑難排解提示
如果您無法使用會議號加入會議,請執行下列步驟:
•確定您輸入的是正確的密碼。
•確定加入會議的時間正確。
•如果您的資訊正確,請搜尋「會議」頁上的會議,然後嘗試從鏈結加入。
相關主題
在您加入會議之前,第 33頁上的
Cisco Webex Meetings Server 4.0版使用者指南36
加入會議
使用會議號加入會議

在新式檢視中加入個人會議室會議您可以從新式檢視中的Webex網站加入某人的個人會議室。
程序
步驟 1 在「加入會議」圖磚中,輸入主持人的個人會議室 ID,然後按一下綠色加入箭頭。步驟 2 按一下加入會議。
如果主持人尚未加入會議或會議已鎖定,則您必須在大廳等待,直到主持人到達。您可以
按一下通知主持人以向主持人傳送通知電子郵件。
提示
相關主題
在您加入會議之前,第 33頁上的
Cisco Webex Meetings Server 4.0版使用者指南37
加入會議
在新式檢視中加入個人會議室會議

Cisco Webex Meetings Server 4.0版使用者指南38
加入會議
在新式檢視中加入個人會議室會議

第 5 章
開始或排定會議
•在新式檢視中從Webex網站排定會議,第 39頁上的•在傳統檢視中從Webex網站排定會議,第 40頁上的•代表其他主持人排定 Cisco Webex會議,第 42頁上的•允許其他使用者為您排定會議,第 42頁上的•在新式檢視中從Webex網站開始會議,第 43頁上的•在傳統檢視中從Webex網站開始會議,第 44頁上的•在新式檢視中從您的個人會議室開始即時會議,第 44頁上的•在傳統檢視中開始即時會議,第 45頁上的•尋找會議,第 46頁上的•在新式檢視中檢視即將進行的會議,第 47頁上的•編輯會議,第 47頁上的•編輯循環會議,第 48頁上的•取消會議,第 49頁上的•重複模式支援,第 50頁上的
在新式檢視中從Webex網站排定會議
程序
步驟 1 登入您的Webex網站。步驟 2 如果您正在採用傳統檢視,請選取新式檢視。
步驟 3 在新式檢視中,選取排定會議 以轉至排定會議頁面。
步驟 4 在會議主題中輸入會議名稱,選取日期與時間(包括時區),並在出席者中輸入您要邀請的人員的電子郵件地址。出席者欄位會建議您之前邀請的人、Webex網站上的現有帳戶以及通訊錄中的連絡人。
步驟 5 您可以透過勾選循環勾選方塊來設定要循環的會議。您可以將會議排定為每週、每兩週、每月等間隔時間進行。
Cisco Webex Meetings Server 4.0版使用者指南39

步驟 6 針對其他選項,請選取顯示更多。
•在錄製中,您可以勾選在會議開始時自動開始錄製。
步驟 7 選取開始以立即開始會議,或選取排定以排定您的會議在稍後進行。
相關主題
代表其他主持人排定 Cisco Webex會議,第 42頁上的在新式檢視中為其他主持人排定會議,第 42頁上的重複模式支援,第 50頁上的
在傳統檢視中從Webex網站排定會議
開始之前
主持人必須具有授權才能排定或開始Webex會議。
程序
步驟 1 登入Webex網站並按一下傳統檢視。
步驟 2 在會議頁頂部,選取排定。
即會出現排定Webex會議頁面。
您可以代表另一個主持人排定會議(如果該主持人在其帳戶喜好設定中允許您這樣做的
話)。選取主持人(從代為排定:下拉清單。畫面上會顯示一個提示,告訴您會轉移會
議的新主持人排定特權。共用資訊(例如會議主題、日期、長度和重複)保持不變。然
後,您可以使用主持人特權繼續排定會議。
附註
步驟 3 指定下列會議資訊:
•內容:會議主題是什麼?
•時間:會議將在何時舉行?
若要排定循環會議,請選取循環,然後選擇您的選項。
•長度:會議將持續多久?
•會議類型:是哪種類型的會議?
會議類型可供會議主持人選擇。由管理員設定,會議類型可決定適用於會議的各種會議功能和
選項。例如,錄製可能或可能不適用於給定會議類型。
•受邀者:您要邀請誰加入會議?您可以鍵入電子郵件地址或姓名,來搜尋聯絡人。您也可以
在排定會議之後邀請其他人。
Cisco Webex Meetings Server 4.0版使用者指南40
開始或排定會議
在傳統檢視中從Webex網站排定會議

如果您希望受邀者擁有的主持特權與您擁有的大致相同,請對該受邀者選取候補主持
人選項。候補主持人無法編輯或刪除會議。如果您在候補主持人開始會議之後加入,
則會自動成為主持人。
附註
如果您的組織依賴單一登入 (SSO),且您的管理員變更候補主持人的電子郵件地址,您可能會收到一則訊息指出找不到電子郵件地址。在 Exchange、Outlook和CWMS之前進行日常同步期間,會傳播新的電子郵件地址。在該同步之前,無法將電子郵件地址已修改的出席者指定為候
補主持人,也無法以代表身分排定會議。
步驟 4 選取音訊連線類型。
您只能透過變更會議類型,從排定頁面變更音訊選項。可用選項由綠色勾選標記指示。不
可用選項由紅叉指示。使用立即開會開始會議時,您無法變更會議類型。
附註
•Webex音訊 -此音訊連線模式讓會議主持人與參加者可以使用會議電子郵件邀請訊息中提供的鏈結加入會議的線上部分。連接會議之後,使用者可以撥入會議或使用撥我電話功能以其提供
的號碼接收呼叫。此功能要求主持人使用現在開會或排程器來排定會議。
•個人會議 -此音訊連線模式讓會議主持人能夠隨時快速開始進行CiscoWebex會議的音訊部分。會議主持人與參加者只需撥打相同的撥入號,輸入存取碼,即可開始會議的音訊部分。系統隨
後會將電子郵件傳送至會議主持人,內含會議線上部分的鏈結。如果主持人選擇啟動線上會
議,則參與者隨後可以使用它來共用資訊或就某一構想進行協同作業。會議主持人不需要事先
排定個人會議,一旦產生會議後,存取碼就無法變更。
您必須具有個人會議帳戶及主持人 PIN才能使用個人會議選項。附註
步驟 5 (可選)若為Webex會議,請輸入會議密碼。
•如果要將您的會議變成私密會議,請輸入密碼。受邀者必須輸入會議密碼才能加入會議,除非
他們已登入其Webex帳戶。
•如需增強安全性,請勾選電子郵件邀請中不包含密碼。不包含密碼表示密碼不會顯示在會議詳
細資料頁面或任何電子郵件邀請中。作為會議主持人,您就可以選擇專門將密碼傳送給您的受
邀者,或要求密碼的其他人。
步驟 6 (可選)選取錄製此會議以使系統在會議開始時自動開始錄製。
如果主持人以參加者身分加入會議然後擔任主持人角色,則會議不會自動開始。在這種情
況下,主持人必須手動開始錄製。
附註
步驟 7 選取排定會議!。
該會議詳細資料頁會出現一條訊息,確認您的會議已排定。
會議的最大時間為 24小時。附註
在排定的維護時段或者如果排定了未來維護時段,系統會阻止您排定會議。附註
Cisco Webex Meetings Server 4.0版使用者指南41
開始或排定會議
在傳統檢視中從Webex網站排定會議

代表其他主持人排定 Cisco Webex會議若要代表其他人排定會議,該人員必須已經允許其他主持人代為排定會議。
您為另一個主持人排定會議時,您和另一個主持人都可以修改會議。
相關主題
在新式檢視中從Webex網站排定會議,第 39頁上的重複模式支援,第 50頁上的
在新式檢視中為其他主持人排定會議
程序
步驟 1 登入到您的網站。Webex
步驟 2 選取排定會議 以轉至排定會議頁面。
步驟 3 在代為排定下拉清單中,選取您要為其排定會議的主持人姓名。
若要查看此選項,您代為排定會議的人員必須已經允許其他主持人代為排定會議。
步驟 4 輸入會議的詳細資訊。
如果您希望其他主持人能夠開始會議,請選取允許在此網站上擁有主持人帳戶的任何人或從該組織
中的 Cisco Webex雲端註冊視訊裝置加入的任何人主持我的會議勾選方塊。
步驟 5 選取排定以排定您的會議在日後進行。
相關主題
在新式檢視中從Webex網站排定會議,第 39頁上的重複模式支援,第 50頁上的
允許其他使用者為您排定會議
您和為您排定會議的人員都必須擁有主持人帳戶才能排定會議。附註
您可以向一個或多個使用者授予權限,使其代表您從Webex網站或從「Cisco Webex Meetings桌面應用程式與Microsoft Outlook之整合」排定會議。一旦使用者為您排定會議後,該會議即會出現在會議清單中。然後您可像自己排定會議那樣正常開始和主持會議。
這個任務假設如下:
Cisco Webex Meetings Server 4.0版使用者指南42
開始或排定會議
代表其他主持人排定 Cisco Webex會議

•將要為您排定會議的使用者在您的Webex網站上擁有帳戶。
•若要在Microsoft Outlook中進行排定,您需要同時安裝 Outlook和「Webex Meetings桌面應用程式與 Outlook之整合」。
•主持人必須具有已安裝的授權或暫時授權才能排定會議。
程序
步驟 1 登入您的Webex網站。
如果登入時發生問題,請確定您的瀏覽器已啟用Cookie。若停用了Cookie,您就無法登入Cisco Webex。
附註
步驟 2 對於新式檢視,請按一下喜好設定 >排定 >排定權限。對於傳統檢視,請按一下傳統檢視 >我的帳戶 >階段作業選項 >排定權限。
步驟 3 對於排定權限,輸入您允許代表您排定會議的使用者的電子郵件地址。
步驟 4 按一下儲存或更新。
在新式檢視中從Webex網站開始會議
程序
如果您正在主持會議,當排定時間已到時,請登入Webex網站。在「新式檢視」中,即將進行的會議清單會顯示在螢幕下半部分的「即將進行的會議」標題下。找到您的會議並選取開始以開始作
業。
Cisco Webex Meetings Server 4.0版使用者指南43
開始或排定會議
在新式檢視中從Webex網站開始會議

在傳統檢視中從Webex網站開始會議
您必須具有主持人帳戶才能排定會議。附註
程序
步驟 1 登入您的Webex網站。
如果登入時發生問題,請確定您的瀏覽器已啟用Cookie。若停用了Cookie,您就無法登入Cisco Webex。
附註
步驟 2 找到您希望開始的會議。
僅當您處於可接受的開始會議時間範圍內時,「開始」按鈕才會顯示綠色。提示
步驟 3 選取開始。
步驟 4 (可選)如果您要開始的會議是重複系列會議的一部分,請確認您要開始系列中的下一次會議。會議開始。
下一步
安裝外掛程式後,某些瀏覽器會要求您啟用外掛程式。
•如果使用 Chrome,請按一下頁面右上角顯示的外掛程式圖示。選取一律允許外掛程式......選項,然後按一下完成。
•如果使用 Firefox,請選取顯示於URL開頭(位於 https:之前)的外掛程式圖示然後按一下允許並記住。
如果沒有自動開始會議,請重新整理頁面。
附註
如果使用 Chrome 38瀏覽器來開始Webex會議或播放Webex錄製檔,您可能需要將 Cisco Webex擴充功能新增至 Chrome瀏覽器。這是一次性安裝。
在新式檢視中從您的個人會議室開始即時會議個人會議室是您自己的虛擬會議空間。它總是可用,您永遠不必預約。出席者可以透過個人會議室
鏈結、電子郵件或電話號碼輕鬆地在您的個人會議室中加入你們。
Cisco Webex Meetings Server 4.0版使用者指南44
開始或排定會議
在傳統檢視中從Webex網站開始會議

程序
步驟 1 登入您的Webex網站。步驟 2 如果您正在採用傳統檢視,請選取新式檢視。
步驟 3 在新式檢視中選取開始會議(在我的個人會議室標題上)。
您可以將個人會議室 URL傳送給訊息中的參加者。您可以在「個人會議室」圖磚中找到個人會議室 URL,或者,如果正在開會,則可以轉至會議控制項 >更多選項 >複製會議鏈結在您的Webex網站上。
在傳統檢視中開始即時會議
您必須具有主持人帳戶才能排定會議。附註
程序
步驟 1 登入Webex網站並按一下傳統檢視。
步驟 2 從您的會議頁頂部,選取即時會議。
步驟 3 (可選)如果您看到會議密碼欄位,請執行下列步驟:
•如果要看到您輸入的密碼,請勾選顯示實際密碼。
Cisco Webex Meetings Server 4.0版使用者指南45
開始或排定會議
在傳統檢視中開始即時會議

•如需額外的安全性,請勾選電子郵件邀請中不包含密碼。不包含密碼表示密碼不會出現在會議
詳細資料頁面或任何邀請電子郵件中。作為會議主持人,您就可以選擇專門將密碼傳送給您的
受邀者,或要求密碼的其他人。
如果沒看到密碼欄位,可能是您在帳戶設定中沒有設定會議密碼,或者是管理員沒有將您
的Webex系統設為需要密碼。如果您想要設定即時會議密碼的選項,請選取我的帳戶,並在「Meet Now設定」區段中輸入密碼。您可以一律在設定會議時變更密碼。
提示
步驟 4 選取開始。
下一步
安裝外掛程式後,某些瀏覽器會要求您啟用外掛程式。
•如果使用 Chrome,請按一下頁面右上角顯示的外掛程式圖示。選取一律允許外掛程式......選項,然後按一下完成。
•如果使用 Firefox,請選取顯示於URL開頭(位於 https:之前)的外掛程式圖示然後按一下允許並記住。
如果沒有自動開始會議,請重新整理頁面。
附註
尋找會議
程序
步驟 1 登入您的Webex網站。
如果登入時發生問題,請確定您的瀏覽器已啟用Cookie。若停用了Cookie,您就無法登入Cisco Webex。
附註
步驟 2 按一下傳統檢視,然後按一下所有會議標籤。
在預設情況下,所有會議頁最多顯示50場由您主持的會議,包括正在進行的、即將舉行的以及排定開始時間已過但尚未開始的會議。如果您要檢視您受邀參加的會議清單,請從下拉清單選取此選
項。
依預設,所有會議頁最多顯示後三個月內您作為主持人的 50個會議,包括進行中或即將進行的會議。如果您要檢視您受邀參加的會議清單,請從下拉清單選取此選項。
如果您擁有一個「僅限出席者」帳戶,則您只會看到邀請您參加的會議清單。
在傳統檢視中,如果會議已開始且已結束,它會從會議頁中刪除。如果該會議有錄製檔,您可以在
錄製檔頁上尋找它。
Cisco Webex Meetings Server 4.0版使用者指南46
開始或排定會議
尋找會議

步驟 3 輸入您的搜尋參數。
步驟 4 選取搜尋。
會議清單將更新為您的搜尋結果。
在新式檢視中檢視即將進行的會議
程序
目的命令或動作
登入您的Webex網站。步驟1 如果登入時發生問題,請確定您的
瀏覽器已啟用 Cookie。若停用了Cookie,您就無法登入 CiscoWebex。
附註
從即將進行的會議圖磚中,您可以看到最多
兩個即將進行的會議。如果您是主持人,每
次準備開始會議時可以選取開始。
按一下新式檢視。步驟2
如果您有 2個以上即將進行的會議,可以選取圖格左下角檢視所有會議來查看會議清單。
步驟3
您也可以選取左側導覽列上的會議以查看您
在指定的日期範圍內排定的會議。
步驟4
編輯會議此任務說明了如何編輯單個會議。若要編輯循環會議,請參閱編輯循環會議,第 48頁上的主題。
您必須擁有主持人帳戶才能排定和編輯會議。附註
程序
步驟 1 登入您的Webex網站。
如果登入時發生問題,請確定您的瀏覽器已啟用Cookie。若停用了Cookie,您就無法登入Cisco Webex。
附註
步驟 2 對於新式檢視,請按一下會議。對於傳統檢視,請按一下傳統檢視 >所有會議。
Cisco Webex Meetings Server 4.0版使用者指南47
開始或排定會議
在新式檢視中檢視即將進行的會議

步驟 3 選取您要編輯的會議的主題。
步驟 4 選取編輯。
步驟 5 修改會議參數。
步驟 6 對於新式檢視,請選取儲存。對於傳統檢視,請選取儲存選項:
•儲存並通知所有人—儲存更新並傳送更新的會議通知給所有受邀者。
•僅儲存—儲存更新,但不傳送更新的會議通知給您的受邀者。
該會議詳細資料頁會出現一條訊息,確認您的會議已更新。
編輯循環會議
如果您最初使用Microsoft Outlook排定會議,那麼請在 Outlook中編輯您的會議,以確定會議資訊與您的 Outlook行事曆保持同步。
提示
您必須擁有主持人帳戶才能排定和編輯會議。附註
程序
目的命令或動作
登入您的Webex網站。步驟1 如果登入時發生問題,請確定您的
瀏覽器已啟用 Cookie。若停用了Cookie,您就無法登入 CiscoWebex。
附註
對於新式檢視,請按一下喜好設定 >排定 >排定權限。對於傳統檢視,請按一下傳統檢
視 >我的帳戶 >階段作業選項 >排定權限。
步驟2
即會出現會議詳細資料頁面。選取您要編輯的會議的主題。步驟3
選取編輯。步驟4
Cisco Webex Meetings Server 4.0版使用者指南48
開始或排定會議
編輯循環會議

目的命令或動作
選取是要編輯本次會議還是整個系列的會議。步驟5 如果您對會議系列中的單一實例進
行任何變更,將從伺服器對該實例
指派新的會議 ID。但是,當舊會議ID和鏈結仍然有效時,這會導致兩個單獨的會議室變得可用於一個會
議室。受邀者使用舊的「加入會
議」鏈結加入或依號碼加入時,他
們看不到使用更新的會議鏈結加入
的受邀者,也不會被後者看到。務
必傳送具有新會議 ID和鏈結的更新會議通知給您的所有受邀者。
如果您從系列中刪除了單一會議項
目,之後編輯整個會議系列,已刪
除的單一會議項目會還原到會議清
單。
附註
修改會議參數。步驟6
該會議詳細資料頁會出現一條訊息,確認您
的會議已更新。
對於新式檢視,請選取儲存。對於傳統檢視,
請選取儲存選項:
步驟7
•儲存並通知所有人—儲存更新並傳送更
新的會議通知給所有受邀者。
•僅儲存—儲存更新,但不傳送更新的會
議通知給您的受邀者。
取消會議您可以從會議詳細資料頁取消已排定的任何會議。取消會議會將會議從「會議」頁上的會議清單中
刪除。
如果您最初使用Microsoft Outlook排定會議,那麼請在 Outlook中取消您的會議,以確定會議資訊與您的 Outlook行事曆保持同步。
提示
您必須擁有主持人帳戶才能排定或取消會議。附註
Cisco Webex Meetings Server 4.0版使用者指南49
開始或排定會議
取消會議

程序
步驟 1 登入您的Webex網站。
如果登入時發生問題,請確定您的瀏覽器已啟用Cookie。若停用了Cookie,您就無法登入Cisco Webex。
附註
步驟 2 對於新式檢視,請按一下會議。對於傳統檢視,請按一下傳統檢視,然後按一下所有會議標籤。
步驟 3 透過選取會議主題或從您的確認電子郵件選取鏈結,前往會議的詳細資訊頁面。
步驟 4 按一下取消或刪除,然後在對話方塊出現時進行確認。
•如果此會議是重複系列會議的一部分,請選取是僅刪除此次會議還是整個系列的會議。
•如果此會議有任何受邀者,請在傳統檢視中選取是否傳送取消電子郵件訊息給所有受邀出席者。
步驟 5 在傳統檢視中,對於列出受邀出席者的會議,選取是否將取消電子郵件訊息傳送給所有受邀出席者,然後選取確定
重複模式支援如果您有定期舉行的會議,例如,每月的公司會議或每週的狀態會議,您可以將其設定為循環會議。
排定循環會議可讓您一次為整個會議鏈設定會議。
如果連續循環會議之間有重疊(例如,第二個會議開始後第一個會議才結束),則會從會議系列中
刪除第二個會議。清單中顯示的下一個會議是第三個會議。若要避免發生此情況,請勿保留在超過
最初分配的時間的第一個會議中。
重要須知
您必須擁有主持人帳戶才能排定會議或修改會議設定。附註
下表說明支援的Webex循環模式:
說明類型
每天重複會議,直到您選定的結束日期為止。
•每 [x]天:在指定的天數後重複會議。
•每個工作日:從星期一到星期五,每天重複
會議。
每天
每週重複會議,直到您選定的結束日期為止。
•每 [x]週:在所選日期以指定的間隔週數重複會議。
每週
Cisco Webex Meetings Server 4.0版使用者指南50
開始或排定會議
重複模式支援

說明類型
每月重複會議,直到您選定的結束日期為止。
•每 [x]個月的第 [x]天:指定在會議重複之前經過多少個月,以及在月中的哪一天重複
會議。
•每 [x]個月第 [x]週的星期 [x]:指定在會議重複之前經過多少個月,以及在月中第幾週
的星期幾重複會議。
每月
•無結束日期:重複會議 10年。
•結束於:指定會議重複發生的最後一天。
• [x]次會議後:在會議系列中指定次數,在此次數之後會議即會停止循環。
結束
相關主題
代表其他主持人排定 Cisco Webex會議,第 42頁上的在新式檢視中為其他主持人排定會議,第 42頁上的在新式檢視中從Webex網站排定會議,第 39頁上的
Cisco Webex Meetings Server 4.0版使用者指南51
開始或排定會議
重複模式支援

Cisco Webex Meetings Server 4.0版使用者指南52
開始或排定會議
重複模式支援

第 6 章
使用行動裝置
•將 Cisco Webex Meetings下載到行動裝置上,第 53頁上的•使用行動裝置登入Webex,第 53頁上的•使用行動裝置排定會議,第 54頁上的•使用行動裝置開始會議,第 55頁上的•使用行動裝置加入會議,第 55頁上的•在行動裝置上安裝 SSL憑證,第 55頁上的
將 Cisco Webex Meetings下載到行動裝置上轉至Webex網站:
•對於新式檢視,請按一下下載 >行動應用程式 > App Store或 Google Play。
•對於傳統檢視,請按一下傳統檢視下載適用於行動裝置的Webex繼續。
您將收到一封啟動電子郵件,內含說明以及指向 App Store或 Google Play的鏈結。
管理員必須設定系統,以便顯示用於下載適用於行動裝置的Webex的選項,然後您才能在Webex網站上看到此選項。
附註
相關主題
使用行動裝置排定會議,第 54頁上的使用行動裝置登入Webex,第 53頁上的
使用行動裝置登入Webex可使用數種方式登入Webex,具體取決於您的系統設定。應用程式將引導您進行登入過程,但請留意以下提示:
•如果您收到啟動Webex應用程式的電子郵件,請選取包含的鏈結以啟動服務,然後輸入與您的Webex帳戶關聯的電子郵件地址及Webex密碼來登入。
Cisco Webex Meetings Server 4.0版使用者指南53

•如果系統提示您透過公司網站登入,請輸入Webex網站的URL,按下一步,然後輸入您的使用者認證來登入。
如果您的Webex網站設定了單一登入 (SSO)功能,請務必輸入您的公司使用者認證來登入。如果Webex未設定 SSO功能,請輸入您的Webex使用者認證。
提示
•如果您有權存取多個Webex網站,則系統會在您登入後提示您選擇其中一個網站。
•若要加入您受邀參加的Webex會議,您可在電子郵件收件匣中開啟會議邀請,或從「行事曆」應用程式參加。點選該邀請中的會議鏈結,以在Web瀏覽器中啟動Webex。或者是提示您輸入會議密碼。在您提供密碼之後,即會進入會議。
如果您尚未登入Webex應用程式,除非之前曾經從行動裝置登入,否則不支援使用會議號登入的選項。
提示
相關主題
將 Cisco Webex Meetings下載到行動裝置上,第 53頁上的使用行動裝置排定會議,第 54頁上的
使用行動裝置排定會議身為主持人,您可以輕松從行動裝置排定和開始Webex會議以及邀請其他人參加會議
程序
步驟 1 前往我的會議畫面。
步驟 2 選取 +圖示(位於會議窗格右上角)。步驟 3 輸入會議標題、日期與時間,然後選取您希望的出席者。
如果會議即將開始,您可以從此處開始會議。
步驟 4 若要開始會議,請點選開始。
步驟 5 (可選)若要排定之後的會議,請點選排定。然後您將回到我的會議螢幕。
相關主題
將 Cisco Webex Meetings下載到行動裝置上,第 53頁上的使用行動裝置登入Webex,第 53頁上的
Cisco Webex Meetings Server 4.0版使用者指南54
使用行動裝置
使用行動裝置排定會議

使用行動裝置開始會議您可以從行動裝置開始排定的會議或即時會議。
•若要開始排定的會議,請開啟Webex Meetings應用程式並向右滑動以轉到「我的會議」螢幕。然後找到您的會議並點選開始。
•若要在個人會議室中開始即時會議,請開啟Webex Meetings應用程式並點選開始會議。
相關主題
在行動裝置上安裝 SSL憑證,第 55頁上的
使用行動裝置加入會議請務必在行動裝置上安裝 Cisco Webex Meetings應用程式,然後使用下列其中一種方式加入Webex會議:
•前往您的Webex會議邀請電子郵件,然後選取加入會議的鏈結。
•登入Webex帳戶,然後從我的會議頁面加入。
•登入Webex帳戶,點選加入會議,然後輸入會議號、會議 URL或主持人的使用者名稱。
在行動裝置上安裝 SSL憑證如果公司使用自我簽署憑證,或者 Apple iPhone或 iPad上所安裝的根憑證不在 Apple信任的憑證授權單位清單中,則必須先在您的行動裝置上安裝 SSL憑證,然後才能加入Webex會議。
開始之前
管理員必須在傳送給您的電子郵件中附加憑證檔。
使用者的行動裝置必須具有作用中高速網際網路連線。
程序
步驟 1 從 iOS電子郵件帳戶中,開啟來自管理員的電子郵件,然後將憑證檔案儲存至行動裝置。步驟 2 在您的行動裝置上安裝憑證。
a) 點選「安裝設定檔」頁面上的安裝。b) 點選「未簽署的設定檔」對話方塊上的立即安裝。c) 輸入憑證密碼。d) 點選下一步。
Cisco Webex Meetings Server 4.0版使用者指南55
使用行動裝置
使用行動裝置開始會議

e) 點選完成。
相關主題
使用行動裝置開始會議,第 55頁上的
Cisco Webex Meetings Server 4.0版使用者指南56
使用行動裝置
在行動裝置上安裝 SSL憑證

第 7 章
開始或加入群撥會議
•下載群組和參加者範本,第 57頁上的•啟動群撥會議,第 58頁上的•加入群撥會議,第 60頁上的
下載群組和參加者範本使用「群撥」功能,主持人可以快速輕鬆地與一組預定人員開會。
群撥群組的主持人使用提供的鏈結來下載「群組和參加者」範本。將完成的範本傳送給將為您建立
群撥群組的管理員。
只有指定為群撥群組主持人的人員應該下載和完成這些範本。重要須知
程序
步驟 1 登入Webex網站並按一下傳統檢視。步驟 2 選取我的帳戶鏈結。
步驟 3 在「群撥資訊」區段中選取GroupTemplate鏈結,以下載主持人用來為新的群撥群組提供一般設定(例如,群組名稱與主持人 PIN)的範本。
•您可以將「路由型樣」和「撥入號碼」欄位保留空白。您的管理員會針對每個群撥群
組設定路由型樣和撥入號碼。
•如果您計劃開始群撥會議的線上部分,請考慮輸入會議密碼,為您的會議提供額外的
安全性。
•如果您有大型群撥群組,請考慮選取無聲音(對加入會議指示器),以提供最佳會議
體驗。
•例如,如果所有參加者必須加入群撥會議,請提供無限呼叫嘗試次數選項。
•針對最安全的會議,請考慮使用 10位數主持人 PIN和參加者 PIN。
提示
Cisco Webex Meetings Server 4.0版使用者指南57

步驟 4 選取參加者範本鏈結來下載主持人用於為新的群撥群組提供參加者資訊(例如,電子郵件地址)的範本。
•對於內部參加者(即具有公司電子郵件地址的使用者),只需提供使用者的電子郵件
地址。
•若要將內部參加者指定為可以開始群撥會議的主持人,請於 ISHOST欄內輸入 'Y'。
•對於每一個群撥群組,必須至少有一個內部參加者被指定為主持人。
•對於外部參加者,請輸入名字和姓氏、電子郵件地址,及 1到 4個電話號碼。如果您沒有為外部參加者提供電話號碼,則當主持人開始群撥會議時,系統不會自動呼叫這
個參加者。參加者必須透過撥打撥入號碼並輸入參加者 PIN才能撥入會議。
提示
步驟 5 遵循每一個範本頂端提供的指示,以填寫必要資訊。
步驟 6 將完成的範本傳送給將為您建立群撥群組的管理員。
啟動群撥會議使用此功能可以與預先設定的一組使用者快速開會。主持人可以隨時啟動群撥會議。主持人呼叫撥
入存取號碼並輸入主持人 PIN之後,系統會自動開始呼叫參加者清單中的成員。對於僅限音訊的群撥會議,當會議中的最後一個人結束通話之後,會議即隨之結束。對於線上群撥會議,當主持人結
束會議的線上部分之後,會議即隨之結束。
對於群撥線上會議,主持人無法編輯或刪除會議的線上部分,而參加者無法在主持人之前加入會議。附註
開始之前
•必須將您設定為群撥主持人才能啟動群撥會議。
•只有具備授權的主持人才能啟動群撥會議。
•當管理員建立群撥群組時,主持人會接收到包含撥入號碼和主持人 PIN(若已設定)的電子郵件通知。
•當管理員建立群撥群組時,參加者會接收到包含撥入號碼和參加者 PIN(若已設定)的電子郵件通知。
•我的帳戶頁面上的「群撥資訊」區段提供了您充當主持人或參加者的每一個群撥群組的撥入號
碼與 PIN資訊。
•主持人可以撥入進行中的群撥會議,然後輸入主持人 PIN或參加者 PIN,以加入會議。
Cisco Webex Meetings Server 4.0版使用者指南58
開始或加入群撥會議
啟動群撥會議

確保您的主持人 PIN安全。所有知道撥入號碼及主持人 PIN的人員都能啟動或加入群撥會議。附註
在群撥會議的音訊部分期間,您可以在電話或行動裝置的數字鍵盤上輸入下列音訊快速鍵:
• *1撥出(僅主持人)
• *5鎖定或解除鎖定(僅主持人)
• *6自行靜音或取消靜音
• ##將所有參加者靜音(僅主持人)
• 99將所有參加者取消靜音(僅主持人)
• *#顯示參加者人數
• #7結束會議(僅限主持人)
• ** DMTF說明
音訊快速鍵只能在群撥會議的音訊部分中使用。當主持人啟動會議的線上部分時,必須在會議用戶
端完成這些動作。
附註
程序
步驟 1 主持人呼叫您電子郵件通知或我的帳戶頁中指示的撥入號碼。
步驟 2 輸入主持人 PIN。
會議立即開始。系統會自動呼叫這個群撥群組的參加者清單,並傳送電子郵件通知連同會議網路部
分的 URL。
如果為這個群撥群組設定了數個主持人,則第一個撥打存取號碼並輸入主持人 PIN的主持人即為會議的主持人。其他主持人透過接聽系統產生的群撥呼叫和輸入主持人 PIN來加入會議。
附註
步驟 3 (可選)透過選取您電子郵件通知中指出的 URL來啟動會議的線上部分。
任何具備主持人特權的使用者都能夠啟動會議的線上部分。附註
步驟 4 (可選)當您存取會議的線上部分時,如有需要,可輸入會議密碼。這個密碼於您的電子郵件通知中提供。
Cisco Webex Meetings Server 4.0版使用者指南59
開始或加入群撥會議
啟動群撥會議

加入群撥會議系統呼叫參加者加入群撥會議。如果參加者錯過了呼叫,或是希望加入進行中的群撥會議,則他們
可以撥打邀請電子郵件中指出的撥入號碼,並輸入參加者 PIN。
與其他類型的 Cisco Webex會議不同,群撥會議會繼續進行,直到會議中的最後一個人結束通話,或是掛斷電話。
附註
開始之前
•當管理員將您新增至群撥群組的「參加者」清單時,參加者會接收到電子郵件通知,內含撥入
號碼、參加者 PIN(如必要)及會議密碼(如必要)。
•我的帳戶頁面上的「群撥資訊」區段提供了您充當主持人或參加者的每一個群撥群組的撥入號
碼與 PIN資訊。
•只有具備主持人 PIN的主持人才能啟動群撥會議。
•只有主持人才能啟動群撥會議的線上部分。
確保您的主持人 PIN安全。所有知道撥入號碼及主持人 PIN的人員都能啟動或加入群撥會議。類似地,所有知道撥入號碼及參加者 PIN的人員都能加入進行中的群撥會議。
附註
程序
步驟 1 當您接聽群撥呼叫時,請輸入參加者 PIN以加入會議。
如果您是主持人,但是尚未開始會議,那麼當您收到群撥呼叫時,可以輸入主持人PIN或參加者PIN來加入會議。
您已連線至會議的音訊部分。
步驟 2 (可選)若要加入會議的線上部分,請選取您電子郵件通知中指出的 URL。
主持人必須啟動會議的線上部分,您才能加入。附註
步驟 3 (可選)如有必要,請輸入會議密碼。
Cisco Webex Meetings Server 4.0版使用者指南60
開始或加入群撥會議
加入群撥會議

第 8 章
管理會議錄製檔
•錄製會議,第 61頁上的•尋找錄製檔,第 62頁上的•播放會議錄製檔,第 62頁上的•下載「會議錄製功能」或「Webex網路型錄製檔播放程式」,第 63頁上的•共用會議錄製檔,第 64頁上的•刪除會議錄製檔,第 65頁上的
錄製會議錄製會議是與無法參加會議的受邀者或其他對會議感興趣的人共用會議內容的好方法。在傳統檢視
中,您可以在Webex網站的錄製檔頁面上找到您排定的會議錄製檔的鏈結。只有會議主持人具有錄製特權,並在錄製功能可用時收到電子郵件通知。
如果管理員啟用了此功能,則會在錄製開始時播放公告,以通知所有參加者目前正在錄製會議。對
於加入會議的所有人,在錄製開始之後會播放訊息,以通知他們目前正在錄製會議。
除非您從Web開始會議,否則您無法開始個人會議的錄製。
如果您選取錄製此會議選項(在排定會議頁面中),則以下注意事項適用:
•純音訊會議(僅由電話使用者出席的 PCN會議和Webex會議)不支援該選項。若要讓錄製自動開始,主持人或候補主持人必須從網路開始會議。
•如果參加者先加入會議(在主持人或候補主持人從網路開始會議之前),則錄製不會自動開始。
只有主持人及候補主持人才有錄製特權。在這種情況下,主持人可以手動開始錄製。
•如果主持人以參加者身分加入會議,然後使用主持人金鑰來擔任主持人角色,則錄製不會自動
開始。在這種情況下,主持人可以手動開始錄製。
附註
Cisco Webex Meetings Server 4.0版使用者指南61

程序
若要錄製會議,請從螢幕底部顯示的會議控制項中選取錄製圖示。
錄製將立即開始。您可以在會議期間停止和重新開始錄製,但是這麼做會建立多個錄製檔。若要避
免建立多個檔案,只需根據需要暫停和繼續錄製。在會議結束時,錄製檔會儲存至一個檔案。
尋找錄製檔您在伺服器上錄製的會議將自動列在會議錄製檔頁面上。
列出的錄製檔限於您排定的會議。如果您是特定會議的候補主持人,則錄製檔不會顯示在您的錄製
檔頁面上,當準備妥當可以錄製時系統也不會向您傳送電子郵件通知。開始會議或錄製會議的使用
者同樣適用這些限制。如果您需要您未排定之任何會議的錄製檔,請聯絡會議排定者。
程序
步驟 1 登入Webex網站,然後按一下傳統檢視。
如果登入時發生問題,請確定您的瀏覽器已啟用Cookie。若停用了Cookie,您就無法登入Cisco Webex。
附註
步驟 2 按一下錄製檔標籤。
步驟 3 輸入搜尋詞,並選取搜尋。
錄製檔清單將更新為您的搜尋結果。
播放會議錄製檔
程序
步驟 1 登入Webex網站,然後按一下傳統檢視。
如果登入時發生問題,請確定您的瀏覽器已啟用Cookie。若停用了Cookie,您就無法登入Cisco Webex。
附註
步驟 2 按一下錄製檔標籤。
步驟 3 找到您要存取的會議錄製檔。
Cisco Webex Meetings Server 4.0版使用者指南62
管理會議錄製檔
尋找錄製檔

提示 如果會議清單太長,則您可以搜尋錄製檔。輸入搜尋詞,然後按一下搜尋。
步驟 4 執行以下動作之一來播放錄製檔:
•選取主題名稱。
•選取「選項」欄中的下拉箭頭,然後選取播放。
在單獨的視窗中啟動錄製檔。
下一步
安裝外掛程式後,某些瀏覽器會要求您啟用外掛程式。
•如果使用 Chrome,請按一下頁面右上角顯示的外掛程式圖示。選取一律允許外掛程式......選項,然後按一下完成。
•如果使用 Firefox,請選取顯示於URL開頭(位於 https:之前)的外掛程式圖示然後按一下允許並記住。
如果沒有自動開始播放,請重新整理頁面。
附註
如果使用 Chrome 38瀏覽器來開始Webex會議或播放Webex錄製檔,您可能需要將 Cisco Webex擴充功能新增至 Chrome瀏覽器。這是一次性安裝。
下載「會議錄製功能」或「Webex網路型錄製檔播放程式」
下載會議錄製檔,以在本端裝置上播放,或是在本端儲存以便將來參考。
如果您收到因為加入資料中心而要保留任何會議錄製檔的通知,請將錄製檔下載至您的本端電腦上。附註
程序
步驟 1 登入Webex網站,然後按一下傳統檢視。
如果登入時發生問題,請確定您的瀏覽器已啟用Cookie。若停用了Cookie,您就無法登入Cisco Webex。
附註
步驟 2 按一下錄製檔標籤。
步驟 3 找到您要存取的會議錄製檔。
Cisco Webex Meetings Server 4.0版使用者指南63
管理會議錄製檔
下載「會議錄製功能」或「Webex網路型錄製檔播放程式」

提示 如果會議清單太長,則您可以搜尋錄製檔。輸入搜尋詞,然後按一下搜尋。
步驟 4 選取「選項」欄中的下拉箭頭,然後選取下載。
Webex會準備供下載的錄製檔。如果尚未下載「Webex網路型錄製檔播放程式」,您可以選取下載播放程式以立即下載。
在傳統檢視中,您還可以使用 Cisco Webex網站右上角的「下載」鏈結,下載「Webex網路型錄製檔播放程式」。
提示
步驟 5 (可選)下載錄製檔之後,請按兩下瀏覽器下載區域中的錄製檔,以啟動錄製檔。步驟 6 (可選)(適用於Windows使用者)若要將錄製檔轉換為Windows Media視訊 (WMV)或 Adobe Flash
檔案 (SWF),請從網路型錄製檔播放程式視窗,選取檔案 >轉換格式,然後選取所需的格式。完成轉換格式對話方塊上的欄位。
在原始錄製檔(串流或已下載)上,視訊和音訊品質良好(每秒超過 24個訊方塊)。將錄製檔轉換為WMV或 SWF格式之後,您可能會發現音訊和視訊品質明顯降低(每秒 5個訊方塊)。
轉換後的檔案會顯示在您於「另存新檔」欄位中指定的位置內。按兩下 .wmv或 .swf檔案,以播放錄製檔。
共用會議錄製檔
程序
步驟 1 登入Webex網站,然後按一下傳統檢視。
如果登入時發生問題,請確定您的瀏覽器已啟用Cookie。若停用了Cookie,您就無法登入Cisco Webex。
附註
步驟 2 按一下錄製檔標籤。
步驟 3 找到您要存取的會議錄製檔。
如果會議清單太長,則您可以搜尋錄製檔。輸入搜尋詞,然後按一下搜尋。提示
步驟 4 選取「選項」欄中的下拉箭頭,然後選取共用。
即會出現共用錄製檔視窗。
步驟 5 輸入必填資訊,然後選取傳送。
系統會傳送一封電子郵件給指定的使用者,並包含如何存取會議錄製檔的指示。
系統管理員只能限制 CWMS使用者之間的會議共用。附註
Cisco Webex Meetings Server 4.0版使用者指南64
管理會議錄製檔
共用會議錄製檔

刪除會議錄製檔
程序
步驟 1 登入Webex網站,然後按一下傳統檢視。
如果登入時發生問題,請確定您的瀏覽器已啟用Cookie。若停用了Cookie,您就無法登入Cisco Webex。
附註
步驟 2 選取錄製檔標籤。
出現會議錄製檔頁,並顯示可用會議錄製檔的清單。
步驟 3 找到您要存取的會議錄製檔。
如果會議清單太長,可搜尋錄製檔,方法是在可用的方塊中輸入搜尋詞,然後選取搜尋。提示
步驟 4 選取「選項」欄中的下拉箭頭,然後選取刪除。
出現刪除錄製檔確認視窗。
步驟 5 選取確定以確認。
該錄製檔已刪除,並在會議錄製檔頁面頂部出現確認。
Cisco Webex Meetings Server 4.0版使用者指南65
管理會議錄製檔
刪除會議錄製檔

Cisco Webex Meetings Server 4.0版使用者指南66
管理會議錄製檔
刪除會議錄製檔

第 9 章
協助工具
•使用音訊 CAPTCHA,第 67頁上的•鍵盤快速鍵,第 68頁上的•螢幕助讀程式支援,第 72頁上的•低版本支援,第 72頁上的•協助工具標準,第 72頁上的•使用參加者清單,第 72頁上的•從「聊天」面板複製文字,第 73頁上的•在輸入方塊中輸入文字,第 73頁上的•在共用期間存取「會議控制項」面板,第 74頁上的
使用音訊 CAPTCHACAPTCHA查問/回應測試要求您準確輸入一些文字,這些文字會在文字方塊中呈現,以便於存取帳戶。如果您使用正確的使用者認證登入而失敗六次,或者選取忘記了密碼鏈結來選擇重設密碼,則
Webex會向您顯示此安全措施。作為輸入您在影像中所看到內容的替代方法,您可以輸入聽到的文字。
如果設定系統進行 SSO或 LDAP驗證,則不支援音訊 CAPTCHA。附註
程序
步驟 1 導覽至聆聽音訊查問鏈結(使用 Tab鍵或 Shift+Tab鍵),然後選取 Enter鍵。將向您閱讀文字。
步驟 2 將聽到的文字輸入文字方塊,然後選取 Enter鍵。
步驟 3 若要再次聆聽文字,請導覽至重播鏈結(使用 Shift+Tab鍵),然後選取 Enter鍵。
在正確輸入文字之後,您可以繼續登入Webex。
Cisco Webex Meetings Server 4.0版使用者指南67

相關主題
螢幕助讀程式支援,第 72頁上的鍵盤快速鍵,第 68頁上的
鍵盤快速鍵
新的會議控制項快速鍵
至按
顯示或隱藏會議控制項Ctrl + Shift + Q
Windows
至按
顯示或隱藏會議控制項Ctrl + Shift + Q
取消操作或關閉採用全營幕共用模式的目前視
窗、功能表、面板或通知
Esc
存取Webex Meetings說明F1
在內容區域和面板區域之間切換F6
•在面板檢視之間切換
•在以下對話方塊中的各個標籤之間切換:
•邀請和提醒
•喜好設定
•會議選項
•參加者特權
Ctrl + Tab
Cisco Webex Meetings Server 4.0版使用者指南68
協助工具
鍵盤快速鍵

至按
•使用以下面板和元素中的右鍵功能表:
•「參加者」面板
•聊天面板
•筆記面板 (Webex Meetings)
•問與答面板 (Webex Events)
•現場字幕輸入面板
•檔案傳送視窗
•共用的白板和檔案標籤
•使用參加者清單
•從聊天面板複製文字
Shift + F10
在檔案共用過程中,用於回退至上一張投影片PgUp
在檔案共用過程中,用於回退至下一張投影片PgDn
關閉任何對話方塊Alt + F4
從聊天面板複製文字Ctrl + A
共用時顯示會議控制項面板Ctrl + Alt + Shift
共用時隱藏會議控制項、面板和通知 (WebexMeetings)
隱藏Webex Events視窗 (Webex Events)
Ctrl + Alt + Shift + H
將您的音訊靜音或取消靜音Ctrl + M
允許所有參加者共用Ctrl + Alt +S
為參加者指定特權Ctrl + K
共用檔案時向左旋轉頁面Ctrl + Shift +
共用檔案時向右旋轉頁面Ctrl + Shift + >
在共用期間放大Ctrl + +
在共用期間縮小Ctrl - -
在共用期間調整頁面大小以適合檢視器Ctrl + Shift + W
Cisco Webex Meetings Server 4.0版使用者指南69
協助工具
鍵盤快速鍵

至按
將在所有參加者的內容檢視程式中共用的頁面、
投影片或白板的顯示與您的檢視程式中的顯示同
步。
Ctrl + Shift + Y
共用您的螢幕Ctrl + Alt + D
共用應用程式Ctrl + Alt + A
共用檔案或視訊Ctrl + Alt + O
共用白板Ctrl + Alt + N
瀏覽以開啟並共用檔案Ctrl + O
關閉共用的檔案或白板Ctrl + W
復原最後的操作Ctrl + Z
重新進行最後的操作Ctrl + Y
Mac
至按
取消操作或關閉採用全營幕共用模式的目前視
窗、功能表、面板或通知
Esc
共用時隱藏會議控制項、面板和通知 (WebexMeetings)
隱藏Webex Events視窗 (Webex Events)
Command + H
鎖定會議或活動Command + R
全部靜音Command + Shift + U
為參加者指定特權Command + K
共用檔案時向左旋轉頁面Command + Shift + L
共用檔案時向右旋轉頁面Command + Shift + R
在共用期間放大Command + >
在共用期間縮小Command +
調整頁面大小以適合可用寬度Command + Option + 0
在共用期間調整頁面大小以適合檢視器Command + 0
Cisco Webex Meetings Server 4.0版使用者指南70
協助工具
鍵盤快速鍵

至按
將在所有參加者的內容檢視程式中共用的頁面、
投影片或白板的顯示與您的檢視程式中的顯示同
步。
Command + Y
共用您的螢幕Option + Command + K
共用檔案或視訊Option + Command + P
共用Web瀏覽器Option + Command + B
共用白板Command + N
瀏覽以開啟並共用檔案Command + O
關閉共用的檔案或白板Command + W
共用檔案時新增頁面Command + Shift + N
復原最後的操作Command + Z
重新進行最後的操作Command + Shift + Z
開啟喜好設定Command + ,
結束會議或活動Command + L
在主視訊或共用區域與面板之間切換,或在面板
之間移動。
F6或 Shift + F6
(WBS33.8和更高版本)
在下列面板中的可見按鈕之間切換:
•「參加者」面板
•聊天面板
•筆記面板 (Webex Meetings)
•現場字幕輸入面板
•媒體檢視程式面板
•問與答面板 (Webex Events)
•「民意調查」面板
Tab或 Shift + Tab
(WBS33.8和更高版本)
相關主題
使用音訊 CAPTCHA,第 67頁上的螢幕助讀程式支援,第 72頁上的
Cisco Webex Meetings Server 4.0版使用者指南71
協助工具
鍵盤快速鍵

螢幕助讀程式支援Webex Meetings和Webex Events應用程式經測試適用於 Freedom Scientific的最新版 JAWS營幕助讀程式。
•「鍵盤導覽」部分中列出的所有鍵盤快速鍵都適用於螢幕助讀程式。
•營幕助讀程式無法讀取共用簡報、共用應用程式及共用桌面中的內容。
相關主題
使用音訊 CAPTCHA,第 67頁上的鍵盤快速鍵,第 68頁上的
低版本支援Cisco Webex Meetings對於視力障礙協助工具功能的支援有限。
•應用程式支援Windows作業系統的高對比度配置。
•應用程式支援作業系統的縮放功能。
相關主題
使用參加者清單,第 72頁上的協助工具標準,第 72頁上的
協助工具標準瀏覽Webex Meetings志願產品協助工具範本,以在 Cisco Webex Meetings中取得協助工具支援的詳細資訊。
相關主題
使用參加者清單,第 72頁上的低版本支援,第 72頁上的
使用參加者清單「參加者」面板中提供了右鍵功能表,可讓您根據您在會議中的角色,遵照參加者行事:
•如果您是主持人或主講者,您可以執行將其他人指定為主講者或將其他參加者的麥克風靜音(如
果噪音太大)等操作。
•如果您不是主持人或主講者,您可以執行要求成為主講者或將自己的麥克風靜音等操作。
Cisco Webex Meetings Server 4.0版使用者指南72
協助工具
螢幕助讀程式支援

程序
步驟 1 按鍵盤上的 F6以從內容區域導覽至參加者面板。
步驟 2 利用上下方向箭頭,導覽至適當的參加者。
步驟 3 選取 Shift+F10鍵,對特定參加者開啟右鍵功能表。
步驟 4 使用向上箭號和向下箭號鍵在可用的選項間導覽。
相關主題
協助工具標準,第 72頁上的低版本支援,第 72頁上的
從「聊天」面板複製文字聊天面板提供一個右鍵功能表,使您能從「聊天歷史記錄」區域複製文字。
開始之前
透過執行以下操作確保您位於會議視窗的正確位置:
•按 F6以從會議視窗的內容區域移動至面板區域。
•按 Ctrl+Tab以在面板間導覽直到您位於聊天面板。
•按 Tab鍵直到您位於「聊天歷史記錄」區域。
程序
步驟 1 將焦點置於「聊天歷史記錄」區域之後,選取 Shift+F10來開啟右鍵功能表。
步驟 2 使用上移和下移箭頭複製文字或選取所有文字。
另外,您也可以使用 Ctrl+A來選取所有聊天文字。提示
若只要選取部分文字,請使用箭號鍵來移動游標,然後使用 Shift-[箭號]來反白顯示文字。
在輸入方塊中輸入文字注意以下提示,在輸入方塊內輸入文字。
Cisco Webex Meetings Server 4.0版使用者指南73
協助工具
從「聊天」面板複製文字

程序
步驟 1 如果視窗包含問題,請使用 Tab鍵在各問題之間導覽。
步驟 2 如果視窗包含選項,請使用上下箭頭鍵在各選項之間移動。
步驟 3 移動游標以將焦點置於文字輸入區域,然後使用空格鍵或 Enter鍵就可以鍵入您的回答。
步驟 4 按 Enter鍵或 Esc鍵完成編輯。
在共用期間存取「會議控制項」面板在共用期間,「會議控制項」面板被部分隱藏在螢幕頂部。閱讀下列任務,以在共用期間顯示它。
程序
步驟 1 輸入 Ctrl+Alt+Shift以顯示該面板。
當該面板顯示後,初始焦點將位於參加者圖示。
步驟 2 執行下列作業:
至按
變更焦點Tab 鍵
啟用功能Enter 鍵
從「會議控制項」面板回到共用區域Alt+Tab 鍵
•如果您正在共用檔案,可選取Webex球以返回到共用區域。
•如果您在共用應用程式,選取該應用程式以將焦點返回給它。
•如果您在共用桌面,選取要共用的應用程式。
若要從「會議控制項」面板切換至另一個開啟的面板,例如:「參加者」清單,請按 F6鍵。
附註
Cisco Webex Meetings Server 4.0版使用者指南74
協助工具
在共用期間存取「會議控制項」面板

第 10 章
疑難排解
•疑難排解,第 75頁上的
疑難排解遇到「404找不到網頁」錯誤。
問題從Microsoft Windows裝置登入或加入會議時,您看到「404找不到網頁」錯誤或遇到連線問題。
解決方案使用下列檢查清單來確保您的裝置已正確設定為傳送和接收資料:
•檢查您的網路連線。
•嘗試使用不同的電腦。
•使用支援的瀏覽器並確保您的電腦上安裝了 Internet Explorer 11。即使您不打算將 IE用於 CiscoWebex Meetings,也需要 Internet Explorer 11。
•開啟 TLS 1.0、TLS 1.2和 SSL 3.0,方法是存取控制台 >網際網路選項。選取進階標籤。即會顯示勾選方塊清單。捲動清單以找到安全性群組。在安全性下,確定已勾選 TLS 1.0、TLS 1.2和 SSL 3.0勾選方塊。
問題您在會議中遇到問題,並且 Cisco技術支援人員要求您收集記錄,以便他們可以幫助您對會議進行疑難排解。
解決方案執行包含疑難排解資料的問題報告,以幫助 Cisco技術支援人員解決問題。
1. 在會議視窗中,選取說明功能表 >傳送問題報告。
2. 在文字方塊中輸入問題的說明。
3. (選用)選擇此項以包括螢幕擷取和系統以及Webex資訊。
4. 選取傳送報告。您將收到一封帶有追蹤 ID的確認電子郵件。將此追蹤 ID提供給您的技術支援代表。
此外,還可以使用Windows或Mac版Webex Tracer工具來重現問題,並收集記錄以提交給 Cisco技術支援人員。
Cisco Webex Meetings Server 4.0版使用者指南75

Cisco Webex Meetings Server 4.0版使用者指南76
疑難排解
疑難排解