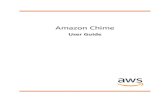Cisco Webex Desk Pro 사용 설명서 · 15435.01 Cisco Webex Desk Pro 사용 설명서 2020 년 4...
Transcript of Cisco Webex Desk Pro 사용 설명서 · 15435.01 Cisco Webex Desk Pro 사용 설명서 2020 년 4...

15435.01 Cisco Webex Desk Pro 사용 설명서 2020 년 4 월모든 콘텐츠 © 2020 Cisco Systems, Inc. 모든 권리 보유 1
Cisco Webex
Desk Pro 사용 설명서
CE9.12
15435.01 Cisco Webex Desk Pro 사용 설명서 2020 년 4 월모든 콘텐츠 © 2020 Cisco Systems, Inc. 모든 권리 보유

15435.01 Cisco Webex Desk Pro 사용 설명서 2020 년 4 월모든 콘텐츠 © 2020 Cisco Systems, Inc. 모든 권리 보유 2
설명서 내용목차
목차의 모든 항목은 해당 글로 이동하는 활성 하이퍼링크입니다.
챕터 간에 이동하려면 사이드바의 아이콘을 클릭하면 됩니다.
참고: 이 사용 설명서에 포함된 기능 중에는 특정 시장에서는 옵션 항목인 것도 있으며 사용자의 장치에는 적용되지 않을 수도 있습니다.
소개Cisco Webex Desk Pro ...........................................................4블루투스 헤드셋 및 다른 장치와 페어링 ...................................5USB 카메라로 사용 .................................................................6자신의 자격 증명으로 로그인 ..................................................7
영상 통화연락처 목록에서 전화 걸기 ......................................................9통화하기 전에 연락처 편집 ....................................................10이름, 번호 또는 주소로 전화 걸기 ..........................................11수신 통화 ..............................................................................12다른 통화 중에 전화 받기 ......................................................13통화에서 자신의 연결 끊기 ....................................................14통화를 대기로 전환하기, 대기로 전환 통화 재개하기 .............15진행 중인 통화 호전환 ...........................................................16통화 속도 변경 ......................................................................17방해사절 활성화 ...................................................................18모든 통화 자동 착신 전환 ......................................................19통화 중일 때 키패드 보기 ......................................................20기존 통화에 다른 참가자 추가하기 ........................................21전화회의에서 참가자 연결 끊기 .............................................22
인텔리전트 프록시미티Cisco Proximity 초음파 신호 .................................................24
콘텐츠 공유통화에서 콘텐츠 공유 ............................................................26통화 중에 프레젠테이션 레이아웃 변경 ..................................27디지털 화이트보드로 사용 .....................................................28유선 터치 재전송 ..................................................................29
예약된 회의예약된 회의 참가 ..................................................................31Webex 미팅 참가 ..................................................................32
연락처즐겨찾기, 최근 통화 및 전화번호부 .......................................34즐겨찾기에 항목 추가하기 - 통화 중일 때 ..............................35즐겨찾기에 항목 추가하기 - 통화 중이 아닌 경우 ..................36기존 즐겨찾기 편집 ...............................................................37
카메라 조정셀프뷰 켜기 및 끄기 ..............................................................39셀프뷰 PiP 이동 ....................................................................40원거리 카메라 제어 ...............................................................41비디오 배경 ..........................................................................42
설정사용 가능한 설정 ..................................................................44

15435.01 Cisco Webex Desk Pro 사용 설명서 2020 년 4 월모든 콘텐츠 © 2020 Cisco Systems, Inc. 모든 권리 보유 315435.01 Cisco Webex Desk Pro 사용 설명서 2020 년 4 월모든 콘텐츠 © 2020 Cisco Systems, Inc. 모든 권리 보유
소개

15435.01 Cisco Webex Desk Pro 사용 설명서 2020 년 4 월모든 콘텐츠 © 2020 Cisco Systems, Inc. 모든 권리 보유 4
Desk Pro는 USB 유선 오디오 장치의 표준 프로토콜을 구현합니다.
자세한 내용은 https://help.webex.com/nkiifbo/를 참조하십시오.
Desk Pro는 블루투스 헤드셋도 지원합니다. 자세한 내용은 다음 페이지를 참조하십시오.
제조업체마다 표준을 다르게 구현할 수 있습니다(HID 프로토콜이라고 함).
따라서 동일한 제조업체의 다른 모델이 다르게 작동할 수 있으며 모든 헤드셋과 핸드셋이 작동한다는 보장을 할 수 없습니다.
유선 헤드셋 또는 동글이 있는 헤드셋만 테스트했습니다.
제공된 헤드셋 목록이 전부는 아니며 다른 많은 헤드셋도 작동합니다. Jabra, Plantronics 및 Sennheiser에서도 자체 테스트를 수행하고 Desk Pro를 지원하는 자체 헤드셋 목록을 제공할 수 있으므로 이를 확인하는 것이 좋습니다.
다음 헤드셋은 Cisco에서 테스트한 제품입니다.
• Jabra Evolve 40• Jabra Evolve 65• Jabra Pro 9450• Jabra Pro 9470• Sennheiser MB Pro 2
소개
USB 헤드셋
프라이버시 셔터를 사용 하는 카메라
스피커 볼륨 컨트롤 및 마이크 음소거 단추
장치의 오른쪽 측면에 있는 USB 및 미니 잭 소켓
스타일러스
스피커
마이크(6 위치)
장치 뒤쪽에서 전원 켜기/끄기
USB 포트
서비스 포트
HDMI 출력: 화면
네트워크 확장 연결. 여기에 컴퓨터 네트워크를 연결하여 Desk Pro와 컴퓨터가 공통 연결을 공유하도록 합니다.
네트워크
HDMI 입력: 자료 공유
USB-C 커넥터
전원
공장 리셋 핀홀
20V 8A
USB Service port
HDMI out: Screen
Network PC
Network HDMI in: Content sharing
USB-C Power Factory reset
pinhole
PC 모니터로 사용. HDMI 또는 USB-C 케이블을 사용하여 컴퓨터를 연결합니다(아래 참조). USB-C 케이블을 사용하는 경우 동일한 케이블을 통해 노트북을 충전할 수 있습니다.
Desk Pro에서 PC 화면을 보려면 화면 공유 및 미리 보기를 누릅니다.
수신 전화는 방해 사절이 활성화되지 않은 경우 모드(PC 또는 비디오)와 관계 없이 평소와 같이 나타납니다. 페이지의 “방해사절 활성화”18를 참조하십시오.
Cisco Webex Desk Pro

15435.01 Cisco Webex Desk Pro 사용 설명서 2020 년 4 월모든 콘텐츠 © 2020 Cisco Systems, Inc. 모든 권리 보유 5
소개
블루투스 헤드셋 및 다른 장치와 페어링
헤드셋 및 기타 장치 모두에 블루투스 연결을 사용할 수 있습니다. 헤드셋의 경우 블루투스를 사용하여 헤드셋 또는 USB 동글을 통해 직접 연결할 수 있습니다.
Desk Pro의 스피커와 블루투스 또는 USB를 통해 연결된 장치 간에 전환할 수 있습니다. 사용자 인터페이스의 상태 표시줄에서 아이콘을 선택하고 사용 가능한 장치를 선택합니다.
참고: 헤드셋과 다른 장치 블루투스는 동시에 연결될 수 없습니다.
블루투스 헤드셋지원되는 블루투스 프로파일:• HFP(Hands-Free Profile)• A2DP(Advanced Audio Distribution Profile)
블루투스 헤드셋은 내장된 블루투스 무선 장치 또는 USB 블루투스 동글을 사용하여 직접 지원됩니다.
장치에 여러 헤드셋을 페어링할 수 있지만 한 번에 하나만 연결할 수 있습니다.
범위는 최대 10m(30 ft)입니다. 통화 중일 때 범위 밖으로 이동하면 오디오가 장치의 스피커로 전환됩니다.
대부분의 헤드셋에는 볼륨 컨트롤이 내장되어 있습니다. 통화 중일 때 헤드셋 및 장치의 볼륨이 동기화됩니다. 통화 중이 아닐 때는 헤드셋 및 장치의 볼륨 단추가 독립적으로 작동합니다.
지원되는 블루투스 기능:• 착신 통화에 응답• 착신 통화 거부• 전화 끊고 다시 걸기• 통화 보류 및 보류 해제• 볼륨 크게/작게
일부 헤드셋에는 음소거 컨트롤이 있습니다. 이 기능은 장치에서 음소거 컨트롤과 독립적으로 작동합니다.
다른 장치 페어링사용자의 휴대폰과 같은 다른 장치를 Desk Pro에 페어링하여 음악을 청취할 수도 있습니다.
참고: 통화 중에는 블루투스를 사용하여 음악을 스트리밍할 수 없습니다.
1. Desk Pro의 왼쪽 상단 모서리에 있는 장치 이름을 누르고 설정 및 블루투스를 누릅니다. 블루투스가 비활성화된 경우 기능을 켭니다. 블루투스는 기본적으로 활성화되어 있습니다.
2. 검색 가능을 켭니다.
새 장치를 연결할 때에는 Desk Pro를 검색 가능으로 설정하기만 하면 됩니다. 5분이 지나면 Desk Pro가 자동으로 검색 가능 모드를 종료합니다.
3. 장치의 블루투스 설정으로 이동하여 사용 가능한 장치를 검색합니다.
4. 장치 목록에서 Desk Pro를 선택하면 페어링이 시작됩니다. 페어링이 완료되는 데 몇 초 정도 걸릴 수 있습니다.
5. 페어링이 성공하면 Desk Pro는 연결된 것으로 나열됩니다. 페어링이 완료됩니다.
블루투스 헤드셋 페어링1. 헤드셋에서 블루투스 페어링을 활성화합니다. 확실하지
않은 경우 헤드셋의 제품 설명서를 참조하십시오.
2. Desk Pro의 왼쪽 상단 모서리에 있는 장치 이름을 누르고 설정 및 블루투스를 누릅니다. 블루투스가 비활성화된 경우 기능을 켭니다. 블루투스는 기본적으로 활성화되어 있습니다.
3. Desk Pro가 장치를 검색합니다. 성공적으로 검색되면 장치 목록에 블루투스 헤드셋이 표시됩니다.
4. 장치를 선택하면 페어링이 시작됩니다. 페어링이 완료되는 데 몇 초 정도 걸릴 수 있습니다.
5. 페어링이 성공하면 Desk Pro는 헤드셋이 연결된 것으로 나열합니다. 페어링이 완료됩니다.
USB 블루투스 동글동글을 사용하면 헤드셋이 USB 헤드셋으로 감지됩니다.
동글을 사용하는 경우 헤드셋 볼륨과 장치 볼륨이 동기화되지 않습니다.
https://help.webex.com/nkiifbo/를 참조하십시오.
스피커
아날로그 헤드셋
USB 헤드셋
USB 핸드셋
블루투스 장치
여기에 아이콘이 나타납니다. Desk Pro 스피커와 다른 장치 사이를 변경하려면 누릅니다.

15435.01 Cisco Webex Desk Pro 사용 설명서 2020 년 4 월모든 콘텐츠 © 2020 Cisco Systems, Inc. 모든 권리 보유 6
USB 카메라로 사용
Cisco Webex Desk Pro를 USB 카메라로도 사용할 수 있습니다.
Desk Pro를 Cisco에 등록하지 않은 경우 다른 USB 카메라로 사용할 수 있습니다.
Cisco에 Desk Pro를 등록한 경우에도 여전히 USB 카메라로 사용할 수 있지만 다음 사항을 준수하십시오.
• Desk Pro는 케이블이 꽂혀 있지 않으면 소프트웨어 클라이언트가 카메라 사용을 시작할 때 방해 금지(DND) 모드가 됩니다.
• 이렇게 하면 전용 컴퓨터가 항상 Desk Pro에 연결된 시나리오가 허용되지만, Desk Pro는 일반 Cisco 통화에 계속 사용할 수 있습니다.
Desk Pro를 USB 카메라로 사용하려면 컴퓨터와 Desk Pro의 USB-C 소켓 사이를 USB 케이블로 연결합니다.
이 구성은 Desk Pro의 마이크와 스피커를 사용하여 훌륭한 사운드 경험을 보장합니다.
이 설정으로 외부 모니터를 포함하도록 구성을 확장하려면 일반적인 방법으로 컴퓨터를 모니터에 연결합니다.
Cisco에 등록된 Desk Pro에서 비활성화할 수 없는 방해사절 기능을 제외한 다른 장치 설정에도 완벽하게 액세스할 수 있습니다.
이미 등록된 경우 USB 카메라로 사용
타사 클라이언트를 사용하여 전화를 걸 때 카메라, 마이크 및 스피커는 OS/앱 기본값을 기반으로 선택됩니다. 이러한 설정은 재정의할 수 있습니다.
프라이버시를 유지하기 위해 카메라가 작동할 때마다 카메라 표시등이 켜집니다.
다른 모든 기능은 타사 클라이언트에 의해 제어됩니다.
등록되지 않은 경우 USB 카메라로 사용
처음 Cisco 비디오 장치를 시작하면 설치 마법사가 나타납니다.
이 마법사를 사용하면 Cisco 서비스(클라우드 또는 온-프레미스)에 등록하는 방법을 지정할 수 있습니다. Desk Pro는 USB 장치로만 사용하려는 경우 마법사를 건너뛰는 옵션을 제공합니다.
이 작업을 수행하는 방법을 보여주는 자세한 지침이 화면에 제공됩니다.
나중에 Desk Pro를 Cisco에 등록하려면 설정으로 이동하여 장치 활성화를 선택합니다.

15435.01 Cisco Webex Desk Pro 사용 설명서 2020 년 4 월모든 콘텐츠 © 2020 Cisco Systems, Inc. 모든 권리 보유 7
소개
자신의 자격 증명으로 로그인
회의실이나 조용한 실내에 위치하고, CUCM(Cisco Unified Communications Manager)에서 작동하는 장치에서는 사용자의 개인용 자격 증명을 사용하여 장치에 로그인할 수 있습니다.
그런 다음 CUCM은 모든 수신 통화를 해당 장치로 라우팅합니다.
내선 이동에서 로그아웃하면 장치에서 최근 통화 목록이 지워집니다.
내선 이동은 핫 데스킹이라고도 합니다.
내선 이동 정보
1 2 3
4 5
녹색 내선 이동 단추를 누릅니다.
성공적으로 로그인했다는 확인 화면을 볼 수 있습니다.
다시 로그아웃하려면 표시된 것처럼 로그아웃을 누릅니다.
사용자 이름과 PIN 코드를 입력합니다. 로그인을 누릅니다.

15435.01 Cisco Webex Desk Pro 사용 설명서 2020 년 4 월모든 콘텐츠 © 2020 Cisco Systems, Inc. 모든 권리 보유 815435.01 Cisco Webex Desk Pro 사용 설명서 2020 년 4 월모든 콘텐츠 © 2020 Cisco Systems, Inc. 모든 권리 보유
영상 통화

15435.01 Cisco Webex Desk Pro 사용 설명서 2020 년 4 월모든 콘텐츠 © 2020 Cisco Systems, Inc. 모든 권리 보유 9
해당 항목을 눌러 녹색 통화 단추를 생성합니다. 그런 다음 표시된 것처럼 녹색 통화 단추를 누릅니다.
녹색 통화 단추를 누릅니다. 특정 목록(즐겨찾기, 전화번호부 또는 최근 통화)에 있는 사람을 검색하려면 해당 목록을 누른 다음 아래로 스크롤 이동하여 항목을 찾습니다.
통화가 시작됩니다. 통화를 종료하려면 빨간색 종료 아이콘을 누릅니다.
연락처 목록은 다음과 같은 세 부분으로 구성되어 있습니다.
즐겨찾기. 이 연락처는 사용자가 직접 추가한 항목입니다. 이러한 항목은 사용자가 자주 전화하는 사람이거나 때때로 빨리, 간편하게 연락을 취해야 하는 사람인 경우가 많습니다.
전화번호부는 대개 사내 비디오 지원 팀이 사용자의 장치에 설치해둔 회사 전화번호부입니다.
최근 통화는 사용자가 이전에 전화를 걸었거나, 받았거나 부재중으로 넘어간 통화 목록입니다.
다음과 같은 옵션이 적용됩니다.
• 이름, 번호 또는 IP 주소를 입력하면 장치가 모든 목록을 살펴봅니다.
• 즐겨찾기 목록에 항목을 추가해도 되고, 통화하기 전에 해당 항목의 몇 가지 요소를 편집할 수도 있으며 통화 속도를 변경할 수도 있습니다.
최근 통화에서 항목 제거는 웹 인터페이스에서만 수행할 수 있습니다.
연락처 목록에서 전화 걸기영상 통화
연락처 목록 정보
1 2
43

15435.01 Cisco Webex Desk Pro 사용 설명서 2020 년 4 월모든 콘텐츠 © 2020 Cisco Systems, Inc. 모든 권리 보유 10
편집 및 통화를 누릅니다.
전화를 걸기 전에 편집할 항목을 찾습니다. 해당 항목을 누릅니다. 그러면 통화 메뉴가 열립니다.
추가 (...) 아이콘을 누릅니다. 이 아이콘은 녹색 통화 단추 바로 아래에 있습니다.
키보드를 사용하여 편집한 다음 녹색 통화 단추 중 하나를 눌러 통화합니다.
연락처 목록에 들어가는 방법은 이전 페이지를 참조하십시오.
전화를 걸기 전에 연락처 목록의 항목을 편집해야 할 수 있습니다. 접두사, 접미사를 추가하거나 기타 방식으로 항목을 변경해야 연결되는 경우가 있기 때문입니다.
통화하기 전에 연락처 편집영상 통화
항목 편집 정보
1 2
43

15435.01 Cisco Webex Desk Pro 사용 설명서 2020 년 4 월모든 콘텐츠 © 2020 Cisco Systems, Inc. 모든 권리 보유 11
이름, 번호 또는 주소를 입력합니다. 입력할 때 일치 및/또는 제안이 표시됩니다. 정확한 일치가 나타나는 경우 해당 일치를 누르고, 그렇지 않으면 계속 입력합니다.
녹색 통화 단추를 누릅니다. 검색 또는 다이얼 필드를 누릅니다. 그러면 키보드가 열립니다.
전화를 걸 사람을 입력하거나 찾았으면 녹색 통화 단추를 눌러 전화를 겁니다.
연락처 목록에 없는 사람이라도 디스플레이에 나타나는 가상 키보드를 사용하여 이름, 주소 또는 번호를 입력해 전화를 걸 수 있습니다.
사용자가 이전에 전화를 걸었거나 사용자에게 전화한 적이 있었던 사람은 누구나 최근 통화 목록에 표시되며, 그중 누구든 사용자의 즐겨찾기 목록으로 옮길 수 있습니다. 이 내용은 연락처 섹션에 설명되어 있습니다.
통화 중에 번호를 입력해야 하는 경우가 있습니다. 주로 내선 번호로 전화를 걸거나 PIN 코드를 제공하기 위한 것입니다.
터치 톤(이 버튼은 전화를 걸자마자 나타납니다)을 눌러 이 동작에 필요한 키패드를 불러옵니다.
웹 인터페이스에서만 최근 통화를 지울 수 있습니다.
이름, 번호 또는 주소로 전화 걸기영상 통화
전화 걸기 정보
1 2
43

15435.01 Cisco Webex Desk Pro 사용 설명서 2020 년 4 월모든 콘텐츠 © 2020 Cisco Systems, Inc. 모든 권리 보유 12
착신 통화를 수락(응답) 또는 거부하려면 그에 따라 누릅니다.
비디오 인프라에서 허용할 경우 여러 착신 통화를 받을 수 있습니다. 원하는 경우 기존 통화에 추가하거나 거부할 수 있습니다.
• 전화가 걸려오는 경우, 통화를 받거나 거절 또는 무시할 수 있습니다.
• 통화를 거절하면 발신자에게 통화 중 정보가 전송됩니다.
• 통화를 무시하면 발신자는 사용자가 자리에 없는 것으로 받아들입니다(전화를 받지 않은 것).
• 비디오 인프라는 사용자가 여러 착신 통화를 받도록 허용할 수 있습니다. 필요한 경우 비디오 지원 팀에 문의하십시오.
수신 통화영상 통화
전화가 걸려오는 경우
1 2

15435.01 Cisco Webex Desk Pro 사용 설명서 2020 년 4 월모든 콘텐츠 © 2020 Cisco Systems, Inc. 모든 권리 보유 13
이미 통화 중인 경우, 특정 상황 하에서 또 다른 수신 통화를 받을 수 있습니다.
다른 통화 중에 전화 받기영상 통화
옵션 정보
추가: CUCM에서 장치가 임시 회의를 실행 중인 경우
수신 참가자를 추가할 수 있습니다.
수신 통화를 거절하고 하던 일을 계속합니다.
새로운 수신 통화의 신원
수락 및 대기: 통화에 응답하고 기존 통화를 보류합니다.

15435.01 Cisco Webex Desk Pro 사용 설명서 2020 년 4 월모든 콘텐츠 © 2020 Cisco Systems, Inc. 모든 권리 보유 14
통화 중에 종료를 누르면 통화에서 본인의 연결을 끊습니다. 두 사람만 참가한 통화의 경우, 이렇게 하면 통화가 완전히 종료됩니다.
통화에서 자신의 연결 끊기영상 통화
연결 끊기 정보
통화를 끊으려면 통화 종료를 누릅니다.

15435.01 Cisco Webex Desk Pro 사용 설명서 2020 년 4 월모든 콘텐츠 © 2020 Cisco Systems, Inc. 모든 권리 보유 15
통화에서 보류를 누릅니다. 재개를 누르면 이전에 통화하던 사람에게 돌아갑니다(동작을 취소함).
누군가를 보류시키는 것은 일반적으로 누군가를 다른 사람에게 호전환할 때 첫 단계로 하는 것입니다. 사람과 상의할 필요가 있을 때 사용하거나 비디오 전송을 중지하고 싶을 때도 음소거하는 대신 사용할 수 있습니다.
통화를 대기로 전환하기, 대기로 전환 통화 재개하기영상 통화
대기 전환 정보
1 2

15435.01 Cisco Webex Desk Pro 사용 설명서 2020 년 4 월모든 콘텐츠 © 2020 Cisco Systems, Inc. 모든 권리 보유 16
녹색 통화 단추를 누릅니다. 호전환 되었는지 확인하기 위해 그 사람과 통화합니다. 호전환할 사람이 여전히 보류 중입니다.
호전환 단추를 누릅니다. 그러면 현재 통화가 보류됩니다.
평상시와 같이 전화를 걸 사람을 검색합니다.
호전환 완료를 누릅니다.
진행 중인 통화를 다른 사람에게 호전환할 수 있습니다. 호전환은 항상 통화 후 호전환입니다. 즉, 실제로 통화를 호전환하기 전에 통화를 호전환하려는 사람과 통화할 수 있습니다.
진행 중인 통화 호전환영상 통화
호전환 정보
1 2
43

15435.01 Cisco Webex Desk Pro 사용 설명서 2020 년 4 월모든 콘텐츠 © 2020 Cisco Systems, Inc. 모든 권리 보유 17
슬라이더를 필요한 설정으로 이동합니다.
통화 단추를 누른 다음(그림에 없음), 통화 속도를 변경하려는 항목을 찾습니다(그림에 없음). 이 항목을 눌러 통화 메뉴를 표시하고 그림처럼 추가 (...) 아이콘을 누릅니다. 이 아이콘은 녹색 통화 단추 아래에 있습니다.
사용자 지정 통화를 누릅니다.
녹색 통화 단추를 눌러 전화를 겁니다.
통화 속도는 통화에 할당된 대역폭의 양을 나타내는 데 사용되는 용어입니다. 이는 kbps(초당 킬로 비트)로 측정됩니다.
통화 속도가 빠를수록 통화 품질이 좋아지지만, 대신 더 높은 대역폭을 소비합니다.
장치에는 기본 통화 속도가 설정되어 있습니다. 일반적으로 이것은 비디오 지원 팀에서 설정합니다. 정상적인 조건에서 통화 속도는 필요할 때마다 장치에 의해 자동으로 조정됩니다. 이 작업은 장치와 연결 지원에 설정된 것보다 높은 속도로 누군가에게 전화를 걸되 그로 인해 화상 통화가 제한되지 않도록 하기 위해 수행됩니다.
어떤 이유로 자동 통화 속도 설정이 실패하는 경우 최후의 수단으로 수동으로 설정할 수도 있습니다.
통화 속도는 통화 중에 변경할 수는 없지만, 왼쪽에 나타난 대로 전화를 걸기 직전에 변경할 수는 있습니다.
통화 속도 변경영상 통화
통화 속도 변경 정보
1 2
43

15435.01 Cisco Webex Desk Pro 사용 설명서 2020 년 4 월모든 콘텐츠 © 2020 Cisco Systems, Inc. 모든 권리 보유 18
그림처럼 좌측 상단 구석을 누릅니다.
장치가 수신 전화에 응답하지 않도록 설정할 수 있습니다. 여전히 다른 사람에게 전화를 걸 수 있습니다.
비디오 지원 팀에서 이 기능에 시간 제한을 설정해 놓았을 수 있습니다. 이 시간이 지나면 장치는 평소처럼 수신 통화에 응답합니다. 기본 시간 제한 설정은 60분입니다.
이 기능에 대한 액세스 권한은 동영상 지원팀에 의해 삭제되었을 수 있습니다.
DND 정보방해사절 활성화영상 통화
1
방해 사절을 눌러 기능을 활성화합니다. 비활성화하려면 다시 누릅니다.
2

15435.01 Cisco Webex Desk Pro 사용 설명서 2020 년 4 월모든 콘텐츠 © 2020 Cisco Systems, Inc. 모든 권리 보유 19
수신한 모든 통화를 착신 전환하는 옵션을 비디오 지원 팀이 활성화했을 수 있습니다. 그러면 음성 메일과 사용자가 지정한 수신자 중에서 선택할 수 있습니다.
모든 통화를 다음으로 전환:을 누르면 익숙한 통화 메뉴가 나타나 통화를 수신할 사람을 지정할 수 있습니다.
이 기능에 대한 액세스 권한은 동영상 지원팀에 의해 삭제되었을 수 있습니다.
착신 전환 정보모든 통화 자동 착신 전환영상 통화
이제 모든 통화를 사용자가 지정한 수신자 또는 음성 메일로 착신 전환할 수 있습니다.
그림처럼 좌측 상단 구석을 누릅니다.
1 2

15435.01 Cisco Webex Desk Pro 사용 설명서 2020 년 4 월모든 콘텐츠 © 2020 Cisco Systems, Inc. 모든 권리 보유 20
통화 중에도 내선 번호에 전화를 걸기 위해 또는 다른 무언가를 이용하기 위해 번호를 입력하라는 메시지가 뜰 수 있습니다(예를 들어 PIN 코드 사용).
번호를 입력하려면 터치 스크린에서 키패드를 불러와야 합니다.
통화 중일 때 키패드 보기영상 통화
통화 중일 때 키패드 사용하기
통화에서 터치 톤을 눌러 다이얼 패드를 호출합니다.

15435.01 Cisco Webex Desk Pro 사용 설명서 2020 년 4 월모든 콘텐츠 © 2020 Cisco Systems, Inc. 모든 권리 보유 21
평상시와 같이 전화를 겁니다. 전화를 걸기 전에 해당 통화에 대한 통화 설정을 변경해도 됩니다. 자세한 내용은 사이드바를 참조하십시오.
통화에서 추가를 누릅니다. 평상시와 같이 전화를 걸 사람을 찾습니다.
새 통화가 기존 통화에 추가되어 이제 회의가 설정됩니다.
비디오 인프라에 의해 허용된 범위에 이 절차를 반복할 수 있습니다.
네트워크에 참가자가 여러 명인 화상 회의를 시작하는 기능이 탑재되어 있는 경우도 있습니다.
장치에서 지원하는 참가자의 최대 인원수는 장치 구성과 비디오 인프라스트럭처에 따라 다릅니다. 의심스러운 경우 비디오 지원 팀에 연락하십시오.
화상 회의를 시작하고자 하는 경우, 각 참가자에게 한 사람씩 전화를 걸어야 합니다.
사용자가 회의를 시작한 장본인인 경우 사용자가 회의 전체를 종료시킬 수 있습니다. 다른 참가자들은 회의에서 자신의 연결을 끊는 것만 가능합니다.
기존 통화에 다른 참가자 추가하기영상 통화
화상 회의 정보
1 2
43

15435.01 Cisco Webex Desk Pro 사용 설명서 2020 년 4 월모든 콘텐츠 © 2020 Cisco Systems, Inc. 모든 권리 보유 22
Desk Pro에서 화상 회의를 수행하는 기능은 선택적 기능이며, 이 시스템에서 사용할 수도 또는 사용하지 못할 수도 있습니다.
전화회의에서 참가자 연결 끊기영상 통화
화상 회의 정보
끊기를 누릅니다.
통화에서 그림처럼 오른쪽 상단 모서리에 있는 참가자 아이콘을 눌러 참가자 목록을 불러옵니다.
전화회의에서 삭제할 참가자를 누릅니다.
1 2
3

15435.01 Cisco Webex Desk Pro 사용 설명서 2020 년 4 월모든 콘텐츠 © 2020 Cisco Systems, Inc. 모든 권리 보유 2315435.01 Cisco Webex Desk Pro 사용 설명서 2020 년 4 월모든 콘텐츠 © 2020 Cisco Systems, Inc. 모든 권리 보유
인텔리전트 프록시미티

15435.01 Cisco Webex Desk Pro 사용 설명서 2020 년 4 월모든 콘텐츠 © 2020 Cisco Systems, Inc. 모든 권리 보유 24
인텔리전트 프록시미티
Cisco Proximity 초음파 신호인텔리전트 프록시미티
프록시미티 정보
Cisco 장치에서는 Proximity 기능의 일환으로 초음파를 발산합니다. 대부분의 사람들은 여러 가지 환경에서 비교적 일상적으로 초음파에 노출되어 있습니다. 예를 들어 산업 현장, 상용 응용 분야나 가전제품 등이 대표적입니다.
공기 중에 존재하는 초음파 때문에 주관적인 영향을 받는 사람도 일부 존재하지만, 음압 수준이 75dB 미만일 때에는 어떤 식으로든 영향이 있을 가능성이 극히 낮습니다. 초음파 노출 한도에 대한 지침은 국가마다 크게 다르지만, 75dB은 현재 Cisco proximity 신호가 발산되는 20kHz의 주파수 대역에서 확인된 가장 낮은 한계입니다.
이 정보에 대한 좋은 참조는 캐나다 보건부의 지침입니다(http://www.hc-sc.gc.ca/ewh-semt/pubs/radiation/safety-code_24-securite/index-eng.php#a2.2.2).
이러한 지침은 음압 수준이 120dB 미만일 경우 청력 손실이 영구적 또는 일시적으로 발생하지 않음을 입증하지 못했다고 명시하고 있습니다.
개인용으로 사용되는 Cisco 장치의 경우, 초음파 음압 수준이 라우드스피커에서 20cm 이상의 거리에서 70dB 미만입니다.
실제로 대부분의 경우 일반적인 룸에서 라우드스피커 방향성, 거리 감쇠 및 높은 수준의 고주파 흡수로 인해 사용자 귀에 들리는 수준은 이러한 최대 수준보다 훨씬 더 낮습니다. 이 수준은 청각 소리의 경우 미팅 공간의 일반적인 배경/주변 소음 수준에서부터 정상 음성의 대화 수준에 이르기까지 다양합니다.
그러므로 사람이 지속적으로 근접 신호를 받는 것이 안전하다고 간주됩니다. 대부분의 사람들은 신호의 존재를 인식하지 못하고 신호의 영향을 받지 않습니다. 그러나 특별히 예민한 고주파 청력을 가진 몇몇 사람들은 이 소리를 들을 수 있는데, 이런 일은 라우드스피커 바로 앞과 가까이에서 일어날 가능성이 가장 높습니다.
개와 같은 동물은 근접 신호를 듣게 됩니다. 그 이유는 청력의 주파수 범위가 훨씬 넓기 때문입니다.
하지만, 소리의 효과도 수준에 따라 다르며 개의 청력 수준은 인간의 청력 수준과 크게 다르지 않습니다. 20kHz에서 개의 청력 임계값은 가장 민감한 주파수 범위에서 인간의 귀 임계값과 유사하게 0~10dB까지 낮아질 수 있습니다.
Cisco는 신호가 개에 미칠 수 있는 영향에 대한 테스트나 인증을 수행하지 않았습니다. 제한된 수준으로 인해, 이 신호는 분명히 들릴 수 있지만 개들에게 성가시지 않은 것으로 판단됩니다.
사무실이나 미팅룸에 있는 개는 정상적인 배경 소음과 비교할 수있는 수준 또는 대부분의 대화 수준에서 초음파를 받게 됩니다. 몇 년 동안 당사의 제품에서 이런 특징이 있는 신호에 의해 동물들이 방해를 받고 있다는 보고는 없었습니다.
그러나 초음파를 사용하는 개 퇴치기 장치가 존재하기 때문에 개에 대한 초음파 효과의 문제는 공평합니다. 이러한 장치는 일반적으로 불쾌감을 주지만 유해한 초음파는 사용하지 않는다고
주장합니다. Cisco는 개 퇴치기 설계에 대한 통찰력을 갖고 있지 않지만 이러한 장치의 사양을 검사하면 일반적으로 노출 수준이 100dB 이상임을 알 수 있습니다.
타사 라우드스피커 시스템에서 Cisco 비디오 코덱을 사용하는 솔루션의 경우 Cisco는 초음파 음압 수준을 제어할 수 없습니다. 대부분의 경우 필요한 라우드스피커의 감도와 주파수 응답은 75dB 한도 아래로 떨어지게 됩니다. 그러나 과도한 외부 증폭이 적용되거나 라우드스피커 시스템에 고주파 응답이 강조되면 한계를 초과하는 수준이 생성될 수 있습니다.
인텔리전트 프록시미티 기능을 사용하면 장치에서 컴퓨터의 콘텐츠를 무선으로 공유할 수 있습니다. 스마트폰과 태블릿에서도 자신의 화면에 직접 공유되는 콘텐츠를 볼 수 있습니다.
자신의 스마트폰, 태블릿, PC 또는 MAC를 사용하여 장치의 통화를 제어할 수도 있습니다.
다음 항목을 따르십시오.
App Store 또는 Google Play에서 Cisco 인텔리전트 프록시미티 앱을 다운로드할 수 있습니다(무료).
Windows 또는 OS X 사용자인 경우, https://proximity.cisco.com/을 참조하십시오.
비디오 지원 팀에서 이 기능을 활성화하지 않았을 수도 있고, 각종 기능을 모두 활성화했을 수도 있고, 하위 기능 몇 가지만 활성화했을 수도 있습니다.
인텔리전트 프록시미티는 여러 사용자를 연결할 때 초음파를 사용합니다(왼쪽의 추가 정보 참조). 컴퓨터, 스마트폰 또는 태블릿의 마이크를 가리지 마십시오.
인텔리전트 프록시미티는 회의실 문이 닫혀 있으면 회의실 밖에서는 작동하지 않도록 설계되었습니다. 이 기능을 사용하려면 비디오 장치에 인접해 있어야 합니다.
사생활을 보호하려면 항상 회의실 문을 닫아두는 것이 좋고, 옆방에서 엿듣는 일이 없도록 미연에 방지하는 것이 좋습니다.

15435.01 Cisco Webex Desk Pro 사용 설명서 2020 년 4 월모든 콘텐츠 © 2020 Cisco Systems, Inc. 모든 권리 보유 2515435.01 Cisco Webex Desk Pro 사용 설명서 2020 년 4 월
모든 콘텐츠 © 2020 Cisco Systems, Inc. 모든 권리 보유
콘텐츠 공유

15435.01 Cisco Webex Desk Pro 사용 설명서 2020 년 4 월모든 콘텐츠 © 2020 Cisco Systems, Inc. 모든 권리 보유 26
이제 PC 화면의 내용이 다른 참가자와 공유됩니다.
통화에서 소스를 연결하고 전원이 켜져 있는지 확인합니다. 공유 옵션 및 미리 보기를 눌러 PC 화면을 Desk Pro에 로컬로 표시합니다. 이렇게 하면 화면에 표시되는 내용이 다른 참가자에게 표시되지 않습니다.
다른 사용자와 PC 화면을 공유하고 싶지 않을 경우 공유 옵션 및 미리 보기 중지를 눌러 이전 상태로 돌아갑니다. 그렇지 않으면, 표시된 대로 통화 중 공유를 눌러 콘텐츠 공유로 진행합니다.
콘텐츠 공유를 중지하려면 공유 옵션 및 공유 중지를 누릅니다.
장치에서는 영상 통화 또는 화상 회의 중에 프레젠테이션을 표시하는 기능을 지원합니다.
프레젠테이션 중에 화면의 레이아웃을 변경할 수 있습니다. 이에 대한 자세한 내용은 다음 페이지를 참조하십시오.
통화에서 콘텐츠 공유콘텐츠 공유
콘텐츠 공유 정보
1 2
43

15435.01 Cisco Webex Desk Pro 사용 설명서 2020 년 4 월모든 콘텐츠 © 2020 Cisco Systems, Inc. 모든 권리 보유 27
1 2
표시된 대로 레이아웃을 눌러 레이아웃 옵션을 호출합니다.
원하는 레이아웃을 눌러 선택합니다.
프레젠테이션 중에 화면의 레이아웃을 변경해도 됩니다. 일반적으로 이용할 수 있는 옵션은 발표자를 표시하거나 표시하지 않기, 발표자를 PiP(Picture in Picture, 화면 속 화면) 또는 PoP(Picture outside Picture, 화면 밖 화면)로 표시하기 등이 있습니다.
사용자의 장치에서 이용 가능한 옵션은 여기 표시된 것과는 다를 수 있지만, 화면에 표시된 레이아웃은 항상 사용자가 선택할 수 있는 것으로만 구성됩니다.
통화 중에 프레젠테이션 레이아웃 변경콘텐츠 공유
프레젠테이션 레이아웃 정보

15435.01 Cisco Webex Desk Pro 사용 설명서 2020 년 4 월모든 콘텐츠 © 2020 Cisco Systems, Inc. 모든 권리 보유 28
디지털 화이트보드로 사용콘텐츠 공유
Desk Pro를 디지털 화이트보드로 사용할 수 있습니다.
화이트보드 기능에 액세스하려면 홈 화면으로 이동한 다음 화이트보드를 누릅니다.
스타일러스나 손가락을 사용하여 쓰고 그립니다.
화이트보드 페이지의 크기는 원하는 만큼 커집니다. 두 손가락을 사용하여 화이트보드를 끌고 핀치(Pinch)로 확대/축소할 수 있습니다.
화이트보드 드로잉을 저장하려면 전자 메일로 보낼 수 있습니다. 이 작업을 수행하려면 비디오 지원 팀에서 Webex Board가 메일 서버를 사용하도록 구성해야 합니다.
화이트보드는 PDF 형식으로 공유됩니다.
모든 화이트보드를 삭제하려면 홈 화면에서 장치 이름을 누르고 세션 종료를 누릅니다.
화이트보드 정보
실행 취소 및 다시 실행 단추는 그리기 또는 쓰기를 시작한 후에 나타납니다.
펜 도구: 회선 두께를 변경하려면 길게 누릅니다.
지우개 도구: 화이트보드를 지우기 위한 옵션을 표시하려면 길게 누릅니다.
그리려는 색상을 선택합니다. 펜 이나 손가락을 사용합니다.
스티커 메모: 키보드를 사용하여 메모를 작성합니다.
모든 화이트보드 페이지 보기
새 화이트보드 추가
현재 화이트보드 삭제
현재 화이트보드 복제
화이트보드를 전자 메일 첨부 파일로 보내기
화이트보드를 닫고 홈 화면으로 돌아가기

15435.01 Cisco Webex Desk Pro 사용 설명서 2020 년 4 월모든 콘텐츠 © 2020 Cisco Systems, Inc. 모든 권리 보유 29
유선 터치 재전송콘텐츠 공유
Desk Pro 화면에서 노트북을 제어할 수 있습니다. 이 기능은 HDMI 케이블과 USB 케이블을 사용하여 Windows 10 노트북을 Desk Pro에 연결한 경우에도 작동합니다. 이 기능은 끌어서 놓기, 그리기 프로그램 및 맵과 관련된 작업에 적합합니다.
터치 재전송은 통화 중이 아닌 경우에만 사용할 수 있습니다.
이 기능은 Windows 10을 사용하여 테스트되고 확인됩니다. 기본 기능은 다른 OS와도 작동해야 합니다.
제한 사항:
• 터치 재전송을 사용하는 동안 통화를 수락하는 경우 연결이 자동으로 꺼집니다. 통화 후 터치 재전송을 계속하려면 케이블을 다시 연결해야 합니다.
• 터치 재전송을 사용하는 경우 공유하고 있는 화면에서는 주석을 사용할 수 없습니다.
• 터치 재전송이 사용 중인 경우에는 Desk Pro의 볼륨 제어를 사용할 수 없습니다. 노트북의 볼륨 제어를 사용하십시오.
브라우저에서 끌어서 놓기 활성화
브라우저에서 끌어서 놓기를 위해 터치 재전송을 사용하려면 브라우저에서 이 기능을 활성화해야 합니다.
• Chrome: chrome://flags/#touch-events로 이동하여 Enabled로 설정합니다.
• Firefox: about:config로 이동하여 Dom.w3c_touch_events.legacy_apis.enabled = true를 설정합니다.
• Edge: about:flags로 이동하여 Enable Touch Events = always on으로 설정합니다.
Windows 10 노트북에서 터치 재전송 사용
1. 작업 표시줄에서 날짜 및 시간 옆에 있는 작업 센터를 선택하여 노트북을 태블릿 모드로 전환한 다음 태블릿 모드를 선택하여 켭니다.
2. HDMI 케이블 및 USB-C 케이블을 사용하여 랩톱을 Desk Pro에 연결합니다. USB-C-USB-C 케이블 또는 USB-C-USB-A 케이블을 사용할 수 있습니다.
참고: 더 긴 케이블 길이의 경우 USB-C-USB-A 케이블이 지원됩니다.
3. 홈 화면에서 공유를 선택하고 터치 재전송 단추를 누릅니다.
터치 재전송을 사용하는 동안에는 Desk Pro에서 다른 활동으로 전환하려는 경우 터치 재전송 단추를 누르고 화면을 눌러 홈 화면에 액세스합니다.

15435.01 Cisco Webex Desk Pro 사용 설명서 2020 년 4 월모든 콘텐츠 © 2020 Cisco Systems, Inc. 모든 권리 보유 3015435.01 Cisco Webex Desk Pro 사용 설명서 2020 년 4 월
모든 콘텐츠 © 2020 Cisco Systems, Inc. 모든 권리 보유
예약된 회의

15435.01 Cisco Webex Desk Pro 사용 설명서 2020 년 4 월모든 콘텐츠 © 2020 Cisco Systems, Inc. 모든 권리 보유 31
장치에 화상 회의 일정을 조정할 수 있는 관리 시스템이 연결되어 있을 수 있습니다. 왼쪽에 표시된 대로 예약된 회의가 나타납니다.
회의에 참가하려면 참가를 누릅니다.
회의가 이미 시작된 경우에도 참가할 수 있습니다.
예약된 회의가 장치 화면에 표시되면 장치가 대기 모드에서 해제됩니다.
예약된 회의 참가예약된 회의
회의 참가

15435.01 Cisco Webex Desk Pro 사용 설명서 2020 년 4 월모든 콘텐츠 © 2020 Cisco Systems, Inc. 모든 권리 보유 32
Webex 미팅 참여예약된 회의
Webex 참가를 누릅니다. 초대에서 수신한 회의 번호를 입력하라는 메시지가 표시됩니다. 회의에 참가하려면 참가를 누릅니다.

15435.01 Cisco Webex Desk Pro 사용 설명서 2020 년 4 월모든 콘텐츠 © 2020 Cisco Systems, Inc. 모든 권리 보유 3315435.01 Cisco Webex Desk Pro 사용 설명서 2020 년 4 월
모든 콘텐츠 © 2020 Cisco Systems, Inc. 모든 권리 보유
연락처

15435.01 Cisco Webex Desk Pro 사용 설명서 2020 년 4 월모든 콘텐츠 © 2020 Cisco Systems, Inc. 모든 권리 보유 34
연락처 목록은 다음과 같은 세 부분으로 구성되어 있습니다.
즐겨찾기. 이 연락처는 사용자가 직접 추가한 항목입니다. 이러한 항목은 사용자가 자주 전화하는 사람이거나 때때로 빨리, 간편하게 연락을 취해야 하는 사람인 경우가 많습니다.
전화번호부는 대개 사내 비디오 지원 팀이 사용자의 장치에 설치해둔 회사 전화번호부입니다.
최근 통화는 사용자가 이전에 전화를 걸었거나, 받았거나 부재중으로 넘어간 통화 목록입니다.
최근 통화에서 항목 제거는 웹 인터페이스에서만 수행할 수 있습니다.
즐겨찾기, 최근 통화 및 전화번호부연락처
연락처 목록 정보

15435.01 Cisco Webex Desk Pro 사용 설명서 2020 년 4 월모든 콘텐츠 © 2020 Cisco Systems, Inc. 모든 권리 보유 35
즐겨찾기를 누릅니다.
통화에서 그림처럼 오른쪽 상단 모서리에 있는 참가자 아이콘을 눌러 참가자 목록을 불러옵니다.
즐겨찾기로 전환할 참가자를 누릅니다. 작은 메뉴를 사용하면 해당 참가자를 삭제하거나(해당 참가를 종료) 즐겨찾기 목록에 참가자를 추가할 수 있습니다.
즐겨찾기는 사용자만의 연락처 명단으로, 자주 전화하는 사람이거나 다른 의미로 쉽게 액세스하고자 하는 사람을 모아 놓은 것입니다.
즐겨찾기는 수동 입력은 물론 최근 통화 또는 전화번호부 목록을 통해서도 채울 수 있습니다.
즐겨찾기에 항목 추가하기 - 통화 중일 때연락처
즐겨찾기 정보
1 2
3

15435.01 Cisco Webex Desk Pro 사용 설명서 2020 년 4 월모든 콘텐츠 © 2020 Cisco Systems, Inc. 모든 권리 보유 36
즐겨찾기로 표시를 누릅니다. 항목이 이제 즐겨찾기에 추가되었습니다. 메뉴 바깥을 아무 곳이나 누르면 종료됩니다.
통화 중이 아닌 경우 통화 (그림에 없음)를 눌러 표시된 것처럼 연락처 목록을 호출합니다. 최근 통화 또는 전화번호부를 누르고 즐겨찾기에 추가할 항목을 검색합니다.
즐겨찾기 목록에 추가할 참가자를 누릅니다. 추가 (...) 아이콘을 누릅니다. 이 아이콘은 녹색 통화 단추 아래에 있습니다.
즐겨찾기는 그림처럼 황금색 별표로 표시됩니다. 즐겨찾기 목록에서 항목을 제거하려면 연락처 목록에서 즐겨찾기로 이동하고 절차를 반복합니다.
즐겨찾기에 항목 추가하기 - 통화 중이 아닌 경우연락처
즐겨찾기는 사용자만의 연락처 명단으로, 자주 전화하는 사람이거나 다른 의미로 쉽게 액세스하고자 하는 사람을 모아 놓은 것입니다.
즐겨찾기는 수동 입력은 물론 최근 통화 또는 전화번호부 목록을 통해서도 채울 수 있습니다.
즐겨찾기 목록에 수동으로 항목을 추가하려면 페이지의 “이름, 번호 또는 주소로 전화 걸기”11의 설명에 따라 검색 또는 다이얼 필드에 이름이나 주소를 입력합니다.
이 기능 정보
1 2
43

15435.01 Cisco Webex Desk Pro 사용 설명서 2020 년 4 월모든 콘텐츠 © 2020 Cisco Systems, Inc. 모든 권리 보유 37
즐겨찾기 편집을 누릅니다.
통화(그림에 없음)를 눌러 표시된 것처럼 연락처 목록을 불러옵니다. 그런 다음 즐겨찾기를 눌러 즐겨찾기 목록에 액세스합니다.
편집할 즐겨찾기를 누릅니다. 이제 추가를 누릅니다.
즐겨찾기 항목을 편집하고 저장을 눌러 변경 사항을 적용합니다. 그렇지 않으면 취소를 누릅니다.
기존 즐겨찾기 편집연락처
이 기능을 사용하면 즐겨찾기를 항상 업데이트할 수 있습니다.
이 기능 정보
1 2
43

15435.01 Cisco Webex Desk Pro 사용 설명서 2020 년 4 월모든 콘텐츠 © 2020 Cisco Systems, Inc. 모든 권리 보유 3815435.01 Cisco Webex Desk Pro 사용 설명서 2020 년 4 월
모든 콘텐츠 © 2020 Cisco Systems, Inc. 모든 권리 보유
카메라 조정

15435.01 Cisco Webex Desk Pro 사용 설명서 2020 년 4 월모든 콘텐츠 © 2020 Cisco Systems, Inc. 모든 권리 보유 39
셀프뷰 켜기 및 끄기카메라 조정
셀프뷰는 사용자의 장치가 다른 사람들에게 어떻게 보이는지 표시합니다. 이것은 보통 사용자가 보여주고자 하는 내용이 표시되는지 확인하는 사용할 수 있습니다.
셀프뷰는 PiP(Picture in Picture) 형태로 나타납니다.
때로는 사용자가 미팅 중에 셀프뷰를 활성화하고자 하는 경우도 있습니다. 예를 들어, 화면에 계속 표시되도록 할 수 있습니다.
왼쪽에 표시된 대로 눌러 셀프뷰를 활성화하거나 비활성화합니다.
셀프뷰의 현재 위치가 화면에서 중요한 부분을 가리는 경우가 있을 수 있습니다. 따라서 원하는 곳으로 이동할 수 있습니다(자세한 내용은 다음 페이지 참조).
셀프뷰란?

15435.01 Cisco Webex Desk Pro 사용 설명서 2020 년 4 월모든 콘텐츠 © 2020 Cisco Systems, Inc. 모든 권리 보유 40
새 위치로 이미지를 끕니다. 여기에서는 좌측 상단 구석에 표시되어 있습니다.
셀프뷰 이미지를 길게 누릅니다. 이제 셀프뷰 이미지에 사용할 수 있는 대체 위치가 표시됩니다. 이미지를 계속 누르고 있습니다.
화면에서 손가락을 떼 이미지를 해제합니다. 이제 셀프뷰 이미지가 새 위치로 이동했습니다.
셀프뷰 PiP 이동카메라 조정
셀프뷰는 사용자의 장치가 다른 사람들에게 어떻게 보이는지 표시합니다. 이것은 보통 사용자가 보여주고자 하는 내용이 표시되는지 확인하는 사용할 수 있습니다.
셀프뷰는 PiP(Picture in Picture) 형태로 나타납니다.
때로는 사용자가 미팅 중에 셀프뷰를 활성화하고자 하는 경우도 있습니다. 예를 들어, 화면에 계속 표시되도록 할 수 있습니다.
셀프뷰의 현재 위치가 화면에서 중요한 부분을 가리는 경우가 있을 수 있습니다. 그러면 당연히 이를 옮기고자 하게 됩니다.
셀프뷰를 이동하는 이유
1 2
43

15435.01 Cisco Webex Desk Pro 사용 설명서 2020 년 4 월모든 콘텐츠 © 2020 Cisco Systems, Inc. 모든 권리 보유 41
필요에 따라 이동(상하/좌우), 기울임 및 확대/축소를 사용합니다.
참가 아이콘을 누릅니다. 카메라를 제어하고자 하는 참가자를 누른 다음 카메라를 누릅니다.
완료되면 컨트롤 바깥 쪽을 누릅니다.
원거리 카메라 제어카메라 조정
영상 통화 중일 수 있으며, 다른 장치 중 하나 이상에 원격으로 제어되는 카메라가 있습니다.
그런 다음 자신의 장치에서 해당 카메라를 제어할 수 있습니다. 이를 원거리 카메라 제어(FECC)라고 합니다.
원거리 장치에서 카메라 추적을 활성화한 경우(카메라가 말하는 사람을 추적하고 표시하면 발생), FECC 옵션이 표시되지 않습니다.
카메라 조정 정보
1 2
43

15435.01 Cisco Webex Desk Pro 사용 설명서 2020 년 4 월모든 콘텐츠 © 2020 Cisco Systems, Inc. 모든 권리 보유 42
희미한 배경 또는 이미지 배경을 선택합니다.
셀프뷰 아이콘을 누릅니다. 셀프 뷰 이미지를 누르면 배경 옵션이 열립니다.
완료되면 컨트롤 바깥 화면을 누릅니다.
셀프뷰를 닫으려면 셀프 뷰 아이콘을 다시 누릅니다.
비디오 배경카메라 조정
비디오 배경을 사용하면 다른 사용자가 비디오 회의에 표시하는 이미지의 배경을 변경하거나 흐리게 표시할 수 있습니다. 이렇게 하면 이미지에 초점을 맞추거나 사무실의 지저분한 배경을 숨길 수 있습니다.
비디오 배경을 활성화하려면 설정으로 이동하여 비디오 배경을 선택하고 배경을 켭니다.
흐리게 표시는 백그라운드를 완전히 커버할 수 없고 중요한 정보가 비디오 미팅 중인 다른 사람에게 표시될 수 있습니다.
배경 정보
1 2
43

15435.01 Cisco Webex Desk Pro 사용 설명서 2020 년 4 월모든 콘텐츠 © 2020 Cisco Systems, Inc. 모든 권리 보유 4315435.01 Cisco Webex Desk Pro 사용 설명서 2020 년 4 월
모든 콘텐츠 © 2020 Cisco Systems, Inc. 모든 권리 보유
설정

15435.01 Cisco Webex Desk Pro 사용 설명서 2020 년 4 월모든 콘텐츠 © 2020 Cisco Systems, Inc. 모든 권리 보유 44
설정을 가져오려면 홈 화면의 왼쪽 상단 모서리에 있는 장치 이름을 누릅니다. 그런 다음 설정을 누릅니다.
사용 가능한 설정설정
액세스 설정
설정 메뉴에서 장치 정보를 확인하고 여러 가지 설정을 변경할 수 있습니다. 사용할 수 있는 설정을 관리자가 제한했을 수 있습니다.
• 비디오 주소 정보, IP 및 MAC 주소, SIP 프록시 및 최신 소프트웨어 버전을 제공합니다.
• 비디오 배경을 켜거나 끕니다.
• Bluetooth를 활성화, 비활성화합니다.
• 벨소리를 선택하고 벨소리 볼륨을 설정합니다.
• 통화 서비스를 선택합니다.
• 유선과 무선(Wi-Fi) 연결 중에서 선택합니다.
• 장치를 재시작합니다.
• 초기 기본 설정으로 돌아가려면 초기 재설정을 수행합니다. 이렇게 하면 현재 등록이 손실됩니다. 공장 설정 초기화는 실행 취소할 수 없습니다.

15435.01 Cisco Webex Desk Pro 사용 설명서 2020 년 4 월모든 콘텐츠 © 2020 Cisco Systems, Inc. 모든 권리 보유 45
Cisco는 전 세계에 200개가 넘는 지사를 운영하고 있습니다. 주소, 전화번호 및 팩스 번호는 Cisco 웹사이트에서 찾을 수 있습니다. www.cisco.com/go/offices.
Cisco 및 Cisco 로고는 미국 및 기타 국가에서 Cisco 및/또는 해당 계열사의 상표 또는 등록 상표입니다. Cisco 상표 목록을 확인하려면 아래 URL로 이동하십시오:www.cisco.com/go/trademarks. 언급된 타사 상표는 해당 소유권자의 재산입니다. 파트너라는 용어의 사용이 Cisco와 다른 업체 사이의 제휴 관계를 의미하는 것은 아닙니다. (1110R)
미국 본사Cisco Systems, Inc.San Jose, CA
아시아 태평양 지역 본부Cisco Systems (USA) Pte. Ltd.싱가포르
유럽 본사Cisco Systems International BV Amsterdam, 네덜란드