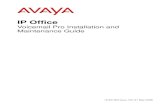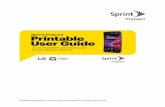Cisco Unity Voicemail for Sametime Connect TOI EDCS-598397 Steve Mayer.
Cisco Unity Voicemail System Reference...
Transcript of Cisco Unity Voicemail System Reference...

Cisco Unity Voicemail System Reference GuideFrequently used commands for managing Cisco Unity Voicemail messages and user preferences by phone
SET UP YOUR VOICEMAIL BOX
If this is your first experience with Cisco Unity Voicemail, please become familiar with the steps in “Accessing Cisco Unity Voicemail by Phone.”
1. Access the Cisco Unity Voicemail system. 2. When asked for a PIN, enter the default PIN of 1234 followed by #.
You are prompted to set up a recorded name and personal greeting and change your PIN. Toexit the initial setup menu, press *.
To create a recorded name that identifies you to callers:
1. The system prompt informs you that you have no recorded name and must record one. 2. At the tone, say your first and last name. When finished, press #. 3. Your newly recorded name plays. Press # to keep it, or 1 to rerecord.
To record a personal greeting:
1. The standard greeting “Sorry, <user name> is not available” plays. To keep this greeting, press # or:2. To record a new standard greeting, press 1. At the tone, speak your greeting. When finished, press #. 3. Your newly recorded greeting plays.
To accept this greeting and continue, press #. To rerecord, press 1.
To change your PIN:
1. Enter your new PIN, which must be at least 4 digits. Press # when finished.2. Enter your new PIN again to confirm, and press #.
ACCESSING CISCO UNITY VOICEMAIL BY PHONE
1. From your desk phone, press the “messages” button. From another phone within Monroe Community College, dial “8300”. From outside Monroe Community College, dial “292-8300”.
2. If you are calling from another phone within your organization or from outside your organization, press * when Unity Voicemail answers. 3. If prompted, enter your Cisco Unity ID (usually your desk phone extension), and press #. 4. Enter your PIN, and press #.
LISTEN TO MESSAGES
Perform the steps in “ Accessing Cisco Unity by Phone” to reach the voicemail main menu.
• Press1tolistentonewmessages.• Press3tolistentooldmessages,then: – Press 1 to listen to saved messages. – Press 2 to listen to deleted messages.
During Playback After Playback1 Restart Message Restart Message2 Save Message Save Message3 Delete Message Delete Message4 Slow Playback Reply to Message 5 Adj. Volume Forward Message6 Fast Playback Mark Unread7 Skip Back Last 5 Seconds8 Pause Playback N/A9 Skip Forward Message Properties# Skip Message N/A* Cancel Playback Cancel Playback
SEND A MESSAGE
1. Perform the steps in “ Accessing Cisco Unity by Phone” to reach the voicemail main menu. 2. Press 2. 3. Press # to start recording.4. Press # to stop recording.5. Address message by name (default), or press # # to switch from addressing by name to addressing by number (extensions or distribution lists). Press # to confirm selection. Press 91 to add another name, or go to the next step.6. Press 1 for additional message options.7. Press # to send.
PERSONALIZE SETTINGS
1. Perform the steps in “ Accessing Cisco Unity by Phone” to reach the voicemail main menu.
2. Press 4 to access the Setup Options menu, then:
• Press1tomanagestandard,personal,andalternate greetings. • Press2tomanagemessagesettings,setupanduse public and private distribution lists. • Press3tomanagepersonalsettingssuchas password and recorded name.
AT ANY TIME
Press 0 to access help; * to cancel, exit, or back up; and # to skip or move ahead, complete or confirm addressing, accept changes, send message, and start and stop recording.
TECHNICAL SUPPORT
Forgot your pin?
1. Start Microsoft Internet Explorer. 2. Enter the address of the Cisco Unity Voicemail server: myvoicemail.monroecc.edu/ciscopca
Log in to the application using your MCC user ID and password. You can use the application to change your voicemail PIN, modify your user profile, change your mailbox settings, and create voice-mail distribution lists.
Need More Help?
For all other technical support, call the Monroe Community College Technical Support line:
(585) 292-TECH

RETRIEVE MESSAGES During Playback
TO ADDRESS MESSAGES Spell name, press # , select the match. Or press ## to enter by extension, then press # . Press * to cancel the selection or # to confirm the selection. Press 1 to add more names, or ## to strat recording.
AT ANY TIME 0 Help * Cancel, exit, or back up # Skip or move ahead, complete or confirm addressing, accept changes, send message, start and stop recording
1 Restart Playback2 Save Message3 Delete Message4 Slow Playback Speed5 Adjust Playback Volume6 Increase Playback Speed
7 Jump Back 5 Seconds8 Pause Playback9 Jump Forward 5 Seconds* Cancel Playback0 Playback Help Menu# Skip Playback
After Playback
1 Restart Playback2 Save Message3 Delete Message4 Reply5 Forward Message6 Mark Unread
7 Jump Back 5 Seconds
9 Message Properties* Cancel Playback0 Playback Help Menu# Skip Playback
SEND A MESSAGE After Addressing
1 Mark Urgent2 Return Receipt3 Mark Private4 Future Delivery5 Review Recording6 Re-Record Message
7 Add to Message8 Pause Playback9 1 Jump Forward 5 Seconds9 2 Hear Names9 5 Copy Self on Message* Cancel
0 Playback Help Menu# Send Message
CHANGE PREFERENCES 1 Greetings1 1 Record Greeting1 2 Alternate Greeting On/Off1 3 Edit Greetings1 3 1 Edit Standard Greeting1 3 2 Edit Closed Greeting1 3 3 Edit Alternate Greeting
1 3 4 Edit Busy Greeting1 3 5 Edit Internal Greeting1 3 6 Edit Holiday Greeting1 4 Hear all Greetings2 Message Settings2 1 Set up Message Notification2 3 Menu Style
2 4 Private Lists3 Preferences3 1 Change PIN3 2 Change Recorded Name3 3 Change Directory Listing4 Transfer Options (If Enabled)
TECHNICAL SUPPORT - Call the Monroe Community College Technical Support line: (585) 292-TECH
g
4 Setup Options
g
g
1 New3 1 Saved3 2 Deleted
2 New