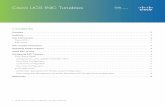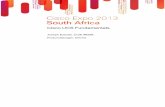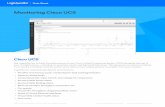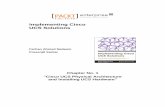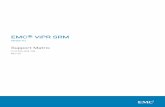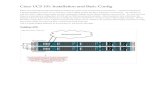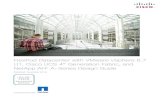Cisco UCS fNIC Tunables · Guide Cisco UCS fNIC Tunables January 2014 Contents Overview ...
Cisco UCS Performance Manager Installation Guide, Release 2.0.0
Transcript of Cisco UCS Performance Manager Installation Guide, Release 2.0.0

Cisco UCS Performance Manager Installation Guide First Published: December 2015
Release 2.0.0
Americas HeadquartersCisco Systems, Inc.170 West Tasman DriveSan Jose, CA 95134-1706USAhttp://www.cisco.comTel: 408 526-4000 800 553-NETS (6387)Fax: 408 527-0883

THE SPECIFICATIONS AND INFORMATION REGARDING THE PRODUCTS IN THIS MANUAL ARE SUBJECT TO CHANGE WITHOUT NOTICE. ALL STATEMENTS,INFORMATION, AND RECOMMENDATIONS IN THIS MANUAL ARE BELIEVED TO BE ACCURATE BUT ARE PRESENTED WITHOUT WARRANTY OF ANY KIND,EXPRESS OR IMPLIED. USERS MUST TAKE FULL RESPONSIBILITY FOR THEIR APPLICATION OF ANY PRODUCTS.
THE SOFTWARE LICENSE AND LIMITED WARRANTY FOR THE ACCOMPANYING PRODUCT ARE SET FORTH IN THE INFORMATION PACKET THAT SHIPPED WITHTHE PRODUCT AND ARE INCORPORATED HEREIN BY THIS REFERENCE. IF YOU ARE UNABLE TO LOCATE THE SOFTWARE LICENSE OR LIMITED WARRANTY,CONTACT YOUR CISCO REPRESENTATIVE FOR A COPY.
The Cisco implementation of TCP header compression is an adaptation of a program developed by the University of California, Berkeley (UCB) as part of UCB's public domain versionof the UNIX operating system. All rights reserved. Copyright © 1981, Regents of the University of California.
NOTWITHSTANDINGANYOTHERWARRANTYHEREIN, ALL DOCUMENT FILES AND SOFTWAREOF THESE SUPPLIERS ARE PROVIDED “AS IS"WITH ALL FAULTS.CISCO AND THE ABOVE-NAMED SUPPLIERS DISCLAIM ALL WARRANTIES, EXPRESSED OR IMPLIED, INCLUDING, WITHOUT LIMITATION, THOSE OFMERCHANTABILITY, FITNESS FORA PARTICULAR PURPOSEANDNONINFRINGEMENTORARISING FROMACOURSEOFDEALING, USAGE, OR TRADE PRACTICE.
IN NO EVENT SHALL CISCO OR ITS SUPPLIERS BE LIABLE FOR ANY INDIRECT, SPECIAL, CONSEQUENTIAL, OR INCIDENTAL DAMAGES, INCLUDING, WITHOUTLIMITATION, LOST PROFITS OR LOSS OR DAMAGE TO DATA ARISING OUT OF THE USE OR INABILITY TO USE THIS MANUAL, EVEN IF CISCO OR ITS SUPPLIERSHAVE BEEN ADVISED OF THE POSSIBILITY OF SUCH DAMAGES.
Cisco and the Cisco logo are trademarks or registered trademarks of Cisco and/or its affiliates in the U.S. and other countries. To view a list of Cisco trademarks, go to this URL: http://www.cisco.com/go/trademarks. Third-party trademarks mentioned are the property of their respective owners. The use of the word partner does not imply a partnershiprelationship between Cisco and any other company. (1110R)
Any Internet Protocol (IP) addresses used in this document are not intended to be actual addresses. Any examples, command display output, and figures included in the document are shownfor illustrative purposes only. Any use of actual IP addresses in illustrative content is unintentional and coincidental.
© 2014-2015 Cisco Systems, Inc. All rights reserved.

3
ContentsAbout this book................................................................................................................... 5
Chapter 1: Welcome to Cisco UCS Performance Manager.............................7Introduction to Control Center......................................................................................................................................7Packaging considerations..................................................................................................................................................8Deployment considerations............................................................................................................................................. 8
Chapter 2: Installing a Control Center master host...................................... 10Creating a virtual machine.............................................................................................................................................10Configuring the Control Center host mode.............................................................................................................. 14Edit a connection............................................................................................................................................................15Set system hostname...................................................................................................................................................... 16Enabling access to browser interfaces........................................................................................................................ 18Deploying Cisco UCS Performance Manager........................................................................................................... 19
Chapter 3: Managing Cisco UCS Performance Manager with ControlCenter......................................................................................................... 21
Starting Cisco UCS Performance Manager................................................................................................................ 21Shutting down a Control Center master host........................................................................................................... 22
Appendix A: Adding storage to a Control Center master host..................... 23Creating and adding a virtual disk............................................................................................................................... 23Preparing a partition for backups................................................................................................................................ 27Preparing a partition for data collection storage.......................................................................................................28
Appendix B: Creating a multi-host Control Center cluster.......................... 29Creating a virtual machine.............................................................................................................................................30Configuring the virtual machine mode....................................................................................................................... 33Edit a connection............................................................................................................................................................34Set system hostname...................................................................................................................................................... 36Editing the /etc/hosts file............................................................................................................................................ 38Configuring a ZooKeeper cluster................................................................................................................................ 39Enabling NTP on Microsoft Hyper-V guests........................................................................................................... 41Configuring the master host......................................................................................................................................... 44
Appendix C: Using the Appliance Administration menu.............................50Configure Network and DNS...................................................................................................................................... 50Configure IPv6 Network CIDR...................................................................................................................................54Change Root Password.................................................................................................................................................. 54Change ccuser Password................................................................................................................................................55Root Shell......................................................................................................................................................................... 56Change SSL settings....................................................................................................................................................... 56Reboot System................................................................................................................................................................. 58

4
Appendix D: Networking and security.........................................................59Networking requirements.............................................................................................................................................. 59Security considerations................................................................................................................................................... 60
Appendix E: Tuning considerations............................................................. 62Single-host deployment tuning options...................................................................................................................... 62Multi-host deployment tuning options........................................................................................................................62

About this book
December 2015 5
About this bookCisco UCS Performance Manager Installation Guide provides detailed instructions for installing Cisco UCS PerformanceManager Express and Cisco UCS Performance Manager.
■ Cisco UCS Performance Manager Express provides monitoring for Cisco UCS Central, Cisco UCS Domains,Linux and Microsoft Windows servers, hypervisor servers, and Control Center.
■ Cisco UCS Performance Manager provides monitoring for Cisco UCS Central, Cisco UCS Domains, Linux andMicrosoft Windows servers, hypervisor servers, network devices, storage devices, and Control Center.
For convenience, this document uses "Cisco UCS Performance Manager" generically, and notes explicitly anydifferences between the two platforms.
Minimum system requirements
For deployments monitoring up to 500 servers, Cisco UCS Performance Manager requires one virtual machine withthe following resources:
■ 8 CPU cores■ 64GB RAM■ 600GB storage, supporting a minimum of 100 IOPS
Note If you plan to migrate data from a version 1.1.x system, the master host storage must support 400 IOPS.
For deployments monitoring more than 500 servers, Cisco UCS Performance Manager requires four virtualmachines with the resources shown in the following table:
VM Count Cores Memory Storage IOPS
1 4 30GB 900GB 200
3 8 64GB 150GB 100
Supported client and browser combinations
Note All browsers must have Adobe® Flash® Player 11 installed, or a more recent version.
Client OS Supported Browsers
Internet Explorer 10 and above (compatibility mode is not supported)
Firefox 30 and above
Windows 7 and 8.1
Chrome 30 and above
Firefox 30 and above
Chrome 30 and above
Macintosh OS/X
Safari 7 and above
Firefox 30 and aboveLinux/RHEL
Chrome 30 and above

Cisco UCS Performance Manager Installation Guide
6 December 2015
Related publications
Title Description
Cisco UCS Performance Manager Getting StartedGuide
Provides instructions for configuring Cisco UCS PerformanceManager to monitor your environment, after installation.
Cisco UCS Performance Manager AdministrationGuide
Provides an overview of Cisco UCS Performance Managerarchitecture and features, as well as procedures and examples tohelp use the system.
Cisco UCS Performance Manager User Guide Provides specific instructions for using Cisco UCS PerformanceManager in the UCS environnment.
Cisco UCS Performance Manager Installation Guide Provides detailed information and procedures for installing andupgrading Cisco UCS Performance Manager.
Cisco UCS Performance Manager Migration Guide Provides detailed information and procedures for migrating datafrom Cisco UCS Performance Manager version 1.1.x to version2.0.
Cisco UCS Performance Manager Release Notes Describes known issues, fixed issues, and late-breakinginformation not already provided in the publisheddocumentation set.
Documentation feedback
To provide technical feedback on this document, or to report an error or omission, please send your comments [email protected]. We appreciate your feedback.

Welcome to Cisco UCS Performance Manager
December 2015 7
Welcome to Cisco UCS PerformanceManager 1
Cisco UCS Performance Manager provides visibility from a single console into UCS components for performancemonitoring and capacity planning. It provides data center assurance of integrated infrastructures and ties applicationperformance to physical and virtual infrastructure performance. This allows you to optimize resources and deliverbetter service levels to your customers.
This release features an additional component, Control Center, which is an open-source, application serviceorchestrator based on Docker. Control Center greatly simplifies the installation, deployment, and management ofCisco UCS Performance Manager.
This chapter provides a brief introduction to Control Center, and describes how it affects Cisco UCS PerformanceManager deployments.
Introduction to Control CenterControl Center is a platform-as-a-service framework that can manage Cisco UCS Performance Manager and anyother Docker application, from a simple web application to a multi-tiered stateful application stack. Control Centeris based on a service-oriented architecture, which enables applications to run as a set of distributed services spanninghosts, datacenters, and geographic regions.
Control Center includes the following, key features:
■ Intuitive HTML5 interface for deploying and managing Cisco UCS Performance Manager■ Integrated backup and restore, and incremental snapshot and rollback support■ Centralized logging, through Logstash and ElasticSearch■ Support for database services and other persistent services■ Encrypted communications among all services and containers
Docker fundamentals
Note This section is a summation of the architecture description provided by Docker, customized for Cisco UCSPerformance Manager. For additional information, refer to the Docker site.
Docker provides convenient tools that make use of the cgroups feature of the Linux kernel to develop, distribute, and runapplications. Docker internals include images, registries, and containers.Docker images
Docker images are read-only templates that are used to create Docker containers. Images are easy to build, andimage updates are change layers, not wholesale replacements.

Cisco UCS Performance Manager Installation Guide
8 December 2015
Docker registriesDocker registries hold images. The Cisco UCS Performance Manager appliance includes a private Dockerregistry that holds the images of the Cisco UCS Performance Manager application.
Docker containersDocker containers have everything needed to run an instance of an application, and are created from images.The Cisco UCS Performance Manager application includes many different containers, and each container isused to run one or more instances of a specific service.
Control Center terms and conceptsapplication
A collection of one or more software programs that have been converted into Docker containers. For example,Cisco UCS Performance Manager.
resource poolA collection of one or more hypervisor guest systems, each with its own compute, network, and storageresources. The name of the default resource pool is default. All systems in a resource pool should be guestsof the same hypervisor.
agent host (resource pool host)A hypervisor guest system that runs application services scheduled for the resource pool to which it belongs. Asystem may be configured as agent and master, or just agent, or just master.
master hostThe hypervisor guest system that runs the application services scheduler, the Docker registry, the distributed filesystem, and other internal services, including the server for the Control Center browser interface. A system maybe configured as agent and master, or just agent, or just master. Only one system in a Control Center clustermay be the master.
clusterOne or more Control Center resource pools.
Packaging considerationsCisco UCS Performance Manager is distributed as a preconfigured appliance in the following, self-containedpackages:
■ A self-installing ISO package for Microsoft Hyper-V systems■ A VMware OVA package for vSphere systems
The appliance includes the run-time environment (CentOS 7.1) with Control Center installed, and Cisco UCSPerformance Manager loaded into the local Docker registry. Most customers will only need to deploy a single guestsystem.
Best practice for backups is to store them separately, so the appliance does not include a partition for backup data.Cisco strongly recommends adding storage to the guest system for backups. For more information, see Adding storageto a Control Center master host on page 23.
Deployment considerationsThe features of Control Center in this release affect deployments of Cisco UCS Performance Manager in thefollowing ways.
■ All Control Center hosts in a resource pool should have identical hardware resources.■ All Cisco UCS Performance Manager data is stored on the Control Center master host. Agent hosts access the
data through the distributed file system, which is based on NFS.

Welcome to Cisco UCS Performance Manager
December 2015 9
■ Using hypervisor features alone to pause a guest is unsupported, because Control Center relies on timestampsand the system clock to keep services in sync. Use Control Center to shut down Cisco UCS PerformanceManager cleanly before pausing or stopping a guest.
■ vSphere hosts that run Control Center guest systems must be configured to synchronize their clocks with publicor private NTP servers. Control Center guest systems synchronize their clocks with their vSphere hosts throughan hourly invocation of VMware Tools. For more information about configuring a vSphere host for NTP, referto your VMware documentation.
■ The Control Center backup and restore features are the only supported method for archiving and restoringCisco UCS Performance Manager data. Backups created with hypervisor features alone do not ensure thatDocker image and device mapper snapshots are in sync.
■ A single-host deployment has enough compute, memory, and storage resources to support up to 500 servers.However, multi-host deployments include important benefits beyond additional resources:
■ A multi-host deployment includes a ZooKeeper cluster, which enhances Control Center reliability.■ A multi-host deployment can be configured for high availability.

Cisco UCS Performance Manager Installation Guide
10 December 2015
Installing a Control Center master host 2This chapter describes how to install a Cisco UCS Performance Manager appliance package as a Control Centermaster host, using either VMware vSphere or Microsoft Hyper-V.
The procedures in this chapter configure a Control Center master host that functions as both master and agent.Perform the procedures in this chapter whether you are configuring a single-host or a multi-host deployment. (Formore information about configuring a multi-host deployment, see Creating a multi-host Control Center cluster on page29.)
Note If you plan to migrate data from a version 1.1.x system, please ensure that the version 1.1.x system and theversion 2.0 system can use a common datastore or datastore cluster.
The procedures in this chapter do not include adding storage for backups created by Control Center. Hypervisorbackups of a Cisco UCS Performance Manager host do not capture the information needed to restore a systemsuccessfully, and Cisco strongly recommends using the Control Center backup and restore features instead ofhypervisor backups. For more information about adding storage for backups, see Adding storage to a Control Centermaster host on page 23. For more information about the Control Center backup and restore features, refer to theCisco UCS Performance Manager Administration Guide.
Creating a virtual machineYou may create a virtual machine for the Cisco UCS Performance Manager appliance with VMware vSphere orMicrosoft Hyper-V. Choose one of the procedures in this section.
Creating a virtual machine with vSphereTo perform this task, you need:
■ A VMware vSphere client■ Permission to download Cisco UCS Performance Manager software from the Cisco support site
This procedure installs the Cisco UCS Performance Manager OVA package as a virtual machine managed byvSphere Server version 5.0.0, using VMware vSphere Client 5.0.0. The procedure is slightly different with differentversions of VMware vSphere Client.
Note VMware vSphere Client 5.0.0 does not include a library that is needed to deploy compressed OVAfiles. You may uncompress the OVA package and then deploy it, or download and install the missing library. Ciscorecommends installing the library.

Installing a Control Center master host
December 2015 11
1 Download the Cisco UCS Performance Manager OVA file from the Cisco UCS Performance Manager site to yourworkstation.
2 Use the VMware vSphere Client to log in to vCenter as root, or as a user with superuser privileges, and thendisplay the Home view.
Figure 1: vSphere client Home view
3 From the File menu, select Deploy OVF Template....4 In the Source panel, specify the path of the Cisco UCS Performance Manager package, and then click Next >.5 In the OVF Template Details panel, click Next >.6 In the Name and Location panel, provide a name and a location for the server.
a In the Name field, enter a new name or use the default.b In the Inventory Location area, select a data center for the virtual machine.c Click Next >.
7 In the Host / Cluster panel, select a host system, and then click Next >.8 In the Storage panel, select a storage system with sufficient space for your UCS system, and then click Next >.9 In the Disk Format panel, select select Thin Provison, and then click Next >.10 In the Ready to Complete panel, review the deployment settings, and then click Finish.
Please do not check the check box labeled Power on after deployment.11 Navigate to the new virtual machine's Getting Started tab, and then click the Edit virtual machine settings
link.12 In the Virtual Machine Properties dialog, select Memory in the Hardware table.13 In the Memory Configuration area, set the Memory Size field to 64GB, and then click the OK button.14 On the new virtual machine's Getting Started tab, click the Power on virtual machine link.
Creating a virtual machine with Hyper-VTo perform this task, you need:
■ A Microsoft Remote Desktop client■ Administrator privileges on a Microsoft Hyper-V server■ Permission to download Cisco UCS Performance Manager software from the Cisco support site
This procedure installs the Cisco UCS Performance Manager appliance as a virtual machine managed by MicrosoftHyper-V.
1 Use a Microsoft Remote Desktop client to log in to a Hyper-V host as Administrator, or as a user withAdministrator privileges.
2 Download the Cisco UCS Performance Manager ISO file from the Cisco UCS Performance Manager site to theHyper-V host.
3 Start Hyper-V Manager.

Cisco UCS Performance Manager Installation Guide
12 December 2015
4 In the left column, select a server to host the virtual machine.5 From the Action menu, select New > Virtual Machine....6 In the New Virtual Machine Wizard dialog, display the Specify Name and Location panel.
If the first panel displayed is the Before You Begin panel, click Next >.7 In the Specify Name and Location panel, provide a name for the virtual machine, and then click Next >.8 In the Specify Generation panel, select Generation 1, and then click Next >.9 In the Assign Memory panel, enter 65536 (64GB) in the Startup memory field, and then click Next >.10 In the Configure Networking panel, select Cisco VIC Ethernet Interface - Virtual Switch, and then click
Next >.11 In the Connect Virtual Hard Disk panel, select Create a virtual hard disk, enter 300 in the Size field, and
then click Next >.12 In the Installation Options panel, specify the Cisco UCS Performance Manager ISO package.
a Select Install an operating system from a bootable CD/DVD-ROM.b Select Image file (.iso), and then specify the location of the Cisco UCS Performance Manager ISO image
file.c Click Next >.
13 In the Summary panel, review the virtual machine specification, and then click Finish.Hyper-V Manager creates the new virtual machine, and then closes the New Virtual Machine Wizard dialog.
14 In the Virtual Machines area of Hyper-V Manager, select the new virtual machine, and then right-click to selectSettings....
15 In the Hardware area of the Settings dialog, select Processor.
Figure 2: Settings dialog, Processor selected
16 In the Processor area, enter 8 in the Number of virtual processors, and then click OK.17 In the Virtual Machines area of Hyper-V Manager, select the new virtual machine, and then right-click to select
Start.

Installing a Control Center master host
December 2015 13
Figure 3: Starting a virtual machine
18 In the Virtual Machines area of Hyper-V Manager, select the new virtual machine, and then right-click to selectConnect.
19 In the Virtual Machine Connection window, press the Enter key.
Figure 4: Appliance installation start screen
The appliance installation process takes about 15 minutes, and should complete with no additional input.20 Optional: Select the installation destination, if necessary.
Occasionally, installation is interrupted with the Kickstart insufficient message.
Figure 5: Kickstart insufficient message
a In the SYSTEM area of the INSTALLATION SUMMARY page, click the INSTALLATIONDESTINATION control.
Figure 6: INSTALLATION DESTINATION page

Cisco UCS Performance Manager Installation Guide
14 December 2015
b On the INSTALLATION DESTINATION page, click the Done button, located at the upper-left cornerof the page.
c On the INSTALLATION SUMMARY page, click the Begin Installation button, located at the bottom-right corner of the page.
Configuring the Control Center host modePerform this procedure immediately after creating and starting a Control Center host. All Control Centerdeployments must include one system configured as the master host.
1 Gain access to the console interface of the Control Center host through your hypervisor console interface.
Figure 7: Initial hypervisor console login prompt
2 Log in as the root user.The initial password is ucspm.
3 The system prompts you to enter a new password for root.
Note Passwords must include a minimum of eight characters, with at least one character from three of thefollowing character classes: uppercase letter, lowercase letter, digit, and special.
4 The system prompts you to enter a new password for ccuser.The ccuser acount is the default account for gaining access to the Control Center browser interface.
5 Select the master role for the host.
a In the Configure appliance menu, press the Tab key to select the Choose button.b Press the Enter key.The system reboots.

Installing a Control Center master host
December 2015 15
Edit a connectionThe default configuration for network connections is DHCP. To configure static IPv4 addressing, perform thisprocedure.
1 Gain access to the Control Center host, through the console interface of your hypervisor, or through a remoteshell utility such as PuTTY.
2 Log in as the root user.
3 Select the NetworkManager TUI menu.a In the Appliance Administration menu, select the Configure Network and DNS option.b Press the Tab key to select the Run button.c Press the Enter key.
4 On the NetworkManager TUI menu, select Edit a connection, and then press the Return key.The TUI displays the connections that are available on this host.
Figure 8: Example: Available connections

Cisco UCS Performance Manager Installation Guide
16 December 2015
Note Do not modify the docker0 connection.
5 Use the down-arrow key to select Wired Connection 1, and then press the Return key.
Figure 9: Example: Edit Connection screen
Use the Tab key and the arrow keys to navigate among options in the Edit Connection screen, and use theReturn key to toggle an option or to display a menu of options.
6 Optional: If the IPv4 CONFIGURATION area is not visible, select its display option (<Show>), and thenpress the Return key.
7 In the IPv4 CONFIGURATION area, select <Automatic>, and then press the Return key.
Figure 10: Example: IPv4 Configuration options
8 Configure static IPv4 networking.a Use the down arrow key to select Manual, and then press the Return key.b Use the Tab key or the down arrow key to select the <Add...> option next to Addresses, and then press
the Return key.c In the Addresses field, enter an IPv4 address for the virtual machine, and then press the Return key.d Repeat the preceding two steps for the Gateway and DNS servers fields.
9 Use the Tab key or the down arrow key to select the <OK> option at the bottom of the Edit Connectionscreen, and then press the Return key.
10 In the available connections screen, use the Tab key to select the <Quit> option, and then press the Returnkey.
11 Reboot the operating system.a In the Appliance Administration menu, use the down-arrow key to select the Reboot System option.b Press the Tab key to select the Run button.c Press the Enter key.
Set system hostnameThe default hostname of a Control Center host is ucspm. To change the hostname, perform this procedure.

Installing a Control Center master host
December 2015 17
1 Gain access to the Control Center host, through the console interface of your hypervisor, or through a remoteshell utility such as PuTTY.
2 Log in as the root user.
3 Select the NetworkManager TUI menu.a In the Appliance Administration menu, select the Configure Network and DNS option.b Press the Tab key to select the Run button.c Press the Enter key.
4 Display the hostname entry field.a In the NetworkManager TUI menu, use the down-arrow key to select Set system hostname.b Press the Tab key to select the OK button.c Press the Enter key.
5 In the Hostname field, enter the new hostname.You may enter either a hostname or a fully-qualified domain name.
6 Press the Tab key twice to select the OK button, and then press the Enter key.
7 In the confirmation dialog, press the Return key.8 Reboot the operating system.
a In the Appliance Administration menu, use the down-arrow key to select the Reboot System option.b Press the Tab key to select the Run button.c Press the Enter key.

Cisco UCS Performance Manager Installation Guide
18 December 2015
Enabling access to browser interfacesControl Center and Cisco UCS Performance Manager have independent browser interfaces served by independentweb servers.
■ The Control Center web server listens at HostnameOrIP:443. So, for a Control Center master host namedcc-master.example.com, the hostname-based URL to use is https://cc-master.
■ The Cisco UCS Performance Manager web server listens at a virtual hostname,ucspm.HostnameOrIP:443. For a Control Center master host named cc-master.example.com,the hostname-based URL to use is https://ucspm.cc-master.
To enable access to the browser interfaces by hostname, add name resolution entries to the DNS servers in yourenvironment, or to the hosts files of individual client systems.
■ On Windows client systems, the file is C:\Windows\System32\drivers\etc\hosts.■ Linux and OS/X client systems, the file is /etc/hosts.
Name resolution syntax
The following line shows the syntax of the entry to add to a name resolution file:
IP-Address FQDN Hostname ucspm.Hostname
For example, the following entry identifies a Control Center master host at IP address 192.0.2.12, hostnamecc-master, in the example.com domain.
192.0.2.12 cc-master.example.com cc-master ucspm.cc-master
Configuring name resolution on a Windows 7 systemTo perform this procedure, you need Windows Administrator privileges.
1 Log in to the Windows 7 system as a user with Administrator privileges.2 From the Start menu, highlight All Programs > Accessories > Notepad.3 Right click, and then select Run as administrator.4 From the Notepad File menu, select Open.5 In the File name field of the Open window, enter C:\Windows\System32\drivers\etc\hosts.6 Add the name resolution entry for your Control Center master host to the end of the file.
For more information, see Name resolution syntax on page 18.7 Save the file, and then exit Notepad.
Configuring name resolution on a Linux or OS/X systemTo perform this procedure, you need superuser privileges on the client system.
1 Log in to the client system as root or as a user with sudo privileges.2 Open the /etc/hosts file in a text editor.3 Add the name resolution entry for your Control Center master host to the end of the file.
For more information, see Name resolution syntax on page 18.4 Save the file, and then close the editor.

Installing a Control Center master host
December 2015 19
Deploying Cisco UCS Performance ManagerPerform this procedure on logging in to Control Center for the first time.
1 Display the login page of the Control Center browser interface.Replace Hostname with the name of the Cisco UCS Performance Manager virtual machine.
https://Hostname
Note The web server that listens for Control Center interface requests typically takes 1-2 minutes to start,after the the Control Center master host is powered on.
Figure 11: Control Center login page
2 At the login page, enter ccuser and its password.
Figure 12: Landing page of initial login
3 On the Applications page, click the + Application button, located at the right side of the page.
Figure 13: Deployment Wizard

Cisco UCS Performance Manager Installation Guide
20 December 2015
4 In the Deployment Wizard, add the master host to the default resource pool.The host to add is the Control Center master host.a In the Host and Port field, enter the hostname or IP address of the Control Center master host, followed by
a colon character (:), and then 4979.If you enter a hostname, all hosts in your Control Center cluster must be able to resolve the name, eitherthrough an entry in /etc/hosts, or through a nameserver on your network.
b In the Resource Pool ID field, select default from the list, and then click Next.c In the RAM Committment field, enter the percentage of master host RAM to devote to Control Center and
Cisco UCS Performance Manager.The amount of RAM required for the operating system is not included in this value. Cisco recommendsentering 100 in the field.
d At the bottom of the Deployment Wizard, click Next.5 Select the application to deploy.
a Select ucspm.b At the bottom of the Deployment Wizard, click Next.
6 Select the resource pool for the application.a Select default.b At the bottom of the Deployment Wizard, click Next.
7 Choose a deployment ID and deploy Cisco UCS Performance Manager.a In the Deployment ID field, enter a name for this deployment of Cisco UCS Performance Manager.b At the bottom of the Deployment Wizard, click Deploy.
Figure 14: Cisco UCS Performance Manager is deployed
8 At the top of the page, click Logout.The control is located at the right side of the page.
■ If you plan to migrate data from a Cisco UCS Performance Manager version 1.1.x system, do not perform anyother tasks in this guide at this time. Instead, refer to the Cisco UCS Performance Manager Migration Guide.
■ If you are installing a multi-host Control Center cluster, see Creating a multi-host Control Center cluster on page29.
■ If you are installing a single-host Control Center cluster, see Managing Cisco UCS Performance Manager with ControlCenter on page 21.

Managing Cisco UCS Performance Manager with Control Center
December 2015 21
Managing Cisco UCS Performance Managerwith Control Center 3
This chapter describes how to use the Control Center browser interface to start and stop Cisco UCS PerformanceManager. For more information about getting started with Cisco UCS Performance Manager, see the Cisco UCSPerformance Manager Getting Started Guide.
Note If you completed migration, Cisco UCS Performance Manager is already started. You may proceed to theCisco UCS Performance Manager Getting Started Guide.
Starting Cisco UCS Performance Manager1 Display the login page of the Control Center browser interface.
Replace HostName with the name of the Control Center master host.
https://HostName
Note The web server that listens for Control Center interface requests typically takes 1-2 minutes to start,after the the Control Center master host is powered on.
2 At the login page, enter ccuser and its password.
Figure 15: Landing page of initial login
3 In the Actions column of the Applications table, click the Start control of the ucspm row.
Figure 16: Start Service dialog
4 In the Start Service dialog, click Start Service and 46 Children button.

Cisco UCS Performance Manager Installation Guide
22 December 2015
5 In the Application column of the Applications table, click ucspm in the ucspm row.6 Scroll down to watch child services starting.
Typically, child services take 4-5 minutes to start. When no child service shows a red exclamation point icon,Cisco UCS Performance Manager is running.
7 Optional: Log in to the Cisco UCS Performance Manager interface, if desired.a Scroll to the Virtual Host Names table.b In the URL column, click the link of the last entry, which starts with ucspm.
Shutting down a Control Center master hostControl Center is a distributed system that relies on the system clock (and NTP) to coordinate Cisco UCSPerformance Manager services. Consequently, pausing or stopping the Control Center master host can leave ControlCenter in an unknown state, which requires manual intervention to repair. Cisco strongly recommends following thisprocedure to stop Cisco UCS Performance Manager, before pausing or stopping the master host.
1 Log in to the Control Center browser interface as ccuser.
2 In the Actions column of the Applications table, click the Stop control of ucspm.3 In the Stop Service dialog, click the Stop Service and 46 Children button.4 Log out of the Control Center browser interface.5 Use the normal hypervisor controls to shut down the Cisco UCS Performance Manager master host.

Adding storage to a Control Center master host
December 2015 23
Adding storage to a Control Center masterhost A
This appendix describes how to add storage to a Control Center master host. All deployments need to add storagefor backups, and multi-host deployments usually need to add storage for data collection.
To add either backups storage or data collection storage, first perform the procedures in Creating and adding a virtualdisk on page 23. Then, perform one of the following procedures:
Preparing a partition for backups on page 27Preparing a partition for data collection storage on page 28
The procedures in this appendix may be performed only after a Control Center master host is installed.
Creating and adding a virtual diskTo perform this procedure, you need:
■ Administrative privileges on your hypervisor system■ A client for your hypervisor system
This procedure creates, identifies, a partitions a virtual disk on a host.
1 Gain access to the Control Center host, through the console interface of your hypervisor, or through a remoteshell utility such as PuTTY.
2 Start a command-line session as root.a In the Appliance Administration menu, use the down-arrow key to select Root Shell.b Press the Tab key to select Run, and then press the Return key.The menu is replaced by a command prompt similar to the following example:
[root@ucspm ~]#
3 Identify the block storage attached to the host.
lsblk -pdo NAME,HCTL,SIZE
Example output:
NAME HCTL SIZE/dev/sda 2:0:0:0 293G/dev/sr0 1:0:0:0 1024M

Cisco UCS Performance Manager Installation Guide
24 December 2015
The example output shows two devices:
■ One disk drive (/dev/sda)■ One CD-ROM drive (/dev/sr0)
4 Create a virtual disk for the Control Center master host.Perform one of the following procedures:
■ Creating a virtual disk with vSphere on page 24■ Creating a virtual disk with Hyper-V on page 25On completion, return to this procedure and perform the next step.
5 Rescan all SCSI storage.
for h in $(ls /sys/class/scsi_host)do echo "- - -" > /sys/class/scsi_host/${h}/scandone
6 Identify the block storage attached to the host.
lsblk -pdo NAME,HCTL,SIZE
Example output:
NAME HCTL SIZE/dev/sda 2:0:0:0 293G/dev/sdb 2:0:1:0 300G/dev/sr0 1:0:0:0 1024M
The example output shows a new drive, /dev/sdb.7 Create a single primary partition on the new drive.
For more information, see Creating primary partitions on a disk on page 25.
On completion, proceed to one of the following procedures:
Preparing a partition for backups on page 27Preparing a partition for data collection storage on page 28
Creating a virtual disk with vSphereTo perform this task, you need a VMware vSphere client.
1 Use the VMware vSphere Client to log in to vCenter as root, or as a user with superuser privileges, and thendisplay the Home > Inventory > Inventory view.
2 In the left column, right-click on the Control Center master host virtual machine, and then select EditSettings....
3 On the Hardware tab, click the Add... button.4 In the Add Hardware dialog, select Hard Disk, and then click the Next > button.5 In the Select a Disk pane, click the Create a new virtual disk radio button, and then click the Next > button.6 In the Create a Disk pane, configure the virtual disk.
a In the Capacity area, set the disk size.For backup storage, Cisco recommends 300GB. For data collection storage, Cisco recommends 150GB.
b In the Disk Provisioning area, choose the option you prefer.c In the Location area, choose the option you prefer.

Adding storage to a Control Center master host
December 2015 25
d Click the Next > button.7 In the Advanced Options pane, configure the mode.
a In the Mode area, check the Independent check box.b Click the Persistent radio button.c Click the Next > button.
8 In the Ready to Complete pane, confirm the virtual disk configuration, and then click the Finish button.9 At the bottom of the Virtual Machine Properties dialog, click the OK button.
Creating a virtual disk with Hyper-VTo perform this task, you need:
■ A Microsoft Remote Desktop client■ Administrator privileges on a Microsoft Hyper-V server
1 Use a Microsoft Remote Desktop client to log in to a Hyper-V host as Administrator, or as a user withAdministrator privileges.
2 Start Hyper-V Manager.3 In the left column, select the server that is hosting the Control Center master host, and then right-click to select
New > Hard Disk....4 In the New Virtual Hard Disk Wizard dialog, navigate to the Choose Disk Format panel.5 Click the VHDX radio button, and then click the Next > button.6 In the Choose Disk Type panel, click the Dynamically expanding radio button, and then click the Next >
button.7 In the Specify Name and Location panel, enter a name for the disk in the Name field, and then click the
Next > button.8 In the Configure Disk panel, click the Create a new blank virtual hard disk radio button, enter the disk size
in the Size field, and then click the Next > button.For backup storage, Cisco recommends 300GB. For data collection storage, Cisco recommends 150GB.
9 In the Summary panel, review the virtual disk settings, and then click the Finish button.10 In Hyper-V Manager, right-click the virtual machine of the Control Center master host, and then select
Settings....11 In the Settings dialog, select SCSI Controller from the Hardware list in the left column.12 In the SCSI Controller area on the right side, select Hard Drive, and then click the Add button.13 In the Hard Drive area, click the Virtual hard disk radio button, and then click the Browse button.14 In the Open dialog, select the hard disk image created previously, and then click the Open button.15 In the Settings dialog, click the OK button.
Creating primary partitions on a disk
This procedure demonstrates how to create primary partitions on a disk. Each primary partition may be formattedas a file system or swap space, used in a device mapper thin pool, or reserved for future use. Each disk must haveone primary partition, and may have four.
Note Data present on the disk you select is destroyed by this procedure. Please ensure that data present on thedisk is backed up elsewhere, or no longer needed, before proceeding.
1 Start the partition table editor for the target disk.In this example, the taget disk is /dev/sdb, and it has no entries in its partition table.
cfdisk /dev/sdb

Cisco UCS Performance Manager Installation Guide
26 December 2015
Figure 17: Initial screen
The cfdisk command provides a text user interface (TUI) for editing the partition table. The following listdescribes how to navigate through the interface:
■ To select an entry in the table, use the up and down arrow keys. The current entry is highlighted.■ To select a command from the menu at the bottom of the interface, use the left and right arrow keys, or Tab
and Shift-Tab. The current command is highlighted.■ To choose a command, press the Enter key.■ To return to the previous level of the menu, press the Esc key.■ To exit the interface, select Quit from the menu, and then press the Enter key.
For more information about cfdisk, enter man cfdisk.2 Create a new partition.
Repeat the following substeps for each primary partition to create. You may create four primary partitions on adisk.a Select the table entry with the value Free Space in the FS Type column.b Select [New], and then press the Enter key.c Select [Primary], and then press the Enter key.d At the Size (in MB) prompt, enter the size of the partition to create in megabytes, and then press the Enter
key.To accept the default value, which is all of the free space on the disk, just press the Enter key.
e Note If you created a single partition that uses all of the available disk space, skip this substep.
Optional: Select [Beginning], and then press the Enter key.
Figure 18: One primary partition

Adding storage to a Control Center master host
December 2015 27
3 Write the partition table to disk, and then exit the partition table editor.a Select [Write], and then press the Enter key.b At the Are you sure... prompt, enter yes, and then press the Enter key.
You can ignore the warning about a bootable partition.c Select [Quit], and then press the Enter key.
Perform one of the following procedures:
Preparing a partition for backups on page 27Preparing a partition for data collection storage on page 28
Preparing a partition for backupsBefore performing this procedure, complete all of the steps in Creating and adding a virtual disk on page 23.
This procedure prepares a partition for backups for a Control Center master host.
1 Identify the partition to prepare.Replace Device with the virtual disk added previously:
lsblk -p --output=NAME,SIZE,TYPE Device
Example output:
NAME SIZE TYPE/dev/sdb 300G disk |--/dev/sdb1 300G part
In this example, the partition to prepare is /dev/sdb1.2 Create an XFS file system on the partition, and label the partition.
Replace Partition with the partition identified previously:
mkfs -t xfs -L BACKUPS Partition
3 Create a mount point for the file system, and then set its permissions bits.
mkdir -p /opt/serviced/var/backups && \ chmod 777 /opt/serviced/var/backups
4 Create an entry in the /etc/fstab file.Replace Partition with the partition identified previously:
myPart=Partitionecho "$myPart /opt/serviced/var/backups xfs defaults 0 0" \ >> /etc/fstab
5 Mount the file system, and then verify it mounted correctly.
mount -a && mount | grep backups
Example result:
/dev/sdb1 on /opt/serviced/var/backups type xfs (rw,relatime,attr2,inode64,noquota)

Cisco UCS Performance Manager Installation Guide
28 December 2015
Preparing a partition for data collection storageBefore performing this procedure, complete all of the steps in Creating and adding a virtual disk on page 23.
This procedure prepares a partition for data collection storage for a Control Center master host.
1 Identify the partition to prepare, and record its size.Replace Device with the virtual disk added previously:
lsblk -p --output=NAME,SIZE,TYPE Device
Example output:
NAME SIZE TYPE/dev/sdc 150G disk |--/dev/sdc1 150G part
In this example, the partition to prepare is /dev/sdc1, and it contains 150GB.2 Create a new physical volume.
Replace Partition with the partition identified previously:
pvcreate Partition
On success, the pvcreate command displays the name of the new physical volume, which is the same nameas the partition.
3 Extend the volume group used for data collection, serviced.Replace PhysicalVolume with the name of the physical volume created in the previous step:
vgextend serviced PhysicalVolume
4 Extend the thin pool used for data collection with the updated volume group.Replace SIZE with the total size (including the units) of the physical volume that you added to the servicedvolume group:
lvextend -L+SIZE serviced/serviced-pool
The lvextend command automatically extends both the data and metadata areas of the thin pool.

Creating a multi-host Control Center cluster
December 2015 29
Creating a multi-host Control Center cluster BThis appendix describes how to create a multi-host Control Center cluster, which includes installing agent hosts, andreconfiguring the master host.
Note The first step to a multi-host deployment is installing a master host. For more information, see Installing aControl Center master host on page 10.
A multi-host Cisco UCS Performance Manager deployment includes one Control Center master host and threeControl Center agent hosts. (Fewer agent hosts is not supported, and additional agent hosts are rarely necessary.)
The following list outlines the process of configuring a multi-host deployment.
1 Create a master host:
Installing a Control Center master host on page 102 Optional: Migrate data from your Cisco UCS Performance Manager version 1.1.x system. For more information,
refer to the Cisco UCS Performance Manager Migration Guide.3 Create agent hosts by repeating these procedures three times:
a Creating a virtual machine on page 30b Configuring the virtual machine mode on page 33c Set system hostname on page 16
4 If you are using hostnames or fully-qualified domain names, perform this procedure on the Control Centermaster host and on each agent host:
Editing the /etc/hosts file on page 385 Create a ZooKeeper cluster:
Configuring a ZooKeeper cluster on page 396 Optional: Create a private NTP server. This is only required on Microsoft Hyper-V guests.7 Perform these procedures on the master host:
a Adding agent hosts to the default resource pool on page 45b Moving the master host to a new pool on page 45c Redeploying Cisco UCS Performance Manager on page 47d Reducing master host resources on page 48e Adding storage to a Control Center master host on page 23f Restarting the master host on page 49

Cisco UCS Performance Manager Installation Guide
30 December 2015
Creating a virtual machineYou may create a virtual machine for the Cisco UCS Performance Manager appliance with VMware vSphere orMicrosoft Hyper-V. Choose one of the procedures in this section.
Creating a virtual machine with vSphereTo perform this task, you need a VMware vSphere client.
This procedure installs the Cisco UCS Performance Manager OVA package as a virtual machine managed byvSphere Server version 5.0.0, using VMware vSphere Client 5.0.0. The procedure is slightly different with differentversions of VMware vSphere Client.
1 Download the Cisco UCS Performance Manager OVA file from the Cisco UCS Performance Manager site to yourworkstation, if necessary.
Note The same OVA package is used for both master host and agent host virtual machines.
2 Use the VMware vSphere Client to log in to vCenter as root, or as a user with superuser privileges, and thendisplay the Home view.
Figure 19: vSphere client Home view
3 From the File menu, select Deploy OVF Template....4 In the Source panel, specify the path of the Cisco UCS Performance Manager package, and then click Next >.5 In the OVF Template Details panel, click Next >.6 In the Name and Location panel, provide a name and a location for the server.
a In the Name field, enter a new name.b In the Inventory Location area, select a data center for the virtual machine.c Click Next >.
7 In the Host / Cluster panel, select a host system, and then click Next >.8 In the Storage panel, select a storage system with sufficient space for your UCS system, and then click Next >.9 In the Disk Format panel, select select Thin Provison, and then click Next >.10 In the Ready to Complete panel, review the deployment settings, and then click Finish.
You may check the check box labeled Power on after deployment, if desired.11 Optional: On the new virtual machine's Getting Started tab, click the Power on virtual machine link, if
necessary.

Creating a multi-host Control Center cluster
December 2015 31
Creating a virtual machine with Hyper-VTo perform this task, you need:
■ A Microsoft Remote Desktop client■ Administrator privileges on a Microsoft Hyper-V server
This procedure installs the Cisco UCS Performance Manager appliance as a virtual machine managed by MicrosoftHyper-V.
1 Use a Microsoft Remote Desktop client to log in to a Hyper-V host as Administrator, or as a user withAdministrator privileges.
2 Download the Cisco UCS Performance Manager ISO file from the Cisco UCS Performance Manager site to theHyper-V host, if necessary.
Note The same OVA package is used for both master host and agent host virtual machines.
3 Start Hyper-V Manager.4 In the left column, select a server to host the virtual machine.5 From the Action menu, select New > Virtual Machine....6 In the New Virtual Machine Wizard dialog, display the Specify Name and Location panel.
If the first panel displayed is the Before You Begin panel, click Next >.7 In the Specify Name and Location panel, provide a name for the virtual machine, and then click Next >.8 In the Specify Generation panel, select Generation 1, and then click Next >.9 In the Assign Memory panel, enter 40960 (40GB) in the Startup memory field, and then click Next >.10 In the Configure Networking panel, select Cisco VIC Ethernet Interface - Virtual Switch, and then click
Next >.11 In the Connect Virtual Hard Disk panel, select Create a virtual hard disk, enter 140 in the Size field, and
then click Next >.12 In the Installation Options panel, specify the Cisco UCS Performance Manager ISO package.
a Select Install an operating system from a bootable CD/DVD-ROM.b Select Image file (.iso), and then specify the location of the Cisco UCS Performance Manager ISO image
file.c Click Next >.
13 In the Summary panel, review the virtual machine specification, and then click Finish.Hyper-V Manager creates the new virtual machine, and then closes the New Virtual Machine Wizard dialog.
14 In the Virtual Machines area of Hyper-V Manager, select the new virtual machine, and then right-click to selectSettings....
15 In the Hardware area of the Settings dialog, select Processor.

Cisco UCS Performance Manager Installation Guide
32 December 2015
Figure 20: Settings dialog, Processor selected
16 In the Processor area, enter 8 in the Number of virtual processors field, and then click OK.17 In the Virtual Machines area of Hyper-V Manager, select the new virtual machine, and then right-click to select
Start.
Figure 21: Starting a virtual machine
18 In the Virtual Machines area of Hyper-V Manager, select the new virtual machine, and then right-click to selectConnect.
19 In the Virtual Machine Connection window, press the Enter key.
Figure 22: Appliance installation start screen
The appliance installation process takes about 15 minutes, and should complete with no additional input.20 Optional: Select the installation destination, if necessary.

Creating a multi-host Control Center cluster
December 2015 33
Occasionally, installation is interrupted with the Kickstart insufficient message.
Figure 23: Kickstart insufficient message
a In the SYSTEM area of the INSTALLATION SUMMARY page, click the INSTALLATIONDESTINATION control.
Figure 24: INSTALLATION DESTINATION page
b On the INSTALLATION DESTINATION page, click the Done button, located at the upper-left cornerof the page.
c On the INSTALLATION SUMMARY page, click the Begin Installation button, located at the bottom-right corner of the page.
Configuring the virtual machine modePerform this procedure immediately after creating and starting a virtual machine for Cisco UCS PerformanceManager. A Cisco UCS Performance Manager deployment may include three systems configured as agent hosts.
1 Gain access to the console interface of the Control Center host through your hypervisor console interface.
Figure 25: Initial hypervisor console login prompt
2 Log in as the root user.The initial password is ucspm.
3 The system prompts you to enter a new password for root.

Cisco UCS Performance Manager Installation Guide
34 December 2015
Note Passwords must include a minimum of eight characters, with at least one character from three of thefollowing character classes: uppercase letter, lowercase letter, digit, and special.
4 The system prompts you to enter a new password for ccuser.The ccuser acount is the default account for gaining access to the Control Center browser interface.
5 Select the agent role for the virtual machine.
a In the Configure appliance menu, press the down-arrow key to select Agent.b Press the the Tab key to select the Choose button, and then the Enter key.
c In the IP field, enter the hostname, fully-qualified domain name, or IPv4 address of the master host.If you enter the hostname or fully-qualified domain name of the master host, you need an entry in the /etc/hosts file of the agent host, or a nameserver on your network, that resolves the name to its IPv4address.
d Press the the Tab key to select the Ok button, and then the Enter key.The system reboots.
Edit a connectionThe default configuration for network connections is DHCP. To configure static IPv4 addressing, perform thisprocedure.
1 Gain access to the Control Center host, through the console interface of your hypervisor, or through a remoteshell utility such as PuTTY.
2 Log in as the root user.

Creating a multi-host Control Center cluster
December 2015 35
3 Select the NetworkManager TUI menu.a In the Appliance Administration menu, select the Configure Network and DNS option.b Press the Tab key to select the Run button.c Press the Enter key.
4 On the NetworkManager TUI menu, select Edit a connection, and then press the Return key.The TUI displays the connections that are available on this host.
Figure 26: Example: Available connections
Note Do not modify the docker0 connection.
5 Use the down-arrow key to select Wired Connection 1, and then press the Return key.

Cisco UCS Performance Manager Installation Guide
36 December 2015
Figure 27: Example: Edit Connection screen
Use the Tab key and the arrow keys to navigate among options in the Edit Connection screen, and use theReturn key to toggle an option or to display a menu of options.
6 Optional: If the IPv4 CONFIGURATION area is not visible, select its display option (<Show>), and thenpress the Return key.
7 In the IPv4 CONFIGURATION area, select <Automatic>, and then press the Return key.
Figure 28: Example: IPv4 Configuration options
8 Configure static IPv4 networking.a Use the down arrow key to select Manual, and then press the Return key.b Use the Tab key or the down arrow key to select the <Add...> option next to Addresses, and then press
the Return key.c In the Addresses field, enter an IPv4 address for the virtual machine, and then press the Return key.d Repeat the preceding two steps for the Gateway and DNS servers fields.
9 Use the Tab key or the down arrow key to select the <OK> option at the bottom of the Edit Connectionscreen, and then press the Return key.
10 In the available connections screen, use the Tab key to select the <Quit> option, and then press the Returnkey.
11 Reboot the operating system.a In the Appliance Administration menu, use the down-arrow key to select the Reboot System option.b Press the Tab key to select the Run button.c Press the Enter key.
Set system hostnameThe default hostname of a Control Center host is ucspm. To change the hostname, perform this procedure.
1 Gain access to the Control Center host, through the console interface of your hypervisor, or through a remoteshell utility such as PuTTY.
2 Log in as the root user.

Creating a multi-host Control Center cluster
December 2015 37
3 Select the NetworkManager TUI menu.a In the Appliance Administration menu, select the Configure Network and DNS option.b Press the Tab key to select the Run button.c Press the Enter key.
4 Display the hostname entry field.a In the NetworkManager TUI menu, use the down-arrow key to select Set system hostname.b Press the Tab key to select the OK button.c Press the Enter key.
5 In the Hostname field, enter the new hostname.You may enter either a hostname or a fully-qualified domain name.
6 Press the Tab key twice to select the OK button, and then press the Enter key.
7 In the confirmation dialog, press the Return key.8 Reboot the operating system.
a In the Appliance Administration menu, use the down-arrow key to select the Reboot System option.b Press the Tab key to select the Run button.c Press the Enter key.

Cisco UCS Performance Manager Installation Guide
38 December 2015
Editing the /etc/hosts fileThis procedure is optional. Perform this procedure only if you use hostnames or fully-qualified domain namesinstead of IPv4 addresses, and only after all agent hosts are installed and renamed. Perform this procedure on theControl Center master host and on each agent host.
1 Gain access to the Control Center host, through the console interface of your hypervisor, or through a remoteshell utility such as PuTTY.
2 Log in as the root user.
3 Start a command-line session as root.a In the Appliance Administration menu, use the down-arrow key to select Root Shell.b Press the Tab key to select Run, and then press the Return key.The menu is replaced by a command prompt similar to the following example:
[root@ucspm ~]#
4 Open the /etc/hosts file in a text editor.The following steps use the nano editor.a Start the editor.
nano /etc/hosts
Figure 29: Example nano session
Use the up-arrow and down-arrow keys to select lines, and the right-arrow and left-arrow keys to selectcharacters on a line.
b Optional: On agent hosts, the file may include two entries with the same the IP address. Remove the first ofthe two entries, which maps the IP address to the ucspm hostname.

Creating a multi-host Control Center cluster
December 2015 39
c Add entries for the Control Center master host and for each agent host.d Save the file and exit the editor.
To save, press Control-o. To exit, press Control-x.5 Return to the Appliance Administration menu.
exit
6 Exit the Appliance Administration menu.a Use the down-arrow key to select Exit.b Press the Tab key, and then press the Return key.
Configuring a ZooKeeper clusterControl Center relies on Apache ZooKeeper to keep its services in sync. The procedures in this section create aZooKeeper cluster on the master host and two agent hosts.
Configuring a ZooKeeper cluster on the master hostThis procedure configures a ZooKeeper cluster on the master host.
1 Gain access to the Control Center host, through the console interface of your hypervisor, or through a remoteshell utility such as PuTTY.
2 Start a command-line session as root.a In the Appliance Administration menu, use the down-arrow key to select Root Shell.b Press the Tab key to select Run, and then press the Return key.The menu is replaced by a command prompt similar to the following example:
[root@ucspm ~]#
3 Create a variable for each node in the ZooKeeper cluster.The variables are used in subsequent steps.
Note Define these variables identically on the master host and on each agent host.
Replace each of the CC*Host variables with the IP address or hostname of one of the Control Center hosts inthe ZooKeeper cluster.
node1=CCMasterHostnode2=CCAgentHost-Anode3=CCAgentHost-B
4 Set the ID of this node in the ZooKeeper cluster to 1.
echo "SERVICED_ISVCS_ZOOKEEPER_ID=1" >> /etc/default/serviced
5 Specify the hosts in the ZooKeeper ensemble.You may copy the following text from this document and paste it in your console:
echo "SERVICED_ZK=${node1}:2181,${node2}:2181,${node3}:2181" \ >> /etc/default/serviced
6 Specify the hosts in the ZooKeeper quorum.You may copy the following of text from this document and paste it in your console:
q1="1@${node1}:2888:3888"

Cisco UCS Performance Manager Installation Guide
40 December 2015
q2="2@${node2}:2888:3888"q3="3@${node3}:2888:3888"echo "SERVICED_ISVCS_ZOOKEEPER_QUORUM=${q1},${q2},${q3}" \ >> /etc/default/serviced
7 Restart the Control Center service.
systemctl restart serviced
Configuring a ZooKeeper cluster on agent hostsThis procedure configures a ZooKeeper cluster on an agent host. Repeat this procedure on each Control Centeragent host in the ZooKeeper cluster.
1 Gain access to the Control Center host, through the console interface of your hypervisor, or through a remoteshell utility such as PuTTY.
2 Start a command-line session as root.a In the Appliance Administration menu, use the down-arrow key to select Root Shell.b Press the Tab key to select Run, and then press the Return key.The menu is replaced by a command prompt similar to the following example:
[root@ucspm ~]#
3 Create a variable for each node in the ZooKeeper cluster.The variables are used in subsequent steps.
Note Define these variables identically on the master host and on each agent host.
Replace each of the CC*Host variables with the IP address or hostname of one of the Control Center hosts inthe ZooKeeper cluster.
node1=CCMasterHostnode2=CCAgentHost-Anode3=CCAgentHost-B
4 Set the ZooKeeper start flag.
echo "SERVICED_ISVCS_START=zookeeper" >> /etc/default/serviced
5 Set the ID of this node in the ZooKeeper cluster .For CCAgentHost-A (node2), set the ID to 2. For CCAgentHost-B (node3), set the ID to 3.Replace n with 2 or 3:
echo "SERVICED_ISVCS_ZOOKEEPER_ID=n" >> /etc/default/serviced
6 Specify the hosts in the ZooKeeper ensemble.You may copy the following text from this document and paste it in your console:
echo "SERVICED_ZK=${node1}:2181,${node2}:2181,${node3}:2181" \ >> /etc/default/serviced
7 Specify the hosts in the ZooKeeper quorum.You may copy the following of text from this document and paste it in your console:
q1="1@${node1}:2888:3888"q2="2@${node2}:2888:3888"

Creating a multi-host Control Center cluster
December 2015 41
q3="3@${node3}:2888:3888"echo "SERVICED_ISVCS_ZOOKEEPER_QUORUM=${q1},${q2},${q3}" \ >> /etc/default/serviced
8 Restart the Control Center service.
systemctl restart serviced
Enabling NTP on Microsoft Hyper-V guestsLike most distributed applications, Control Center requires a common time source. The procedures in this sectionenable NTP to synchronize the system clocks of all hosts in your Control Center cluster.
You may configure NTP to rely on public time servers or on a private master server.
■ If all of the hosts in your Control Center cluster can access the internet, configure NTP to rely on public timeservers.
■ If none of the hosts in your Control Center cluster can access the internet, configure NTP to rely on a privatemaster server.
Note The procedures in this section are required only for multi-host deployments running as Microsoft Hyper-Vguests. VMware vSphere guests use an hourly cron job to synchronize their system clocks with the host.
Configuring NTP for public time servers
This procedure uses the default configuration of NTP to synchronize system clocks with public time servers. If allof the hosts in your Control Center cluster can access the internet, repeat this procedure on each host in the cluster,starting with the Control Center master host.
Note Do not perform this procedure on VMware vSphere guests.
1 Gain access to the Control Center host, through the console interface of your hypervisor, or through a remoteshell utility such as PuTTY.
2 Start a command-line session as root.a In the Appliance Administration menu, use the down-arrow key to select Root Shell.b Press the Tab key to select Run, and then press the Return key.The menu is replaced by a command prompt similar to the following example:
[root@ucspm ~]#
3 Stop Control Center.
systemctl stop serviced
4 Synchronize the system clock and enable the NTP daemon.a Set the system time.
ntpd -gq
b Enable the ntpd daemon.
systemctl enable ntpd
c Configure ntpd to start when the system starts.

Cisco UCS Performance Manager Installation Guide
42 December 2015
Currently, an unresolved issue associated with NTP prevents ntpd from restarting correctly after a reboot,and the following commands provide a workaround to ensure that it does.
echo "systemctl start ntpd" >> /etc/rc.d/rc.localchmod +x /etc/rc.d/rc.local
d Start ntpd.
systemctl start ntpd
5 Start Control Center.
systemctl start serviced
Configuring an NTP master server
This procedure configures an NTP master server on the Control Center master host. Perform this procedure only ifthe host does not have internet access.
Note Do not perform this procedure on VMware vSphere guests.
1 Gain access to the Control Center host, through the console interface of your hypervisor, or through a remoteshell utility such as PuTTY.
2 Start a command-line session as root.a In the Appliance Administration menu, use the down-arrow key to select Root Shell.b Press the Tab key to select Run, and then press the Return key.The menu is replaced by a command prompt similar to the following example:
[root@ucspm ~]#
3 Create a backup of the NTP configuration file.
cp -p /etc/ntp.conf /etc/ntp.conf.orig
4 Edit the NTP configuration file./a Open /etc/ntp.conf with a text editor.b Replace all of the lines in the file with the following lines:
# Use the local clockserver 127.127.1.0 preferfudge 127.127.1.0 stratum 10driftfile /var/lib/ntp/driftbroadcastdelay 0.008
# Give localhost full access rightsrestrict 127.0.0.1
# Grant access to client hostsrestrict ADDRESS_RANGE mask NETMASK nomodify notrap
c Replace ADDRESS_RANGE with the range of IPv4 network addresses that are allowed to query this NTPserver.
For example, the following IP addresses are assigned to the hosts in an Control Center cluster:

Creating a multi-host Control Center cluster
December 2015 43
203.0.113.10203.0.113.11203.0.113.12203.0.113.13
For the preceding addresses, the value for ADDRESS_RANGE is 203.0.113.0.d Replace NETMASK with the IPv4 network mask that corresponds with the address range.
For example, the network mask for 203.0.113.0 is 255.255.255.0.e Save the file and exit the editor.
5 Stop Control Center.
systemctl stop serviced
6 Enable and start the NTP daemon.a Enable the ntpd daemon.
systemctl enable ntpd
b Configure ntpd to start when the system starts.Currently, an unresolved issue associated with NTP prevents ntpd from restarting correctly after a reboot,and the following commands provide a workaround to ensure that it does.
echo "systemctl start ntpd" >> /etc/rc.d/rc.localchmod +x /etc/rc.d/rc.local
c Start ntpd.
systemctl start ntpd
7 Start Control Center.
systemctl start serviced
Configuring NTP clients
This procedure configures agent hosts to synchronize their clocks with the NTP server on the Control Centermaster host. Perform this procedure only if the hosts do not have internet access, and repeat this procedure on eachagent host in your Control Center cluster.
Note Do not perform this procedure on VMware vSphere guests.
1 Gain access to the Control Center host, through the console interface of your hypervisor, or through a remoteshell utility such as PuTTY.
2 Start a command-line session as root.a In the Appliance Administration menu, use the down-arrow key to select Root Shell.b Press the Tab key to select Run, and then press the Return key.The menu is replaced by a command prompt similar to the following example:
[root@ucspm ~]#

Cisco UCS Performance Manager Installation Guide
44 December 2015
3 Create a backup of the NTP configuration file.
cp -p /etc/ntp.conf /etc/ntp.conf.orig
4 Edit the NTP configuration file./a Open /etc/ntp.conf with a text editor.b Replace all of the lines in the file with the following lines:
# Point to the master time serverserver MASTER_ADDRESS
restrict default ignorerestrict 127.0.0.1restrict MASTER_ADDRESS mask 255.255.255.255 nomodify notrap noquery
driftfile /var/lib/ntp/drift
c Replace both instances of MASTER_ADDRESS with the IPv4 address of the host where the NTP server isrunning (the Control Center master host).
d Save the file and exit the editor.5 Stop Control Center.
systemctl stop serviced
6 Synchronize the clock with the master server.
ntpd -gq
7 Enable and start the NTP daemon.a Enable the ntpd daemon.
systemctl enable ntpd
b Configure ntpd to start when the system starts.Currently, an unresolved issue associated with NTP prevents ntpd from restarting correctly after a reboot,and the following commands provide a workaround to ensure that it does.
echo "systemctl start ntpd" >> /etc/rc.d/rc.localchmod +x /etc/rc.d/rc.local
c Start ntpd.
systemctl start ntpd
8 Start Control Center.
systemctl start serviced
Configuring the master hostThe default installation of the Control Center master host configures it for migration tasks and for single-hostdeployments. The procedures in this section change the default configuration to enable a multi-host deployment.

Creating a multi-host Control Center cluster
December 2015 45
Adding agent hosts to the default resource poolThis procedure adds agent hosts to the Control Center default resource pool.
1 Display the login page of the Control Center browser interface.Replace HostName with the name or IP address of the Control Center master host.
https://HostName
2 At the login page, enter ccuser and its password.3 At the top of the page, click Hosts.
Figure 30: Hosts page
4 On the Hosts page, click the + Host button.The button is at the right side of the page.
Figure 31: Add Host dialog page
5 In the Add Host dialog, add one of the agent hosts to the default resource pool.a In the Host and Port field, enter the hostname or IP address of an agent host, followed by a colon character
(:), and then 4979.b In the Resource Pool ID field, select default from the list, and then click Next.c In the RAM Committment field, enter the percentage of agent host RAM to devote to Control Center.
The amount of RAM required for the operating system is not included in this value. Cisco recommendsentering 100 in the field.
d At the bottom of the Add Host dialog, click Add Host.6 Repeat the preceding two steps for each of your agent hosts.
Moving the master host to a new poolThis procedure creates a new resource pool for the Control Center master host, and moves it to the new pool.
1 Display the login page of the Control Center browser interface.Replace HostName with the name or IP address of the Control Center master host.
https://HostName
2 At the login page, enter ccuser and its password.3 At the top of the page, click Resource Pools.

Cisco UCS Performance Manager Installation Guide
46 December 2015
Figure 32: Resource Pools page
4 On the Resource Pools page, click the + Resource Pool button.The button is at the right side of the page.
Figure 33: Add Resource Pool dialog
5 In the Add Resource Pool dialog, create a resource pool named master.a In the Resource Pool field, enter master.
You may use a different name, if desired.b Optional: In the Description field, enter descriptive text, if desired.c At the bottom of the Add Resource Pool dialog, click Add Resource Pool.
6 At the top of the page, click Hosts.
Figure 34: Hosts page with 4 hosts
7 Remove the Control Center master host from the default resource pool.a In the Actions column of the Hosts table, click the Delete control of the Control Center master host.
In the preceding example, the master host is named ucspm-master.b In the Remove Host dialog, click the Remove Host button.
8 Add the Control Center master host to the master resource pool.a Click the + Host button.
The button is at the right side of the page.b In the Host and Port field, enter the hostname or IP address of the master host, followed by a colon
character (:), and then 4979.c In the Resource Pool ID field, select master from the list.d In the RAM Committment field, enter the percentage of agent host RAM to devote to Control Center.
Cisco recommends entering 100 in the field.e At the bottom of the Add Host dialog, click Add Host.The icon in the Active column of the master host becomes grey.

Creating a multi-host Control Center cluster
December 2015 47
Redeploying Cisco UCS Performance Manager
1 Display the login page of the Control Center browser interface.Replace HostName with the name or IP address of the Control Center master host.
https://HostName
2 At the login page, enter ccuser and its password.
Figure 35: Landing page
3 In the Actions column of the Applications table, click the Delete button of the ucspm entry.4 On the Remove Application dialog, click the Remove Application button.
Figure 36: Deployment Wizard
5 On the Applications page, click the + Application button, located at the right side of the page.
Figure 37: Deployment Wizard
6 In the Deployment Wizard, select the application to deploy.a Select ucspm.b At the bottom of the Deployment Wizard, click Next.
7 Select the resource pool for the application.a Select master.b At the bottom of the Deployment Wizard, click Next.
8 Choose a deployment ID and deploy Cisco UCS Performance Manager.a In the Deployment ID field, enter a name for this deployment of Cisco UCS Performance Manager.b At the bottom of the Deployment Wizard, click Deploy.

Cisco UCS Performance Manager Installation Guide
48 December 2015
Figure 38: Cisco UCS Performance Manager is deployed
9 At the top of the page, click Logout.The control is located at the right side of the page.
Reducing master host resources
Perform one of the procedures in this section to reduce the amount of RAM and the number of CPU cores that arededicated to the Control Center master host.
Reducing master host resources with vSphereTo perform this task, you need a VMware vSphere client.
This procedure reduces the amount of RAM and the number of CPU cores that are dedicated to the Control Centermaster host, using VMware vSphere Client 5.0.0. The procedure is slightly different with different versions ofVMware vSphere Client.
1 Use the VMware vSphere Client to log in to vCenter as root, or as a user with superuser privileges, and thendisplay the Home > Inventory > Inventory view.
2 In the left column, right-click on the name of the Control Center master host.3 On the Getting Started tab, click the Shut down the virtual machine link.4 When the system is shut down, click the Edit virtual machine settings link.
Figure 39: Virtual Machine Properties dialog
5 In the Hardware table on the left side, select Memory.

Creating a multi-host Control Center cluster
December 2015 49
6 In the Memory Configuration area on the right side, change the value in the Memory Size field from 64GB to30GB.
7 In the Hardware table, select CPUs.8 In the Number of virtual sockets field, change the value from 8 to 4.9 At the bottom of the Virtual Machine Properties dialog, click the OK button.
Reducing master host resources with Hyper-VTo perform this task, you need:
■ A Microsoft Remote Desktop client■ Administrator privileges on a Microsoft Hyper-V server
This procedure reduces the amount of RAM and the number of CPU cores that are dedicated to the Control Centermaster host, using Microsoft Hyper-V Manager.
1 Use a Microsoft Remote Desktop client to log in to a Hyper-V host as Administrator, or as a user withAdministrator privileges.
2 Start Hyper-V Manager.3 In Hyper-V Manager, right-click the name of the Control Center master host, and then select Shut Down....4 When the master host state is Off, right-click name of the Control Center master host, and then select
Settings....5 In the Hardware area of the Settings dialog, select Memory.6 In the Memory area, change the value in the Startup RAM field from 65536 to 30720.7 In the Hardware area of the Settings dialog, select Processor.8 In the Processor area, change the value in the Number of virtual processors field from 8 to 4, and then click
OK.
Restarting the master host
Perform one of the procedures in this section to restart the Control Center master host.
Restarting the master host with vSphereTo perform this task, you need a VMware vSphere client.
1 Use the VMware vSphere Client to log in to vCenter as root, or as a user with superuser privileges, and thendisplay the Home > Inventory > Inventory view.
2 In the left column, right-click on the name of the Control Center master host.3 On the Summary tab, click the Power On link.
Restarting the master host with Hyper-VTo perform this task, you need:
■ A Microsoft Remote Desktop client■ Administrator privileges on a Microsoft Hyper-V server
1 Use a Microsoft Remote Desktop client to log in to a Hyper-V host as Administrator, or as a user withAdministrator privileges.
2 Start Hyper-V Manager.3 In Hyper-V Manager, right-click the name of the Control Center master host, and then select Start.

Cisco UCS Performance Manager Installation Guide
50 December 2015
Using the Appliance Administration menu CThis appendix describes the curses-based Appliance Administration menu, a text user interface (TUI).
Configure Network and DNSThe Configure Network and DNS option invokes nmtui, the NetworkManager text user interface (TUI) tool. Thenmtui utility provides submenus for editing and activating network connections, and for changing the hostname.
Note Cisco recommends using only the Configure Network and DNS option to change connection propertiesor the hostname, and always rebooting after making changes.
Edit a connectionThe default configuration for network connections is DHCP. To configure static IPv4 addressing, perform thisprocedure.
1 Gain access to the Control Center host, through the console interface of your hypervisor, or through a remoteshell utility such as PuTTY.
2 Log in as the root user.
3 Select the NetworkManager TUI menu.a In the Appliance Administration menu, select the Configure Network and DNS option.b Press the Tab key to select the Run button.c Press the Enter key.

Using the Appliance Administration menu
December 2015 51
4 On the NetworkManager TUI menu, select Edit a connection, and then press the Return key.The TUI displays the connections that are available on this host.
Figure 40: Example: Available connections
Note Do not modify the docker0 connection.
5 Use the down-arrow key to select Wired Connection 1, and then press the Return key.
Figure 41: Example: Edit Connection screen
Use the Tab key and the arrow keys to navigate among options in the Edit Connection screen, and use theReturn key to toggle an option or to display a menu of options.
6 Optional: If the IPv4 CONFIGURATION area is not visible, select its display option (<Show>), and thenpress the Return key.
7 In the IPv4 CONFIGURATION area, select <Automatic>, and then press the Return key.

Cisco UCS Performance Manager Installation Guide
52 December 2015
Figure 42: Example: IPv4 Configuration options
8 Configure static IPv4 networking.a Use the down arrow key to select Manual, and then press the Return key.b Use the Tab key or the down arrow key to select the <Add...> option next to Addresses, and then press
the Return key.c In the Addresses field, enter an IPv4 address for the virtual machine, and then press the Return key.d Repeat the preceding two steps for the Gateway and DNS servers fields.
9 Use the Tab key or the down arrow key to select the <OK> option at the bottom of the Edit Connectionscreen, and then press the Return key.
10 In the available connections screen, use the Tab key to select the <Quit> option, and then press the Returnkey.
11 Reboot the operating system.a In the Appliance Administration menu, use the down-arrow key to select the Reboot System option.b Press the Tab key to select the Run button.c Press the Enter key.
Activate a connection
The Activate a connection submenu provides options for activating and deactivating network connections.
Note Do not deactivate the docker0 connection.
On selection, the Activate a connection submenu displays the available connections. The asterisk character (*) atthe beginning of a connection name indicates that the connection is active.
Figure 43: Example: Available connections
Use the arrow keys to select a connection, and then use the Tab key to navigate the options at the right side of thelist. Use the Return key to choose an option.
Note Always reboot after activating or deactivating a connection.

Using the Appliance Administration menu
December 2015 53
Set system hostnameThe default hostname of a Control Center host is ucspm. To change the hostname, perform this procedure.
1 Gain access to the Control Center host, through the console interface of your hypervisor, or through a remoteshell utility such as PuTTY.
2 Log in as the root user.
3 Select the NetworkManager TUI menu.a In the Appliance Administration menu, select the Configure Network and DNS option.b Press the Tab key to select the Run button.c Press the Enter key.
4 Display the hostname entry field.a In the NetworkManager TUI menu, use the down-arrow key to select Set system hostname.b Press the Tab key to select the OK button.c Press the Enter key.
5 In the Hostname field, enter the new hostname.You may enter either a hostname or a fully-qualified domain name.
6 Press the Tab key twice to select the OK button, and then press the Enter key.
7 In the confirmation dialog, press the Return key.8 Reboot the operating system.

Cisco UCS Performance Manager Installation Guide
54 December 2015
a In the Appliance Administration menu, use the down-arrow key to select the Reboot System option.b Press the Tab key to select the Run button.c Press the Enter key.
Configure IPv6 Network CIDRThe version of Docker included in the Cisco UCS Performance Manager virtual appliance needs to know at startupthe address prefix of the IPv6 network it will use. To enable monitoring of devices that use IPv6, perform thisprocedure on the Control Center master host, and all agent hosts.
1 Gain access to the Control Center host, through the console interface of your hypervisor, or through a remoteshell utility such as PuTTY.
2 Log in as the root user.
3 In the Appliance Administration menu, select the Configure IPv6 Network CIDR option.
4 In the IPv6 CIDR screen, enter the address prefix of your IPv6 network in the CIDR field.5 User the Tab key to select the Ok button, and then press the Return key.
The Docker daemon restarts, and the Appliance Administration disappears briefly before returning. This isnormal.
Change Root PasswordThis option invokes the passwd command to change the password of the root user account.
1 Gain access to the Control Center host, through the console interface of your hypervisor, or through a remoteshell utility such as PuTTY.
2 Log in as the root user.

Using the Appliance Administration menu
December 2015 55
3 In the Appliance Administration menu, select the Change Root Password option.The Appliance Administration menu disappears, and the system prompts for a new password:
Changing password for user root.New password:
4 Note Passwords must include a minimum of eight characters, with at least one character from three of thefollowing character classes: uppercase letter, lowercase letter, digit, and special.
Enter a new password, and then press the Return key.5 Enter the password again, and then press the Return key.
The Appliance Administration menu reappears.
Change ccuser PasswordThis option invokes the passwd command to change the password of the ccuser user account.
1 Gain access to the Control Center host, through the console interface of your hypervisor, or through a remoteshell utility such as PuTTY.
2 Log in as the root user.
3 In the Appliance Administration menu, select the Change Root Password option.The Appliance Administration menu disappears, and the system prompts for a new password:
Changing password for user ccuser.

Cisco UCS Performance Manager Installation Guide
56 December 2015
New password:
4 Note Passwords must include a minimum of eight characters, with at least one character from three of thefollowing character classes: uppercase letter, lowercase letter, digit, and special.
Enter a new password, and then press the Return key.5 Enter the password again, and then press the Return key.
The Appliance Administration menu reappears.
Root ShellThis option starts a command-line session as the root user.
1 Gain access to the Control Center host, through the console interface of your hypervisor, or through a remoteshell utility such as PuTTY.
2 Log in as the root user.
3 Use the down arrow key to select Root Shell, and then press the Return key.The menu is replaced by a command prompt similar to the following example:
[root@ucspm ~]#
To return to the Appliance Administration menu, enter the exit command.
Change SSL settingsTo perform this step, you need to be able to display the contents of the SSL certificate and key files that you wantto install on the Control Center master host, and you need a copy of the root certificate file (rootCA.pem). Inaddition, Cisco recommends logging in to the master host through SSH, rather than the hyperviosor console, so thatyou can copy and paste content.
This option allows you to provide new content for SSL certificate and key files.
1 Gain access to the Control Center host, through the console interface of your hypervisor, or through a remoteshell utility such as PuTTY.
2 Log in as the root user.

Using the Appliance Administration menu
December 2015 57
3 Use the down arrow key to select Change SSL settings, and then press the Return key.
4 When you are ready to add the contents of your SSL certificate and key files to the Control Center master host,press the Return key.
5 Press the Return key.The Appliance Administration menu is replaced with the nano text editor.
6 Enter the contents of your SSL key file, and then save the file and exit the editor.a Press Ctrl-O.b Press Ctrl-X.c Press the y key, and then press the Return key.
7 Press the Return key.The Appliance Administration menu is replaced with the nano text editor.
8 Enter the contents of your SSL certificate file, and then save the file and exit the editor.a Press Ctrl-O.b Press Ctrl-X.c Press the y key, and then press the Return key.
9 Restart the Control Center daemon (serviced) now or later.Restarting serviced pauses Cisco UCS Performance Manager services briefly.
■ To restart serviced now, press the Return key.

Cisco UCS Performance Manager Installation Guide
58 December 2015
■ To restart serviced later, press the Tab key to select No, and then press the Return key.10 Install the root certificate into browser clients.
The procedures for installing a root certificate into a browser client varies by browser and client operatingsystem. For more information, refer to your browser documentation or articles such as this one.
Reboot SystemThis option reboots a Control Center host.
1 Gain access to the Control Center host, through the console interface of your hypervisor, or through a remoteshell utility such as PuTTY.
2 Log in as the root user.
3 Use the down arrow key to select Reboot System, and then press the Return key.

Networking and security
December 2015 59
Networking and security DThis appendix describes important networking and security aspects of of Cisco UCS Performance Managerappliances. The appliances use the CentOS 7.1 operating system.
Networking requirementsOn startup, Docker creates the docker0 virtual interface and selects an unused IP address and subnet (typically,172.17.42.1/16) to assign to the interface. The virtual interface is used as a virtual Ethernet bridge, and automaticallyforwards packets among real and virtual interfaces attached to it. The host and all of its containers communicateamong one another through this virtual bridge.
Docker can only check directly-connected routes, so the subnet it chooses for the virtual bridge may beinappropriate for your environment. To customize the virtual bridge subnet, refer to Docker's advanced networkconfiguration article.
The FirewallD utility includes rules that can conflict with Docker, and therefore, Control Center and Cisco UCSPerformance Manager. The following interactions illustrate the conflicts:
■ The firewalld daemon removes the DOCKER chain from iptables when it starts or restarts.■ Under systemd, firewalld is started before Docker. However, if you start or restart firewalld while
Docker is running, you need to restart Docker.
By default, firewalld is disabled. If you wish to enable it, please ensure that it does not conflict with Docker.
If you are not using a firewall utlity, your firewall settings may still prevent communications over the Docker virtualbridge. This occurs when iptables INPUT rules restrict most traffic. To ensure that the bridge works properly,append an INPUT rule to your iptables configuration that allows traffic on the bridge subnet. For example, ifdocker0 is bound to 172.17.42.1/16, then the following, non-specific command ensures that the bridge works.
iptables -A INPUT -d 172.17.0.0/16 -j ACCEPT
Note The preceding command is only an example. Please consult your networking specialist before modifyingyour iptables configuration.

Cisco UCS Performance Manager Installation Guide
60 December 2015
Additional requirements
Control Center requires a 16-bit, private IPv4 network for virtual IP addresses. The default network is 10.3/16. Ifthe default network is already in use in your environment, you may select any valid IPv4 16-bit address space duringinstallation.
This release of Control Center relies on Network File System (NFS) for its distributed file system implementation.For this reason, hosts in a Control Center cluster may not run a general-purpose NFS server, and all hosts requireNFS.
All hosts in Control Center resource pools must:
■ be able to resolve the hostnames of all other resource pool hosts to IPv4 addresses (for example, if the public IPaddress of your host is 192.0.2.1, then the hostname -i command should return 192.0.2.1)
■ respond with an IPv4 address other than 127.x.x.x when ping Hostname is invoked■ return a unique result from the hostid command
Security considerationsIn Cisco UCS Performance Manager appliances, the firewalld service is disabled. If desired, you may enable it,and then close unused ports.
Control Center includes a virtual multiplexer (mux), to aggregate the UDP and TCP traffic among the services itmanages. The aggregation is opaque to services, and mux traffic is encrypted when it travels among containers onremote hosts. (Traffic among containers on the same host is not encrypted.) The mux, along with the distributed filesystem, enables Control Center to deploy services to any pool host, rapidly. The mux also reduces the number ofopen ports required on a Control Center host to a predictable set.
The following illustration identifies the ports that Control Center requires for its operations. All of the ports except4979 are configurable. All traffic is TCP.
Note Control Center relies on the system clock to synchronize its actions, and indirectly, NTP, to synchronizeclocks among multiple hosts. In the default configuration of ntpd, the firewalls of master and resource pool hostsmust support an incoming UDP connection on port 123.

Networking and security
December 2015 61
Figure 44: Port requirements for Control Center hosts
Additional considerations
■ To gain access to the Control Center browser interface, users must have login accounts on the Control Centermaster host. (Pluggable Authentication Modules (PAM) is supported.) By default, the users must be membersof the wheel group. The default group may be changed by setting the SERVICED_ADMIN_GROUP variable,and the replacement group does not need superuser privileges.
■ The serviced startup script sets the hard and soft open files limit to 1048576, but does not modify the /etc/sysconfig/limits.conf file.
■ Control Center does not support Security Enhanced Linux in enforcing mode, so it is disabled in Cisco UCSPerformance Manager appliances.

Cisco UCS Performance Manager Installation Guide
62 December 2015
Tuning considerations EThis appendix describes how to tune the service defintions of key Cisco UCS Performance Manager services, forboth single-host and multi-host deployments. For more information about tuning your system, contact your Ciscorepresentative.
Single-host deployment tuning optionsIn single-host deployments, all Cisco UCS Performance Manager services run on the same host. So, adjusting thevalues of the RAMCommit parameter in the Cisco UCS Performance Manager service definition is not as importantas it is in multi-host deployments. Nonetheless, the following list identifies both the services to modify to support500 UCS servers, and their new values:
■ RegionServer, 4GB■ mariadb-event, 2GB■ memcached, 2GB■ CentralQuery, 2GB■ Zope, 2GB■ zenhub, 4GB■ zenmodeler, 2GB■ zenucsevents, 2GB■ zenvsphere, 4GB
In addition, the following adjustments are recommended:
■ For big UCS servers, reduce configsipsize from 25 to 5 or less in zenucsevents.conf (in thezenucsevents service).
■ For large vCenters (10,000 VMs), reduce configsipsize from 25 to 1 in zenvsphere.conf (in the zenvsphereservice).
Multi-host deployment tuning optionsFor multi-host deployments, adjust the values of the RAMCommit parameter in the Cisco UCS PerformanceManager service definition for the services in the following list. The list identifies both the services to modify andtheir new values:
■ RegionServer, 8GB■ reader, 4GB■ mariadb-model, 4GB

Tuning considerations
December 2015 63
■ mariadb-events, 4GB■ memcached, 4GB■ Zope, 4GB■ zenucsevents, 3GB■ zenvsphere, 6GB■ zenpython, 3GB■ zenmodeler, 3GB■ zenhub, 15GB■ CentralQuery, 4GB■ MetricConsumer, 2GB
In addition, adjust the zenhub service to use 6 workers and 3 invalidation workers.
ID: 2050.15.338