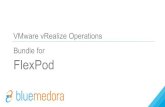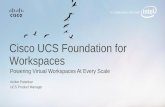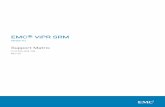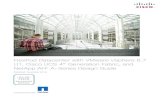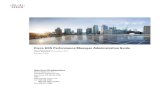Cisco UCS Performance Manager Installation Guide, … · Cisco UCS Performance Manager Installation...
Transcript of Cisco UCS Performance Manager Installation Guide, … · Cisco UCS Performance Manager Installation...
Cisco UCS Performance Manager Installation GuideFirst Published: October 2014
Release 1.0.0
Americas HeadquartersCisco Systems, Inc.170 West Tasman DriveSan Jose, CA 95134-1706USAhttp://www.cisco.comTel: 408 526-4000 800 553-NETS (6387)Fax: 408 527-0883
THE SPECIFICATIONS AND INFORMATION REGARDING THE PRODUCTS IN THIS MANUAL ARE SUBJECT TO CHANGE WITHOUT NOTICE. ALL STATEMENTS,INFORMATION, AND RECOMMENDATIONS IN THIS MANUAL ARE BELIEVED TO BE ACCURATE BUT ARE PRESENTED WITHOUT WARRANTY OF ANY KIND,EXPRESS OR IMPLIED. USERS MUST TAKE FULL RESPONSIBILITY FOR THEIR APPLICATION OF ANY PRODUCTS.
THE SOFTWARE LICENSE AND LIMITED WARRANTY FOR THE ACCOMPANYING PRODUCT ARE SET FORTH IN THE INFORMATION PACKET THAT SHIPPED WITHTHE PRODUCT AND ARE INCORPORATED HEREIN BY THIS REFERENCE. IF YOU ARE UNABLE TO LOCATE THE SOFTWARE LICENSE OR LIMITED WARRANTY,CONTACT YOUR CISCO REPRESENTATIVE FOR A COPY.
The Cisco implementation of TCP header compression is an adaptation of a program developed by the University of California, Berkeley (UCB) as part of UCB's public domain versionof the UNIX operating system. All rights reserved. Copyright © 1981, Regents of the University of California.
NOTWITHSTANDINGANYOTHERWARRANTYHEREIN, ALL DOCUMENT FILES AND SOFTWAREOF THESE SUPPLIERS ARE PROVIDED “AS IS"WITH ALL FAULTS.CISCO AND THE ABOVE-NAMED SUPPLIERS DISCLAIM ALL WARRANTIES, EXPRESSED OR IMPLIED, INCLUDING, WITHOUT LIMITATION, THOSE OFMERCHANTABILITY, FITNESS FORA PARTICULAR PURPOSEANDNONINFRINGEMENTORARISING FROMACOURSEOFDEALING, USAGE, OR TRADE PRACTICE.
IN NO EVENT SHALL CISCO OR ITS SUPPLIERS BE LIABLE FOR ANY INDIRECT, SPECIAL, CONSEQUENTIAL, OR INCIDENTAL DAMAGES, INCLUDING, WITHOUTLIMITATION, LOST PROFITS OR LOSS OR DAMAGE TO DATA ARISING OUT OF THE USE OR INABILITY TO USE THIS MANUAL, EVEN IF CISCO OR ITS SUPPLIERSHAVE BEEN ADVISED OF THE POSSIBILITY OF SUCH DAMAGES.
Cisco and the Cisco logo are trademarks or registered trademarks of Cisco and/or its affiliates in the U.S. and other countries. To view a list of Cisco trademarks, go to this URL: http://www.cisco.com/go/trademarks. Third-party trademarks mentioned are the property of their respective owners. The use of the word partner does not imply a partnershiprelationship between Cisco and any other company. (1110R)
Any Internet Protocol (IP) addresses used in this document are not intended to be actual addresses. Any examples, command display output, and figures included in the document are shownfor illustrative purposes only. Any use of actual IP addresses in illustrative content is unintentional and coincidental.
© 2014-2015 Cisco Systems, Inc. All rights reserved.
3
ContentsPreface.................................................................................................................................. 4
Chapter 1: Welcome to Cisco UCS Performance Manager.............................6Preparing Network Devices............................................................................................................................................ 6Preparing Storage Devices...............................................................................................................................................7Preparing Server Devices.................................................................................................................................................8Preparing Hypervisor Devices........................................................................................................................................ 8
Chapter 2: Installing with VMware vSphere................................................. 10Deploying a VMware virtual machine for Cisco UCS Performance Manager.....................................................10Setting the root password..............................................................................................................................................11
Chapter 3: Installing with Hyper-V Manager............................................... 13Creating a Hyper-V virtual machine for Cisco UCS Performance Manager........................................................ 13Installing Cisco UCS Performance Manager............................................................................................................. 14
Chapter 4: Setting up Cisco UCS Performance Manager............................. 17Accepting the License Agreement............................................................................................................................... 17Setting up Users.............................................................................................................................................................. 18Providing a license key...................................................................................................................................................18Adding UCS Domains................................................................................................................................................... 19Adding Infrastructure Devices..................................................................................................................................... 20
Chapter 5: Maintaining Cisco UCS Performance Manager..........................24Downloading Cisco UCS Performance Manager software..................................................................................... 24Updating the Cisco UCS Performance Manager server operating system............................................................24Configuring network device settings........................................................................................................................... 25Configuring DNS settings............................................................................................................................................. 27
Appendix A: Configuring HTTPS communications.................................... 29Creating a self-signed SSL certificate.......................................................................................................................... 29Configuring the nginx server........................................................................................................................................ 30
Appendix B: Preparing Windows Systems................................................... 33
Cisco UCS Performance Manager Installation Guide
4
PrefaceCisco UCS Performance Manager Installation Guide provides detailed instructions for installing Cisco UCS PerformanceManager Express or Cisco UCS Performance Manager. Cisco UCS Performance Manager Express providesmonitoring for Cisco UCS Domains, and Cisco UCS Performance Manager provides monitoring both Cisco UCSDomains and other infrastructure devices. For convenience, this document uses "Cisco UCS Performance Manager"generically. When needed, differences between the two products are noted explicitly.
Minimum system requirements
Cisco UCS domain size Cisco UCS Performance Manager virtual machine size
Category Monitored Servers Cores Memory Storage
Small 1-50 4 32GB 50GB
Medium 51-100 8 64GB 100GB
Large 101-500 12 96GB 150GB
Note Cisco UCS Performance Manager requires a storage subsystem that supports a minimum of 500 IOPS(input/output operations per second).
Supported client and browser combinations
Note All browsers must have Adobe® Flash® Player 11 installed, or a more recent version.
Client OS Supported Browsers
Internet Explorer 10 and above (compatibility mode is not supported)
Firefox 30 and above
Windows 7 and 8.1
Chrome 30 and above
Firefox 30 and above
Chrome 30 and above
Macintosh OS/X
Safari 7 and above
Firefox 30 and aboveLinux/RHEL
Chrome 30 and above
Related publications
Title Description
Cisco UCS Performance Manager AdministrationGuide
Provides an overview of Cisco UCS Performance Managerarchitecture and features, as well as procedures and examples tohelp use the system.
Cisco UCS Performance Manager Getting StartedGuide
Provides specific instructions for using Cisco UCS PerformanceManager in the UCS environnment.
Cisco UCS Performance Manager Installation Guide Provides detailed information and procedures for installing andupgrading Cisco UCS Performance Manager.
Preface
5
Title Description
Cisco UCS Performance Manager Release Notes Describes known issues, fixed issues, and late-breakinginformation not already provided in the publisheddocumentation set.
Documentation feedback
To provide technical feedback on this document, or to report an error or omission, please send your comments [email protected]. We appreciate your feedback.
Cisco UCS Performance Manager Installation Guide
6
Welcome to Cisco UCS PerformanceManager 1
Cisco UCS Performance Manager provides visibility from a single console into UCS components for performancemonitoring and capacity planning. It provides data center assurance of integrated infrastructures and ties applicationperformance to physical and virtual infrastructure performance. This allows you to optimize resources and deliverbetter service levels to your customers.
Cisco UCS Performance Manager software is distributed as the following, self-contained packages:
■ A self-installing ISO package for Microsoft Hyper-V systems■ A VMware OVA package for vSphere systems
The packages include both the run-time environment (CentOS 6.5) and the application software, and are ready toinstall on virtual machines. Once a package is installed, the Cisco UCS Performance Manager Setup Wizard guidesyou through the process of setting up UCS domains, defining users, and providing your license key. If your license isCisco UCS Performance Manager, the Setup Wizard also includes a convenient way to add infrastructure devices.
Cisco UCS Performance Manager uses standard management APIs to collect performance data, so no proprietaryagents are installed on infrastructure devices. However, Cisco recommends that you review the following sections,and verify that the devices to monitor are ready to respond to requests for data.
Note If your license is Cisco UCS Performance Manager Express, skip the following sections.
Preparing Network DevicesCisco UCS Performance Manager uses SNMP to provide customized or generalized support for many Ciscoproducts.
The following table associates Cisco products with the customized Cisco UCS Performance Manager device typesthat support them. Device types are listed in the Network area of the Add Infrastructure wizard, which is bothpart of the setup wizard and available through the Cisco UCS Performance Manager web interface.
Cisco product Device type
Cisco Catalyst 6500 and 3560 Series Switches Cisco 6500 (SNMP)
Cisco Nexus 5000 Series Switches Cisco Nexus 5000 (SNMP)
Cisco Nexus 1000v Series Switches Cisco Nexus 1000V (SNMP)
Cisco Nexus 3000 Series Switches Cisco Nexus 3000 (SNMP)
Welcome to Cisco UCS Performance Manager
7
Cisco product Device type
Cisco Nexus 9000 Series Switches Cisco Nexus 9000 (SNMP)
Cisco Catalyst 6500 Series Virtual Switching Systems Cisco VSS (SNMP)
Cisco MDS 9000 Series Multilayer Switches Cisco MDS 9000 (SNMP)
In addition, Cisco UCS Performance Manager provides two generalized device types.
Cisco product Device type
Cisco CatOS-based switches or routers Generic Switch/Router (SNMP)
Cisco IOS-based switches or routers Cisco IOS (SNMP)
To prepare a switch or router device for monitoring, verify that an SNMP agent on the device is running.
Preparing Storage Devices
Legacy NetApp Filers
Cisco UCS Performance Manager uses SNMP to monitor legacy NetApp Filers that do not support the DataONTAP® API (ZAPI).
Note The data gathered are approximate, because the values for many objects (Aggregate, Volume, Plex, andRAID group) are not exposed by the NetApp MIB.
To prepare a legacy NetApp Filer for monitoring, verify that SNMPv2 is installed, and then start an SNMP agent.
Recent NetApp Filers
Cisco UCS Performance Manager uses HTTP to monitor NetApp Filers that support the Data ONTAP® API(ZAPI).
To prepare a recent NetApp Filers for monitoring, verify the following conditions:
■ The Filer is running in 7-Mode or C-Mode.■ ZAPI is installed and enabled. Version 8.x, or a more recent version, is required.
Also, you need the username and password of an account on the Filer that is authorized to use ZAPI.
Note Many of the graphs for components types of EMC arrays display NaN when statistics logging is disabledon the EMC device. The logging feature has a low default timeout value, and must be set to a higher value or turnedon again periodically.
EMC Storage Arrays
Cisco UCS Performance Manager uses the Web-Based Enterprise Management (WBEM) protocol to send queriesto EMC Storage Management Initiative Specification (SMI-S) providers associated with EMC VMAX and VNXstorage arrays.
To prepare EMC arrays for monitoring, verify that at least one EMC SMI-S provider is running for each typeof array to monitor. (The VMAX and VNX data models are different.) In addition, you need the followinginformation:
Cisco UCS Performance Manager Installation Guide
8
■ The username and password of a user account that is authorized to collect data on each SMI-S provider.■ The IP address of each SMI-S provider.■ The port number at which each SMI-S provider listens for requests.
Cisco recommends verifying that an SMI-S provider is responding to requests before adding it to Cisco UCSPerformance Manager.
Verifying an SMI-S provider
To perform this procedure, you need a Linux host that has a network path to the SMI-S providers of the arrays tomonitor.
Note Do not perform this procedure on the Cisco UCS Performance Manager host.
Perform this procedure to verify that the SMI-S providers associated with EMC arrays are configured correctly, andare responding to WBEM queries from command line tools.
1 Log in to a Linux host as root, or as a user with superuser privileges.2 Install a WBEM command-line interface package, such as wbemcli.3 Verify the SMI-S provider. Replace the variables with values that are valid in your environment.
wbemcli IP-Address:Port -u admin -p 'Password' -n root/emc --no-sslei('EMC_DiskDrive')
The expected result is a list of Disk Drive classes.
Preparing Server Devices
Linux Servers
Cisco UCS Performance Manager uses SNMP or SSH to monitor Linux servers.
To prepare a Linux server for SNMP monitoring, install an SNMP package on the server (for example, Net-SNMP)and start the agent.
To prepare a Linux server for SSH monitoring, install an SSH server package (for example, OpenSSH) and startthe SSH daemon. Also, obtain the username and password of a user account on the server that has standard userprivileges (root privileges are not required).
Windows Servers
Cisco UCS Performance Manager uses SNMP or WinRM to monitor the following Microsoft Windows systems:
■ Microsoft Windows Server 2012 and 2012 R2■ Microsoft Windows Server 2008 R2
To prepare a Windows system for SNMP monitoring, start the SNMP service.
To prepare a Windows system for WinRM monitoring, refer to Appendix B, Preparing Windows Systems.
Preparing Hypervisor Devices
VMware vSphere servers
Cisco UCS Performance Manager uses SOAP to monitor VMware vSphere servers running vSphere 4.1, 5.0, or 5.1.
Welcome to Cisco UCS Performance Manager
9
To prepare a VMware vSphere server for monitoring, verify the software version, and obtain the username andpassword of an account on the server that is authorized to use the vSphere API.
Microsoft Hyper-V servers
Cisco UCS Performance Manager uses WinRM to monitor the following Microsoft Hyper-V systems:
■ Microsoft Hyper-V Server 2012 and 2012 R2■ Microsoft Hyper-V Server 2008 and 2008 R2
To prepare a Hyper-V Server for WinRM monitoring, refer to Appendix B, Preparing Windows Systems.
Cisco UCS Performance Manager Installation Guide
10
Installing with VMware vSphere 2This procedure installs the Cisco UCS Performance Manager OVA package on a virtual machine managed byvSphere Server version 5.0.0, using VMware vSphere Client 5.0.0. The procedure is slightly different with differentversions of VMware vSphere Client.
Note VMware vSphere Client 5.0.0 does not include a library that is needed to deploy compressed OVAfiles. You may uncompress the OVA package and then deploy it, or download and install the missing library. Ciscorecommends installing the library.
From start to finish, installing Cisco UCS Performance Manager with VMware vSphere takes approximately 10minutes or less.
Use the minimum system requirement information in the following table to create a new virtual machine for CiscoUCS Performance Manager.
Cisco UCS domain size Cisco UCS Performance Manager virtual machine size
Category Monitored Servers Cores Memory Storage
Small 1-50 4 32GB 50GB
Medium 51-100 8 64GB 100GB
Large 101-500 12 96GB 150GB
Deploying a VMware virtual machine for Cisco UCS PerformanceManager
1 Download the Cisco UCS Performance Manager package for VMware vSphere servers to your workstation.For more information, see Downloading Cisco UCS Performance Manager software on page 24.
2 Use the VMware vSphere Client to log in to vCenter as root, or as a user with superuser privileges, and thendisplay the Home view.
Installing with VMware vSphere
11
Figure 1: vSphere client Home view
3 From the File menu, select Deploy OVF Template....4 In the Source panel, specify the path of the Cisco UCS Performance Manager package, and then click Next >.5 In the OVF Template Details panel, click Next >.6 In the Name and Location panel, provide a name and a location for the server.
a In the Name field, enter a new name or use the default.b In the Inventory Location area, select a data center for the virtual machine.c Click Next >.
7 In the Host / Cluster panel, select a host system, and then click Next >.8 In the Storage panel, select a storage system with sufficient space for your UCS system, and then click Next >.9 In the Disk Format panel, select select Thin Provison, and then click Next >.10 In the Ready to Complete panel, review the deployment settings, and then click Finish.
You may check the check box labeled Power on after deployment, or wait until the deployment is completeand then power on the virtual machine.
11 In the Home > Inventory > Hosts and Clusters panel, click the Summary tab, and then make a note of theIP address of the newly-deployed host.
Note If DHCP is not available in your environment, or if you want to change networking settings, seeConfiguring network device settings on page 25.
Setting the root passwordPerform this task immediately after deploying and starting a VMware virtual machine for Cisco UCS PerformanceManager.
1 Use the VMware vSphere Client to log in to vCenter as root, or as a user with superuser privileges, and thendisplay the Home view.
2 In the Home > Inventory > Hosts and Clusters panel, click the Console tab of the newly-deployed host.3 In the console window of the host, log in as the root user, with password zenoss.
Cisco UCS Performance Manager Installation Guide
12
Figure 2: Example login prompt
4 The system prompts you to replace the default password with a new password.
Figure 3: Change password prompt
a Enter the default password, zenoss.b Enter a new password, twice.
The Cisco UCS Performance Manager Administration menu displays.
c Use the down-arrow key to select Exit, then press Enter.
Proceed to Setting up Cisco UCS Performance Manager on page 17.
Installing with Hyper-V Manager
13
Installing with Hyper-V Manager 3This install procedure requires Microsoft Remote Desktop Client.
From start to finish, installing Cisco UCS Performance Manager with Hyper-V Manager takes approximately 30minutes.
Use the minimum system requirement information in the following table to create a new virtual machine for CiscoUCS Performance Manager.
Cisco UCS domain size Cisco UCS Performance Manager virtual machine size
Category Monitored Servers Cores Memory Storage
Small 1-50 4 32GB 50GB
Medium 51-100 8 64GB 100GB
Large 101-500 12 96GB 150GB
Creating a Hyper-V virtual machine for Cisco UCS Performance Manager
1 Use Remote Desktop Connection to log in to a Hyper-V server as Administrator, or as a user withAdministrator privileges.
2 Download the Cisco UCS Performance Manager package for Hyper-V servers.For more information, see Downloading Cisco UCS Performance Manager software on page 24.
3 Start Hyper-V Manager.4 From the Action menu, select New > Virtual Machine....5 In the New Virtual Machine Wizard dialog, display the Specify Name and Location panel.
If the first panel displayed is the Before You Begin panel, click Next >.6 In the Specify Name and Location panel, provide a name for the virtual machine, and then click Next >.7 In the Specify Generation panel, select Generation 1, and then click Next >.8 In the Assign Memory panel, enter the memory size for the virtual machine in the Startup memory field, and
then click Next >.For more information about memory size, refer to Installing with Hyper-V Manager on page 13.
9 In the Configure Networking panel, select Cisco VIC Ethernet Interface - Virtual Switch, and then clickNext >.
10 In the Connect Virtual Hard Disk panel, select Create a virtual hard disk, enter the disk size for the virtualmachine, and then click Next >.
Cisco UCS Performance Manager Installation Guide
14
For more information about disk size, refer to Installing with Hyper-V Manager on page 13.11 In the Installation Options panel, specify the Cisco UCS Performance Manager ISO package.
a Select Install an operating system from a bootable CD/DVD-ROM.b Select Image file (.iso), and then specify the location of the Cisco UCS Performance Manager ISO image
file.c Click Next >.
12 In the Summary panel, review the virtual machine specification, and then click Finish.Hyper-V Manager creates the new virtual machine, and then closes the New Virtual Machine Wizard dialog.
13 In the Virtual Machines area of Hyper-V Manager, select the new virtual machine, and then right-click to selectSettings....
14 In the Hardware area of the Settings dialog, select Processor.
Figure 4: Example: Starting a new virtual machine
15 In the Processor area, set the value in the Number of virtual processors field to the number of coresrecommended for your installation.For more information about the number of cores, refer to Installing with Hyper-V Manager on page 13.
16 Click OK.
Proceed to Installing Cisco UCS Performance Manager on page 14.
Installing Cisco UCS Performance ManagerPerform this procedure after creating a virtual machine for Cisco UCS Performance Manager in Hyper-V Manager.
1 In the Virtual Machines area of Hyper-V Manager, select the new virtual machine, and then right-click to selectStart.
Installing with Hyper-V Manager
15
Figure 5: Example: Starting a new virtual machine
2 In the Virtual Machines area of Hyper-V Manager, select the new virtual machine, and then right-click to selectConnect.
3 In the Virtual Machine Connection window, press ENTER or allow the automatic boot time to expire.
Figure 6: Installation start screen
4 In the Virtual Machine Connection window, enter a password for the root user account, twice.
Cisco UCS Performance Manager Installation Guide
16
Figure 7: Root Password screen
5 Press the TAB key, and then press ENTER.The installation runs to completion after this input.
6 Write down the URL of the Cisco UCS Performance Manager interface.
Note If DHCP is not available in your environment, or if you want to change networking settings, seeConfiguring network device settings on page 25.
Proceed to Setting up Cisco UCS Performance Manager on page 17.
Setting up Cisco UCS Performance Manager
17
Setting up Cisco UCS PerformanceManager 4
This section describes how to use the Cisco UCS Performance Manager Setup Wizard to set up UCS domains,define users, and provide your license key.
The Setup Wizard runs the first time you log in to the Cisco UCS Performance Manager web interface. (For moreinformation about supported browsers and client operating systems, see Preface on page 4.)
The Cisco UCS Performance Manager web server listens at port 8080. So, if the IP address of your Cisco UCSPerformance Manager virtual machine my-vm.example.com is 10.92.10.10, both of the following URLs returnthe login page.
■ http://my-vm.example.com:8080/■ http://10.92.10.10:8080/
Note The Setup Wizard times out after 20 minutes if you have not completed it. To start it again, close itsbrowser window or tab, and then log in again.
To complete the Setup Wizard, you need the following items:
■ Authorization to accept the Cisco UCS Performance Manager end-user license agreement on behalf of yourorganization.
■ A password for the default administrative acount (admin).■ A username and password for one additional administrative account.■ The license key for your product (Cisco UCS Performance Manager Express or Cisco UCS Performance
Manager). To obtain a license key, contact your Cisco representative.■ The hostnames or IP addresses of UCS Domain servers in your environment. In addition, you need the
username and password of an account on each server that is authorized for read access to the resources you planto monitor.
If your license is Cisco UCS Performance Manager, the Setup Wizard includes the Add Infrastructure page as thefinal step. The step is optional, and the page is a standard part of the Cisco UCS Performance Manager interface, soyou can use it at any time. To use the Add Infrastructure page successfully as part of the Setup Wizard, review thedevice information in Welcome to Cisco UCS Performance Manager on page 6.
Accepting the License AgreementPerform this procedure after installing Cisco UCS Performance Manager on a virtual machine and powering it on.
1 In a web browser, navigate to the login page of the Cisco UCS Performance Manager interface.
Cisco UCS Performance Manager Installation Guide
18
Cisco UCS Performance Manager redirects the first login attempt to the Setup page, which includes the EndUser License Agreement (EULA) dialog.
2 Read through the agreement.3 At the bottom of the EULA dialog, check the check box on the left side, and then click Accept License button
on the right side.
Figure 8: Bottom of EULA dialog
Setting up UsersPerform this procedure after accepting the EULA.
1 On the Cisco UCS Performance Manager Setup page, click Get Started!.
2 On the Setup Users page, enter a password for the admin user, and create an account for one additional user.
a In the Set admin password area, enter and confirm a password for the admin user account.b In the Create your account area, create one additional administrative user account.c Click Next.
Providing a license keyTo perform this procedure, you need a license key for Cisco UCS Performance Manager Express or Cisco UCSPerformance Manager.
This is Step 2 of the Setup Wizard.
1 In the Enter your Product Key field, enter your license key.
Setting up Cisco UCS Performance Manager
19
2 Proceed to the next task or repeat the preceding step.
■ If the product name matches the product you purchased, click Next.■ If the product name does not match the product you purchased, repeat the preceding step.
Note The Cisco UCS Performance Manager interface includes an option for changing your license key.
Adding UCS DomainsThis is Step 3 of the Setup Wizard.
1 On the Add UCS Domains page, provide connection credentials for one or more domains.
a In the Hostname or IP Address field, enter the fully-qualified domain name or IP address of a UCSdomain server.
b In the Username field, enter the name of a user account in the UCS domain that is authorized for readaccess to the resources you plan to monitor.
c In the Password field, enter the password of the user account specified in the preceding step.d Click Add.
2 Review the information in the Connection Valid? column of the Domains table, and then remove a domain,add a domain, or continue.
■ If the final message in the Connection Valid? column is Authentication failed, click the buttonin the Remove column, and then try again to add a domain.
Cisco UCS Performance Manager Installation Guide
20
■ If the final message in the Connection Valid? column is Success, you may add another domain orcontinue to the next page.
3 Continue to the next page.
■ If your license is Cisco UCS Performance Manager Express, click Finish to continue to the DASHBOARDpage of the web interface.
■ If your license is Cisco UCS Performance Manager, click Next to continue to the Add Infrastructure page.
Adding Infrastructure Devices
Note This step is not available in Cisco UCS Performance Manager Express.
This is Step 4 of the Setup Wizard.
■ This step is optional. Click Finish to exit the Setup Wizard.■ The Setup Wizard times out after 20 minutes if you have not completed it. You may restart Setup Wizard by
closing its browser window or tab, and then logging in again. Also, you may add devices through the AddInfrastructure page at any time.
Adding Network DevicesThis procedure is one of the options in step 4 of the Setup Wizard. For more information about network devices,see Preparing Network Devices on page 6.
1 In the Category area, select Network.
2 In the Type list, select the product model of the switch or router to add.
Setting up Cisco UCS Performance Manager
21
The protocol used to gather data from the device is included in the list, in parentheses. SNMP is the onlyprotocol available for network devices.
3 In the Connection Information area, specify the devices to add.a In the Enter multiple similar devices, separated by a comma, using either hostname or IP Addresses
field, enter the hostname or IP address of one or more switch or router devices on your network.b Optional: In the SNMP Community String field, change the default (public) if necessary.
This field is not used if the selected device supports both SNMP and NETCONF, and you provide a username and password.
c Optional: In the Username field, enter the name of a user account on the device.This field is only present when the selected device supports both SNMP and NETCONF. By providing auser name and password, you select NETCONF protocol.
d Optional: In the Password field, enter the password of the user account specified in the previous field.This field is only present when the selected device supports both SNMP and NETCONF. By providing auser name and password, you select NETCONF protocol.
e Click Add.
If you are finished adding devices, click Finish.
Adding Storage DevicesThis procedure is one of the options in step 4 of the Setup Wizard. For more information about storage devices, seePreparing Storage Devices on page 7.
1 In the Category area, select Storage.
2 In the Type list, select the product model of the storage device to add.The protocol used to gather data from the device is included in the list, in parentheses.
3 In the Connection Information area, specify the devices to add.a In the Enter multiple similar devices, separated by a comma, using either hostname or IP Addresses
field, enter the hostname or IP address of one or more storage devices on your network.b Optional: In the Username field, enter the name of a user account on the device.
This field is not present when the device protocol is SNMP.c Optional: In the Password field, enter the password of the user account specified in the previous field.
This field is not present when the device protocol is SNMP.d Optional: In the Port field, enter the port at which the device listens for data collection requests.
This field is present only when the device protocol is SMIS Proxy.e Check the Use SSL? check box to use secure communications to collect data, or uncheck the check box to
use insecure communications.This field is not present when the device protocol is SNMP.
f Click Add.
Cisco UCS Performance Manager Installation Guide
22
If you are finished adding devices, click Finish.
Adding Server DevicesThis procedure is one of the options in step 4 of the Setup Wizard. For more information about server devices, seePreparing Server Devices on page 8.
1 In the Category area, select Servers.
2 In the Type list, select the operating system and monitoring protocol of the server to add.The protocol used to gather data from the device is included in the list, in parentheses.
3 In the Connection Information area, specify the servers to add.a In the Enter multiple similar devices, separated by a comma, using either hostname or IP Addresses
field, enter the hostname or IP address of one or more server devices on your network.b Optional: In the SNMP Community String field, change the default (public) if necessary.
This field is not present when the device protocol is SNMP.c Optional: In the Username field, enter the name of a user account on the device.
This field is not present when the device protocol is SNMP.d Optional: In the Password field, enter the password of the user account specified in the previous field.
This field is not present when the device protocol is SNMP.e Optional: In the AD Domain Controller field, enter the IP address or hostname of the Active Directory
Domain Controller on your network.This field is only present when the device protocol is WinRM.
f Click Add.
If you are finished adding devices, click Finish.
Adding Hypervisor DevicesThis procedure is one of the options in step 4 of the Setup Wizard. For more information about hypervisor devices,see Preparing Hypervisor Devices on page 8.
1 In the Category area, select Hypervisor.
Setting up Cisco UCS Performance Manager
23
2 In the Type list, select the hypervisor service to add.3 In the Connection Information area, specify the service to add.
a In the Device Name field, enter the name of the hypervisor service.b In the Hostname / IP Address field, enter the hostname or IP address of the hypervisor service.c In the Username field, enter the name of a user account on the host.d In the Password field, enter the password of the user account specified in the previous field.e Optional: Check the Use SSL? check box to use secure communications to collect data (recommended).
This field is only present when the device protocol is SOAP.f Optional: From the Version list, select the operating system version of the hypervisor's host.
This field is only present when the device protocol is WinRM.g Click Add.
If you are finished adding devices, click Done.
Cisco UCS Performance Manager Installation Guide
24
Maintaining Cisco UCS PerformanceManager 5
Maintenance tasks include updating Cisco UCS Performance Manager software and updating the Cisco UCSPerformance Manager server operating system.
Downloading Cisco UCS Performance Manager softwareTo perform this procedure, you need permission to download Cisco UCS Performance Manager software from theCisco support site.
1 In a web browser, navigate to the Cisco UCS Performance Manager site.2 Select a package file to download.
File Description
cisco-ucs-perf-mgr-*.x86_64.iso Microsoft Hyper-V server installation package
cisco-ucs-perf-mgr-*.ova VMware vSphere server installation package
Updating the Cisco UCS Performance Manager server operating systemTo perform this procedure, you need the following items:
■ Access to the console window of the Cisco UCS Performance Manager virtual machine, through VMwarevSphere or Microsoft Hyper-V
■ The password of the root account on the Cisco UCS Performance Manager virtual machine
This procedure requires some Cisco UCS Performance Manager downtime. Restarting Cisco UCS PerformanceManager requires approximately 3 minutes, and restarting the operating system requires approximately 5 to 10minutes.
1 Gain access to the console interface of the Cisco UCS Performance Manager virtual machine, through VMwarevSphere or Microsoft Hyper-V.
Maintaining Cisco UCS Performance Manager
25
2 Log in to the virtual machine as root.
3 From the UCS Performance Manager Administration menu, use the UP-ARROW or DOWN-ARROW keyto select Root Shell, and then press ENTER.
4 Start the operating system update.yum -y update
Monitor the packages that are downloaded and installed, to determine whether the update includes a new kernel.5 Restart the server or restart Cisco UCS Performance Manager.
■ If the update includes a new kernel, restart the server.
reboot■ If the update does not include a new kernel, restart Cisco UCS Performance Manager, and then exit.
service zenoss restart; exit
Configuring network device settingsTo perform this procedure, you need the following items:
■ Access to the console window of the Cisco UCS Performance Manager virtual machine, through VMwarevSphere or Microsoft Hyper-V
■ The password of the root account on the Cisco UCS Performance Manager virtual machine
1 Gain access to the console interface of the Cisco UCS Performance Manager virtual machine, through VMwarevSphere or Microsoft Hyper-V.
Cisco UCS Performance Manager Installation Guide
26
2 Log in to the virtual machine as root.
3 From the UCS Performance Manager Administration menu, use the UP-ARROW or DOWN-ARROW keyto select Configure Network and DNS, and then press ENTER.
4 Select Device Configuration, and then press ENTER.
5 Select an ethernet controller device, and then press ENTER.
Maintaining Cisco UCS Performance Manager
27
6 In the Network Configuration screen, modify the device settings.
■ To move down through the fields, use TAB. To move up, use SHIFT-TAB.■ To select or deselect Use DHCP, use SPACE.
7 Select OK and press ENTER to save the settings and return to the Select a Device screen.8 Select Save and press ENTER to save the device configuration and return to the Configure Network and
DNS screen.9 Select Save&Quit and press ENTER to save the changes and return to the UCS Performance Manager
Administration menu.10 Use the UP-ARROW or DOWN-ARROW key to select Reboot System, and then press ENTER.
Configuring DNS settingsTo perform this procedure, you need the following items:
■ Access to the console window of the Cisco UCS Performance Manager virtual machine, through VMwarevSphere or Microsoft Hyper-V
■ The password of the root account on the Cisco UCS Performance Manager virtual machine
1 Gain access to the console interface of the Cisco UCS Performance Manager virtual machine, through VMwarevSphere or Microsoft Hyper-V.
2 Log in to the virtual machine as root.
Cisco UCS Performance Manager Installation Guide
28
3 From the UCS Performance Manager Administration menu, use the UP-ARROW or DOWN-ARROW keyto select Configure Network and DNS, and then press ENTER.
4 Select DNS Configuration, and then press ENTER.
5 In the DNS Configuration screen, modify the settings.
To move down through the fields, use TAB. To move up, use SHIFT-TAB.
Note Cisco recommends not changing the hostname of a Cisco UCS Performance Manager virtual machineafter installation.
6 Select OK, and then press ENTER, to save the settings and return to the Select Action screen.7 Select Save&Quit, and then press ENTER, to save the changes and return to the UCS Performance Manager
Administration menu.8 Use the UP-ARROW or DOWN-ARROW key to select Exit, and then press ENTER.
Configuring HTTPS communications
29
Configuring HTTPS communications ACisco UCS Performance Manager employs nginx as a load balancer for the Zope application server. Theprocedures in this appendix configure nginx for HTTPS (HTTP/SSL) communications.
Creating a self-signed SSL certificateTo perform this procedure, you need the following items:
■ Access to the console window of the Cisco UCS Performance Manager virtual machine, through VMwarevSphere or Microsoft Hyper-V
■ The password of the root account on the Cisco UCS Performance Manager virtual machine
Perform this procedure if you do not have an SSL certificate signed by a certificate authority.
Note The default security settings of most browsers trigger warning messages when a web server presents a self-signed SSL certificate. The warnings are not displayed when a web server presents an SSL certificate signed by acertificate authority.
1 Gain access to the console interface of the Cisco UCS Performance Manager virtual machine, through VMwarevSphere or Microsoft Hyper-V.
2 Log in to the virtual machine as root.
Cisco UCS Performance Manager Installation Guide
30
3 From the UCS Performance Manager Administration menu, use the UP-ARROW or DOWN-ARROW keyto select Root Shell, and then press ENTER.
4 Switch user to zenoss.su - zenoss
5 Create a directory for the certificate and key files, and then make the new directory the current directory.mkdir /opt/zenoss/etc/ssl && cd /opt/zenoss/etc/ssl
6 Create a private key.openssl genrsa -des3 -out zenoss.key 1024
The openssl command prompts for a passphrase. You may enter any string as the passphrase. Subsequentsteps remove the passphrase from the key.
7 Create the signing request.openssl req -new -key zenoss.key -out zenoss.csr
The openssl command prompts for the passphrase you entered in the previous step, and then presentsadditional prompts, for certificate information.
8 Remove the pass phrase requirement.
cp zenoss.key zenoss.key.origopenssl rsa -in zenoss.key.orig -out zenoss.keyThe openssl command prompts for the passphrase you entered previously.
9 Sign the certificate.openssl x509 -req -days 365 -in zenoss.csr -signkey zenoss.key -out zenoss.crt
Configuring the nginx serverTo perform this procedure, you need the following items:
■ Access to the console window of the Cisco UCS Performance Manager virtual machine, through VMwarevSphere or Microsoft Hyper-V
■ The password of the root account on the Cisco UCS Performance Manager virtual machine■ A self-signed SSL certificate or an SSL certificate signed by a certificate authority
Cisco UCS Performance Manager includes zenwebserver, a script for managing the integration betweenthe nginx load balancer and the Zope application server. The zenwebserver configuration file containscustomized directives that zenwebserver translates into nginx directives for nginx configuration files.
This procedure briefly disables access to the Cisco UCS Performance Manager interface.
1 Gain access to the console interface of the Cisco UCS Performance Manager virtual machine, through VMwarevSphere or Microsoft Hyper-V.
Configuring HTTPS communications
31
2 Log in to the virtual machine as root.
3 From the UCS Performance Manager Administration menu, use the UP-ARROW or DOWN-ARROW keyto select Root Shell, and then press ENTER.
4 Switch user to zenoss.su - zenoss
5 Create a directory for the certificate and key files, and then make the new directory the current directory.Subsequent steps assume the certificate and key files are located in the /opt/zenoss/etc/ssl directory.Files in the /opt/zenoss/etc hierachy are preserved during upgrades.
■ If you performed the preceding procedure to create a self-signed certificate, enter the following command.
cd /opt/zenoss/etc/ssl■ If you have an SSL certificate signed by a certificate authority, enter the following commands:
mkdir /opt/zenoss/etc/ssl && cd /opt/zenoss/etc/ssl6 Optional: Download your certificate and key files to the current directory.
If you performed the preceding procedure to create a self-signed certificate, proceed to the next step.7 Stop the Cisco UCS Performance Manager web server daemons.
zenwebserver stop8 Change the ownership and permissions of the ngnix executable.
The following commands prompt for the root password.
TARGET=$(readlink /opt/zenoss/bin/nginx)su -c "chown root:zenoss $TARGET && chmod 04750 $TARGET"
9 Verify the ownership and permissions of the nginx executable.ls -lL /opt/zenoss/bin/nginx
The first portion of the result of the preceding command should match the following text.
-rwsr-x---. 1 root zenoss
Cisco UCS Performance Manager Installation Guide
32
10 Edit /opt/zenoss/etc/zenwebserver.conf to configure nginx for SSL communications.a Change the value of the useSSL directive from False to True.b Remove the number sign character (#) from the beginning of the line that contains the sslPort directive.
You may change the value, if desired. 443 is the standard port for HTTPS communications, but any availableport less than 1024 may be used.
c Remove the number sign character (#) from the beginning of the line that contains the sslCert directive.If you are using an SSL certificate signed by a certificate authority, change the value to the name of yourcertificate file.
d Remove the number sign character (#) from the beginning of the line that contains the sslKey directive.If you are using an SSL certificate signed by a certificate authority, change the value to the name of your keyfile.
11 Start the Cisco UCS Performance Manager web server daemons.zenwebserver start
12 Reconfigure the nginx load balancer.zenwebserver configure
13 Restart nginx.zenwebserver reload
Appendix B: Preparing Windows SystemsThis appendix includes procedures for preparing Microsoft Windows Server 2012 R2, 2012, and 2008R2 for monitoring in Cisco UCS Performance Manager. The procedures are standardized around a low security configuration using local system credentials, rather than domain credentials, and no encryption of credentials or payload. This scenario provides a good base configuration for ease of setup and testing, but in production the use of a single domain service for authentication simplifies administration. The use of a domain service account requires the use of Kerberos to encrypt credentials, which improves security. Security can be improved further still by configuring WinRM to encrypt its payload using SSL. Each section of this document includes these additional configurations for administrators who need to implement them. These higher security configurations are recommended in production environments.
About Windows Authentication for WinRM Monitoring Cisco UCS Performance Manager must authenticate to the Windows systems it will monitor using either local system or Windows domain credentials. The Windows user account used for WinRM authentication must have specific permissions granted on each Windows system to be monitored. By default, Windows Administrator accounts already have the necessary permissions, but best practices dictate that Administrator accounts not be used for purposes such as WinRM monitoring. Instead, a dedicated User account (a “service account”) should be created specifically for the purpose of WinRM monitoring with only the necessary permissions granted to the account.
Instead of manually editing the necessary permissions, a Windows PowerShell®, hereafter referred to as PowerShell, script can be used to modify the necessary permissions in a single step. For convenience, Cisco provides a sample script that modifies the permissions necessary for an example service. The script is available at the Cisco UCS Performance Manager section of the Cisco Support site. The file can be edited as necessary to suit specific production environments.
Note: The sample script includes two lines that must be located and deleted before the functions in the script will execute. These lines have been deliberately included to encourage administrators to thoroughly review the script before deploying it to ensure (i) that administrators fully understand the functions it performs and (ii) they have made any necessary edits before deploying it.
The relevant sections below describe methods to configure Windows system permissions using a PowerShell script such as zenoss-lpu.ps1 that has been tailored to a specific environment.
Windows Server 2012 & 2012 R2 The following sections describe how to configure Windows Server 2012 and Windows Server 2012 R2.
Note: Windows 2012 R2 is specifically called out only when there is a difference in method between the two Windows server versions.
33
34
Configuring Windows Server 2012 Using Group Policy (Basic Authentication, no Encryption)
Note: This configuration uses a local user account on each monitored Windows system for authentication instead of a domain account. The local user account must be present on each system before Cisco UCS Performance Manager can monitor it.
1. Log on to a domain controller as a user with 'Domain Admin' privileges.2. On Server 2012 (non R2), press the Windows key on the keyboard to display the Start screen, then click
the Group Policy Management tile.3. On Server 2012 R2, press the Windows key on the keyboard to display the Start screen, then click
Server Manager. Click Tools in the upper right, then choose Group Policy Management.4. Navigate to your target domain in the tree at the left:
i. Expand the section for the domain Forest you want to edit.ii. Expand Domains.
iii. Expand your target domain.
5. Right-click Group Policy Objects and select New. In the form that displays:
i. Enter a name for your new Group Policy Object, for example, WinRM_Monitoring.ii. Leave "(none)" in the Source Starter GPO field.
iii. Click OK to save and exit the form.
6. Select your new Group Domain Policy Object, WinRM_Monitoring, for example.7. Right click your new Group Domain Policy Object and select Edit to open the Group Policy
Management Editor.8. Expand the Computer Configuration section of the tree and navigate the tree to:
Policies\Administrative Templates:Policy...\Windows
Components\Windows Remote Management(WinRM)
9. Enable remote server management:
i. Click on WinRM Service to access the WinRM Service Group Policy settings in the right pane.ii. Double-click the Allow remote server management through WinRM property.
iii. Click the Enabled radio button.iv. Place an asterisk as a wildcard (' * ') in the IPv4 filer and IPv6 fields or specify a range of IP
addresses for WinRM to listen on.v. Click OK at the bottom to submit the form.
10. Enable authentication:
i. Double-click the Allow Basic authentication property in the right pane.ii. Select the Enabled radio button.
iii. Click OK at the bottom to submit the form.
11. Specify unencrypted traffic:
i. Double-click the Allow unencrypted traffic property.ii. Select the Enabled radio button.
iii. Click OK at the bottom to submit the form.
12. Select Windows Remote Shell in the left pane to set its Group Policy settings. This is located in the
35
group policy tree in the following location (which might be located right below WinRM service in the tree):
Computer Configuration\Policies\Administrative Templates\Windows
Components\Windows Remote Shell
13. Configure remote shell access:
i. In the right pane, double-click Allow Remote Shell Access.ii. Select the Enabled radio button.
iii. Click OK at the bottom to submit the form.
14. Configure shell processes:
i. In the right pane, double-click Specify maximum number of processes per Shell.ii. Select the Enabled radio button.
iii. Enter the value 2,000,000,000 (without commas or spaces) in the MaxProcessPerShell field.iv. Click OK at the bottom to submit the form.
15. Configure the number of remote shells:
i. In the right pane, double-click Specify maximum number of remote shells per user.ii. Select the Enabled radio button.
iii. Enter the value 2,000,000,000 (without commas or spaces) in the MaxShellsPerUser field.iv. Click OK at the bottom to submit the form.
16. Configure shell timeout value:
i. In the Right pane, double-click Specify Shell Timeout.ii. Select the Enabled radio button.
iii. Enter the value 7,200,000 (without commas or spaces) in the ShellTimeOut field.iv. Click OK at the bottom to submit the form.
36
Windows Server 2012: Configuring Firewall Group Policies
WinRM listens on port 5985 when data payload encryption is not used and on port 5986 when encryption is used. Additionally, ICMP (ping) requests must be enabled because Cisco UCS Performance Manager uses them as a source of availability monitoring.
The appropriate port must be opened on the firewalls of monitored servers. You can use Group Policy to open the required ports on all servers across the organization.
1. In the Group Policy Manager Editor, navigate to:
Computer Configuration\Policies\Windows Settings\Security Settings\Windows
Firewall with Advanced Security\Windows Firewall with Advanced Security -
LDAP;...\Inbound Rules
2. Create a new Inbound Rules policy for Windows Remote Management:
i. Right click Inbound Rules in the left pane.ii. Select New Rule...
iii. Select the Predefined radio button.iv. Select Windows Remote Management from the drop down list.v. Click Next.
vi. Ensure that all items in the list are checked.vii. Click Next.
viii. Ensure that the Allow the connection radio button is selected.ix. Click Finish.
3. Create a new Inbound Rules policy for Echo Request ICMP (ping) requests:
i. Right click Inbound Rules in the left pane.ii. Select New Rule...
iii. Select the Predefined radio button.iv. Select File and Printer Sharing from the drop down list.v. Click Next.
vi. Ensure the check boxes for the following items are selected:
File and Printer Sharing (Echo Request-ICPMv4-IN)
File and Printer Sharing (Echo Request-ICPMv6-IN)You can de-select any additional check boxes unless you require them specifically.
vii. Click Next.viii. Ensure that the Allow the connection radio button is selected.
ix. Click Finish.
4. Exit the Group Policy Management Editor:
Select File > Exit
5. Link your new GPO to one or more Organizational Units (OU) containing servers to which you wish tohave the policies applied. Alternatively, you can apply the policies to all Windows servers in the domainby linking the new GPO to the domain itself. To link the GPO to the domain, complete the followingprocess.
Note: Substitute a specific OU for the domain if you want to link only to a subset of servers.
i. Right-click your domain in the left pane of the Group Policy Management window.ii. Choose Link an Existing GPO...
iii. Select your new GPO, WinRM_Monitoring for example, from the list that displays.
37
iv. Click OK to complete the process.
6. Exit the Group Policy Management window:
Select File > Exit
7. Before adding servers to Cisco UCS Performance Manager for monitoring, wait a sufficient amount oftime for Group Policy to automatically refresh on the server(s). Alternatively, you can manually refreshGroup Policy from the command prompt of target servers using this command:
gpupdate /force
38
Windows Server 2012: Configuring Windows Credentials in Cisco UCS Performance Manager
When one or more servers are ready for addition to Cisco UCS Performance Manager, perform the following steps within the Cisco UCS Performance Manager web interface. If the same user account name was created on each server, the following procedure will specify it for all servers in the device class:
1. Navigate to the Infrastructure page.
2. Select the Server/Microsoft/Windows device class.
3. Click the Details icon.
4. Click Configuration Properties in the left pane.
5. In the right pane, set the configuration properties for zWinRMUser and zWinRMPassword, supplyingthe appropriate Windows credentials.
Note: For ease of setup and testing, the local Administrator account can be used in test environments.For production environments, the use of a less privileged service account is recommended. See thesection above titled About Windows Authentication for WinRM Monitoring for more on WinRMauthentication.
To configure Windows to allow monitoring using a non-Administrator service account, see the sectionbelow titled Windows Server 2012: Configuring a WinRM Service Account on Individual WindowsSystems or the section titled Windows Server 2012: Group Policy Deployment of a PowerShell Script forService Account Configuration.
6. Click See All.
7. Add windows servers using the web interface or ZenBatchload.
Note: If the user names and passwords used on servers are different, each server must be added and its individual zWinRMUser and zWinRMPassword configuration properties must be set. Perform the following steps to add the server information:
i. Add the server to the Server/Microsoft/Windows device class, but opt out of modeling thedevice when adding as follows:
If you are adding via the web interface, leave the Model Device: boxunchecked.
If you are adding through the zenbatchload command, be sure the devicehas the --nomodel flag set.
ii. When the device displays in the device list, click on its name.iii. Click on Configuration Properties in the left pane, and set the configuration properties for
zWinRMUser and zWinRMPassword, supplying the appropriate Windows credentials.iv. Model the device by clicking the Action Wheel (gear-shaped) icon in the lower left and select
Model Device...
39
Windows Server 2012: Improving Security by Using a Domain Service Account & Encrypting Credentials with Kerberos
Note: When switching from the use of local system accounts for authentication to a single domain service account, the use of Kerberos to encrypt credentials is mandatory.
The Kerberos authentication process requires an available ticket granting server. In the Microsoft Active Directory (AD) environment the AD Server also acts as the Key Distribution Center (KDC). The zWinKDC configuration property in Cisco UCS Performance Manager must be set to the IP address of the AD Server. Each collector used to monitor Windows servers must be able to send Kerberos packets to this server. To specify the ticket granting server in Cisco UCS Performance Manager, perform the following steps:
1. In the Cisco UCS Performance Manager web UI, navigate to the Infrastructure page.2. Select the Server/Microsoft/Windows device class in the left pane.3. Click the Details icon.4. Click Configuration Properties in the left pane.5. Edit the configuration property in the right pane for zWinKDC. Double click zWinKDC and specify the IP
address of your Active Directory Server.6. Edit the value for zWinRMUser name to be the complete domain name of the user, for example,
Note: A zWinRMUser name value in the form of user@domain is the trigger for Cisco UCS Performance Manager to (i) use a domain account rather than a local system account and (ii) to use Kerberos encryption for credentials. When the value of zWinRMUser name takes the form of user[only] instead of user@domain, Cisco UCS Performance Manager will use a local user account on the system being monitored.
Note: For ease of setup and testing, the local Administrator account might be preferable to use in test environments. For production environments, the use of a less privileged service account is recommended. See the section above titled About Windows Authentication for WinRM Monitoring for more on WinRM authentication.
To configure Windows to allow monitoring using a non-Administrator service account, see the section below titled Windows Server 2012: Configuring a WinRM Service Account on Individual Windows Systems or the section titled Windows Server 2012: Group Policy Deployment of a PowerShell Script for Service Account Configuration.
Note: The Cisco UCS Performance Manager server and collectors must be able to resolve the target server's pointer records (PTR) to their Active Directory fully qualified domain name. Administrators can meet this requirement by using one of three methods:
i. Configuring the Cisco UCS Performance Manager server to access the Windows DNS server forits DNS resolutions.
ii. Manually entering PTR records for each server in to the /etc/hosts file.
For example, the server r2d2.example.com at the IP address 77.77.77.77 has the following PTR record:
77.77.77.77 r2d2.example.com
40
iii. Using the zWinRMServerName property as follows: Specify the monitored server's name with the zWinRMServerName property field.
Note: The zWinRMServerName property should only be used in conjunction with domain authentication when the DNS PTR record for a monitored server's managed IP address does not resolve to the name by which the server is known in Active Directory. For example, if myserver1 is known as myserver1.ad.example.com by Active Directory and is being managed by IP address 192.51.100.21, but IP address 192.51.100.21 resolves to www.example.com, you must set the zWinRMServerName property to myserver1.ad.example.com for domain authentication to work.
If many Windows servers in your environment do not have DNS PTR records that matchActive Directory, it is recommended that you:
set the monitored device's name to be the fully-qualified Active Directoryname in Cisco UCS Performance Manager
set zWinRMServerName to ${here/titleOrId} at the
/Server/Microsoft/Windows device class.
This method avoids setting the zWinRMServerName property on every device.
We recommend that you leave the zWinRMServerName property blank if local authentication is used, or DNS PTR records match the Active Directory listings. The result is that Cisco UCS Performance Manager does not have to rely on DNS resolution while monitoring and
it avoids the additional overhead of configuring the zWinRMServerName properties.
41
Windows Server 2012: Configuring WinRM and WinRS on Individual Servers (Basic Authentication, no Encryption)
Perform the following steps to configure WinRM and WinRS:
1. Log on to the target server as a user with Domain Admin or local Admin privileges.
2. Press the Windows key on the keyboard to display the Start screen.
3. Click the Windows PowerShell tile.
i. Configure the system to accept WS-Management requests from other systems. Enter thefollowing at the command prompt:
winrm quickconfig
ii. Specify http instead of https (SSL) connections. Enter the following command:
winrm s winrm/config/service '@{AllowUnencrypted="true"}'
iii. Configure the maximum number of concurrent operations per user. Use the followingcommand:
winrm s winrm/config/service
'@{MaxConcurrentOperationsPerUser="4294967295"}'
iv. Configure the maximum number of shells per user. Enter the following command:
winrm s winrm/config/winrs '@{MaxShellsPerUser="2147483647"}'
v. Configure the idle timeout. Enter the following command:
winrm s winrm/config/winrs '@{IdleTimeout="7200000"}'
vi. Specify Basic Authentication. Enter the following command:
winrm s winrm/config/service/auth '@{Basic="true"}'
vii. Exit PowerShell:
exit
4. Configure the firewall to allow connections on port 5985.
i. Press the Windows key on the keyboard to display the Start screen.ii. Click the Server Manager tile.
iii. Click Local Server on the left.iv. Edit the firewall profile currently in use. Click the value to the right of Windows Firewall to
change it.For example, "Windows Firewall" might display in grey font and to the right of it, in bluecolored font, "Domain: On." In this case, click the blue Domain On value to display theWindows Firewall page.
v. In the left pane of the Windows Firewall page, click Allow an app or feature through WindowsFirewall.
42
vi. Scroll down through the list that displays and confirm that Windows Remote Management ischecked for the current firewall profile in use (and any other profiles required).Note: Remote management includes allowing connections on port 5985.
vii. Click OK.
5. If your firewall settings are NOT set by group policy, perform the following, depending on your server,to enable response to ping requests that are necessary for Cisco UCS Performance Manager to performavailability monitoring:
Windows 2012 R2:
i. In Server Manager, click Local Server in the left pane.
ii. In the right pane, click the entry for Windows Firewall Domain: On (in blue letters) to displaythe Windows Firewall dialog.
iii. Click Allow an app or feature through Windows Firewall to display the Allowed apps dialog.
iv. Click File and Printer Sharing.
v. Click Next.
vi. Ensure the boxes are checked for:
File and Printer Sharing (Echo Request - ICMPv6-In)
File and Printer Sharing (Echo Request - ICMPv4-In)
This enables the response to ping requests, you can uncheck any additional boxes unless you require them specifically.
vii. Click OK.
Windows 2012
i. In Server Manager, click Local Server in the left pane.
ii. In the right pane, click the entry for Windows Firewall Domain: On (in blue letters) to displaythe Windows Firewall dialog.
iii. In the left pane of the Windows Firewall page, click Allow an app or feature through WindowsFirewall to display the Allowed apps dialog.
iv. Scroll down through the list that displays and confirm that Windows Remote Management ischecked for the current firewall profile in use (and any other profiles required).Note: Choosing remote management opens port 5985.
v. Click OK.
6. Configure Cisco UCS Performance Manager to monitor the server. Perform the following steps withinthe Cisco UCS Performance Manager web interface:
i. Navigate to the Infrastructure page.ii. Select the Server/Microsoft/Windows device class.
iii. Click the Details icon.iv. Click Configuration Properties in the left pane.v. In the right pane, confirm that the configuration properties for zWinRMUser and
zWinRMPassword match the appropriate Windows credentials on the system being monitored.
Note: For ease of setup and testing, the local Administrator account may be preferable to use in test environments. For production environments, the use of a less privileged service account is recommended. See the section above titled About Windows Authentication for WinRM Monitoring
43
for more on WinRM authentication.
To configure Windows to allow monitoring using a non-Administrator service account, see the section below titled Windows Server 2012: Configuring a WinRM Service Account on Individual Windows Systems or the section titled Windows Server 2012: Group Policy Deployment of a PowerShell Script for Service Account Configuration.
If the credentials listed are correct, click See All and add the server to Cisco UCS Performance Manager.
vi. If the credentials listed are not appropriate to the target server, the server must be added andthe server's individual zWinRMUser and zWinRMPassword configuration properties must beset. Perform the following steps to add the server information:
a. Add the server to the Server/Microsoft/Windows device class, but opt out of modelingthe device when adding it:
If you are adding via the web interface, leave the Model Device: boxunchecked.
If you are adding via the zenbatchload command, be sure the device has the --nomodel flag set.
b. When the device displays in the device list, click on its name.c. Click on Configuration Properties, and set the configuration properties for
zWinRMUser and zWinRMPassword, supplying the appropriate Windows credentials.d. Model the device by clicking the Action Wheel (gear-shaped) icon in the lower left and
select Model Device...
Windows Server 2012: Configuring Individual Servers to Use a Domain Service Account & Encrypt Credentials with Kerberos
The Kerberos authentication process requires an available ticket granting server. In the Microsoft Active Directory (AD) environment, the AD Server also acts as the Key Distribution Center (KDC). The zWinKDC configuration property in Cisco UCS Performance Manager must be set to the IP address of the AD Server. Each collector that monitors Windows servers must be able to send Kerberos packets to this server. To specify the ticket granting server in Cisco UCS Performance Manager, perform the following steps:
1. In the Cisco UCS Performance Manager web UI, navigate to the Infrastructure page.
2. Select the Server/Microsoft/Windows device class.
3. Click Details.
4. Edit the configuration property for zWinKDC to specify the IP address of your Active Directory Server.
5. Edit the value for zWinRMUserName to be the complete domain name of the user, for example,[email protected].
Note: A zWinRMUserName value in the form of user@domain is the trigger for Cisco UCS Performance Manager to use Kerberos encryption for credentials. When the value of zWinRMUsername takes the form of user[only] instead of user@domain, Cisco UCS Performance Manager will not use Kerberos.
Note: For ease of setup and testing, the local Administrator account can be used in test environments. For production environments, the use of a less privileged service account is recommended. See the section above titled About Windows Authentication for WinRM Monitoring for more on WinRM authentication.
To configure Windows to allow monitoring using a non-Administrator service account, see the section below titled Windows Server 2012: Configuring a WinRM Service Account on Individual Windows Systems or the section titled Windows Server 2012: Group Policy Deployment of a PowerShell Script for Service Account Configuration.
44
Note: The Cisco UCS Performance Manager server and collectors must be able to resolve the target server's pointer records (PTR) to their Active Directory fully qualified domain name. Administrators can meet this requirement by using one of three methods:
i. Configuring the Cisco UCS Performance Manager server to access the Windows DNS server forits DNS resolutions.
ii. Manually entering PTR records for each server in to the /etc/hosts file.
For example, the server r2d2.example.com at the IP address 77.77.77.77 has the following PTR record:
77.77.77.77 r2d2.example.com
iii. Using the zWinRMServerName property as follows:
Specify the monitored server's name with the zWinRMServerName property field.
Note: The zWinRMServerName property should only be used in conjunction with domain authentication when the DNS PTR record for a monitored server's managed IP address does not resolve to the name by which the server is known in Active Directory. For example, if myserver1 is known as myserver1.ad.example.com by Active Directory and is being managed by IP address 192.51.100.21, but IP address 192.51.100.21 resolves to www.example.com, you must set the zWinRMServerName property to myserver1.ad.example.com for domain authentication to work.
If many Windows servers in your environment do not have DNS PTR records that matchActive Directory, it is recommended that you:
set the monitored device's name to be the fully-qualified Active Directory name inCisco UCS Performance Manager
set zWinRMServerName to ${here/titleOrId} at the/Server/Microsoft/Windows device class.
This method avoids setting the zWinRMServerName property on every device.
We recommend that you leave the zWinRMServerName property blank if local authentication is used, or DNS PTR records match the Active Directory listings. The result is that Cisco UCS Performance Manager does not have to rely on DNS resolution while monitoring and it avoids the additional overhead of configuring the
zWinRMServerName properties.
45
Windows Server 2012: Improving Individual Server Security - Specify SSL for WinRM & WinRS
To successfully encrypt the payload between Resource Manager and Windows clients, you must install a Server Authentication certificate on each monitored server. Log on to your Certificate Authority server as a user with Administrator privileges to create a Certificate Template for use in creating each server's certificate. This step only needs to be completed once because the new Certificate Template is then used repeatedly to create each server's certificate. In the following steps, the standard Web Server Certificate Template is duplicated to create a new Certificate Template.
1. Press the Windows key on the keyboard to display the Start screen.
2. Click the Windows PowerShell tile.
3. Launch the Microsoft Management Console (mmc). Enter the following command:
mmc
Within the mmc create the duplicate template:
i. Click the File menu, and select Add/Remove Snap-in... to display the Add or Remove Snap-insdialog.
ii. From the list on the left, select Certificate Templates.Note: If the Certificate Templates option does not display in the list, you must add the CA roleto your server.
iii. Click the Add> button in the middle of the window to add it to the Selected snap-ins list on theright.
iv. Click OK.v. Click on Certificate Templates ([server name]) in the window on the left to display the full list
of Certificate Templates.vi. Scroll down the list and locate Web Server.
vii. Right click the Web Server template and select Duplicate Template to display the Properties ofNew Template window.
viii. Select the Request Handling tab, and check the box next to Allow private key to be exported.ix. Select the General tab and specify a value for Template display name.x. Select the Security tab and add the certificate authority computer account to the template
with at minimum Enroll permissions.xi. Click OK to save the changes and exit the Properties of New Template window.
4. In the mmc, configure the Certificate Template:
i. Click the File menu.ii. Select Add/Remove Snap-in...
iii. From the list on the left, select Certification Authority.iv. Click the Add> button in the middle of the window to add it to the Selected snap-ins list on the
right.If a window titled Certification Authority displays:
a. Select the radio button next to Local computer under This snap-in will always manage:b. Click Finish.c. Click OK.
v. Expand the list under Certification Authority (Local) and the list under your server name.vi. Right click Certificate Templates in the list under your server name.
vii. Select New => Certificate Template to Issue.viii. In the Enable Certificate Templates window, select the new template you created in the
46
previous steps. ix. Click OK.x. Exit the mmc:
Select File > Exit
Creating a Certificate for Each Server
In the following steps, use the new certificate template to create a certificate for each server you want to monitor using SSL encryption. These steps are repeated for each server.
1. If necessary, launch the Microsoft Management Console (mmc). Press the Windows key on thekeyboard to display the Start screen.
2. Click the Windows PowerShell tile.
3. Launch the Microsoft Management Console (mmc) with the following command:
mmc
In the mmc:
i. Click the File menu.ii. Select Add/Remove Snap-in...
iii. From the list on the left, select Certificates.iv. Click the Add> button in the middle of the window to add it to the Selected snap-ins list on the
right.v. In the Certificates snap-in window, select Compute account under This snap-in will always
manage certificates for:vi. Click Next (or Finish if your using an existing mmc console).
vii. Click Local computer under This snap-in will always manage: if you are presented with theSelect Computer dialogue (which occurs if opening a new mmc console).
viii. Click Finish.ix. Click OK.
4. Request and enroll the new certificate. In the Certificate mmc:
i. Navigate to Console Root > Certificates (Local Computer) > Personal > Certificates.
ii. Select Action in the menus at the top of the mmc to display the drop down list.
iii. Select All Tasks > Request New Certificate.
iv. Click Next to display the next window with Active Directory Enrollment Policy highlighted.
v. Click Next.
vi. Place a check mark in the box next to your copied certificate template and click the link tolaunch the Properties edit window.
a. In the Subject tab, choose Common name from the Type: drop-down of the Subjectname field. Enter the fully qualified domain name of the server to be monitored (forexample, mytestmachine.mynetwork.com) in the Value: field.
b. Click Add.
c. If desired, enter additional identification information, including the organization,street address, etc., in the same manner.
d. Select the General tab and populate the friendly name field.
vii. Click OK.
47
viii. Click Enroll.
ix. Click Finish.
5. Expand the tree under Certificates.
6. Expand the tree under Personal.
7. Click on Certificates to highlight it and display a list of certificates on the right.
8. Right click the new certificate and select All Tasks.
i. Select Export.ii. In the Certificate Export Wizard window, click Next.
iii. Select the radio button next to Yes, export the private key.iv. Click Next.
9. On the next page:
i. Verify that the radio button next to Personal Identification Exchange - PKCS #12 (.pfx) isselected.
ii. Verify that the checkbox next to Include all certificates in the certification path if possible ischecked.
iii. Click Next.
10. On the Security page of the wizard:
i. Check the box next to Password.ii. Create a password to secure the private key.
iii. Click Next.
11. On the File to Export page:
i. Select a destination for the key export.ii. Create a file name.
iii. Click Saveiv. Click Next.
12. On the Completing the Certificate Export Wizard page, click Finish.
13. Click OK to close the Certificate Export Wizard.
14. Move or copy the exported certificate to the target (monitored) server.
Installing the Certificate on the Target Computer
1. On the target computer, launch the Microsoft Management Console (mmc) with the followingcommand:
mmc
2. In the mmc:
i. Click the File menu.ii. Select Add/Remove Snap-in...
iii. From the list on the left, select Certificates.iv. Click the Add> button in the middle of the window to add it to the Selected snap-ins list on the
right.v. In the Certificates snap-in window, select Computer account under This snap-in will always
48
manage certificates for:. vi. Click Next.
vii. On the Select a computer page, click the radio button next to Local computer.viii. Click Finish.
ix. Click OK on the Add or Remove Snap-ins page.
Importing the Certificate
1. In the mmc console, expand the Certificates (Local Computer) branch of the tree.
2. Right click Personal.
3. Select All Tasks => Import.
4. On the first page of the Certificate Import Wizard, click Next.
5. On the File to import page:
i. Click Browse.ii. Navigate to the location of the certificate copied to the target system above.
iii. Select the file.Note: You might need to change the file type in the file browser window to PersonalInformation Exchange for the file to display.
iv. Select the certificate file.v. Click Open.
vi. Click Next.
6. On the Private key protection page:
i. Enter the password for the key.ii. Verify that the checkboxes for Include all Extended Properties and Mark this key as
exportable are selected.iii. Click Next.
7. On the Certificate Store page:
i. Select the radio button next to Place all certificates in the following store.ii. Verify that Personal appears in the field for Certificate Store.
iii. Click Next.
8. On the Completing the Certificate Import Wizard page, click Finish.
9. Click OK to exit the Certificate Wizard.
Verifying the Details and Copying the Thumbprint
1. In the mmc console:
i. Expand the Certificates (Local Computer) branch of the tree.ii. Expand Personal.
iii. Click on Certificates.iv. Double click on the certificate to view its details.
2. In the General tab of the Certificate window:
i. Verify that the hostname is correct for the target server.ii. Select the Details tab
49
iii. Scroll down to Thumbprint in the Field list.iv. Click on Thumbprint.v. Copy the thumbprint from the lower window for use in later steps.
3. If the server has not been previously configured for monitoring using WinRM, complete the steps listedabove in the section Windows Server 2012: Configuring WinRM and WinRS on Individual Servers (BasicAuthentication, no Encryption) on page 9 and omit the step that specifies SSL not be used.Substitute the steps in the following section, Configuring the Firewall (below) for firewall configuration.If the server has previously been configured for monitoring but without using SSL, proceed directly tothe section, Configuring the Firewall (below).
Configuring the Firewall
1. Configure the firewall to allow connections on port 5986 on individual servers. If desired, use theseinstructions to instead modify a Group Policy object (for example as directed in Page 4 of thisdocument) to make the change on large numbers of servers.
i. Press the Windows key on the keyboard to display the Start screen.ii. Click the Server Manager tile.
iii. Click Local Server on the left.iv. Edit the Firewall profile currently in use. Click the value to the right of Windows Firewall to
change the value.For example, you might see Windows Firewall in grey font and to the right of it, in blue font,Domain: On.In this case, click the blue Domain On value.
v. Click on Advanced Settings on the left.
2. In the Windows Firewall with Advanced Security window:
i. Click on Inbound Rules on the left.ii. Click on New Rule... on the far right under Actions.
3. In the New Inbound Rule Wizard window:
i. Select the radio button next to Port.ii. Click Next.
iii. Verify that the radio buttons next to TCP and Specific local ports are selected.iv. Enter the value 5986 in the field for Specific local ports.v. Click Next.
vi. On the next page, verify that the radio button next to Allow the connection is selected.vii. Click Next.
viii. On the next page, select the firewall profiles for which the rule should apply.ix. Click Next.x. On the next page, give the rule a name.
xi. Click Finish.
Creating the WinRM Listener Using SSL
1. Press the Windows key on the keyboard to display the Start screen.
2. Click the Windows PowerShell tile.
3. At the PowerShell command line, type the following command, substituting your values for thecertificate thumbprint and serverfqdn (server fully qualified domain name of the monitoring server):
50
winrm create
winrm/config/Listener?Address=*+Transport=HTTPS '@{Hostname="[serverfqdn]";C
ertificateThumbprint="[thumbprint]"}'
for example: winrm create winrm/config/Listener?Address=*+Transport=HTTPS '@{Hostname="
mytestmachine.mynetwork.com";CertificateThumbprint="07bfff656edab6d9b4dd27f02
0f768f54fee5eb8"}'
Note: The thumbprint value must be entered without the spaces displayed in the Detail tab of the Certificate information window. For example, the displayed value: 07 bf ff 65 6e da … must be entered as: 07bfff656eda…
4. Specify https (SSL) instead of http connections. Enter the following command:
winrm s winrm/config/service '@{AllowUnencrypted="false"}'
Note: If this is already controlled through a policy, an error displays. In that case, modify the appropriate GPO. The instructions on Page 2 of this document can be used as a guide.
Adding the Server to Cisco UCS Performance Manager
In the Cisco UCS Performance Manager web UI:
1. Navigate to the Infrastructure page.
2. If the server has not yet been added to Cisco UCS Performance Manager, add it theServer/Microsoft/Windows device class and opt out of modeling.
3. Click on the name of the target (monitored) server (or on the Server/Microsoft/Windows device classif you would like these changes to apply to all Windows servers).
4. Click on Configuration Properties.
5. Edit the configuration property for zWinScheme to be https.
6. Edit the value for zWinRMPort to be 5986.
7. Verify that the values for zWinRMUser and zWinRMPassword are correct. Correct means theappropriate Windows credentials. Edit as necessary.
8. To verify that all settings are correct, model the device. Click the Action Wheel (gear-shaped) icon inthe lower left and select Model Device...
51
Windows Server 2012: Configuring a WinRM Service Account on Individual Windows Systems
See the section above titled About Windows Authentication for WinRM Monitoring if necessary for more background on Windows permissions requirements when monitoring with WinRM.
Note: You cannot create a local service account if the machine is configured as a domain controller (AD DS) because the local users and groups options no longer exist in that configuration. There are no local accounts on a domain controller, only domain accounts.
Complete the following steps on each non-domain controller server to configure your service account:
1. Add a new local user for use as a service account:i. Open Server Manager.
ii. Click on Tools in the upper right and select Computer Management from the menu thatdisplays.
iii. In the left pane of the Computer Management window, expand Local Users and Groups.iv. Right click on User and select New User from the menu that displays.v. Complete the New User form. Uncheck User must change password at next logon and check (if
desired) the Password never expires box.vi. Click Create.
vii. Click Close to exit the New User form.2. Copy your permissions configuration script, for example an edited version of the zenoss-lpu.ps1 script,
to the target server.3. Run the PowerShell Script:
i. Press the Windows key on the keyboard to display the Start screen.ii. Click the Windows PowerShell tile.
iii. Run your service account configuration script by typing the full path to the script in thecommand line, then appending the script with the -u option and the name of your serviceaccount. For example, if you are using an edited version of the zenoss-lpu.ps1 script and yourservice account is named “benny,” enter the command at the PowerShell prompt:
C:\tmp\zenoss-lpu-ps1 –u benny
Note: depending on the security policies enforced on your server, you might encounter an error such as:
File C:\tmp\zenoss-lpu-ps1 cannot be loaded because running scripts is
disabled on this system…..
If you encounter this error, you can bypass the security restrictions for this script by including the –executionpolicy bypass option, for example:
Powershell -executionpolicy bypass -file C:\tmp\zenoss-lpu.ps1 -u benny
52
Windows Server 2012: Group Policy Deployment of a PowerShell Script for Service Account Configuration
Refer to the section above titled About Windows Authentication for WinRM Monitoring for background on service account requirements.
Prerequisites for Configuring a Service Account
The prerequisites for configuring a service account include:
Creation of a domain user account for use as the service account.
Completion of the appropriate preparatory sections.
Creating the Domain User (Service) Account
Perform the following to create a new domain user (service) account, if necessary:
1. Log on to an Active Directory server for the domain.2. Open Server Manager and click Tools in the upper right.3. Select Active Directory Users and Computers from the drop-down list.4. In the left pane of the Active Directory Users and Computers window, find and expand your domain, for
example, doctest.loc.5. Right-click Users and select New > User6. In the New Object – User window, provide a First name and a User logon name, zenny for example.7. Verify the domain field has the correct domain identification. For example, @doctest.loc8. Click Next to display the password dialog for the new user.9. In the Password fields, enter and verify the new user password.10. Uncheck the User must change password at next logon.11. Check the option for Password never expires. We recommend this option to prevent issues later on
because your new domain user (zenny in this example) never logs on as a human user.12. Click Next.13. Click Finish. Your new user, zenny for example, displays in the list of users for the domain.
Completing Preparatory Sections
The following procedure assumes that you have completed the following preparatory sections:
Windows Server 2012: Configuring Firewall Group Policies
Note: This method of deploying a PowerShell script across a large group of Windows systems is most likely to be employed in combination with the use of a single domain service account for WinRM authentication. The use of a domain service account mandates the use of Kerberos to encrypt credentials. See the relevant section in this document for instructions on configuring a domain service account and Kerberos if you have not already:
Windows Server 2012: Improving Security
PowerShell Script Deployment
Perform the following procedure to create a new GPO and to deploy the PowerShell script.
1. Create your service account configuration script (or edit, as appropriate, the sample script referencedabove in the section titled About Windows Authentication for WinRM Monitoring).
2. Copy the script (for example “zenoss-lpu.ps1”) to a Netlogon folder such as
\\yourdomain\SYSVOL\yourdomain\scripts
3. Open Group Policy Management, from the Server Manager console:
53
Click Tools in the upper right, and then choose Group Policy Management.
4. Create a new policy.i. In the left pane, navigate to:
Forest: yourdomain > Domains > yourdomain > Group Policy Objects
ii. Right click Group Policy Objectsiii. Select New to display the NEW GPO dialog.iv. Name your policy, for example: zenoss_lpuv. Click OK to save and exit the New Policy window.
5. Edit your new policy.i. In the left pane, navigate to your new Group Policy Object. For example:
Forest: yourdomain > Domains > yourdomain > Group Policy Objects > zenoss_lpu
ii. Right click the policy and select Edit to display the Group Policy Management Editor.iii. In the left pane of the Group Policy Management window, navigate to:
Computer Configuration\Policies\Windows Settings\Scripts (Startup/Shutdown)
iv. Click Scripts (Startup/Shutdown).v. In the right pane (Scripts (Startup/Shutdown), double-click Startup to launch the Startup
Properties dialog.vi. In the Startup Properties dialog box, select the PowerShell Scripts tab.
vii. Click Add to display the Add a Script dialog box:a. Specify the script name and path. In the Script Name field, enter the path to the script,
or click Browse to locate the script file.Note: Scripts should be located in the Netlogon shared folder on the domain controller.For example:\\yourdomain\SYSVOL\yourdomain\scripts
b. Select the zenoss-lpu.ps1 PowerShell script.c. Click Open.d. In the Script Parameters box, enter -u yourusername@yourdomain for a domain user
or -u yourusername for basic authentication of a local computer account user.
Note: Basic authentication relies on local computer accounts. To successfully authenticate to any particular computer, you must have a local account on that machine.
e. Click OK to save the information and exit the Add a Script window.
If you have multiple scripts and want them to run in a particular order, use the Up andDown buttons in the Startup Properties window to set their run order.
f. Click OK to exit the Startup Properties window.6. Exit the Local Group Policy Editor:
File > Exit
7. Link your new GPO to one or more Organizational Units (OU) containing servers to which you want tohave the policies applied. Alternatively, you can apply the policies to all Windows servers in the domainby linking the new GPO to the domain itself. To link the GPO to the domain, complete the followingprocess.
Note: Substitute a specific OU for the domain if you want to link only to a subset of servers.
i. Right-click your domain in the left pane of the Group Policy Management window.ii. Choose Link an Existing GPO...
54
iii. Select your new GPO from the list that displays.iv. Click OK to complete the process.
8. Exit the Group Policy Management window:
File > Exit
9. Manually refresh Group Policy from the command prompt of target servers:
gpupdate /force
10. Reboot your member servers to have the script run for the first time.
55
Windows Server 2008R2
Configuring Windows Server 2008 Using Group Policy (Basic Authentication, no Encryption)
1. Log on to a domain controller as a user with 'Domain Admin' privileges.
2. Launch the Group Policy Editor. Use one of the following methods:
Click the Start button and navigate to All Programs > Administrative Tools > Group PolicyManagement.
Click Start, enter the word Group in the search field and select Group Policy Management.
3. Right-click Group Policy Objects and select New. In the form that displays:
i. Enter a name for your new Group Policy Object, for example, WinRM_Monitoring.ii. Leave "(none)" in the Source Starter GPO field.
iii. Click OK to save and exit the form.
4. Select your new Group Domain Policy Object, WinRM_Monitoring, for example.
5. Right click your new Group Domain Policy Object and select Edit to open the Group PolicyManagement Editor.
6. In the Group Policy Management Editor window, expand the Computer Configuration section of thetree and navigate the tree to:
Policies\Administrative Templates:Policy...\Windows Components\Windows
Remote Management(WinRM)
7. Enable remote server management:
i. Click on WinRM Service to access the WinRM Service Group Policy settings in the right pane.ii. Double-click the Allow automatic configuration of listeners property.
iii. Click the Enabled radio button.iv. Place an asterisk as a wildcard (' * ') in the IPv4 filer and IPv6 fields or specify a range of IP
addresses for WinRM to listen on.v. Click OK at the bottom to submit the form.
8. Enable authentication:
i. Double-click the Allow Basic authentication property in the right pane.ii. Select the Enabled radio button.
iii. Click OK at the bottom to submit the form.
9. Specify unencrypted traffic:
i. Double-click the Allow unencrypted traffic property.ii. Select the Enabled radio button.
iii. Click OK at the bottom to submit the form.
10. Select Windows Remote Shell in the left pane to set its Group Policy settings. This is located in thegroup policy tree at the following path, which should be located right below WinRM service in the tree:Computer Configuration\Policies\Administrative Templates\Windows
56
Components\Windows Remote Shell
11. Configure remote shell access:
i. In the right pane, double-click Allow Remote Shell Access.ii. Select the Enabled radio button.
iii. Click OK at the bottom to submit the form.
12. Configure shell processes:
i. In the right pane, double-click Specify maximum number of processes per Shell.ii. Select the Enabled radio button.
iii. Enter the value 2,000,000,000 (without commas or spaces) in the MaxProcessesPerShellfield.
iv. Click OK at the bottom to submit the form.
13. Configure the number of remote shells:
i. In the right pane, double-click Specify maximum number of remote shells per user.ii. Select the Enabled radio button.
iii. Enter the value 2,000,000,000 (without commas or spaces) in the MaxShellsPerUser field.iv. Click OK at the bottom to submit the form.
14. Configure the shell timeout value:
i. In the Right pane, double-click Specify Shell Timeout.ii. Select the Enabled radio button.
iii. Enter the value 7,200,000 (without commas or spaces) in the ShellTimeOut field.iv. Click OK at the bottom to submit the form.
Windows 2008: Configuring Firewall Group Policies
Windows firewall must allow incoming ICMP (ping) requests. Additionally, WinRM listens on port 5985 when SSL is not used and on port 5986 when SSL is used. These ports must be opened on the firewalls of monitored servers. You can use Group Policy to open these ports on all servers across the organization.
In the Group Policy Management Editor, navigate to:
Computer Configuration\Policies\Windows Settings\Security Settings\Windows
Firewall with Advanced Security\Windows Firewall with Advanced Security -
LDAP;...\Inbound Rules
1. Create a new Inbound Rules policy:
i. Right click Inbound Rules in the left pane.ii. Select New Rule... to display the New Inbound Rule Wizard
iii. Select the Predefined radio button in the right pane.iv. Select Windows Remote Management from the drop down list.v. Click Next.
vi. Ensure that all items in the list are checked.vii. Click Next.
viii. Ensure that the Allow the connection radio button is selected.ix. Click Finish.
2. Exit the Group Policy Management Editor:Select File > Exit
3. Link your new GPO to one or more Organizational Units (OU) containing servers to which you want to
57
have the policies applied. Alternatively, you can apply the policies to all Windows servers in the domain by linking the new GPO to the domain itself. To link the GPO to the domain, complete the following process.
Note: Substitute a specific OU for the domain if you want to link only to a subset of servers.
i. Right-click your domain in the left pane of the Group Policy Management window.ii. Choose Link an Existing GPO...
iii. Select your new GPO from the list that displays, WinRM_Monitoring, for example.iv. Click OK to complete the process.
4. Exit the Group Policy Management window:Select File > Exit
5. Before adding servers to Cisco UCS Performance Manager for monitoring, wait a sufficient amount oftime for Group Policy to automatically update on the server(s). Alternatively, you can manually refreshGroup Policy on target servers by typing the following at the command prompt:
gpupdate /force
58
Windows 2008: Configuring Windows Credentials in Cisco UCS Performance Manager
When one or more servers are ready for addition to Cisco UCS Performance Manager, perform the following steps within the Cisco UCS Performance Manager web interface:
1. Navigate to the Infrastructure page.
2. Select the Server/Microsoft/Windows device class.
3. Click the Details icon.
4. Click Configuration Properties in the left pane.
5. In the right pane, set the configuration properties for zWinRMUser and zWinRMPassword, supplyingthe appropriate Windows credentials.
Note: For ease of setup and testing, the local Administrator account can be used in test environments. For production environments, the use of a less privileged service account is recommended. See the section above titled About Windows Authentication for WinRM Monitoring for more on WinRM authentication.
To configure Windows to allow monitoring using a non-Administrator account, see the sections below titled Windows 2008: Configuring a WinRM Service Account on Individual Servers, or Windows 2008: Using Group Policy to Configure a Service Account on all Servers.
6. Click See All.
7. Add windows servers using the web interface or ZenBatchload.
59
Windows 2008: Improving Security by Using a Domain Service Account & Encrypting Credentials with Kerberos
Note: When switching from the use of local system accounts for authentication to a single domain service account, the use of Kerberos to encrypt credentials is mandatory.
The Kerberos authentication process requires an available ticket granting server. In the Microsoft Active Directory (AD) environment the AD Server also acts as the Key Distribution Center (KDC). The zWinKDC configuration property in Cisco UCS Performance Manager must be set to the IP address of the AD Server. Each collector used to monitor Windows servers must be able to send Kerberos packets to this server. To specify the ticket granting server in Cisco UCS Performance Manager, perform the following steps:
1. In the Cisco UCS Performance Manager web UI, navigate to the Infrastructure page.
2. Select the Server/Microsoft/Windows device class in the left pane.
3. Click the Details icon.
4. Click Configuration Properties in the left pane.
5. Edit the configuration property in the right pane for zWinKDC. Double click zWinKDC and specify the IPaddress of your Active Directory Server.
6. Edit the value for zWinRMUser name to be the complete domain name of the user, for example,[email protected].
Note: A zWinRMUser name value in the form of user@domain is the trigger for Cisco UCS Performance Manager to use Kerberos encryption for credentials. When the value of zWinRMUser name takes the form of user[only] instead of user@domain, Cisco UCS Performance Manager will not use Kerberos.
Note: The Cisco UCS Performance Manager server and collectors must be able to resolve the target server's pointer records (PTR) to their Active Directory fully qualified domain name. Administrators can meet this requirement by using one of three methods:
i. Configuring the Cisco UCS Performance Manager server to access the Windows DNS server forits DNS resolutions.
ii. Manually entering PTR records for each server in to the /etc/hosts file.
For example, the server r2d2.example.com at the IP address 77.77.77.77 has the following PTR record:
77.77.77.77 r2d2.example.com
iii. Using the zWinRMServerName property by specifying the monitored server's name with thezWinRMServerName property field.
Note: The zWinRMServerName property should only be used in conjunction with domain authentication when the DNS PTR record for a monitored server's managed IP address does not resolve to the name by which the server is known in Active Directory. For example, if myserver1 is known as myserver1.ad.example.com by Active Directory and is being managed by IP address 192.51.100.21, but IP address 192.51.100.21 resolves to www.example.com, you must set the zWinRMServerName property to myserver1.ad.example.com for domain authentication to work.
If many Windows servers in your environment do not have DNS PTR records that match ActiveDirectory, it is recommended that you:
o set the monitored device's name to be the fully-qualified Active Directory name in CiscoUCS Performance Manager.
o set zWinRMServerName to ${here/titleOrId} at the /Server/Microsoft/Windows
60
device class.
This method avoids setting the zWinRMServerName property on every device.
We recommend that you leave the zWinRMServerName property blank if local authentication is used, or DNS PTR records match the Active Directory listings. The result is that Cisco UCS Performance Manager does not have to rely on DNS resolution while monitoring and it avoids the additional overhead of configuring the zWinRMServerName properties.
61
Windows 2008: Configuring WinRM and WinRS on Individual Servers (Basic Authentication, no Encryption)
Perform the following steps to configure WinRM and WinRS:
1. Log on to the target server as a user with Domain Admin or local Admin privileges.
2. Launch Windows PowerShell:
Click the Windows PowerShell icon if it exists in the tool bar.
Click Start, enter the word Power in the search field and select Windows PowerShell.
3. Within Windows PowerShell:
i. Configure the system to accept WS-Management requests from other systems. Enter thefollowing at the command prompt:
winrm quickconfig
ii. Specify http instead of https (SSL) connections. Enter the following command:
winrm s winrm/config/service '@{AllowUnencrypted="true"}'
iii. Configure the maximum number of concurrent operations per user. Use the followingcommand:
winrm s winrm/config/service
'@{MaxConcurrentOperationsPerUser="4294967295"}'
iv. Configure the maximum number of shells per user. Enter the following command:
winrm s winrm/config/winrs '@{MaxShellsPerUser="2147483647"}'
v. Configure the idle timeout. Enter the following command:
winrm s winrm/config/winrs '@{IdleTimeout="7200000"}'
vi. Specify Basic Authentication. Enter the following command:
winrm s winrm/config/service/auth '@{Basic="true"}'
vii. Exit PowerShell:
exit
4. Configure the firewall to allow connections on port 5985.
i. Click the Start button and navigate to All Programs > Administrative Tools > Server Manager.ii. In the left pane, navigate to Server Manager > Configuration > Windows Firewall with
Advanced Security>Inbound Rules.iii. In the right pane, scroll down through the list that displays and confirm that Windows Remote
Management is enabled for the current firewall profile in use (and any other profiles required).
Note: Remote management includes allowing connections on port 5985 when SSL is not being used.
62
If Windows Remote Management does not appear in the right pane:
a. Right click Inbound Rules in the left pane.b. Select New Rule...c. Select the Predefined radio button.d. Select Windows Remote Management from the drop down list.e. Click Next.f. Ensure that all items in the list are checked.g. Click Next.h. Ensure that the Allow the connection radio button is selected.i. Click Finish.
5. Configure Cisco UCS Performance Manager to monitor the server. Perform the following steps withinthe Cisco UCS Performance Manager web interface:
i. Navigate to the Infrastructure page.ii. Select the Server/Microsoft/Windows device class.
iii. Click the Details icon.iv. Click Configuration Properties in the left pane.v. In the right pane, confirm that the values for the zWinRMUser and zWinRMPassword
properties are populated with the correct Windows credentials for your Windows servers.
Note: For ease of setup and testing, the local Administrator account can be used in test environments. For production environments, the use of a less privileged service account is recommended. See the section above titled About Windows Authentication for WinRM Monitoring for more on WinRM authentication.
To configure Windows to allow monitoring using a non-Administrator account, see the section below titled Windows 2008: Configuring a WinRM Service Account on Individual Servers.
vi. If the credentials listed are correct, click See All and add the server to Cisco UCS PerformanceManager.
vii. If the credentials listed are not appropriate to the target server, the server must be added andthe server's individual zWinRMUser and zWinRMPassword configuration properties must beset. Perform the following steps to add the server information:
a. Add the server to the Server/Microsoft/Windows device class, but opt out ofmodeling the device when adding as follows:
If you are adding via the web interface, leave the Model Device: boxunchecked.
If you are adding via the zenbatchload command, be sure the devicehas the --nomodel flag set.
b. When the device displays in the device list, click on its name.c. Click on Configuration Properties, and set the configuration properties for
zWinRMUser and zWinRMPassword, supplying the appropriate Windowscredentials.
viii. Model the device by clicking the Action Wheel (gear-shaped) icon in the lower left and selectModel Device...
63
Windows 2008: Configuring Individual Servers to Use a Domain Service Account & Encrypt Credentials with Kerberos
The Kerberos authentication process requires an available ticket granting server. In the Microsoft Active Directory (AD) environment, the AD Server also acts as the Key Distribution Center (KDC). The zWinKDC configuration property in Cisco UCS Performance Manager must be set to the IP address of the AD Server. Each collector that monitors Windows servers must be able to send Kerberos packets to this server. To specify the ticket granting server in Cisco UCS Performance Manager, perform the following steps:
1. In the Cisco UCS Performance Manager web UI, navigate to the Infrastructure page.
2. Select the Server/Microsoft/Windows device class.
3. Click Details.
4. Edit the configuration property for zWinKDC to specify the IP address of your Active Directory Server.
5. Edit the value for zWinRMUserName to be the complete domain name of the user, for example,[email protected].
Note: A zWinRMUserName value in the form of user@domain is the trigger for Cisco UCS Performance Manager to use Kerberos encryption for credentials. When the value of zWinRMUsername takes the form of user[only] instead of user@domain, Cisco UCS Performance Manager will not use Kerberos.
Note: The Cisco UCS Performance Manager server and collectors must be able to resolve the target server's pointer records (PTR) to their Active Directory fully qualified domain name. Administrators can meet this requirement by using one of three methods:
i. Configuring the Cisco UCS Performance Manager server to access the Windows DNS server for itsDNS resolutions.
ii. Manually entering PTR records for each server in to the /etc/hosts file.
For example, the server r2d2.example.com at the IP address 77.77.77.77 has the following PTR record:
77.77.77.77 r2d2.example.com
iii. Using the zWinRMServerName property as follows: Specify the monitored server's name with the zWinRMServerName property field.
Note: The zWinRMServerName property should only be used in conjunction with domain authentication when the DNS PTR record for a monitored server's managed IP address does not resolve to the name by which the server is known in Active Directory. For example, if myserver1 is known as myserver1.ad.example.com by Active Directory and is being managed by IP address 192.51.100.21, but IP address 192.51.100.21 resolves to www.example.com, you must set the zWinRMServerName property to myserver1.ad.example.com for domain authentication to work.
If many Windows servers in your environment do not have DNS PTR records that matchActive Directory, it is recommended that you:
set the monitored device's name to be the fully-qualified Active Directory name inCisco UCS Performance Manager
set zWinRMServerName to ${here/titleOrId} at the /Server/Microsoft/Windowsdevice class.
64
This method avoids setting the zWinRMServerName property on every device.
We recommend that you leave the zWinRMServerName property blank if local authentication is used, or DNS PTR records match the Active Directory listings. The result is that Cisco UCS Performance Manager does not have to rely on DNS resolution while monitoring and it avoids the additional overhead of configuring the zWinRMServerName properties.
65
Windows 2008: Improving Individual Server Security - Specify SSL for WinRM & WinRS
Creating a New Certificate Template
To successfully encrypt the payload between Resource Manager and Windows clients, you must install a Server Authentication certificate on each monitored server. Log on to your Certificate Authority server as a user with Administrator privileges to create a Certificate Template for use in creating each server's certificate. This step only needs to be completed once because the new Certificate Template is then used repeatedly to create each server's certificate. In the following steps, the standard Web Server Certificate Template is duplicated to create a new Certificate Template.
1. Log on to your Certificate Authority server as a user with Administrator privileges.
2. Launch Windows PowerShell:
i. Click the Windows PowerShell icon if it exists in the tool bar.ii. Click Start, enter the word Power in the search field and select Windows PowerShell.
3. Launch the Microsoft Management Console (mmc). Enter the following command:
mmc
Within the mmc create the duplicate template:
i. Click the File menu, and select Add/Remove Snap-in...ii. From the list on the left, select Certificate Templates.
iii. Click the Add> button in the middle of the window to add it to the Selected snap-ins list on theright.
iv. Click OK.
4. Click on Certificate Templates in the left window to display the full list of Certificate Templates.
i. Scroll down the list and locate Web Server.ii. Right click the Web Server template and select Duplicate Template. The Duplicate Template
dialog displays with radio button choices.iii. Select Windows Server 2008 Enterprise and click OK to display the Properties of New Template
window.iv. In the General tab specify a value for Template display name.v. Select the Request Handling tab, and check the box next to Allow private key to be exported.
vi. Select the Security tab and add the certificate authority computer account to the templatewith at minimum Enroll permissions.
vii. Click OK.
5. In the mmc configure the Certificate Template:
i. Click the File menu.ii. Select Add/Remove Snap-in...
iii. From the list on the left, select Certification Authority.iv. Click the Add> button in the middle of the window to add it to the Selected snap-ins list on the
right.If a window titled Certification Authority displays:
a. Select the radio button next to Local computer under This snap-in will always manage:b. Click Finish.
66
c. Click OK.
v. Expand the list under Certification Authority (Local) and the list under your server name.vi. Right click Certificate Templates in the list under your server name.
vii. Select New => Certificate Template to Issue.viii. In the Enable Certificate Templates window, select the new template you created in the
previous steps.ix. Click OK.
Creating a Certificate for Each Server
In the following steps, use the new certificate template to create a certificate for each server you want to monitor using SSL encryption. These steps are repeated for each server.
1. If necessary, launch the Microsoft Management Console (mmc) with the following command:
mmc
2. Open the Certificates MMC:
i. Click the File menu.ii. Select Add/Remove Snap-in...
iii. From the list on the left, select Certificates.iv. Click the Add> button in the middle of the window to add it to the Selected snap-ins list on the
right.v. In the Certificates snap-in window, select the option This snap-in will always manage
certificates for Computer account to display the Select Computer window.vi. Select the radio button for This snap-in will always manage Local Computer.
vii. Click Finishviii. Click OK.
3. Request and enroll the new certificate. In the Certificate mmc:
i. Navigate to Console Root > Certificates (Local Computer) > Personal > Certificates.ii. Select Action in the menus at the top of the mmc to display the drop down list.
iii. Select All Tasks > Request New Certificate.iv. Click Next to display the next window with Active Directory Enrollment Policy highlighted.v. Click Next.
vi. Place a check mark in the box next to your copied certificate template and click the link tolaunch the Properties edit window.
a. In the Subject tab, choose Common name from the Type: drop-down of the Subjectname field. Enter the fully qualified domain name (for example,mytestmachine.mynetwork.com) in the Value: field.
b. Click Add.c. If desired, enter additional identification information, including the organization, street
address, etc., in the same manner.d. Select the General tab and populate the friendly name field.
vii. Click OK.viii. Click Enroll.
ix. Click Finish.
4. Export the certificate. In the Certificates mmc:
67
i. Expand the tree under Certificates - Local Computer > Personal > Certificates.ii. Right click the new certificate and select All Tasks.
iii. Select Export to display the Certificate Export Wizard.iv. In the Certificate Export Wizard window, click Next.v. Select the radio button for Yes, export the private key. Click Next.
vi. On the next page:
a. Verify that the Personal Information Exchange radio button is selected.b. Select the check box for Include all certificates in the certification path if possible.c. Click Next.
5. Create and confirm a password.
6. Click Next to display the File to Export page.
On the File to Export page:
i. Browse to select a destination for the exported key.ii. Create a file name.
iii. Click Save.iv. Click Next.
7. On the Completing the Certificate Export Wizard page, verify the information. Click <Back if you need toedit the information.
8. Click Finish.If the export is successful, the Certificate Export Wizard displays a success message.
9. Click OK to close the message and exit the wizard.
10. Move or copy the exported certificate to the target server.
Installing the Certificate on the Target Computer
1. On the target computer, launch Windows PowerShell:
Click the Windows PowerShell icon if it exists in the tool bar.or
Click Start, enter the word Power in the search field and select Windows PowerShell.
2. Launch the Microsoft Management Console (mmc):
mmc
3. Add the Certificate snap-in to the mmc:
i. Click the File menu.ii. Select Add/Remove Snap-in...
iii. From the list on the left, select Certificates.iv. Click the Add> button in the middle of the window to add it to the Selected snap-ins list on the
right.v. In the Certificates snap-in window, select Computer account under This snap-in will always
manage certificates for:.vi. Click Next.
vii. On the Select a computer page, select Local computer.viii. Click Finish.
ix. Click OK on the Add or Remove Snap-ins page.
68
Importing the Certificate
1. In the mmc console, expand the Certificates (Local Computer) branch of the tree.
2. Highlight and right click Personal.
3. Select All Tasks => Import to launch the Certificate Import Wizard.
4. On the first page of the Certificate Import Wizard, click Next.
5. On the File to import page:,
i. Click Browse.ii. Navigate to the location of the certificate file you copied to the target system and select the
file.Note: If your file name does not display, change the file type in the file browser window toPersonal Information Exchange.
iii. Click Open.iv. Click Next to display the Private key protection page.
6. On the Private key protection page:
i. Enter the password for the key.ii. Verify that the checkboxes for Mark this key as exportable and Include all Extended Properties
are selected.iii. Click Next. to display the Certificate Store page.
7. On the Certificate Store page:
i. Select Place all certificates in the following store.ii. Verify that Personal appears in the field for Certificate Store.
iii. Click Next to display the Completing the Certificate Import Wizard page.
8. On the Completing the Certificate Import Wizard page, verify the certificate information.
9. Click Finish to exit the wizard.If the export is successful, The Certificate Export Wizard displays a success message.
10. Click OK to close the message and exit the wizard.
Verifying the Details and Copying the Thumbprint
1. If necessary, launch the mmc with the Certificate snap-in. In the mmc console:
i. Expand the Certificates (Local Computer) branch of the tree.ii. Expand Personal.
iii. Click on Certificates.iv. Double click on the certificate in the right pane to launch the Certificate window and view its
details.
2. Copy the thumbprint. In the General tab of the Certificate window:
i. Verify that the hostname is the correct fully qualified domain name for the target server.ii. Select the Details tab
iii. Scroll down to Thumbprint in the Field list.
69
iv. Click on Thumbprint.v. Copy the 40 digit thumbprint from the lower window for use in later steps, for example:
3a 79 6b ce 83 82 85 55 32 31 30 11 16 e5 bd 14 f0 2d 61 89
Note: The forty digit thumbprint value that displays contains spaces. These spaces must be removed before using it in commands.
Note: If the server has not been configured for monitoring using WinRM, complete the steps listed in the section Windows 2008: Configuring WinRM and WinRS On Individual Servers (Basic Authentication, no encryption), and omit the step that specifies SSL not be used. Substitute the steps in the following section, Configuring the Firewall (below) for firewall configuration.
If the server has been configured for monitoring but without using SSL, proceed directly to the section, Configuring the Firewall (below).
Configuring the Firewall
1. Configure the firewall to allow connections on port 5986:
i. Click the Start button and navigate to All Programs > Administrative Tools > Server Manager.ii. In the left pane, navigate to Server Manager > Configuration > Windows Firewall with
Advanced Security>Inbound Rules.
i. Create a New Inbound Rule. Click on New Rule... on the right under Actions to display the NewInbound Rule Wizard window.
2. Create New Inbound Rules and specify ports in the New Inbound Rule Wizard window:
i. Select the radio button next to Port.ii. Click Next.
iii. Verify that the radio buttons next to TCP and Specific local ports are selected.iv. Enter the value 5986 in the field for Specific local ports.v. Click Next.
vi. On the next page, verify that the radio button next to Allow the connection is selected.vii. Click Next.
viii. On the next page, select the firewall profiles for which the rule should apply.ix. Click Next.x. On the next page, give the rule a name.
xi. Click Finish.
Creating the WinRM Listener Using SSL
1. Launch the Windows Power Shell:
i. Click the Windows PowerShell icon if it exists in the tool bar.or
ii. Click Start, enter the word Power in the search field and select Windows PowerShell.
2. Create the listener referencing the newly created Certificate. At the PowerShell command line, typethe following command, substituting your values for the certificate thumbprint and serverfqdn (serverfully qualified domain name):
winrm create
winrm/config/Listener?Address=*+Transport=HTTPS '@{Hostname="[serverfq
70
dn]";CertificateThumbprint="[thumbprint]"}'
For example:
winrm create winrm/config/Listener?Address=*+Transport=HTTPS
'@{Hostname="mymachinename.mynetwork.com";CertificateThumbprint="3a796b
ce838285553231301116e5bd14f02d6189"}'
Note: The thumbprint value must be entered without the spaces that are displayed in the Detail tab of the Certificate Information window.
3. Specify https (SSL) instead of http connections. Enter the following command:
winrm s winrm/config/service '@{AllowUnencrypted="false"}'
Note: If this is already controlled through a policy, an error displays.
Adding the Server to Cisco UCS Performance Manager
In the Cisco UCS Performance Manager web UI:
1. Navigate to the Infrastructure page.
2. If the server has not yet been added to Cisco UCS Performance Manager, add it theServer/Microsoft/Windows device class and opt out of modeling.
3. Click on the name of the target server.
4. Click on the server's Configuration Properties.
5. Edit the configuration property for zWinScheme to be https.
6. Edit the value for zWinRMPort to be 5986.
7. Verify that the values for zWinRMUser and zWinRMPassword are correct. This means the appropriateWindows credentials, for example, Bill and billspassword, respectively. Edit as necessary.
8. To verify that the settings have been successfully entered, model the device. Click the Action Wheel(gear-shaped) icon in the lower left and select Model Device...
71
Windows 2008: Configuring a WinRM Service Account on Individual Servers
See the section above titled About Windows Authentication for WinRM Monitoring if necessary for more background on Windows permissions requirements when monitoring with WinRM. Complete the following steps on each server to configure your service account:
1. Add a new local user for use as a service account:i. Open Server Manager.
ii. Expand Configuration in the left pane.iii. Expand Local Users and Groups in the left pane.iv. Right click on Users and select New User from the menu that displays.v. Complete the New User form. Uncheck User must change password at next logon and check (if
desired) the Password never expires box.vi. Click Create.
vii. Click Close to exit the New User form.2. Copy your permissions configuration script, for example the zenoss-lpu.ps1 script, to the target server.3. Run the PowerShell Script:
i. Click the Windows PowerShell icon, if present, in the Taskbar. If the icon is not present, clickStart in the taskbar and enter “Powershell” in the search field to locate PowerShell.
ii. Run your service account configuration script by typing the full path to the script in thecommand line and append the script with the -u option and the name of your service account.For example, if you are using an edited version of the zenoss-lpu.ps1 script and your serviceaccount is named “benny,” enter the following command at the PowerShell prompt:
C:\tmp\zenoss-lpu.ps1 –u benny
Note: depending on the security policies enforced on your server, you might encounter an error such as:
File C:\tmp\zenoss-lpu-ps1 cannot be loaded because running scripts is
disabled on this system…..
If you encounter this error, you can bypass the security restrictions for this script by including the
–executionpolicy bypass option, for example:
Powershell -executionpolicy bypass -file C:\tmp\zenoss-lpu.ps1 -u benny
72
Windows 2008: Using Group Policy to Configure a Service Account on all Servers
Important note: If the Group Policies for your Windows 2008R2 domain have been left at their default settings, Windows may block the execution of PowerShell scripts over the network without active user confirmation at the command line that the script should be permitted to run. This request for user intervention can cause Windows systems to hang on boot for an extended period when a startup script is run, pending user intervention (which cannot be given because administrators cannot log on to the system while it waits). Group Policy objects that work around this issue can be created that do the following:
1. Set the PowerShell execution policy to allow all scripts.2. Add the hostname (or the hosts’s domain) of the server hosting the script on a shared directory inthe Trusted Sites Internet Zone. 3. Edit registry keys to disable Internet Explorer's Enhanced Security Configuration (this is necessary toadd items to the Trusted Sites Internet Zone).
Administrators should weigh the security implications of these policies against the benefits of being able to deploy the PowerShell script from a central location using Group Policy instead of running the script manually on each server to be modified. To make these changes, complete the next section.
Enabling Script Execution (If Necessary)
1. Click Start in the taskbar and enter Group Policy Management in the search bar to locate Group PolicyManagement.
i. In the left pane of the Group Policy Manager window, navigate to Forest: yourdomain >Domains > yourdomain > Group Policy Objects
For example:
Forest: doctest.loc > Domains > doctest.loc > Group Policy Objects
ii. Right click Group Policy Objects and select New to display the NEW GPO dialog.iii. Name your policy, for example script_execution.iv. Click OK to save and exit the New Policy window.
2. Edit your new policy.i. In the left pane, navigate to your new Group Policy Object. For example:
Forest: doctest.loc > Domains > doctest.loc > Group Policy Objects >
script_execution
ii. Right click the policy and select Edit to display the Group Policy Management Editor.
a. In the left pane of the Group Policy Management window, navigate to:
Computer Configuration/Policies/Administrative Templates/Windows
Components/Internet Explorer/Internet Control Panel/Security Page/
b. In the right panel, double click Site to Zone Assignment Listc. Click the Enabled radio button
73
d. Add the hostname of the system hosting your PowerShell script (or the domain where it islocated if broader permissions are desired) by clicking the Show button.Note: In the right Help menu you are provided with guidance on how to add domains orindividual hosts.
e. Choose the value ‘2’ for your site or domain to put it into the Trusted Sites Zone.f. Click OK at the bottom of the form.
iii. In the left pane of the Group Policy Management window, navigate to:
Computer Configuration/Policies/Administrative Templates/Windows
Components/Windows PowerShell/
a. In the right pane, double-click Turn on Script Executionb. In the Turn on Screen Execution dialog window, click the Enabled radio button.c. Click OKd. In the dropdown list under Execution Policy, choose Allow all scripts.e. Click OK at the bottom.
iv. In the left pane of the Group Policy Management window, navigate to:
Computer Configuration/Preferences/Windows Settings/Registry/
a. Right-click on Registry and select New > Registry Item.b. Either enter the following Key Path or use the […] button to use the Registry Item Bowser
to navigate to:
HKEY_LOCAL_MACHINE\SOFTWARE\Microsoft\Active Setup\Installed
Components\{A509B1A7-37EF-4b3f-8CFC-4F3A74704073}
c. In the lower pane, click IsInstalledd. Click the Select button to display the New Registry Properties dialog box.e. In the New Registry Properties dialog box, select the General tab and verify the following
settings:
Action is set to Update.
The Hive is HKEY_LOCAL_Machine
The Key Path is the one specified in step b.
The Value name is IsInstalled and the Default box is unchecked.
The Value type is REG_DWORD
The checkbox for Base is set to Hexadecimalf. Change the Value data entry from the Default of 00000001 (enabled) to the new value of
00000000 (disabled)g. Click OK to close the dialog and save the changes.
9. Link your new GPO to one or more Organizational Units (OU) containing servers to which you want thepolicies applied. Alternatively, you can apply the policies to all Windows servers in the domain bylinking the new GPO to the domain itself. To link the GPO to the domain, complete the followingprocess.
Note: Substitute a specific OU for the domain if you want to link only to a subset of servers.
i. Right-click your domain in the left pane of the Group Policy Management window.ii. Choose Link an Existing GPO...
iii. Select your new GPO from the list that displays.iv. Click OK to complete the process.
10. Exit the Group Policy Management window:
Select File > Exit
74
11. Manually refresh Group Policy from the command prompt of target servers:
gpupdate /force
Note: you may need to reboot the server for the Internet Explorer settings to take effect.
Creating the Domain User (Service) Account
Perform the following to create a new domain user (service) account, if necessary:
1. In the left panel of Server Manager, Navigate to your target domain in the tree at the left:i. Expand Roles
ii. Expand Active Directory Domain Servicesiii. Expand Active Directory Users and Computersiv. Expand your domain.
2. Right-click Users and select New > User.3. In the New Object – User window, provide a First name and a User logon name, zenny for example.4. Verify the domain field has the correct domain identification. For example, @doctest.loc5. Click Next to display the password dialog for the new user.6. In the Password fields, enter and verify the new user password.7. Uncheck the selection for User must change password at next logon.8. Check the option for Password never expires.9. Click Next.10. Click Finish. Your new user, zenny for example, displays in the list of users for the domain.
Completing Preparatory Sections
The following procedure assumes that you have completed the following preparatory sections:
Windows 2008: Configuring Firewall Group Policies
Windows 2008: Configuring Windows Credentials in Cisco UCS Performance Manager
This procedure requires the PowerShell script zenoss-lpu.ps1, available from the Cisco UCS Performance Manager support site.
Creating the Script GPO
1. Create your service account configuration script (or edit, as appropriate, the sample script referencedabove the section titled About Windows Authentication for WinRM Monitoring).
2. Copy your configuration script to an appropriate folders shared on the network, for example:
\\[yourdomain]\SYSVOL\[yourdomain]\SCRIPTS
3. Open Group Policy Management, from the Server Manager Console, click Tools > Group PolicyManagement
4. Create a new policy.
i. In the left pane, navigate to:
Forest: yourdomain > Domains > yourdomain > Group Policy Objects
For example:
Forest: doctest.loc > Domains > doctest.loc > Group Policy Objects
ii. Right click Group Policy Objects and select New to display the NEW GPO dialog.iii. Name your policy, for example zenoss-sa
75
iv. Click OK to save and exit the New Policy window.
5. Edit your new policy. In the left pane, navigate to your new Group Policy Object.For example:
Forest: doctest.loc > Domains > doctest.loc > Group Policy Objects > zenoss-sa
i. Right click the policy and select Edit to display the Group Policy Management Editor.ii. In the left pane of the Group Policy Management window, navigate to:
Computer Configuration\Policies\Windows Settings\Scripts
(Startup/Shutdown)
iii. Click Scripts (Startup/Shutdown).iv. In the right pane (Scripts (Startup/Shutdown), double-click Startup to launch the Startup
Properties dialog.v. In the Startup Properties dialog box, select the PowerShell Scripts tab.
vi. Click Add to display the Add a Script dialog box:
a. Specify the script name and path. In the Script Name field, enter the path to the script, orclick Browse to locate the script file you copied in step 2 above.
b. Select the script and click Open.
c. In the Script Parameters box, enter the domain logon information for your service accountuser in the form of:-u yourusername@yourdomain for a domain useror -u yourusername for a local user.
d. Click OK to save the information and exit the Add a Script window.
e. If you have multiple scripts and want them to run in a particular order, use the Up andDown buttons in the Startup Properties window to set their run order.
f. Click OK to exit the Startup Properties window.
6. Exit the Local Group Policy Editor:
File > Exit
7. Link your new GPO to one or more Organizational Units (OU) containing servers to which you want thepolicies applied. Alternatively, you can apply the policies to all Windows servers in the domain bylinking the new GPO to the domain itself. To link the GPO to the domain, complete the followingprocess.
Note: Substitute a specific OU for the domain if you want to link only to a subset of servers.
i. Right-click your domain in the left pane of the Group Policy Management window.ii. Choose Link an Existing GPO...
iii. Select your new GPO from the list that displays.iv. Click OK to complete the process.
8. Exit the Group Policy Management window:
Select File > Exit