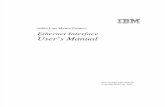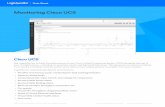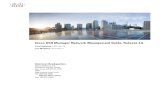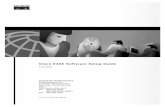Cisco UCS 6400 Series Fabric Interconnect Hardware Installation … ·...
Transcript of Cisco UCS 6400 Series Fabric Interconnect Hardware Installation … ·...
-
Cisco UCS 6400 Series Fabric Interconnect Hardware Installation GuideFirst Published: 2018-08-14
Last Modified: 2021-03-10
Americas HeadquartersCisco Systems, Inc.170 West Tasman DriveSan Jose, CA 95134-1706USAhttp://www.cisco.comTel: 408 526-4000
800 553-NETS (6387)Fax: 408 527-0883
-
© 2018– 2021 Cisco Systems, Inc. All rights reserved.
-
C O N T E N T S
Product Overview 1C H A P T E R 1
Cisco UCS Fabric Interconnect Overview 1
Cisco UCS 6454 Fabric Interconnect 1
Cisco UCS 64108 Fabric Interconnect 3
Ports on the Cisco UCS Fabric Interconnects 5
Port Speeds and Types 6
Power Supplies 7
Fan Modules 8
Front Panel Ports and LEDs 9
Network Management Port LEDs 11
L1 and L2 Port LEDs 11
Rear Panel System Environment LED 12
Rear Panel Port LEDs 12
Supported Transceivers 12
Installing the Cisco UCS Fabric Interconnect 13C H A P T E R 2
Preparing for Installation 13
Considerations and Warnings 13
Airflow Considerations 15
Fabric Interconnect Weight 15
Installation Guidelines 15
Cabinet and Rack Requirements 16
General Requirements for Cabinets and Racks 17
Requirements Specific to Perforated Cabinets 17
Unpacking and Inspecting the Cisco UCS Fabric Interconnect 17
Required Equipment 18
Cisco UCS 6400 Series Fabric Interconnect Hardware Installation Guideiii
-
Required Items for the Cisco UCS FI 64108 19
Installing the Cisco UCS FI 6454 in a Cabinet or Rack 20
Installing the Cisco UCS 64108 FI in a Cabinet or a Rack 24
Attaching Front-Mount Brackets to the Cisco UCS 64108 FI Chassis 25
Installing the Cisco UCS 64108 FI Chassis in a Four-Post Rack 26
Establishing System Ground 28
Proper Grounding Practices 28
Grounding the Cisco UCS 6454 Fabric Interconnect 30
Grounding the Cisco UCS 64108 Fabric Interconnect 31
Starting the System 32
Connecting the Cisco UCS Fabric Interconnect 35C H A P T E R 3
Preparing for Network Connections 35
Connecting to the Console Port 35
Connecting the Management Port 37
Connecting to an SFP28 Ethernet or Fibre Channel Port 37
Installing or Removing Cables into SFP Transceivers 37
Installing a Transceiver 37
Removing a Transceiver 38
Installing or Removing Cables into SFP28 Trancsceivers 39
Installing a Cable into an SFP28 Transceiver 39
Removing a Cable from a Transceiver 39
Maintaining SFP28 Transceivers and Fiber-Optic Cables 40
Considerations and Warnings 40
Unpacking and Inspecting the Cisco UCS Fabric Interconnect 42
Replacing Components 45C H A P T E R 4
Preparing a Fabric Interconnect for Removal 45
Shutting Down a Fabric Interconnect 46
Removing a Cisco UCS Fabric Interconnect From a Rack 49
Repacking the Cisco UCS Fabric Interconnect for Return Shipment 50
Technical Specifications 51C H A P T E R 5
System Specifications 51
Cisco UCS 6400 Series Fabric Interconnect Hardware Installation Guideiv
Contents
-
Power Specifications 52
Transceiver Specifications 54
Environmental Conditions and Power Requirements Specification for SFP Transceivers 54
General Specifications for Cisco Fibre Channel SFP Transceivers 54
Cable and Port Specifications 57C H A P T E R 6
Accessory Kit for the Cisco UCS Fabric Interconnect 57
Console Cable 58
Console Port 58
Supported AC Power Cords and Plugs 59
Argentina 59
Australia and New Zealand 60
Peoples Republic of China 60
Europe 61
India, South Africa, and United Arab Emirates 61
Israel 62
Italy 62
North America 63
Switzerland 64
Taiwan 64
United Kingdom 65
Cabinet Jumper Power Cords 65
Site Planning and Maintenance Records 69C H A P T E R 7
Site Preparation Checklist 69
Contact and Site Information 71
Chassis and Module Information 72
Cisco UCS 6400 Series Fabric Interconnect Hardware Installation Guidev
Contents
-
Cisco UCS 6400 Series Fabric Interconnect Hardware Installation Guidevi
Contents
-
C H A P T E R 1Product Overview
• Cisco UCS Fabric Interconnect Overview, on page 1• Cisco UCS 6454 Fabric Interconnect, on page 1• Cisco UCS 64108 Fabric Interconnect, on page 3• Ports on the Cisco UCS Fabric Interconnects, on page 5• Port Speeds and Types, on page 6• Power Supplies, on page 7• Fan Modules, on page 8• Front Panel Ports and LEDs, on page 9• Network Management Port LEDs, on page 11• L1 and L2 Port LEDs, on page 11• Rear Panel System Environment LED , on page 12• Rear Panel Port LEDs, on page 12• Supported Transceivers, on page 12
Cisco UCS Fabric Interconnect OverviewThe Cisco UCS Fabric Interconnects provide both network connectivity and management capabilities to theCisco UCS system. The fabric interconnect provides Ethernet and Fibre Channel to the servers in the system.The servers connect to the fabric interconnect, and then to the LAN or SAN.
Each fabric interconnect runs Cisco UCS Manager software to fully manage all Cisco UCS elements. Highavailability redundancy can be achieved when a fabric interconnect is connected to another fabric interconnectthrough the L1 or L2 port on each device.
Cisco UCS 6454 Fabric InterconnectThe Cisco UCS 6454 Fabric Interconnect (FI) is a 1-RU top-of-rack switch that mounts in a standard 19-inchrack such as the Cisco R Series rack.
The Cisco UCS 6454 Fabric Interconnect has 48 10/25 Gb SFP28 ports (16 unified ports) and 6 40/100 GbQSFP28 ports. Each 40/100 Gb port can break out into 4 x 10/25 Gb uplink ports. The sixteen unified portssupport 10/25 GbE or 8/16/32G Fibre Channel speeds.
Cisco UCS 6400 Series Fabric Interconnect Hardware Installation Guide1
-
The Cisco UCS 6454 Fabric Interconnect supported 8 unified ports (ports 1 - 8) with Cisco UCS Manager4.0(1) and 4.0(2), but with release 4.0(4) and later it supports 16 unified ports (ports 1 - 16).
Note
The Cisco UCS 6454 Fabric Interconnect supports:
• Maximum of 8 FCoE port channels
• Or 4 SAN port channels
• Or a maximum of 8 SAN port channels and FCoE port channels (4 each)
The Cisco UCS 6454 Fabric Interconnect also has one network management port, one console port for settingthe initial configuration, and one USB port for saving or loading configurations. The FI also includes L1/L2ports for connecting two fabric interconnects for high availability.
The Cisco UCS 6454 Fabric Interconnect also contains a CPU board that consists of:
• Intel Xeon D-1528 v4 Processor, 1.6 GHz
• 64 GB of RAM
• 8 MB of NVRAM (4 x NVRAM chips)
• 128 GB SSD (bootflash)
Figure 1: Cisco UCS 6454 Fabric Interconnect Rear View
Ports 17-44 (10/25 Gbps Ethernet or FCoE)
When using Cisco UCSManagerreleases earlier than 4.0(4), ports9-44 are 10/25 Gbps Ethernet orFCoE.
Note
2Ports 1-16 (Unified Ports 10/25 GbpsEthernet or FCoE or 8/16/32 Gbps FibreChannel)
When using Cisco UCSManager releases earlier than4.0(4), only ports 1-8 areUnified Ports.
Note
1
Uplink Ports 49-54 (40/100 Gbps Ethernetor FCoE)
Each of these ports can be 4 x 10/25 GbpsEthernet or FCoE uplink ports when usingan appropriate breakout cable.
4Ports 45-48 (1/10/25 Gbps Ethernet orFCoE)
3
The Cisco UCS 6454 Fabric Interconnect chassis has two power supplies and four fans. Two of the fansprovide front to rear airflow.
Cisco UCS 6400 Series Fabric Interconnect Hardware Installation Guide2
Product OverviewCisco UCS 6454 Fabric Interconnect
-
Figure 2: Cisco UCS 6454 Fabric Interconnect Front View
Fans 1 through 4, numbered left to right, whenfacing the front of the chassis.
2Power supply and power cord connector1
L1 port, L2 port, RJ45, console, USB port,and LEDs
3
Cisco UCS 64108 Fabric InterconnectThe Cisco UCS 64108 Fabric Interconnect (FI) is a 2-RU top-of-rack switch that mounts in a standard 19-inchrack such as the Cisco R Series rack. This high-density FI is an ideal upgrade from the high-density CiscoUCS 6296 Fabric Interconnect.
The high-density Cisco UCS 64108 Fabric Interconnect has 96 10/25 Gb SFP28 ports and 12 40/100 GbQSFP28 ports. Each 40/100 Gb port can break out into 4 x 10/25 Gb uplink ports. Sixteen ports (1-16) areunified ports that support 10/25 GbE or 8/16/32G Fibre Channel speeds.The Cisco UCS 64108 FabricInterconnect supports:
• Maximum of 8 FCoE port channels
• Or 4 SAN Ports
• Or a maximum of 8 SAN port channels and FCoE port channels (4 each)
The Cisco UCS 64108 Fabric Interconnect also has one network management port, one RS-232 serial consoleport for setting the initial configuration, and one USB port for saving or loading configurations. The FI alsoincludes L1/L2 ports for connecting two fabric interconnects in a high-availability configuration.
The Cisco UCS 64108 Fabric Interconnect also contains a CPU board that consists of:
• Intel Xeon Processor, 6 core
• 64 GB of RAM
• 8 MB of NVRAM (4 x NVRAM chips)
• 128 GB SSD (bootflash)
Cisco UCS 6400 Series Fabric Interconnect Hardware Installation Guide3
Product OverviewCisco UCS 64108 Fabric Interconnect
-
Figure 3: Cisco UCS 64108 Fabric Interconnect Rear View
Ports 17-88
10/25 Gbps Ethernet or FCoE
2Ports 1 - 16
Unified ports:
• 10/25 Gbps Ethernet or FCoE
• 8/16/32 Gbps Fibre Channel
1
Uplink Ports 97-108 (40/100 Gbps Ethernetor FCoE)
Each of these ports can be 4 x 10/25 GbpsEthernet or FCoE uplink ports when using abreakout cable.
4Ports 89-96
1/10/25 Gbps Ethernet or FCoE
3
System status LED6System environment (fan fault) LED5
Beacon LED7
The Cisco UCS 64108 Fabric Interconnect has two power supplies (redundant as 1+1) and three fans (redundantas 2+1).
Figure 4: Cisco UCS 64108 Fabric Interconnect Front View
Management Port (1 SFP optical port)2Fan modules
(3) with slots from 1 (left) to 3 (right)
1
Management Port (1 RJ-45 copper port)4USB port (1)3
Cisco UCS 6400 Series Fabric Interconnect Hardware Installation Guide4
Product OverviewCisco UCS 64108 Fabric Interconnect
-
Grounding pad for two-hole grounding lug(under protective label)
6Console port (1)5
Power supply modules (1 or 2) (AC powersupplies shown) with slots numbered 1 (top)and 2 (bottom)
7
Ports on the Cisco UCS Fabric InterconnectsThe ports on the fabric interconnects can be configured to carry either Ethernet or Fibre Channel traffic. Youcan configure only ports 1-16 to carry Fibre Channel traffic. The ports cannot be used by a Cisco UCS domainuntil you configure them.
When you configure a port on a Fabric Interconnect, the administrative state is automatically set to enabled.If the port is connected to another device, this may cause traffic disruption. The port can be disabled andenabled after it has been configured.
Note
The following table summarizes the Cisco UCS Fabric Interconnects.
Cisco UCS 6454 FI
54-Port Fabric InterconnectDescription
1-RUForm factor
48 10/25G interfacesNumber of fixed 10 GB Interfaces
16
This FI supported 8 unified ports (ports 1 - 8) withCisco UCS Manager 4.0(1) and 4.0(2), but withRelease 4.0(4) and later it supports 16 unified ports(ports 1 - 16).
Number of Unified Ports
Ports 1-16Unified Port Range
10/25 Gbps or 8/16/32-Gbps FCUnified Port Speeds
6 40/100 Gigabit portsNumber of 40-Gbps ports
UCS 2204, UCS 2208, UCS 2408Compatibility with the IOM
Cisco Nexus 2232PP
Cisco Nexus 2232TM-E
Compatibility with the FEX
NoneExpansion Slots
4Fan Modules
2 (AC/DC/HVDC available)Power Supplies
Cisco UCS 6400 Series Fabric Interconnect Hardware Installation Guide5
Product OverviewPorts on the Cisco UCS Fabric Interconnects
-
Port Speeds and TypesPorts on the fabric interconnects are numbered and grouped according to their function. The ports are numberedtop to bottom and left to right. The following figures show the port numbering and define port speeds and thetypes of ports that can be configured. For more information on how to configure the port modes, refer to"Configuring Port Modes for a Fabric Interconnect" in the Cisco UCS Network Management Guide, Release4.0.
Figure 5: Rear View of Cisco UCS 6454 FI, Port Numbers
Ports 17–44.
Each port can operate as 10G/25GEthernet.
Port types in 10G/25G mode:
• FCoE uplink port
• Server port
• Appliance port (the FI must be inEthernet-End-Host mode)
• Monitor port
When using Cisco UCSManager releases earlier than4.0(4), ports 9-44 are 10/25Gbps Ethernet or FCoE. (Onlyports 1-8 were Unified Ports inearlier releases.)
Note
2Ports 1–16.
Unified Ports can operate as 10/25Gbps Ethernet or FCoE; or 8/16/32Gbps Fibre Channel.
Port type in 8G/16G/32G FCmode: FCuplink port
Port types in 10G/25G mode:
• FCoE uplink port
• Server port
• Appliance port (the FI must be inEthernet-End-Host mode)
• Monitor port
When using Cisco UCSManager releases earlierthan 4.0(4), only ports 1-8are Unified Ports.
Note
1
Cisco UCS 6400 Series Fabric Interconnect Hardware Installation Guide6
Product OverviewPort Speeds and Types
-
Uplink Ports 49–54.
Each port can operate as 40G/100GEthernet or FCoE. With a breakout cable,each of these ports can operate as 4 x 10Gor 4 x 25G Ethernet or FCoE ports.
Port types:
• Uplink port
• FCoE uplink port
• Monitor port
4Ports 45–48.
Each port can operate as 1G/10G/25GEthernet or FCoE port.
3
Power SuppliesThe fabric interconnect has two power supplies that are accessible from the front of the chassis. The twopower supplies support 1+1 redundancy.
Table 1: Power Supply Models
WattageSourceFabric InterconnectCisco PID
650 W AC110 to 240 VACCisco UCS 6454UCS-PSU-6332-AC
(The Cisco UCS 6454 FIshares the sameACpowersupply and ordering PIDwith the Cisco UCS 6300Series.)
1200 W AC90 to 264 VACCisco UCS 64108UCS-PSU-64108-AC
930 W DC-48 VDC• Cisco UCS 6454
• Cisco UCS 64108
UCS-PSU-6332-DC
(The Cisco UCS 6400Series shares the sameDCpower supply andordering PID with theCisco UCS 6300 Series.)
Cisco UCS 6400 Series Fabric Interconnect Hardware Installation Guide7
Product OverviewPower Supplies
-
Figure 6: Power Supply LEDs (650 W AC Shown)
Power supplies have two LEDs: one for power status and one for a failure condition.
Power LED2Fault or Error LED1
DescriptionStateLED
Power supply is on and functioning properlySolid greenPower LED
3.3 V voltage standby (VSB) is on but the power supply is notpowering up the Fabric Interconnect
Blinking green
There is no AC power to the power supplyOff
Power supply failure that indicates an over voltage, over current,or over temperature
Solid amberFault/error LED
AC power is present, 3.3 VSB is on, and the power supply isoff
Blinking amber
Normal operationOff
Fan ModulesThe Cisco UCS 6454 FI and the Cisco UCS 64108 FI use different fan modules.
• Cisco UCS 6454 FI: four fan modules. The fans support 3+1 redundancy. All fans are hot swappablebut only one fan can be removed at a time.
• Cisco UCS 64108 FI: three fan modules. The fans support 2+1 redundancy. All fans are hot swappablebut only one fan can be removed at a time.
FanFabric Interconnect
Cisco UCS 6400 Series Fabric Interconnect Hardware Installation Guide8
Product OverviewFan Modules
-
UCS-FAN-6332
(The Cisco UCS 6332 FI and Cisco UCS 6454 FI usethe same fan modules and ordering PID.)
Cisco UCS 6454
UCS-FAN-64108Cisco UCS 64108
Front Panel Ports and LEDsThe FIs in the Cisco UCS 6400 Series have slightly different front panel port and LED placement, but theicons and functions are the same. See the following figures for placement on your FI. Also see the LEDstate-definition table below.
When connecting L1 and L2 ports between FIs, the maximum supported length of Ethernet CAT5e or CAT6cable is 100 meters.
Note
Figure 7: Cisco UCS 6454 FI Front Panel Ports and LEDs
L2 high availability port2L1 high availability port1
RS-232 serial console port (RJ-45 connector)4RJ45 Network Management Port3
Beacon LED6USB port
The USB port can be used for booting ordownloading scripts.
5
--System Status LED7
___
Cisco UCS 6400 Series Fabric Interconnect Hardware Installation Guide9
Product OverviewFront Panel Ports and LEDs
-
Figure 8: Cisco UCS 64108 FI Front Panel Ports and LEDs
System Status LED2Beacon LED1
RS-232 serial console port (RJ-45 connector)4L1 and L2 high availability ports3
Grounding pad for two-hole grounding lug(under protective label)
6Network Management Port (RJ-45)5
--USB port
The USB port can be used for booting ordownloading scripts.
7
The definition of states of the beacon and system status LEDs are as follows:
DescriptionStateColorFunctionLocationLED
Chassisselected
Solid OnBlueIndicate selectedchassis
Front and rearBeaconLED
Chassis notselected
Off
Cisco UCS 6400 Series Fabric Interconnect Hardware Installation Guide10
Product OverviewFront Panel Ports and LEDs
-
DescriptionStateColorFunctionLocationLED
Normaloperation
Solid onGreenIndicate systempower/health at bootupand run time
Front and rearSystemStatus LED
Systempowered off
Off
Systemfault
OnAmber
Power shutdown bysoftware
Solid onRed
Secure bootvalidationhas failed
Blinking
Network Management Port LEDsThe states of the LEDs of the management port on the front panel are listed below.
DescriptionLED StateLED Position
No linkOffLeft
Physical linkSolid green
No activityOffRight
ActivityBlinking green
L1 and L2 Port LEDsThe states of the LEDs on the L1 and L2 front-panel ports are listed below.
DescriptionLED StateLED Position
No linkOffLeft
Physical linkSolid greenLeft
No activityOffRight
ActivityBlinking greenRight
Cisco UCS 6400 Series Fabric Interconnect Hardware Installation Guide11
Product OverviewNetwork Management Port LEDs
-
Rear Panel System Environment LEDThe states of the LEDs on the system environment LED on the rear panel are listed below. The systemenvironment LED indicates a fan fault or alarm.
DescriptionLED State
Minor fan alarm (one fan is missing or there is a failure).Solid amber
Major fan alarm (two or more fans are missing or have failed, or there is a fan directionmismatch).
Solid red
Rear Panel Port LEDsThe states of the LEDs on the rear panel ports are listed below.
DescriptionLED State
Enabled, but SFP not inserted
Administrative down (software shutdown)
Yellow
Enabled and link is upGreen
Enabled, but link is not connectedOff
Power On Self Test (POST) failed
Port beacon enabled
Blinking yellow
Supported TransceiversFor a complete list of the supported transceivers and cables with ordering PIDs, refer to the Cisco UCS FabricInterconnect 6454 Data Sheet.
Cisco UCS 6400 Series Fabric Interconnect Hardware Installation Guide12
Product OverviewRear Panel System Environment LED
https://www.cisco.com/c/en/us/products/collateral/servers-unified-computing/datasheet-c78-741116.htmlhttps://www.cisco.com/c/en/us/products/collateral/servers-unified-computing/datasheet-c78-741116.html
-
C H A P T E R 2Installing the Cisco UCS Fabric Interconnect
• Preparing for Installation, on page 13• Cabinet and Rack Requirements, on page 16• Establishing System Ground, on page 28
Preparing for Installation
Considerations and Warnings
Before you install, operate, or service the system, read the Regulatory Compliance and Safety Informationfor Cisco UCS for important safety information.
Note
IMPORTANT SAFETY INSTRUCTIONS This warning symbol means danger. You are in a situation thatcould cause bodily injury. Before you work on any equipment, be aware of the hazards involved with electricalcircuitry and be familiar with standard practices for preventing accidents. Use the statement number providedat the end of each warning to locate its translation in the translated safety warnings that accompanied thisdevice. Statement 1071
Warning
SAVE THESE INSTRUCTIONS
This unit is intended for installation in restricted access areas. A restricted access area can be accessed onlythrough the use of a special tool, lock and key, or other means of security. Statement 1017
Warning
Only trained and qualified personnel must be allowed to install, replace, or service this equipment.Statement 1030
Warning
Cisco UCS 6400 Series Fabric Interconnect Hardware Installation Guide13
-
Each new fabric interconnect requires a license. For information on licensing, see the Configuration Guidefor the version of Cisco UCS Manager that you are using. The configuration guides are available at thefollowing URL: Cisco UCS Manager Configuration Guides
Note
Statement 1074 – Comply with Local and National Electrical Codes To reduce risk of electric shock orfile, installation of the equipment must comply with local and national electrical codes.
Warning
Statement 1032 – Lifting the ChassisTo prevent personal injury or damage to the chassis, never attempt tolift or tilt the chassis using the handles on modules (such as power supplies, fans, or cards); these types ofhandles are not designed to support the weight of the unit.
Warning
Statement 1006 – Chassis Warning for Rack-Mounting and Servicing
To prevent bodily injury when mounting or servicing this unit in a rack, you must take special precautions toensure that the system remains stable. The following guidelines are provided to ensure your safety:
• This unit should be mounted at the bottom of the rack if it is the only unit in the rack.• When mounting this unit in a partially filled rack, load the rack from the bottom to the top with theheaviest component at the bottom of the rack.
• If the rack is provided with stabilizing devices, install the stabilizers before mounting or servicing theunit in the rack.
Warning
Statement 1032 – Lifting the Chassis To prevent personal injury or damage to the chassis, never attempt tolift or tilt the chassis using the handles on modules (such as power supplies, fans, or cards); these types ofhandles are not designed to support the weight of the unit.
Warning
Statement – 1024 – Ground Conductor
This equipment must be grounded. To reduce the risk of electric shock, never defeat the ground conductor oroperate the equipment in the absence of a suitably installed ground conductor. Contact the appropriate electricalinspection authority or an electrician if you are uncertain that suitable grounding is available.
Warning
Statement 1046 – Installing or Replacing the Unit
To reduce risk of electric shock, when installing or replacing the unit, the ground connection must always bemade first and disconnected last.
Warning
Cisco UCS 6400 Series Fabric Interconnect Hardware Installation Guide14
Installing the Cisco UCS Fabric InterconnectConsiderations and Warnings
https://www.cisco.com/c/en/us/support/servers-unified-computing/ucs-manager/products-installation-and-configuration-guides-list.html
-
Airflow ConsiderationsTo ensure proper airflow, follow these guidelines:
• Maintain ambient airflow throughout the data center to ensure normal operation.
• Consider the heat dissipation of all equipment when determining air conditioning requirements. Whenevaluating airflow requirements, take into consideration that hot air generated by equipment at the bottomof the rack can be drawn in the intake ports of the equipment above.
• Ensure that exhaust airflow is unobstructed.
Fabric Interconnect Weight
We recommend that you use two people or a mechanical lift when lifting the system.
• The Cisco UCS 6454 FI weighs 22.24 lbs (10.10 kg)
• The Cisco UCS 64108 FI weighs 35.86 lbs (16.27 kg)
Caution
When lifting the system, follow these guidelines:
• Disconnect all power and external cables before lifting the system.
• Ensure that your footing is solid and that the weight of the system is evenly distributed between yourfeet.
• Lift the system slowly, keeping your back straight. Lift with your legs, not with your back. Bend at theknees, not at the waist.
Installation GuidelinesWhen installing the Cisco UCS Fabric Interconnect, follow these guidelines:
• Prepare the site as described in the Site Preparation Checklist.
• Plan your site configuration and prepare the site before installing the fabric interconnect. lists therecommended site planning tasks.
• Record the information listed in Site Preparation Checklist as you install and configure the fabricinterconnect.
• Ensure that there is adequate space around the fabric interconnect to allow for servicing and for adequateairflow. The Site Preparation Checklist lists airflow requirements.
• Ensure that the air conditioningmeets the heat dissipation requirements listed in Site Preparation Checklist.
• Ensure that the fabric interconnect is adequately grounded. If the fabric interconnect is not mounted ina grounded rack, Cisco recommends connecting both the system ground on the fabric interconnect andthe power supply ground to an earth ground.
Cisco UCS 6400 Series Fabric Interconnect Hardware Installation Guide15
Installing the Cisco UCS Fabric InterconnectAirflow Considerations
-
• Ensure that the site power meets the power requirements listed in Power Specifications. If available, youcan use an uninterruptible power supply (UPS) to protect against power failures.
Avoid UPS types that use ferroresonant technology. These UPS types can become unstable with systemssuch as the Cisco UCS Fabric Interconnect, which can have substantial current draw fluctuations becauseof fluctuating data traffic patterns.
• Ensure that circuits are sized according to local and national codes. For North America, the power supplyrequires a 15-A or 20-A circuit.
To prevent loss of input power, ensure that the total maximum loads on the circuits supplying power tothe fabric interconnect are within the current ratings for the wiring and breakers.
• Use the following screw torques (listed in Newton-metres) when installing the fabric interconnect:
• Captive screws: 4 in-lb (0.45 Nm)
• M3 screws: 4 in-lb (0.45 Nm)
• M4 screws: 12 in-lb (1.36 Nm)
• 10-32 screws: 20 in-lb (2.26 Nm)
• 12-24 screws: 30 in-lb (3.39 Nm)
Also, note that you will use a minimum of 10 customer-required screws (typically10-32 or 12-24) which Ciscodoes not supply. They come with the manufacturer's rack you purchased. For torque values for these screws,consult your manufacturer's documentation.
Note
Cabinet and Rack RequirementsThis section provides the requirements for the following types of cabinets and racks, assuming an externalambient air temperature range of 0 to 104°F (0 to 40°C):
• Standard perforated cabinets (60 percent or greater perforation front and back is required; the Cisco RSeries rack is an ideal choice)
• Standard open racks
If you are using an enclosed cabinet, we recommend one of the thermally validated types: standard perforatedor solid-walled with a fan tray.
Note
Do not use racks that have obstructions (such as power strips), because the obstructions could impair accessto field-replaceable units (FRUs). The Cisco RP series PDUs, when mounted in a Cisco R Series Rack, doesnot obstruct FRU replacement.
Note
Cisco UCS 6400 Series Fabric Interconnect Hardware Installation Guide16
Installing the Cisco UCS Fabric InterconnectCabinet and Rack Requirements
-
General Requirements for Cabinets and RacksThe cabinet or rack must meet the following requirements:
• The minimum vertical rack space per Cisco UCS 6454 fabric interconnect must be one RU (rack unit),equal to 1.75 in. (4.4 cm). The minimum vertical rack space per Cisco UCS 64108 fabric interconnectmust be two RUs (rack units), equal to 3.5 in. (8.8 cm).
• Standard 19 in. (48.3 cm), four-post EIA cabinet or rack, with mounting rails that conform to Englishuniversal hole spacing per section 1 of ANSI/EIA-310-D-1992.
• The width between the rack-mounting rails must be at least 17.72 in. (45.0 cm) if the rear of the fabricinterconnect is not attached to the rack. For four-post EIA racks, this is the distance between the twofront rails.
• For four-post EIA cabinets (perforated):
• The minimum spacing for the bend radius for fiber-optic cables should have the front-mountingrails of the cabinet offset from the front door by a minimum of 3 in. (7.6 cm), and a minimum of 5in. (12.7 cm) if cable management brackets are installed on the front of the fabric interconnect.
• The distance between the outside face of the front mounting rail and the outside face of the backmounting rail should be 23.5 to 34.0 in. (59.7 to 86.4 cm) to allow for rear-bracket installation.
• A minimum of 2.5 in. (6.4 cm) of clear space should exist between the side edge of the fabricinterconnect and the side wall of the cabinet. No sizeable flow obstructions should be immediatelyin the way of fabric interconnect air intake or exhaust vents.
Requirements Specific to Perforated CabinetsA perforated cabinet is defined here as a cabinet with perforated front and rear doors and solid side walls. Inaddition to the requirements listed in the General Requirements for Cabinets and Racks, on page 17, perforatedcabinets must meet the following requirements:
• The front and rear doors must have at least a 60 percent open area perforation pattern, with at least 15square inches of open area per rack unit of door height.
• The roof should be perforated with at least a 20 percent open area.
• The cabinet floor should be open or perforated to enhance cooling.
The Cisco R-Series racks meet or exceed all these requirements.
Unpacking and Inspecting the Cisco UCS Fabric Interconnect
When handling fabric interconnect components, wear an ESD strap and handle modules by the carrier edgesonly. A grounding lug mounting point is provided on the fabric interconnect. For the grounding lug to beeffective, the fabric interconnect must be grounded through the power cable, the chassis ground, or themetal-to-metal contact with a grounded rack.
Caution
Cisco UCS 6400 Series Fabric Interconnect Hardware Installation Guide17
Installing the Cisco UCS Fabric InterconnectGeneral Requirements for Cabinets and Racks
-
Optional: Keep the shipping container in case the fabric interconnect requires shipping in the future.Tip
The interconnect is thoroughly inspected before shipment. If any damage occurred during transportation orany items are missing, contact your customer service representative immediately.
Note
Procedure
Step 1 Compare the shipment to the equipment list provided by your customer service representative and verify thatyou have received all items, including the following:
• Grounding lug kit
• Rack-mount kit
• ESD wrist strap
• Cables with connectors
• Any optional items ordered
Step 2 Check for damage and report any discrepancies or damage to your customer service representative. Have thefollowing information ready:
• Invoice number of shipper (see packing slip)
• Model and serial number of the damaged unit
• Description of damage
• Effect of damage on the installation
Required EquipmentBefore beginning the installation, ensure that the following items are ready:
• Number 1 and number 2 Phillips screwdrivers with torque-measuring capability
• 3/16-inch flat-blade screwdriver
• Tape measure and level
• ESD wrist strap or other grounding device
• Antistatic mat or antistatic foam
The following additional items (not found in the accessory kit) are required to ground the chassis:
Cisco UCS 6400 Series Fabric Interconnect Hardware Installation Guide18
Installing the Cisco UCS Fabric InterconnectRequired Equipment
-
• Grounding cable (6 AWG recommended), sized according to local and national installation requirements;the required length depends on the proximity of the Cisco UCS Fabric Interconnect to proper groundingfacilities.
• Crimping tool large enough to accommodate girth of the lug
• Wire-stripping tool
Required Items for the Cisco UCS FI 64108The Cisco UCS 64108 FI accessory kit (UCS-ACC-64108) comes with several items, although, not all itemsare required for installation. The kit comes with extra items used with other Cisco hardware.
The following figure and table identifies the items contained in the accessory kit provided with the Cisco UCS64108 FI. All required items for installation are indicated via bold text.
Table 2: Cisco UCS 64108 FI Accessory Kit
Part DescriptionQuantityNumber in the Figure
M4x0.7 x 6-mm Phillipscountersink screws (For aFour-Post Rack) Required for theUCS 64108. 6 are required, 2 extra.
81
Front-mount brackets (For aFour-Post Rack) Required for theUCS 64108
22
Cisco UCS 6400 Series Fabric Interconnect Hardware Installation Guide19
Installing the Cisco UCS Fabric InterconnectRequired Items for the Cisco UCS FI 64108
-
Part DescriptionQuantityNumber in the Figure
Slider rail, Right (For a Four-PostRack) Required for the UCS64108
13
Slider rail, Left (For a Four-PostRack) Required for the UCS64108
14
Ground lug kit
• Two-hole lug (1) Requiredfor the UCS 64108
• M4 x 8-mm Phillips pan-headscrews (two) Required forthe UCS 64108
1 kit--
ESD wrist strap(disposable)Required for the UCS64108
1--
Rack-mount brackets (For aTwo-Post Rack)
2--
M4x0.7 x 7-mm Phillipscountersink screws (For a Two-PostRack)
--
Installing the Cisco UCS FI 6454 in a Cabinet or RackThis section describes how to use the rack-mount kit provided to install a Cisco UCS FI 6454 into a cabinetor rack that meets the requirements described in Cabinet and Rack Requirements, on page 16.
If the rack is on wheels, ensure that the brakes are engaged or that the rack is otherwise stabilized.Caution
This table lists the items contained in the rack-mount kit (UCS-ACC-6332) provided with the Cisco UCS FI6454.
Table 3: Cisco UCS FI 6454 Fabric Interconnect Rack-Mount Kit
Part DescriptionQuantity
Rack-mount brackets2
M4x0.7x8mm Phillips countersink screws2
M4x0.7x7mm Phillips countersink screws16
Rack-mount guides2
Slider rails2
Cisco UCS 6400 Series Fabric Interconnect Hardware Installation Guide20
Installing the Cisco UCS Fabric InterconnectInstalling the Cisco UCS FI 6454 in a Cabinet or Rack
-
Procedure
Step 1 Install the front rack-mount brackets as follows:a) Position a front rack-mount bracket against the FI and align the screw holes as shown below. You can
attach the front rack-mount bracket at the front (fan side) or the rear (port side) of the FI, depending onwhich side you want to locate on the cold aisle.
You can align any four of the holes in the front rack-mount bracket to four of the six screwholes on the side of the FI. The holes that you use depend on the requirements of your rack andthe amount of clearance required for interface cables and power supply handles.
Note
b) Attach the front rack-mount bracket to the FI with four M4 screws.c) Repeat Step 1 for the front rack-mount bracket on the opposite side of the chassis.
The following figure shows two alternate ways to mount the brackets, depending on which side you wantto locate on the cold aisle.
Figure 9: Attaching the Rack-Mount Brackets to the FI
Four M4x0.7 x 7-mmscrews used to attach thefront bracket
2Front rack-mount bracketaligned to the rear of theFI
1
Two M4x0.7 x 7-mmscrews used to attach therear bracket
4Rear rack-mount guidealigned to the front of theFI
3
Four M4x0.7 x 7-mmscrews used to attach thefront bracket
6Alternate mounting:Front rack-mount bracketaligned to the front of theFI
5
Cisco UCS 6400 Series Fabric Interconnect Hardware Installation Guide21
Installing the Cisco UCS Fabric InterconnectInstalling the Cisco UCS FI 6454 in a Cabinet or Rack
-
Two M4x0.7 x 7-mmscrews used to attach therear bracket
8Alternatemounting: Rearrack-mount guidealigned to the rear of theFI
7
Step 2 Install the rear rack-mount guides onto the chassis as follows:a) Align the two screw holes on a rear rack-mount guide to the middle two screw holes of the remaining six
screw holes on a side of the chassis. If you are aligning the guide to holes that are near the front (fan side)of the chassis, see callout 3 in the previous figure. If you are aligning the guide to holes that are near therear (port side) of the chassis, see callout 7 in the previous figure.
b) Attach the bracket to the chassis with two of the flat-head M4 screws. See callout 4 or 8 in the previousfigure.
c) Repeat Step 2 with the rear rack-mount bracket on the other side of the chassis.
Step 3 Attach the slider rails to the rack. Use 2 customer-supplied 12-24 screws or 2 10-32 screws, depending on therack rail thread type. Cisco recommends use for this kit is based on your rack. For racks with square holes,insert the 12-24 cage nuts in position behind the mounting holes in the slider rails.a) Repeat with the slider rail on the opposite side of the rack.b) Use a tape measure and level to verify that the rails are horizontal and at the same height.
Figure 10: Installing the Slider Rails
Step 4 Insert the FI into the rack:
The UCS 6454 FI weighs 22 lb (9.97 kg) when fully loaded with components. The Cisco UCS64108 FI weighs 27.4 pounds (12.4 kg) when fully loaded with components.
Note
a) Supporting both sides of the FI, position the two rear rack-mount guides on the chassis between the twoposts that do not have slider rails attached to them (see the following figure).
b) Align the two rear rack-mount guides on either side of the chassis with the slider rails installed in the rack.Slide the rack-mount guides onto the slider rails, and then gently slide the chassis all the way into therack. If the chassis does not slide easily, try realigning the rack-mount guides on the slider rails.
Cisco UCS 6400 Series Fabric Interconnect Hardware Installation Guide22
Installing the Cisco UCS Fabric InterconnectInstalling the Cisco UCS FI 6454 in a Cabinet or Rack
-
Figure 11: Sliding the FI Into the Rack
Step 5 Stabilize the chassis in the rack by attaching the front rack-mount brackets to the front rack posts:a) Insert 2 screws (12-24 or 10-32, depending on rack type) through the front rack-mount brackets and into
the threaded holes in the rack post.b) Repeat for the front rack-mount bracket on the opposite rack post.
Figure 12: Attaching the Front Rack-Mount Brackets to the Rack Posts
Cisco UCS 6400 Series Fabric Interconnect Hardware Installation Guide23
Installing the Cisco UCS Fabric InterconnectInstalling the Cisco UCS FI 6454 in a Cabinet or Rack
-
Installing the Cisco UCS 64108 FI in a Cabinet or a RackThis section describes how to use the UCS-ACC-64108 accessory kit provided to install a Cisco UCS 64108FI into a cabinet or four-post rack. This kit contains items for both the Cisco UCS 64108 FI and other Ciscohardware. Check Required Items for the Cisco UCS FI 64108, on page 19 to verify you have the necessaryitems to proceed with the installation. This table lists the items contained in the rack-mount kit provided withthe Cisco UCS 64108 FI. For warnings, see Considerations and Warnings, on page 13.
The chassis that you are installing ships with two adjustable bottom-support rails that you can attach to acabinet or four-post rack to hold the chassis. Each of these bottom-support rails has two pieces—one thatslides into the other so that you can adjust them to fit racks with front and rear mounting posts that are spacedless than 36 inches (91 cm). On each bottom-support rail, the rail half that slides into the other rail includesa chassis stop that fits into the module end of the chassis.
You need to slide the chassis onto the bottom-support rails so that the power supply end locks onto the chassisstops at the end of the rails and so that the front-mount brackets on the chassis come into contact with thefront-mount rails on the rack.
Before you begin
Before you can install the bottom support rails for the chassis, check the following:
• Check to make sure you have the required items to proceed with the installation. See Required Items forthe Cisco UCS FI 64108, on page 19.
• Verify that a four-post rack or cabinet is installed.• If any other devices are stored in the rack or cabinet, verify that the heavier ones are installed belowlighter devices.
• Verify that the bottom-support rails kit is included in the accessory kit.• Gather the customer-supplied 10 screws for attaching the bottom support brackets to the racks (typically10-32 or 12-24 screws) or the screw appropriate for the vertical mounting rails on the rack. Note that therack screws may be a different mm size than the kit screws.
• You must have a manual Phillips-head torque screwdriver.• You need (2) front-mount brackets and M4 x 6 mm screws (4) found inside the accessory kit.
Procedure
Step 1 Look at the fan and power supply modules installed in the chassis to determine how you must position thebottom-support rails on the rack. Position the bottom support rails so that the chassis stop is positioned by thecold aisle.
Step 2 Separate the two sliders that make up one bottom-support rail and position the half with the chassis stop bythe appropriate aisle for the fan and power supply modules. Also make sure that there is at least 1 rack unitopen above the bottom-support rails so that you can easily install the chassis.
Step 3 Use two customer-supplied screws (typically 10-32 or 12-24 screws) to attach the bottom-support rail half tothe vertical mounting rails on the rack post. Tighten each screw to the appropriate torque setting for the screws(for 10-32 or 12-24 screws, use 40 in. lbs [4.5 N·m] of torque).
Step 4 Slide the other half of the bottom-support rail onto the attached half of the rail set and use two customersupplied screws (typically 10-32 or 12-24 screws) to secure that portion to the vertical mounting rails on therack. Tighten each screw to the appropriate torque setting for the screws (for 10 - 32 or 12 -24 screws, use 40in. lbs [4.5 N·m] of torque).
Cisco UCS 6400 Series Fabric Interconnect Hardware Installation Guide24
Installing the Cisco UCS Fabric InterconnectInstalling the Cisco UCS 64108 FI in a Cabinet or a Rack
-
Two screws holding one end of the bottom-supportbracket to the rear of the rack
1
Chassis stop on the expanding bottom-support bracket2
Two screws holding the front end of thebottom-support bracket to the front side of the rack
3
Step 5 Repeat Steps 2 through 4 to attach the other expanding bottom-support rails to the other side of the rack.
What to do next
You are ready to attach the front-mount brackets to the chassis. See Attaching Front-Mount Brackets to theCisco UCS 64108 FI Chassis, on page 25.
Attaching Front-Mount Brackets to the Cisco UCS 64108 FI ChassisThis section explains how to attach front-mount brackets to the chassis. You need to attach a right-angledbracket to each side of the chassis. This bracket holds the chassis in place on a four-post rack.
Before you begin
You must have the following tools and equipment:
• Manual Phillips-head torque screwdriver• Two Front-mount brackets and M4 x 6 mm screws (4) found inside the accessory kit)
Cisco UCS 6400 Series Fabric Interconnect Hardware Installation Guide25
Installing the Cisco UCS Fabric InterconnectAttaching Front-Mount Brackets to the Cisco UCS 64108 FI Chassis
-
Procedure
Step 1 Align the two holes in one side of one of two front-mount brackets to two holes on the left or right side of thechassis (see the following figure). Be sure the other side of the bracket faces toward the front (port end) ofthe chassis.
Front-mount bracket with two screw holes aligned totwo screw holes in the chassis and one screw holefacing the front (port side) of the chassis.
1
Two M4 x 6 mm screws used to fasten the bracket tothe chassis.
2
Step 2 Use two M4 x 6 mm screws to attach the bracket to the chassis. Tighten each screw to 11 to 15 in-lb (1.2 to1.7 N·m).
Step 3 Repeat Steps 1 and 2 to attach the second center-mount bracket to the other side of the chassis.
What to do next
You are ready to mount the chassis to the four-post rack. See Installing the Cisco UCS 64108 FI Chassis ina Four-Post Rack, on page 26.
Installing the Cisco UCS 64108 FI Chassis in a Four-Post RackThis task explains how to mount the chassis to a cabinet or four-post rack.
Before you begin
• Make sure the four-post rack is properly installed and secured to the concrete subfloor.• Make sure the bottom-support rails are installed so that the fan modules are positioned in a cold aisle(the chassis stop on the bottom-support rails is positioned by the cold aisle).
• Make sure that two front-mount brackets are securely fastened to the sides of the chassis at the port end.• Make sure that you have two customer-supplied rack-mount screws (10-32 or 12-24 or appropriate screwfor the vertical mounting rails on the rack).
Cisco UCS 6400 Series Fabric Interconnect Hardware Installation Guide26
Installing the Cisco UCS Fabric InterconnectInstalling the Cisco UCS 64108 FI Chassis in a Four-Post Rack
-
Procedure
Step 1 Slide the power supply end of the chassis onto the bottom-support rails that are installed on the rack as shownin callout 1 in the figure.
Be sure that the sides of the chassis by the power supplies clip into the chassis stops on the bottom-supportrails and the front-mount brackets come in contact with the rack (see the following figure).
If the bottom-support rails are extended a long distance, they can bend outwards slightly when youinstall the chassis and the chassis stops at the far end of the rails might not fit into the end of thechassis. If this happens, press the side rails toward the sides of the chassis so that the chassis stopscan go inside the chassis and hold it in place on the rack.
Note
Chassis stops for holding the chassis (positioned bythe aisle required for the fan and power supplymodules).
2
Receiving hole on each side of the chassis for thechassis stops on the bottom-support rails.
3
6 customer-supplied rack-mount screws (10-32 or12-24 screw or other screw appropriate for the rack)used to secure each side of the chassis to the rack.
4
Cisco UCS 6400 Series Fabric Interconnect Hardware Installation Guide27
Installing the Cisco UCS Fabric InterconnectInstalling the Cisco UCS 64108 FI Chassis in a Four-Post Rack
-
Step 2 Use a customer-supplied rack-mount screw (a 10-32 or 12-24 screw or other appropriate screw for the rack)to attach each of the twomounting brackets on the chassis to the rack and tighten each screw to the appropriatetorque setting for the screw (for 10-32 or 12-24 screws, use 40 in-lbs [4.5 N·m] of torque).
What to do next
You are ready to establish system ground. See Grounding the Cisco UCS 64108 Fabric Interconnect, on page31.
Establishing System GroundThe system ground is referred to as the network equipment building system (NEBS) ground. You must usethe NEBS ground on AC-powered systems if you are installing this equipment in a U.S. or European CentralOffice.
The NEBS ground provides additional grounding for EMI shielding requirements and grounding for thelow-voltage supplies (DC-DC converters) on the modules, and is intended to satisfy the Telcordia TechnologiesNEBS requirements for supplemental bonding and grounding connections. You must observe the followingsystem grounding guidelines for your chassis:
• You must install the NEBS ground connection with any other rack or system power ground connectionsthat you make. The system ground connection is required if this equipment is installed in a U.S. orEuropean Central Office.
• You must connect both the NEBS ground connection and the power supply ground connection to anearth ground. The NEBS ground connection is required if this equipment is installed in a U.S. or EuropeanCentral Office.
Proper Grounding PracticesGrounding is one of the most important parts of equipment installation. When you properly ground systemsduring installation, you reduce or prevent shock hazards, equipment damage due to transients, and datacorruption.
In all situations, grounding practices must comply with local National Electric Code (NEC) requirements orlocal laws and regulations.
Note
Cisco UCS 6400 Series Fabric Interconnect Hardware Installation Guide28
Installing the Cisco UCS Fabric InterconnectEstablishing System Ground
-
Table 4: Proper Grounding Guidelines
Grounding RecommendationsElectromagnetic Noise SeverityLevel
Environment
All lightning protection devicesmust be installed in strictaccordance with manufacturerrecommendations. Conductorscarrying lightning current shouldbe spaced away from power anddata lines in accordance withapplicable recommendations andcodes. Best groundingrecommendations must be closelyfollowed.
HighCommercial building is subjectedto direct lightning strikes.
For example, some places in theUnited States, such as Florida, aresubject to more lightning strikesthan are other areas.
Best grounding recommendationsmust be closely followed.
HighCommercial building is located inan area where lightning stormsfrequently occur but is not subjectto direct lightning strikes.
Best grounding recommendationsmust be closely followed.
Medium to highCommercial building contains amix of information technologyequipment and industrialequipment, such as welding.
Determine source and cause ofnoise if possible, and mitigate asclosely as possible at the noisesource or reduce coupling from thenoise source to the affectedequipment. Best groundingrecommendations must be closelyfollowed.
MediumExisting commercial building is notsubject to natural environmentalnoise or manmade industrial noise.This building contains a standardoffice environment. Thisinstallation has a history ofmalfunction due to electromagneticnoise.
Electromagnetic noise problems arenot anticipated, but installing agrounding system in a new buildingis often the least expensive routeand the best way to plan for thefuture. Best groundingrecommendations should befollowed as closely as possible.
LowNew commercial building is notsubject to natural environmentalnoise or man-made industrial noise.This building contains a standardoffice environment.
Electromagnetic noise problems arenot anticipated, but installing agrounding system is alwaysrecommended. Best groundingrecommendations should befollowed as much as possible.
LowExisting commercial building is notsubject to natural environmentalnoise or man-made industrial noise.This building contains a standardoffice environment.
Cisco UCS 6400 Series Fabric Interconnect Hardware Installation Guide29
Installing the Cisco UCS Fabric InterconnectProper Grounding Practices
-
Grounding the Cisco UCS 6454 Fabric InterconnectThe fabric interconnect has a grounding pad with two threaded M4 holes for attaching a grounding lug. Thefollowing are guidelines for grounding the fabric interconnect.
When installing or replacing the unit, the ground connection must always be made first and disconnected last.[Statement 1046]
Warning
The plug-socket combination must be accessible at all times, because it serves as the main disconnectingdevice. [Statement 1019]
Warning
• We recommend grounding the fabric interconnect, even if the rack is already grounded.
• All power supplies must be grounded. The receptacles of the AC power cables used to provide power tothe fabric interconnect must be the grounding type, and the grounding conductors should connect toprotective earth ground at the service equipment.
• Grounding the fabric interconnect is required if you are using DC power supplies, even if the rack isalready grounded. A grounding pad with two threaded M4 holes is provided on the fabric interconnectfor attaching a grounding lug. The ground lug must be NRTL listed. In addition, the copper conductor(wires) must be used and the copper conductor must comply with NEC code.
Procedure
Step 1 Use a wire-stripping tool to remove approximately 0.75 inches (19 mm) of the covering from the end of thegrounding cable.
Step 2 Insert the stripped end of the grounding cable into the open end of the grounding lug.Step 3 Use the crimping tool to secure the grounding cable in the grounding lug.Step 4 Remove the adhesive label from the grounding pad on the fabric interconnect.
Cisco UCS 6400 Series Fabric Interconnect Hardware Installation Guide30
Installing the Cisco UCS Fabric InterconnectGrounding the Cisco UCS 6454 Fabric Interconnect
-
Figure 13: Connecting the System Ground (Cisco UCS 6454 FI shown)
Stripped copper wire2Grounding pad on FI,with two M4-threadedscrew holes (enlargedview shown)
1
--M4 screws (two)3
Step 5 Place the grounding lug against the grounding pad so that there is solid metal-to-metal contact, and insert thetwo M4 screws through the holes in the grounding lug and into the grounding pad.
Step 6 Ensure that the lug and cable do not interfere with other equipment.Step 7 Prepare the other end of the grounding cable and connect it to an appropriate grounding point in your site to
ensure adequate earth ground.
Grounding the Cisco UCS 64108 Fabric InterconnectThe chassis is automatically grounded when you properly install the FI in a grounded rack with metal-to-metalconnections between the chassis and rack.
You can also ground the chassis, which is required if the rack is not grounded, by attaching a customer-suppliedgrounding cable. Attach the cable to the chassis grounding pad and the facility ground.
Before you begin
• Before you can ground the chassis, you must have a connection to the earth ground for the data centerbuilding.
• Ensure you have the proper grounding cable and grounding wire as appropriate for you country or region.
Cisco UCS 6400 Series Fabric Interconnect Hardware Installation Guide31
Installing the Cisco UCS Fabric InterconnectGrounding the Cisco UCS 64108 Fabric Interconnect
-
Procedure
Step 1 Use a wire-stripping tool to remove approximately 0.75 inch (19 mm) of the covering from the end of thegrounding wire. We recommend 6-AWG wire for the U.S. installations.
Step 2 Insert the stripped end of the grounding wire into the open end of the grounding lug. The grounding lug is onthe front plate of the FI. To identify the location of the grounding lug, see Figure 4: Cisco UCS 64108 FabricInterconnect Front View, on page 4. Use a crimping tool to crimp the lug to the wire, see the followingfigure. Verify that the ground wire is securely attached to the grounding lug by attempting to pull the wireout of the crimped lug.
Chassis grounding pad. Remove the grounding padto connect the grounding wire to the port covered bythe pad. For detail on the location of the groundingpad and lug, see Cisco UCS 64108 FabricInterconnect, on page 3.
1
Grounding cable, with 0.75 in. (19 mm) of insulationthat is stripped from one end, which is inserted intothe grounding lug and crimped in place
2
Two M4 screws are used to secure the grounding lugto the chassis
3
Step 3 Secure the grounding lug to the chassis grounding pad with two M4 screws, see the previous figure. Tightenthe screws to 11 to 15 in-lb (1.2 to 1.7 N·m) of torque.
Step 4 Prepare the other end of the grounding wire and connect it to the facility ground.
Starting the System
Do not connect the Ethernet port to the LAN until the initial system configuration has been performed. Forinstructions on configuring the system, see the Configuration Guide for the version of Cisco UCS Managerthat you are using. The configuration guides are available at this URL: http://www.cisco.com/c/en/us/support/servers-unified-computing/ucs-manager/products-installation-and-configuration-guides-list.html
Note
Cisco UCS 6400 Series Fabric Interconnect Hardware Installation Guide32
Installing the Cisco UCS Fabric InterconnectStarting the System
http://www.cisco.com/c/en/us/support/servers-unified-computing/ucs-manager/products-installation-and-configuration-guides-list.htmlhttp://www.cisco.com/c/en/us/support/servers-unified-computing/ucs-manager/products-installation-and-configuration-guides-list.html
-
Procedure
Step 1 Verify that the power supply and the fan modules are installed.
Depending on the outlet receptacle on your power distribution unit, you may need the optionaljumper power cord to connect the Cisco UCS Fabric Interconnect to your outlet receptacle. SeeCabinet Jumper Power Cords.
Note
Step 2 Ensure that the chassis is adequately grounded, and that the AC or DC power available has the required powervoltages (see Power Specifications). For a DC installation, see Wiring a DC Power Connector to correctlywire the DC connector before applying a DC cable.
Step 3 For a first-time installation, you will need to work with your network manager to determine the followingparameters:
• System name
• Password for the admin account. Choose a strong password that meets the guidelines for Cisco UCSManager passwords. This password can not be blank.
• Management port IP address and subnet mask
• Default gateway IP address
• DNS server IP address (optional)
• Domain name for the system (optional)
Step 4 Connect a PC or laptop directly to the local console port of the primary or standalone fabric interconnect. Ina cluster configuration, the primary is the fabric interconnect that powers up first.
The console port on the terminal should be set to 9600 baud, 8 data bits, no parity, 1 stop bit.
Step 5 If the fabric interconnect will be running in a cluster with another fabric interconnect, connect Ethernet cablesbetween the L1 and L2 ports. Connect Port L1 on fabric interconnect A to L1 on fabric interconnect B. ConnectPort L2 on fabric interconnect A to L2 on fabric interconnect B.
If the fabric interconnect and the UCS instance will be in standalone mode, this step is not necessary.
Step 6 Connect the power cable to a power source. The system should power on as soon as you connect the cable.Step 7 After the system boots, verify that the LED operation is as follows:
• Fan modules—Status LED is green.
• Power supplies—Status LED is green.
• After initialization, the system status LED is green, indicating that all chassis environmental monitorsare reporting that the system is operational. If this LED is orange or red, then at least one environmentalmonitor is reporting a problem.
The link LEDs for the Fibre Channel ports remain yellow until the ports are enabled, and the LEDfor an Ethernet connector port remains off until the port is connected.
Note
Step 8 If there is a problem, try removing and reinstalling a component that is not operating correctly. If it still doesnot operate correctly, contact your customer service representative for a replacement.
Cisco UCS 6400 Series Fabric Interconnect Hardware Installation Guide33
Installing the Cisco UCS Fabric InterconnectStarting the System
-
If you purchased this product through a Cisco reseller, contact the reseller directly for technicalsupport. If you purchased this product directly from Cisco, contact Cisco Technical Support at thisURL: http://www.cisco.com/en/US/support/tsd_cisco_worldwide_contacts.html.
Note
Step 9 Verify that the system software has booted and that the system has initialized without error messages.
If you cannot resolve an issue, contact your customer service representative.
Step 10 Complete the worksheets provided in Site Preparation Checklist for future reference.Step 11 Configure the primary fabric interconnect as described in thr Configuration Guide for the version of Cisco
UCS Manager that you are using. The configuration guides are available at this URL: http://www.cisco.com/c/en/us/support/servers-unified-computing/ucs-manager/products-installation-and-configuration-guides-list.html
Step 12 Repeat this procedure for the secondary fabric interconnect.
Cisco UCS 6400 Series Fabric Interconnect Hardware Installation Guide34
Installing the Cisco UCS Fabric InterconnectStarting the System
http://www.cisco.com/en/US/support/tsd_cisco_worldwide_contacts.htmlhttp://www.cisco.com/c/en/us/support/servers-unified-computing/ucs-manager/products-installation-and-configuration-guides-list.htmlhttp://www.cisco.com/c/en/us/support/servers-unified-computing/ucs-manager/products-installation-and-configuration-guides-list.html
-
C H A P T E R 3Connecting the Cisco UCS Fabric Interconnect
• Preparing for Network Connections, on page 35• Connecting to the Console Port, on page 35• Connecting the Management Port, on page 37• Connecting to an SFP28 Ethernet or Fibre Channel Port, on page 37• Maintaining SFP28 Transceivers and Fiber-Optic Cables, on page 40• Considerations and Warnings, on page 40
Preparing for Network ConnectionsThe Cisco UCS Fabric Interconnect provides the following types of ports:
• RS-232 local console port to create a local management connection.
• Ethernet ports, encrypted and unencrypted, to connect to a LAN.
• Fibre Channel ports to connect to a SAN.
When preparing your site for network connections to the Cisco UCS Fabric Interconnect, consider the followingfor each type of interface, and gather all the required equipment before connecting the ports:
• Cabling required for each interface type
• Distance limitations for each signal type
• Additional interface equipment required
Connecting to the Console Port
You can connect the console port to a modem. If you do not connect it to a modem, connect it either beforepowering on the system or after the system has completed the boot process.
Caution
The console port on a Cisco UCS fabric interconnect provides an RS-232 serial connection over an RJ-45interface. This interface can be used for the following tasks:
• Perform initial setup on a newly installed system that does not yet have other connectivity options
Cisco UCS 6400 Series Fabric Interconnect Hardware Installation Guide35
-
• Perform software recovery tasks when other connectivity is unavailable
• Monitor network statistics and errors
• Configure SNMP agent parameters
• Download software updates
Any device connected to this port must be capable of asynchronous transmission.
Before you begin
You may have to acquire some or all of the following:
• The Cisco serial console management cable.
• A USB to DB9 serial adapter and any drivers the adapter requires.
• Terminal emulation software such as PuTTY, HyperTerminal or Procomm Plus.
• A computer that can support VT100 terminal emulation.
Procedure
Step 1 Plug the RJ-45 end of the serial management cable into the console port on the fabric interconnect, and connectthe DB-9 male end into the serial port on a laptop or other computer.
If the computer you will use does not have a serial port, you will need to use the Serial to USB adapter. Besure to install the drivers for your adapter.
Step 2 Start your terminal software.Step 3 Configure the terminal software as follows:
• The COM port for the connection you are about to establish is the connection to the fabric interconnect.You may need to look in the computer's device manager to confirm this.
• The other connection parameters are 9600 baud, 8 data bits, no parity, 1 stop bit.
Step 4 Use the terminal software's command to open the connection to the fabric interconnect.
A session window will start and you will see one of the following prompts:loader>
orswitch(boot)#
orFI-A(local-mgmt)#
You now have terminal access. Depending on the prompt, youmay have all CiscoUCSManager CLI commandsor a very abbreviated set of configuration commands.
Cisco UCS 6400 Series Fabric Interconnect Hardware Installation Guide36
Connecting the Cisco UCS Fabric InterconnectConnecting to the Console Port
-
Connecting the Management Port
To prevent an IP address conflict, do not connect the management port to the network until the initialconfiguration is complete. For configuration instructions, see theConfiguration Guide for the version of CiscoUCS Manager that you are using. The configuration guides are available at this URL: http://www.cisco.com/c/en/us/support/servers-unified-computing/ucs-manager/products-installation-and-configuration-guides-list.html
Caution
The Ethernet management connector port has an RJ-45 interface that will connect to a switch or router.
Procedure
Step 1 Connect the appropriate modular cable to the Ethernet management connector port:
• Use modular, RJ-45, straight-through UTP cables to connect the port to an Ethernet switch or hub.
• Use a cross-over cable to connect to a router interface.
Step 2 Connect the other end of the cable to the device.
Connecting to an SFP28 Ethernet or Fibre Channel Port
Installing or Removing Cables into SFP Transceivers
To prevent damage to the fiber-optic cables, do not place more tension on them than the rated limit and donot bend to a radius of less than 1 inch if there is no tension in the cable, or 2 inches if there is tension in thecable.
Caution
Installing a TransceiverUse an SFP28 transceiver to connect to an Ethernet or Fibre Channel port.
Procedure
Step 1 Attach an ESD wrist strap and follow the instructions for its use.Step 2 Remove the dust cover from the port cage.Step 3 Remove the dust cover from the port end of the transceiver.Step 4 Insert the transceiver into the port:
Cisco UCS 6400 Series Fabric Interconnect Hardware Installation Guide37
Connecting the Cisco UCS Fabric InterconnectConnecting the Management Port
http://www.cisco.com/c/en/us/support/servers-unified-computing/ucs-manager/products-installation-and-configuration-guides-list.htmlhttp://www.cisco.com/c/en/us/support/servers-unified-computing/ucs-manager/products-installation-and-configuration-guides-list.html
-
• If the transceiver has a Mylar tab, position the transceiver with the tab on the bottom, and then gentlyinsert the transceiver into the port until it clicks into place.
• If the transceiver has a bale clasp, position the transceiver with the clasp on the bottom, close the claspby pushing it up over the transceiver, and then gently insert the transceiver into the port until it clicksinto place.
• If the transceiver does not install easily, ensure that it is correctly positioned and the tab or clasp are inthe correct position before continuing.
If you cannot install the cable into the transceiver, insert or leave the dust plug in the cable end ofthe transceiver.
Note
Removing a TransceiverUse an SFP28 transceiver to connect to an Ethernet or Fibre Channel port.
Excessively installing and removing an SFP or SFP28 transceiver can shorten its life. Do not remove andinstall transceivers unless it is absolutely necessary. We recommend disconnecting cables before installingor removing transceivers to prevent damage to the cable or transceiver.
Caution
Procedure
Step 1 Attach an ESD wrist strap and follow the instructions for its use.Step 2 If a cable is installed in the transceiver:
a) Record the cable and port connections for later reference.b) Press the release latch on the cable, grasp the connector near the connection point, and gently pull the
connector from the transceiver.c) Insert a dust plug into the cable end of the transceiver.
If the transceiver does not remove easily in the next step, push the transceiver completely in and thenensure that the latch is in the correct position before continuing.
Step 3 Remove the transceiver from the port:
• If the transceiver has a Mylar tab latch, gently pull the tab straight out (do not twist), and then pull thetransceiver out of the port.
• If the transceiver has a bale clasp latch, open the clasp by pressing it downwards, and then pull thetransceiver out of the port.
If you cannot remove the SFP28 transceiver, reseat it by returning the bale clasp to the upposition. Press the SFP28 transceiver inward and upward into the cage. Next, lower the baleclasp and pull the SFP28 transceiver straight out with a slight upward lifting force. Be carefulnot to damage the port cage during this process.
Note
Cisco UCS 6400 Series Fabric Interconnect Hardware Installation Guide38
Connecting the Cisco UCS Fabric InterconnectRemoving a Transceiver
-
Step 4 Insert a dust cover into the port end of the transceiver and place the transceiver on an antistatic mat or into astatic shielding bag if you plan to return it to the factory.
Step 5 If another transceiver is not being installed, protect the optical cage by inserting a clean cover.
Installing or Removing Cables into SFP28 Trancsceivers
Installing a Cable into an SFP28 Transceiver
To prevent possible damage to the cable or transceiver, install the transceiver in the port before installing thecable in the transceiver.
Caution
Procedure
Step 1 Attach an ESD wrist strap and follow the instructions for its use.Step 2 Remove the dust cover from the connector on the cable.Step 3 Remove the dust cover from the cable end of the transceiver.Step 4 Align the cable connector with the transceiver and insert the connector into the transceiver until it clicks into
place.
If the cable does not install easily, ensure that it is correctly positioned before continuing.
For instructions on verifying connectivity, see theConfiguration Guide for the version of Cisco UCSManagerthat you are using. The configuration guides are available at this URL: http://www.cisco.com/c/en/us/support/servers-unified-computing/ucs-manager/products-installation-and-configuration-guides-list.html
Removing a Cable from a Transceiver
To prevent damage to the copper cables, do not place more tension on them than the rated limit and do notbend to a radius of less than 1 inch if there is no tension in the cable, or 2 inches if there is tension in the cable.
Caution
When pulling a cable from a transceiver, grip the body of the connector. Do not pull on the jacket sleeve,because this action can compromise the fiber-optic termination in the connector.
Caution
If the cable cannot be easily removed, ensure that any latch present on the cable has been released beforecontinuing.
Caution
Cisco UCS 6400 Series Fabric Interconnect Hardware Installation Guide39
Connecting the Cisco UCS Fabric InterconnectInstalling or Removing Cables into SFP28 Trancsceivers
http://www.cisco.com/c/en/us/support/servers-unified-computing/ucs-manager/products-installation-and-configuration-guides-list.htmlhttp://www.cisco.com/c/en/us/support/servers-unified-computing/ucs-manager/products-installation-and-configuration-guides-list.html
-
Procedure
Step 1 Attach an ESD wrist strap and follow the instructions for its use.Step 2 Press the release latch on the cable, grasp the connector near the connection point, and gently pull the connector
from the transceiver.Step 3 Insert a dust plug into the cable end of the transceiver.Step 4 Insert a dust plug onto the end of the cable.
Maintaining SFP28 Transceivers and Fiber-Optic CablesSFP28, SFP+ transceivers, and fiber-optic cables must be kept clean and dust-free to maintain high signalaccuracy and prevent damage to the connectors. Attenuation (loss of light) is increased by contamination andshould be kept below 0.35 dB.
Consider the following maintenance guidelines:
• Transceivers are static sensitive. To prevent ESD damage, wear an ESD wrist strap that is connected tothe chassis.
• Do not remove and insert a transceiver more often than is necessary. Repeated removals and installationcan shorten its useful life.
• Keep all optical connections covered when not in use. If they become dusty, clean before using to preventdust from scratching the fiber-optic cable ends.
• Do not touch ends of connectors, ensuring that they remain free of fingerprints and other contamination.
• Clean regularly; the required frequency of cleaning depends upon the environment. In addition, cleanconnectors if they are exposed to dust or are accidentally touched. Both wet and dry cleaning techniquescan be effective. Refer to fiber-optic cleaning procedures for your site.
• Inspect routinely for dust and damage. If damage is suspected, clean and then inspect fiber ends undera microscope to determine if damage has occurred.
Considerations and Warnings
Before you install, operate, or service the system, read the Regulatory Compliance and Safety Informationfor Cisco UCS for important safety information.
Note
Cisco UCS 6400 Series Fabric Interconnect Hardware Installation Guide40
Connecting the Cisco UCS Fabric InterconnectMaintaining SFP28 Transceivers and Fiber-Optic Cables
-
IMPORTANT SAFETY INSTRUCTIONS This warning symbol means danger. You are in a situation thatcould cause bodily injury. Before you work on any equipment, be aware of the hazards involved with electricalcircuitry and be familiar with standard practices for preventing accidents. Use the statement number providedat the end of each warning to locate its translation in the translated safety warnings that accompanied thisdevice. Statement 1071
Warning
SAVE THESE INSTRUCTIONS
This unit is intended for installation in restricted access areas. A restricted access area can be accessed onlythrough the use of a special tool, lock and key, or other means of security. Statement 1017
Warning
Only trained and qualified personnel must be allowed to install, replace, or service this equipment.Statement 1030
Warning
Each new fabric interconnect requires a license. For information on licensing, see the Configuration Guidefor the version of Cisco UCS Manager that you are using. The configuration guides are available at thefollowing URL: Cisco UCS Manager Configuration Guides
Note
Statement 1074 – Comply with Local and National Electrical Codes To reduce risk of electric shock orfile, installation of the equipment must comply with local and national electrical codes.
Warning
Statement 1032 – Lifting the ChassisTo prevent personal injury or damage to the chassis, never attempt tolift or tilt the chassis using the handles on modules (such as power supplies, fans, or cards); these types ofhandles are not designed to support the weight of the unit.
Warning
Statement 1006 – Chassis Warning for Rack-Mounting and Servicing
To prevent bodily injury when mounting or servicing this unit in a rack, you must take special precautions toensure that the system remains stable. The following guidelines are provided to ensure your safety:
• This unit should be mounted at the bottom of the rack if it is the only unit in the rack.• When mounting this unit in a partially filled rack, load the rack from the bottom to the top with theheaviest component at the bottom of the rack.
• If the rack is provided with stabilizing devices, install the stabilizers before mounting or servicing theunit in the rack.
Warning
Cisco UCS 6400 Series Fabric Interconnect Hardware Installation Guide41
Connecting the Cisco UCS Fabric InterconnectConsiderations and Warnings
https://www.cisco.com/c/en/us/support/servers-unified-computing/ucs-manager/products-installation-and-configuration-guides-list.html
-
Statement 1032 – Lifting the Chassis To prevent personal injury or damage to the chassis, never attempt tolift or tilt the chassis using the handles on modules (such as power supplies, fans, or cards); these types ofhandles are not designed to support the weight of the unit.
Warning
Statement – 1024 – Ground Conductor
This equipment must be grounded. To reduce the risk of electric shock, never defeat the ground conductor oroperate the equipment in the absence of a suitably installed ground conductor. Contact the appropriate electricalinspection authority or an electrician if you are uncertain that suitable grounding is available.
Warning
Statement 1046 – Installing or Replacing the Unit
To reduce risk of electric shock, when installing or replacing the unit, the ground connection must always bemade first and disconnected last.
Warning
Unpacking and Inspecting the Cisco UCS Fabric Interconnect
When handling fabric interconnect components, wear an ESD strap and handle modules by the carrier edgesonly. A grounding lug mounting point is provided on the fabric interconnect. For the grounding lug to beeffective, the fabric interconnect must be grounded through the power cable, the chassis ground, or themetal-to-metal contact with a grounded rack.
Caution
Optional: Keep the shipping container in case the fabric interconnect requires shipping in the future.Tip
The interconnect is thoroughly inspected before shipment. If any damage occurred during transportation orany items are missing, contact your customer service representative immediately.
Note
Procedure
Step 1 Compare the shipment to the equipment list provided by your customer service representative and verify thatyou have received all items, including the following:
• Grounding lug kit
• Rack-mount kit
• ESD wrist strap
Cisco UCS 6400 Series Fabric Interconnect Hardware Installation Guide42
Connecting the Cisco UCS Fabric InterconnectUnpacking and Inspecting the Cisco UCS Fabric Interconnect
-
• Cables with connectors
• Any optional items ordered
Step 2 Check for damage and report any discrepancies or damage to your customer service representative. Have thefollowing information ready:
• Invoice number of shipper (see packing slip)
• Model and serial number of the damaged unit
• Description of damage
• Effect of damage on the installation
Cisco UCS 6400 Series Fabric Interconnect Hardware Installation Guide43
Connecting the Cisco UCS Fabric InterconnectUnpacking and Inspecting the Cisco UCS Fabric Interconnect
-
Cisco UCS 6400 Series Fabric Interconnect Hardware Installation Guide44
Connecting the Cisco UCS Fabric InterconnectUnpacking and Inspecting the Cisco UCS Fabric Interconnect
-
C H A P T E R 4Replacing Components
• Preparing a Fabric Interconnect for Removal, on page 45• Shutting Down a Fabric Interconnect, on page 46• Removing a Cisco UCS Fabric Interconnect From a Rack, on page 49• Repacking the Cisco UCS Fabric Interconnect for Return Shipment, on page 50
Preparing a Fabric Interconnect for RemovalRemoving a subordinate (standby) fabric interconnect is non-disruptive in a redundant, high-availability CiscoUCS configuration. Removing a primary (active) fabric interconnect will cause the standby fabric interconnectto become active with minimal or no disruption.
When powering down and removing clustered fabric interconnects, remove the subordinate fabric interconnectfirst, and then remove the primary fabric interconnect.
Be aware that if you remove both the primary and subordinate fabric interconnects, or the single fabricinterconnect from a standalone system, you are shutting down the entire Cisco UCS domain.
Caution
Procedure
Step 1 Use Cisco UCS Manager to perform the following tasks:a) Back up your Cisco UCS Manager configuration.b) Shut down the OS on all servers in the Cisco UCS domain.c) Disable the Smart Call Home feature in the Cisco UCS domain.d) Decommission every attached chassis in the Cisco UCS domain.
For details, see the Configuration Guide for the version of Cisco UCS Manager that you are using. Theconfiguration guides are available at this URL: http://www.cisco.com/c/en/us/support/servers-unified-computing/ucs-manager/products-installation-and-configuration-guides-list.html.
Step 2 Power down every attached chassis as described in the Cisco UCS 5108 Server Chassis Hardware InstallationGuide.
Cisco UCS 6400 Series Fabric Interconnect Hardware Installation Guide45
http://www.cisco.com/c/en/us/support/servers-unified-computing/ucs-manager/products-installation-and-configuration-guides-list.htmlhttp://www.cisco.com/c/en/us/support/servers-unified-computing/ucs-manager/products-installation-and-configuration-guides-list.htmlhttp://www.cisco.com/en/US/docs/unified_computing/ucs/hw/chassis-install-guide/ucs5108_install.htmlhttp://www.cisco.com/en/US/docs/unified_computing/ucs/hw/chassis-install-guide/ucs5108_install.html
-
Shutting Down a Fabric InterconnectUse the following procedure when you need to replace a single fabric interconnect with the same model offabric interconnect.
Use Cisco UCS Manager, either the GUI or the CLI, to perform the software-related tasks mentioned in thefollowing procedure. For additional information, refer to the Cisco UCS Manager Getting Started Guide, theCisco UCS Manager Infrastructure Management Guide, and the instructional videos available at this URL:http://www.cisco.com/c/en/us/support/servers-unified-computing/ucs-manager/products-installation-and-configuration-guides-list.html
As a best practice, perform a full configuration backup before replacing the fabric interconnect.
Verify that all vNICs are either redundant or that the fabric failover is enabled.Note
Procedure
Step 1 Contact Cisco TAC or your Cisco Sales representative to have them transfer the license to the replacementfabric interconnect.
Step 2 Label the ports and the cables that you using so that you can refer to this information later. The cabling andport numbering should be same for the replacement fabric interconnect.
Step 3 Log into UCS Manager and verify the state of the A and B fabric interconnects, either UP or DOWN. Fromthe CLI, enter the show cluster extended-state command. High availability should be running in UCSManager, as indicated by HA is READY.
Example:FI-A# show cluster extended-stateCluster Id: 0x537d0580bf9911e0-0x8955000decd07984
A: UP, PRIMARYB: UP, SUBORDINATE
A: memb state UP, lead state PRIMARY, mgmt services state: UPB: memb state UP, lead state SUBORDINATE, mgmt services state: UP
heartbeat state PRIMARY_OK
INTERNAL NETWORK INTERFACES:eth1, UPeth2, UP
HA READY
-
Example:FI-A# show cluster extended-stateCluster Id: 0x537d0580bf9911e0-0x8955000decd07984
A: UP, PRIMARYB: DOWN, INAPPLICABLE
A: memb state UP, lead state PRIMARY, mgmt services state: UPB: memb state DOWN, lead state INAPPLICABLE, mgmt services state: DOWN
heartbeat state SECONDARY_FAILED
INTERNAL NETWORK INTERFACES:eth1, DOWNeth2, DOWN
HA NOT READYPeer Fabric Interconnect is downDetailed state of the device selected for HA storage:Chassis 1, serial: FOX1344G1R1, state: activeChassis 2, serial: FOX1318GDKR, state: activeFI-A#
Step 7 Remove the fabric interconnect from the rack. Follow the instructions in Removing a Cisco UCS FabricInterconnect From a Rack, on page 49.
Step 8 Install the replacement fabric interconnect to the rack. Follow the instructions in Installing the Cisco UCS FI6454 in a Cabinet or Rack, on page 20.
Step 9 Connect the management and console cables to the replacement fabric interconnect.Step 10 Connect the L1/L2 cables that were disconnected to the replacement fabric interconnect.Step 11 Connect the data cable according to the labels that you created in Step 2.Step 12 Connect the power cable to the fabric interconnect and it will automatically boot and run POST tests.
---- Basic System Configuration Dialog ----
This setup utility will guide you through the basic configuration ofthe system. Only minimal configuration including IP connectivity tothe Fabric interconnect and its clustering mode is performed through these steps.
Type Ctrl-C at any time to abort configuration and reboot system.To back track or make modifications to already entered values,complete input till end of section and answer no when promptedto apply configuration.
Enter the configuration method. (console/gui) ? console
Installer has detected the presence of a peer Fabric interconnect.This Fabric interconnect will be added to the cluster. Continue (y/n) ? y
Enter the admin password of the peer Fabric interconnect:Connecting to peer Fabric interconnect... doneRetrieving config from peer Fabric interconnect... donePeer Fabric interconnect Mgmt0 IP Address: 122.255.252.2Peer Fabric interconnect Mgmt0 IP Netmask: 255.255.255.0Cluster IP address : 122.255.252.1
Physical Switch Mgmt0 IPv4 address : 122.255.252.3
Apply and save the configuration (select 'no' if you want to re-enter)? (yes/no): yesApplying configuration. Please wait.
Cisco UCS 6400 Series Fabric Interconnect Hardware Installation Guide47
Replacing ComponentsShutting Down a Fabric Interconnect
-
Configuration file - Ok
Cisco UCS 6454 Fabric Interconnect
FI-B login:
Step 13 If necessary, upgrade the UCS Manager software. If the replacement fabric interconnect is not running thesame firmware version as the cluster, the setup utility can upgrade the firmware.
Example:---- Basic System Configuration Dialog ----
This setup utility will guide you through the basic configuration ofthe system. Only minimal configuration including IP connectivity tothe Fabric interconnect and its clustering mode is performed throughthese steps.
Type Ctrl-C at any time to abort configuration and reboot system.To back track or make modifications to already entered values,complete input till end of section and answer no when promptedto apply configuration.
Enter the configuration method. (console/gui) ? console
Inst


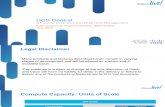

![Zggh]hPH>new.groteck.ru/images/catalog/40429/9deec18637ee6ecbb5a6ae0a1… · UCS 6200 Series Fabric Interconnect UCS Manager UCS C240 M3/M4 Series Rack Server UCS Integrated Infrastructure](https://static.fdocuments.us/doc/165x107/5fcc7e22130a463bbb0b3c57/zgghhphnew-ucs-6200-series-fabric-interconnect-ucs-manager-ucs-c240-m3m4.jpg)