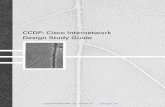Cisco TelePresence System Troubleshooting Guide · Cisco Certified Internetwork Expert logo, Cisco...
Transcript of Cisco TelePresence System Troubleshooting Guide · Cisco Certified Internetwork Expert logo, Cisco...
Cisco TelePresence System Troubleshooting GuideFor all CTS Software ReleasesNovember, 2011
Americas HeadquartersCisco Systems, Inc.170 West Tasman DriveSan Jose, CA 95134-1706 USAhttp://www.cisco.comTel: 408 526-4000
800 553-NETS (6387)Fax: 408 527-0883
Text Part Number: OL-21351-01
THE SPECIFICATIONS AND INFORMATION REGARDING THE PRODUCTS IN THIS MANUAL ARE SUBJECT TO CHANGE WITHOUT NOTICE. ALL STATEMENTS, INFORMATION, AND RECOMMENDATIONS IN THIS MANUAL ARE BELIEVED TO BE ACCURATE BUT ARE PRESENTED WITHOUT WARRANTY OF ANY KIND, EXPRESS OR IMPLIED. USERS MUST TAKE FULL RESPONSIBILITY FOR THEIR APPLICATION OF ANY PRODUCTS.
THE SOFTWARE LICENSE AND LIMITED WARRANTY FOR THE ACCOMPANYING PRODUCT ARE SET FORTH IN THE INFORMATION PACKET THAT SHIPPED WITH THE PRODUCT AND ARE INCORPORATED HEREIN BY THIS REFERENCE. IF YOU ARE UNABLE TO LOCATE THE SOFTWARE LICENSE OR LIMITED WARRANTY, CONTACT YOUR CISCO REPRESENTATIVE FOR A COPY.
The Cisco implementation of TCP header compression is an adaptation of a program developed by the University of California, Berkeley (UCB) as part of UCB’s public domain version of the UNIX operating system. All rights reserved. Copyright © 1981, Regents of the University of California.
NOTWITHSTANDING ANY OTHER WARRANTY HEREIN, ALL DOCUMENT FILES AND SOFTWARE OF THESE SUPPLIERS ARE PROVIDED “AS IS” WITH ALL FAULTS. CISCO AND THE ABOVE-NAMED SUPPLIERS DISCLAIM ALL WARRANTIES, EXPRESSED OR IMPLIED, INCLUDING, WITHOUT LIMITATION, THOSE OF MERCHANTABILITY, FITNESS FOR A PARTICULAR PURPOSE AND NONINFRINGEMENT OR ARISING FROM A COURSE OF DEALING, USAGE, OR TRADE PRACTICE.
IN NO EVENT SHALL CISCO OR ITS SUPPLIERS BE LIABLE FOR ANY INDIRECT, SPECIAL, CONSEQUENTIAL, OR INCIDENTAL DAMAGES, INCLUDING, WITHOUT LIMITATION, LOST PROFITS OR LOSS OR DAMAGE TO DATA ARISING OUT OF THE USE OR INABILITY TO USE THIS MANUAL, EVEN IF CISCO OR ITS SUPPLIERS HAVE BEEN ADVISED OF THE POSSIBILITY OF SUCH DAMAGES.
CCDE, CCENT, CCSI, Cisco Eos, Cisco Explorer, Cisco HealthPresence, Cisco IronPort, the Cisco logo, Cisco Nurse Connect, Cisco Pulse, Cisco SensorBase, Cisco StackPower, Cisco StadiumVision, Cisco TelePresence, Cisco TrustSec, Cisco Unified Computing System, Cisco WebEx, DCE, Flip Channels, Flip for Good, Flip Mino, Flipshare (Design), Flip Ultra, Flip Video, Flip Video (Design), Instant Broadband, and Welcome to the Human Network are trademarks; Changing the Way We Work, Live, Play, and Learn, Cisco Capital, Cisco Capital (Design), Cisco:Financed (Stylized), Cisco Store, Flip Gift Card, and One Million Acts of Green are service marks; and Access Registrar, Aironet, AllTouch, AsyncOS, Bringing the Meeting To You, Catalyst, CCDA, CCDP, CCIE, CCIP, CCNA, CCNP, CCSP, CCVP, Cisco, the Cisco Certified Internetwork Expert logo, Cisco IOS, Cisco Lumin, Cisco Nexus, Cisco Press, Cisco Systems, Cisco Systems Capital, the Cisco Systems logo, Cisco Unity, Collaboration Without Limitation, Continuum, EtherFast, EtherSwitch, Event Center, Explorer, Follow Me Browsing, GainMaker, iLYNX, IOS, iPhone, IronPort, the IronPort logo, Laser Link, LightStream, Linksys, MeetingPlace, MeetingPlace Chime Sound, MGX, Networkers, Networking Academy, PCNow, PIX, PowerKEY, PowerPanels, PowerTV, PowerTV (Design), PowerVu, Prisma, ProConnect, ROSA, SenderBase, SMARTnet, Spectrum Expert, StackWise, WebEx, and the WebEx logo are registered trademarks of Cisco and/or its affiliates in the United States and certain other countries.
Cisco and the Cisco logo are trademarks or registered trademarks of Cisco and/or its affiliates in the U.S. and other countries. To view a list of Cisco trademarks, go to this URL: www.cisco.com/go/trademarks. Third-party trademarks mentioned are the property of their respective owners. The use of the word partner does not imply a partnership relationship between Cisco and any other company. (1110R)
Cisco TelePresence System Troubleshooting Guide© 2009-2011 Cisco Systems, Inc. All rights reserved.
OL-21351-01
C O N T E N T S
Using the Troubleshooting Guide i
What’s in the Guide i
How to Use This Guide ii
Troubleshooting Topic Quick Reference ii
TAC Service Request Tool iii
Related Documents iii
Obtaining Documentation and Submitting a Service Request iv
Troubleshooting Cisco TelePresence System Administration 1-1
Contents 1-1
Troubleshooting CTS System Administration 1-1
Resetting the CTS Factory Image 1-5
Related Information 1-6
Troubleshooting Cisco TelePresence System Audio Quality 2-1
Contents 2-1
Troubleshooting CTS Audio 2-1
Digital Media Player (DMP) Advisory 2-4
Related Information 2-5
Troubleshooting Cisco TelePresence System Calls 3-1
Contents 3-1
Troubleshooting CTS Calls 3-1
Related Information 3-4
Troubleshooting the Cisco TelePresence System Camera 4-1
Contents 4-1
Troubleshooting the CTS Camera 4-2
Related Information 4-2
Troubleshooting the Cisco TelePresence System Codecs 5-1
Contents 5-1
Troubleshooting CTS Codecs 5-1
1Cisco TelePresence System Troubleshooting Guide
Contents
Restoring Connectivity to the Codec 5-5
Adding or Removing a Presentation Codec 5-6
Related Information 5-6
Troubleshooting Cisco Unified Communications Manager Administration 6-1
Contents 6-1
Troubleshooting Cisco Unified CM 6-1
Configuring the Favorites and Directory Softkeys from the Administration Interface 6-9
Cisco Unified CM Passwords 6-9
Supported Cisco Unified CM Characters and Digits 6-9
Related Information 6-9
Troubleshooting the Cisco TelePresence System Commercial Express Virtual Machine Solution 7-1
Contents 7-1
Troubleshooting the Cisco Commercial Express Solution 7-1
Related Information 7-3
Troubleshooting the Cisco TelePresence System Main Display 8-1
Contents 8-1
Troubleshooting CTS Displays 8-2
Meeting Participant Main Display On-Screen Status Messages 8-5
Understanding Flicker on Triple-Screen Systems 8-6
Related Information 8-7
Troubleshooting the Cisco TelePresence System Document Camera 9-1
Contents 9-1
Troubleshooting the CTS Document Camera 9-1
Related Information 9-3
Troubleshooting Cisco TelePresence System Installation and Upgrade 10-1
Contents 10-1
Troubleshooting CTS Installation and Upgrade 10-2
Related Information 10-4
2Cisco TelePresence System Troubleshooting Guide
OL-21351-01
Contents
Troubleshooting Cisco TelePresence System Microphones 11-1
Contents 11-1
Troubleshooting CTS Microphones 11-1
Related Information 11-6
Troubleshooting Cisco TelePresence System Passwords 12-1
Contents 12-1
Troubleshooting CTS Passwords 12-1
Resetting Your CTS Codec Password 12-1
Restoring Connectivity to the Codec 12-3
Troubleshooting Cisco Unified CM Passwords 12-3
Password Aging 12-4
Password Notices 12-4
Resetting Administrator and Security Passwords 12-6
Troubleshooting CTS-Manager Passwords 12-7
Resetting Your CTS-Manager Password 12-7
Troubleshooting CTMS Passwords 12-8
Managing CTMS Passwords 12-8
Additional Password Management Information 12-10
Resetting Your MXE Root Password 12-10
Related Information 12-11
Troubleshooting the Cisco TelePresence System Phone 13-1
Contents 13-1
Troubleshooting the CTS Phone 13-1
SCCP and SIP Phone Firmware Upgrades 13-4
Cisco TelePresence MIDlet File Naming Convention 13-5
Managing Phone Reset 13-5
Resetting the Cisco Unified IP Phone 7970 Series 13-5
Synchronizing a Phone 13-5
Resetting the Cisco Unified IP Phone 7970 /7975 Series Factory Image 13-6
How to Configure the Favorites and Directory Softkeys on the Phone 13-6
Phone Screen Capture via Cisco Unified CM 13-7
Related Information 13-7
3Cisco TelePresence System Troubleshooting Guide
OL-21351-01
Contents
Troubleshooting Cisco TelePresence System Presentations 14-1
Contents 14-1
Troubleshooting CTS Presentations 14-1
Related Information 14-6
Troubleshooting the Cisco TelePresence System Projector 15-1
Contents 15-1
Troubleshooting the CTS Projector 15-1
Related Information 15-5
Troubleshooting Cisco TelePresence System Registration 16-1
Contents 16-1
Troubleshooting CTS Registration 16-2
Related Information 16-4
Troubleshooting the Cisco TelePresence System Speakers 17-1
Contents 17-1
Troubleshooting the CTS Speakers 17-1
Related Information 17-3
Troubleshooting Cisco TelePresence System Messages 18-1
Contents 18-1
Troubleshooting CTS System Messages 18-2
Related Information 18-5
Troubleshooting Cisco TelePresence Touch 12 19-1
Contents 19-1
Checking System Status 19-1
Call Status 19-2
System Information 19-2
Peripheral Information 19-3
Report a Problem 19-3
Calling the Live Desk 19-4
Cisco TelePresence Touch 12 User Tips 19-5
Cleaning the Cisco TelePresence Touch 12 Touch Screen 19-6
Related Information 19-7
4Cisco TelePresence System Troubleshooting Guide
OL-21351-01
Contents
Troubleshooting Cisco TelePresence System Video 20-1
Contents 20-1
Troubleshooting CTS Video 20-1
Related Information 20-4
Troubleshooting Cisco TelePresence WebEx OneTouch 21-1
Contents 21-1
Verifying and Testing Cisco WebEx OneTouch 21-1
Cisco WebEx Site Administration Online Help 21-1
Testing the Audio Dialback Number 21-1
Cisco WebEx Troubleshooting Tips 21-2
Cisco WebEx Account Expiration Notification 21-5
Cisco WebEx Status Alerts on the Phone 21-6
Managing the Cisco WebEx Video View Window 21-6
Related Information 21-7
Troubleshooting Cisco TelePresence Manager A-1
Contents A-1
Cisco TelePresence Manager Scheduled Meeting and Room Issues A-1
Cisco TelePresence Manager Phone Issues A-8
Cisco TelePresence Manager Web Browser Error Messages A-9
JavaScript Error Message A-10
Enabling JavaScript in IE v6 A-10
Safe ActiveX Checking Message A-10
Enabling Safe ActiveX Control in IE v6 A-10
Cisco TelePresence Manager System Alert Notifications A-11
No-Show Meetings and Meetings without Usage Survey Responses A-11
Mailbox Alert A-12
Certificate Expiry A-12
Related Information A-12
Troubleshooting the Cisco TelePresence Multipoint Switch B-1
Contents B-1
Troubleshooting CTMS Issues B-1
Understanding Long-Term Reference Picture Repair B-2
Understanding Reverse Message Polarity B-3
5Cisco TelePresence System Troubleshooting Guide
OL-21351-01
Contents
Managing Video Packet Loss in Release 1.6 B-3
Managing Video Packet Loss in Release 1.7 B-4
Understanding Occasional Brief Flicker B-4
Related Information B-4
GL O S S A R Y
IN D E X
6Cisco TelePresence System Troubleshooting Guide
OL-21351-01
Using the Troubleshooting Guide
Revised: November, 2011, OL-21351-01
This chapter describes the following topics:
• What’s in the Guide, page i
• How to Use This Guide, page ii
• Troubleshooting Topic Quick Reference, page ii
• Related Documents, page iii
• Obtaining Documentation and Submitting a Service Request, page iv
What’s in the GuideThe Cisco TelePresence System Troubleshooting Guide contains information about troubleshooting the CTS and the peripheral devices that make up the Cisco TelePresence system.
This guide is directed to administrators and end users who wish to maintain the optimum CTS meeting experience. This guide also includes troubleshooting information the following:
• Cisco TelePresence Manager—See Troubleshooting Cisco TelePresence Manager
• Cisco TelePresence Multipoint Switch—See Troubleshooting the Cisco TelePresence Multipoint Switch
iCisco TelePresence System Troubleshooting Guide
OL-21351-01
Using the Troubleshooting Guide
How to Use This Guide1. Search for your particular troubleshooting issue in the Index.
2. Use the Troubleshooting Topic Quick Reference to find a specific chapter.
3. If your issue cannot be remedied using the tools in this guide, open a case with the TAC Service Request Tool.
Troubleshooting Topic Quick ReferenceTable 1 Cisco TelePresence Troubleshooting Quick Reference
Chapter Contents
Chapter 1, “Troubleshooting Cisco TelePresence System Administration” CTS Administration interface (GUI) tasks
Chapter 2, “Troubleshooting Cisco TelePresence System Audio Quality” CTS audio quality
Chapter 3, “Troubleshooting Cisco TelePresence System Calls” CTS calls, meeting experience
Chapter 4, “Troubleshooting the Cisco TelePresence System Camera” CTS camera function
Chapter 5, “Troubleshooting the Cisco TelePresence System Codecs” CTS primary, secondary, and presentation codecs
Chapter 6, “Troubleshooting Cisco Unified Communications Manager Administration”
Cisco Unified CM Administration interface (GUI) tasks
Chapter 7, “Troubleshooting the Cisco TelePresence System Commercial Express Virtual Machine Solution”
Commercial Express virtual machine installation and maintenance
Chapter 8, “Troubleshooting the Cisco TelePresence System Main Display”
CTS main display screen
Chapter 9, “Troubleshooting the Cisco TelePresence System Document Camera”
CTS document camera
Chapter 10, “Troubleshooting Cisco TelePresence System Installation and Upgrade”
System installation and upgrade
Chapter 11, “Troubleshooting Cisco TelePresence System Microphones” CTS microphones
Chapter 12, “Troubleshooting Cisco TelePresence System Passwords” System passwords management
Chapter 13, “Troubleshooting the Cisco TelePresence System Phone” CTS Unified IP Phones
Chapter 14, “Troubleshooting Cisco TelePresence System Presentations” CTS presentations
Chapter 15, “Troubleshooting the Cisco TelePresence System Projector” CTS projector
Chapter 16, “Troubleshooting Cisco TelePresence System Registration” System registration
Chapter 17, “Troubleshooting the Cisco TelePresence System Speakers” CTS speakers
Chapter 18, “Troubleshooting Cisco TelePresence System Messages” System messages
Chapter 19, “Troubleshooting Cisco TelePresence Touch 12” Touch screen user interface
Chapter 20, “Troubleshooting Cisco TelePresence System Video” CTS video
Chapter 21, “Troubleshooting Cisco TelePresence WebEx OneTouch” Cisco WebEx
Appendix A, “Troubleshooting Cisco TelePresence Manager” CTS-Manager
Appendix B, “Troubleshooting the Cisco TelePresence Multipoint Switch” CTMS administration
iiCisco TelePresence System Troubleshooting Guide
OL-21351-01
Using the Troubleshooting Guide
TAC Service Request ToolRegistered Cisco users can request help from the Cisco Technical Assistance Center by going to:
http://tools.cisco.com/ServiceRequestTool/create/
Related Documents
Glossary Terminology and tips
Index Troubleshooting navigation tool
Table 1 Cisco TelePresence Troubleshooting Quick Reference
Chapter Contents
Related Topic Document Title
CTS platform hardware installation and maintenance documentation.
• Product Support > TelePresence > TelePresence Immersive Endpoints
– Cisco TelePresence System 3200 Series
– Cisco TelePresence System 3000 Series
– Cisco TelePresence System 1300 Series
– Cisco TelePresence System T Series
• Products > TelePresence > TelePresence Personal Endpoints > TelePresence Office
– Cisco TelePresence System 1100
– Cisco TelePresence System 1000
– Cisco TelePresence System 500 Series
CTS Administration and User Guides: Configuration, maintenance, and monitoring tasks using Cisco TelePresence administration software.
• Products > TelePresence > TelePresence Immersive Endpoints > TelePresence System > Cisco TelePresence Administration Software
http://www.cisco.com/en/US/products/ps8332/tsd_products_support_series_home.html
Cisco TelePresence administration software download page.
• Download Software Select a Product page on Cisco.com:
http://www.cisco.com/cisco/software/navigator.html
Describes new features and open and closed hardware and software caveats for Cisco TelePresence System (CTS) software releases.
• Cisco TelePresence Administration Software Release Notes home page on Cisco.com
Cisco Unified CM installation with the Cisco TelePresence System.
• Cisco Unified Communications Manager Configuration Guide for the Cisco TelePresence System
Cisco command-line interface (CLI) information for configuring the Cisco TelePresence System.
• Cisco TelePresence Administration Software Command References home page on Cisco.com
iiiCisco TelePresence System Troubleshooting Guide
OL-21351-01
Using the Troubleshooting Guide
Obtaining Documentation and Submitting a Service RequestFor information on obtaining documentation, submitting a service request, and gathering additional information, see the monthly What’s New in Cisco Product Documentation, which also lists all new and revised Cisco technical documentation, at the following URL:
http://www.cisco.com/en/US/docs/general/whatsnew/whatsnew.html
Subscribe to the What’s New in Cisco Product Documentation as a Really Simple Syndication (RSS) feed and set content to be delivered directly to your desktop using a reader application. The RSS feeds are a free service and Cisco currently supports RSS version 2.0.
Cisco TelePresence User Guide and Quick Reference Card, including information about using the CTS Cisco Unified IP phone.
• Cisco TelePresence Administration Software End-User Guides on Cisco.com
Cisco TelePresence System system message information.
• Cisco TelePresence System Message Guide
Information for configuring security in Cisco TelePresence systems.
• Cisco TelePresence Security Solutions
Cisco TelePresence Manager documentation home page.
• Cisco TelePresence Manager home page on Cisco.com
Information about the Cisco TelePresence Multipoint Switch (CTMS).
• Cisco TelePresence Multipoint Switch home page on Cisco.com
Cisco TelePresence Recording Server information.
• Cisco TelePresence Recording Server home page on Cisco.com
Complete guide to the CTS software and hardware documentation.
• Cisco TelePresence System Documentation Roadmap
Cisco Unified CM documentation types and locations.
• Cisco Unified Communications Manager (CallManager) Documentation Roadmaps
Cisco Unified Communications Manager Support page.
• Cisco Unified Communications Manager Support
Cisco Unified IP Phones 7900 Series documentation.
• Cisco Unified IP Phones 7900 Series Maintain and Operate Guides
Cisco Validated Design Program. Systems and solutions designed, tested, and documented to facilitate faster, more reliable, and more predictable customer deployments.
• Cisco TelePresence Network Systems 2.0 Design Guide
Cisco Unified IP Phone firmware download instructions.
• Installation Notes section of the Cisco Unified IP Phone Release Notes for Firmware Release 8.5(3) (SCCP and SIP)
How to use the Cisco TelePresence System, including CTS Cisco Unified IP Phone user details.
• Cisco TelePresence System User Guide
How to configure the Cisco TelePresence WebEx OneTouch feature for the first time.
• Cisco TelePresence WebEx OneTouch Configuration Guide for the Cisco TelePresence System
ivCisco TelePresence System Troubleshooting Guide
OL-21351-01
OL-21351-01
C H A P T E R 1
Troubleshooting Cisco TelePresence System AdministrationRevised: August, 2011, OL-21351-01
ContentsThis chapter contains information about troubleshooting the Cisco TelePresence System (CTS) and includes the following sections:
• Troubleshooting CTS System Administration, page 1-1
• Resetting the CTS Factory Image, page 1-5
• Related Information, page 1-6
Troubleshooting CTS System AdministrationUse the information in Table 1-1 to troubleshoot system issues, including the administration Web interface.
1-1Cisco TelePresence System Troubleshooting Guide
Chapter 1 Troubleshooting Cisco TelePresence System Administration Troubleshooting CTS System Administration
Table 1-1 Troubleshooting CTS System Issues
Problem Possible Cause or Description Action
• Cannot ping primary codec.
• Phone shows “requesting service” message.
• Display shows the IP address 192.168.100.2 when codec boots up.
There is no DHCP Server available on the network.
The codec looks for DHCP by default during first-time bootup. If there is no DHCP available, the codec times out or gets stuck in the boot up sequence.
1. Connect your laptop to the camera port on the codec. The laptop should get a DHCP IP address assigned.
2. Use SSH to access the codec and restart calling service by entering the following admin CLI command:
utils service restart calling
See the Cisco TelePresence Administration Software Command References home page on Cisco.com for information about CLI commands.
3. Once service is up and running, log in to the CTS Web UI and configure the CTS to use static IP rather than DHCP.
See the Cisco TelePresence System Administration Guide for information about configuring DHCP and static IP addresses.
• Cannot ping the primary codec or the phone from the switch port.
• On the switch, Cisco Discovery Protocol (CDP) data is received about the codec and the phone.
The switch port is configured for the same VLAN ID on both voice and access VLAN, which is not recommended.
On the switch to which the codec is connected, configure a different VLAN ID for the following:
• Voice
• Access VLAN
• Unable to reach the secondary codec.
• Web UI shows a red X on the secondary codec.
If the primary codec cannot ping the secondary codec:
• The secondary codec may be down.
• There could be another hardware failure.
If the primary codec can ping the secondary codec, but the primary codec still indicates that the secondary codec is not reachable, there may be nonvolatile (NV) corruption or another software related issue.
1. Check the physical cable connections.
2. On multi-screen systems, reboot all three codecs and verify that the correct IP address shows on all three main display screens upon reboot.
3. If you are denied SSH access to the codec through the camera port using your administration account, the problem may be NV corruption. Contact TAC for assistance.
4. If SSH access is granted, try a factory reset on the secondary codec.
Upon CTS bootup, the system does not pass all six green checks, or gets stuck on one of them.
This may be hardware failure or nonvolatile (NV) corruption.
Contact TAC for assistance.
1-2Cisco TelePresence System Troubleshooting Guide
OL-21351-01
Chapter 1 Troubleshooting Cisco TelePresence System Administration Troubleshooting CTS System Administration
CTS reboots by itself without user intervention.
• Unstable power source.
• Kernel panic: Check whether a kernelpanic.log exists in the /nv/log directory.
Note If the secondary codec cannot get a DHCP IP address from the primary codec, the CTS will reboot periodically.
1. Check your power source and cabling.
2. If a kernelpanic.log exists:
a. Analyze the log for the possible root cause.
b. Check and re-seat all Ethernet cable connections; networks experiencing route flapping might consume significant amounts of memory resources leading to kernel panic.
3. Check and re-seat the Ethernet connection between the primary and secondary codecs. Reboot the primary codec if necessary.
• CTS locks up and access through SSH or GUI gives error.
• While the system responds to regular ping requests, an “internal server error” is shown on the Web UI.
Possible memory leak or system resource exhausted: Some process consumes majority of memory resources or hog CPU resource, hence system locks up.
1. If you can still access the system through SSH, enter the following CLI command to get a snapshot of the system state:
show tech runtime
2. Reboot the codec if necessary to recover the system.
Note Avoid excessive concurrent Web or SSH logins.
See the Cisco TelePresence Administration Software Command References home page on Cisco.com for information about CLI commands.
The Web GUI denies username/password login, but SSH access is accepted.
Login issues:
• The codec is in the process of booting up or upgrading.
• Calling service is not running.
• There is password file corruption on the GUI access.
1. Wait until boot or upgrade is complete.
2. Restart calling service using the admin CLI.
See the Cisco TelePresence Administration Software Command References home page on Cisco.com for information about CLI commands.
3. Factory reset the codec only as a last resort. Contact TAC for assistance if necessary.
Connectivity to codec keeps dropping, users are kicked out of SSH or Web GUI session periodically.
Possible duplicate IP address on the network that kicks users out of codec connectivity.
1. Go to another computer and do the following:
a. Disconnect the uplink Ethernet cable on the CTS.
b. Ping the IP address. If this ping is successful, there is a duplicate IP address.
2. Identify the device with the duplicate IP address to correct the issue.
Table 1-1 Troubleshooting CTS System Issues (continued)
Problem Possible Cause or Description Action
1-3Cisco TelePresence System Troubleshooting Guide
OL-21351-01
Chapter 1 Troubleshooting Cisco TelePresence System Administration Troubleshooting CTS System Administration
Time does not show correctly on the CTS or phone.
Network Time Protocol (NTP) is not configured properly or the codec does not sync up with NTP.
1. If NTP is not configured, access Cisco Unified CM date/time group, configure NTP properly and assign to a CTS device pool.
See the Cisco Unified Communications Manager Configuration Guide for the Cisco TelePresence System on Cisco.com.
2. Make sure that the CTS can ping NTP, and there is no firewall blocking the 123 NTP port.
See also the Cisco TelePresence System Administration Guide.
SNMP query does not work. SNMP is not configured properly in Cisco Unified CM or the configuration is not accepted by the CTS.
1. Make sure SNMP is configured properly in Cisco Unified CM and that the configuration has been pushed to the CTS.
Tip Pay special attention to the username and password fields as well as to the v2c/v3 mode to make sure that the entries are accurate and that there are no unsupported special characters.
2. Modify the SNMP configuration in Cisco Unified CM so that the updated configuration can be pushed to the CTS.
3. Reboot the CTS if necessary.
See the MIBs, RFCs, and SNMP Trap Messages for the Cisco TelePresence System chapter of the Cisco TelePresence System Message Guide.
Cannot download logs from Web UI.
Not enough disk space. 1. Make sure disk space is not full.
2. Check disk space using the following CLI command:
show status
3. Use the following admin CLI commands to check whether any previous logs have been generated:
utils logs status
4. Use the following admin CLI command to see if logs can be sent out using FTP:
utils logs ftp
See the Cisco TelePresence Administration Software Command References home page on Cisco.com for information about CLI commands.
Table 1-1 Troubleshooting CTS System Issues (continued)
Problem Possible Cause or Description Action
1-4Cisco TelePresence System Troubleshooting Guide
OL-21351-01
Chapter 1 Troubleshooting Cisco TelePresence System Administration Resetting the CTS Factory Image
Resetting the CTS Factory ImageWhen you change the CTS model while performing configuration tasks in the administration interface (switching from a CTS 1000 to a CTS 1300-65, for instance), the CTS must be rebooted. This caveat applies when you switch any CTS model in the CTS administration interface.
Peripheral shows red X on Web GUI, sometimes triggering SNMP alarms.
Could be introduced by transient state changes on various CTS components or false alarms.
Reboot the codec to clear up the error condition.
Status Details Window—Microphone and Speaker status show false positives (green check-mark, when they should show red X).
Administration Web interface issues:
There is no way to determine what the status of the microphones that are connected directly to the codec, only the ones connected to the Audio Extension Box.
To determine individual microphone and speaker functionality, use the hardware troubleshooting interface for your system. See the Cisco TelePresence System Administration Guide on Cisco.com to access troubleshooting information.
Table 1-1 Troubleshooting CTS System Issues (continued)
Problem Possible Cause or Description Action
1-5Cisco TelePresence System Troubleshooting Guide
OL-21351-01
Chapter 1 Troubleshooting Cisco TelePresence System Administration Related Information
Related InformationSee the “Restoring Connectivity to the Codec” section on page 5-5. For more information about setting up, testing, and troubleshooting the CTS, see the following documentation on Cisco.com:
• Cisco TelePresence System Administration Guide
• Cisco Unified Communications Manager Configuration Guide for the Cisco TelePresence System
• Cisco TelePresence Administration Software Error and System Messages
• Cisco TelePresence Administration Software Command References
1-6Cisco TelePresence System Troubleshooting Guide
OL-21351-01
OL-21351-01
C H A P T E R 2
Troubleshooting Cisco TelePresence System Audio QualityRevised: August, 2011, OL-21351-01
ContentsThis chapter contains information about troubleshooting the Cisco TelePresence System (CTS).
• Troubleshooting CTS Audio, page 2-1
• Digital Media Player (DMP) Advisory, page 2-4
• Related Information, page 2-5
Troubleshooting CTS AudioUse the information in Table 2-1 to troubleshoot audio issues.
2-1Cisco TelePresence System Troubleshooting Guide
Chapter 2 Troubleshooting Cisco TelePresence System Audio Quality Troubleshooting CTS Audio
Table 2-1 Troubleshooting Your CTS Audio
Problem Possible Cause or Description Action
Reverb: Room A hears Room B’s voice multiple times.
Resource issues:
High CPU or resource starvation causes audio missed-interrupts leading to reverb.
A system-level issue. Perform a a hold/resume or re-dial.
Echo: Room A hears its own voice back.
• Room acoustic environment.
• CTS audio port issue.
1. Check the Microphone/Audio Port:
a. Unplug or mute the suspected microphone. If the problem persists, it’s either that microphone or that audio port.
b. Swap the “bad” microphone with a “good” one and see if the problem follows the microphone or the codec.
c. Plug only one microphone into one audio port at a time and continue through your microphones and audio ports to find the problem.
2. If it is determined not to be a microphone or audio port issue, make sure that the audio volume is set to medium, not too loud.
3. Make sure the room passed Cisco TelePresence Experience (CTX) audio certification for the CTS 3000 and CTS 3200 rooms. For other type of rooms, a Room Readiness Assessment (RRA) acoustics measurement is advised.
4. Do offline audio captures to analyze the acoustic effects
5. Install acoustic panel or put in some plants to mitigate the issue.
See the Cisco TelePresence System Administration Guide for information about managing the CTS.
CTS 32x0 only.
Orange question mark appears in the Administration interface Troubleshooting > Microphones page for the two outside microphones of the second row table.
The second row was configured for a “reduced configuration” second row that seats eight people rather than 12. The two outside microphones are not recognized by the CTS system.
Change the Second Row Capacity setting from 8 to 12. See Product Specific Configuration Layout to update your Second Row Capacity settings.
2-2Cisco TelePresence System Troubleshooting Guide
OL-21351-01
Chapter 2 Troubleshooting Cisco TelePresence System Audio Quality Troubleshooting CTS Audio
Degraded audio quality or call drops.
Codec may experience packet loss or jitters that exceeds the predefined warning thresholds for an extended period of time.
1. Check packet loss and jitters through sysop logs or live call statistics from the admin CLI or Web GUI.
See the Cisco TelePresence Administration Software Command References home page on Cisco.com for information about CLI commands.
2. Check on the network path to see if jitters or packet loss is observed. Run IP Service Level Agreements (IPSLA) or Video SLA Assessment Agent (VSAA) tools end-to-end if needed.
3. Verify whether QoS and packet shaping is configured properly based on Cisco TelePresence Solution Reference Network Design (SRND) recommendations.
See the Cisco Unified Communications SRND Based on the Cisco TelePresence System for more information about design recommendations.
• Local presentation audio is not playing during a call.
• Digital Media Player (DMP) audio is playing during a call.
System setting issues:
• The Secondary Audio Input Source setting may be wrong.
• The configuration settings in Other Devices > DMP > Audio to DMP is incorrect.
1. Verify that the Secondary Audio Input Source setting matches the physical cabling.
Tip When set to DMP, audio input is only active outside of a call when the DMP is active (during Cisco Unified Communications Manager-defined business hours).
Tip When set to PC, the audio input is active while the presentation source is active, both in and out of a call. Setting the DMP to PC allows you to hear DMP audio.
Choppy audio during double-talk (when both sides are talking simultaneously).
Audio Echo Canceller (AEC) very briefly mistakes one of the speech patterns for noise and cancels it, resulting in choppy audio.
• The audio from the remote side is slightly attenuated before it is played out the of the speaker.
• The echo cancellation feature removes some of the sound from the talkers during the double talk.
Check whether there has been a change in the echo path (someone has moved the speaker or microphone, or maybe a laptop directly in front of a mic). Otherwise, this is expected behavior. The existing filter parameters should be enough to cancel out the sound from the speaker. However, during double-talk, echo cancellation will always remove some sound from the talker.
Table 2-1 Troubleshooting Your CTS Audio (continued)
Problem Possible Cause or Description Action
2-3Cisco TelePresence System Troubleshooting Guide
OL-21351-01
Chapter 2 Troubleshooting Cisco TelePresence System Audio Quality Digital Media Player (DMP) Advisory
Digital Media Player (DMP) AdvisoryThe DMP is always functional no matter the configuration on the Administration Web interface. The DMP Audio Administration configuration is set to indicate whether the audio will behave as a digital media player or as a PC; it does not turn the DMP capabilities on or off.
If the configuration is set to PC, the audio (whether coming from a DMP or a laptop) may be streamed to remote endpoints during a call. If the configuration is set to DMP, the audio (whether coming from a DMP or a laptop) may not be streamed to remote endpoints during a call.
Sysop message reports pktLoss% during a call while no audio issue is noticed.
Packet loss is detected and the video stream is terminated, but there is no mechanism to stop the audio stream. The audio code differentiates between intermittent packet loss and 100% packet loss. 100% packet loss is described as no packet received for 10 seconds.
No action is necessary. The CTS no longer reports 100% packet loss on audio, and no corrective action is taken in a call due to 100% audio packet loss. Call termination is based on video packet loss, not audio.
Audio static or no audio on laptop.
During a presentation. • To hear sound on your laptop, connect the audio cable to the headphone output of your PC.
• To eliminate audio static, connect the audio cable to your laptop's headset port.
Table 2-1 Troubleshooting Your CTS Audio (continued)
Problem Possible Cause or Description Action
2-4Cisco TelePresence System Troubleshooting Guide
OL-21351-01
Chapter 2 Troubleshooting Cisco TelePresence System Audio Quality Related Information
Related InformationSee the following audio-related information in this troubleshooting guide:
• Chapter 11, “Troubleshooting Cisco TelePresence System Microphones”
• Chapter 17, “Troubleshooting the Cisco TelePresence System Speakers”
For more information about setting up, testing, and troubleshooting the CTS, see the following documentation on Cisco.com:
• Cisco TelePresence System Administration Guide
• Cisco TelePresence Administration Software Release Notes
• Cisco Unified Communications Manager Configuration Guide for the Cisco TelePresence System
• Cisco TelePresence Administration Software Error and System Messages
• Cisco TelePresence Administration Software Command References
• SRND Based on the Cisco TelePresence System
2-5Cisco TelePresence System Troubleshooting Guide
OL-21351-01
Chapter 2 Troubleshooting Cisco TelePresence System Audio Quality Related Information
2-6Cisco TelePresence System Troubleshooting Guide
OL-21351-01
OL-21351-01
C H A P T E R 3
Troubleshooting Cisco TelePresence System CallsRevised: April, 2011, OL-21351-01
ContentsThis chapter contains information about troubleshooting the Cisco TelePresence System (CTS) and includes the following sections:
• Troubleshooting CTS Calls, page 3-1
• Related Information, page 3-4
Troubleshooting CTS CallsUse the information in Table 3-1 to troubleshoot CTS call issues.
3-1Cisco TelePresence System Troubleshooting Guide
Chapter 3 Troubleshooting Cisco TelePresence System Calls Troubleshooting CTS Calls
Table 3-1 Troubleshooting CTS Calls
Problem Possible Cause or Description Action
No video for a few minutes when a secure call is made with high latency.
No video for secure point-to-point call. With a 4-second network latency, the call connects, but there is no video. With a reduced network latency (2-3 seconds), the call connects and video transmits.
Latency in the network causes timeout during call setup.
1. Confirm latency on your network by looking for the following message in the Sysop logs:
“Packet latency reached {0} ms.”
2. Reduce the network latency to < 4 seconds and try the call again.
Degraded audio/video quality, frozen image or call drops are experienced.
Codec may experience packet loss or jitters that exceeds the predefined warning thresholds for an extended period of time.
1. Check packet loss and jitters through sysop logs or live call statistics from the admin CLI or Web GUI.
See the Cisco TelePresence Administration Software Command References home page on Cisco.com for information about CLI commands.
2. Check the network path to see if jitters or packet loss is observed. Run IP Service Level Agreements (IPSLA) or Video SLA Assessment Agent (VSAA) tools end-to-end if needed.
3. Verify whether QoS and packet shaping is configured properly based on Cisco TelePresence Solution Reference Network Design (SRND) recommendations.
See the Cisco Unified Communications SRND Based on the Cisco TelePresence System for more information about design recommendations.
Call drops due to an audio DSP reset.
This audio DSP error could be related to a temporary checksum error, or bad hardware.
1. Re-dial the call.
2. If the error is a one time issue and re-dial works, it is likely a soft checksum error, which is resolved by doing a DSP reload.
3. If the DSP is constantly in error, contact TAC to run diagnostics against the audio DSP.
Call drops for non-standard cameras.
This camera error is based on an encoder error, which causes the codec to be unable to detect non-standard cameras.
To support non-standard cameras, configure the CTS using the following admin CLI command:
set camera-sync-inhibit enable
Note This action must be performed on any codec to which non-standard cameras are connected.
See the Cisco TelePresence Administration Software Command References home page on Cisco.com for information about CLI commands.
3-2Cisco TelePresence System Troubleshooting Guide
OL-21351-01
Chapter 3 Troubleshooting Cisco TelePresence System Calls Troubleshooting CTS Calls
Call drops due to a video DSP reset.
Call Drop Issues - Video
Call drops due to DSP error. There are two types of DSP errors:
• Encoder—Might be caused by loose camera cable, or a hardware issue if consistent.
• Decoder—Might be caused by corrupted network abstraction layer (NAL) from remote source, or a hardware issue if consistent.
1. Determine from your sysop logs which codec has the DSP error, and whether it is an encoder or a decoder error.
2. For encoder DSP errors:
a. Make sure that the camera cable is properly seated. Re-seat the cable if needed.
b. Perform a camera loopback test to make sure the video shows up fine.
c. Reboot the codec if needed.
d. If the problem is not resolved, contact TAC for assistance.
3. For decoder DSP errors:
a. Observe whether the error occurs with a specific remote room.
b. If the error is present, reset the remote room.
c. Reboot the codec if needed.
d. If the problem is not resolved, contact TAC for assistance.
Multipoint calls are dropped. While in a multipoint meeting, a CTS endpoint places a call on hold or an audio add-in joins the meeting. As a result, a call is dropped.
1. Check the Cisco Unified CM configuration to determine if duplex streaming mode is enabled.
2. If this mode is enabled, disable it. Enabling this mode causes issues with certain CTMS functionality, such as audio add-in and calls on hold.
Call drops when video is stopped after audio add-in.
During an audio add-in call using Cisco Unified Video Advantage, another audio-video call is received and is converted by the system to audio only. The new A/V call is dropped from the remote side.
Only one audio add-in call is allowed.
Table 3-1 Troubleshooting CTS Calls (continued)
Problem Possible Cause or Description Action
3-3Cisco TelePresence System Troubleshooting Guide
OL-21351-01
Chapter 3 Troubleshooting Cisco TelePresence System Calls Related Information
Related InformationFor more information about setting up, testing, and troubleshooting the CTS, see the following documentation on Cisco.com:
• Cisco TelePresence System Administration Guide
• Cisco Unified Communications Manager Configuration Guide for the Cisco TelePresence System
• Cisco TelePresence Administration Software Error and System Messages
• Cisco TelePresence Administration Software Command References
3-4Cisco TelePresence System Troubleshooting Guide
OL-21351-01
OL-21351-01
C H A P T E R 4
Troubleshooting the Cisco TelePresence System CameraRevised: March, 2011, OL-21351-01
ContentsThis chapter contains information about troubleshooting the Cisco TelePresence System (CTS) and includes the following sections:
• Troubleshooting the CTS Camera, page 4-2
• Related Information, page 4-2
4-1Cisco TelePresence System Troubleshooting Guide
Chapter 4 Troubleshooting the Cisco TelePresence System Camera Troubleshooting the CTS Camera
Troubleshooting the CTS CameraUse the information in Table 4-1 to troubleshoot CTS camera issues.
Related InformationFor more information about setting up, testing, and troubleshooting the CTS, see the following documentation on Cisco.com:
Hardware Documentation
• Cisco TelePresence System 500 Assembly, Use & Care, and Field Replaceable Unit Guide
Software Documentation
• Cisco TelePresence System Administration Guide
• Cisco Unified Communications Manager Configuration Guide for the Cisco TelePresence System
• Cisco TelePresence Administration Software Error and System Messages
Table 4-1 Troubleshooting Your CTS Camera
Problem Possible Cause or Description Action
Image not positioned correctly. Camera is misaligned. Adjust and focus the camera using the targets. See the Troubleshooting chapter for your system in the Cisco TelePresence System Administration Guide.
Image s are incorrect. • Video cable is only partially connected.
• settings are not correct.
• Make sure that the plug fully plugged in. See the Routing Power and Signal Cables section in the Cisco TelePresence System 500 Assembly, Use & Care, and Field Replacement Unit Guide.
• Check your camera Auto Adjustment settings. See the Troubleshooting chapter for your system in the Cisco TelePresence System Administration Guide.
No image. • Lens cap is in place.
• Camera is not plugged in or is plugged in incorrectly.
• Remove the lens cap.
• Check power connections and switches on each display.
• Verify that the video and Ethernet cables from each camera are plugged into the correct connectors on their respective codecs.
See the Routing Power and Signal Cables section in the Cisco TelePresence System 500 Assembly, Use & Care, and Field Replacement Unit Guide.
Camera or display is broken. Contact Cisco technical support if you are certain that the cabling is correct, power is applied, and a display and camera test has been run, but no image is seen on the display.
Camera top-to-bottom switching discontinuity.
Image may take up to 1 second to normalize when the camera switches to the active speaker.
This is normal DSP behavior. This can also occur during audio addin.
4-2Cisco TelePresence System Troubleshooting Guide
OL-21351-01
Chapter 4 Troubleshooting the Cisco TelePresence System Camera Related Information
• Cisco TelePresence Administration Software Command References
4-3Cisco TelePresence System Troubleshooting Guide
OL-21351-01
Chapter 4 Troubleshooting the Cisco TelePresence System Camera Related Information
4-4Cisco TelePresence System Troubleshooting Guide
OL-21351-01
OL-21351-01
C H A P T E R 5
Troubleshooting the Cisco TelePresence System CodecsRevised: August, 2011, OL-21351-01
ContentsThis chapter contains information about troubleshooting the Cisco TelePresence System (CTS) and includes the following sections:
• Troubleshooting CTS Codecs, page 5-1
• Restoring Connectivity to the Codec, page 5-5
• Adding or Removing a Presentation Codec, page 5-6
• Related Information, page 5-6
Troubleshooting CTS CodecsUse the information in Table 5-1 to troubleshoot CTS codec issues.
5-1Cisco TelePresence System Troubleshooting Guide
Chapter 5 Troubleshooting the Cisco TelePresence System Codecs Troubleshooting CTS Codecs
Table 5-1 Troubleshooting Your CTS Codecs
Problem Possible Cause or Description Action
• Web UI shows a red X for document camera, even though document camera functions well.
• System Status window shows unexpected Document Camera status.
Codec does not recognize new camera.
Check to see if the document camera model is newer than what is supported. The codec will not recognize a newer model and would flag it as an error.
Refer to the Qualified Document Cameras list in the CTS release notes for your CTS software release on the Cisco TelePresence Administration Software Release Notes home page on Cisco.com
Call drops for non-standard cameras.
This camera error is based on an encoder error, which causes the codec to be unable to detect non-standard cameras.
To support non-standard cameras, configure the CTS using the following admin CLI command:
set camera-sync-inhibit enable
Note This action must be performed on any codec to which non-standard cameras are connected.
See the Cisco TelePresence Administration Software Command References home page on Cisco.com for information about CLI commands.
Degraded audio/video quality, frozen image or call drops are experienced.
Codec may experience packet loss or jitters that exceeds the predefined warning thresholds for an extended period of time.
1. Check packet loss and jitters through sysop logs or live call statistics from the admin CLI or Web GUI.
See the Cisco TelePresence Administration Software Command References home page on Cisco.com for information about CLI commands.
2. Check the network path to see if jitters or packet loss is observed. Run IP Service Level Agreements (IPSLA) or Video SLA Assessment Agent (VSAA) tools end-to-end if needed.
3. Verify whether QoS and packet shaping is configured properly based on Cisco TelePresence Solution Reference Network Design (SRND) recommendations.
See the Cisco Unified Communications SRND Based on the Cisco TelePresence System for more information about design recommendations.
Codec does not boot up, no LED activity on network port.
Possible FPGA firmware corruption
Codec needs to be replaced. Contact TAC for assistance.
The Cisco TelePresence unit does not register.
Cisco TelePresence System is not recognized.
Test the network connection to the master codec by doing the following:
1. Plug the codec network cable directly into the IP phone.
2. If the IP address displays, the problem is with the codec.
5-2Cisco TelePresence System Troubleshooting Guide
OL-21351-01
Chapter 5 Troubleshooting the Cisco TelePresence System Codecs Troubleshooting CTS Codecs
Flickering, static lines, unexpected hue, and other display issues.
Local display or codec issue. 1. Check to see if the problem is local by doing a display loopback test.
2. If the display loopback fails, perform a cable swap test to rule out a codec issue:
a. Swap cables between a known working display and the suspected display, see if problem follows the display or the codec.
b. In single-screen systems, use a laptop with a docking station and DVI-HDMI cable to plug into the main display.
Note If there is no issue with display loopback, most likely it is not a display issue. A camera loopback test is recommended for further troubleshooting.
3. Collect the LED status of display while the issue is occurring.
4. Power cycle the display while the issue is occurring.
5. If the issue persists after trying the steps above, collect your system logs along with video or picture captures and contact TAC for assistance.
See the Cisco TelePresence System Administration Guide for more troubleshooting information.
CTS system lights do not turn off immediately after the Cisco Telepresence call disconnects.
Power reboot of the primary codec. The codec might have lost power during a call. After a codec loses power, it loses the ability to control the lights using the Auxiliary Control Unit. If the system was in a call when the codec lost power, the lights remain on, even after a call completes. When the codec regains power, it initializes, automatically checks the status of the lights, and powers them off.
Wait for the codec to reboot. The codec sends the commands to the Auxiliary Control Unit to turn off the lights after the codec reboots.
Table 5-1 Troubleshooting Your CTS Codecs (continued)
Problem Possible Cause or Description Action
5-3Cisco TelePresence System Troubleshooting Guide
OL-21351-01
Chapter 5 Troubleshooting the Cisco TelePresence System Codecs Troubleshooting CTS Codecs
• Cannot ping primary codec.
• Phone shows “requesting service” message.
• Display shows the IP address 192.168.100.2 when codec boots up.
There is no DHCP Server available on the network.
The codec looks for DHCP by default during first-time bootup. If there is no DHCP available, the codec times out or gets stuck in the boot up sequence.
1. Connect your laptop to the camera port on the codec. The laptop should get a DHCP IP address assigned.
2. Use SSH to access the codec and restart calling service by entering the following admin CLI command:
utils service restart calling
See the Cisco TelePresence Administration Software Command References home page on Cisco.com for information about CLI commands.
3. Once service is up and running, log in to the CTS Web UI and configure the CTS to use static IP rather than DHCP.
See the Cisco TelePresence System Administration Guide for information about configuring DHCP and static IP addresses.
• Cannot ping the primary codec or the phone from the switch port.
• On the switch, Cisco Discovery Protocol (CDP) data is received about the codec and the phone.
The switch port is configured for the same VLAN ID on both voice and access VLAN, which is not recommended.
On the switch to which the codec is connected, configure a different VLAN ID for the following:
• Voice
• Access VLAN
• Unable to reach the secondary codec.
• Web UI shows a red X on the secondary codec.
• If the primary codec cannot ping the secondary codec:
– The secondary codec may be down.
– There could be another hardware failure.
• If the primary codec can ping the secondary codec, but the primary codec still indicates that the secondary codec is not reachable, there may be nonvolatile (NV) corruption or another software related issue.
1. Check the physical cable connections.
2. On multi-screen systems, reboot all three codecs and verify that the correct IP address shows on all three main display screens upon reboot.
3. If you are denied SSH access to the codec through the camera port using your administration account, the problem may be NV corruption. Contact TAC for assistance.
4. If SSH access is granted, try a factory reset on the secondary codec by entering the following admin CLI command:
utils system reset factory
CTS reboots by itself without user intervention.
If the secondary codec cannot get a DHCP IP address from the primary codec, the CTS will reboot periodically.
1. Check your power source and cabling.
2. Check and re-seat the Ethernet connection between the primary and secondary codecs. Reboot the primary codec if necessary.
Table 5-1 Troubleshooting Your CTS Codecs (continued)
Problem Possible Cause or Description Action
5-4Cisco TelePresence System Troubleshooting Guide
OL-21351-01
Chapter 5 Troubleshooting the Cisco TelePresence System Codecs Restoring Connectivity to the Codec
Restoring Connectivity to the CodecIf you lose connectivity to the CTS codec(s), follow these steps:
Step 1 Power off the system by turning the following power switches to the Off position:
• Two left power distribution units (PDUs).
• Single right PDU.
• The PDU or auxiliary control unit (ACU) behind the center display assembly (if present).
Step 2 Power on the system by turning the following power switches to the On position:
The Web GUI denies username/password login, but SSH access is accepted.
The codec is in the process of booting up or upgrading.
1. Wait until boot or upgrade is complete.
2. Use SSH to access the codec and restart calling service by entering the following admin CLI command:
utils service restart calling
See the Cisco TelePresence Administration Software Command References home page on Cisco.com for information about CLI commands.
3. Factory reset the codec only as a last resort. Contact TAC for assistance if necessary.
Connectivity to codec keeps dropping, users are kicked out of SSH or Web GUI session periodically.
Possible duplicate IP address on the network that kicks users out of codec connectivity.
1. Go to another computer and do the following:
a. Disconnect the uplink Ethernet cable on the CTS.
b. Ping the IP address. If this ping is successful, there is a duplicate IP address.
2. Identify the device with the duplicate IP address to correct the issue.
Video resolution is reduced. Codec negotiates downspeed to a lower resolution, possibly due to one of the following:
• A lower resolution endpoint joins the meeting.
• A satellite connection or extended reach endpoint joins the meeting.
• There is not enough bandwidth configured in the Cisco Unified CM Region settings.
1. Check to see if a lower resolution endpoint or satellite connection endpoint has joined the meeting.
2. Check your bandwidth settings in Cisco Unified CM by doing the following:
a. Log onto Cisco Unified CM admin page.
b. Navigate to your Region configuration to see if enough bandwidth has been given and assigned to the codec. Minimum is 16000; the Cisco recommended value is 32000.
See the Cisco Unified Communications Manager Configuration Guide for the Cisco TelePresence System on Cisco.com.
Table 5-1 Troubleshooting Your CTS Codecs (continued)
Problem Possible Cause or Description Action
5-5Cisco TelePresence System Troubleshooting Guide
OL-21351-01
Chapter 5 Troubleshooting the Cisco TelePresence System Codecs Adding or Removing a Presentation Codec
• Two left PDU.
• Single right PDU.
• The PDU or auxiliary control unit behind the center display assembly (if present).
Tip Power on the primary codec before powering on the secondary codecs to prevent the secondary codecs from being affected by any software and peripheral upgrades to the primary codec.
Connectivity should automatically be restored.
For more information about the CTS codec, refer to the Cisco TelePresence System Assembly, Use & Care, and Field-Replaceable Unit Guide for your system on Cisco.com:
Support > Products > TelePresence > Cisco TelePresence System
Adding or Removing a Presentation CodecWhen you add or remove a CTS presentation codec in the system configuration, you must do so from the Cisco Unified CM Administration interface. After the configuration change is complete, click Reset to sync this configuration change with the CTS codec. See the Cisco Unified Communications Manager Configuration Guide for the Cisco TelePresence System.
Related InformationFor more information about setting up, testing, and troubleshooting the CTS, see the following documentation on Cisco.com:
• Cisco TelePresence System Administration Guide
• Cisco TelePresence Administration Software Release Notes
• Cisco Unified Communications Manager Configuration Guide for the Cisco TelePresence System
• Cisco TelePresence Administration Software Error and System Messages
• Cisco TelePresence Administration Software Command References
5-6Cisco TelePresence System Troubleshooting Guide
OL-21351-01
OL-21351-01
C H A P T E R 6
Troubleshooting Cisco Unified Communications Manager AdministrationRevised: March, 2011, OL-21351-01
ContentsThis chapter contains information about troubleshooting the Cisco Unified Communications Manager (Unified CM) Administration interface and includes the following sections:
• Troubleshooting Cisco Unified CM, page 6-1
• Configuring the Favorites and Directory Softkeys from the Administration Interface, page 6-9
• Cisco Unified CM Passwords, page 6-9
• Supported Cisco Unified CM Characters and Digits, page 6-9
• Related Information, page 6-9
Troubleshooting Cisco Unified CMUse the information in Table 6-1 to troubleshoot Cisco Unified CM issues.
6-1Cisco TelePresence System Troubleshooting Guide
Chapter 6 Troubleshooting Cisco Unified Communications Manager Administration Troubleshooting Cisco Unified CM
Table 6-1 Troubleshooting Your CTS Codecs
Problem Possible Cause or Description Action
Video resolution is reduced. Codec negotiates downspeed to a lower resolution, possibly due to one of the following:
• A lower resolution endpoint joins the meeting.
• A satellite connection or extended reach endpoint joins the meeting.
• There is not enough bandwidth configured in the Cisco Unified CM Region settings.
1. Check to see if a lower resolution endpoint or satellite connection endpoint has joined the meeting.
2. Check your bandwidth settings in Cisco Unified CM by doing the following:
a. Log onto Cisco Unified CM administration page.
b. Navigate to your Region configuration to see if enough bandwidth has been given and assigned to the codec. Minimum is 16000; the Cisco recommended value is 32000.
See the Cisco Unified Communications Manager Configuration Guide for the Cisco TelePresence System on Cisco.com.
Multipoint calls are dropped. While in a multipoint meeting, a CTS endpoint places a call on hold or an audio add-in joins the meeting. As a result, a call is dropped.
1. Check the Cisco Unified CM configuration to determine if duplex streaming mode is enabled.
2. If this mode is enabled, disable it. Enabling this mode causes issues with certain CTMS functionality, such as audio add-in and calls on hold.
CTS 500 shroud light does not turn on automatically.
In some cases, the CTS 500 lights do not turn on automatically when the Lights field is set to “On All the Time” in the Cisco Unified CM Administration interface.
The lights will turn on and off with the work time hours that were set in the “Display On Time” field. If you want the lights to be on all the time, be sure that you enter the following:
1. Light field is set to “On All the Time.”
2. Display On Duration field is set to 23:59.
See the Cisco Unified Communications Manager Configuration Guide for the Cisco TelePresence System on Cisco.com.
6-2Cisco TelePresence System Troubleshooting Guide
OL-21351-01
Chapter 6 Troubleshooting Cisco Unified Communications Manager Administration Troubleshooting Cisco Unified CM
Document camera cannot be controlled by the CTS or the phone.
Incorrect configuration settings on the document camera or on Cisco Unified CM.
1. Verify that all cables are seated properly and that the Ethernet connection is on.
2. Verify that the power is on and the LED is on and is showing green.
3. Use the remote control to ensure that the configuration is correct:
a. Resolution is set to XGA/60
b. Preset Control should be set to default
c. Protect mode should be off.
4. Verify that the presentation input device is enabled in Cisco Unified CM.
See the Cisco Unified Communications Manager Configuration Guide for the Cisco TelePresence System on Cisco.com.
5. If the Cisco Unified IP Phone cannot control the document camera, ping the document camera from the admin CLI.
See the Cisco TelePresence Administration Software Command References home page on Cisco.com for information about CLI commands.
6. Re-seat the Ethernet cable to document camera.
7. If needed, use the remote control to rule out hardware issues.
Connect the document camera directly to the projector to rule out projector issues.
Table 6-1 Troubleshooting Your CTS Codecs (continued)
Problem Possible Cause or Description Action
6-3Cisco TelePresence System Troubleshooting Guide
OL-21351-01
Chapter 6 Troubleshooting Cisco Unified Communications Manager Administration Troubleshooting Cisco Unified CM
CTS does not upgrade. • CTS cannot find or download the upgrade file from the Cisco Unified CM TFTP server.
• AutoUpgrade is set to false.
1. Check that the correct upgrade file name is configured on the CTS Device page in Cisco Unified CM.
2. Check whether the upgrade file is uploaded to the TFTP server.
3. Check whether TFTP service has been restarted after the upgrade file is uploaded.
4. Check whether the CTS is pointed to correct the TFTP server where the upgrade file is located.
5. Set AutoUpgrade to True. Determine your settings by entering the following CLI command:
show upgrade det
If AutoUpgrade is set to False, re-set it to True. Contact TAC for assistance.
See the Cisco Unified Communications Manager Configuration Guide for the Cisco TelePresence System on Cisco.com.
See also the Cisco TelePresence Administration Software Command References home page on Cisco.com for information about CLI commands.
Cisco Unified IP Phone does not register but CTS registers fine.
Phone profile or Directory Number (DN) not provisioned properly in Cisco Unified CM.
Log onto Cisco Unified CM and make sure that the phone profile and Directory Number (DN) are created and configured properly.
See the Cisco Unified Communications Manager Configuration Guide for the Cisco TelePresence System on Cisco.com.
Non-MIDlets Phone user interface (UI) does not show Cisco TelePresence-specific information, or does not refresh until a service button is pushed.
Service or Authentication URL is not configured properly on the Cisco Unified CM phone device page.
Log onto the Cisco Unified CM administration phone device page and check the following:
1. Service on the device.
2. Authentication and Idle URL—Verify that this address points to the correct codec IP address, and follow the recommended format.
See the Cisco Unified Communications Manager Configuration Guide for the Cisco TelePresence System on Cisco.com.
Table 6-1 Troubleshooting Your CTS Codecs (continued)
Problem Possible Cause or Description Action
6-4Cisco TelePresence System Troubleshooting Guide
OL-21351-01
Chapter 6 Troubleshooting Cisco Unified Communications Manager Administration Troubleshooting Cisco Unified CM
The phone does not display the Cisco TelePresence idle screen.
• Phone may not be recognized:
– Cisco Unified CM does not know about it.
– CTS is not registered because it is unplugged.
– The phone did not receive an IP address.
• There could be errors in the Cisco Unified CM Phone Configuration window:
– Incorrect IP address.
– Typos in the external location URLs.
1. Check the cable connection from the primary unit to the Cisco Unified IP Phone.
For cabling information, see the “Related Information” section on page 6-9 to find the appropriate document for your system.
2. Verify phone registration by logging in to the Cisco Unified CM administration page.
a. Click on the IP address and verify phone registration.
b. Verify the phone in the system.
3. Correct typos in the URL.
See the Cisco Unified Communications Manager Configuration Guide for the Cisco TelePresence System on Cisco.com.
Cisco Unified IP Phone does not register.
• Cisco Unified CM does not know about it.
• CTS is not registered because it is unplugged.
• CTS MAC address is entered incorrectly.
• The incorrect device type was configured in Cisco Unified CM.
1. Verify phone registration by logging into the Cisco Unified CM administration page.
2. Click on the IP address and verify phone registration.
3. Confirm that a Cisco Unified IP Phone 7970 or 7975 device type has been configured in Cisco Unified CM.
See the Cisco Unified Communications Manager Configuration Guide for the Cisco TelePresence System on Cisco.com.
• MIDlets does not start up.
• Phone screen still shows regular IP phone UI instead of expected CTS phone UI.
• Incorrect Phone Service Name.
• Incorrect Service URL in Phone Service.
• Incorrect Service Vendor in Phone Service.
1. Create Phone Service with the correct name:
a. Unsubscribe the phone from the old service.
b. Subscribe the phone to the new service.
2. Update the Phone Service based on recommended format, run Update Subscriptions.
3. Update the Service Vendor to “Cisco,” then run Update Subscriptions.
See the Cisco Unified Communications Manager Configuration Guide for the Cisco TelePresence System on Cisco.com.
Table 6-1 Troubleshooting Your CTS Codecs (continued)
Problem Possible Cause or Description Action
6-5Cisco TelePresence System Troubleshooting Guide
OL-21351-01
Chapter 6 Troubleshooting Cisco Unified Communications Manager Administration Troubleshooting Cisco Unified CM
MIDlets fails to start up properly, shows the following message:
“setting up network connections”
• MIDlet cannot establish TCP connections with the CTS.
• Possible incorrect CTS IP address is assigned to the phone profile authentication server URL.
1. Ensure that the correct CTS IP address is in the Authentication Server URL for the phone device in Cisco Unified CM.
2. Click Save.
3. Reset the phone. See Managing Phone Reset.
See the Cisco Unified Communications Manager Configuration Guide for the Cisco TelePresence System on Cisco.com.
MIDlets fails to initialize properly, showing the following message:
“Configuration error.”
• The MIDlet does not find Authentication Server URL or it does not recognize its format.
• Non-English characters are used on phone device profile.
1. Properly configure the Authentication Server URL for the phone.
2. Click Save.
3. Reset the phone. See Managing Phone Reset.
Tip Use only English characters.
See the Cisco Unified Communications Manager Configuration Guide for the Cisco TelePresence System on Cisco.com.
CTS was moved to a different Cisco Unified CM and the registration is rejected.
The CTS was associated with a different secure Cisco Unified CM at one time and the CTS preserved the previous Certificate Trust List (CTL) file.
Remove the CTL file from admin graphical user interface (GUI) in the Cisco Unified CM Administration interface.
See the Cisco Unified Communications Manager Configuration Guide for the Cisco TelePresence System on Cisco.com.
The Cisco TelePresence unit does not register.
Cisco TelePresence System could be unknown:
• Cisco Unified CM does not know about the CTS.
• CTS is not registered because it is unplugged.
• CTS MAC address is entered incorrectly.
1. Test the network connection to the master codec by doing the following:
a. Plug the codec network cable directly into the IP phone.
b. If the IP address displays, the problem is with the codec.
2. Verify the phone registration by doing the following:
a. Log in to the Cisco Unified CM Administration interface.
b. Click on the IP address and verify the phone registration.
See the Cisco Unified Communications Manager Configuration Guide for the Cisco TelePresence System on Cisco.com.
Table 6-1 Troubleshooting Your CTS Codecs (continued)
Problem Possible Cause or Description Action
6-6Cisco TelePresence System Troubleshooting Guide
OL-21351-01
Chapter 6 Troubleshooting Cisco Unified Communications Manager Administration Troubleshooting Cisco Unified CM
CTS does not register with Cisco Unified CM:
• From the Cisco Unified CM Device page, the CTS status shows unregistered or unknown.
• From the CTS codec Web user interface (UI), CTS status shows unknown or inaccessible for Cisco Unified CM.
• CTS profile is not provisioned properly in Cisco Unified CM.
• Directory Number (DN) is not configured.
• Log onto Cisco Unified CM, make sure that the CTS profile and the directory number (DN) are created and configured properly.
• Completely delete from Cisco Unified CM the CTS and the phone, including its associated DN, then add them back to Cisco Unified CM.
Tip Even if you make minor changes on the Cisco Unified CM CTS Device page, (in the Description field, for example), remember to click Save and restart the CTS.
See the Cisco Unified Communications Manager Configuration Guide for the Cisco TelePresence System on Cisco.com.
• Cisco Unified CM or TFTP service issue.
• TFTP port 6970 is blocked so that the CTS cannot download the “device config xml” file from Cisco Unified CM TFTP server.
• XML configuration file is suspected to be corrupted on the Cisco Unified CM database.
• Cannot resolve hostname of Cisco Unified CM.
• Make sure Cisco Unified CM and TFTP service is running. Restart services if necessary.
• Make sure there is no firewall or device between the CTS and Cisco Unified CM that blocks the 6970 port.
See the Cisco Unified Communications Manager Configuration Guide for the Cisco TelePresence System on Cisco.com.
• If you are using the Cisco Unified CM hostname as the TFTP server on the CTS, make sure that the hostname can be resolved by the domain name system (DNS).
CTS un-registers from time to time.
• The system experiences a SIP registration timeout.
• Intermittent network issues could cause packets to be dropped.
1. Confirm that Cisco Unified CM is receiving SIP messages and whether the system is responding.
2. Collect a packet capture if necessary to submit to Cisco technical response for further review.
See the Cisco Unified Communications Manager Configuration Guide for the Cisco TelePresence System on Cisco.com.
Table 6-1 Troubleshooting Your CTS Codecs (continued)
Problem Possible Cause or Description Action
6-7Cisco TelePresence System Troubleshooting Guide
OL-21351-01
Chapter 6 Troubleshooting Cisco Unified Communications Manager Administration Troubleshooting Cisco Unified CM
• Main display: Adjusting to lower video resolution to match available resources.
• Call ended due to video quality configuration mismatch.
• Video quality has been downgraded to match the available resource/configuration. For example, if the 1080p endpoint calls a 720p endpoint, the bandwidth of the 1080p endpoint is downgraded to 720p.
• The call is ended due to a video quality configuration mismatch. For example, the 720p endpoint tries to join the Cisco TelePresence Multipoint Switch (CTMS) 1080p conference.
Verify that the device or resource is configured properly in Cisco Unified CM.
See the Cisco Unified Communications Manager Configuration Guide for the Cisco TelePresence System on Cisco.com.
Time does not show correctly on the CTS or phone.
Network Time Protocol (NTP) is not configured properly or the codec does not sync up with NTP.
1. If NTP is not configured, access Cisco Unified CM date/time group, configure NTP properly and assign to a CTS device pool.
See the Cisco Unified Communications Manager Configuration Guide for the Cisco TelePresence System on Cisco.com.
2. Make sure that the CTS can ping NTP, and there is no firewall blocking the 123 NTP port.
See also the Cisco TelePresence System Administration Guide.
SNMP query does not work. SNMP is not configured properly in Cisco Unified CM or the configuration is not accepted by the CTS.
1. Make sure SNMP is configured properly in Cisco Unified CM and that the configuration has been pushed to the CTS.
Tip Pay special attention to the username and password fields as well as to the v2c/v3 mode to make sure that the entries are accurate and that there are no unsupported special characters. See Supported Cisco Unified CM Characters and Digits.
2. Modify the SNMP configuration in Cisco Unified CM so that the updated configuration can be pushed to the CTS.
3. Reboot the CTS if necessary.
See the MIBs, RFCs, and SNMP Trap Messages for the Cisco TelePresence System chapter of the Cisco TelePresence System Message Guide.
Table 6-1 Troubleshooting Your CTS Codecs (continued)
Problem Possible Cause or Description Action
6-8Cisco TelePresence System Troubleshooting Guide
OL-21351-01
Chapter 6 Troubleshooting Cisco Unified Communications Manager Administration Configuring the Favorites and Directory Softkeys from the Administration Interface
Configuring the Favorites and Directory Softkeys from the Administration Interface
For information about configuring Speed-Dials (Favorites) and Corporate and Personal Directories (Directory) from Cisco Unified Communications Manager, see the Managing Cisco Unified IP Phone Features chapter of the Cisco Unified Communications Manager Configuration Guide for the Cisco TelePresence System on Cisco.com.
Cisco Unified CM PasswordsSee the Troubleshooting Cisco Unified CM Passwords section of Chapter 12, “Troubleshooting Cisco TelePresence System Passwords.”
Supported Cisco Unified CM Characters and DigitsUse the information in Table 6-1 as a guide for supported Cisco Unified CM characters and digits that are used to configure and maintain the Cisco TelePresence system.
Related InformationFor more information about setting up, testing, and troubleshooting the CTS, see the following documentation on Cisco.com:
• Cisco TelePresence System Administration Guide
• Cisco TelePresence Administration Software Release Notes
Table 6-2 Supported CTS Characters and Digits
Character or Digit Description Where Used
• Digits 0 through 9
• * (Asterisk)
• # (Number sign or hash)
• + (Plus sign, escape symbol)
The number that you want the system to dial when the user presses the speed-dial button.
Note The speed-dial function does not allow you to configure pauses or waits.
• Speed Dial and Abbreviated Dial Configuration window, Number field.
See the Managing the Speed-Dial Directory chapter of the Cisco Unified Communications Manager Configuration Guide for the Cisco TelePresence System on Cisco.com.
• Multilevel precedence and preemption (MLPP) Alternate Party Settings, Target (Destination) field.
See the Configuring Cisco Unified Communications Manager for the Cisco TelePresence System chapter of the Cisco Unified Communications Manager Configuration Guide for the Cisco TelePresence System.
6-9Cisco TelePresence System Troubleshooting Guide
OL-21351-01
Chapter 6 Troubleshooting Cisco Unified Communications Manager Administration Related Information
• Cisco Unified Communications Manager Configuration Guide for the Cisco TelePresence System
• Cisco TelePresence Administration Software Error and System Messages
• Cisco TelePresence Administration Software Command References
6-10Cisco TelePresence System Troubleshooting Guide
OL-21351-01
OL-21351-01
C H A P T E R 7
Troubleshooting the Cisco TelePresence System Commercial Express Virtual Machine SolutionRevised: March, 2011, OL-21351-01
ContentsThis chapter contains information about troubleshooting the Cisco TelePresence System (CTS) and includes the following sections:
• Troubleshooting the Cisco Commercial Express Solution, page 7-1
• Related Information, page 7-3
Troubleshooting the Cisco Commercial Express SolutionTable 7-1 contains information about troubleshooting Cisco applications that have been installed on the virtual machine
7-1Cisco TelePresence System Troubleshooting Guide
Chapter 7 Troubleshooting the Cisco TelePresence System Commercial Express Virtual Machine Solution Troubleshooting the Cisco Commercial Express Solution
Table 7-1 Troubleshooting Cisco TelePresence Applications
Cisco TelePresence Recording Server (CTRS)
Problem Description Solution
System does not recognize a Cisco application on the Cisco MCS server; license not recognized.
If any of the following changes on your system, you will need to get a new license file (re-host):
• CTS-Manager license MAC address—Cisco TelePresence Manager must be installed to access the license MAC address.
• NTP change
• Subnet mask change
• DNS server change
• Reinstall on the same server
• License file changes
Before registering your Commercial Express Bundle, make sure that you have configured the following:
• Time zone
• NTP server 1 (or None)
• NIC speed (or Auto)
• Hostname
• IP Address (or DHCP)
• IP Mask (or DHCP)
• Gateway Address (or DHCP)
• Primary DNS (or DHCP)
• SMTP server (or None)
• Certificate Information (Organization, Unit, Location, State, Country)
See Chapter 3, “Installing CTS-Manager on the Virtual Machine” of the Cisco TelePresence System Commercial Express Installation Guide.
CTRS does not update the licensed capabilities in the following situations:
• After a fresh CTS-Manager installation.
• If Cisco MCS 7835-I3 Media Convergence Server registration fails.
Licensing issues—CTRS can function alone even without CTS-Manager in the bundle if registration and license information was set once before.
License information is stored in the database for CTRS and in a flat file for CTMS.
Note CTMS and CTRS licenses, once set, do not change based on CTS-Manager availability.
Re-install or re-register with CTS-Manager.
See Chapter 3, “Installing CTS-Manager on the Virtual Machine” of the Cisco TelePresence System Commercial Express Installation Guide.
Error message appears during bootup. If the Operating System is not found, you will see the following error message:The guest OS cannot be restarted because VMware Tools is not installed, is not running, or is not responding.
• Restart the guest OS from the console or reset the VM from the Context menu or Inventory menu.
Or
• Press Enter several times until the error screen disappears.
• Click OK to dismiss the error window.
7-2Cisco TelePresence System Troubleshooting Guide
OL-21351-01
Chapter 7 Troubleshooting the Cisco TelePresence System Commercial Express Virtual Machine Solution Related Information
Related InformationFor more information about setting up, testing, and troubleshooting the CTS, see the following documentation on Cisco.com:
• Cisco TelePresence System Commercial Express Installation Guide
• Cisco TelePresence System Administration Guide
• Cisco TelePresence System User Guide
• Cisco TelePresence Manager Administration and Installation Guide
• Cisco TelePresence Multipoint Switch Administration Guide
• Cisco TelePresence Recording Server Guides
CTMS or CTRS does not install correctly or operate as expected.
Licensing issues—
Installation of Cisco applications was not performed in proper sequence to recognize license.
Install, configure, and set up licensing for CTS-Manager first to distribute the licenses to CTMS and CTRS.
See Chapter 3, “Installing CTS-Manager on the Virtual Machine” of the Cisco TelePresence System Commercial Express Installation Guide.
Status of the virtual machine is shown as stopped.
— Restart the virtual machine.
System performance is slow. There are too many applications running as virtual machines on your Cisco MCS server.
Only CTS-Manager, CTMS, and CTRS are supported in the Cisco Commercial Express Solution. Close or remove all other programs.
Table 7-1 Troubleshooting Cisco TelePresence Applications
Cisco TelePresence Recording Server (CTRS)
Problem Description Solution
7-3Cisco TelePresence System Troubleshooting Guide
OL-21351-01
Chapter 7 Troubleshooting the Cisco TelePresence System Commercial Express Virtual Machine Solution Related Information
7-4Cisco TelePresence System Troubleshooting Guide
OL-21351-01
OL-21351-01
C H A P T E R 8
Troubleshooting the Cisco TelePresence System Main DisplayRevised: August, 2011, OL-21351-01
ContentsThis chapter contains information about troubleshooting the Cisco TelePresence System (CTS) and includes the following sections:
• Troubleshooting CTS Displays, page 8-2
• Meeting Participant Main Display On-Screen Status Messages, page 8-5
• Understanding Flicker on Triple-Screen Systems, page 8-6
• Related Information, page 8-7
8-1Cisco TelePresence System Troubleshooting Guide
Chapter 8 Troubleshooting the Cisco TelePresence System Main Display Troubleshooting CTS Displays
Troubleshooting CTS DisplaysUse the information in Table 8-1 to troubleshoot issues with CTS displays.
Table 8-1 Troubleshooting Your CTS Display
Problem Possible Cause or Description Action
Blank screen with solid green LED.
Possible appcode corruption during firmware upgrade/downgrade.
1. If it is determined that the appcode or bootcode is corrupted, force a display upgrade by entering the following admin CLI commands:
a. set upgrade display
b. utils system restart (to reboot the codec)
2. If a forced upgrade from the admin CLI does not help, contact TAC for assistance.
See the Cisco TelePresence Administration Software Command References home page on Cisco.com for information about CLI commands.
Display cycles through different states or appears solid blue while in the idle state; everything else looks normal during a call.
Cycle or bluescreen issues.
Display is in manufacturing mode.
1. Factory reset the display:
a. CTS 500 Multicast Descriptor Block (MDB) display—Remove the small panel at the back of the unit and press the button on the right side twice to take it out of factory mode.
b. CTS 1300 (65” screen)—The reset button is placed below the VGA port inside the back panel on the left side of the display (oriented top to bottom). Power cycle display.
2. If the display cycle or bluescreen issue remains unresolved, contact TAC for assistance.
8-2Cisco TelePresence System Troubleshooting Guide
OL-21351-01
Chapter 8 Troubleshooting the Cisco TelePresence System Main Display Troubleshooting CTS Displays
Flickering, static lines, unexpected hue, and other display issues.
Local display or codec issue. 1. Check to see if the problem is local by doing a display loopback test.
2. If the display loopback fails, perform a cable swap test to rule out a codec issue:
a. Swap cables between a known working display and the suspected display, see if problem follows the display or the codec.
b. In single-screen systems, use a laptop with a docking station and DVI-HDMI cable to plug into the main display.
Note If there is no issue with display loopback, most likely it is not a display issue. A camera loopback test is recommended for further troubleshooting.
3. Collect the LED status of display while the issue is occurring.
4. Power cycle the display while the issue is occurring.
5. If the issue persists after trying the steps above, collect your system logs along with video or picture captures and contact TAC for assistance.
See the Cisco TelePresence System Administration Guide for more troubleshooting information.
Endpoints perceive a brief quality flicker.
Flickering can occur when initialization frames (IDRs or GDRs) are sent to endpoints that switch to a new source. This new source sends the initialization frame to that endpoint, and to any endpoint that may already have been viewing that source. These initialization frames are of lower quality than the P-frames that are used at all other times. Because of this, endpoints that were already viewing that source will perceive a brief quality flicker from that source.
No action necessary: This is expected behavior with 720p. See the “Understanding Flicker on Triple-Screen Systems” section on page 8-6.
Table 8-1 Troubleshooting Your CTS Display (continued)
Problem Possible Cause or Description Action
8-3Cisco TelePresence System Troubleshooting Guide
OL-21351-01
Chapter 8 Troubleshooting the Cisco TelePresence System Main Display Troubleshooting CTS Displays
Display color/brightness is off. Temperature issues: The temperature needs to be tuned.
1. Change temperature in one of two ways:
• From the admin Web graphical user interface (GUI)
Or
• Use the following admin CLI command:
diag display temperature set
Note adjusting is performed on each display.
See the Cisco TelePresence Administration Software Command References home page on Cisco.com for information about CLI commands.
No image on the display. Display is broken. 1. Check power connections and switches on each display.
2. If you are certain that the cabling is correct, power is applied, and you have run a display test but no image is seen on the display, contact TAC for assistance.
CTS 500 shroud light does not turn on automatically.
In some cases, the CTS 500 lights do not turn on automatically when the Lights field is set to “On All the Time” in the Cisco Unified CM Administration interface.
The lights will turn on and off with the work time hours that were set in the “Display On Time” field. If you want the lights to be on all the time, be sure that you enter the following:
1. Light field is set to “On All the Time.”
2. Display On Duration field is set to 23:59.
See the Cisco Unified Communications Manager Configuration Guide for the Cisco TelePresence System on Cisco.com.
Table 8-1 Troubleshooting Your CTS Display (continued)
Problem Possible Cause or Description Action
8-4Cisco TelePresence System Troubleshooting Guide
OL-21351-01
Chapter 8 Troubleshooting the Cisco TelePresence System Main Display Meeting Participant Main Display On-Screen Status Messages
Meeting Participant Main Display On-Screen Status MessagesTable 8-2 describes meeting status information messages that appear on the main display screen. These messages appear while the screen is dark (not showing video meeting images).
CTS system lights do not turn off immediately after the Cisco Telepresence call disconnects.
Power reboot of the primary codec or the codec might have lost power during a call.
After a codec loses power, it loses the ability to control the lights using the Auxiliary Control Unit. If the system was in a call when the codec lost power, the lights remain on, even after a call completes. When the codec regains power, it initializes, automatically checks the status of the lights, and powers them off.
Wait for the codec to reboot. The codec sends the commands to the Auxiliary Control Unit to turn off the lights after the codec reboots.
The following message appears when initializing a Cisco LCD-100-PRO-40N using the CLI:
“Failed to connect to presentation device”
The RS-232 cable is plugged into the back of the display but the system does not recognize the display.
There are two serial ports on the back; plug the RS-232 serial cable into the port closest to the front panel.
Table 8-1 Troubleshooting Your CTS Display (continued)
Problem Possible Cause or Description Action
Table 8-2 Main Display Screen Messages
On-Screen Message Description
Please wait for meeting to start You have dialed into the meeting before the scheduled start time and are on hold.
Please wait, you are the first meeting participant You are the first endpoint in the meeting.
Please wait for meeting host to join The meeting host has not yet joined the meeting. This only applies to static meeting instances.
An administrator can configure a room as host. If the host does not join, then all other rooms dialed in will be put on hold. When host joins, they will all be resumed. When the host leaves, the meeting will be stopped by the Cisco TelePresence Multipoint Switch (CTMS).
Please wait, temporarily at maximum number of callers
Unable to join, now at maximum number of callers
There are not enough CTMS slots available for your endpoint to join the meeting. Depending on your configuration, you will remain on hold until resources are available.
8-5Cisco TelePresence System Troubleshooting Guide
OL-21351-01
Chapter 8 Troubleshooting the Cisco TelePresence System Main Display Understanding Flicker on Triple-Screen Systems
Understanding Flicker on Triple-Screen SystemsIn a multipoint meeting, if one of the screens in a triple-screen CTS has been receiving video from a CTS already, when that CTS becomes the active speaker for another endpoint, you might perceive a brief flicker on that segment.
For example, there are three CTS endpoints in a meeting. CTS endpoints A and B are single-screen systems, and CTS endpoint C is a triple-screen system. CTS A appears on CTS C’s left screen. CTS B appears on CTS C’s center screen. CTS C's left screen is the active speaker, so both CTS A and CTS B see CTS C’s left screen. If CTS A becomes the active speaker, CTS A appears on CTS B. CTS A already appears on CTS C’s left screen, but this screen experiences a brief flicker when CTS A switches to active speaker.
When CTS A becomes the active speaker, it sends an initialization frame to CTS B and CTS C. An initialization frame is of a lower quality than P-frames that transmit video at other times. P-frames are predictive video frames that reference previous frames. CTS A cannot send a P-frame when it becomes active speaker because CTS B has no previous frames to reference.
Receiving the initialization frame, which requires a longer refresh time, causes the brief flicker on CTS C’s left screen. This flicker might be noticeable only at lower bandwidth resolutions and on high latency links. In most cases, the flicker is cleared up in less than a second.
Please wait, remote user on hold All participants are on hold except this endpoint. Only this endpoint sees the “hold” message.
When multiple endpoints both secure and non-secure join a meeting at the same moment, in a best-effort ad hoc meeting for instance, some of the endpoints will see “Remote user on hold” momentarily displayed on the main display.
Please wait, the participant list will be available momentarily Occurs in large meetings as the system adds in audio participants.
Unable to join secure call. Please wait, converting to non-secure
Occurs when the screen goes dark because of a security difference between meeting endpoints. Screen remains dark for approximately three or four seconds while security is downgraded. A lock icon that is unlocked may appear to indicate non-secure status.
Unable to join, required feature not available When an incompatible endpoint joins a multipoint meeting, the incompatible endpoint cannot join the call.
Unable to show the presentation due to capability mismatch The presenter is sending a higher resolution presentation stream than the receiver can handle.
Please press End Call if your meeting has ended You are the last endpoint in the meeting.
Call has been dropped because resources are not available. Contact Live Desk for assistance
Occurs during static meetings and there are not enough resources available.
Table 8-2 Main Display Screen Messages
On-Screen Message Description
8-6Cisco TelePresence System Troubleshooting Guide
OL-21351-01
Chapter 8 Troubleshooting the Cisco TelePresence System Main Display Related Information
Related InformationFor more information about setting up, testing, and troubleshooting the CTS, see the following documentation on Cisco.com:
• Cisco TelePresence System Administration Guide
• Cisco Unified Communications Manager Configuration Guide for the Cisco TelePresence System
• Cisco TelePresence Administration Software Error and System Messages
• Cisco TelePresence Administration Software Command References
8-7Cisco TelePresence System Troubleshooting Guide
OL-21351-01
Chapter 8 Troubleshooting the Cisco TelePresence System Main Display Related Information
8-8Cisco TelePresence System Troubleshooting Guide
OL-21351-01
OL-21351-01
C H A P T E R 9
Troubleshooting the Cisco TelePresence System Document CameraRevised: March, 2011, OL-21351-01
ContentsThis chapter contains information about troubleshooting the Cisco TelePresence System (CTS) and includes the following sections:
• Troubleshooting the CTS Document Camera, page 9-1
• Related Information, page 9-3
Troubleshooting the CTS Document CameraUse the information in Table 9-1 to troubleshoot CTS document camera issues.
9-1Cisco TelePresence System Troubleshooting Guide
Chapter 9 Troubleshooting the Cisco TelePresence System Document Camera Troubleshooting the CTS Document Camera
Table 9-1 Troubleshooting Your CTS Document Camera
Problem Possible Cause or Description Action
Document camera cannot be controlled by the CTS or the phone.
Incorrect configuration settings on the document camera or on Cisco Unified CM.
1. Verify that all cables are seated properly and that the Ethernet connection is on.
2. Verify that the power is on and the LED is on and is showing green.
3. Use the remote control to ensure that the configuration is correct:
a. Resolution is set to XGA/60
b. Preset Control should be set to default
c. Protect mode should be off.
4. Verify that the presentation input device is enabled in Cisco Unified CM.
See the Cisco Unified Communications Manager Configuration Guide for the Cisco TelePresence System on Cisco.com.
5. If the Cisco Unified IP Phone cannot control the document camera, ping the document camera from the admin CLI.
See the Cisco TelePresence Administration Software Command References home page on Cisco.com for information about CLI commands.
6. Re-seat the Ethernet cable to document camera.
7. If needed, use the remote control to rule out hardware issues.
8. Connect the document camera directly to the projector to rule out projector issues.
• Web UI shows a red X for document camera, even though document camera functions well.
• System Status window shows unexpected Document Camera status.
Incorrect resolution is configured on the document camera.
Unsupported document camera.
1. Verify that the Digital Visual Interface (DVI) resolution is set to XGA/60 rather than XGA 16:9.
Note XGA 16:9 is not supported.
See the Optional Hardware section of the Cisco Unified Communications Manager Configuration Guide for the Cisco TelePresence System on Cisco.com for more information.
2. Check to see if the document camera model is newer than what is supported. The codec will not recognize a newer model and would flag it as an error.
Refer to the Qualified Document Cameras list in the CTS release notes for your CTS software release on the Cisco TelePresence Administration Software Release Notes home page on Cisco.com
9-2Cisco TelePresence System Troubleshooting Guide
OL-21351-01
Chapter 9 Troubleshooting the Cisco TelePresence System Document Camera Related Information
Related InformationFor more information about setting up, testing, and troubleshooting the CTS, see the following documentation on Cisco.com:
• Cisco TelePresence System Administration Guide
• Cisco TelePresence Administration Software Release Notes
• Cisco Unified Communications Manager Configuration Guide for the Cisco TelePresence System
• Cisco TelePresence Administration Software Error and System Messages
• Cisco TelePresence Administration Software Command References
Caution pop-up: No VGA (DVI) input received.
• VGA cable is not plugged into your laptop.
• XGA output settings are not optimized.
Verify the following:
1. The VGA connector in the meeting room is plugged into your computer.
2. You have enabled VGA (XGA 1024 x 768) output on your computer.
Click OK to close the window.
Caution pop-up: No input received from document camera.
Cables are not connected properly.
Check that all cables are connected and all connectors are plugged in completely.
Click OK to close the window.
Table 9-1 Troubleshooting Your CTS Document Camera (continued)
Problem Possible Cause or Description Action
9-3Cisco TelePresence System Troubleshooting Guide
OL-21351-01
Chapter 9 Troubleshooting the Cisco TelePresence System Document Camera Related Information
9-4Cisco TelePresence System Troubleshooting Guide
OL-21351-01
OL-21351-01
C H A P T E R 10
Troubleshooting Cisco TelePresence System Installation and UpgradeRevised: March, 2011, OL-21351-01
ContentsThis chapter contains information about troubleshooting the Cisco TelePresence System (CTS) and includes the following sections:
• Troubleshooting CTS Installation and Upgrade, page 10-2
• Related Information, page 10-4
10-1Cisco TelePresence System Troubleshooting Guide
Chapter 10 Troubleshooting Cisco TelePresence System Installation and Upgrade Troubleshooting CTS Installation and Upgrade
Troubleshooting CTS Installation and UpgradeUse the information in Table 10-1 to troubleshoot issues with installation and upgrade.
Table 10-1 Troubleshooting Your CTS Installation and Upgrade
Problem Possible Cause or Description Action
Phone rejects direct firmware upgrade.
Firmware compatibility issues.
During installation, Cisco Unified Communications Manager will upgrade the firmware on the Cisco Unified IP Phone 7900 Series to the minimum version required. But if an IP phone 7900 Series is shipped with older firmware, the phone may reject the direct firmware upgrade.
1. Upgrade the Cisco Unified IP Phone 7900 Series to an intermediate unsigned firmware version before upgrading to the final firmware required by the installation.
Note CTS firmware is ordinarily backward compatible by two release cycles.
See the Cisco TelePresence Administration Software Compatibility Information documentation on Cisco.com.
CTS does not upgrade. • TFTP server issues: CTS cannot find or download the upgrade file from the Cisco Unified CM TFTP server.
• Auto upgrade issues: AutoUpgrade is set to false.
1. Check that the correct upgrade file name is configured on the CTS Device page in Cisco Unified CM.
2. Check whether the upgrade file is uploaded to the TFTP server.
3. Check whether TFTP service has been restarted after the upgrade file is uploaded.
4. Check whether the CTS is pointed to correct the TFTP server where the upgrade file is located.
5. Set AutoUpgrade to True. Determine your settings by entering the following CLI command:
show upgrade det
If AutoUpgrade is set to False, re-set it to True. Contact TAC for assistance.
See the Cisco Unified Communications Manager Configuration Guide for the Cisco TelePresence System on Cisco.com.
See also the Cisco TelePresence Administration Software Command References home page on Cisco.com for information about CLI commands.
10-2Cisco TelePresence System Troubleshooting Guide
OL-21351-01
Chapter 10 Troubleshooting Cisco TelePresence System Installation and Upgrade Troubleshooting CTS Installation and Upgrade
Unusual icons appear on the main display screen.
Upgrade issues: Gennum upgrade failed or became corrupted.
If your system is set up with left/right codecs, upgrade your utils system left/right configuration by entering the following admin CLI commands:
1. set upgrade graphic-driver
2. set upgrade graphic-icons
3. set upgrade display
4. utils system restart
Once system boots up, enter the following command to make sure that drivers are updated:
5. show upgrade det result
See the Cisco TelePresence Administration Software Command References home page on Cisco.com for information about CLI commands.
Codec does not boot up, no LED activity on network port.
Possible FPGA firmware corruption
Codec needs to be replaced. Contact TAC for assistance.
Table 10-1 Troubleshooting Your CTS Installation and Upgrade (continued)
Problem Possible Cause or Description Action
10-3Cisco TelePresence System Troubleshooting Guide
OL-21351-01
Chapter 10 Troubleshooting Cisco TelePresence System Installation and Upgrade Related Information
Related InformationFor more information about setting up, testing, and troubleshooting the CTS, see the following documentation on Cisco.com:
• Cisco TelePresence System Administration Guide
• Cisco Unified Communications Manager Configuration Guide for the Cisco TelePresence System
• Cisco TelePresence Administration Software Error and System Messages
• Cisco TelePresence Administration Software Command References
10-4Cisco TelePresence System Troubleshooting Guide
OL-21351-01
OL-21351-01
C H A P T E R 11
Troubleshooting Cisco TelePresence System MicrophonesRevised: March, 2011, OL-21351-01
ContentsThis chapter contains information about troubleshooting the Cisco TelePresence System (CTS).
• Troubleshooting CTS Microphones, page 11-1
• Related Information, page 11-6
Troubleshooting CTS MicrophonesUse the information in Table 11-1 to troubleshoot microphone issues.
11-1Cisco TelePresence System Troubleshooting Guide
Chapter 11 Troubleshooting Cisco TelePresence System Microphones Troubleshooting CTS Microphones
11-2Cisco TelePresence System Troubleshooting Guide
OL-21351-01
Chapter 11 Troubleshooting Cisco TelePresence System Microphones Troubleshooting CTS Microphones
Table 11-1 Troubleshooting CTS Microphones
Problem Possible Cause or Description Action
Echo: Room A hears its own voice back.
• Room acoustic environment.
• CTS audio port issue.
1. Check the Microphone/Audio Port:
a. Unplug or mute the suspected microphone. If the problem persists, it’s either that microphone or that audio port.
b. Swap the “bad” microphone with a “good” one and see if the problem follows the microphone or the codec.
c. Plug only one microphone into one audio port at a time and continue through your microphones and audio ports to find the problem.
2. If it is determined not to be a microphone or audio port issue, make sure that the audio volume is set to medium, not too loud.
3. Make sure the room passed Cisco TelePresence Experience (CTX) audio certification for the CTS 3000 and CTS 3200 rooms. For other type of rooms, a Room Readiness Assessment (RRA) acoustics measurement is advised.
4. Do offline audio captures to analyze the acoustic effects
5. Install acoustic panel or put in some plants to mitigate the issue.
See the Cisco TelePresence System Administration Guide for information about managing the CTS.
11-3Cisco TelePresence System Troubleshooting Guide
OL-21351-01
Chapter 11 Troubleshooting Cisco TelePresence System Microphones Troubleshooting CTS Microphones
• Sound is muffled.
• No sound registers:
• Microphone icon with red pipe displays:
• Sound registers at the wrong microphone.
• Microphone switches to a segment that has no one talking.
• Something near or on the microphone is distorting the sound.
• Microphone cable is not connected or is only partially connected.
• Microphone is not connected: One of the microphones is unplugged.
• Microphone cable is not connected to its corresponding codec.
• Phantom switching.
1. Move objects away from the microphone.
2. Confirm the laptop is not open and in-between the user and the microphone
3. Verify that the system is plugged in and power is on.
4. Verify that the microphone plug is firmly seated in the correct connector on the primary codec.
5. Check that the mute light on each microphone is lit. An unlit light indicates that the microphone is not plugged in.
6. Lightly tap the microphone to see if sound registers.
7. If your system supports it, run the microphone calibration procedure in the “Testing Microphones” section of the Cisco TelePresence System Administration Guide.
8. Contact Cisco technical support if you are certain that the cabling is correct and power is applied to the system, but no sound registers on the microphone.
CTS 32x0 only.
Orange question mark appears in the Administration interface Troubleshooting > Microphones page for the two outside microphones of the second row table.
The second row was configured for a “reduced configuration” second row that seats eight people rather than 12. The two outside microphones are not recognized by the CTS system.
Change the Second Row Capacity setting from 8 to 12. See Product Specific Configuration Layout to update your Second Row Capacity settings.
Table 11-1 Troubleshooting CTS Microphones (continued)
Problem Possible Cause or Description Action
11-4Cisco TelePresence System Troubleshooting Guide
OL-21351-01
Chapter 11 Troubleshooting Cisco TelePresence System Microphones Troubleshooting CTS Microphones
No audio from microphones or microphone errors on graphic user interface (GUI) for CTS 3000 or CTS 3200 rooms with an A/V expansion box.
Audio cable might be wired incorrectly.
1. Check error codes from the Web UI:
• 0—Microphone is unplugged
• 1—Microphone is plugged in.
2. Make sure that the microphones are inserted into the correct audio ports based on the wiring diagram for your system.
See the “Related Information” section on page 11-6 to find the correct CTS guide for specific wiring information.
Status Details Window—Microphone and Speaker status show false positives (green check-mark, when they should show red X).
Administration Web interface issues:
There is no way to determine what the status of the microphones that are connected directly to the codec, only the ones connected to the Audio Extension Box.
To determine individual microphone and speaker functionality, use the hardware troubleshooting interface for your system. See the Cisco TelePresence System Administration Guide on Cisco.com to access troubleshooting information.
Table 11-1 Troubleshooting CTS Microphones (continued)
Problem Possible Cause or Description Action
11-5Cisco TelePresence System Troubleshooting Guide
OL-21351-01
Chapter 11 Troubleshooting Cisco TelePresence System Microphones Related Information
Related InformationSee the following audio-related information in this troubleshooting guide:
• Chapter 2, “Troubleshooting Cisco TelePresence System Audio Quality”
• Chapter 17, “Troubleshooting the Cisco TelePresence System Speakers”
For more information about setting up, testing, and troubleshooting the CTS, see the following documentation on Cisco.com:
• Cisco TelePresence System Administration Guide
• Cisco TelePresence Administration Software Release Notes
• Cisco Unified Communications Manager Configuration Guide for the Cisco TelePresence System
• Cisco TelePresence Administration Software Error and System Messages
• Cisco TelePresence Administration Software Command References
• SRND Based on the Cisco TelePresence System
11-6Cisco TelePresence System Troubleshooting Guide
OL-21351-01
OL-21351-01
C H A P T E R 12
Troubleshooting Cisco TelePresence System PasswordsRevised: March, 2011, OL-21351-01
ContentsThis chapter contains information about troubleshooting the Cisco TelePresence System (CTS) and includes the following sections:
• Troubleshooting CTS Passwords, page 12-1
• Troubleshooting Cisco Unified CM Passwords, page 12-3
• Troubleshooting CTS-Manager Passwords, page 12-7
• Troubleshooting CTMS Passwords, page 12-8
• Additional Password Management Information, page 12-10
• Related Information, page 12-11
Troubleshooting CTS PasswordsThis section contains the following information about managing and troubleshooting password issues with the Cisco TelePresence System (CTS):
• Resetting Your CTS Codec Password, page 12-1
• Restoring Connectivity to the Codec, page 12-3
Resetting Your CTS Codec Password
Note You must be in the Cisco TelePresence room to read the newly requested passcode that shows on the main display.At each point where the pwrecovery account requires input, the program will wait up to 60 seconds. If nothing is entered, the system will inform you that the entry took too long and will exit.
12-1Cisco TelePresence System Troubleshooting Guide
Chapter 12 Troubleshooting Cisco TelePresence System Passwords Troubleshooting CTS Passwords
If you encounter any difficulty, open a case with Technical Assistance Center (TAC) via the Internet at http://tools.cisco.com/ServiceRequestTool/create/, or contact your Cisco technical support representative and provide the representative with the information you have gathered about the problem.
Before You Begin
Make sure that the CTS is not in a call, and that there is only one instance of someone trying to reset the password, otherwise the session will abort.
Procedure
To reset your CTS codec password, follow these steps:
Step 1 SSH into the codec from your laptop.
Step 2 Login with the following:
• Username: pwrecovery
• Password: pwreset
The following message appears in the SSH client window:
Example 12-1 Welcome to Password Reset
dhcp-249:~ $ ssh [email protected]@10.00.00.100's password:************************************************************************************************ **** Welcome to password reset **** ************************************************************************************************ Do you want to continue ? (y/n):y Preparing the system... Please enter the passcode:
Step 3 The system will ask whether you want to continue. Type Y then return to continue
Note If desired, type any other key then return to exit.
This system will now prepare for password reset and prompt you for a passcode. The new passcode is displayed on the CTS main display, as shown in the following example:
Password reset is now being run
Passcode: 919175
Note The passcode is a randomly generated number and will be different for each login attempt. If you enter the wrong passcode, the system will inform you that the passcode was incorrect and will exit, as shown in the following example. If this happens, repeat Step 1 and Step 2.
12-2Cisco TelePresence System Troubleshooting Guide
OL-21351-01
Chapter 12 Troubleshooting Cisco TelePresence System Passwords Troubleshooting Cisco Unified CM Passwords
Example 12-2 Invalid Password Reset Request
Do you want to continue ? (y/n):yPreparing the system...Please enter the passcode:12345Sorry that was an invalid passcode...Logging offConnection to 10.00.00.100 closed.dhcp-249:~ $
When you enter the correct passcode, the CTS will then reset the administration account name and password to the system defaults. The following example shows successful password reset information:
Example 12-3 Successful Password Reset Request
Please enter the passcode:507530resetting admin name and passwordstopping any existing admin sessionadmin account and password reset to defaultsuccess in applying security rulesLogging offConnection to 10.00.00.100 closed.dhcp-249:~ $
Note If you are using the CTS with a Cisco Unified Communications Manager, the next time you perform a “Refresh” or “Reset” from the Cisco Unified CM, the administration account name and password will be reconfigured to the values specified in the Cisco Unified CM device page.
Restoring Connectivity to the CodecIf you lose connectivity to the codec, refer to the Cisco TelePresence System Assembly, Use & Care, and Field-Replaceable Unit Guide for your system on Cisco.com:
Support > Products > TelePresence > Cisco TelePresence System
Troubleshooting Cisco Unified CM PasswordsThis section contains the following information about managing and troubleshooting password issues with Cisco Unified Communications Manager:
• Password Aging, page 12-4
• Password Notices, page 12-4
• Resetting Administrator and Security Passwords, page 12-6
12-3Cisco TelePresence System Troubleshooting Guide
OL-21351-01
Chapter 12 Troubleshooting Cisco TelePresence System Passwords Troubleshooting Cisco Unified CM Passwords
Password AgingTo ensure that your system is protected when using Cisco TelePresence Command Line Interface (CLI), you must periodically update your password. The system alerts you to the number of days remaining on your current password in the login banner when you log onto the system. The system issues a warning when 14 days remain on your current password, and so on until the password expires. You may get a message similar to the following at login:
“Password change required in 10 days”
The password life (the maximum age, in days) can be configured using new fields on the Cisco Unified Communications Manager (Cisco Unified CM) Device > Phone > Product Specific Configuration Layout > Secure Shell Information page:
• SSH Admin Life
• SSH Helpdesk User
• SSH Helpdesk Password
• SSH Helpdesk Life
Figure 12-1 shows the Secure Shell (SSH) Information window.
Figure 12-1 SSH Information Window
The password expiration can be set to have a value between 0 and 365. A setting of 0 disables password aging, and the default is 60 days. Unless the configured life has been disabled (by being set to 0), password age is set to have 2 days remaining in the following situations:
• New installations and factory resets.
• Software upgrades (if the password age is less than the configured age).
• Password recovery (using the pwrecovery command).
Password NoticesWhen the password age has expired, a warning message is shown briefly on-screen before logging out. Notice information is printed at login when there are 14 days or less remaining on the current password.
When you log in, you will receive one of three banners:
12-4Cisco TelePresence System Troubleshooting Guide
OL-21351-01
Chapter 12 Troubleshooting Cisco TelePresence System Passwords Troubleshooting Cisco Unified CM Passwords
Example 12-4 7 to 14-Day Warning
If your password is about to expire within 7 to 14 days, you will see a message similar to the following:
customer@mypc #1000:ssh [email protected]@108.100.000.25's password:Command Line Interface is starting up, please wait ...
Welcome to the TelePresence Command Line Interface (version 1.1)
Last login: Wed Dec 9 22:22:58 PST 2009 from philly.cisco.comPassword change required in 10 days
admin:
Example 12-5 0 to 7-Day Warning
If your password is about to expire within 0 to 7 days, you will see a message similar to the following:
customer@mypc #1000:ssh [email protected]@108.100.000.25's password:Command Line Interface is starting up, please wait ...
****** Warning ******You must change your admin password in the next 2 days****** Warning ******
Welcome to the TelePresence Command Line Interface (version 1.1)Last login: Fri Nov 13 13:12:42 PST 2009 from mypc.cisco.comPassword change required in 2 days
admin:
Example 12-6 0 Days Remaining
If your password is expiring with 0 days remaining on the current password, the following banner is shown. The session waits for 10 seconds then disconnects.
customer@mypc #1000:ssh [email protected]@108.100.000.25's password:Command Line Interface is starting up, please wait ...
****** Warning ******
You have not changed your admin password in more than 60 daysThe admin account login has been disabled
******************************************************** ** Please go to the CUCM and change the password ** ********************************************************
****** Warning ******
Connection to 108.100.000.25 closed.
For more information see the Cisco Unified Communications Manager Configuration Guide for Cisco TelePresence System. See also the Cisco TelePresence System Command-Line Interface Reference Guide.
12-5Cisco TelePresence System Troubleshooting Guide
OL-21351-01
Chapter 12 Troubleshooting Cisco TelePresence System Passwords Troubleshooting Cisco Unified CM Passwords
Resetting Administrator and Security PasswordsIf you lose the administrator password or security password, use the following procedure to reset these passwords in Cisco Unified CM.
To perform the password reset process, you must be connected to the system through the system console, that is, you must have a keyboard and monitor connected to the server. You cannot reset a password when connected to the system through a secure shell session.
Caution The security password on all nodes in a cluster must match. Change the security password on all machines, or the cluster nodes will not communicate.
Caution You must reset each server in a cluster after you change its security password. Failure to reboot the servers (nodes) causes system service problems and problems with the Cisco Unified Communications Manager Administration windows on the subscriber servers.
Note During this procedure, you must remove and then insert a valid CD or DVD in the disk drive to prove that you have physical access to the system.
Procedure
Step 1 Log in to the system with the following username and password:
• Username: pwrecovery
• Password: pwreset
The Welcome to platform password reset window displays.
Step 2 Press any key to continue.
Step 3 If you have a CD or DVD in the disk drive, remove it now.
Step 4 Press any key to continue.
The system tests to ensure that you have removed the CD or DVD from the disk drive.
Step 5 Insert a valid CD or DVD into the disk drive.
Note For this test, you must use a data CD, not a music CD.
The system tests to ensure that you have inserted the disk.
Step 6 After the system verifies that you have inserted the disk, you get prompted to enter one of the following options to continue:
• Enter a to reset the administrator password.
• Enter s to reset the security password.
• Enter q to quit.
Step 7 Enter a new password of the type that you chose.
Step 8 Reenter the new password.
12-6Cisco TelePresence System Troubleshooting Guide
OL-21351-01
Chapter 12 Troubleshooting Cisco TelePresence System Passwords Troubleshooting CTS-Manager Passwords
The password must contain at least 6 characters. The system checks the new password for strength. If the password does not pass the strength check, you get prompted to enter a new password.
Step 9 After the system verifies the strength of the new password, the password gets reset, and you get prompted to press any key to exit the password reset utility.
Troubleshooting CTS-Manager PasswordsThis section contains the following information about managing and troubleshooting password issues with CTS-Manager:
• Resetting Your CTS-Manager Password, page 12-7
Resetting Your CTS-Manager PasswordUse the information in this section to change the password for Cisco TelePresence Manager.
Before You Begin
Follow these guidelines to reset your CTS-Manager password:
• You must know the current password to access CTS-Manager and use the password fields.
• Use only English; International words or characters are not supported in this release.
• The password cannot be changed until at least 24 hours after it was created, unless you reinstall CTS-Manager.
Procedure
Step 1 Log in to CTS-Manager.
Step 2 Choose Configure > System Settings > Password.
Step 3 Click the Password tab to display the password fields.
Step 4 Enter your current password.
Step 5 Go to the New Password field and enter your new password, using only English characters.
Note The password should contain both upper and lower-case alphabetic and non-alphabetic characters. It should not be similar to the current password or be based on common words found in the dictionary.
Step 6 Re-enter your new password in the New Password (verify) field to verify it.
Step 7 To register the new password, click Apply.
Step 8 To restore the original password, click Reset.
12-7Cisco TelePresence System Troubleshooting Guide
OL-21351-01
Chapter 12 Troubleshooting Cisco TelePresence System Passwords Troubleshooting CTMS Passwords
Troubleshooting CTMS PasswordsThis section contains the following information about managing and troubleshooting password issues with the Cisco TelePresence MultiPoint Switch:
• Managing CTMS Passwords, page 12-8
Managing CTMS PasswordsCTMS administration access management software recognizes three administrative roles:
• Administrator—Administrators have the authority to perform all tasks associated with CTMS, including configuring settings; managing multipoint meetings; and maintaining, monitoring, and troubleshooting CTMS.
• Meeting Scheduler—Meeting Schedulers have the authority to perform multipoint meeting management tasks, such as defining meeting templates and setting up (and breaking down, as necessary) ad hoc, static, and scheduled meetings.
• Diagnostic Technician—Diagnostic Technicians have the authority to perform CTMS monitoring and troubleshooting tasks.
Access to certain tasks and information is dependent the administrative role.
To configure or edit Access Management settings:
Step 1 Log in to the CTMS using your current access information.
Step 2 In the left navigation area, choose Configure > Access Management. The Access Management page appears displaying a table providing information about previously defined users.
Step 3 Choose one of the following actions to manage current settings:
• To delete a user, click the radio button to the left of the entry. Then click Delete.
• To edit a user, click the radio button to the left of the entry. Then click Edit.
• To define a new user, click New,
Step 4 When you click New from the Access Management page, the Access Management dialog box to create a new user appears.
Step 5 Enter settings as described in Table 12-1.
12-8Cisco TelePresence System Troubleshooting Guide
OL-21351-01
Chapter 12 Troubleshooting Cisco TelePresence System Passwords Troubleshooting CTMS Passwords
Step 6 To register new or modified settings, click Apply.
Step 7 To edit an existing user profile, click the radio button to the left of the table entry to select the user, and then click Edit. CTMS Administration software takes you to the Edit User Settings table.
Step 8 Enter settings (as needed) as described in Table 12-2.
Table 12-1 New User Settings
Field or Button Setting
User Name Username of the new user.
Note Usernames must be at least 5 characters, but not more than 64 characters in length, and can contain upper- and lowercase alphanumeric characters. The username must contain letters and numbers, but it cannot contain special characters except for the underscore character. The following usernames are not allowed: apache, daemon, nobody, operator, and shutdown.
Password Password for the username indicated in the Username field.
Note Passwords must be at least 5 characters, but no more than 64 characters. Passwords must contain numbers and uppercase and lowercase letters. They can also contain special characters, such as the asterisk (*) or the hyphen (-).
Note When you change the Administrator role password for the first time after software installation, the new password cannot be similar to password that was configured during installation.
Verify Password Re-enter the password defined for this user.
Role Defines a specific user role. There are three possible roles, each with specific levels of administrative access:
• Administrator: Administrators have access to all pages and configuration tasks.
• Conference Scheduler (Meeting Scheduler): Conference schedulers have access only to the Manage pages and associated configuration tasks.
• Diagnostic Technician: Diagnostic technicians have access only to Troubleshoot pages and one task (system restart).
Note A single user can have more than one role.
Click the appropriate checkboxes to select.
Table 12-2 Edit User Settings
Field or Button Setting
Username View only. Username of the CTMS user.
Current password Current password for the CTMS user.
12-9Cisco TelePresence System Troubleshooting Guide
OL-21351-01
Chapter 12 Troubleshooting Cisco TelePresence System Passwords Additional Password Management Information
Step 9 To register new settings, click Save.
Additional Password Management InformationUse the information in this section to manage associated system passwords:
• Resetting Your MXE Root Password, page 12-10
Resetting Your MXE Root PasswordUse the information in this section to change your MXE root password.
Before You Begin
You must have physical and console access to the MXE system.
Procedure
To change your MXE root password, follow these steps:
Step 1 Power cycle the MXE system.
Step 2 Press any key to stop at the Calistoga=> prompt before Linux boots.
Step 3 Boot Linux in single user mode. For example:
Calistoga=>set env othbootargs ‘init=/bin/bash’ boot
Step 4 Wait for the # prompt and enter the psswd command to set the new password. For example:
rm -rf /PSS/*
Step 5 Power cycle the system again to start from setup.
New Password New password for the CTMS user.
Note Passwords must be at least 5 characters, but no more than 64 characters. Passwords must contain numbers and uppercase and lowercase letters. They can also contain special characters, such as the asterisk (*) or the hyphen (-).
Note When you change the Administrator role password for the first time after software installation, the new password cannot be similar to password that was configured during installation.
Verify New Password Re-enter the password defined for this user.
Table 12-2 Edit User Settings
Field or Button Setting
12-10Cisco TelePresence System Troubleshooting Guide
OL-21351-01
Chapter 12 Troubleshooting Cisco TelePresence System Passwords Related Information
For more information about the MXE, see the Cisco MXE 5000 Series (Media Experience Engines) home page on Cisco.com.
Related InformationFor more information about setting up, testing, and troubleshooting the CTS, see the following documentation on Cisco.com:
• Cisco TelePresence System Administration Guide
• Cisco Unified Communications Manager Configuration Guide for the Cisco TelePresence System.
• Cisco TelePresence System Command-Line Interface Reference Guide.
• Cisco TelePresence Administration Software Error and System Messages
12-11Cisco TelePresence System Troubleshooting Guide
OL-21351-01
Chapter 12 Troubleshooting Cisco TelePresence System Passwords Related Information
12-12Cisco TelePresence System Troubleshooting Guide
OL-21351-01
OL-21351-01
C H A P T E R 13
Troubleshooting the Cisco TelePresence System PhoneRevised: November, 2011, OL-21351-01
ContentsThis chapter contains information about troubleshooting the Cisco TelePresence System (CTS) and includes the following sections:
• Troubleshooting the CTS Phone, page 13-1
• SCCP and SIP Phone Firmware Upgrades, page 13-4
• Cisco TelePresence MIDlet File Naming Convention, page 13-5
• Managing Phone Reset, page 13-5
• How to Configure the Favorites and Directory Softkeys on the Phone, page 13-6
• Phone Screen Capture via Cisco Unified CM, page 13-7
• Related Information, page 13-7
Troubleshooting the CTS PhoneUse the information in Table 13-1 to troubleshoot CTS Cisco Unified IP Phone issues.
13-1Cisco TelePresence System Troubleshooting Guide
Chapter 13 Troubleshooting the Cisco TelePresence System Phone Troubleshooting the CTS Phone
Table 13-1 Troubleshooting Your CTS Cisco Unified IP Phone
Problem Possible Cause or Description Action
Cisco Unified IP Phone does not register but CTS registers fine.
• Phone profile or Directory Number (DN) not provisioned properly in Cisco Unified CM.
• Phone registration packets not traversing through CTS, possibly due to CTS internal firewall or some VLAN related issue.
1. Log onto Cisco Unified CM and make sure that the phone profile and Directory Number (DN) are created and configured properly.
2. Plug the IP phone directly into the network wall jack. If the IP phone registers, the trouble lies with the CTS. Collect network capture if necessary.
3. If the phone is not reachable from the external network but is reachable from the CTS, the CTS is blocking the phone from reaching outside. Contact TAC for assistance.
See the Cisco Unified Communications Manager Configuration Guide for the Cisco TelePresence System on Cisco.com.
Non-MIDlets Phone user interface (UI) does not show Cisco TelePresence-specific information, or does not refresh until a service button is pushed.
Service or Authentication URL is not configured properly on the Cisco Unified CM phone device page.
1. Log onto the Cisco Unified CM administration phone device page and check the following:
a. Service on the device.
b. Authentication and Idle URL—Verify that this address points to the correct codec IP address, and follow the recommended format.
See the Cisco Unified Communications Manager Configuration Guide for the Cisco TelePresence System on Cisco.com.
IP phone keeps rebooting. Bad phone or corrupted phone image
1. Plug the phone directly into the network port to bypass the codec to rule out any issue with the codec.
2. Power cycle the phone.
3. If the problem persists, contact TAC for assistance.
The phone does not display the Cisco TelePresence idle screen.
• Phone may not be recognized:
– Cisco Unified CM does not know about it.
– CTS is not registered because it is unplugged.
– The phone did not receive an IP address.
• There could be errors in the Cisco Unified CM Phone Configuration window:
– Incorrect IP address.
– Typos in the external location URLs.
1. Check the cable connection from the primary unit to the Cisco Unified IP Phone.
For cabling information, see the “Related Information” section on page 13-7 to find the appropriate document for your system.
2. Verify phone registration by logging in to the Cisco Unified CM administration page.
a. Click on the IP address and verify phone registration.
b. Verify the phone in the system.
3. Correct typos in the URL.
See the Cisco Unified Communications Manager Configuration Guide for the Cisco TelePresence System on Cisco.com.
13-2Cisco TelePresence System Troubleshooting Guide
OL-21351-01
Chapter 13 Troubleshooting the Cisco TelePresence System Phone Troubleshooting the CTS Phone
Cisco Unified IP Phone does not register.
• Cisco Unified CM does not know about it.
• CTS is not registered because it is unplugged.
• CTS MAC address is entered incorrectly.
• The incorrect device type was configured in Cisco Unified CM.
1. Verify phone registration by logging into the Cisco Unified CM administration page.
2. Click on the IP address and verify phone registration.
3. Confirm that a Cisco Unified IP Phone 7970 or 7975 device type has been configured in Cisco Unified CM.
See the Cisco Unified Communications Manager Configuration Guide for the Cisco TelePresence System on Cisco.com.
• MIDlets does not start up.
• Phone screen still shows regular IP phone UI instead of expected CTS phone UI.
• Incorrect Phone Service Name.
• Incorrect Service URL in Phone Service.
• Incorrect Service Vendor in Phone Service.
1. Create Phone Service with the correct name:
a. Unsubscribe the phone from the old service.
b. Subscribe the phone to the new service.
2. Update the Phone Service based on recommended format, run Update Subscriptions.
3. Update the Service Vendor to “Cisco,” then run Update Subscriptions.
See the Cisco Unified Communications Manager Configuration Guide for the Cisco TelePresence System on Cisco.com.
MIDlets fails to start up properly, shows the following message:
“setting up network connections”
• MIDlet cannot establish TCP connections with the CTS.
• Possible incorrect CTS IP address is assigned to the phone profile authentication server URL.
1. Ensure that the correct CTS IP address is in the Authentication Server URL for the phone device in Cisco Unified CM.
2. Click Save.
3. Reset the phone. See Managing Phone Reset.
See the Cisco Unified Communications Manager Configuration Guide for the Cisco TelePresence System on Cisco.com.
MIDlets fails to initialize properly, showing the following message:
“Configuration error.”
• The MIDlet does not find Authentication Server URL or it does not recognize its format.
• Non-English characters are used on phone device profile.
1. Properly configure the Authentication Server URL for the phone.
2. Click Save.
3. Reset the phone. See Managing Phone Reset.
Tip Use only English characters.
See the Cisco Unified Communications Manager Configuration Guide for the Cisco TelePresence System on Cisco.com.
Cisco Unified IP phone resets during an active call causing MIDlets-enabled softkeys to disappear from the phone user interface.
The video portion of the call is still active, but the user cannot use some of the phone softkey functions.
Administrators should not reset the phone when there are calls on the codec.
Table 13-1 Troubleshooting Your CTS Cisco Unified IP Phone (continued)
Problem Possible Cause or Description Action
13-3Cisco TelePresence System Troubleshooting Guide
OL-21351-01
Chapter 13 Troubleshooting the Cisco TelePresence System Phone SCCP and SIP Phone Firmware Upgrades
SCCP and SIP Phone Firmware UpgradesFor all SCCP and SIP firmware upgrades from firmware release versions earlier than 8.3(3) to version 8.5(3) or a later release, you must first upgrade your firmware to version 8.5(2). Once you have upgraded to version 8.5(2), you can upgrade your Cisco Unified IP Phone to version 8.5(3) or a later release.See the Installation Notes section of the Cisco Unified IP Phone Release Notes for Firmware Release 8.5(3) (SCCP and SIP) for download instructions.
Cisco Unified IP Phone 7975 goes dead during CTS endpoint or MIDlet upgrade.
Occasionally, an unexpected phone power cycle can occur during a CTS endpoint or MIDlet version upgrade. During CTS endpoint upgrades, the CTS briefly powers off the phone then brings it back up when upgrade is complete. But if the phone power cycle is occurring at the same time, the phone's firmware image can be damaged and the phone will not power back on.
To avoid this problem, schedule CTS endpoint or MIDlet upgrades when the phone is not in power cycle mode.
If you encounter a phone that will not power back on after a CTS endpoint or MIDlet upgrade, perform a phone factory reset to restore the firmware image. See the “Managing Phone Reset” section on page 13-5.
Phone rejects direct firmware upgrade.
During installation, Cisco Unified Communications Manager will upgrade the firmware on the Cisco Unified IP phone 7975 to the minimum version required. But if an IP phone 7975 is shipped with older firmware, the phone may reject the direct firmware upgrade.
Upgrade the Cisco Unified IP phone 7975 to an intermediate unsigned firmware version before upgrading to the final firmware required by the installation.
Note CTS firmware is ordinarily backward compatible by two release cycles.
See the Cisco TelePresence Administration Software Compatibility Information documentation on Cisco.com.
MIDlet version does not verify on the phone after upgrade.
On some phones the MIDlet version does not verify properly. A reboot works on most phones to fix the problem but not on all phones.
If a reboot does not work, do the following from the phone:
1. Push the Settings button.
2. Select #7 (Applications).
3. Select the MIDlet.
4. Touch the Delete Data softkey.
The new MIDlet verifies properly.
Tip You may have to try this several times.
Participant List: There are blank entries in the list as the user scrolls up and down to see the entire list.
Sometimes occurs when there are more than five participants in the participant roster list on the phone.
This is a cosmetic issue; feature functionality is not affected.
Table 13-1 Troubleshooting Your CTS Cisco Unified IP Phone (continued)
Problem Possible Cause or Description Action
13-4Cisco TelePresence System Troubleshooting Guide
OL-21351-01
Chapter 13 Troubleshooting the Cisco TelePresence System Phone Cisco TelePresence MIDlet File Naming Convention
Cisco TelePresence MIDlet File Naming Convention • Releases prior to CTS 1.7.1.1 use a period (“ . ”) after “TSPM”—TSPM.y-y-y-YY.jad. For example:
TSPM.1-7-0-0S
• Releases after CTS 1.7.1.1 use a hyphen (“ - ”) after “TSPM”—TSPM-y.y.y-YY.jad. For example:
TSPM-1.7.4-P1-2S
Managing Phone ResetThe following sections contain information about managing the following system components:
• Resetting the Cisco Unified IP Phone 7970 Series, page 13-5
• Synchronizing a Phone, page 13-5
• Resetting the Cisco Unified IP Phone 7970 /7975 Series Factory Image, page 13-6
Resetting the Cisco Unified IP Phone 7970 SeriesReset a Cisco Unified IP Phone at any time by following these steps:
Note If a call is in progress, the phone does not reset until the call completes.
Step 1 Choose Device > Phone. The Find and List Phones window appears.
Step 2 To locate a specific phone, enter search criteria and click Find. A list of phones that match the search criteria displays.
Step 3 Check the check boxes next to the phones that you want to reset. To choose all the phones in the window, click Select All.
Step 4 Click Reset Selected. The Device Reset window appears.
Step 5 Choose Reset from the listed options in the Device Reset window.
This shuts down the chosen devices and brings them back up (performs a complete shutdown and reinitialization of the phones).
Note See the “Synchronizing a Phone” section on page 13-5 for instructions on updating the phone with the latest configuration changes by using the least-intrusive method.
Synchronizing a PhoneTo synchronize a phone with the most recent configuration changes, perform the following procedure, which applies any outstanding configuration settings in the least-intrusive manner possible. (For example, a reset/restart may not be required on some affected devices.)
13-5Cisco TelePresence System Troubleshooting Guide
OL-21351-01
Chapter 13 Troubleshooting the Cisco TelePresence System Phone How to Configure the Favorites and Directory Softkeys on the Phone
Procedure
Step 1 Choose Device > Phone. The Find and List Phones window appears.
Step 2 Choose the search criteria to use and Click Find. The window displays a list of phones that match the search criteria.
Step 3 Check the check boxes next to the phones that you want to synchronize. To choose all phones in the window, check the check box in the matching records title bar.
Step 4 Click Apply Config to Selected. The Apply Configuration Information dialog displays.
Step 5 Click OK.
Resetting the Cisco Unified IP Phone 7970 /7975 Series Factory ImageOccasionally, an unexpected phone power cycle can occur during a CTS endpoint upgrade. During CTS endpoint upgrades, the CTS briefly powers off the phone then brings it back up when upgrade is complete. But if the phone power cycle is occurring at the same time, the phone's firmware image can be damaged and the phone will not power back on. This can also occur when upgrading the phone MIDlet.
To avoid this problem, unplug the phone before upgrading the CTS endpoint. When upgrade is complete, plug the phone back in and upgrade the MIDlet. If you encounter a phone that will not power back on after a CTS endpoint or MIDlet upgrade, perform a phone factory reset to restore the firmware image. For more information, see the Resetting the Cisco Unified IP Phone 7970 Series Factory Image section of the Cisco Unified Communications Manager Configuration Guide for the Cisco TelePresence System.
To reset the phone to the factory image, follow these steps:
Step 1 Disconnect the power from the phone.
Step 2 While holding down the “#” key, reconnect the power.
Step 3 As soon as you see the line button lights to the right side of the display cycling yellow, release the “#” key.
Step 4 Press the following buttons in sequence: 3, 4, 9, 1, 6, 7, 2, 8, 5, 0, *, #.
The cycling line button lights then change from yellow to red. Within a few minutes the phone will begin booting.
How to Configure the Favorites and Directory Softkeys on the Phone
For information about configuring Speed-Dials (Favorites) and Corporate and Personal Directories (Directory) from Cisco Unified Communications Manager, see the Managing Cisco Unified IP Phone Features chapter of the Cisco Unified Communications Manager Configuration Guide for the Cisco TelePresence System on Cisco.com.
13-6Cisco TelePresence System Troubleshooting Guide
OL-21351-01
Chapter 13 Troubleshooting the Cisco TelePresence System Phone Phone Screen Capture via Cisco Unified CM
Phone Screen Capture via Cisco Unified CMBecause the CTS codec is no longer the authentication server for the phone and cannot be used to obtain screenshots of the phone for diagnostics, you will need to create an End User profile to manage the phones and capture a screenshot. See the “Obtaining a Screenshot From the MIDlets Phone” section of the Cisco Unified Communications Manager Configuration Guide for the Cisco TelePresence System.
Related InformationFor more information about setting up, testing, and troubleshooting the CTS, see the following documentation on Cisco.com:
• Cisco TelePresence System Administration Guide
• Cisco Unified Communications Manager Configuration Guide for the Cisco TelePresence System
• Cisco TelePresence Administration Software Error and System Messages
• Cisco TelePresence Administration Software Command References
13-7Cisco TelePresence System Troubleshooting Guide
OL-21351-01
Chapter 13 Troubleshooting the Cisco TelePresence System Phone Related Information
13-8Cisco TelePresence System Troubleshooting Guide
OL-21351-01
OL-21351-01
C H A P T E R 14
Troubleshooting Cisco TelePresence System PresentationsRevised: August, 2011, OL-21351-01
ContentsThis chapter contains information about troubleshooting the Cisco TelePresence System (CTS) and includes the following sections:
• Troubleshooting CTS Presentations, page 14-1
• Related Information, page 14-6
Troubleshooting CTS PresentationsUse the information in Table 14-1 to troubleshoot issues with the CTS presentation.
14-1Cisco TelePresence System Troubleshooting Guide
Chapter 14 Troubleshooting Cisco TelePresence System Presentations Troubleshooting CTS Presentations
Table 14-1 Troubleshooting Your CTS Presentation
Problem Possible Cause or Description Action
Presentation does not appear properly on auxiliary displays when the remote host is showing a presentation.
A non-certified auxiliary display is being used, and that display does not support the frequency that the codec uses for the presentation.
Check to make sure that the auxiliary display model is supported by referring to the Qualified Auxiliary Devices list in the CTS release notes for your CTS software release.
See the Cisco TelePresence Administration Software Release Notes home page on Cisco.com.
Projector does not display anything
Improper configuration on the projector or the laptop.
1. Set the projector default using remote control:
• Image—Vivid
• Picture—adj - > overscan -> 0
• Screen—Normal
• Input—HDMI
• Settings—Mounting -> Ceiling
– Blue back—Off
– Display—Off
– Logo—Off
– Power off confirmation—Off
– Power management—On
• Group mode—100
2. If the projector is managed by the auxiliary control unit (ACU), set the projector default from the Web GUI or by using the following admin CLI command:
set hardware projector default.
See the Cisco TelePresence Administration Software Command References home page on Cisco.com for information about CLI commands.
3. Manage system default settings by referring to the First-Time Setup chapter in the Cisco TelePresence System Assembly, Use & Care, and Field Replaceable Unit Guide for your system. See the “Related Information” section on page 14-6 to locate the correct document for your system.
4. Make sure that you have set your laptop resolution to 1024 x 768 at 60 Hz.
14-2Cisco TelePresence System Troubleshooting Guide
OL-21351-01
Chapter 14 Troubleshooting Cisco TelePresence System Presentations Troubleshooting CTS Presentations
Projector push default failure. • Configuration issue on the projector
• Cabling issue between the projector and the ACU.
1. When an ACU is present, both the High-Definition Multimedia Interface (HDMI) from the codec to the projector and the Serial connection from the ACU to the projector are required:
a. The ACU must be connected by Serial 1 to the projector service port. Serial 2 will not work for the ACU.
b. The Ethernet ports to the codec can be connected with either Serial 1 or Serial 2.
2. Verify that the projector input is set to HDMI before attempting to set projector defaults through the ACU.
3. Verify that the Group 100 mode is set properly.
4. Verify that the projector is on. If the shutter is turned off and the LED is red, default push fails.
5. Verify that the ACU is properly wired.
6. To isolate the issue, do the following:
a. Bypass the ACU.
b. Plug the projector directly into codec.
See the Cisco TelePresence System Administration Guide for more information about troubleshooting the ACU.
Projector automatically shuts down.
The unit is overheating. 1. Verify the status of the Lamp_Replace/Warning/Power indicator lights on the Projector (see the manual that came with your projector).
2. When the projector has shut itself down, determine whether shutdown is due to overheating:
a. Make sure that room temperature is within controlled specifications.
b. Confirm that the air conditioning in the room is running.
Presentation image flickers when certain laptop models share presentations.
Impedance mismatch on the cable between the video adapter of certain laptop models and the CTS.
1. If this only happens on certain laptop models, upgrade the basic input/output system (BIOS) to the latest version for your video adaptor.
2. Purchase an amplifier from a local store.
3. Contact TAC for assistance if necessary.
Table 14-1 Troubleshooting Your CTS Presentation (continued)
Problem Possible Cause or Description Action
14-3Cisco TelePresence System Troubleshooting Guide
OL-21351-01
Chapter 14 Troubleshooting Cisco TelePresence System Presentations Troubleshooting CTS Presentations
• Unexpected presentation quality.
• Presentation sharing text on large screen systems shows as red/yellow instead of black; color bleeding.
• Network instability could cause presentation quality degradation.
• Video compression causes parts of the presentation output text to show text not as true black but as a mix of red/blue/yellow.
• Check call statistics and identify where the network problem is being introduced.
• Video compression is expected behavior and affects both local and remote presentations. The effect is subtle; text is legible and the system functions normally.
Presentation lost in the middle of the call.
Might be a vertical synchronization (VSync) problem or other software related issue.
Unplug he VGA cable and plug it back in to re-initiate the presentation.
Projector not working properly with splitter on the A/V expansion box.
Incorrect wiring between projector and splitter, or intermittent AV expansion box issue.
1. Verify the following on the A/V expansion box:
a. Input on Port 1 and output on Port 4. If port 4 does not work, likely there is a problem on the A/V box port.
Note Port 4 is required for the projector configuration push from the ACU, so using Port 1 may cause the projector push to fail.
2. If needed, reset the A/V expansion box by unplugging the audio cable to the primary codec then plugging it back in.
• Local presentation audio is not playing during a call.
• Presentation audio is not shared for audio only calls; you must unplug/plug the VGA.
• The Secondary Audio Input Source setting may be wrong.
• The following meeting conditions apply:
– Local presentation VGA shows on presentation display.
– Make call to a remote phone.
– Local presentation disappears from display.
• Check to see that the Secondary Audio Input Source setting matches the physical cabling.
• When set to DMP, audio input is only active outside of a call if DMP is active (during Cisco Unified Communications Manager-defined business hours).
See the Cisco Unified Communications Manager Configuration Guide for the Cisco TelePresence System on Cisco.com.
• First unplug the VGA then plug it back in again.
Table 14-1 Troubleshooting Your CTS Presentation (continued)
Problem Possible Cause or Description Action
14-4Cisco TelePresence System Troubleshooting Guide
OL-21351-01
Chapter 14 Troubleshooting Cisco TelePresence System Presentations Troubleshooting CTS Presentations
Local presentation not showing as PiP after the auxiliary monitor is switched off.
This is an expected issue. The local presentation from the document camera is not showing as PiP in the center display screen after the auxiliary monitor is switched off. This happens because the presentation monitor is connected to an audio extension board (AEB) box, so when the monitor is switched off, the AEB box does not detect that it is now 5 fps instead of 30 fps. When the presentation codec is directly connected to the auxiliary monitor, the issue does not happen.
Data displays connected directly to the CTS detects both cable and power. Data displays connected with an AEB can only detect the cable connection, not power. Cisco recommends that you connect the presentation codec directly to the auxiliary monitor.
Presentation fails to display in some resume scenarios.
This is expected behavior. In early CTS software releases, a CTS with its presentation device plugged in would always ask to present when it did a resume.
Presentation device functionality is changed. When a CTS goes on hold, the presentation device takes note whether or not it was the active presenter:
• If the presentation device was the active presenter when it went on hold, it will ask to present again when taken off hold and the presentation will be shown when the meeting resumes.
• If it was not the active presenter, it will not ask to present and the presentation will not be shown when the meeting resumes.
Administration login can be slow when presenting during point-to-point secure calls.
This is expected login behavior. Administration CLI login can take as much as 60 seconds during point-to-point secure calls when a hold/resume is performed while presenting.
Caution pop-up: No VGA (DVI) input received.
• VGA cable is not plugged into your laptop.
• XGA output settings are not optimized.
Verify the following:
1. The VGA connector in the meeting room is plugged into your computer.
2. You have enabled VGA (XGA 1024 x 768) output on your computer.
Click OK to close the window.
Caution pop-up: No input received from document camera.
Cables are not connected properly.
Check that all cables are connected and all connectors are plugged in completely.
Click OK to close the window.
Table 14-1 Troubleshooting Your CTS Presentation (continued)
Problem Possible Cause or Description Action
14-5Cisco TelePresence System Troubleshooting Guide
OL-21351-01
Chapter 14 Troubleshooting Cisco TelePresence System Presentations Related Information
Related InformationFor more information about setting up, testing, and troubleshooting the CTS, see the following documentation on Cisco.com:
• Cisco TelePresence System Administration Guide
• Cisco TelePresence Administration Software Release Notes
• Cisco Unified Communications Manager Configuration Guide for the Cisco TelePresence System
There is no image and a Bulb icon appears on the CTS main display.
The projector bulb has burned out.
Replace the projector bulb.
Audio static or no audio on laptop.
During a presentation. • To hear sound on your laptop, connect the audio cable to the headphone output of your PC.
• To eliminate audio static, connect the audio cable to your laptop's headset port.
Not Sharing Presentation icon is observerd on the main display with one of the following messages:
• “Remote participant cannot receive presentation.”
• “Please wait to receive video. Still sending video.”
• “Unable to receive video. Still sending video.”
If the remote endpoint does not support a 1024x768 presentation stream, the Not Sharing Presentation icon (a laptop with a slash through it) is displayed on the main screen along with the following message:
“Remote participant cannot receive presentation.”
While the CTS negotiates a lower frame rate, the following message appears:
“Please wait to receive video. Still sending video.”
Video resumes once the frame rate is negotiated. If the video takes longer to negotiate, the following message appears:
“Unable to receive video. Still sending video.”
No action is necessary; this is expected behavior.
Table 14-1 Troubleshooting Your CTS Presentation (continued)
Problem Possible Cause or Description Action
14-6Cisco TelePresence System Troubleshooting Guide
OL-21351-01
Chapter 14 Troubleshooting Cisco TelePresence System Presentations Related Information
• Cisco TelePresence Administration Software Error and System Messages
• Cisco TelePresence Administration Software Command References
14-7Cisco TelePresence System Troubleshooting Guide
OL-21351-01
Chapter 14 Troubleshooting Cisco TelePresence System Presentations Related Information
14-8Cisco TelePresence System Troubleshooting Guide
OL-21351-01
OL-21351-01
C H A P T E R 15
Troubleshooting the Cisco TelePresence System ProjectorRevised: March, 2011, OL-21351-01
ContentsThis chapter contains information about troubleshooting the Cisco TelePresence System (CTS) and includes the following sections:
• Troubleshooting the CTS Projector, page 15-1
• Related Information, page 15-5
Troubleshooting the CTS ProjectorUse the information in Table 15-1 to troubleshoot issues with CTS projectors.
15-1Cisco TelePresence System Troubleshooting Guide
Chapter 15 Troubleshooting the Cisco TelePresence System Projector Troubleshooting the CTS Projector
15-2Cisco TelePresence System Troubleshooting Guide
OL-21351-01
Chapter 15 Troubleshooting the Cisco TelePresence System Projector Troubleshooting the CTS Projector
Table 15-1 Troubleshooting Your CTS Projector
Problem Possible Cause or Description Action
Projector does not display anything
Improper configuration on the projector or the laptop.
1. Set the projector default using remote control:
• Image—Vivid
• Picture—adj - > overscan -> 0
• Screen—Normal
• Input—HDMI
• Settings—Mounting -> Ceiling
– Blue back—Off
– Display—Off
– Logo—Off
– Power off confirmation—Off
– Power management—On
• Group mode—100
2. If the projector is managed by the auxiliary control unit (ACU), set the projector default from the Web GUI or by using the following admin CLI command:
set hardware projector default.
See the Cisco TelePresence Administration Software Command References home page on Cisco.com for information about CLI commands.
3. Manage system default settings by referring to the First-Time Setup chapter in the Cisco TelePresence System Assembly, Use & Care, and Field Replaceable Unit Guide for your system. See the “Related Information” section on page 15-5 to locate the correct document for your system.
4. Make sure that you have set your laptop resolution to 1024 x 768 at 60 Hz.
15-3Cisco TelePresence System Troubleshooting Guide
OL-21351-01
Chapter 15 Troubleshooting the Cisco TelePresence System Projector Troubleshooting the CTS Projector
Projector push default failure. • Configuration issue on the projector
• Cabling issue between the projector and the ACU.
1. When an ACU is present, both the High-Definition Multimedia Interface (HDMI) from the codec to the projector and the Serial connection from the ACU to the projector are required:
a. The ACU must be connected by Serial 1 to the projector service port. Serial 2 will not work for the ACU.
b. The Ethernet ports to the codec can be connected with either Serial 1 or Serial 2.
2. Verify that the projector input is set to HDMI before attempting to set projector defaults through the ACU.
3. Verify that the Group 100 mode is set properly.
4. Verify that the projector is on. If the shutter is turned off and the LED is red, default push fails.
5. Verify that the ACU is properly wired.
6. To isolate the issue, do the following:
a. Bypass the ACU.
b. Plug the projector directly into codec.
See the Cisco TelePresence System Administration Guide for more information about troubleshooting the ACU.
Projector automatically shuts down.
The unit is overheating. 1. Verify the status of the Lamp_Replace/Warning/Power indicator lights on the Projector (see the manual that came with your projector).
2. When the projector has shut itself down, determine whether shutdown is due to overheating:
a. Make sure that room temperature is within controlled specifications.
b. Confirm that the air conditioning in the room is running.
Projector not working properly with splitter on the A/V expansion box.
Incorrect wiring between projector and splitter, or intermittent AV expansion box issue.
1. Verify the following on the A/V expansion box:
a. Input on Port 1 and output on Port 4. If port 4 does not work, likely there is a problem on the A/V box port.
Note Port 4 is required for the projector configuration push from the ACU, so using Port 1 may cause the projector push to fail.
2. If needed, reset the A/V expansion box by unplugging the audio cable to the primary codec then plugging it back in.
Table 15-1 Troubleshooting Your CTS Projector (continued)
Problem Possible Cause or Description Action
15-4Cisco TelePresence System Troubleshooting Guide
OL-21351-01
Chapter 15 Troubleshooting the Cisco TelePresence System Projector Related Information
Related InformationFor more information about setting up, testing, and troubleshooting the CTS, see the following documentation on Cisco.com:
• Cisco TelePresence System Administration Guide
• Cisco TelePresence Administration Software Release Notes
• Cisco Unified Communications Manager Configuration Guide for the Cisco TelePresence System
• Cisco TelePresence Administration Software Error and System Messages
• Cisco TelePresence Administration Software Command References
There is no image and a projector icon appears on the CTS main display.
The projector bulb has burned out.
Replace the projector bulb.
CTS 3000 and CTS 3200 system projector alarms:
• Operation Status: Failed to connect to presentation device
• XML/RPC failure
• Operation Status: ERROR
Serial port issues: The projector serial port is not functioning properly
On CTS 3000 and CTS 3200 systems that use a Z60 projector to display external presentations, the system pushes default values to the projector every night. During these updates, the system can fail to connect to the projector. This failure creates syslog messages and can cause spurious SNMP alarms.
Power cycle the projector by turning the power switch on the back of the projector to the Off position, then turn back to the On position. If this problem recurs, perform another power cycle.
Note Projector functionality is not affected by the alarms.
Table 15-1 Troubleshooting Your CTS Projector (continued)
Problem Possible Cause or Description Action
15-5Cisco TelePresence System Troubleshooting Guide
OL-21351-01
Chapter 15 Troubleshooting the Cisco TelePresence System Projector Related Information
15-6Cisco TelePresence System Troubleshooting Guide
OL-21351-01
OL-21351-01
C H A P T E R 16
Troubleshooting Cisco TelePresence System RegistrationRevised: March, 2011, OL-21351-01
ContentsThis chapter contains information about troubleshooting the Cisco TelePresence System (CTS) and includes the following sections:
• Troubleshooting CTS Registration, page 16-2
• Related Information, page 16-4
16-1Cisco TelePresence System Troubleshooting Guide
Chapter 16 Troubleshooting Cisco TelePresence System Registration Troubleshooting CTS Registration
Troubleshooting CTS RegistrationUse the information in Table 16-1 to troubleshoot CTS registration issues.
Table 16-1 Troubleshooting Your CTS Registration
Problem Possible Cause or Description Action
CTS is configured as a secure endpoint, but registration is rejected.
Certificate issues:
• CTS does not have the Manufacturing Installed Certificate (MIC) in place, or the certificate is corrupted.
• The following error message appears in the sysop log:
“WARNING: No valid Manufacturing Installed Certificate”
Or
“No certificates, unable to make secure calls, MIC is missing.”
• Perform a factory reset on the codec by entering the following admin CLI command:
utils system reset factory
This command attempts to regenerate the MIC certificate “on the fly.”
• If the certificate fails to regenerate, contact TAC.
See the Cisco TelePresence Administration Software Command References home page on Cisco.com for information about CLI commands.
CTS was moved to a different Cisco Unified CM and the registration is rejected.
CTL file issues:
The CTS was associated with a different secure Cisco Unified CM at one time and the CTS preserved the previous Certificate Trust List (CTL) file.
Remove the CTL file from admin graphical user interface (GUI) in the Cisco Unified CM Administration interface.
See the Cisco Unified Communications Manager Configuration Guide for the Cisco TelePresence System on Cisco.com.
The Cisco TelePresence unit does not register.
Cisco TelePresence System could be unknown:
• Cisco Unified CM does not know about the CTS.
• CTS is not registered because it is unplugged.
• CTS MAC address is entered incorrectly.
1. Test the network connection to the master codec by doing the following:
a. Plug the codec network cable directly into the IP phone.
b. If the IP address displays, the problem is with the codec.
2. Verify the phone registration by doing the following:
a. Log in to the Cisco Unified CM web page at the administration terminal.
b. Click on the IP address and verify the phone registration.
See the Cisco Unified Communications Manager Configuration Guide for the Cisco TelePresence System on Cisco.com.
16-2Cisco TelePresence System Troubleshooting Guide
OL-21351-01
Chapter 16 Troubleshooting Cisco TelePresence System Registration Troubleshooting CTS Registration
CTS does not register with Cisco Unified CM:
• From the Cisco Unified CM device page, the CTS status shows unregistered or unknown.
• From the CTS codec Web user interface (UI), CTS status shows unknown or inaccessible for Cisco Unified CM.
• CTS profile is not provisioned properly in Cisco Unified CM.
• Directory Number (DN) is not configured.
• Log onto Cisco Unified CM, make sure that the CTS profile and the directory number (DN) are created and configured properly.
• Completely delete from Cisco Unified CM the CTS and the phone, including its associated DN, then add them back to Cisco Unified CM.
Tip Even if you make minor changes on the Cisco Unified CM CTS Device page, (in the Description field, for example), remember to click Save and restart the CTS.
See the Cisco Unified Communications Manager Configuration Guide for the Cisco TelePresence System on Cisco.com.
• Cisco Unified CM or TFTP service issue.
• TFTP port 6970 is blocked so that the CTS cannot download the “device config xml” file from Cisco Unified CM TFTP server.
• XML configuration file is suspected to be corrupted on the Cisco Unified CM database.
• Make sure Cisco Unified CM and TFTP service is running. Restart services if necessary.
• Make sure there is no firewall or device between the CTS and Cisco Unified CM that blocks the 6970 port.
See the Cisco Unified Communications Manager Configuration Guide for the Cisco TelePresence System on Cisco.com.
• Cannot resolve hostname of Cisco Unified CM.
If you are using the Cisco Unified CM hostname as the TFTP server on the CTS, make sure that the hostname can be resolved by the domain name system (DNS).
CTS un-registers from time to time.
• The system experiences a SIP registration timeout.
• Intermittent network issues could cause packets to be dropped.
1. Confirm that Cisco Unified CM is receiving SIP messages and whether the system is responding.
2. Collect a packet capture if necessary to submit to Cisco technical response for further review.
Table 16-1 Troubleshooting Your CTS Registration (continued)
Problem Possible Cause or Description Action
16-3Cisco TelePresence System Troubleshooting Guide
OL-21351-01
Chapter 16 Troubleshooting Cisco TelePresence System Registration Related Information
Related InformationFor more information about setting up, testing, and troubleshooting the CTS, see the following documentation on Cisco.com:
• Cisco TelePresence System Administration Guide
• Cisco Unified Communications Manager Configuration Guide for the Cisco TelePresence System
• Cisco TelePresence Administration Software Error and System Messages
• Cisco TelePresence Administration Software Command References
16-4Cisco TelePresence System Troubleshooting Guide
OL-21351-01
OL-21351-01
C H A P T E R 17
Troubleshooting the Cisco TelePresence System SpeakersRevised: March, 2011, OL-21351-01
ContentsThis chapter contains information about troubleshooting the Cisco TelePresence System (CTS).
• Troubleshooting the CTS Speakers, page 17-1
• Related Information, page 17-3
Troubleshooting the CTS SpeakersUse the information in Table 17-1 to troubleshoot CTS speaker issues.
17-1Cisco TelePresence System Troubleshooting Guide
Chapter 17 Troubleshooting the Cisco TelePresence System Speakers Troubleshooting the CTS Speakers
Table 17-1 Troubleshooting CTS Speakers
Problem Possible Cause or Description Action
• No sound is heard.
• Sound heard at wrong speaker.
• Sound is not synchronized with video.
• Speaker cable is not connected or is only partially connected.
• Speaker cable is not connected in the correct connector.
1. Verify that the red and black pronged ends of the speaker cable are securely fastened under their corresponding connectors on the speaker.
2. Verify that the speaker cable is plugged into the correct receptor on the primary codec. Plug all speakers into the primary codec.
3. Gently tug on the plug to see if it is fully plugged in. Press the plug in firmly until a click is heard.
4. Contact Cisco technical support if necessary.
Status Details Window—Microphone and Speaker status show false positives (green check-mark, when they should show red X).
Administration Web interface issues:
There is no way to determine what the status of the microphones that are connected directly to the codec, only the ones connected to the Audio Extension Box.
To determine individual microphone and speaker functionality, use the hardware troubleshooting interface for your system. See the Cisco TelePresence System Administration Guide on Cisco.com to access troubleshooting information.
17-2Cisco TelePresence System Troubleshooting Guide
OL-21351-01
Chapter 17 Troubleshooting the Cisco TelePresence System Speakers Related Information
Related InformationSee the following audio-related information in this troubleshooting guide:
• Chapter 2, “Troubleshooting Cisco TelePresence System Audio Quality”
• Chapter 11, “Troubleshooting Cisco TelePresence System Microphones”
For more information about setting up, testing, and troubleshooting the CTS, see the following documentation on Cisco.com:
• Cisco TelePresence System Administration Guide
• Cisco TelePresence Administration Software Release Notes
• Cisco Unified Communications Manager Configuration Guide for the Cisco TelePresence System
• Cisco TelePresence Administration Software Error and System Messages
• Cisco TelePresence Administration Software Command References
• SRND Based on the Cisco TelePresence System
17-3Cisco TelePresence System Troubleshooting Guide
OL-21351-01
Chapter 17 Troubleshooting the Cisco TelePresence System Speakers Related Information
17-4Cisco TelePresence System Troubleshooting Guide
OL-21351-01
OL-21351-01
C H A P T E R 18
Troubleshooting Cisco TelePresence System MessagesRevised: April, 2011, OL-21351-01
ContentsThis chapter contains information about troubleshooting the Cisco TelePresence System (CTS) and includes the following sections:
• Troubleshooting CTS System Messages, page 18-2
• Related Information, page 18-5
18-1Cisco TelePresence System Troubleshooting Guide
Chapter 18 Troubleshooting Cisco TelePresence System Messages Troubleshooting CTS System Messages
Troubleshooting CTS System MessagesUse the information in Table 18-1 to troubleshoot CTS system messages.
Table 18-1 Troubleshooting CTS System Messages
Problem Possible Cause or Description Action
• No certificates, unable to make secure calls.
• The following message is received:
WARNING= No valid Manufacturing Installed Certificate found. Secure mode operation may not be possible
• Cannot find manufacturing installed certification (MIC) or Locally Significant Controller (LSC) certificate.
• Invalid manufacturing installed certification for configure secured endpoint.
1. Using the Web UI, verify whether the MIC or LSC license is installed on the CTS.
2. If the certificate is missing or invalid, contact TAC for assistance.
• Main display:
Adjusting to lower video resolution to match available resources.
• Call ended due to video quality configuration mismatch.
• Video quality has been downgraded to match the available resource/configuration. For example, if the 1080p endpoint calls a 720p endpoint, the bandwidth of the 1080p endpoint is downgraded to 720p.
• The call is ended due to a video quality configuration mismatch. For example, the 720p endpoint tries to join the Cisco TelePresence Multipoint Switch (CTMS) 1080p conference.
Verify that the device or resource is configured properly in Cisco Unified CM.
See the Cisco Unified Communications Manager Configuration Guide for the Cisco TelePresence System on Cisco.com.
• Main display: Expect lower quality due to local or remote network congestion.
• Call ended due to network congestion.
• Video quality has been downgraded due to the local/remote network congestion.
• The call is ended due to the network congestion exceeding predefined thresholds.
Check packet loss or jitters to identify the network problem.
Unable to detect camera. Calls cannot be made or received.
System camera cannot be detected due to a loose or malfunctioning cable.
Ensure that all camera cables are plugged in and are working by performing a camera loopback test.
Call ended due to incompatible software versions.
The call is ended because the remote endpoint is running a lower release software version, which is not compatible with the local endpoint software version.
Verify supported software versions by referencing the Cisco TelePresence Administration Software Compatibility Information home page on Cisco.com.
18-2Cisco TelePresence System Troubleshooting Guide
OL-21351-01
Chapter 18 Troubleshooting Cisco TelePresence System Messages Troubleshooting CTS System Messages
Call ended due to remote DSP reset.
The call ended because the remote endpoint DSP reset.
This remote CTS endpoint will recover and the user can make the call again.
Contact TAC for assistance if the problem persists.
• Call ended due to 100% packet loss.
• Call ended due to packet loss exceeding the 10% threshold.
• No packets have been received for the last 60 seconds.
• More than 10% packet loss was detected for more than 60 seconds, and there was no more bitrate to downgrade.
Check packet loss or jitters to identify the network problem.
Codec firmware upgrade is disabled.
The auto upgrade setting is disabled.
Contact TAC for assistance.
Table 18-1 Troubleshooting CTS System Messages (continued)
Problem Possible Cause or Description Action
18-3Cisco TelePresence System Troubleshooting Guide
OL-21351-01
Chapter 18 Troubleshooting Cisco TelePresence System Messages Troubleshooting CTS System Messages
Cannot Continue Troubleshooting: Please restart troubleshooting.
• CCA is in Init failure mode:
ccanotify exitStatus = 0, result = -1,
“Cannot continue Troubleshooting. Please restart troubleshooting.”
• While troubleshooting (Any Test) and CCA goes down:
Message 1—
ccanotify exitStatus = -1
“The Cisco TelePresence system is updating. Depending on which components are being updated, this could take less than a minute up to 30 minutes. TS is disabled until the updates complete. Please try again in a few minutes.”
• While troubleshooting and CCA comes back up:
Message 2—
ccanotify exitStatus = 0, result = 3.
“System has exited troubleshooting mode. Please restart troubleshooting to continue.”
• CCA is in init failure: You are unable to enter the Troubleshooting screen and you see the warning message. May be caused by CTS errors.
• Call Services are not available while in the Troubleshooting screen and before any tests are run: The system may be upgrading a component or CCA is being restarted to update the Cisco Unified CM settings.
• CCA goes down while troubleshooting the displays, microphones, or camera. The system closes the Troubleshooting screen and you are returned to the start / stop menu, ending the test on the web UI side. The images from the display or microphones remain on the screen while CCA is down but when CCA comes back up the screen is cleared of the images. Likewise during a camera test, the loopback on the screen continues while CCA is down; when CCA comes back up the screen is cleared out of loopback.
• Check the system logs for errors and try to enter the Troubleshooting screen again.
• In many cases after you receive a troubleshooting error message, CCA returns to the ready state with the display off and the phone in normal mode so that you can retry your component test:
– To regain troubleshooting capabilities if you are still in the Troubleshooting screen, simply select a component to test and click the Start button to try testing again.
Or
– Exit the Troubleshooting screen then re-enter the screen to try troubleshooting again.
“Packet latency reached {0} ms.” No video for secure point-to-point call. With a 4-second network latency, the call connects, but there is no video. With a reduced network latency (2-3 seconds), the call connects and video transmits.
Latency in the network causes timeout during call setup.
Reduce the network latency to < 4 seconds and try the call again.
Table 18-1 Troubleshooting CTS System Messages (continued)
Problem Possible Cause or Description Action
18-4Cisco TelePresence System Troubleshooting Guide
OL-21351-01
Chapter 18 Troubleshooting Cisco TelePresence System Messages Related Information
Related InformationFor more information about setting up, testing, and troubleshooting the CTS, see the following documentation on Cisco.com:
• Cisco TelePresence System Administration Guide
• Cisco TelePresence Administration Software Error and System Messages
• Cisco Unified Communications Manager Configuration Guide for the Cisco TelePresence System
18-5Cisco TelePresence System Troubleshooting Guide
OL-21351-01
Chapter 18 Troubleshooting Cisco TelePresence System Messages Related Information
18-6Cisco TelePresence System Troubleshooting Guide
OL-21351-01
OL-21351-01
C H A P T E R 19
Troubleshooting Cisco TelePresence Touch 12Revised: November, 2011, OL-21351-01
ContentsThis chapter contains the following sections to help you manage and troubleshoot your Cisco TelePresence Touch 12:
• Checking System Status, page 19-1
• Calling the Live Desk, page 19-4
• Cisco TelePresence Touch 12 User Tips, page 19-5
• Cleaning the Cisco TelePresence Touch 12 Touch Screen, page 19-6
• Related Information, page 19-7
Checking System StatusTo access System Status options:
Step 1 Tap the More button in the button bar. The secondary button bar appears.
Step 2 Tap the Status button in the secondary button bar.
Step 3 Tap through the menu to check the following:
• Call Status, page 19-2
19-1Cisco TelePresence System Troubleshooting Guide
Chapter 19 Troubleshooting Cisco TelePresence Touch 12 Checking System Status
• System Information, page 19-2
• Peripheral Information, page 19-3
• Report a Problem, page 19-3
Call StatusThe Call Status window describes information about your active call, as shown in Figure 19-1.
Figure 19-1 Call Status
System InformationThe System Information window shows network and software status for both the Cisco TelePresence Touch 12 and for the codec it is paired with, as shown in Figure 19-2.
Figure 19-2 System Information
19-2Cisco TelePresence System Troubleshooting Guide
OL-21351-01
Chapter 19 Troubleshooting Cisco TelePresence Touch 12 Checking System Status
Peripheral InformationThe Peripheral Status window summarizes the peripherals that are attached to the system. Single screen systems have one column of status icons and three-screen systems have 3 columns of status icons. Microphones, Document Cameras, and VGA/DVI cables are represented by a single icon.
An icon is used to show status of a peripheral: A check mark icon means the peripheral is in a good state. An X icon is used if the peripheral has a problem or is in an error state. A dot icon is used if the status of a peripheral is unknown.
Figure 19-3 Peripheral Status
Report a ProblemThe Report a Problem window (Figure 19-4) allows you to collect system logs.
Step 1 Tap once in the Select a Problem field to choose one of the following problem types from the drop-down menu:
• Audio, Speakers, Microphone
• Video, Displays, Cameras
• Projector, LCD, Document Camera
• Cisco Touch
• Recording
• Other
19-3Cisco TelePresence System Troubleshooting Guide
OL-21351-01
Chapter 19 Troubleshooting Cisco TelePresence Touch 12 Calling the Live Desk
Figure 19-4 Report a Problem
Step 2 Tap Submit to send a report about the problem to Cisco. Once the Report in Progress bar completes, a message appears on the screen indicating that the problem was sent successfully.
Calling the Live DeskThe Live Desk is a number assigned to your Cisco TelePresence endpoint that connects you to a Cisco representative who will assist you with problems that may occur during a meeting. To connect to Live Desk, press the button on the left side of the Cisco TelePresence Touch 12 console (Figure 19-5). If you are in an active call, the call will be placed on hold while the system dials the Live Desk number.
Note If Live Desk has not been assigned to your system, the following message is displayed on the main display screen: “There is no Live Desk number configured” Contact your Cisco TelePresence System Administrator to assign Live Desk.
19-4Cisco TelePresence System Troubleshooting Guide
OL-21351-01
Chapter 19 Troubleshooting Cisco TelePresence Touch 12 Cisco TelePresence Touch 12 User Tips
Figure 19-5 Cisco TelePresence Touch 12 Console - Live Desk Button
Cisco TelePresence Touch 12 User TipsTable 19-1 describes tips about using the Cisco TelePresence Touch 12.
:Table 19-1 Helpful Tips
Tip Description and Workaround
Tap touch screen entries slowly. Tap functions on the touch screen slowly. Tapping buttons too quickly, while dialing numbers or navigating through menus, for example, may cause the system to hesitate.
If your system hesitates or seems to freeze, wait a few seconds or tap another function then return.
Directory list may take time to load.
Sometimes the Directory takes a few seconds to load when using the Directory search feature. The “...loading” message appears until the system finishes the search.
Touch screen does not power down.
This is expected behavior for the Cisco TelePresence Touch 12, even after hours or when the system has been idle for some time.
Calendar is not available after hours.
After 23:00 PM, if the Cisco TelePresence Touch 12 or the CTS is rebooted, the Calender “Available Time” header is empty and the Calendar screen is blank until 24:00 if there are no scheduled meetings on the system. If a new meeting is scheduled during that time after reboot, it will appear on the Calendar.
19-5Cisco TelePresence System Troubleshooting Guide
OL-21351-01
Chapter 19 Troubleshooting Cisco TelePresence Touch 12 Cleaning the Cisco TelePresence Touch 12 Touch Screen
Cleaning the Cisco TelePresence Touch 12 Touch ScreenTo wipe off fingerprints and smudges, use a clean, dry lint free microfiber cloth or a product such as iKlear.
Mute your call from the console.
Press the Mute button on the Cisco TelePresence Touch 12 console to mute yourself during a meeting. To unmute, simply press the Mute button again.
Adjust call volume from the console or the touch screen.
Press the Volume toggle on the Cisco TelePresence Touch 12 console to adjust volume during a meeting. You can also adjust meeting volume on the touch screen by tapping More > Settings > Meeting Volume.
Some of the menu buttons for document camera are missing.
• Make sure that a document camera has been configured for your system by your administrator.
• If you switch document camera models, make sure that you reset your CTS so that the system recognizes the new camera.
The Digital Media Player (DMP) does not work after business hours.
This is expected behavior. Support for after-hours DMP use is expected in a future release.
Table 19-1 Helpful Tips
Tip Description and Workaround
19-6Cisco TelePresence System Troubleshooting Guide
OL-21351-01
Chapter 19 Troubleshooting Cisco TelePresence Touch 12 Related Information
Related InformationFor more information about setting up, testing, and troubleshooting the Cisco TelePresence Touch 12, see the following documentation on Cisco.com:
• Installing and Configuring the Cisco TelePresence Touch 12
• Cisco TelePresence Touch 12 User Guide
• Cisco TelePresence Touch 12 Meeting Quick Reference
19-7Cisco TelePresence System Troubleshooting Guide
OL-21351-01
Chapter 19 Troubleshooting Cisco TelePresence Touch 12 Related Information
19-8Cisco TelePresence System Troubleshooting Guide
OL-21351-01
OL-21351-01
C H A P T E R 20
Troubleshooting Cisco TelePresence System VideoRevised: April, 2011, OL-21351-01
ContentsThis chapter contains information about troubleshooting the Cisco TelePresence System (CTS) and includes the following sections:
• Troubleshooting CTS Video, page 20-1
• Related Information, page 20-4
Troubleshooting CTS VideoUse the information in Table 20-1 to troubleshoot CTS video issues.
20-1Cisco TelePresence System Troubleshooting Guide
Chapter 20 Troubleshooting Cisco TelePresence System Video Troubleshooting CTS Video
Table 20-1 Troubleshooting CTS Video
Problem Possible Cause or Description Action
No video for a few minutes when a secure call is made with high latency.
No video for secure point-to-point call. With a 4-second network latency, the call connects, but there is no video. With a reduced network latency (2-3 seconds), the call connects and video transmits.
Latency in the network causes timeout during call setup.
1. Confirm latency on your network by looking for the following message in the Sysop logs:
“Packet latency reached {0} ms.”
2. Reduce the network latency to < 4 seconds and try the call again.
Degraded audio/video quality, frozen image or call drops are experienced.
Codec may experience packet loss or jitters that exceeds the predefined warning thresholds for an extended period of time.
1. Check packet loss and jitters through sysop logs or live call statistics from the admin CLI or Web GUI.
See the Cisco TelePresence Administration Software Command References home page on Cisco.com for information about CLI commands.
2. Check the network path to see if jitters or packet loss is observed. Run IP Service Level Agreements (IPSLA) or Video SLA Assessment Agent (VSAA) tools end-to-end if needed.
3. Verify whether QoS and packet shaping is configured properly based on Cisco TelePresence Solution Reference Network Design (SRND) recommendations.
See the Cisco Unified Communications SRND Based on the Cisco TelePresence System for more information about design recommendations.
Call drops when video is stopped after audio add-in.
During an audio add-in call using Cisco Unified Video Advantage, another audio-video call is received and is converted by the system to audio only. The new A/V call is dropped from the remote side.
Only one audio add-in call is allowed.
CTS displays distorted image. In meetings using the LifeSize Express 220, the CTS displays 352x288 (CIF) in distorted 4:3 aspect ratio.
Adjust your CTS to use a higher resolution to reduce the distortion. Recommended setting is 16:9 or anything higher than CIF.
20-2Cisco TelePresence System Troubleshooting Guide
OL-21351-01
Chapter 20 Troubleshooting Cisco TelePresence System Video Troubleshooting CTS Video
Video resolution is reduced. Codec negotiates downspeed to a lower resolution, possibly due to one of the following:
• A lower resolution endpoint joins the meeting.
• A satellite connection or extended reach endpoint joins the meeting.
• There is not enough bandwidth configured in the Cisco Unified CM Region settings.
1. Check to see if a lower resolution endpoint or satellite connection endpoint has joined the meeting.
2. Check your bandwidth settings in Cisco Unified CM by doing the following:
a. Log onto Cisco Unified CM admin page.
b. Navigate to your Region configuration to see if enough bandwidth has been given and assigned to the codec. Minimum is 16000; the Cisco recommended value is 32000.
See the Cisco Unified Communications Manager Configuration Guide for the Cisco TelePresence System on Cisco.com.
• Main display:
Adjusting to lower video resolution to match available resources.
• Call ended due to video quality configuration mismatch.
• Video quality has been downgraded to match the available resource/configuration. For example, if the 1080p endpoint calls a 720p endpoint, the bandwidth of the 1080p endpoint is downgraded to 720p.
• The call is ended due to a video quality configuration mismatch. For example, the 720p endpoint tries to join the Cisco TelePresence Multipoint Switch (CTMS) 1080p conference.
Verify that the device or resource is configured properly in Cisco Unified CM.
See the Cisco Unified Communications Manager Configuration Guide for the Cisco TelePresence System on Cisco.com.
Table 20-1 Troubleshooting CTS Video (continued)
Problem Possible Cause or Description Action
20-3Cisco TelePresence System Troubleshooting Guide
OL-21351-01
Chapter 20 Troubleshooting Cisco TelePresence System Video Related Information
Related InformationFor more information about setting up, testing, and troubleshooting the CTS, see the following documentation on Cisco.com:
• Cisco TelePresence System Administration Guide
• Cisco Unified Communications Manager Configuration Guide for the Cisco TelePresence System
• Cisco TelePresence Administration Software Error and System Messages
• Cisco TelePresence Administration Software Command References
20-4Cisco TelePresence System Troubleshooting Guide
OL-21351-01
OL-21351-01
C H A P T E R 21
Troubleshooting Cisco TelePresence WebEx OneTouchRevised: March, 2011, OL-21351-01
Contents • Verifying and Testing Cisco WebEx OneTouch, page 21-1
• Cisco WebEx Troubleshooting Tips, page 21-2
• Cisco WebEx Account Expiration Notification, page 21-5
• Cisco WebEx Status Alerts on the Phone, page 21-6
• Managing the Cisco WebEx Video View Window, page 21-6
• Related Information, page 21-7
Verifying and Testing Cisco WebEx OneTouch • Cisco WebEx Site Administration Online Help, page 21-1
• Testing the Audio Dialback Number, page 21-1
Cisco WebEx Site Administration Online HelpFor complete information about managing your Cisco WebEx Administration Site account, go to the Cisco WebEx Administration Site Help pages at the following URL and search on TelePesence:
https://go.webex.com/docs/T27LB/common_docs/en_US/siteadmin/help/wwhelp/wwhimpl/js/html/wwhelp.htm
Testing the Audio Dialback NumberTo validate the Cisco WebEx audio number, call it from the PSTN (from a cell phone, for instance). Making a test call from outside the VoIP network ensures the following:
• The PSTN trunk/GW is active and the DID number is correct.
21-1Cisco TelePresence System Troubleshooting Guide
Chapter 21 Troubleshooting Cisco TelePresence WebEx OneTouch Cisco WebEx Troubleshooting Tips
• The route pattern and trunk are correct.
• The called party transform mask is correct.
• The CTMS recognizes the called number as “the WebEx callback number” and is ready to accept calls.
• The DTMF relay works (KPML or RFC-2833).
If all of this is correct, the caller on the cell phone will hear three DTMF tones “ ### “
Tip This test call can be made at any time, there does not need to be a meeting scheduled.
Cisco WebEx Troubleshooting TipsTable 21-1 contains specific troubleshooting scenarios found in Cisco WebEx-enabled Cisco TelePresence meetings.
Table 21-1 Tips for Troubleshooting Cisco TelePresence WebEx OneTouch
Problem Conditions Solution
Unable to Schedule Cisco WebEx Sessions with Cisco TelePresence.
• Have a Cisco or WebEx support representative check with the Site Verification Tool.
• Make sure configurations are correct.
• Make sure the API responses show “SUCCESS.”
• Ensure the CTSMAN Access Code matches the Cisco WebEx Site Administration entry.
• Ensure that you are scheduling two or more meeting rooms if you are using Cisco TelePresence for the meeting. Non-Cisco TelePresence meetings can be scheduled with only one meeting room but you will receive an error email from CTS-Manager instructing you to log into CTS-Manager to verify that you do not require the meeting to be TelePresence-enabled.
• Make sure that you are connected to the Exchange Server.
• Verify that you receive the CTS-Manager Confirmation Email. If you do receive the email, does the “Add WebEx” button display?
The following error code appears:
501229,SCH,WEBEX_KEY_RESERVE_ERROR, Unable to get WebEx meeting key to reserve WebEx for meeting.
Unable to obtain Cisco WebEx meeting key to reserve Cisco WebEx for meeting. The Cisco WebEx account was not provisioned correctly during initial Cisco WebEx setup.
“Meeting Center Telepresence Privilege” must be set during the one-time authentication process. See the “Setting the Meeting Center Cisco TelePresence Privilege” section of the Integrating Cisco TelePresence with Your Cisco WebEx Site Administration Account.
21-2Cisco TelePresence System Troubleshooting Guide
OL-21351-01
Chapter 21 Troubleshooting Cisco TelePresence WebEx OneTouch Cisco WebEx Troubleshooting Tips
Cisco WebEx Welcome screen does not appear; no “welcome to WebEx” audio greeting.
When a user starts a Cisco TelePresence WebEx OneTouch meeting, the Cisco WebEx Welcome screen should appear and a “Welcome to WebEx” audio prompt is heard. If these are not present, the Cisco WebEx password might need to be reset. This could be due to a company policy or an administrator setting the system to require periodic password reset.
1. Log into the Cisco WebEx administration site using your Cisco WebEx account information. If your account requires a password reset, you will be prompted to do so upon logging into the site.
2. Follow the prompts to reset your password.
3. After resetting the password, you should be able to join the Cisco TelePresence WebEx OneTouch meeting.
Note If you cannot successfully log into the Cisco WebEx site, contact your Cisco WebEx Account Team.
Cisco TelePresence room participants hear only “...has joined the conference” rather than the person’s name in the audio announcement.
When a Cisco TelePresence WebEx OneTouch meeting is initiated from the Cisco TelePresence room, the meeting participants in the room hear the audio announcement: “[yourname] ...has joined the conference.”
For meetings initiated from the Cisco WebEx Client rather than the Cisco TelePresence room, participants in the room may hear this abbreviated announcement.
This is an expected condition that does not affect functionality.
Cisco WebEx video view window cascades in a video loop when presenting.
An undesirable window cascading effect can occur if you plug in the presentation cable while you have your Cisco WebEx video view panel open.
Close the Cisco WebEx application before connecting your presentation cable to your laptop to present.
See the Managing the Cisco WebEx Video View Window for more information.
Poor video quality for some Cisco WebEx participants but not others.
If a particular Cisco WebEx client does not have enough bandwidth to send the CIF video, the accumulated packets on the server side will be dropped until next I-frame.
The CIF/video/VOIP/desktop sharing quality depends on the client PC’s network bandwidth and CPU power. When a network/CPU is not performing at an optimum level, you may experience blurred/temporary stuck/jumping effects because the server is discarding unsent packets.
Network bandwidth should be at least 1 Mbps. Suggested CPU power (depends on running applications) is dual core CPU, 2.5 GHz memory running at least 2G.
Table 21-1 Tips for Troubleshooting Cisco TelePresence WebEx OneTouch
Problem Conditions Solution
21-3Cisco TelePresence System Troubleshooting Guide
OL-21351-01
Chapter 21 Troubleshooting Cisco TelePresence WebEx OneTouch Cisco WebEx Troubleshooting Tips
Cancelled meeting still shows active in Microsoft Exchange scheduler.
CTS Manager does not detect the meeting modification.
Log into Microsoft Web Access (OWA) using the room user ID and delete the meeting from the room calendar.
Conference bridge may show the wrong caller as the active speaker.
When a Cisco Telepresence endpoint has an active add-in caller that dials into a conferencing bridge, the conference bridge may show the CTS caller as the active speaker when the add-in caller is talking.
When the add-in speaker speaks, the audio from that endpoint is forwarded by the CTS endpoint to the conference bridge. The conference bridge has as roster list entry only for the CTS caller.
When the add-in caller speaks, the conference bridge will show an active speaker indication on the roster for the CTS caller, even though it is really the add-in caller that is speaking.
This scenario happens with Cisco Telepresence callers that are connected to conference bridges, and have previously added another caller using the Conf softkey on the phone.
No action is required.
Unable to See Data Sharing in the WebEx Meeting (from Auto-Collaborate)
Find out if there are other participants having the same issue.
• Ensure there is a CTS system listed in the participant list on the CTS Cisco Unified IP Phone and that the WebEx ball icon is next to it.
• Check the meeting information on the site.
• Have presenter unplug and re-plug in the VGA cable.
• Have presenter re-join the TelePresence session.
Unable to see Cisco TelePresence Video in Cisco WebEx
Find out if there are other participants having the same issue.
• Ensure there is a CTS system listed in the participant list on the CTS Cisco Unified IP Phone and that the WebEx ball icon is next to it.
• Check the meeting information on the site.
• Have the TelePresence room leave and re-join the meeting.
Table 21-1 Tips for Troubleshooting Cisco TelePresence WebEx OneTouch
Problem Conditions Solution
21-4Cisco TelePresence System Troubleshooting Guide
OL-21351-01
Chapter 21 Troubleshooting Cisco TelePresence WebEx OneTouch Cisco WebEx Account Expiration Notification
Cisco WebEx Account Expiration NotificationIf your Cisco WebEx account expires, you will receive an email containing the following information:
“Your WebEx account with the username <YourWebExAccountName> has expired. You will not be able to schedule Cisco WebEx-enabled Cisco TelePresence meetings until you have a valid Cisco WebEx user account.”
To reactivate your account, do the following:
Step 1 Contact your Cisco WebEx administrator who will re-activate your account.
Step 2 Open any confirmation email for an upcoming Cisco TelePresence meeting that you scheduled. If you have no upcoming meetings, schedule a new one now.
Step 3 Click the WebEx button in the confirmation email.
Unable to Hear Cisco TelePresence Participants in the Cisco WebEx Audio.
• Ensure there is a CTS system listed in the participant list on the CTS Cisco Unified IP Phone and that the WebEx ball icon is next to it.
• Check the audio type for the meeting and ensure that it is supported for Cisco TelePresence WebEx OneTouch.
• Check to see if you can dial into the CTS system directly. See Testing the Audio Dialback Number.
Meeting does not start, connection fails after 30 seconds.
At meeting start time, CTM sends the callback number to WebEx. WebEx dials out to the CTMS then uses DTMF to signal the meeting instance to be bridged. The CTMS waits 30 seconds for the audio to arrive. The number must be a DID number on the PSTN with support for 24 calls. The Dial Number in the SIP INIVITE arriving at the CTMS must match the specified number exactly. The 30-second timer can be adjusted as necessary.
Verify that you have entered the WexEx Dial In Number correctly (for example, “4085551234”). This number should match exactly in the CTMS WebEx Dial In > CTMS Dial In Number field and in the Called Party Transform Mask field of the Cisco Unified CM administration interface.
See the following sections to verify:
• The “Configuring Cisco WebEx Details in CTMS” section of Configuring Cisco TelePresence WebEx OneTouch on the Cisco TelePresence Multipoint Switch
• The “Defining a Route Pattern for Cisco WebEx” section of Configuring Cisco TelePresence WebEx OneTouch on Cisco Unified Communications Manager
Table 21-1 Tips for Troubleshooting Cisco TelePresence WebEx OneTouch
Problem Conditions Solution
21-5Cisco TelePresence System Troubleshooting Guide
OL-21351-01
Chapter 21 Troubleshooting Cisco TelePresence WebEx OneTouch Cisco WebEx Status Alerts on the Phone
Step 4 Log in to Cisco TelePresence Manager using your enterprise user ID and password.
Step 5 Click the Authenticate with WebEx button and log in to Cisco WebEx using your reactivated account username and password.
Step 6 After successful login, you will be redirected to Cisco TelePresence Manager where you can enable Cisco WebEx for your Cisco TelePresence meeting.
See Cisco WebEx Status Alerts on the Phone.
Cisco WebEx Status Alerts on the PhoneTable 21-2 describes meeting status information messages that appear on the main display screen. These messages appear while the screen is dark (not showing video meeting images).
Managing the Cisco WebEx Video View WindowA window cascading effect can occur if you plug in the presentation (VGA) cable while you have your Cisco WebEx video view panel open. To prevent this issue, close the Cisco WebEx video view application before connecting your presentation cable to your laptop to present. If you receive a cascading screen, simply close the video view window, as shown in Figure 21-1.
Table 21-2 Phone Screen Text Messages
Phone Text Message Description
Cisco WebEx
WebEx account issue, please check your WebEx account Cisco WebEx informational messages appear on the CTS Cisco Unified IP Phone for the following situations:
• Cisco WebEx has lost connection.
• Cisco WebEx connection is re-established.
• Cisco WebEx account updates like account expiration.
See also Cisco WebEx Account Expiration Notification.
Unable to connect to WebEx
21-6Cisco TelePresence System Troubleshooting Guide
OL-21351-01
Chapter 21 Troubleshooting Cisco TelePresence WebEx OneTouch Related Information
Figure 21-1 Cascading Cisco WebEx Video View Window
Related InformationFor more information about setting up, testing, and troubleshooting the CTS, see the following documentation on Cisco.com:
• Cisco TelePresence System User Guide
• Cisco TelePresence WebEx OneTouch Configuration Guide for the Cisco TelePresence System
21-7Cisco TelePresence System Troubleshooting Guide
OL-21351-01
Chapter 21 Troubleshooting Cisco TelePresence WebEx OneTouch Related Information
21-8Cisco TelePresence System Troubleshooting Guide
OL-21351-01
Cisco TOL-21351-01
A
P P E N D I X A Troubleshooting Cisco TelePresence ManagerRevised: February, 2011
Contents • Cisco TelePresence Manager Scheduled Meeting and Room Issues, page A-1
• Cisco TelePresence Manager Phone Issues, page A-8
• Cisco TelePresence Manager Web Browser Error Messages, page A-9
• Cisco TelePresence Manager Web Browser Error Messages, page A-9
• Cisco TelePresence Manager System Alert Notifications, page A-11
• Related Information, page A-12
Cisco TelePresence Manager Scheduled Meeting and Room Issues
Meeting information is retrieved via processing room notifications from a Microsoft Exchange or an IBM Domino Calendar server. A notification is generated when a meeting is added, modified, or deleted.
The Cisco TelePresence Manager database is periodically synchronized with the Calendar server to retrieve and maintain room schedules. Synchronization resolves any problems that might have occurred when Exchange or Domino connectivity was not available and notifications were not received. If required, you can also trigger a manual synchronization of the room meeting schedule using the Re-sync Operation in the Microsoft Exchange or IBM Domino window.
Meeting information is stored in the database, and the Room Phone UI service is notified when it is time to send the meeting schedule to the CTS Cisco Unified IP Phone.
The Rooms window displays the room status as “In Use” when a call is placed. The Scheduled Meeting window displays meetings as “In Progress” or “Completed” reflecting the actual state of the call.
If the Live Desk is called, this condition will be reflected in the Room UI view and Scheduled Meeting view as “Needs Help”.
Refer to troubleshooting information in Table A-1 to solve common problems that prevent Cisco TelePresence meetings from being scheduled correctly.
A-1elePresence System Troubleshooting Guide
Appendix A Troubleshooting Cisco TelePresence Manager Cisco TelePresence Manager Scheduled Meeting and Room Issues
Table A-1 Scheduled Meeting and Room Issues
Problem or Message Possible Cause or Descriptions Recommended Action
Detailed view of Meetings reports that the Cisco TelePresence meeting is “Pending for more information from Exchange.”
This message appears when one of the two following conditions occurs:
• When Cisco TelePresence Manager receives notice of an event, it waits 30 seconds to see if any further event details are forthcoming from Microsoft Exchange and then validates the meeting.
• If the room is in manual-accept mode and the room’s delegate has accepted a meeting only tentatively or has not responded to meeting e-mail notification
• Wait a few moments and view Meetings status again to see if the meeting has been validated.
• Advise the room delegate to respond to meeting e-mail notification.
The meeting organizer receives no e-mail to confirm the meeting is scheduled.
The room is not in auto-accept mode. Make sure reserved rooms are in auto-accept mode.
If a room is in manual-accept mode, the meeting invitation must be accepted by the room’s delegate using Microsoft Outlook or Lotus Notes.
Scheduled Meetings do not show the status “In Progress” or rooms do not show “In Use” when a call is placed.
Connectivity between the Cisco TelePresence system and CTS-Manager is lost.
Check the Rooms window for status.
The SSH username and password should be configured for the Cisco TelePresence System. See the Cisco Unified Communications Manager Configuration Guide for the Cisco TelePresence System.
Verify that the Calendar service is running on the Cisco TelePresence system.
A-2Cisco TelePresence System Troubleshooting Guide
OL-21351-01
Appendix A Troubleshooting Cisco TelePresence Manager Cisco TelePresence Manager Scheduled Meeting and Room Issues
Room status indicates an error condition.
Place your mouse over the status to see the error described in a tooltip. This problem can occur when:
• The phone associated with the Cisco TelePresence meeting room is not included in Cisco TelePresence Manager application user profile.
• The phone associated with the Cisco TelePresence meeting room is not registered with the Cisco Unified CM.
• More than one CTS Cisco Unified IP Phone could be configured with the same room name.
CTS Cisco Unified IP Phone associated with participating rooms must be added to the CTS-Manager Application User Profile.
Update the CTS-Manager Application User Profile with correct room data.
Check the Rooms window for status.
Check the IP connectivity between the equipment and CTS-Manager.
Missing Secure Shell username and password for the CTS Cisco Unified IP Phone should be configured in the Cisco Unified CM configuration.
See the Cisco Unified Communications Manager Configuration Guide for the Cisco TelePresence System.
A recurring meeting is not listed in the Scheduled Meetings window
The first occurrence of the meeting is scheduled more than one year in the past.
Reschedule the meeting so that the start date for the recurring meeting is less than one year in the past.
Two instances of the same meeting (either a single meeting or an instance of a recurring meeting) are listed in the Scheduled Meetings window.
The date or time of the meeting was modified after the start time of the meeting, but before the meeting was initiated or the before the meeting end time has occurred.
This is expected behavior. The meeting instance with the new start date or start time is treated as a new meeting.
A recurring point-to-point meeting listed in the Scheduled Meetings window displays an Error status.
OR
A recurring multipoint meeting is listed in the Scheduled Meetings window as a point-to-point meeting (only two rooms are scheduled).
The rooms included in the meeting are in manual-accept mode (delegates must accept meeting invitations).
If the recurring meeting is a point-to-point meeting (R1 & R2) and a room delegate has declined one instance (R1), all meeting instances show only one room scheduled.
If the recurring meeting is a multi-point meeting (R1, R2, & R3) and a room delegate has declined one instance (R1), all meeting instances show only two rooms scheduled (R2 & R3).
• In Microsoft Exchange, select the checkbox for the room(s) missing from the scheduled meeting and Re-sync.
• In IBM Domino, click Re-sync to re-sync the database.
Table A-1 Scheduled Meeting and Room Issues (continued)
Problem or Message Possible Cause or Descriptions Recommended Action
A-3Cisco TelePresence System Troubleshooting Guide
OL-21351-01
Appendix A Troubleshooting Cisco TelePresence Manager Cisco TelePresence Manager Scheduled Meeting and Room Issues
Room Status reports a Subscription or Synchronization error with Microsoft Exchange
A Discovery operation attempted to sync to a newly added Room calendar before even one meeting was added to the calendar.
A Room calendar must contain at least one scheduled meeting in order for Cisco TelePresence Manager to successfully subscribe and sync.
To remove the error status:
1. Schedule at least one meeting on the Room calendar.
2. From the System Configuration > Microsoft Exchange window, select the room showing the subscription error and click Re-sync.
3. From the Support > Rooms Summary tab, select the room showing the Exchange subscription or sync error (on the Status tab), and click Update Schedule.
Recurring or single meeting with only one room is displayed with an Error status after meeting start time has passed.
If a meeting organizer deletes a meeting that was
1. not launched,
2. after the meeting start time
all but one rooms are removed from the scheduled meeting and the meeting is set to an Error status.
If the meeting was a recurring meeting and the meeting series was deleted after the first instance of the meeting was
1. not launched,
2. after the 1st meeting instance start time
all but one rooms are removed from the scheduled meeting and the meeting is set to an Error status.
This is expected behavior. All rooms calendars are available for scheduled meetings.
Meeting Confirmation email refers to upcoming meeting instance, not to meeting instance whose details were updated.
The Send Email button in the Meeting Details window is available to any user (Live Desk or Administrator) logging into Cisco TelePresence Manager. If you make changes to a future instance of a recurring meeting and click Send Email, the confirmation email sent to the Meeting Organizer refers to the upcoming meeting and not to the future instance that was changed.
The Meeting Organizer must click the link in the Confirmation email to open the Meeting Details window and select the future meeting instance to see the changes made.
Table A-1 Scheduled Meeting and Room Issues (continued)
Problem or Message Possible Cause or Descriptions Recommended Action
A-4Cisco TelePresence System Troubleshooting Guide
OL-21351-01
Appendix A Troubleshooting Cisco TelePresence Manager Cisco TelePresence Manager Scheduled Meeting and Room Issues
Meeting instances in a recurring meeting are not listed in the Action Required emails.
Action Required emails list only the first 50 instances of a recurring meeting.
To view additional instances of a recurring meeting, the Meeting Organizer must click the link in the Action Required email and display the Meeting Details window.
A scheduled meeting is not listed in the Scheduled Meetings window. (For IBM Domino deployment.)
The date of a scheduled meeting must fall between two days prior to the current date and two calendar years in the future ( -2 days — +12 months), in order for Cisco TelePresence Manager to sync the meeting between the Domino database and the Cisco TelePresence Manager database.
Note If a meeting is scheduled while Cisco TelePresence Manager is down, and more than two days pass before CTS-Manager is restarted, the meeting will not be synchronized and must be rescheduled.
Verify the rooms are registered properly in the System Configuration > IBM Domino window. The room name appearing in the Associated Rooms column must exactly match the room names added to the profile in Unified CM.
Note In Cisco Unified CM the Product Specific Configuration Layout window refers to “Room Name (from Exchange)”. This is the room name that must match the room name in the Domino server database in order for CTS-Manager to successfully sync.
A deleted meeting still appears in CTS-Manager. (For IBM Domino deployment.)
The CTS-Manager database is set to delete scheduled meetings according to the (Polling Interval * 3). The Polling Interval is set in the IBM Domino window.
If the scheduled meeting does not fall within two days prior to the current date and two calendar years in the future ( -2 days — +12 months), the meeting is not deleted from the CTS-Manager database.
Please wait the prescribed amount of time to ensure the meeting is deleted.
Scheduled meetings show an error.
OR
New meetings are not appearing in the Scheduled Meetings window.
After the Microsoft Exchange server is down, CTS-Manager does not regain a connection.
Re-sync the rooms with scheduled meeting errors or missing meetings. After the room re-sync Exchange may still display an error status.
This can be fixed by either:
• waiting for CTS-Manager to renew subscription to the affected rooms (occurs every 55 minutes) OR
• restarting the CTS-Manager server.
New meetings are not processed by CTS-Manager after a software upgrade.
The Domino or Exchange server was down during the upgrade and the initialization process did not complete properly.
• Initiate Discovery manually to initialize the processes.
OR
• Restart CTS-Manager
Table A-1 Scheduled Meeting and Room Issues (continued)
Problem or Message Possible Cause or Descriptions Recommended Action
A-5Cisco TelePresence System Troubleshooting Guide
OL-21351-01
Appendix A Troubleshooting Cisco TelePresence Manager Cisco TelePresence Manager Scheduled Meeting and Room Issues
An Action Required email does not list the error for all instances of a recurring meeting (Domino Calendar Server issue).
If a recurring meeting is created with two endpoints, and is then modified by removing one endpoint for all meeting instances, the Action Required email does not list out all the meeting instances.
This is expected behavior. The meeting organizer should modify the meeting series using Lotus Notes and add a second Cisco TelePresence room.
A deleted meeting still appears in the Scheduled Meetings window.
The meeting was deleted from the Exchange room calendar, but the meeting is not deleted in CTS-Manager. This can happen if room reservations are managed using Outlook Auto Accept.
Delete the meeting from the room calendar.
Refer to Microsoft Knowledge Base article 280854 for more information.
A room shows a sync error with a calendar server.
1. A new room with no scheduled meetings is included in a multipoint recurring meeting.
2. Meeting goes into error state, because of reduced bridge or server resources.
3. The meeting series is deleted through Outlook.
4. The new room now has a ‘one room’ meeting error.
5. Exchange returns ‘0’ meetings for the new room during daily maintenance, but the CTS-Manager database still contains a meeting for the room.
Perform on of the following procedures to correct the room sync error:
• Create a meeting using this room (P2P, multipoint, single or recurring). The next daily maintenance corrects the sync error.
• Perform a manual sync for the room.
Scheduled meeting is in error state for a new room.
A new room is included in two separate meetings and one of the meetings is deleted.
Note In this scenario a Clarification email may be sent to the meeting organizer for a ‘missing rooms’ issue. The email should not have been sent.
Re-sync the room with Exchange.
Meeting does not show up in CTS-Manager Web UI nor is it pushed to the phone UI.
Room mailbox attending the meeting has been switched between auto-accept mode and manual accept mode.
Re-accept the meeting manually again. It is recommended not to switch room mailbox acceptance mode.
No clarification email sent when a meeting is modified to include only one room.
If the meeting organizer is using OWA and deletes one of two rooms for a scheduled meeting no clarification email is sent.
Refer to Microsoft Knowledge Base article 916160 for more information.
Only one instance of a yearly recurring meeting is seen in CTS-Manager.
The meeting organizer did not specify an end date.
Update meeting to include an end date.
Two different meetings appear as scheduled for the same time slot.
One of the meeting’s scheduled had its “Show time as” attribute set to “free”.
Do not set the “Show time as” attribute to “free”. Reschedule the meeting.
Table A-1 Scheduled Meeting and Room Issues (continued)
Problem or Message Possible Cause or Descriptions Recommended Action
A-6Cisco TelePresence System Troubleshooting Guide
OL-21351-01
Appendix A Troubleshooting Cisco TelePresence Manager Cisco TelePresence Manager Scheduled Meeting and Room Issues
Both past and present scheduled meetings are updated when enabling interoperability.
When enabling interoperability for a scheduled meeting and the meeting organizer chooses “all future occurrences”, all past and present meeting instances have interop enabled.
This is standard functionality.
Deleted scheduled meetings still appear in CTS-Manager.
If all meetings for a room are deleted CTS-Manager is not updated to reflect the meeting deletions in Exchange.
Create a new scheduled meeting for the room to re-sync CTS-Manager and Exchange.
Meetings scheduled past one year duration only show the first year of scheduled meetings.
CTS-Manager only displays the first 365 days of any scheduled meeting.
Meetings scheduled prior to CTS-Manager 1.4 will continue to display meeting dates past a 365 day window. Meetings scheduled using CTS-Manager 1.4 only display meeting dates for the first 365 days.
CTS-Manager shows extra meeting instances for some recurring meetings.
An additional room, in proxy mode is added to an existing recurring meeting by the Meeting Organizer, who then makes additional changes to the series. The room delegate then accepts the invite to the meeting using an out-of-date meeting invitation.
Make sure the room delegate uses the latest meeting invitation when accepting the invitation.
A meeting organizer may receive two emails from CTS-Manager for a non-recurring multipoint meeting.
Use AAA for acceptance.
A meeting state is displayed as complete even if some participants remain active.
Meetings scheduled between endpoints supporting secure mode (earlier than 1.5) and 1.5 endpoints, that have been modified to be an intercompany meeting may not end the call properly for 1.5 endpoints.
Manually end the call from each version 1.5 endpoint.
After changing the hostname or IP address of Cisco Unified Communications Manager (Cisco Unified CM) with same configuration in CTS-Manager, the custom meeting data is lost.
1. Cisco Unified CM’s IP address is changed so that the IP address in CTS-Manager needs to be changed.
2. Cisco Unified CM is restored on a different server and now CTS-Manager is configured with new Cisco Unified CM IP address.
In such cases, even though there is no change in the CTS conference rooms, CTS-Manager deletes all rooms and meetings, adds new rooms, and syncs again with the Exchange/Domino. This causes all custom data to be lost.
Change Cisco Unified CM to use the previous configuration; restore using the CTS-Manager backup so that all the custom changes to the meetings are restored.
Table A-1 Scheduled Meeting and Room Issues (continued)
Problem or Message Possible Cause or Descriptions Recommended Action
A-7Cisco TelePresence System Troubleshooting Guide
OL-21351-01
Appendix A Troubleshooting Cisco TelePresence Manager Cisco TelePresence Manager Phone Issues
Cisco TelePresence Manager Phone IssuesOnce a scheduled Cisco TelePresence meeting has been confirmed by participating rooms in Microsoft Exchange or IBM Domino, it should be listed on the CTS Cisco Unified IP Phone in less than three minutes. Use Table A-2 to troubleshoot problems between scheduled meetings and the phone.
If a recurring meeting is started at a local time which is shifted by the daylight savings time change (for example in the U.S., between March 14, 2:00 to 2:59 AM), future recurring meeting instances could be shown in a wrong local time.
Meeting is scheduled during the date and time that daylight savings time begins.
Modify the time of all future instances after daylight savings time has begun to the correct time.
After system upgrade to CTS-Manager 1.7 and after the maintenance cycle, most of the multipoint meetings are displaying the following error: “WARNING: The system is waiting for more information on this meeting from the calendar server. Try to view the meeting again after a few minutes.”
This normally occurs if the meeting processing/resource allocation takes longer than 2 minutes, blocking other threads that are trying to acquire the lock on the same meeting.
This can occur when there are many long recurring meetings (more than 300 occurrences) with many rooms (70 or more).
Modify the meeting time and/or recurring pattern, so the meeting gets revalidated.
Cancelled meeting still shows active in Microsoft Exchange scheduler.
CTS Manager does not detect the meeting modification.
Log into Microsoft Web Access (OWA) using the room user ID and delete the meeting from the room calendar.
Table A-1 Scheduled Meeting and Room Issues (continued)
Problem or Message Possible Cause or Descriptions Recommended Action
Table A-2 CTS Cisco Unified IP Phone Issues
Problem or Message Possible Cause or Descriptions Recommended Action
The CTS Cisco Unified IP Phone displays the standard idle screen instead of the meeting list managed by CTS-Manager.
• There is no connectivity between the CTS Cisco Unified IP Phone and Cisco TelePresence Manager.
• The scheduled meeting is outside the user-specified time window.
• The Secure Shell username and password for the CTS Cisco Unified IP Phone in the Cisco Unified CM configuration are missing.
• CTS-Manager has not sent required information to the CTS Cisco Unified IP Phone.
• The network is not properly configured or is down.
• Check the dashboard for phone status.
• Only meetings within the user-specified time window are displayed on the phone. The administrator can configure the number of days displayed.
• Verify that the Calendar service is running in the Cisco TelePresence system.
A-8Cisco TelePresence System Troubleshooting Guide
OL-21351-01
Appendix A Troubleshooting Cisco TelePresence Manager Cisco TelePresence Manager Web Browser Error Messages
Cisco TelePresence Manager Web Browser Error Messages
Tip CTS-Manager supports Internet Explorer Version 6.
Use information in the following sections to help you resolve web browser problems.
• JavaScript Error Message, page A-10
• Enabling JavaScript in IE v6, page A-10
• Safe ActiveX Checking Message, page A-10
• Enabling Safe ActiveX Control in IE v6, page A-10
A scheduled meeting does not appear on the CTS Cisco Unified IP Phone.
• The room name configured in Cisco Unified CM does not match the actual room name (e-mail alias) configured in the Directory Server.
• Duplicate room names are configured.
• CTS Cisco Unified IP Phone associated with participating rooms has not been added to the CTS-Manager Application User Profile.
• The Exchange or Domino user account for CTS-Manager does not have permission to retrieve calendar data.
• The room name must exactly match the name (e-mail alias) provided in the Directory Server.
• Remove duplicate room names configured in Cisco Unified CM.
• Update the CTS-Manager Application User Profile with correct room data.
• Change the CTS-Manager user account for Exchange or Domino so it has permissions to retrieve (read) room and calendar data.
A proposed meeting was deleted from Microsoft Outlook, but it still appears on the CTS Cisco Unified IP Phone.
• Outlook Web Access (OWA) is used to schedule meetings because OWA does not receive delete updates.
• CTS-Manager is not synchronized with the Exchange database.
• Log into Microsoft Outlook and use that application to delete the meeting.
• Use the Re-Sync Operations under Microsoft Exchange to resynchronize the database and meeting schedule.
Table A-2 CTS Cisco Unified IP Phone Issues
Problem or Message Possible Cause or Descriptions Recommended Action
A-9Cisco TelePresence System Troubleshooting Guide
OL-21351-01
Appendix A Troubleshooting Cisco TelePresence Manager Cisco TelePresence Manager Web Browser Error Messages
JavaScript Error Message
Error Message JavaScript is not enabled on this browser. Log-in is not allowed.
Explanation CTS-Manager must have JavaScript enabled in the web browser in order to work. Without it, the login screen will appear and users can enter a username and password, but the Login button is disabled.
Recommended Action Users must enable JavaScript in their web browser to log into the Cisco TelePresence Manager user interface.
Enabling JavaScript in IE v6To enable JavaScript, follow these steps in Internet Explorer Version 6:
Step 1 Click Tools. Select Internet Options from the choices.
Step 2 Click the Security tab.
Step 3 Select the zone in which the CTS-Manager server resides. This zone is usually the Local intranet.
Step 4 Click the Custom Level button.
Step 5 Scroll down to the Active scripting section and click Enable.
Step 6 Click OK to apply the changes.
Safe ActiveX Checking Message
Error Message WARNING: Your security settings do not allow the use of safe ActiveX controls installed on your computer. Most features will not work properly.
Explanation CTS-Manager uses XMLHttpRequest technology. In Microsoft IE Version 6, this technology is implemented as a safe ActiveX control, and it is bundled with IE by default. However, if ActiveX controls have been disabled in the browser, CTS-Manager will not work correctly. For example, the status pane will not display any meeting counts.
Recommended Action Enable safe ActiveX control in the web browser so CTS-Manager works correctly.
Enabling Safe ActiveX Control in IE v6To enable safe ActiveX control, follow these steps in Internet Explorer Version 6:
Step 1 Click Tools. Select Internet Options from the choices.
Step 2 Click the Security tab.
Step 3 Select the zone in which the CTS-Manager server resides. This zone is usually the Local intranet.
A-10Cisco TelePresence System Troubleshooting Guide
OL-21351-01
Appendix A Troubleshooting Cisco TelePresence Manager Cisco TelePresence Manager System Alert Notifications
Step 4 Click the Custom Level button.
Step 5 Scroll down to the ActiveX controls and plug-ins section.
Step 6 Enable the following items:
• Run ActiveX controls and plugins.
• Script ActiveX controls marked safe for scripting.
Step 7 Click OK to apply the changes.
Cisco TelePresence Manager System Alert NotificationsEach day after the CTS-Manager maintenance cycle, the following emails are sent to the email address specified in the Copy Outgoing Email To field in the Configure > Application Settings > Email window, if the appropriate conditions exist:
• No-Show Meetings and Meetings without Usage Survey Responses, page A-11
• Mailbox Alert, page A-12
• Certificate Expiry, page A-12
No-Show Meetings and Meetings without Usage Survey ResponsesThis email is sent if there are any meetings that were scheduled but never took place (no-show meetings), and/or meetings for which the survey was not completed by the meeting organizer.
The following information is provided:
Note The Meetings without Usage Survey Responses information will not be available if the Metrics Dashboard and Reporting API license is not uploaded. To upload the Metrics Dashboard and Reporting API license, go to the Configure > Licenses window, click the License Files tab and click Upload.
Table A-3 Organizers of No-Show Meetings
Field Name DescriptionOrganizer Name The meeting organizer who scheduled the meeting.
Meeting Count The number of scheduled meetings that never took place.
Total Hours The total number of hours associated with the meetings that never took place.
Table A-4 Meetings without Usage Survey Responses
Field Name DescriptionOrganizer Name The meeting organizer who scheduled the meeting.
Meeting Count The number of scheduled meetings for which the Usage Survey has not been completed.
A-11Cisco TelePresence System Troubleshooting Guide
OL-21351-01
Appendix A Troubleshooting Cisco TelePresence Manager Related Information
Mailbox AlertThis email is sent if the CTS-Manager mailbox has exceeded it size limit and is no longer able to send emails to meeting organizers. In this situation, it is important to delete all emails no longer required. Cisco recommends setting policies to automatically purge emails when the mailbox reaches 75% of it’s allocated threshold.
Note Refer to the documentation for your calendaring and messaging software for more information.
Table A-5 contains mailbox quota information.
Certificate ExpiryThis email is sent if one or more security certificates are about to expire. In this situation, it is important to replace the expiring certificate(s) as soon as possible, so CTS-Manager will continue to function properly.
Table A-6 contains certificate expiry information.
Related InformationSee the Troubleshooting Cisco TelePresence Manager chapter of the Cisco TelePresence Manager Administration and Installation Guide for complete information about troubleshooting Cisco TelePresence Manager.
Table A-5 Mailbox Quota Information
Field Name DescriptionMailbox Quota The total available mailbox space.
Current Mailbox Size The current mailbox size.
Table A-6 Certificate Expiry Information
Field Name DescriptionCertificate Name Name of expiring certificate.
Certificate Unit Unit of expiring certificate.
Certificate Type Type of expiring certificate.
Certificate Expiration Date certificate will expire.
A-12Cisco TelePresence System Troubleshooting Guide
OL-21351-01
Cisco TOL-21351-01
A
P P E N D I X B Troubleshooting the Cisco TelePresence Multipoint SwitchRevised: March, 2011, OL-21351-01
ContentsThis appendix contains the following sections:
• Troubleshooting CTMS Issues, page B-1
• Understanding Long-Term Reference Picture Repair, page B-2
• Understanding Reverse Message Polarity, page B-3
• Understanding Occasional Brief Flicker, page B-4
• Related Information, page B-4
Troubleshooting CTMS IssuesTable B-1 describes specific problems and possible solutions.
Table B-1 CTMS Troubleshooting Issues
Problem Possible Solutions
Unable to connect to static meetings or to initiate ad hoc meetings
1. Verify network connectivity.
2. Verify the IP address of the CTMS configured on the Cisco Unified CM SIP trunk.
See the Cisco Unified Communications Manager Configuration Guide for the Cisco TelePresence System on Cisco.com.
Unable to connect to static meetings but able to connect to ad hoc meetings
1. Verify that the static number being dialed is a valid number.
2. Verify that the SIP trunk security profile configuration matches with the Cisco Unified CM configuration. See the “Security” section in the Cisco TelePresence Multipoint Switch Administration Guide for more information about the SIP trunk security profile.
3. Verify that all Cisco Unified CM servers are entered in the CTMS administration Cisco Unified CM settings window.
B-1elePresence System Troubleshooting Guide
Appendix B Troubleshooting the Cisco TelePresence Multipoint Switch Understanding Long-Term Reference Picture Repair
Understanding Long-Term Reference Picture RepairIn software releases prior to 1.6, CTS endpoints send acknowledgment (ACK) responses or negative acknowledgment (NACK) responses about video packets that they receive or expect to receive. In multipoint meetings, CTMS aggregates the responses from all receivers and relays an aggregated response to the originating encoder.
If a CTS endpoint does not receive one or more packets of a frame, the endpoint issues a NACK response. When the originating encoder receives a NACK response, it generates IDR frames, which all affected decoders receive. Larger in bit size, these IDR frames result in a burst in bit-rate transmission over the network. They are also of a lower quality because they are inefficiently encoded. Users might perceive a fluctuation in quality on the screen.
With Long-Term Reference Picture (LTRP) repair, a NACK response triggers a repair frame from the encoder that refers to the last LTRP frame that the decoder received successfully. The encoder then generates subsequent repair frames that are based on that LTRP frame. These repair frames are more efficiently encoded and therefore smaller, so there is no burst in bit-rate transmission over the network.
A CTS encoder can support up to two Long-Term Reference Pictures and switches them as needed. A CTS decoder maintains two Retraps in case they are needed for LTRP repair.
Unable to connect to ad hoc meetings but able to connect to static meetings
1. Verify that the CTS endpoints numbers are entered correctly.
2. Verify that rooms are available.
Scheduled meetings fail to connect
1. Check the registration status of the CTMS on the CTM page.
2. Verify that the scheduled meeting is listed on the CTMS (under Scheduled Meetings).
Cisco TelePresence Interoperability: Cisco Unified CM sends an error message of “Service not available” to CTMS when CTMS tries to establish call to CUVC.
1. Check to see if there are sufficient ports. Cisco Unified CM delivers a “Service not available” message when CTMS places a call to Cisco Unified Videoconferencing (CUVC) and there are an insufficient number of ports available.
2. Verify that the number dialed for the CUVC connection is defined to Cisco Unified CM as a SIP trunk, and is correctly configured.
While in a multipoint meeting, an endpoint places a call on hold or an audio add-in joins the meeting. As a result, a call is dropped.
1. Check the Cisco Unified CM configuration to determine if duplex streaming mode is enabled.
2. If this mode is enabled, disable it. Enabling this mode causes issues with certain CTMS functionality, such as audio add-in and calls on hold.
While creating an ad hoc meeting with secure endpoints, this error appears on the call status page for one or more of the endpoints:
“403 forbidden from Unified CM check SIP trunk configuration”
The rest of the endpoints are in a “dialing” state.
1. In the Configure > Security screen of the CTMS administration interface, view the downloaded LSC (CTMS.pem) to ensure that the X.509 subject name is correct.
2. In Cisco Unified CM, view the SIP trunk security profile for the CTMS to ensure that the X.509 subject name is consistent with the subject name determined in Number 1. If the name is different, change it to reflect the same name as in Number 1.
Table B-1 CTMS Troubleshooting Issues (continued)
Problem Possible Solutions
B-2Cisco TelePresence System Troubleshooting Guide
OL-21351-01
Appendix B Troubleshooting the Cisco TelePresence Multipoint Switch Understanding Reverse Message Polarity
If no LTRP frame is available on the decoder, the originating encoder still sends IDR frames.
LTRP repair is activated when a meeting includes CTS endpoints that are running software release 1.6 or later. If a CTS endpoint with an earlier release joins the meeting, LTRP is deactivated, and the repair for packet loss occurs with the generation and transmission of IDR frames from the originating encoder. LTRP is reactivated if the endpoint with the earlier release leaves the meeting.
Note Interoperability meetings with CUVC do no support LTRP repair.
Note Presentations at 30 FPS presentation support LTRP repair. Presentations at 5 FPS do not support LTRP repair.
To monitor or troubleshoot LTRP repair, examine the RTP log (rtp.log).
See the Troubleshooting and Monitoring CTMS chapter of the Cisco TelePresence Multipoint Switch Administration Guide for complete information about log files.
Understanding Reverse Message PolarityIntroduced in CTMS release 1.7, Reverse Message Polarity (RMP) provides CTMS with a way to classify the quality of video streams. These streams can then be targeted for quality adjustments. See the following sections for more information:
• Managing Video Packet Loss in Release 1.6, page B-3
• Managing Video Packet Loss in Release 1.7, page B-4
Managing Video Packet Loss in Release 1.6With release 1.6, each CTS monitors jitter, latency, and packet loss on HD video streams that it receives. With any of these issues, a CTS displays a call connection icon (one to five bars) on the screen to inform users of the lowest resolution of HD streams, as well as packet loss. CTS measures packet loss in packets that are delayed more than the limit of the current jitter buffer. These losses affect the quality of the media presented to the end user. Collected every 10 seconds, these measurements are made at the decoder.
With packet loss, a CTS endpoint behaves as follows:
• If an HD video stream experiences a 10% or more continuous packet loss for a period of 60 seconds, HD video receivers that experience a loss reduce their transmit quality to the next lowest video quality bit rate from the one that is currently used.
• If the HD video stream continues to experience 10% or more packet loss for another 60 seconds after it has reached the lowest quality bit rate within the current resolution, the call is terminated.
• If any of the main HD video streams experience 100% loss continuously for 30 seconds, the call is terminated.
CTMS also monitors packet loss, but because CTMS does not generate its own video streams, it cannot adapt transmission. Based on packet loss measurements, CTMS can terminate calls, but its termination algorithm is more aggressive than the algorithm that the CTS uses.
With packet loss, the CTMS behaves as follows:
B-3Cisco TelePresence System Troubleshooting Guide
OL-21351-01
Appendix B Troubleshooting the Cisco TelePresence Multipoint Switch Understanding Occasional Brief Flicker
• On received video streams, CTMS measures the amount of packet loss in each stream in 10-second increments. If the packets loss that is sustained over 40 seconds exceeds 9%, CTMS drops the CTS.
• If CTMS measures a sustained packet loss of 100% for 20 seconds, CTMS drops the CTS.
Managing Video Packet Loss in Release 1.7In release 1.7, CTS and CTMS administrators have enhanced methods of evaluating call quality and packet loss.
Each CTS receiver sends its CTMS statistical information about each stream it receives. In poor network conditions, the receiver determines the bit rate it can handle and requests quality adjustments from the transmitter.
When the CTMS receives a quality adjustment request, the CTMS determines whether the quality condition is with the transmitter or with the receiver. The CTMS then forwards the adjustment request as follows:
• If the CTMS determines that the transmitter is faulty, the CTMS forwards the request to that transmitter. In a mixed environment (for example, an environment in which there are 1.7 CTS endpoints, CTS endpoints running a version prior to 1.7, and CUVC 7.0 endpoints), the CTMS forwards the request to all transmitters.
• If the CTMS determines that the receiver is faulty, the CTMS forwards the request to all receivers.
If packet loss persists without improvement, the CTS sets a Drop Call Notification (DCN) flag in the request message. If the DCN is from a faulty transmitter, CTMS drops the transmitting endpoint. If the DCN is from a faulty receiver, the CTMS sends an error message. A 1.7 CTS endpoint drops by itself.
Understanding Occasional Brief FlickerIn a multipoint meeting, if the segment of a triple has been receiving video from a CTS already, when that CTS becomes the active speaker for another endpoint, you might perceive a brief flicker on that segment.
For example, there are three CTS endpoints in a meeting. CTS endpoints A and B are singles, and CTS endpoint C is a triple. CTS A appears on CTS C’s left segment. CTS B appears on CTS C’s center segment. CTS C’s left segment is the active speaker, so both CTS A and CTS B see CTS C’s left segment. If CTS A becomes the active speaker, CTS A appears on CTS B. CTS A already appears on CTS C’s left segment, but this segment experiences a brief flicker when CTS A switches to active speaker.
When CTS A becomes the active speaker, it sends an initialization frame to CTS B and CTS C. An initialization frame is of a lower quality than P-frames that transmit video at other times. P-frames are predictive video frames that reference previous frames. CTS A cannot send a P-frame when it becomes active speaker because CTS B has no previous frames to reference.
Receiving the initialization frame, which requires a longer refresh time, causes the brief flicker on CTS C’s left segment. This flicker might be noticeable only at lower bandwidth resolutions and on high latency links. In most cases, the flicker is cleared up in less than a second.
Related InformationSee the Troubleshooting and Monitoring CTMS chapter of the Cisco TelePresence Multipoint Switch Administration Guide for complete information about troubleshooting the CTMS.
B-4Cisco TelePresence System Troubleshooting Guide
OL-21351-01
OL-21351-01
G L O S S A R Y
OL-21351-01
A
ACU Auxiliary Control Unit. Provides the ability to conserve energy by powering the lights, projector, and optional peripherals for Cisco TelePresence systems on and off. Auxiliary Control Unit. The ACU is controlled by the CTS Administrator.
ad hoc meeting Non-scheduled, administrator-initiated, dial-out meeting. A meeting scheduler or administrator initiates the meeting through the Cisco TelePresence Multipoint Switch (CTMS) administration interface by listing the telephone number of the rooms which will participate in the multipoint meeting. See static meeting.
alternate host The host appoints an alternate host. The alternate host can start a scheduled Cisco WebEx meeting in lieu of the host. The alternate host has the same privileges as the host and can control the meeting if the host is unavailable. See host.
attendee An attendee has minimal responsibilities and typically views session content.
Auto Answer A phone set to automatically answer an inbound call. Use the Auto Answer feature in Cisco Unified Communications Manager. Activating this option or button causes the speaker phone to go off hook automatically when an incoming call is received.
Auto Collaborate Cisco TelePresence supports simple information sharing using a powerful “Auto Collaborate” feature that allows any object, document, or PC application to be displayed in a plug-and-play fashion. Auto Collaborate enables you to share images instantly in multiple locations by plugging in a laptop computer or high-definition ceiling document camera. The Cisco TelePresence 3000 Series built-in projector automatically displays images from the most recently activated device.
Ceiling cameras are perfect for capturing images of objects that are too valuable to ship, or cannot easily be copied or sent electronically. Cisco recommends and supports document cameras made by WolfVision, specifically the WolfVision Visualizer. This is a special live-camera system designed for picking up any object on a working surface with perfect illumination and depth of focus. All types of objects (e.g., photos, books, brochures, transparencies, slides, or three-dimensional objects) can be picked up quickly and easily, and meeting participants can use a wireless remote to control light, zoom, or focus.
Cisco TelePresence 3000 and 1000 systems support the Auto Collaborate capability, and meeting organizers can project content in multiple locations, including above or below displays, or on the side of a room.
GL-1Cisco TelePresence System Troubleshooting Guide
Glossary
auxiliary control
unit
ACU
The auxiliary control unit provides the ability to conserve energy by powering the Cisco TelePresence System lights on and off. There is one power inlet, five controlled power outlets, and one power outlet that is not controlled (unswitched). In addition, there are two serial ports and an incoming and outgoing Ethernet connection that allows you to control peripheral items. The auxiliary control unit is controlled by the CTS Administrator and the unit itself is located at the rear of a Cisco TelePresence System display screen. See also PDU.
The ACU is controlled by the primary codec and controls the individual receptacles on the ACU to turn the light façade on/off automatically.
A/V expansion box Audio/video extension unit. Required if your system uses an Auxiliary Control Unit (ACU).
GL-2Cisco TelePresence System Troubleshooting Guide
OL-21351-01
Glossary
B
best effort Best effort is a single service model in which an application sends data whenever it must, in any quantity, and without requesting permission or first informing the network. For best-effort service, the network delivers data if it can, without any assurance of reliability, delay bounds, or throughput.
Best-effort service is suitable for a wide range of networked applications such as general file transfers or e-mail.
bit rate Speed at which bits are transmitted, usually expressed in bits per second.
black screen codes System status information messages that appear on the main display screen before your meeting starts and while the screen is still black. For example, “Please wait, you are the first meeting participant.”
For more information, see the Cisco TelePresence System User Guide. See also Meeting Participant Main Display On-Screen Status Messages.
C
Called Party
Transform Mask
field
The Called Party Transform Mask field enables the Cisco Unified CM system to modify the called number that is sent in the SIP Invite message. Calls from outside PSTN trunks often present the incoming call with a truncated destination. For example, a PSTN call to 1-408-555-1212 might be truncated by the telephony service provider to 5-1212. The called party transform mask allows a Cisco Unified CM administrator to restore this number to the full dialed number string string.
CCP The Conference Control Protocol (CCP) is an interface between the CTS and the CTMS that controls the elements of a Cisco TelePresence meeting.
CIF Common Intermediate Format. A video standard that provides 352x288 pixels, or picture elements, of video resolution.
Cisco CTI Manager CTI Manager is required in a cluster for applications that use TAPI or JTAPI Computer Telephony Integration (CTI). The CTI Manager acts as a broker between the CTI application and the Cisco Unified Communications Manager Service. It provides authentication of the application and enables control or monitoring of authorized devices. The CTI application communicates with a primary CTI Manager and, in the event of a failure, will switch to a backup CTI Manager. The CTI Manager should be enabled only on call processing subscribers, thus allowing for a maximum of eight CTI Managers in a cluster. Cisco recommends that you load-balance CTI applications across the various CTI Managers in the cluster to provide maximum resilience, performance, and redundancy.
Cisco TelePresence
Gateway URL
See WebEx TelePresence Gateway URL.
Cisco TelePresence
T Series
The Cisco TelePresence T Series high-definition presentation capabilities and simple controls on a touch display help make your meeting as immersive and natural as possible. See Immersive Telepresence Endpoints.
Cisco Unified
Communications
Manager
Cisco Unified CM. Application that extends enterprise telephony features and capabilities to packet telephony network devices such as IP phones and multimedia applications. Open telephony application interfaces make possible services such as multimedia conferencing and interactive multimedia response systems. See also CUCM
GL-3Cisco TelePresence System Troubleshooting Guide
OL-21351-01
Glossary
Cisco WebEx Site
Administration URLCisco WebEx site administrator’s URL, which is provided to you by the Cisco WebEx team. You will need this URL when you integrate and provision your Cisco WebEx account in the Cisco WebEx Site Administration interface. See the Integrating Cisco TelePresence with Your Cisco WebEx Site Administration Account chapter of the Cisco TelePresence WebEx OneTouch Configuration Guide for the Cisco TelePresence System.
Cisco WebEx User
Type
You can schedule meetings based upon one of three possible end user configurations controlled by CTS-Manager: Non-Permitted User, Permitted User, and Premium User. You will need to obtain the CTS-Manager LDAP/AD user group name for premium users, which you can get from your IP group LDAP Administrator.
For more information about configuring Cisco WebEx User Types, see the Configuring Cisco TelePresence WebEx OneTouch for Cisco TelePresence Manager chapter of theCisco TelePresence Manager 1.7 Administration and Installation Guide on Cisco.com.
codec The “brain” of the CTS. The primary codec connects with the network and Cisco Unified Communications Manager (Cisco Unified CM) to perform call management functions for the system. The secondary codec performs processing for the system elements that are attached to them. The optional presentation codec supports the document camera (if present), auxiliary displays, and works with an auxiliary control unit and audio extension unit for additional audio/video applications. The number and type of codecs your system uses depends on which CTS device you are using.
CTRS Cisco TelePresence Recording Server. Providing HD studio recording capabilities in existing Cisco TelePresence rooms. Recordings can be archived automatically on a schedule or transferred to a digital content management system. The CTRS can deliver Cisco TelePresence recordings to any video-enabled device including PCs, smartphones, and digital signs. CTRS runs on the same reliable Media Convergence Server platform as Cisco TelePresence Multipoint Switch and Cisco TelePresence Manager.
CTS device Cisco TelePresence System (CTS) device: CTS 500, CTS 1000, CTS 1100, CTS 1300, CTS 3000, CTS 3200, CTS 3010, and CTS 3210.
CTS-Manager Cisco TelePresence Manager. Software application that schedules and manages Cisco TelePresence calls using common enterprise groupware such as Microsoft Exchange and Lotus Notes.
CTSMAN Access
CodeUsed to enable Cisco TelePresence integration in the Cisco WebEx Site Administration Site Settings > TelePresence Integration Options fields. This code contains your Site and Conference IDs). This combined access code identifies a prefix number which is exclusively assigned to Cisco Telepresence deployments that are integrated with the Cisco WebEx meeting solution. This code allows the CTMS to connect to the Cisco TelePresence Gateway to initiate your meeting.
This code is created by you. You can enter up to 10 characters, including special characters. No spaces are allowed.
CTS Manager
PreQualification
Assistant
The CTS-Man PreQualification Assistant ensures that your pre-configuration set-up is performed correctly. The data that is entered into the Tool Test Configuration forms that are used to verify connections to the servers and to get data from them to be used to configure CTS-Man.
GL-4Cisco TelePresence System Troubleshooting Guide
OL-21351-01
Glossary
CTX Cisco TelePresence Experience. A Cisco ambient noise level and lighting standard regulated by CTX certification. The room for the Cisco TelePresence 3000 and CTS 3200 needs to be remediated to meet CTX certification standards to ensure a high-quality Cisco Telepresence experience. Additional recommendations include allowed types of ceiling lights and acoustic wall treatments for optimal results. The room will also need additional power circuits to support the laptop power outlets in the second row, and additional air conditioning to support the additional people.
CUCM Cisco Unified Communications Manager.
D
default gateway A router on a computer network that serves as an access point to another network.
DHCP Dynamic Host Configuration Protocol is a network application protocol used by devices (DHCP clients) to obtain configuration information for operation in an Internet Protocol network. This protocol reduces system administration workload, allowing devices to be added to the network with little or no manual intervention.
Dial In Number A unique Cisco WebEx dial-in number. For example, “4085551234.” This number is used when the Cisco WebEx audio conference server dials into the CTMS from the PSTN. Enter this number in the CTMS WebEx Dial In > CTMS Dial In Number field and in the Called Party Transform Mask field of the Cisco Unified CM administration interface.
See DN.
Directory The Directory softkey and screen on the CTS Cisco Unified IP Phone. For information about configuring Speed-Dials (Favorites) and Corporate and Personal Directories (Directory) from Cisco Unified Communications Manager, see the Managing Cisco Unified IP Phone Features chapter of the Cisco Unified Communications Manager Configuration Guide for the Cisco TelePresence System on Cisco.com.
display screen
animation
System information icons that may be displayed on the Cisco TelePresence System (CTS) main display screen. System information includes call connection status alerts, meeting alerts, and maintenance alerts. These alerts fade from one state to another to show the status of the system.
display screen icon System information icons that may be displayed on the Cisco TelePresence System (CTS) display screen. System information includes call connection status alerts, meeting alerts, and maintenance alerts.
DMP Digital Media Player. Cisco Digital Media Players are highly-reliable, IP-based endpoints that can play high-definition live and on-demand video, motion graphics, web pages, and dynamic content on digital displays, usually an LCD Professional Series display or any other directly attached television screen, monitor, or projector (analog or digital, standard-definition or high-definition) that shows media to an audience. There is an extra input connector for the Digital Media Player (DMP) on your Cisco TelePresence device. See the Cisco Digital Media Players home page on Cisco.com.
See also LCD.
DID Direct Inward Dial. Also known as DDI, Direct Dial In. It is when a phone on a private telephone switch can be dialed directly from any phone in the world. The last few digits of the number dialed are known as the DID number. For example, a telephone extension number 4400 might be dialable from anywhere as +55518784400.
GL-5Cisco TelePresence System Troubleshooting Guide
OL-21351-01
Glossary
DN Directory number. You must configure the meeting room name and unique room phone number so that the room name appears on the Cisco WebEx Participant list. The number is configured in the Directory Number Information box in the Cisco Unified CM Administration interface. See the “Configuring the Room Name and Directory Number” section in of Configuring Cisco TelePresence WebEx OneTouch on Cisco Unified Communications Manager.
The phone number that is entered in the Cisco Unified CM Administration interface must be configured in full, including the country code, and must exactly match the phone number that is entered in the CTMS administration Dial In Number field. See the “Defining a Route Pattern for Cisco WebEx” section of Configuring Cisco TelePresence WebEx OneTouch on Cisco Unified Communications Manager.
DNS Domain Name System. CTS-Manager uses a DNS server to resolve hostnames into a IP addresses or IP addresses into hostnames. If you have a DNS server on your system, Cisco requires that you enable DNS. Disabling DNS limits the system's ability to resolve some domain names.
For more information about configuring the DNS, see the Installing or Upgrading Cisco TelePresence Manager chapter of the Cisco TelePresence Manager 1.7 Administration and Installation Guide on Cisco.com.
DSCP Differentiated Services Code Point. A field in the header of IP packets for packet classification purposes. DSCP for TelePresence Calls field description: This parameter specifies the DSCP value for Cisco TelePresence calls. This parameter is set to the default value unless a Cisco support engineer instructs otherwise. This is a required field, if present on your system. Default: CS4(precedence 4) DSCP (100000) and is selectable per device.
DVI DVI cables are used for direct digital connections between source video (namely, video cards) and LCD monitors.
E
enbloc dialing Allows you to compose and edit the number to dial on your phone's display before it is sent to the phone system to be dialed.
endpoint Cisco TelePresence System (CTS) endpoint. The combination of hardware and software that comprise a Cisco TelePresence System. The hardware for an endpoint includes a Cisco Unified IP 7900 Series telephone, one or more large-screen meeting displays, plus presentation devices, cameras, microphones, speakers, and in some models, lighting systems.
GL-6Cisco TelePresence System Troubleshooting Guide
OL-21351-01
Glossary
EWS Exchange Web Services. Managed API that provides an intuitive interface for developing client applications that use Exchange Web Services. The EWS Managed API provides unified access to Microsoft Exchange Server resources, while using Microsoft Office Outlook–compatible business logic. The EWS Managed API communicates with the Exchange Client Access server by means of EWS SOAP messages.
extranet An extranet is a private network that uses Internet protocols and network connectivity. An extranet can be viewed as part of a company's intranet that is extended to users outside the company, usually via the Internet. It has also been described as a “state of mind” in which the Internet is perceived as a way to do business with a selected set of other companies (business-to-business, B2B), in isolation from all other Internet users. In contrast, business-to-consumer (B2C) models involve known servers of one or more companies, communicating with previously unknown consumer users.
An extranet can be understood as an intranet mapped onto the public Internet or some other transmission system not accessible to the general public, but managed by more than one company's administrator(s). For example, military networks of different security levels may map onto a common military radio transmission system that never connects to the Internet. Any private network mapped onto a public one is a virtual private network (VPN), often using special security protocols.
F
Favorites The Favorites softkey and screen on the CTS Cisco Unified IP Phone. For information about configuring Speed-Dials (Favorites) and Corporate and Personal Directories (Directory) from Cisco Unified Communications Manager, see the Managing Cisco Unified IP Phone Features chapter of the Cisco Unified Communications Manager Configuration Guide for the Cisco TelePresence System on Cisco.com.
fluorescent lamp A lamp that uses electricity to excite mercury vapor in a gas that results in an energy that produces short-wave ultraviolet light. This light then causes a phosphor to fluoresce, producing visible light. Sources of light in most rooms are either incandescent light bulbs that use tungsten filaments or fluorescent lights. Each of these light sources, and the amount of light in terms of lumens or watts, produces a different color temperature. This color temperature is sometimes expressed using terms such cool, warm, or daylight, but can be expressed more precisely in kelvins (K) as a numeric value. When adjusting the images on the display screens for the Cisco TelePresence system, you must take the color temperature of the ambient light in the room into consideration.
FPGA Field-programmable gate array. An integrated circuit designed to be configured by the customer or designer after manufacturing.
full dialed number
string
Full dial-string: Country code, area code, 8-digit calling number. For example, 14085551212.
full duplex mode Transmission of data in two directions simultaneously.
GL-7Cisco TelePresence System Troubleshooting Guide
OL-21351-01
Glossary
G
guest operating
system
An operating system that is installed and run in a virtual machine. In the Cisco TelePresence environment, the CTS Manager, CTMS, and CTRS are guest operating systems. Before you can install the guest operating system, you must obtain the installation media for the operating system and configure the virtual machine to use the CD/DVD drive to access the installation media. See VMware.
GDR Gradual Decoder Refresh. Method of gradually refreshing the picture over a number of frames, giving a smoother, less bursty bitstream. See also IDR.
gzip GNU zip. Software application used for file compression.
H
H.264/MPEG-4 AVC A standard for video compression. See also MPEG-4 AVC and IDR.
half duplex mode Transmission of data in one direction at a time.
HD High definition display.
HDMI Document camera input and cable.
host The host schedules and starts Cisco WebEx meetings. The host controls the in-meeting experience and—as the initial presenter—can grant presenter privileges to attendees. The host can start a session’s audio conferencing portion, as well as lock the meeting and expel attendees. See alternate host.
I
IAB Internet Architecture Board. The IAB is chartered both as a committee of the Internet Engineering Task Force (IETF) and as an advisory body of the Internet Society (ISOC). Its responsibilities include architectural oversight of IETF activities, Internet Standards Process oversight and appeal, and the appointment of the RFC Editor. The IAB is also responsible for the management of the IETF protocol parameter registries.
IDR An IDR frame is a special kind of I frame used in MPEG-4 AVC encoding. IDR frames can be used to create Advanced Video Coding (AVC) streams, which can be easily edited.
Immersive
Telepresence
Endpoints
CTS 3210, CTS 1300, Cisco TelePresence T3. Provides an immersive, interactive in-person experience. See also personal system.
incandescent lamp A lamp that allows an electric current to pass through a thin filament, heating it and causing it to emit light. Sources of light in most rooms are either incandescent light bulbs that use tungsten filaments or fluorescent lights. Each of these light sources, and the amount of light in terms of lumens or watts, produces a different color temperature. This color temperature is sometimes expressed using terms such cool, warm, or daylight, but can be expressed more precisely in kelvins (K) as a numeric value. When adjusting the images on the display screens for the Cisco TelePresence system, you must take the color temperature of the ambient light in the room into consideration.
GL-8Cisco TelePresence System Troubleshooting Guide
OL-21351-01
Glossary
initialization frames Initialization frames (IDRs or GDRs) are sent to endpoints that switch to a new source. This new source sends the initialization frame to that endpoint, and to any endpoint that may already have been viewing that source. These initialization frames are of lower quality than the P-frames that are used at all other times. Because of this, endpoints that were already viewing that source will perceive a brief quality flicker from that source.
Internet model (free
path)
The Internet model is an unsecured “free path” model of packet delivery: Packets are delivered in any way possible and each uncontrolled router on the way to the destination handles how to deliver the packet to the next stop. See VPN model (fixed path).
IP address A device identifier on a TCP/IP network.
J
jitter
jitter call
jitter period
Variation in packet transit delay caused by queuing, contention, and serialization effects on the path through the network. In general, higher levels of jitter are more likely to occur on either slow or heavily congested links.
Jitter call is the average jitter measurement per call. Shown in the Jitter/Call output field as part of Per Call Jitter and Packet Loss Reporting.
Jitter period is the interval between two times of maximum effect (or minimum effect) of a signal characteristic that varies regularly with time. Jitter frequency, the more commonly quoted figure, is its inverse.
The CTS measures jitter every 10 seconds. The Jitter/Period field reports the jitter measurement for the last 10-second period.
The CTS calculates jitter as the sum of the maximum deviation (both late and early) from the expected arrival time as given by the frame period. CMA computes frame jitter based on the arrival time of the last packet of a frame.
K
kernel panic A kernel panic is an action taken by an operating system upon detecting an internal fatal error from which it cannot safely recover. The term is largely specific to Unix and Unix-like systems; for Microsoft Windows operating systems the equivalent term is “Stop error” (or, colloquially, “Blue Screen of Death”).
L
LCD Liquid crystal display. The LCD display is an accessory for the Cisco Digital Media Player (DMP) for use in your digital signage network or your enterprise TV network. It is used for displaying video, images, or computer data during a Cisco TelePresence meeting. See the Cisco LCD Professional Series Displays home page on Cisco.com for more information.
See also DMP.
GL-9Cisco TelePresence System Troubleshooting Guide
OL-21351-01
Glossary
LDAP A working Lightweight Directory Access Protocol (LDAP) authenticates users so that they can log into the URL that is sent with the CTS-Manager meeting confirmation email. The meeting scheduler is validated in Cisco TelePresence Manager using the user’s LDAP login. Used also for setting the Cisco WebEx User Type.
LED Light-emitting diode. Indicators on the CTS that determine whether the user is sitting within camera range.
light temperature A theoretical means of describing visible light that is determined by comparing its hue with a heated black-body radiator. The lamp’s color temperature is the temperature in kelvins at which the heated black-body radiator matches the hue of the lamp.
Live Desk The Live Desk is a person who has been assigned to a Cisco TelePresence endpoint to assist you with problems that may occur during a meeting. To connect to Live Desk, press the Live Desk softkey. If a Live Desk has not been assigned to your Cisco TelePresence endpoint, the following message is displayed on your phone screen: “There is no Live Desk number configured”
Live Desk is configured in the Configure > Live Desks Window of the CTS-Manager Administration interface. See the Cisco TelePresence Manager Installation and Configuration Guide on Cisco.com.
LTRP Long Term Reference Picture.
M
MAC address Media Access Control. A hardware address that uniquely identifies each node of a network.
MIDlets Mobile Information Device Profile (MIDP). A Java application designed to run on resource-constrained devices such as phones, PDAs, intelligent appliances, and the like. A MIDlet (in J2ME) is similar to a Java Applet (in J2SE), but more specialized, efficient, and optimized for limited devices. MIDlets supports graphics and animation, multimedia, touchscreen, networking, persistent data storage, and provides excellent Look And Feel (LAF) integration with the host platform.
The Cisco Unified IP Phone uses MIDlets as part of the Cisco TelePresence System Enhanced Phone User Interface: MIDlets support CTS Cisco Unified IP phone features. Configure MIDlets in the Cisco Unified CM Administration interface for Cisco TelePresence.
See the Cisco Unified Communications Manager Configuration Guide for the Cisco TelePresence System for more information.
MPEG-4 AVC A patented collection of methods defining compression of audio and visual (AV) digital data. See also H.264/MPEG-4 AVC and IDR.
multipoint meeting Multipoint is where you are able to connect more than two sites in one video conference. This normally requires a bridge, although some video conference units are also able to connect multiple sites.
MXE Media eXperience Engine. The Cisco Media Experience Engine is a modular media processing system that provides interoperability between Cisco TelePresence and video conferencing devices, extending the reach of collaboration and communication within organizations. MXE provides 720p interoperability with video conferencing.
Configure MXE in CTS-Manager. See also Cisco TelePresence Firewall and Access List Considerations for support information for Cisco TelePresence.
GL-10Cisco TelePresence System Troubleshooting Guide
OL-21351-01
Glossary
N
nonce A nonce value (a random number that supports digest authentication) is used to calculate the MD5 hash of the digest authentication password.
Non-Permitted User Cisco WebEx user role configured in the CTS-Manager Administration interface. You can configure CTS-Manager to disallow Cisco WebEx support entirely. Users configured in this mode may not use the Cisco WebEx feature, and may only schedule standard multipoint CTMS meetings.
User roles are configured in CTS-Manager Administration Configure > Access Management. See the Cisco TelePresence Manager Installation and Configuration Guide on Cisco.com.
See also Permitted User and Premium User.
O
One-Button-to-Push Cisco technology that allows you to simply press the meeting that is listed on the in-room IP phone to start a Cisco TelePresence meeting.
Option 150 Recommended during Dynamic Host Configuration Protocol (DHCP) Server configuration so that Windows 2000 can work with the Cisco IP Telephony solution. Cisco Unified CM devices boot up and request an IP address. When you create a new scope in the DHCP server and add a TFTP option to the scope, you are prompted to add the default gateway and the TFTP Server IP Address (Option 150). Option 150 can contain more than one IP address, which can be used for TFTP redundancy.
OWA Microsoft Outlook Web Access (OWA) is a webmail service of Microsoft Exchange Server 5.0 and later releases. The web interface of Outlook Web Access resembles the interface in Microsoft Outlook. Outlook Web Access comes as a part of Microsoft Exchange Server. OWA is used to access email (including support for S/MIME), calendars, contacts, tasks, and other mailbox content when access to the Microsoft Outlook desktop application is unavailable.
P
P-frame An easily compressible video frame type. A video frame is compressed using different algorithms that allow varied amounts of data compression. These different algorithms for video frames are called picture types or frame types. The three major picture types used in the different video algorithms are I, P, and B.
Participant List A list of Cisco WebEx meeting participants displayed on the phone that are visible when you touch the Participant List softkey or the phone screen touch button on the fully configured CTS Cisco Unified Phone.
pass the ball Process whereby the meeting host enables another caller to become presenter, so that they may share their desktop or application with others in a Cisco WebEx meeting.
GL-11Cisco TelePresence System Troubleshooting Guide
OL-21351-01
Glossary
PDU Power distribution unit. Multiple outlet power strip designed to deliver conditioned power to mission-critical networking, server or telecom equipment. It is often used in conjunction with an uninterruptible power supply (UPS).
In a networking environment, devices need to be powered continuously, either from a whole site generator or rack mounted UPS power source, and since many networking devices in use today are fitted with dual redundant power inputs, the total plug count can approach 80 or more—with many requiring two power sources to further mitigate the risk of power failure.
Correct routing of the various power cords to the PDUs and auxiliary control unit is critical for the safety and success of the Cisco TelePresence System. Route each power unit to a different 20 amp circuit to prevent circuit overload when all the electrical components are properly installed.
Permitted User Cisco WebEx user role configured in the CTS-Manager Administration interface. You can configure CTS-Manager to enable a Cisco WebEx session with each Cisco TelePresence meeting; these users are permitted to request Cisco WebEx for specific meetings using CTS-Manager.
User roles are configured in CTS-Manager Administration Configure > Access Management. See the Cisco TelePresence Manager Installation and Configuration Guide on Cisco.com.
See Non-Permitted User and Premium User.
personal system Personal Cisco TelePresence System. The virtual, in-person experience of Cisco TelePresence directly into the private office. The CTS 500 and CTS 1000 are considered to be personal systems. See also Immersive Telepresence Endpoints.
PiP Presentation-in-Picture. Data or graphics content sharing through an external monitor known as presentation-in-picture (PiP) format for space-constrained offices. Using the PiPCtrl softkey and options in the PiP control screen on your CTS Cisco Unified IP phone, you can toggle the position of the PiP between center, left, or right locations on the screen or change its size in relation to the meeting participant video input during a meeting.
PoE Power over Ethernet.
point-to-point
meeting
The direct connection of two sites in a video conference. This only works if both sites use the same type of connection (either IP or ISDN).
Premium User Cisco WebEx user role configured in the CTS-Manager Administration interface. Use this option if you want to use Cisco WebEx Meeting Center for every Cisco TelePresence meeting. “Always-On” users select the Cisco TelePresence rooms in the calendaring application and the Cisco WebEx session is automatically set up. A meeting confirmation e-mail is sent from Cisco TelePresence Manager with Cisco WebEx session details that the scheduler can forward to the Cisco WebEx attendees.
User roles are configured in CTS-Manager Administration Configure > Access Management. See the Cisco TelePresence Manager Installation and Configuration Guide on Cisco.com.
See also Non-Permitted User and Permitted User.
presentation codec The presentation codec provides 30 frames per second to support full-motion video presentations between Cisco TelePresence endpoints.
GL-12Cisco TelePresence System Troubleshooting Guide
OL-21351-01
Glossary
Presenter Cisco WebEx user role configured in the CTS Manager Administration interface: A Presenter shares presentations, specific applications, or the entire desktop. The Presenter controls the annotation tools and can grant and revoke remote control over the shared applications and desktop to individual Attendees.
primary codec The primary codec is the primary unit; it communicates with secondary units, sends and receives packets on the uplink network. It contains an onboard Gigabit Ethernet switch. For example, in a CTS 3000 or CTS 3200 system, the primary codec controls two secondary codecs as well as many system components and the graphical user interfaces. In a Cisco TelePresence 1000, it controls all system functions.
Product Specific
Configuration
Layout
Cisco Unified Communications Manager administration window used for configuring your CTS Cisco Unified IP Phone 7900 Series and CTS device settings. See the Product Specific Configuration Layout Help chapter of the Cisco Unified Communications Manager Configuration Guide for the Cisco TelePresence System for more information about the settings in this window.
PCB Printed circuit board.
R
RFC Request for Comments. Document series used as the primary means for communicating information about the Internet. Some RFCs are designated by the IAB as Internet standards.
route flapping Route flapping occurs when a router alternately advertises a destination network via one route then another (or as unavailable, and then available again) in quick sequence. Route flapping is caused by pathological conditions (hardware errors, software errors, configuration errors, intermittent errors in communications links, unreliable connections, etc.) within the network which cause certain reachability information to be repeatedly advertised and withdrawn.
S
scheduled meeting Multipoint TelePresence meetings are scheduled by end users using Microsoft Exchange or IBM Domino clients in the same manner that a point-to-point meeting is scheduled. Scheduled meetings require no CTMS administrator interaction. CTS Manager is a required component for scheduled meetings. It provides the interface between Microsoft Exchange or Lotus Domino and the CTMS, allowing the appropriate resources on the CTMS to be reserved for the multipoint meeting.
screen resolution The fineness of detail that can be presented in the image on the CTS main display screen. Recommended screen resolution for Cisco TelePresence is 1024 x 768.
SD Standard definition display.
secondary codec Codecs that assist the primary codec in the large Cisco TelePresence 3000/3200 systems. Secondary codecs process audio and video signals and send them to the primary codec, which multiplexes the signals into separate, single RTP streams.
GL-13Cisco TelePresence System Troubleshooting Guide
OL-21351-01
Glossary
Session Type A pre-defined bundle of features and options that are managed in the Cisco WebEx Site Administration interface Manage Users > Edit User List configuration.
The primary session types for your WebEx service are listed on the Home page in Site Administration, under Session Types
You must select PRO (“Supported Features in TelePresence) to complete Cisco WebEx first-time setup.
• PRO—Pro Meeting
• AUO—Personal Conference
• PRO—TelePresence
• FRE—Free Meeting
• PRO—MC-US (Meeting Center, US)
• STD—Standard Meeting
• ONS—Online Event
For more information about Session Types, see the Cisco WebEx Administration Site Help pages.
single system A Cisco TelePresence system featuring a single main display screen. A CTS 500 or CTS 1300 for instance.
SHA Secure Hash Algorithm. A set of cryptographic hash functions designed by the National Security Agency (NSA) and published by the NIST as a U.S. Federal Information Processing Standard. The three SHA algorithms are structured differently and are distinguished as SHA-0, SHA-1, and SHA-2.
SIP Session Initiation Protocol. Protocol designed to signal the setup of voice and multimedia calls over IP networks.
SNMP Simple Network Management Protocol. Network management protocol used almost exclusively in TCP/IP networks as a means to monitor and control network devices, and to manage configurations, statistics collection, performance, and security. See the Cisco TelePresence System Message Guide.
SOAP Simple Object Access Protocol. XML-based protocol to let applications exchange information over HTTP.
spirit level Spirit level or bubble level is an instrument designed to indicate whether a surface is level or plumb. A spirit level is included with the CTS 1300 camera kit.
SSCD System Status Collection Daemon. The daemon gathers statistics about the system it is running on and stores this information. Those statistics can then be used to find current performance bottlenecks (performance analysis, for example) and predict future system load (capacity planning, for example).
Standard User Cisco WebEx user role configured in the CTS-Manager Administration interface: Cisco WebEx is enabled per meeting.
static meeting Non-scheduled meetings configured on the Cisco TelePresence Multipoint Switch (CTMS) through the administration interface. A meeting scheduler or administrator, who sets up the static meeting, manually assigns a meeting access number that is used to access the meeting. See ad hoc meeting.
GL-14Cisco TelePresence System Troubleshooting Guide
OL-21351-01
Glossary
switching mode CTS Manager configuration. CTS 3000 and CTS 3200 endpoints only.
Auto-Assign—Switching mode is determined by the default CTMS policy, which is configured in System Configuration > Policy Management page of your CTMS setup.
Room—All the participant displays of the endpoint are switched each time the meeting participant who is speaking changes to a meeting participant at a different endpoint.
Speaker—Only the corresponding participant display (left, center, or right) is switched; the remaining participant displays are not switched. Using the speaker switching mode provides the ability to view up to three different remote endpoints at the same time.
Sysop System Operation (sysop) Logs. Sysop messages describe system activity. Some messages can help you identify and resolve system operation problems. These messages are available to the user from the CTS Administration interface. See the “Managing Log Files” section of the troubleshooting chapter for your CTS device.
Syslog System Logs (syslog). Debugging logs that are collected from your system and used by Cisco technical response to diagnose and resolve issues. These messages are not ordinarily seen by the user.
T
TFTP Trivial File Transfer Protocol. Simplified version of FTP that allows files to be transferred from one computer to another over a network, usually without the use of client authentication (for example, username and password).
TIP Telepresence Interoperability Protocol. The TIP Specification provides a protocol for interoperability between videoconferencing products, including streaming of audio, video, and data to and from videoconferencing products.
This feature adds TIP 7 support to the CTS and CTMS 1.7 release. The main purpose of the feature is for CTS and CTMS to operate in a strict TIP V7 mode when communicating with devices advertising TIP V7 support. This feature adds the ability to differentiate between MUX and TIP modes of operation to help with the strict adherence to the TIP V7 specifications as well as improving debugging and other operational processes. This feature adds the ability for the CTS to be configured for operation in a TIP-only mode and configured with a set of media features typically not used in Cisco-only deployments. This helps the CTS and CTMS inter-operate with third-party TIP devices.
TIP allows only endpoints with Restricted media settings to join Cisco TelePresence meetings. TIP endpoints are expected to be able to send restricted media and to drop endpoints that can only transmit un-restricted media. See the Telepresence Interoperability Protocol for Developers home page on Cisco.com.
trap A Simple Network Management Protocol (SNMP) trap is a message which is initiated by a network element and sent to the network management system. See the Cisco TelePresence System Message Guide.
triple system A Cisco TelePresence System featuring three display screens.
GL-15Cisco TelePresence System Troubleshooting Guide
OL-21351-01
Glossary
U
UDI Unique device identification.
UI User interface. This can be the Cisco Unified IP Phone screen or the CTS or Cisco Unified CM administration or user Web interfaces.
V
VGA Video Graphics Array port and cable for Cisco TelePresence. A CTS endpoint initiates a presentation at any point by plugging the VGA Auxiliary cable into the CTS endpoint presenter's laptop, which automatically shares from the presenter’s laptop. The last participant in the meeting to plug in their laptop with the VGA cable shares their presentation using PiP. See the Cisco TelePresence System User Guide for more information about sharing presentations.
virtual machine A virtual machine (VM) is a software implementation of a machine (a computer, for example) that executes programs like a physical machine does. A system virtual machine provides a complete system platform which supports the execution of a complete operating system (OS). See the Cisco TelePresence System Commercial Express Installation Guide on Cisco.com for more information.
VLAN ID The identification of the virtual LAN, which is used by the standard IEEE 802.1Q. Being on 12 bits, it allows the identification of 4096 VLANs.
VMware VMware software provides a completely virtualized set of hardware to the guest operating system. VMware software virtualizes the hardware for a video adapter, a network adapter, and hard disk adapters. The host provides pass-through drivers for guest USB, serial, and parallel devices. In this way, VMware virtual machines become highly portable between computers, because every host looks nearly identical to the guest. In practice, a system administrator can pause operations on a virtual machine guest, move or copy that guest to another physical computer, and there resume execution exactly at the point of suspension. Alternately, for enterprise servers, a feature called VMotion allows the migration of operational guest virtual machines between similar but separate hardware hosts sharing the same storage. Each of these transitions is completely transparent to any users on the virtual machine at the time it is being migrated.
See the Cisco TelePresence System Commercial Express Installation Guide on Cisco.com for more information.
VPN model (fixed
path)
The VPN model uses a fixed, more secure path for packet delivery. VPNs only allow authorized personnel to gain access to their network. See also Internet model (free path).
W
WebDAV Web-based Distributed Authoring and Versioning (WebDAV) is a set of methods based on the Hypertext Transfer Protocol (HTTP) that facilitates collaboration between users in editing and managing documents and files stored on World Wide Web servers. WebDAV was defined in RFC 4918 by a working group of the Internet Engineering Task Force (IETF).
GL-16Cisco TelePresence System Troubleshooting Guide
OL-21351-01
Glossary
WebEx Cisco WebEx collaboration tools combine real-time desktop sharing with phone conferencing. See the Cisco TelePresence WebEx OneTouch Configuration Guide for the Cisco TelePresence System for Cisco TelePresence WebEx OneTouch feature first-time setup information.
WebEx TelePresence
Gateway URL
The TelePresence gateway that dials back into the CTMS audio session. The meeting starts when the first participant dials in to the meeting. CTMS opens the control link to the Cisco WebEx Cisco TelePresence Gateway. Through the control link, CTMS sends authentication information and meeting details, which include the meeting ID and the CTMS Dial In Number. The Cisco WebEx Cisco TelePresence Gateway uses this number to call back to the CTMS.
Configure the WebEx configuration field under CTMS administration Configure > WebEx > Control Link. This URL points to the Cisco WebEx server for video and creates the socket connection. You must use a specific URL format and add the “ :443 ” port extension to the WebEx TelePresence Gateway URL. See the “Configuring Cisco WebEx Details in CTMS” section of Configuring Cisco TelePresence WebEx OneTouch on the Cisco TelePresence Multipoint Switch.
Your Cisco WebEx Account Team assigns you an appropriate TP gateway site.
GL-17Cisco TelePresence System Troubleshooting Guide
OL-21351-01
Cisco TeleOL-13676-05
I N D E X
A
Audio
Audio static or no audio on laptop 2-4
call drops 2-3
choppy audio during double-talk 2-3
degraded audio quality 2-3
DMP audio is playing during a call 2-3
echo 2-2
audio ports 2-2
echo cancellation 2-3
environmental issues, acoustics 2-2
local presentation audio is not playing during a call 2-3
microphones
Second Row Capacity setting in Cisco Unified CM Admin 2-2
microphone status error 2-2
reverb 2-2
resource starvation 2-2
sysop message reports pktLoss% during a call 2-4
system settings 2-3
Audio to DMP 2-3
Secondary Audio Input Source setting 2-3
C
Call Issues
call drops due to video DSP reset 3-3
call drops for non-standard cameras 3-2
Call issues
call drops 3-2
call drops after audio add-in 3-3
call drops when video is stopped 3-3
degraded audio/video quality 3-2
frozen image 3-2
high latency 3-2
multipoint calls are dropped 3-3
no video for a few minutes 3-2
call status 19-2
Cameras
DSP behavior 4-2
image colors 4-2
image not positioned correctly 4-2
no image 4-2
top-to-bottom switching 4-2
Cisco TelePresence Touch 12
console
Live Desk button 19-5
cleaning the Touch 12 19-6
Codec
adding or removing a presentation codec 5-6
restoring connectivity 5-5
Codec Issues
packet loss or jitters 3-2
Codecs
call drops 5-2
call drops for non-standard cameras 5-2
cannot ping primary codec 5-4
cannot ping the primary codec or the phone from the switch port 5-4
CDP data is received 5-4
codec does not boot up 5-2
connectivity to codec drops 5-5
CTS does not register 5-2
CTS reboots by itself without user intervention 5-4
CTS system lights 5-3
IN-1Presence System Release 1.6 Administration Guide
Index
degraded audio/video quality 5-2
DHCP server 5-4
display issues 5-3
display shows the IP address 192.168.100.2 at codec bootup 5-4
duplicate IP address on the network 5-5
duplicate VLAN ID 5-4
FPGA firmware corruption 5-2
frozen video image 5-2
kicked out of SSH or web GUI session periodically 5-5
no LED activity on network port 5-2
packet loss or jitters 5-2
phone shows requesting service message 5-4
supported cameras 5-2
unable to reach the secondary codec 5-4
username/password login denied, but SSH access is accepted 5-5
video resolution is reduced 5-5
web UI shows a red X on secondary codec 5-4
Commercial Express
CTMS or CTRS does not install correctly 7-3
CTRS does not update licensed capabilities 7-2
error message appears during bootup 7-2
license not recognized 7-2
licensing issues 7-2
operating system not found 7-2
Status of the virtual machine is stopped 7-3
system does not recognize a Cisco application 7-2
system performance is slow 7-3
CTMS
call quality and packet loss B-4
error messages, ad hoc meeting with secure endpoints B-2
flicker on the segment (screen) B-4
interoperability in Unified CM B-2
LTRP repair B-2
multipoint meeting call drops B-2
packet loss on HD video streams B-3
RMP video streams B-3
IN-2Cisco TelePresence System Release 1.6 Administration Guide
scheduled meetings fail to connect B-2
service not available message B-2
unable to connect to ad hoc meetings B-2
unable to connect to static meetings B-1
unable to initiate ad hoc meetings B-1
CTMS issues
multipoint meeting call drops 3-3
CTS-Manager
Action Required email A-6
Action Required email error A-5
auto-accept mode A-2
cancelled meeting still shows active in Microsoft Exchange scheduler A-8
changing the hostname or IP address A-7
deleted meeting still appears A-5
deleted meeting still appears in Scheduled Meetings A-6
deleted scheduled meetings still appear A-7
mailbox has exceeded it size limit A-12
security certificates are about to expire A-12
emails
no-show meetings A-11
enabling interoperability A-7
enabling JavaScript A-10
enabling safe ActiveX A-10
extra meeting instances A-7
In Progress message A-2
In Use message A-2
JavaScript is not enabled on this browser A-10
java script message A-10
manual-accept mode A-2
Meeting Confirmation email error A-4
meeting does not show up A-6
meeting organizer may receive two emails A-7
meeting scheduling and rooms A-1
meetings scheduled for the same time slot A-6
meetings scheduled past one year A-7
meeting state issues A-7
OL-13676-05
Index
meeting was deleted but still appears on the phone A-9
Metrics Dashboard and Reporting API license A-11
new meetings are not appearing A-5
no clarification email sent for modified meeting A-6
no confirmation email A-2
pending for more information from Exchange message A-2
phone user interface A-8
recurring meeting is started at a local time A-8
room shows a sync error A-6
Scheduled Meeting and Room Issues
Room status A-4
scheduled meeting does not appear on phone A-9
scheduled meeting error in new room A-6
scheduled meeting is not listed A-5
scheduled meetings show an error A-5
single meeting with only one room is displayed error A-4
software upgrade issues A-5
standard idle screen displays instead of the meeting list A-8
system upgrade to CTS-Manager 1.7 A-8
WARNING
The system is waiting for more information... A-8
Your security settings do not allow ActiveX... A-10
yearly recurring meeting issues A-6
CTS System
Administration Web Interface Issues 1-5
cannot download logs from web UI 1-4
cannot ping primary codec 1-2
cannot ping the primary codec or the phone from the switch port 1-2
CDP data is received about the codec and the phone 1-2
connectivity
duplicate IP address on the network 1-3
connectivity to codec drops 1-3
CPU or resource issues
COL-13676-05
memory leak or system resource exhausted 1-3
CTS locks up and access through SSH or GUI gives error 1-3
CTS reboots by itself without user intervention 1-3
display shows the IP address 192.168.100.2 when codec boots up 1-2
false alarms 1-5
internal server error message shows on the web UI 1-3
kicked out of SSH or web GUI session periodically 1-3
login Issues 1-3
no DHCP server available on the network 1-2
not enough disk space 1-4
NTP configuration 1-4
peripheral shows red X on Web GUI, sometimes triggering SNMP alarms 1-5
phone shows requesting service message 1-2
primary codec cannot ping the secondary codec 1-2
rebooting Issues
kernel panic 1-3
unstable power source 1-3
SNMP query does not work 1-4
system does not pass all six green checks 1-2
the GUI denies username/password login, but SSH access is accepted 1-3
time does not show correctly on the CTS or phone 1-4
unable to reach the secondary codec 1-2
VLAN ID switching issues 1-2
web UI shows a red X on secondary codec 1-2
CTS system
Status Details Window
microphone, speaker status 1-5
D
Displays
Auxiliary Control Unit 8-5
blank screen with solid green LED 8-2
color cycle or bluescreen 8-2
IN-3isco TelePresence System Release 1.6 Administration Guide
Index
color temperature 8-4
CTS 500 shroud light does not turn on automatically 8-4
CTS system lights do not turn off immediately 8-5
display color/brightness is off 8-4
Display cycles through different colors or solid blue in idle state 8-2
Failed to connect to presentation device 8-5
firmware upgrade/downgrade 8-2
flicker 8-3
IDRs 8-3
manufacturing mode 8-2
no image 8-4
unusual display 8-3
distorted video image
LifeSize Express 220 20-2
DMP Audio Administration configuration 2-4
Document Camera
cabling 9-3
caution pop-up
No input received from document camera 9-3
No VGA input 9-3
configuration settings 9-2
document camera cannot be controlled by the CTS or the phone 9-2
resolution 9-2
System Status window shows unexpected Document Camera status 9-2
unsupported model 9-2
Web UI shows red X for document camera 9-2
DSP Issues
Call Drop Issues
temporary checksum error 3-2
Call Drop Issues, Video 3-3
Call drops due to an audio DSP reset 3-2
Call drops due to DSP error 3-3
E
Error
IN-4Cisco TelePresence System Release 1.6 Administration Guide
Room status A-4
I
Install and Upgrade
auto upgrade 10-2
CLI upgrade 10-3
codec does not boot up 10-3
CTS does not upgrade 10-2
firmware compatibility 10-2
FPGA firmware 10-3
no LED activity on network port 10-3
phone rejects direct firmware upgrade 10-2
TFTP server 10-2
unusual icons appear on the main display screen 10-3
L
Live Desk 19-4
M
main display messages
Call has been dropped because resources are not available. Contact Live Desk for assistance 8-6
Please touch End Call if your meeting has ended 8-6
Please wait, remote user on hold 8-6
Please wait, temporarily at maximum number of callers 8-5
Please wait, the participant list will be available momentarily 8-6
Please wait, you are the first meeting participant 8-5
Please wait for meeting host to join 8-5
Please wait for meeting to start 8-5
Unable to join, now at maximum number of callers 8-5
Unable to join, required feature not available 8-6
Unable to join secure call, converting to non-secure 8-6
OL-13676-05
Index
Unable to show the presentation due to capability mismatch 8-6
Microphones
Administration Web Interface Issues 11-5
cabling 11-4
CTS 3x00
Second Row Capacity setting in Cisco Unified CM Admin 11-4
echo 11-3
audio ports 11-3
environmental issues, acoustics 11-3
microphone cable not connected 11-4
microphone errors on the GUI 11-5
microphone icon with red pipe displays 11-4
microphone not connected 11-4
microphone status error 11-4
microphone switches to a segment that has no one talking 11-4
no audio 11-5
no sound registers 11-4
phantom switching 11-4
sound distortion 11-4
sound is muffled 11-4
sound registers at the wrong microphone 11-4
Status Details Window
microphone, speaker status 11-5
P
Passwords
expiration notices 12-4
password change required in 10 days 12-4
resetting in CTS 12-1
resetting in Unified CM 12-6
restoring codec connectivity 12-3
peripheral information 19-3
Phones
corrupted phone image 13-2
directory number provisioning 13-2
COL-13676-05
firmware backward compatibility 13-4
MAC address 13-3
MIDlet does not find Authentication Server URL 13-3
MIDlets does not start up 13-3
MIDlet version does not verify after upgrade 13-4
Participant List 13-4
phone does not display the TelePresence idle screen 13-2
phone does not register 13-2, 13-3
phone factory reset 13-4
phone firmware
reset the phone to the factory image 13-6
phone goes dead 13-4
phone keeps rebooting 13-2
phone not recognized 13-2
phone rejects direct firmware upgrade 13-4
phone resets during an active call 13-3
phone screen shows regular IP phone UI 13-3
Phone Service Name update 13-3
phone softkeys
configuring Corporate and Personal Directories (Directory) 13-6
configuring Speed-Dials (Favorites) 13-6
phone UI does not show CTS information, does not refresh 13-2
registration 13-2
Service or Authentication URL configuration 13-2
supported characters 13-3
synchronizing configuration 13-5
TCP connections with the CTS 13-3
unexpected phone power cycle 13-4
upgrade firmware 13-4
phone softkeys
configuring Corporate and Personal Directories (Directory) 1-5, 1-7
configuring Speed-Dials (Favorites) 1-5, 1-7
Presentation
projector overheating 14-3
Presentations
IN-5isco TelePresence System Release 1.6 Administration Guide
Index
administration login slow in point-to-point secure calls 14-5
Audio static or no audio on laptop 14-6
AV expansion box 14-4
cabling 14-5
caution pop-up
no input received from document camera 14-5
no VGA input 14-5
color bleeding 14-4
color issues 14-4
CTS goes on hold 14-5
DMP audio input 14-4
impedance mismatch on the video adapter cable 14-3
local presentation audio is not playing during a call 14-4
local presentation from the document camera 14-5
local presentation not showing as PiP 14-5
network instability 14-4
no image, projector bulb 14-6
non-certified auxiliary display 14-2
Not Sharing Presentation icon is observerd 14-6
presentation appearance on auxiliary displays 14-2
presentation audio is not shared for audio only calls 14-4
presentation fails to display in some resume scenarios 14-5
presentation image flickers on some laptops 14-3
presentation lost in the middle of the call 14-4
presentation sharing text shows as red/yellow 14-4
projector automatically shuts down 14-3
Projector Bulb icon on main display 14-6
projector configuration and cabling 14-3
projector does not display anything 14-2
projector not working properly with splitter on A/V expansion box 14-4
projector or laptop configuration 14-2
projector push default failure 14-3
software
VSync issues 14-4
unexpected presentation quality 14-4
IN-6Cisco TelePresence System Release 1.6 Administration Guide
Projectors
A/V expansion box 15-4
ACU connection 15-4
configuration 15-3
configuration and cabling issues
cabling 15-4
configuration 15-4
CTS 3000 and CTS 3200
Operation Status
ERROR message 15-5
failed to connect 15-5projector alarms 15-5
XML/RPC failure message 15-5
overheating 15-4
projector automatically shuts down 15-4
projector does not display anything 15-3
projector icon on CTS screen 15-5
projector not working properly with splitter on A/V expansion box 15-4
projector push default failure 15-4
projector serial port 15-5
wiring between projector and splitter 15-4
R
Registration
cannot resolve hostname 16-3
certificates 16-2
CTS does not have Manufacturing Installed Certificate (MIC) 16-2
CTL files 16-2
CTS cannot download the device config xml file from server 16-3
CTS does not register with Unified CM 6-7, 16-3
CTS is configured as secure endpoint, but registration is rejected 16-2
CTS status shows unregistered or unknown 16-3
CTS unregisters from time to time 16-3
CTS was moved to a different Unified CM 16-2
directory number is not configured 16-3
OL-13676-05
Index
profile and provisioning
CTS profile is not provisioned properly 16-3
SIP registration timeout 16-3
TelePresence unit does not register 16-2
TFTP
port 6970 is blocked 16-3
Unified CM or TFTP service 16-3
xml configuration file is corrupted 16-3
report a problem 19-3
Room
status A-4
S
Speakers
Administration Web Interface Issues 17-2
cabling 17-2
no sound 17-2
sound heard at wrong speaker 17-2
sound is not synchronized with video 17-2
Status Details Window
microphone, speaker status 17-2
Supported Cisco Unified CM characters 6-9
system information 19-2
System Messages
auto upgrade setting is disabled 18-3
call ended due to 100% packet loss 18-3
call ended due to incompatible software versions 18-2
call ended due to network congestion 18-2
call ended due to packet loss exceeding the 10% threshold 18-3
Call ended due to remote DSP reset 18-3
call ended due to video quality configuration mismatch 18-2
Cannot Continue Troubleshooting 18-4
CCA comes back up during troubleshooting 18-4
CCA goes down during troubleshooting 18-4
CCA in Init failure mode 18-4
COL-13676-05
codec firmware upgrade is disabled 18-3
main display
adjusting to lower video resolution to match available resources 18-2
local or remote network congestion 18-2
manufacturing installed certification 18-2
no certificates
unable to make secure calls 18-2
packet latency reached 18-4
software version incompatible 18-2
unable to detect camera 18-2
video quality configuration mismatch 18-2
video quality downgraded 18-2
warning messages 18-2
system status 19-1
T
tips for using the Touch 12 19-5
U
Unified CM Administration
authentication URL 6-4
bandwidth 6-2
Cannot establish TCP connections with the CTS 6-6
configuring Corporate and Personal Directories (Directory) 6-9
configuring Speed-Dials (Favorites) 6-9
CTL file 6-6
CTS does not register 6-6
CTS MAC address 6-5
CTS provisioning 6-7
CTS status shows unregistered or unknown 6-7
CTS upgrade 6-4
device type settings 6-5
directory number not configured 6-7
directory number provisioning 6-4
Display On Time field 6-2
IN-7isco TelePresence System Release 1.6 Administration Guide
Index
document camera settings 6-3
duplex streaming 6-2
enable presentation devices 6-3
MAC address 6-6
MIDlets does not start up 6-5
MIDlets error messages 6-6
MLPP alternate party settings 6-9
multipoint call drops 6-2
no CTS information on phone 6-4
NTP settings 6-8
phone does not display CTS idle screen 6-5
phone does not register 6-5
phone registration 6-4
Phone Service Name field 6-5
registration
CTS moved to a different Unified CM 6-6
SIP registration 6-7
SNMP query does not work 6-8
SNMP settings 6-8
speed dial and abbreviated dial configuration 6-9
TFTP port 6970 blocked 6-7
time does not show correctly on the CTS or phone 6-8
video quality configuration mismatch 6-8
video quality settings 6-8
video resolution 6-8
XML configuration file 6-7
V
Video issues
adjusting to lower video resolution 20-3
call drops when video is stopped 20-2
call ended, video quality configuration mismatch 20-3
degraded audio/video quality 20-2
distorted image 20-2
frozen image 20-2
high latency 20-2
no video for a few minutes 20-2
IN-8Cisco TelePresence System Release 1.6 Administration Guide
packet loss or jitters 20-2
video resolution is reduced 20-3
W
WebEx
account expiration email 21-5
Audio add-in
Conf softkey, active speaker 21-4
audio dialback 21-1
cancelled meetings 21-4
conference bridge may show the wrong caller 21-4
CTSMAN Access Code 21-2
CTS-Manager Confirmation Email 21-2
Add WebEx button 21-2
error codes
501229,SCH,WEBEX_KEY_RESERVE_ ERROR 21-2
making a test call 21-1
meeting does not start 21-5
meeting key 21-2
no audio greeting heard 21-3
password reset 21-3
phone screen messages
please check your WebEx account 21-6
unable to connect to WebEx 21-6
poor video quality 21-3
scheduling two or more meeting rooms 21-2
setting Meeting Center Telepresence Privilege 21-2
Site Verification Tool 21-2
unable to hear participants 21-5
unable to schedule WebEx sessions 21-2
unable to see data sharing 21-4
unable to see video 21-4
video view window cascades in a video loop when presenting 21-3
WebEx meetings
Troubleshooting, window cascading effect 21-6
OL-13676-05
Index
WebEx status alerts 21-6
COL-13676-05
IN-9isco TelePresence System Release 1.6 Administration Guide