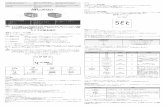「市場共創」型 BOP ビジネスの研究...( Hindustan Unilever Limited )に関するビデオ3が流れた。講義におけるビデオは、彼ら が いかにしてインド農村部
Cisco TelePresence SX シリーズ ユーザ ガイド(リモート ......pqrs tuv wxyz abc def...
Transcript of Cisco TelePresence SX シリーズ ユーザ ガイド(リモート ......pqrs tuv wxyz abc def...

D1509708 ユーザ ガイド Cisco TelePresence TRC 6制作:2016 年 7 月(CE 8.2)All contents © 2010-2016 Cisco Systems, Inc. All rights reserved.
1
Cisco TelePresence
SX10、SX 20ユーザ ガイド
D1509708 ユーザ ガイド Cisco TelePresence TRC 6制作:2016 年 7 月(CE 8.2)All contents © 2010–2016 Cisco Systems, Inc. All rights reserved
CE 8.2

D1509708 ユーザ ガイド Cisco TelePresence TRC 6制作:2016 年 7 月(CE 8.2)All contents © 2010-2016 Cisco Systems, Inc. All rights reserved.
2このユーザ ガイドの内容目次
ビデオ会議:概要ベスト プラクティス ................................................................ 4画面の説明 ............................................................................ 5リモート コントロールの説明(I).............................................. 6リモート コントロールの説明(II) ............................................. 7
ビデオ コール連絡先リストから発信する ...................................................... 9連絡先リスト エントリのステータスを編集してから発信する .... 10帯域を編集して発信する ...................................................... 11名前、番号、またはビデオ アドレスを使用して発信する .......... 12着信..................................................................................... 13画面レイアウトを変更する .................................................... 14DND(応答不可)を有効にする .............................................. 15スタンバイを有効にする ....................................................... 16
Intelligent ProximityIntelligent Proximity ............................................................. 18
Spark に接続されたシステム使用する前に ....................................................................... 20
コンテンツの共有プレゼンテーションを開始および中止する ............................ 22
スケジュールされた会議会議リストを表示する ........................................................... 24
連絡先非通話時に [お気に入り] に追加する .................................... 26通話中に [お気に入り] に追加する ........................................ 27
カメラ制御カメラ設定の表示(ローカル カメラ) .................................... 29画面上のピクチャインピクチャの位置の変更 ........................ 30相手先カメラ操作 ................................................................ 31
設定設定にアクセスする .............................................................. 33
目次の項目はいずれもハイパーリンクになっています。ハイパーリンクをクリックすると、対応する記事が表示されます。
サイドバーのアイコンをクリックすることで、章単位で移動することもできます。

D1509708 ユーザ ガイド Cisco TelePresence TRC 6制作:2016 年 7 月(CE 8.2)All contents © 2010-2016 Cisco Systems, Inc. All rights reserved.
3
ビデオ会議:概要

D1509708 ユーザ ガイド Cisco TelePresence TRC 6制作:2016 年 7 月(CE 8.2)All contents © 2010-2016 Cisco Systems, Inc. All rights reserved.
4ベスト プラクティスビデオ会議:概要
効果的なビデオ会議では、参加者の距離がどれだけ離れていても、フェイスツーフェイスの会議を行えます。ビデオ会議であっても、会議であることには変わりありません。通常のマナーや、服装を心がけるようにしてください。• プライバシー上の理由により、装置を [自動応答(Automatic Answer)] に設定し、可能であればマイクはミュートにしておきます。
• 必ず、必要なレベルに応じたリハーサルを行ってください。
• マイクは、常に見える場所に置いておくようにしておきます。
• コンピュータなどのノイズ源を机に置く場
合は、必ず装置のマイクから離れた場所に置いてください。これらのノイズ源からの雑音は、遠隔地の参加者には、予想以上に大きく聞こえます。
• 遠隔地の参加者に聞こえるシステムの背景騒音に注意する必要があります。カメラでオフィスの外の廊下をキャプチャすると、廊下を行き交う人に気が散って、遠隔地の参加者が集中できない可能性があります。柄の目立つカーテンや、風によるカーテンの動きなども、集中を妨げる可能性があります。
• コンテンツを共有する場合、システムは 2 本のビデオ ストリームを使用することにな
ります。1 本はプレゼンテーション用、もう 1 本はプレゼンター(またはプレゼンター グループ)用です。小規模なシステムでは、プレゼンテーションかプレゼンターのどちらを表示するかを選択しなければならないことがあります。
• デュオ ビデオの場合、注意が必要な点があります。ビデオ システムによっては、デュオ ビデオの画面の半分にプレゼンテーション、残りの半分にプレゼンターが左右に並べて表示されます。プレゼンテーションに背を向けて座っているように映らないよう、カメラをまっすぐに見てください。

D1509708 ユーザ ガイド Cisco TelePresence TRC 6制作:2016 年 7 月(CE 8.2)All contents © 2010-2016 Cisco Systems, Inc. All rights reserved.
5 ビデオ会議:概要
画面の説明
[発信(Call)] アイコンが画面下部の左側に
あります。
[コンテンツの共有(Share Content)] アイコンが画面下部の右側にあります。
操作のヒント
[応答不可(Do Not Disturb)] に設定すると、着信音はミュートになり、他者からの着信は不在着信として表示されます。ただし、こちらからは必要時にいつでも発信することができます。
デフォルトでは、[応答不可(Do Not Disturb)] には 60 分間のタイムアウトが設定されています(その後システムは通常動作に戻ります)。この設定はビデオ サポート チームによって変更されている場合があります。
画面の左上隅には [設定(Settings)] アイコンがあり、[スタンバイモード(Standby mode)]、[システム情報(System information)] および [応答不可(Do Not Disturb)] 機能にアクセスできるようになっています。
[カメラ制御(Camera Control)] メニュー アイコンが画面の右上隅にあります。
システムで Proximity を有効にすると、[設定(Settings)] ボタンの右側にアイコンが表示されます。
画面の中を移動するには、方向キーを使用します。選択したメニュー フィールドを開くには、OK/Enter を押します。
変更を実行せずにメニューを終了するには、キャンセル キーを使用します([ホーム(Home)] 画面に戻ります)。戻るキーを使用して 1 つ前のステップに戻ります。
リモート コントロール ボタンについては、次のページで説明します。

D1509708 ユーザ ガイド Cisco TelePresence TRC 6制作:2016 年 7 月(CE 8.2)All contents © 2010-2016 Cisco Systems, Inc. All rights reserved.
6
一番上のボタン コントロールの左側部分で、
音量小/減をコントロールします。
一番上のボタン コントロールの右側部分で、
音量大/増をコントロールします。
1 つ前のステップに戻るは、左の円形キーで実行されます。
OK/Enter は、中央の円形キーで実行されます。
ビデオ会議:概要
リモート コントロールの説明(I) 操作のヒント
画面の中を移動するには、方向キーを使用します。選択したメニュー フィールドを開くには、OK/Enter を押します。
変更を実行せずにメニューを終了するには、キャンセル キーを使用します([ホーム(Home)] 画面に戻ります)。戻るキーを使用して 1 つ前のステップに戻ります。
1 2 3
4 5 [6]
7 8 9
* [0] #
.@
pqrs tuv wxyz
defabc
ghi jkl mno
1 2 3
4 5 [6]
7 8 9
* [0] #
.@
pqrs tuv wxyz
defabc
ghi jkl mno
1 2 3
4 5 [6]
7 8 9
* [0] #
.@
pqrs tuv wxyz
defabc
ghi jkl mno
1 2 3
4 5 [6]
7 8 9
* [0] #
.@
pqrs tuv wxyz
defabc
ghi jkl mno
フィールドの選択/方向キーを操作するには、 円形フィールドの外周キーを使用します (左/右/上/下)。

D1509708 ユーザ ガイド Cisco TelePresence TRC 6制作:2016 年 7 月(CE 8.2)All contents © 2010-2016 Cisco Systems, Inc. All rights reserved.
7
マイクのミュート/ミュート解除は、右の円形キーで
実行されます。
キーパッドは、発信先へのダイヤルや、数字の入力に使用されます。キーを識別できるよう、5 の数字に突起が付い
ています。
ミュート キーの下のキーは、着信通話の拒否/通話終了/キャンセル/戻る ホーム画面に戻る (非通話時)です。
戻るの下のキーは、緑色の発信/着信通話の許可
ボタンです。
1 2 3
4 5 [6]
7 8 9
* [0] #
.@
pqrs tuv wxyz
defabc
ghi jkl mno
1 2 3
4 5 [6]
7 8 9
* [0] #
.@
pqrs tuv wxyz
defabc
ghi jkl mno
1 2 3
4 5 [6]
7 8 9
* [0] #
.@
pqrs tuv wxyz
defabc
ghi jkl mno
1 2 3
4 5 [6]
7 8 9
* [0] #
.@
pqrs tuv wxyz
defabc
ghi jkl mno
ビデオ会議:概要
リモート コントロールの説明(II) 操作のヒント
画面の中を移動するには、方向キーを使用します。選択したメニュー フィールドを開くには、OK/Enter を押します。
変更を実行せずにメニューを終了するには、キャンセル キーを使用します([ホーム(Home)] 画面に戻ります)。戻るキーを使用して 1 つ前のステップに戻ります。

D1509708 ユーザ ガイド Cisco TelePresence TRC 6制作:2016 年 7 月(CE 8.2)All contents © 2010-2016 Cisco Systems, Inc. All rights reserved.
8
ビデオ コール

D1509708 ユーザ ガイド Cisco TelePresence TRC 6制作:2016 年 7 月(CE 8.2)All contents © 2010-2016 Cisco Systems, Inc. All rights reserved.
9
次に、リモート コントロールの OK または緑色の発信ボタンを押して発信します。
連絡先リストから発信するコールの発信
連絡先リストは 3 つの部分で構成されています。
[お気に入り(Favorites)]これらの連絡先は、自分でお気に入りとして登録したものです。通常、頻繁に通話する連絡先や、素早く簡単にアクセスする必要がある連絡先を、お気に入りとして登録します。
[ディレクトリ(Directory)] は通常、ビデオ サポート チームがシステムにインストールした社内ディレクトリです。
[発着信履歴(Recents)] は、発信、受信、不在着信のリストです。
次のオプションが適用されます。
• 名前、番号、または IP アドレスを入力すると、システムが自動的にすべてのリストを検索します。
• タブをタップして、リストをスクロールしたり、名前や番号を入力したりできます。検索は、その特定のリストに制限されます。
• [お気に入り(Favorites)] リストに追加したエントリは、発信の前に編集したり、帯域(通話に適用された帯域幅)を変更したりすることができます。
連絡先リストについて
特定のエントリが見つかったら、リモート コントロールの OK を押して、[発信(Call)] メニューを開きます。
リモート コントロールの赤い通話終了ボタンを押すか、方向キーを使用して画面の [終了(End)] を選択してから、OK を押して通話を終了します。
[発信(Call)](画面下部の一番左のアイコン)が選択され、リモート コントロールの OK が押されているか、またはリモート コントロールの緑色の発信ボタンが押されていることを確認します。
連絡先リストが表示されます。リモート コントロールの左右の方向キーを使用すると、[お気に入り(Favorites)]、[発着信履歴(Recents)]、[ディレクトリ(Directory)] を(水平方向に)切り替え、いずれかのリストを選択できます。

D1509708 ユーザ ガイド Cisco TelePresence TRC 6制作:2016 年 7 月(CE 8.2)All contents © 2010-2016 Cisco Systems, Inc. All rights reserved.
10
リモート コントロールの下の方向キーを使用してカーソルを下に動かし、[詳細(More)] フィールド(...)を選択して OK を押します。
特定のエントリが見つかったら、リモート コントロールの OK を押して、[発信(Call)] メニューを開きます。
[編集して通話(Edit and Call)]([詳細(More)] メニュー中央のフィールド)まで移動してから、OK を押します。
必要に応じてエントリを編集した後、リモート コントロールの緑色の発信ボタンを押して発信します。
[発信(Call)](画面下部の一番左のアイコン)が選択され、リモート コントロールの OK が押されているか、またはリモート コントロールの緑色の発信ボタンが押されていることを確認します。
リモート コントロールの左右の方向キーを使用すると、 [お気に入り(Favorites)]、[発着信履歴(Recents)]、[ディレクトリ(Directory)] を切り替え、いずれかのリストを選択できます。
コールの発信
連絡先リスト エントリのステータスを編集してから発信する エントリの編集について
発信する前に、[連絡先(Contact)] リストのいずれかのエントリを編集する必要がある場合があります。正常に発信するには、プレフィクスやサフィクスを追加したり、または他の方法でエントリを変更しなければならない場合があります。
またこの一連のオプションでは、[帯域 (Call Rate)]([カスタム コール(Custom call)]) と表示されているコールに割り当てられている帯域幅)を変更したり、現在のエントリを [お気に入り(Favorite)] に追加したりすることができます。

D1509708 ユーザ ガイド Cisco TelePresence TRC 6制作:2016 年 7 月(CE 8.2)All contents © 2010-2016 Cisco Systems, Inc. All rights reserved.
11 コールの発信
帯域を編集して発信する
リモート コントロールの下の方向キーを使用してカーソルを下に動かし、[詳細(More)] フィールド(...)を選択して OK を押します。
特定のエントリが見つかったら、リモート コントロールの OK を押して、[発信(Call)] メニューを開きます。
[詳細(More)] サブメニューで、[カスタム コール(Custom call)](右端)に移動してから OK を押します。
左右方向の矢印キーを使用して帯域を調節してから、緑色の発信ボタンを押して発信します。
[発信(Call)](画面下部の一番左のアイコン)が選択され、リモート コントロールの OK が押されているか、またはリモート コントロールの緑色の発信ボタンが押されていることを確認します。
リモート コントロールの左右の方向キーを使用すると、 [お気に入り(Favorites)]、[発着信履歴(Recents)]、[ディレクトリ(Directory)] を切り替え、いずれかのリストを選択できます。
帯域について
帯域は、通話に割り当てられる帯域幅の量を表すための用語で、kbps(キロビット/秒)で測定されます。
帯域を高くするほど音質がよくなりますが、帯域幅使用量の料金も高くなります。
システムにはデフォルトの帯域が用意されています。通常、この帯域は、ビデオ サポート チームによって設定されます。
この設定を一時的に変更したい理由は何でしょうか? 多くの場合、システムと接続がサポートしている帯域よりも大きい帯域で通話しようとするときにビデオ コールのチョークを避けるために使用します。
通話中に帯域を変更することはできませんが、左で示されているとおり、発信の直前に変更することはできます。

D1509708 ユーザ ガイド Cisco TelePresence TRC 6制作:2016 年 7 月(CE 8.2)All contents © 2010-2016 Cisco Systems, Inc. All rights reserved.
12コールの発信について
連絡先リストに載っていない相手に発信するには、仮想キーボードを使用して名前、アドレス、または番号を入力します。
これまでの発信先がすべて [発着信履歴(Recents)] リストに表示されます。これらの発信先は [お気に入り(Favorites)] リストに追加できます。これについては、「連絡先」で説明しています。
ビデオ アドレスを使用した発信IP タイプのビデオ アドレスを使用する場合も、発信手順は同様です。アドレスに直接入力し、*(リモート コントロールの左下隅にあるアスタリスク ボタン)を区切り文字として使用します。システムは、アスタリスクを有効な IP アドレスの区切り文字として認識するため、ビデオ アドレスは正しく入力されたとおりに表示されます。
仮想キーボードを使用するには、キーボードに移動して文字を選択します。OK を押して、文字を選択します。
数字を入力するには、リモート コントロールの対応するキーを押します。
緑色の発信ボタンを押して発信します。
[発信(Call)](画面下部の一番左のアイコン)が選択され、リモート コントロールの OK が押されているか、またはリモート コントロールの緑色の発信ボタンが押されていることを確認します。
上の方向キーを使用して、メニューの一番上の [検索(Search)] フィールドを選択します。OK を押します。
名前、番号、またはビデオ アドレスを使用して発信するコールの発信
リモート コントロール赤い通話終了ボタンを押すか、方向キーを使用して [終了(End)] を選択し、OK を押して通話を終了します。

D1509708 ユーザ ガイド Cisco TelePresence TRC 6制作:2016 年 7 月(CE 8.2)All contents © 2010-2016 Cisco Systems, Inc. All rights reserved.
13着信
• 着信があった場合は、通話を許可、 拒否、または無視できます。
• 通話を拒否した場合、話中であるという情報が発信者に送信されます。
着信があった場合
着信
リモート コントロールの円形ボタンの下にある発信キーを直接使用することもできます(緑色の左のキーは通話の許可、
赤色の右のキーは拒否)。

D1509708 ユーザ ガイド Cisco TelePresence TRC 6制作:2016 年 7 月(CE 8.2)All contents © 2010-2016 Cisco Systems, Inc. All rights reserved.
14画面レイアウトを変更する
コンテンツを共有する場合、またはビデオ会議中の場合は、画面に表示されるビデオのレイアウトを変更できます。
ビデオ会議は、組織に一定のインフラストラクチャがないと開始できません。不明な点がある場合は、ビデオ サポート チームに問い合わせてください。
ただし、他のユーザからビデオ会議に招待されることはあります。その場合は、画面レイアウトを変更することができます。
ここで行った変更は、他の人には影響しません。
レイアウトについて
画面レイアウト
右上のレイアウト( )に移動し、リモート コントロールの OK を押します。該当する場合にだけ、このアイコンが表示されます。
リモート コントロールの左右方向の矢印キーを使用して、新しく使用するレイアウトに水平移動し、OK を押します。

D1509708 ユーザ ガイド Cisco TelePresence TRC 6制作:2016 年 7 月(CE 8.2)All contents © 2010-2016 Cisco Systems, Inc. All rights reserved.
15
[ホーム(Home)] 画面で、リモート コントロールの方向キーを使用して、画面左上隅の [設定(Settings)] フィールドを選択します。
リモート コントロールの OK を押します。
リモート コントロールの下の方向ボタンを使用して [応答不可(Do Not Disturb)] (1 つ下のステップ)に移動してから、リモート コントロールの OK ボタンを押してオン/オフに設定します(切り替え)。システムで Intelligent Proximity が有効にされている場合には、下の方向ボタンを 2 回押す必要があります。
リモート コントロールの OK キーを押してメニューを終了させると、変更が有効になります。
アベイラビリティ
DND(応答不可)を有効にする
システムを着信コールに応答しないように設定することができます。
[応答不可(Do Not Disturb)] に設定すると、着信音はミュートになり、他者からの着信は不在着信として表示されます。ただし、こちらからは必要時にいつでも発信することができます。
デフォルトでは、[応答不可(Do Not Disturb)] には 60 分間のタイムアウトが設定されています(その後システムは通常動作に戻ります)。この設定はビデオ サポート チームによって変更されている場合があります。
応答不可について

D1509708 ユーザ ガイド Cisco TelePresence TRC 6制作:2016 年 7 月(CE 8.2)All contents © 2010-2016 Cisco Systems, Inc. All rights reserved.
16
[ホーム(Home)] 画面で、リモート コントロールの方向キーを使用して、画面左上隅の [設定(Settings)] フィールドを選択します。
リモート コントロールの OK を押します。
リモート コントロールの下の方向ボタンを 2 回押して、[スタンバイ(Standby)] を選択します。システムで Intelligent Proximity が有効にされている場合には、下の方向ボタンを 3 回押す必要があります。
リモート コントロールの OK キーを押してメニューを終了させると、変更が有効になります。
アベイラビリティ
スタンバイを有効にする
システムを [スタンバイ(Standby)] に設定すると、電力を節約できます。この場合も、通常どおりに着信できます。
スタンバイについて

D1509708 ユーザ ガイド Cisco TelePresence TRC 6制作:2016 年 7 月(CE 8.2)All contents © 2010-2016 Cisco Systems, Inc. All rights reserved.
17
Intelligent Proximity

D1509708 ユーザ ガイド Cisco TelePresence TRC 6制作:2016 年 7 月(CE 8.2)All contents © 2010-2016 Cisco Systems, Inc. All rights reserved.
18Intelligent Proximityワイヤレスでシステムを制御
Intelligent Proximity 機能を使用すれば、手元のデバイスでワイヤレスにビデオ システムのコンテンツを共有、表示、キャプチャできます。またビデオ システムの通話を制御することもできます。
次の条件に従ってください。
• App Store または Google Play から、 Cisco Intelligent Proximity アプリケーション(無料)をダウンロードする必要があります。Windows または OS X を使用している場合は、http://www.cisco.com/go/proximity にアクセスしてください。
• ビデオ サポート チームは、すべての機能を有効にしている場合も、一部の機能だけを有効にしている場合もあります。
• Intelligent Proximity では、ユーザとの接続に超音波を使用します。スマートフォンやタブレットのマイクをふさがないようにしてください。
• Intelligent Proximity は、会議室の外では機能しないように設計されています。
• ただしプライバシー上の必要がある場合は、会議室の入口を閉めて、隣室に音が漏れないようにします。
Intelligent Proximity について
Intelligent Proximity は、画面の左上隅の [設定(Settings)] フィールドに移動して、リモートの OK を押してから、下矢印キーを 1 回押して起動します。OK を押して有効にします。プロセスの繰り返しの非アクティブ化(切り替え)
Intelligent Proximity 対応システムでは、画面の [設定(Settings)] アイコンの横に [Proximity] アイコンが表示されます。

D1509708 ユーザ ガイド Cisco TelePresence TRC 6制作:2016 年 7 月(CE 8.2)All contents © 2010-2016 Cisco Systems, Inc. All rights reserved.
19
Spark に 接続されたシステム

D1509708 ユーザ ガイド Cisco TelePresence TRC 6制作:2016 年 7 月(CE 8.2)All contents © 2010-2016 Cisco Systems, Inc. All rights reserved.
20使用する前にSpark に接続されたシステム
Cisco Spark アプリケーションは、チームが共に作業し、作業が活発に実行される場所、そしてチーム全員がこの場所への接続を保つための手段です。お気に入りのデスクトップやモバイル デバイスを使って、メッセージを投稿し、コンテンツを共有し、フェイスツーフェイスでやり取りすることができます。
すべてがクラウドで安全に保存されます。自分のコンテンツにいつでもアクセスできます。ドキュメントの最新バージョンや最新情報があれば、もう心配する必要はありません。すべてが、Cisco Collaboration Cloud の中にあります。
Spark の使用について
だれでも無料で Cisco Spark アプリケーションの使用を開始できます。
• プライベートな 1 対 1 の談話室やチームの会議室を作成できます。
• 部門のスタッフやスタッフ以外の人とグループで会話できます。Cisco Spark を使用すると、アプリケーション内のだれとでもチャットできます。
• 簡単に他の人を招待して、参加してもらうことができます。
• モバイル デバイスやコンピュータ、または Web ブラウザからでも、場所や時間を問わずにコラボレーションに参加できます。
• 1 対 1 のビデオ通話や、チームの会議室からの第三者とのビデオ通話を開始することが可能です。
• ユーザ 1 人当たり 5GB の無料コンテンツ ストレージを利用できます。
• 新しいメッセージまたはファイルが投稿されたときに通知されるように設定できます。
• 相手をメンション(@mention)すると、相手が会議室の通知をオフにしている場合でも、メッセージについて通知することができます。
• タイムゾーンや場所にかかわらず、全員がファイルやメッセージの履歴を確認して最新の状態を維持できます。
• 他のサービスからボックスなどのコンテンツを共有したり、デスクトップのコンテンツを取得したりすることができます。会議室で共有したいファイルを簡単にドラッグ アンド ドロップできます。すべてのファイル形式がサポートされます。
• 会議室の中で、画像、PDF、Microsoft Word、PowerPoint ドキュメントをすぐにプレビューできます。
• 人、メッセージ、コンテンツを検索できます。
• 会議室に容易に操作できる統合を追加したり、お気に入りのソフトウェア ツールに webhook を追加したりすることができます。
• モバイル カレンダーと連絡先を統合できます。
• このアプリケーションから、WebEx によって提供される CMR に参加できます。
• SIP 会議ブリッジと各種の標準規格に準拠した SIP ビデオ エンドポイントにダイヤルできます。
• エンドツーエンドのコンテンツ暗号化で、対象とする受信者のみが共有メッセージおよびファイルを読み込むことができるため、安心して作業できます。
• チェックを開始するには、次を参照してください。
https://help.webex.com/community/spark
https://help.webex.com/community/spark/content

D1509708 ユーザ ガイド Cisco TelePresence TRC 6制作:2016 年 7 月(CE 8.2)All contents © 2010-2016 Cisco Systems, Inc. All rights reserved.
21
コンテンツの共有

D1509708 ユーザ ガイド Cisco TelePresence TRC 6制作:2016 年 7 月(CE 8.2)All contents © 2010-2016 Cisco Systems, Inc. All rights reserved.
22プレゼンテーションを開始および中止するコンテンツの共有
プレゼンテーション ソースが接続されてオンになっていることを確認します。[共有(Share)](表示されている場合、画面中央の下部にある)を選択してから、リモート コントロールの OK を押す必要があります。
送信元が共有されます。
共有画像のサイズは、画面下部(左から 2 番目)に表示される [最大化/最小化(Minimize/Maximize)] フィールドで制御します。必要に応じて、このフィールドを選択し、リモート コントロールの OK を押します。
コンテンツの共有を停止するには、(画面下部(左から 1 番目)に表示される) [共有の停止(Stop sharing)] を選択してから、リモート コントロールの OK を押します。
通話中または通話外で、この機能を使用して PC のコンテンツを共有します。手順は同じですが、ここで説明するのは通話中の方法だけです。
コンテンツ シェアリングについて

D1509708 ユーザ ガイド Cisco TelePresence TRC 6制作:2016 年 7 月(CE 8.2)All contents © 2010-2016 Cisco Systems, Inc. All rights reserved.
23
スケジュールされた 会議

D1509708 ユーザ ガイド Cisco TelePresence TRC 6制作:2016 年 7 月(CE 8.2)All contents © 2010-2016 Cisco Systems, Inc. All rights reserved.
24 スケジュールされた会議
会議リストを表示する
ビデオ会議をスケジュールすることができる管理システムに、ビデオ システムを接続することができます。こうすると、スケジュールされている会議が [会議リスト(List of Meetings)] に表示されます。
会議に参加する時刻になったら、リモート コントロールを使用して、図の [参加(Join)] をクリックします。
スケジュール システムから着信があった場合、着信として処理されます。
会議リストの基本
参加が許可されている会議に参加するには、リモート コントロールを使用して、緑色の [参加(Join)] にカーソルを移動させます(画面左半分の側にあり、上下方向の中央に位置する)。次にリモート コントロールの
OK を押します。

D1509708 ユーザ ガイド Cisco TelePresence TRC 6制作:2016 年 7 月(CE 8.2)All contents © 2010-2016 Cisco Systems, Inc. All rights reserved.
25
連絡先

D1509708 ユーザ ガイド Cisco TelePresence TRC 6制作:2016 年 7 月(CE 8.2)All contents © 2010-2016 Cisco Systems, Inc. All rights reserved.
26
[発信(Call)](画面下部の一番左のフィールド)が選択され、OK が押されているか、またはリモート コントロールの緑色の発信ボタンが押されていることを確認します。
[発信(Call)] メニューが表示されます。リモート コントロールの左右の方向キーを使用して、[発着信履歴(Recents)] と [ディレクトリ(Directory)] を切り替えてから、下のいずれかのリストを選択します。
特定のエントリが見つかったら、リモート コントロールの OK を押して、[発信(Call)] メニューを開きます。
リモート コントロールの下の方向キーを使用してカーソルを下に動かし、[お気に入りに設定(Mark as Favorite)] を選択します。リモート コントロールの OK を押すと、選択したエントリがお気に入りに追加されます。
[お気に入り(Favorites)] のリストからユーザを削除するには、この手順を繰り返します。
[ディレクトリ(Directory)] は、社内電話帳としての役割を果たします。このディレクトリを編集することはできません。ただし、エントリを [お気に入り(Favorites)] のリストにコピーした上で編集することはできます。
フォルダをタップしてそのコンテンツを表示します。必要に応じて、ディレクトリをスクロールしてフォルダやフォルダ内のエントリを探します。
社内ディレクトリ内で検索する場合、検索は現在のディレクトリのフォルダとそのサブフォルダにのみ適用されます。1 つ上のレベルに移動するには、[戻る(Back)] をタップします。検索を社内ディレクトリ全体に適用する場合は、検索を開始する前に、フォルダを入力(タップ)しないでください。
ディレクトリからお気に入りのリストにコピーしたエントリが、その後ディレクトリ内で更新されることがあります。この更新はお気に入りのリストに反映されません。この場合は、お気に入りのリストで、該当のエントリを手動で更新する必要があります。手動の更新には、[編集して通話(Edit and Call)] を使用します。
[ディレクトリ ]、[発着信履歴 ]、[お気に入り ] について非通話時に [お気に入り] に追加する
連絡先

D1509708 ユーザ ガイド Cisco TelePresence TRC 6制作:2016 年 7 月(CE 8.2)All contents © 2010-2016 Cisco Systems, Inc. All rights reserved.
27
通話中は、リモート コントロールを使用して [参加者(Participants)] アイコン(上部右隅)に移動してから、 リモート コントロールの OK を押します。
通話の参加者のリストを表示するメニューが表示されます。下の方向キーを使用してお気に入りに設定する参加者に移動してから、リモート コントロールの OK を押します。サブメニューが表示されます。
次に、このサブメニューの [お気に入り(Favorite)] (一番左)に移動してから、リモート コントロールの OK を押します。 選択した参加者が [お気に入り(Favorite)] に追加されます。
通話中に [お気に入り(Favorite)] に追加する連絡先
[お気に入り(Favorites)] は、個人用のディレクトリです。エントリは、社内ディレクトリから追加することも(詳細については前のページを参照)、発信先または着信元から追加することもできます。
お気に入りについて

D1509708 ユーザ ガイド Cisco TelePresence TRC 6制作:2016 年 7 月(CE 8.2)All contents © 2010-2016 Cisco Systems, Inc. All rights reserved.
28
カメラ制御

D1509708 ユーザ ガイド Cisco TelePresence TRC 6制作:2016 年 7 月(CE 8.2)All contents © 2010-2016 Cisco Systems, Inc. All rights reserved.
29
通話中または非通話時に(図を参照)、カーソルを右上の カメラ アイコンに置きます。リモート コントロールの OK を押します。
カメラ アイコンが表示されます。リモート コントロールの OK を再度押します。
カメラのパン、ズーム、傾きを調整できるようになります。リモート コントロールの増/減コントロールを使用してズームを調整し、方向コントロールを使用してパンと傾きを調整します。
このメニューの上部右隅にあるアイコンを選択して、自画面の画像をスティッキ(常に表示)にしたり、最大化したりできます。
戻るボタンを押してメニューを終了します。
カメラ
カメラ設定の表示(ローカル カメラ) カメラ設定について
カメラ設定では、カメラのズーム、パン、傾きを制御できます。
自画面(他の参加者に表示される画面)のオン/オフ、表示の最小化と最大化(全画面表示)の切り替えが可能です。
自画面を常に表示することも可能ですが、この操作をスティッキ(sticky)にするといいます。

D1509708 ユーザ ガイド Cisco TelePresence TRC 6制作:2016 年 7 月(CE 8.2)All contents © 2010-2016 Cisco Systems, Inc. All rights reserved.
30
自画面を有効にしているか(前のページを参照)、ピクチャ イン ピクチャがあるレイアウトの場合は、右上の [レイアウト(Layout)]( )に移動し、リモート コントロールの OK を押します。該当する場合にだけ、[レイアウト(Layout)] アイコンが表示されます。
レイアウト メニューが表示されます。リモート コントロールの下 [矢印(Arrow)] を押して、自画面に移動します。
自画面が青色に変わり、選択されていることが表示されます。リモート コントロールの OK を押します。自画面を移動できることを示す矢印が表示されます。移動できる新しい場所が示されます。
リモート コントロールの方向キーを押して、自画面を移動します。終わったら、OK を押します。
画面の画像は、新しい位置で自画面の元のサイズで表示されます。
画面上のピクチャインピクチャの位置の変更
自画面(他の参加者に表示される画面)はフルサイズで表示される場合を除き、PiP(ピクチャ イン ピクチャ)として表示されます。
コンテンツを共有している間は、他の参加者を PiP(ピクチャ イン ピクチャ)として表示するようレイアウトを設定することもできます。ただし、ここでは自画面を例として使用します。
自画面が他の参加者に常に表示されるよう、プレゼンテーション中に自画面を有効な状態のままにする場合があります。
プレゼンテーション中に、画面上で共有しているコンテンツの重要な部分を PiP がブロックすることがあります。それで、システムでは PiP を移動できるようになっています。
PiP を移動しても、他の参加者に表示される画面には影響しません。この設定は、自分の画面だけに影響します。
PiP(ピクチャ イン ピクチャ)を移動する
カメラ

D1509708 ユーザ ガイド Cisco TelePresence TRC 6制作:2016 年 7 月(CE 8.2)All contents © 2010-2016 Cisco Systems, Inc. All rights reserved.
31相手先カメラ操作カメラ
多くのビデオ システムには、リモートで操作できるカメラがあります。このようなシステムでは、リモート コントロールを使用してパン、傾き、およびズームを変更することができます。
相手先(会議中の参加者)でそのようなシステムを使用している場合は、通話中に相手先カメラを制御できます。
相手先カメラ操作について
[参加者(Participants)] に移動し、 (右上)リモート コントロールの OK を押します。参加者のリストが表示されます。
通話の参加者のリストを表示するメニューが表示されます。カメラを制御する参加者に移動し、リモート コントロールの OK を押します。
サブメニューが表示されます。
[ドロップ(Drop)] を選択してから OK を押すと、その参加者との接続が切断されます。
相手先カメラを制御するには、[カメラ(Camera)](右から 2 番目)に移動してから、リモート コントロールの OK をクリックします。
好みに応じて、パン、傾き、およびズームの調整をします。 リモート コントロールの OK または戻るを使用して終了します。

D1509708 ユーザ ガイド Cisco TelePresence TRC 6制作:2016 年 7 月(CE 8.2)All contents © 2010-2016 Cisco Systems, Inc. All rights reserved.
32
設定

D1509708 ユーザ ガイド Cisco TelePresence TRC 6制作:2016 年 7 月(CE 8.2)All contents © 2010-2016 Cisco Systems, Inc. All rights reserved.
33 設定
設定にアクセスする
[システム情報(System Information)] ページには、IP アドレス、MAC アドレス、SIP プロキシ、インストールされているソフトウェアのバージョン、デバイス名などの情報が表示されます。
ここではシステムの再起動ができ、[詳細設定(Advanced settings)] からセットアップ ウィザードを使用できます。
バージョン情報管理
[設定(Settings)] メニューにアクセスするには、画面の左上に移動し、リモート コントロールの OK を押します。[システム情報(System Information)](メニューの下から 2 番目)に移動し、再度 OK を押します。
[設定(Settings)] にはシステムの基本情報が示されますが、ここではセットアップ ウィザードにアクセスして、システムを再起動することもできます。

シスコシステムズ合同会社〒107‐6227 東京都港区赤坂9-7-1 ミッドタウン・タワーhttp://www.cisco.com/jp
お問い合せ先
16.12






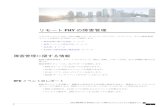





![]^T X`abc(de f · 2013-10-25 · 01230456789:(;?@ABC D EFGH IJ K LMNO(PQRS304TUV"WXYZ[\]^T_X`abc(de f ghij kFlm nFop qr S3NO04( stO(uv wxyz {|^"z }|^(tO~ w } } qr nFop 23NO04(](https://static.fdocuments.us/doc/165x107/5f27e161e84a3143646bf06f/t-xabcde-f-2013-10-25-01230456789abc-d-efgh-ij-k-lmnopqrs304tuvwxyztxabcde.jpg)