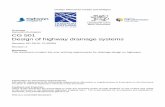Cisco TelePresence Supervisor MSE 8050 Installation Guide · Generalinformation...
Transcript of Cisco TelePresence Supervisor MSE 8050 Installation Guide · Generalinformation...
Contents
General information 3About the Cisco TelePresence Supervisor MSE 8050 3Port and LED location 3LED behavior 3
Installing the Supervisor 5
Connecting to the Supervisor 8Step one: Connect to Ethernet Port A 8Step two: Connect to the console port 8Step three: Configure Ethernet Port A settings 8Step four: Assign an IP address to the Supervisor (optional) 9Step five: Discover the IP address of the Supervisor 9
Configuring the Supervisor 10Entering port license keys and allocating licenses 10
Troubleshooting and technical support information 11Using the event log to help solve a problem 11Gettingmore help 11
Cisco TelePresence Supervisor MSE8050 Installation Guide Page 2 of 12
General information
About the Cisco TelePresence Supervisor MSE 8050The Cisco TelePresence Supervisor MSE 8050 (Supervisor) provides systemmanagement andconfiguration for theMSE 8000.
Port and LED locationSupervisor front panel [p.3] shows the position of ports and LEDs on the Supervisor.
Supervisor front panel
LED behaviorTable 1: Supervisor LED behavior [p.4] describes the behavior of the LEDs.
Cisco TelePresence Supervisor MSE8050 Installation Guide Page 3 of 12
General information
LED Color Indicates
Compact Flash Activity Flashinggreen
One of:
n the Supervisor is bootingn a configuration change has been maden the configuration is being transferred by FTP
Status Green The Supervisor is operating normally
Alarm Red The Supervisor is booting or has developed a fault, forexample:
n temperature is outside normal limitsn battery failure of the internal clock
Refer to the web interface for more information (go to Status> Health)
System Load Unlit Reserved for future use
Ethernet Port Status, for each Ethernet port:
FDX Green The link has been negotiated as a full-duplex link
Act Green Packets are being transmitted on this port
Link Green The speed of the link from this port, which is either 10, 100, or1000 Mbps
Power Blue The Supervisor is receiving power from the MSE 8000chassis
Table 1:Supervisor LED behavior
Cisco TelePresence Supervisor MSE8050 Installation Guide Page 4 of 12
General information
Installing the SupervisorIMPORTANT: Before installing the Supervisor into the MSE 8000 and connecting the power supply, youmust read the safety information at http://www.cisco.com/go/telepresence/safety.
Although blades are hot-swappable parts, you must only remove one blade at any time. Remove thepower from the MSE 8000, if you need to remove more than one blade at a time.
Before hot-swapping a blade, shut down the blade using the web interface. Do not shut down a bladeduring a software upgrade or if the blade is processing.
For information about powering theMSE 8000, refer to theGetting Started Guide onhttp://www.cisco.com/en/US/products/ps11340/prod_installation_guides_list.html.
You must install either a blade or a blanking blade in each of the ten positions in the chassis.
The Cisco TelePresence Supervisor MSE 8050 (Supervisor) blade must be installed into slot 1 of the MSE8000 chassis.
To install the Supervisor:
1. Remove the blade or blanking blade from slot 1:i. Using a No. 1 Phillips screwdriver, loosen the screws in the retaining latches with an anti-clockwise
quarter turn.ii. Open both retaining latches on the front of the blade or blanking blade. When open, a retaining latch is
at a 90° angle perpendicular to the front of the blade.iii. Slide out the blade or blanking blade.
2. Open both retaining latches on the front of the Supervisor. When open, a retaining latch is at a 90° angleperpendicular to the front of the blade.
3. Slide the Supervisor into the blade slot (as shown in the following diagrams) until it stops.
Cisco TelePresence Supervisor MSE8050 Installation Guide Page 5 of 12
Installing the Supervisor
Figure 1: Inserting a blade into the chassis
4. Simultaneously close both retaining latches on the blade (thereby engaging the connectors at the rear ofthe blade) to secure it in the chassis as shown in the following diagram.Figure 2: Closing the retaining latches on the front of a blade
Cisco TelePresence Supervisor MSE8050 Installation Guide Page 6 of 12
Installing the Supervisor
5. Using a No. 1 Phillips screwdriver, tighten the screws in the retaining latches with a clockwise quarterturn.
Cisco TelePresence Supervisor MSE8050 Installation Guide Page 7 of 12
Installing the Supervisor
Connecting to the Supervisor
Step one: Connect to Ethernet Port AConnect an Ethernet cable from Ethernet Port A to an Ethernet switch (rather than a hub, to minimizeinterference from other devices on the network). The Ethernet port is a 10/100/1000Mbps auto-sensingconnection.
Ethernet Port B is not supported in the software supplied with your blade. Do not connect to this portunless the web interface allows you to configure it. Do not connect multiple ports to the same subnetunless instructed to do so by the web interface.
Step two: Connect to the console port1. Ensure power is connected to theMSE 8000 and the Status LED on the Supervisor blade is green.2. Connect the console port of the Supervisor to the serial port of your PC using the blue RJ45 to DB9 cable
supplied.3. Use a serial terminal program, such as HyperTerminal, to connect to the Supervisor. Set your terminal
software to the following settings:l Baud rate: 38400l Data bits: 8l Parity : nonel Stop bits : 1l Flow control: none
4. Press Enter and the following command prompt appears on the terminal:MSE 8050:>
Step three: Configure Ethernet Port A settingsThe default setting for the Supervisor Ethernet ports is auto-sensingmode. If the switch ports to which youconnect the Supervisor are not also set to auto-sensingmode, then you need to configure the SupervisorEthernet ports to use the same speed and duplex mode.
iBoth ends of the Ethernet connection must be configured in the same way. For example, eitherconfigure both ends of the link to be auto-sensing or configure both ends to operate at the same speedand duplex.
iTo establish a 1000Mbps connection, both ends of the link must be configured as auto-sensing.
1. To configure Ethernet Port A, enter the following for auto-sensingmode:ethertype A autoor to configure a speed and duplex, use the following command:ethertype A <10|100> <half|full>
2. To display the current configuration and status of the Ethernet ports, enter:status
3. For example, to configure a full-duplex 100Mbps link, enter:ethertype A 100 full
Cisco TelePresence Supervisor MSE8050 Installation Guide Page 8 of 12
Connecting to the Supervisor
Step four: Assign an IP address to the Supervisor (optional)The default setting for the Supervisor is to use DHCP to obtain an IP address. You can assign a static IPaddress if you prefer or if a DHCP server is not available. If you want the IP address of the Supervisor to beassigned by your DHCP server, omit this step.
iFrom version 2.2, Supervisor software supports IPv4 and IPv6 addressing. Default setting: Port A isconfigured to assign an IPv4 address using DHCP; IPv6 on Port A is disabled.
From Version 2.2:
n To assign a static IPv4 address to Port A, use the following command:static A <IP address> <netmask> [<default gateway address>]
For example, to assign an address of 192.168.1.2 where the default gateway is at 192.168.1.1, enter:
static A 192.168.1.2 255.255.255.0 192.168.1.1
n To set DNS manually, use this command:dns <DNS server address> [<secondary DNS server>][<domain>]
n To return to using DHCP after setting a static IPv4 address, use the following command:dhcp -4 A
iFor information on assigning a static or automatic IPv6 address, use the help command on the serialconsole or else refer to the online help.
Step five: Discover the IP address of the SupervisorTo display the current status of the IP address, enter: status
If you have DHCP enabled on your network and you are allowing the Supervisor to acquire its address usingDHCP, the IP address that has been acquired by Ethernet Port A will be shown; if you have assigned a staticIP address, that is the address that will be shown.
Make a note of the Supervisor’s IP address. You will use this to access the Supervisor’s web interface.
Cisco TelePresence Supervisor MSE8050 Installation Guide Page 9 of 12
Connecting to the Supervisor
Configuring the SupervisorAll administration of the Supervisor is performed via the web interface.
To log in to the web interface of the Supervisor:
1. Use your browser to navigate to the IP address of the Supervisor (to discover the IP address, refer to theprevious section).
2. Click Log in and enter the user name admin with no password.The Login information page is displayed.
iCisco recommends that you change the admin account to use a password as soon as possible. To dothat, click Change password on the Login information page or go to Users, click the admin link andprovide the required user information.
You can use the Supervisor’s web interface to configure the IP addresses of all blades installed in theMSE 8000. Note that all blades are supplied with DHCP enabled. You can either keep this setting or assignstatic IP addresses to the blades from the Supervisor’s web interface. For more information about configuringthe Supervisor and other blades, refer to the online help accessible from the web interface.
Entering port license keys and allocating licensesFrom Supervisor blade version 1.1(1) onwards, youmust enter the port license keys provided for yourparticular MSE 8000 chassis. You will have a different license key for each type of blade you use e.g. onelicense key for MCU MSE blades and one for ISDN GW blades. The key determines how many ports of thattype you are licensed to use; and you allocate these licenses to one or more blades as required. Instructionsfor entering license keys and allocating port licenses to blades are provided in the Release notes, and in theonline help for the web pages used.
Cisco TelePresence Supervisor MSE8050 Installation Guide Page 10 of 12
Configuring the Supervisor
Troubleshooting and technical supportinformation
Using the event log to help solve a problemYou can use the event log to produce debugging information to assist technical support in solving anyproblems. Event logging capture filter topics are set by default toErrors, warnings and information. Donot change the capture filter topic level without the guidance of technical support.
Getting more helpIf you experience any problems when configuring or using the Supervisor, consult the online help availablefrom the user interface.
If you cannot find the answer you need in the documentation, check the web site athttp://www.cisco.com/cisco/web/support/index.html where you will be able to:
n Make sure that you are running themost up-to-date software.n Get help from the Cisco Technical Support team.
Make sure you have the following information ready before raising a case:
n Identifying information for your product, such as model number, firmware version, and software version(where applicable).
n Your contact email address or telephone number.n A full description of the problem.
To view a list of Cisco TelePresence products that are no longer being sold andmight not be supported, visithttp://www.cisco.com/en/US/products/prod_end_of_life.html and scroll down to the TelePresence section.
THE SPECIFICATIONS AND INFORMATION REGARDING THE PRODUCTS IN THIS MANUAL ARESUBJECT TOCHANGEWITHOUT NOTICE. ALL STATEMENTS, INFORMATION, ANDRECOMMENDATIONS IN THIS MANUAL ARE BELIEVED TOBE ACCURATE BUT ARE PRESENTEDWITHOUTWARRANTY OF ANY KIND, EXPRESS OR IMPLIED. USERS MUST TAKE FULLRESPONSIBILITY FOR THEIR APPLICATION OF ANY PRODUCTS.
THE SOFTWARE LICENSE AND LIMITED WARRANTY FOR THE ACCOMPANYINGPRODUCT ARESET FORTH IN THE INFORMATION PACKET THAT SHIPPED WITH THE PRODUCT AND AREINCORPORATED HEREIN BY THIS REFERENCE. IF YOU ARE UNABLE TO LOCATE THESOFTWARE LICENSE OR LIMITED WARRANTY, CONTACT YOUR CISCOREPRESENTATIVE FORA COPY.
The Cisco implementation of TCP header compression is an adaptation of a program developed by theUniversity of California, Berkeley (UCB) as part of UCB's public domain version of the UNIX operatingsystem. All rights reserved. Copyright © 1981, Regents of the University of California.
NOTWITHSTANDINGANY OTHER WARRANTY HEREIN, ALL DOCUMENT FILES AND SOFTWAREOF THESE SUPPLIERS ARE PROVIDED "AS IS" WITH ALL FAULTS. CISCOAND THE ABOVE-NAMED SUPPLIERS DISCLAIM ALLWARRANTIES, EXPRESSED OR IMPLIED, INCLUDING,WITHOUT LIMITATION, THOSE OFMERCHANTABILITY, FITNESS FOR A PARTICULAR PURPOSE
Cisco TelePresence Supervisor MSE8050 Installation Guide Page 11 of 12
Troubleshooting and technical support information
AND NONINFRINGEMENT OR ARISING FROM A COURSE OF DEALING, USAGE, OR TRADEPRACTICE.
IN NOEVENT SHALLCISCOOR ITS SUPPLIERS BE LIABLE FOR ANY INDIRECT, SPECIAL,CONSEQUENTIAL, OR INCIDENTALDAMAGES, INCLUDING, WITHOUT LIMITATION, LOSTPROFITS OR LOSS OR DAMAGE TODATA ARISINGOUTOF THE USE OR INABILITY TOUSE THISMANUAL, EVEN IF CISCOOR ITS SUPPLIERS HAVE BEEN ADVISED OF THE POSSIBILITY OFSUCH DAMAGES.
Cisco and the Cisco Logo are trademarks of Cisco Systems, Inc. and/or its affiliates in the U.S. and othercountries. A listing of Cisco's trademarks can be found at www.cisco.com/go/trademarks. Third partytrademarks mentioned are the property of their respective owners. The use of the word partner does not implya partnership relationship between Cisco and any other company. (1005R)
Any Internet Protocol (IP) addresses and phone numbers used in this document are not intended to be actualaddresses and phone numbers. Any examples, command display output, network topology diagrams, andother figures included in the document are shown for illustrative purposes only. Any use of actual IPaddresses or phone numbers in illustrative content is unintentional and coincidental.
© 2014 Cisco Systems, Inc. All rights reserved.
Cisco TelePresence Supervisor MSE8050 Installation Guide Page 12 of 12
Troubleshooting and technical support information