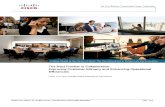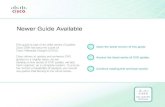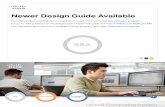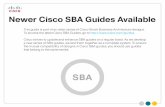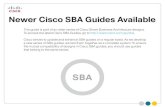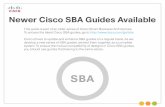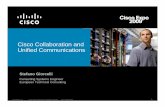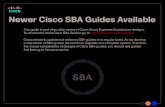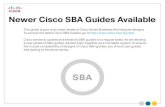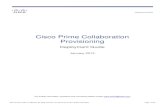Cisco SBA Collaboration On-Premises IM Using Cisco Jabber … · What’s In This SBA Guide Cisco...
Transcript of Cisco SBA Collaboration On-Premises IM Using Cisco Jabber … · What’s In This SBA Guide Cisco...

February 2013 Series
On-Premises IM Using Cisco Jabber Deployment Guide

Preface
Who Should Read This GuideThis Cisco® Smart Business Architecture (SBA) guide is for people who fill a variety of roles:
• Systems engineers who need standard procedures for implementing solutions
• Project managers who create statements of work for Cisco SBA implementations
• Sales partners who sell new technology or who create implementation documentation
• Trainers who need material for classroom instruction or on-the-job training
In general, you can also use Cisco SBA guides to improve consistency among engineers and deployments, as well as to improve scoping and costing of deployment jobs.
Release SeriesCisco strives to update and enhance SBA guides on a regular basis. As we develop a series of SBA guides, we test them together, as a complete system. To ensure the mutual compatibility of designs in Cisco SBA guides, you should use guides that belong to the same series.
The Release Notes for a series provides a summary of additions and changes made in the series.
All Cisco SBA guides include the series name on the cover and at the bottom left of each page. We name the series for the month and year that we release them, as follows:
month year Series
For example, the series of guides that we released in February 2013 is the “February Series”.
You can find the most recent series of SBA guides at the following sites:
Customer access: http://www.cisco.com/go/sba
Partner access: http://www.cisco.com/go/sbachannel
How to Read CommandsMany Cisco SBA guides provide specific details about how to configure Cisco network devices that run Cisco IOS, Cisco NX-OS, or other operating systems that you configure at a command-line interface (CLI). This section describes the conventions used to specify commands that you must enter.
Commands to enter at a CLI appear as follows:
configure terminal
Commands that specify a value for a variable appear as follows:
ntp server 10.10.48.17
Commands with variables that you must define appear as follows:
class-map [highest class name]
Commands shown in an interactive example, such as a script or when the command prompt is included, appear as follows:
Router# enable
Long commands that line wrap are underlined. Enter them as one command:
wrr-queue random-detect max-threshold 1 100 100 100 100 100 100 100 100
Noteworthy parts of system output or device configuration files appear highlighted, as follows:
interface Vlan64 ip address 10.5.204.5 255.255.255.0
Comments and QuestionsIf you would like to comment on a guide or ask questions, please use the SBA feedback form.
If you would like to be notified when new comments are posted, an RSS feed is available from the SBA customer and partner pages.
PrefaceFebruary 2013 Series

Table of ContentsFebruary 2013 Series
What’s In This SBA Guide . . . . . . . . . . . . . . . . . . . . . . . . . . . . . . . . . . . . . . . . . . . . . . . . . .1
Cisco SBA Collaboration . . . . . . . . . . . . . . . . . . . . . . . . . . . . . . . . . . . . . . . . . . . . . . . . 1
Route to Success . . . . . . . . . . . . . . . . . . . . . . . . . . . . . . . . . . . . . . . . . . . . . . . . . . . . . . . 1
About This Guide . . . . . . . . . . . . . . . . . . . . . . . . . . . . . . . . . . . . . . . . . . . . . . . . . . . . . . . 1
Introduction . . . . . . . . . . . . . . . . . . . . . . . . . . . . . . . . . . . . . . . . . . . . . . . . . . . . . . . . . . . . . . . .2
Business Overview . . . . . . . . . . . . . . . . . . . . . . . . . . . . . . . . . . . . . . . . . . . . . . . . . . . . . . 2
Technical Overview . . . . . . . . . . . . . . . . . . . . . . . . . . . . . . . . . . . . . . . . . . . . . . . . . . . . . 2
Deployment Details . . . . . . . . . . . . . . . . . . . . . . . . . . . . . . . . . . . . . . . . . . . . . . . . . . . . . . . .6
Preparing the Platform for Cisco Unified CM IM and Presence . . . . . . . . . 6
Installing Cisco Unified CM IM and Presence . . . . . . . . . . . . . . . . . . . . . . . . . . . 9
Configuring Services for Cisco Jabber IM and Cisco UC . . . . . . . . . . . . . . 15
Configuring Cisco Jabber for Windows . . . . . . . . . . . . . . . . . . . . . . . . . . . . . . . . 22
Configuring Cisco Jabber for iPad . . . . . . . . . . . . . . . . . . . . . . . . . . . . . . . . . . . . . 29
Configuring Cisco Jabber for iPhone . . . . . . . . . . . . . . . . . . . . . . . . . . . . . . . . . . 35
Appendix A: Product List . . . . . . . . . . . . . . . . . . . . . . . . . . . . . . . . . . . . . . . . . . . . . . . . 43
Table of Contents

About This GuideThis deployment guide contains one or more deployment chapters, which each include the following sections:
• BusinessOverview—Describes the business use case for the design. Business decision makers may find this section especially useful.
• TechnologyOverview—Describes the technical design for the business use case, including an introduction to the Cisco products that make up the design. Technical decision makers can use this section to understand how the design works.
• DeploymentDetails—Provides step-by-step instructions for deploying and configuring the design. Systems engineers can use this section to get the design up and running quickly and reliably.
You can find the most recent series of Cisco SBA guides at the following sites:
Customer access: http://www.cisco.com/go/sba
Partner access: http://www.cisco.com/go/sbachannel
What’s In This SBA Guide
Cisco SBA CollaborationCisco SBA helps you design and quickly deploy a full-service business network. A Cisco SBA deployment is prescriptive, out-of-the-box, scalable, and flexible.
Cisco SBA incorporates LAN, WAN, wireless, security, data center, application optimization, and unified communication technologies—tested together as a complete system. This component-level approach simplifies system integration of multiple technologies, allowing you to select solutions that solve your organization’s problems—without worrying about the technical complexity.
Cisco SBA Collaboration is a design incorporating unified communications, video collaboration, and web conferencing. By building upon the hierarchical model of network foundation, network services, and user services, Cisco SBA Collaboration provides dependable delivery of business applications and services.
Route to SuccessTo ensure your success when implementing the designs in this guide, you should first read any guides that this guide depends upon—shown to the left of this guide on the route below. As you read this guide, specific prerequisites are cited where they are applicable.
1What’s In This SBA GuideFebruary 2013 Series
Collaboration Design Overview Telephony Using Cisco UCMDeployment Guide
On-Premises IMUsing Cisco JabberDeployment Guide
COLLABORATION
You Are HerePrerequisite Guides

22IntroductionFebruary 2013 Series
Introduction
Business OverviewThe ability to collaborate efficiently and effectively in a fast-growing enter-prise is challenging for many organizations because they want their employ-ees to work anywhere, anytime, and from any device. They want to lower their IT support requirements, but not stifle the ability of their employees to remain mobile. They also want to establish a common platform for communication inside and outside their organization, irrespective of geography or distance.
The biggest challenges for workers are the difficulty connecting with the right people at the right time and the significantly increasing modes of communications. Most knowledge workers use several devices on a day-to-day basis to communicate, including traditional desk phones, smart phones, tablets, laptops, and desktop computers. The modes to communicate are time-consuming to learn because each device is different from the rest. This always-on and always-connected mentality is permeated by the youngest members of the workforce who have grown accustomed to using technology to give them more flexibility in how and where they work. The new workforce prefers immediate communication, which is easier than email and voicemail but less intrusive than a phone call or web-based meeting.
Technical OverviewCisco Jabber is a unified communications application for laptops, desktops, Macs, tablets, and smartphones that allows you to be more productive from anywhere on any device. You can easily find the right people, see if and how they are available, and collaborate using your preferred method of communication.
Cisco Jabber can help you:
• Reducecommunicationdelayswithpresenceandcontactinforma-tion—The Cisco Jabber application enables you to see the availability of co-workers and colleagues within and outside your organization. You can immediately see who is available, busy, on the phone, in a meeting, presenting, in a do-not-disturb state, or offline. You can create customized availability states such as “Gone to lunch. Back at 1 p.m.” to provide added context to your status. These capabilities help reduce communication delays, which results in faster decision making and enhanced productivity.
• Quicklycommunicatewithborderlessenterprise-classinstantmessaging—Instant messaging is an important communication option that lets you efficiently interact in today’s multitasking business environ-ment. The Cisco Jabber application delivers enterprise-class instant messaging capabilities that are based on the Extensible Messaging and Presence Protocol (XMPP). The solution provides personal and group chat so you can quickly connect with your business colleagues. Chat history and server-based logging capabilities allow you to view the content of prior chats and to store messages for convenience, compliance, and regulatory purposes. Instant messaging is integrated with other communication capabilities so you can simply move between chats, audio conversations, and web conferences. You can even share presence and send instant messages outside your organization to people who may not be using Cisco Jabber. The enterprise-class instant messaging capabilities of this application provide more efficient, highly secure, flexible, and borderless collaboration.
• Bringbusiness-classIPtelephonyandvideotothedesktop—Cisco Jabber for Windows delivers business-quality voice and video to your desktop. Powered by the market-leading Cisco Unified Communications Manager call-control solution, Cisco Jabber is a soft phone with wide-band and high-fidelity audio, standards-based high-definition video (720p), and desk-phone control features. These features mean that high-quality and high-availability voice and video telephony is available at all locations and to your desk phones, soft clients, and mobile devices. Cisco Jabber for Windows makes voice communications simple, clear, and reliable.
• Accelerateteamperformancewithmultipartyconferencingandcollaboration—The Cisco Jabber application provides for smooth escalation to desktop sharing or Cisco’s market-leading collaboration solution, Cisco WebEx Conferencing. You can instantly share documents and expand chats and conversations to multiparty voice, video, and web conferencing.

3IntroductionFebruary 2013 Series 3
• Collaboratefromcommonbusinessapplications—You can access the capabilities of the Cisco Jabber application from common desktop applications such as Microsoft Outlook, including lighting presence bubbles and click-to-communicate (instant message and audio and video calling) capabilities. For Microsoft Outlook 2010, you can use the Microsoft contact card click-to-communicate icons directly from within the application. This saves time and streamlines workflows because you can view user availability and initiate communications such as personal and group voice, video, and chat sessions—without having to switch between applications.
Cisco Jabber for Windows streamlines communications and enhances productivity by unifying presence, instant messaging, video, voice, voice messaging, desktop sharing, and conferencing capabilities securely into one desktop client. It delivers highly secure, clear, and reliable communica-tions. Cisco Jabber for Windows offers flexible deployment models, is built on open standards, and integrates with commonly used applications. You can communicate and collaborate effectively from anywhere you have an Internet connection.
Cisco Jabber for Windows can also be deployed in virtual environments. In a virtual environment, Cisco Jabber for Windows supports presence, instant messaging, and desk-phone control.
Cisco Jabber for iPad provides instant messaging (IM), video and voice call-ing, corporate directory search, availability, and voicemail. Cisco Jabber for iPad uses video rate adaptation in order to negotiate optimal video quality based on your network conditions. Video rate adaptation dynamically scales video quality when video transmission begins.
Cisco Jabber IM for iPhone lets you reduce communication delays by knowing a person’s availability with rich presence status. You can use the application to connect quickly over IM and, if necessary, escalate to a phone call, send an email or text message, start an instant web conference, or use Short Message Service (SMS).
Cisco Jabber for iPhone provides voice-over-IP (VoIP) capabilities. Whether you are in the office on a Wi-Fi network or roaming using a public Wi-Fi network or a mobile data network, the Cisco Jabber platform connects you securely to your corporate network so your iPhone becomes your portable IP phone and company directory.
Cisco Jabber can be deployed on-premises or by using a cloud-based service, offering IT departments the flexibility to choose the model that best suits their business.
This deployment guide focuses on the on-premises design, which has the following components:
• Softwarephone—Connects to Cisco Unified Communications Manager for signaling and configuration.
• CiscoUnityConnection—Provides voicemail capabilities.
• CiscoUnifiedCommunicationsManager(UnifiedCM)—Provides audio and video call management capabilities. It also provides user and device configuration settings, and finally, it connects to the directory for user synchronization and user authentication.
• CiscoUnifiedCommunicationManagerIMandPresence—Provides instant messaging and presence capabilities. It also enables Cisco Jabber to retrieve details for available services.
• Directory—One of the following types of directory:
◦ Microsoft Active Directory (Used in this guide for all clients)
◦ Lightweight Directory Access Protocol (LDAP) directory
• As an alternative to a standalone directory, you can use Cisco Unified Communications Manager User Data Service as your directory source for your Cisco Jabber for Windows clients.
• CiscoWebExMeetingCenter—Provides hosted meeting capabilities.

4IntroductionFebruary 2013 Series 4
Figure 1 - On-premises IM using Cisco Jabber in Cisco SBA foundation architecture

5IntroductionFebruary 2013 Series 5
This guide includes the following Cisco Jabber features:
• Communicationintegration—Use a single, intuitive interface for instant messaging with individuals and groups, IP telephony, visual voicemail, voice and web conferencing, desktop sharing, communication history, and integrated directories.
• Presence—View real-time availability of co-workers and colleagues within and outside the enterprise network.
• Enterpriseinstantmessaging—Chat in real time by using instant mes-saging. Several chat modes are supported, ranging from:
◦ Point-to-point chat with co-workers inside your network, or sup-ported federated business and personal contacts
◦ Group chat, which enables multiple colleagues to communicate and collaborate in a single discussion
◦ Personal instant messaging history for your reference
• Predictivesearch—Provides suggestions to you as you type in a search query and is capable of indexing your Cisco Jabber contact list, recent contacts, Microsoft Active Directory, or LDAP directory.
• Mediaescalation—Escalate from a chat to an audio call, video call, desktop share, or web meeting. Media escalations are as easy as click-ing a button.
• Desktopshare—Share what is on your desktop with Cisco Jabber users, as well as Cisco and other standards-based video endpoints.
• Integratedvoiceandvideotelephony—A coordinated video display on the screen and voice conversation with a dedicated soft phone.
◦ Make, receive, and control your phone calls whether you are in or out of the office.
◦ Business-quality video communication up to high-definition (720p) and high-fidelity wideband audio is supported.
◦ You can use voice, video, and even desktop share when interact-ing with telepresence endpoints and room-based and multipoint videoconferencing systems.
◦ Many call-control options are available, including mute, call transfer, call forwarding, and ad-hoc conferencing.
◦ The reliability and failover features of Cisco Unified Communications Manager are supported.
• Visualvoicemessageaccess—Access and manage your voice messages.
◦ View, play back, and delete voice messages from Cisco Unity Connection.
◦ Secure messaging is provided, with support for private and encrypted voice messages.

6Deployment DetailsFebruary 2013 Series 6
Deployment Details
The procedures for configuring a basic Cisco Unified Communications Manager (Unified CM) cluster with LDAP and Cisco Unity Connection are documented in the Telephony Using Cisco UCM Deployment Guide, so the concepts are not covered again in this guide.
This guide covers the details for installing Cisco Jabber for Windows, Cisco Jabber for iPad, and Cisco Jabber for iPhone. The first three processes have to be completed by all users of this guide. However, the remaining processes can be done together or on an individual basis, depending on the type of Cisco Jabber clients you are planning to deploy.
Preparing the Platform for Cisco Unified CM IM and Presence
1. Configure platform connectivity to the LAN
2. Prepare the server for IM and Presence
Process
The on-premises design requires a server running the Cisco Unified Communications Manager Instant Messaging and Presence Service. It runs on the same Linux operating systems as several other unified communica-tions platforms from Cisco. You install the operating system with the applica-tion by using the standard installation DVD or ISO file.
For a quick and easy installation experience, it is essential to know up-front what information you will need. For Cisco Unified CM Instant Messaging and Presence, make sure you have completed the following steps before you start:
• If you are installing Cisco Unified CM IM and Presence on a new virtual machine (VM), download the Open Virtualization Archive (OVA) file from the Cisco website at: http://www.cisco.com/cisco/software/release.html?mdfid=284330176&flowid=33722&softwareid=283757588&release=9.0&relind=AVAILABLE&rellifecycle=&reltype=latest
• Check the Cisco website to determine if there is a patch for your version of Cisco Unified CM IM and Presence: http://software.cisco.com/download/release.html?mdfid=284510549&flowid=37582&softwareid=282074312&release=9.1(1)&relind=AVAILABLE&rellifecycle=&reltype=latest
Procedure 1 Configure platform connectivity to the LAN
The Cisco Unified CM IM and Presence server can be connected to a Cisco Nexus switch in the data center or a Cisco Catalyst switch in the server room. In both cases, quality of service (QoS) policies are added to the ports in order to maintain voice and data quality. Please choose the option that is appropriate for your environment.
Option 1. Connect the Cisco Unified CM IM and Presence server to a Cisco Nexus 2248UP switch
Step 1: Login to the Cisco Nexus switch with a username that has the ability to make configuration changes.
Step 2: If there is a previous configuration on the switch port where the Cisco Unified CM IM and Presence server is connected, remove the indi-vidual commands by issuing a no in front of each one. This brings the port back to its default state.

7Deployment DetailsFebruary 2013 Series 7
Step 3: Configure the port as an access port and apply the QoS policy.
interface Ethernet107/1/14 description Unified CM IM and Presence switchport access vlan 148 spanning-tree port type edge service-policy type qos input DC-FCOE+1P4Q_INTERFACE-DSCP-QOS
When deploying a dual-homed Cisco Nexus 2248 switch, you must apply this configuration to both Nexus 5548 switches.
Tech Tip
Option 2. Connect the Cisco Unified CM IM and Presence server to a Cisco Catalyst 3750-X Series switch
To ensure that signaling traffic is prioritized appropriately, you must config-ure the Cisco Catalyst access switch port where the Cisco Unified CM IM and Presence server is connected to trust the differentiated services code point (DSCP) markings. The easiest way to do this is to clear the interface of any previous configuration and then, apply the egress QoS macro that was defined in the access-switch platform configuration of the Cisco SBA—Borderless Networks LAN Deployment Guide.
Step 1: Login to the Cisco Catalyst switch with a username that has the ability to make configuration changes.
Step 2: Clear the interface’s configuration on the switch port where the Cisco Unified CM IM and Presence server is connected.
default interface GigabitEthernet1/0/16
Step 3: Configure the port as an access port and apply the egress QoS policy.
interface GigabitEthernet1/0/16 description Unified CM IM and Presence switchport access vlan 148 switchport host macro apply EgressQoS
Procedure 2 Prepare the server for IM and Presence
You must choose one of the following options, depending upon how to plan to deploy the server:
• If you are installing a virtual machine, follow the steps in Option 1, “Prepare a virtual machine for Cisco Unified CM IM and Presence.”
• If you are installing a standalone server, follow the steps in Option 2, “Prepare a standalone server for Cisco Unified CM IM and Presence.”
The following tables describe the scaling options for Cisco Unified CM IM and Presence:
Table 1 - Cisco Unified CM IM and Presence virtual machine scaling options
5000 full UC users 15000 full UC users
Virtual CPUs 2 4
CPU speed 2500 MHz 8000 MHz
RAM 4 GB 6 GB
Hard disk 80 GB (2) 80 GB (2)
VMware ESXi 4.0, 4.1, 5.0 4.0, 4.1, 5.0
OS support RHE Linux 5 (32-bit) RHE Linux 5 (32-bit)
Total users 5000 or fewer 5000 to 10,000
Table 2 - Cisco Unified CM IM and Presence standalone server scaling options
5000 full UC users 15000 full UC users
Cisco MCS equivalent MCS 7835 MCS 7845
CPU type E5504 quad-core E5540 quad-core
CPU speed 2.0 GHz 2.53 GHz
RAM 4 GB 6 GB
Hard disk 300 GB (2) 300 GB (4)
OS support RHE Linux 5 (32-bit) RHE Linux 5 (32-bit)
Total users 5000 or fewer 5000 to 10,000

8Deployment DetailsFebruary 2013 Series 8
Option 1. Prepare a virtual machine for Cisco Unified CM IM and Presence
When you install Cisco Unified CM IM and Presence on VMware, follow the steps below to deploy an OVA file in order to define the virtual machine requirements. You use the Open Virtualization Format (OVF) support of VMware in order to import and deploy the OVA file.
Step 1: In VMware vSphere Client, choose File>DeployOVFTemplate.
Step 2: In the Deploy OVF Template wizard, enter the following information, and then click Finish:
• On the Source page, next to the DeployfromafileorURL box, click Browse, navigate to the location of the OVA file that you downloaded from Cisco, and then click Next.
• On the OVFTemplateDetails page, verify the information, and then click Next:
• On the NameandLocation page, in the Name box, enter the virtual machine name CUCM-IMP1, and then clickNext.
• On the Deployment Configuration page, select one of the following options for the number of Cisco UC users, and then click Next:
◦ 5000fullUCusers—For a cluster of less than 5000 Cisco UC users
◦ 15000fullUCusers—For a cluster of more than 5000 Cisco UC users
• On the Storage page, choose the location to store the VM files, and then click Next.
• On the DiskFormat page, select ThickProvisionEagerZeroed, and then click Next.
• On the Readyto Complete page, verify the settings, and then click Finish.
Step 3: In the message window, click Close.
Step 4: After the virtual machine is created, click on the server name (Example: CUCM-IMP1), navigate to the GettingStarted tab, and then click Editvirtualmachinesettings.
Step 5: On the Hardware tab, select CD/DVDDrive1, and then select Connectatpoweron.

9Deployment DetailsFebruary 2013 Series 9
Step 6: Select DatastoreISOFile, click Browse, and then navigate to the location of the Cisco Unified CM IM and Presence bootable installation file. After selecting the correct ISO image, click OK .
Step 7: On the GettingStarted tab, click Poweronthevirtualmachine.
Step 8: Click the Console tab, and then watch the server boot.
The virtual machine is prepared for installation.
Option 2. Prepare a standalone server for Cisco Unified CM IM and Presence
Step 1: Physically install the server and attach the monitor, keyboard, and network cable.
Step 2: Insert the DVD with Cisco Unified CM IM and Presence into the DVD drive, and then power up the server.
The standalone server is prepared for installation.
Installing Cisco Unified CM IM and Presence
1. Install Cisco Unified CM IM and Presence
2. Configure Unified CM IM and Presence
Process
The process is the same whether you are installing in a virtual environment or on a standalone server.
Make sure you have the following information:
• Time zone for the server
• Host name, IP address, network mask, and default gateway
• Domain Name System (DNS) server IP addresses
• Administrator ID and password
• Organization, unit, location, state, and country
• Network Time Protocol (NTP) server IP addresses
• Security password
• Application username and password
Complete the tasks listed below before you start the installation:
• In DNS, configure the Cisco Unified CM IM and Presence host name: CUCM-IMP1
• Obtain license files from the Cisco licensing system

10Deployment DetailsFebruary 2013 Series 10
Procedure 1 Install Cisco Unified CM IM and Presence
After the ISO/DVD loads, continue the installation on the server console.
Step 1: On the DVDFound page, choose Yes.
Step 2: If the media check is successful, choose OK .
If the media check does not pass, contact Cisco Technical Assistance Center or your local representative in order to replace the media, and then repeat Step 1.
Step 3: On the ProductDeploymentSelection page, verify the product is Cisco Unified Communications Manager IM and Presence, and then choose OK .
Step 4: On the ProceedwithInstall page, verify that the version is correct, and then choose Yes.
Step 5: On the PlatformInstallationWizardpage, choose Proceed.
Step 6: If no upgrade patch exists for the version you are installing, on the Apply Patch page, choose No.
If an upgrade patch does exist, on the Apply Patch page, choose Yes, and then follow the instructions on the pages to complete the process.
Step 7: On the BasicInstallpage, choose Continue.
Step 8: On the TimezoneConfiguration page, select the correct time zone for the server location, and then choose OK .
Step 9: On the AutoNegotiationConfiguration page, choose Continue.
Step 10: On the MTUConfiguration page, choose No.
Step 11: On the DHCP Configuration page, choose No.

11Deployment DetailsFebruary 2013 Series 11
Step 12: On the StaticNetworkConfiguration page, enter the following information, and then choose OK :
• Host Name—CUCM-IMP1
• IP Address—10.4.48.128
• IP Mask—255.255.255.0
• GW Address—10.4.48.1
Step 13: On the first DNS Client Configuration page, choose Yes.
Step 14: On the second DNSClientConfiguration page, enter the following information, and then choose OK :
• Primary DNS—10.4.48.10
• Domain—cisco.local
Step 15: On the AdministratorLoginConfiguration page, enter the follow-ing information, and then choose OK :
• Administrator ID—Admin
• Password—[password]
• Confirm Password—[password]

12Deployment DetailsFebruary 2013 Series 12
Step 16: On the CertificateInformation page, enter the information that will be used to generate security certificates, and then choose OK :
• Organization—CiscoSystems,Inc.
• Unit—UnifiedCommunicationsGroup
• Location—SanJose
• State—California
• Country—UnitedStates
These fields must match the information submitted to Cisco, or the licenses will not be valid.
Tech Tip
Step 17: On the FirstNodeConfiguration page, choose Yes.
Step 18: On the NetworkTimeProtocolClientConfiguration page, in the NTPServer1 box, enter 10.4.48.17, and then choose OK .
Step 19: On the SecurityConfiguration page, enter the password for server-to-server communication, and then choose OK .
Step 20: On the SMTPHostConfiguration page, choose No.

13Deployment DetailsFebruary 2013 Series 13
Step 21: On the ApplicationUserConfiguration page, enter the following information, and then choose OK :
• Application User Username—IMPAdmin
• Password—[password]
• Confirm Password—[password]
Step 22: On the PlatformConfigurationConfirmation page, choose OK .
The system finishes the rest of the installation process without user input. The system reboots a few times during installation. The process can take 60 minutes or more, depending on your server hardware.
After the software has finished installing, the login prompt appears on the console.
Step 23: If you deployed your server from a virtual template, return to VMware vSphere Client.
If you deployed a standalone server, skip to the next procedure.
Step 24: In vSphere Client, navigate to the virtual machine’s GettingStarted tab, and then click Editvirtualmachinesettings.
Step 25: On the Hardware tab, select CD/DVDDrive1.
Step 26: Clear Connectatpoweron, and then click OK .
Procedure 2 Configure Unified CM IM and Presence
After the software is installed, use the web interface in order to complete the rest of the procedures.
Step 1: In a web browser, access the IP address or hostname of the Cisco Unified CM IM and Presence server, and then in the center of the page under Administrative Applications, click CiscoUnifiedCommunicationsManagerIMandPresence.
If you receive a message about the website’s security certificate, ignore it and continue to the page.
Tech Tip
Step 2: Enter the name and password you entered on the Application User Configuration page in Step 21 of Procedure 1 “Install Cisco Unified CM IM and Presence,” and then click Login.

14Deployment DetailsFebruary 2013 Series 14
Step 3: On the Post Install Setup page, enter the following information, and then click Next:
• Hostname—CUCM-Pub1
• IP Address—10.4.48.110
Step 4: On the next page, enter the following information, and then click Next:
• AXL User—CUCMAdmin
• AXL Password—[password] (must match the password on Cisco Unified CM)
• Confirm Password—[password]
Step 5: On the next page, enter the following information, and then click Next:
• Security Password—[password] (must match the password on Cisco Unified CM)
• Confirm Password—[password]
Step 6: On the next page, verify the information, and then click Confirm.
Step 7: On the next page, click Home.
Step 8: In the Navigation list at the top right of the page, choose CiscoUnifiedIMandPresenceServiceability, and then click Go.

15Deployment DetailsFebruary 2013 Series 15
Step 9: Navigate to Tools>ServiceActivation, enter the following information, and then click Save:
• Cisco SIP Proxy—Select
• Cisco Presence Engine—Select
• Cisco Sync Agent—Select
• Cisco XCP Connection Manager—Select
• Cisco XCP Directory Service—Select
• Cisco XCP Authentication Service—Select
Step 10: In the message window, click OK .
Step 11: In the Navigation list at the top right of the page, choose CiscoUnifiedCMIMandPresenceAdministration, and then click Go.
Step 12: Navigate to Application>LegacyClients>Settings, enter the following information, and then click Save:
• Primary TFTP Server—10.4.48.120
• Backup TFTP Server—10.4.48.121
The initial application administration setup is now complete.
Configuring Services for Cisco Jabber IM and Cisco UC
1. Configure Cisco Unified CM for Jabber IM
2. Configure Unity Connection for Jabber
3. Configure IM and Presence services
4. Configure users for IM and Presence
Process
The next several procedures will create the specific services on Cisco Unified CM, Cisco Unity Connection and the Unified CM IM and Presence servers for Cisco Jabber IM and Cisco UC installations.

16Deployment DetailsFebruary 2013 Series 16
Procedure 1 Configure Cisco Unified CM for Jabber IM
When you integrate Cisco Unified Communications Manager and Cisco Unified Communications IM and Presence, you must configure the required services in order to enable communication between the servers. This communication includes a Session Initiation Protocol (SIP) publish trunk in order to enable synchronization of availability status between Cisco Unified Communications Manager and Cisco Unified Communications IM and Presence.
You also create several Cisco UC service profiles and apply them to a service profile for all Cisco Jabber users.
Step 1: In a web browser, access the IP address or hostname of the Cisco Unified CM publisher, and then in the center of the page, under Installed Applications, click CiscoUnifiedCommunicationsManager.
Step 2: Enter the application username and password, and then click Login.
Step 3: Navigate to Device>Trunk , and then click AddNew.
Step 4: On the Trunk Configuration page, enter the following values, and then click Next:
• Trunk Type—SIPTrunk
• Device Protocol—SIP
• Trunk Service Type—None(Default)
Step 5: On the next page, in the Device Information section, enter the following values:
• Device Name—SIP_IMP_Trunk
• Description—CUCMtoIMPSIPTrunkforIMStatus
• Device Pool—DP_HQ1_1
• Call Classification—OnNet
• Location—Hub_None
• Run On All Active Unified CM Nodes—Select

17Deployment DetailsFebruary 2013 Series 17
Step 6: In the SIP Information section, enter the following values, and then click Save:
• Destination Address 1—10.4.48.128
• Destination Port 1—5060
• SIP Trunk Security Profile—NonSecureSIPTrunkProfile
• SIP Profile—StandardSIPProfile
Step 7: In the Message window, click OK .
Step 8: On the Trunk Configuration page, click Reset.
Step 9: On the Device Reset page, click Reset, and then click Close.
Step 10: Navigate to UserManagement>UserSettings>UCService, and then click AddNew.
Step 11: On the UC Service Configuration page, in the UC Service Type list, select IMandPresence, and then click Next.
Step 12: In the Add a UC Service section, enter the following information, and then click Save:
• Product Type—UnifiedCM(IMandPresence)
• Name—On-PremisesIMandPresence
• Description—On-PremisesIMandPresenceonUnifiedCM
• Host Name/IP Address—10.4.48.128
Step 13: Navigate to UserManagement>UserSettings>UCService, and then click AddNew.
Step 14: On the UC Service Configuration page, in the UC Service Type list, select CTI, and then click Next.

18Deployment DetailsFebruary 2013 Series 18
Step 15: In the Add a UC Service section, enter the following information, and then click Save:
• Name—CTIServiceforJabber
• Description—CTIServiceforJabberClients
• Host Name/IP Address—10.4.48.111 (Subscriber 1)
• Port—2748
Step 16: Navigate to UserManagement>UserSettings>UCService, and then click AddNew.
Step 17: On the UC Service Configuration page, in the UC Service Type list, select Voicemail, and then click Next.
Step 18: In the Add a UC Service section, enter the following information, and then click Save:
• Product Type—UnityConnection
• Name—VoicemailServiceforJabber
• Description—VoicemailServiceforJabberClients
• Host Name/IP Address—10.4.48.123
• Port—443
• Protocol—HTTP
Step 19: Navigate to UserManagement>UserSettings>UCService, and then click AddNew.
Step 20: On the UC Service Configuration page, in the UC Service Type list, select Directory, and then click Next.
When using an LDAP directory service, the Cisco Jabber client’s click-to-call the phone number that is listed in the Telephone Number attribute of LDAP. This may or may not be the same attribute that was used when you synchronized your users with Cisco Unified CM.
Tech Tip

19Deployment DetailsFebruary 2013 Series 19
Step 21: In the Add a UC Service section, enter the following information, and then click Save:
• Product Type—Directory
• Name—LDAPforJabber
• Description—LDAPServiceforJabberClients
• Host Name/IP Address—10.4.48.10
• Port—389
• Protocol—TCP
Step 22: Navigate to UserManagement>UserSettings>ServiceProfile, click AddNew, and then enter the following information:
• Name—Jabber
• Description—JabberServiceProfile
• Make this the default service profile for the system—Select
Step 23: In the Voicemail Profile section, enter the following information:
• Primary—VoicemailServiceforJabber
• Credential source for voicemail service—UnifiedCM-IMandPresence
Step 24: In the Directory Profile section, enter the following information:
• Primary—LDAPforJabber
• Use UDS for Contact Resolution—Select
• Use Logged On User Credential—Select
• Username—[email protected]
• Password—[password]
• Search Base 1—cn=users,dc=cisco,dc=local

20Deployment DetailsFebruary 2013 Series 20
Step 25: In the IM and Presence Profile section, in the Primary list, choose On-PremisesIMandPresence.
Step 26: In the CTI Profile section, in the Primary list, choose CTIServiceforJabber, and then click Save.
Procedure 2 Configure Unity Connection for Jabber
The next set of steps will configure Cisco Unity Connection for use with Jabber.
Step 1: In a web browser, access the Cisco Unity Connection administration interface, and then in the center of the page, under Installed Applications, click CiscoUnityConnection.
Step 2: Enter the application administrator username and password, and then click Login.
Step 3: Navigate to ClassofService>ClassofService and then click VoiceMailUserCOS.
Step 4: On the Edit Class of Service (Voice Mail user COS) page, in the Licensed Features section, select AllowuserstoAccessVoiceMailUsingIMPAClientand/orSingleInbox , select AllowIMAPUserstoAccessMessageBodies, and then click Save.
Procedure 3 Configure IM and Presence services
This procedure configures Cisco Unified CM IM and Presence with a publish trunk, presence gateway, and a Cisco Unified Communications Manager IP phone service profile.
Step 1: In a web browser, access the IP address or hostname of the Cisco Unified CM IM and Presence server, and then in the center of the page under Administrative Applications, click CiscoUnifiedCommunicationsManagerIMandPresence.
Step 2: Enter the name and password you entered on the Application User Configuration page in Step 21 of Procedure 1 “Install Cisco Unified CM IM and Presence,” and then click Login.

21Deployment DetailsFebruary 2013 Series 21
Step 3: Navigate to Presence>Settings, and in the CUCM IM and Presence Publish Trunk list, choose SIP_IMP_Trunk , and then click Save.
Step 4: Navigate to Presence>Gateways, and then click AddNew.
Step 5: On the Presence Gateway Configuration page, enter the following information, and then click Save:
• Presence Gateway Type—CUCM
• Description—UnifiedCMGatewayforPhoneStatus
• Presence Gateway—10.4.48.110 (publisher)
Step 6: Navigate to Application>LegacyClients>CCMCIPProfile, and then click AddNew.
Step 7: On the CCMCIP Profile Configuration page, enter the following information, and then click Save:
• Name—CCMCIPforJabber
• Description—CCMCIPProfileforJabberClients
• Primary CCMCIP Host—10.4.48.111 (subscriber 1)
• Backup CCMCIP Host—10.4.48.112 (subscriber 2)
• Server Certificate Verification—SelfSignedorKeystore
• Make this the default CCMCIP Profile for the system—Select
Step 8: In the message window, click OK .
Procedure 4 Configure users for IM and Presence
This procedure will configure Cisco Unified CM for Cisco Jabber for Windows, Jabber for iPad, and Jabber for iPhone users who require these capabilities.
Step 1: In a web browser, access the IP address or hostname of the Cisco Unified CM publisher, and then in the center of the page, under Installed Applications, click CiscoUnifiedCommunicationsManager.
Step 2: Enter the Unified CM application username and password, and then click Login.
Step 3: Navigate to UserManagement>EndUser, and then click Find.
Step 4: Find the appropriate Cisco Jabber user, and then click the username.

22Deployment DetailsFebruary 2013 Series 22
Step 5: In the Service Settings section, enter the following information, and then click Save:
• Home Cluster—Select
• Enable User for Unified CM IM and Presence—Select
• UC Service Profile—Jabber
Step 6: In the Permissions Information section, select AddtoAccessControlGroup.
Step 7: On the Find and List Access Control Groups page, click Find, and then select the following groups:
• Access Control Group—StandardCCMEndusers (existing)
• Access Control Group—StandardCTIEnabled
Step 8: If you are using one of the following phone models, select the appropriate additional control group:
• Cisco Unified IP Phone 9900 Series—StandardCTIAllowControlofPhonessupportingConnectedXferandconf
• Cisco Unified IP Phone 6900 Series—StandardCTIAllowControlofPhonessupportingRolloverMode
Step 9: Click AddSelected.
Step 10: On the End User Configuration page, click Save.
Step 11: Repeat Step 3 through Step 10 for each additional Cisco Jabber for Windows, Jabber for iPad, and Jabber for iPhone user.
Configuring Cisco Jabber for Windows
1. Configure Profiles in Unified CM
2. Configure Jabber for Windows softphones
3. Configure Jabber for Windows users
4. Download and install Jabber for Windows
Process
This process is only necessary if you plan to deploy Cisco Jabber for Windows.
In this process, you configure Cisco Unified CM to enable unified communi-cations on Cisco Jabber for Windows clients. You also download and install Cisco Jabber for Windows and the Cisco Media Services Interface software to a user’s laptop or desktop computer.
Procedure 1 Configure Profiles in Unified CM
To enable unified communications with voice and video calling capabilities from Cisco Unified CM, a software phone device is required for each Cisco Jabber for Windows user.
The first stage in building a software phone device is to create a SIP profile enabling video desktop sharing. You cannot edit or configure the default SIP profile, so you create a new SIP profile from the default and modify the specific settings.
You also modify the default standard common phone profile in order to enable Real-time Transport Control Protocol (RTCP).
Step 1: Navigate to Device>DeviceSettings>SIPProfile, and then click Find.
Step 2: Locate StandardSIPProfile, and then on the right side of the page in line with the profile, click the Copy icon.

23Deployment DetailsFebruary 2013 Series 23
Step 3: On the SIP Profile Configuration page, in the SIP Profile Information section, enter the following information:
• Name—StandardSIPProfileforJabberforWindows
• Description—SIPProfileforJabberforWindowsUsers
Step 4: In the Trunk Specific Configuration section, select AllowPresentationSharingusingBFCP, and then click Save.
Step 5: Navigate to Device>DeviceSettings>CommonPhoneProfile, click Find, and then click StandardCommonPhoneProfile.
Step 6: In the Product Specific Configurations Layout section, in the RTCP list, choose Enabled, and then click Save.
Step 7: On the Common Phone Profile Configuration page, click Reset, and then on the Device Reset page, click Reset.
Step 8: Click Close to return to the previous page.
Procedure 2 Configure Jabber for Windows softphones
The Client Service Framework (CSF) phone type is used within Cisco Unified CM in order to deploy Cisco Jabber for Windows clients that require unified communications.

24Deployment DetailsFebruary 2013 Series 24
Step 1: Navigate to Device>Phone, and then click AddNew.
Step 2: In the PhoneType list, choose CiscoUnifiedClientServicesFramework , and then click Next.
Step 3: On the Phone Configuration page, in the Device Information sec-tion, enter the following information:
• Device Name—CSFkfleshne (uppercase CSF plus username)
• Description—CSFJabber-kfleshne
• Device Pool—DP_HQ1_1
• Phone Button Template—StandardClientServicesFramework
• Common Phone Profile—StandardCommonPhoneProfile
• Calling Search Space—CSS_HQ1
• Location—Hub_None
Step 4: In the Protocol Specific Information section, enter the following information, and then click Save:
• Device Security Profile—CiscoUnifiedClientServicesFramework-StandardSIPNon-Secure
• SIP Profile—StandardSIPProfileforJabberforWindows
Step 5: On the Phone Configuration page, in the Association Information section, click Line[1]-AddanewDN.
When using an LDAP directory service, the Cisco Jabber client’s click-to-call the phone number that is listed in the Telephone Number attribute of LDAP.
Confirm that the Telephone Number attribute in your LDAP imple-mentation matches the Directory Number used in Cisco Unified CM for your Cisco Jabber client.
Figure 3 has an example of the LDAP General Information page in Microsoft Active Directory.
Tech Tip

25Deployment DetailsFebruary 2013 Series 25
Step 6: On the Directory Number Configuration page, enter the following values:
• Directory Number—81004007
• Route Partition—PAR_Base
• Description—Jabber-kfleshne
• Alerting Name—[Alertingname]
• ASCII Alerting Name—[ASCIIalertingname]
• Allow Control of Device from CTI—Select
Figure 2 - Cisco Unified CM Directory Number information
Figure 3 - Example LDAP general information telephone number attribute
Step 7: In the Users Associated with Line section at the bottom of the page, click AssociateEndUsers, and then click Find.
Step 8: Select the Cisco Jabber user, click AddSelected, and then click Save.
Step 9: On the Directory Number Configuration page, click ApplyConfig, and then on the Apply Configuration page, click OK .

26Deployment DetailsFebruary 2013 Series 26
Procedure 3 Configure Jabber for Windows users
Associate the client services framework device with the end user to allow them to utilize the phone service from Unified CM.
Step 1: Navigate to UserManagement>EndUser, and then click Find.
Step 2: Find the Cisco Jabber user, and then click the username.
Step 3: In the Device Information section, click DeviceAssociation, and then click Find.
Step 4: Select the user’s client services framework device (Example: CSFkfleshne), and then click SaveSelected/Changes.
Step 5: In the Related Links list, choose BacktoUser, and then click Go.
Step 6: Repeat Procedure 2 and Procedure 3 for each Cisco Jabber for Windows user.
Procedure 4 Download and install Jabber for Windows
After adding the software phones into Cisco Unified CM, the users must download the software to their laptop or desktop computers in order to begin using Cisco Jabber for Windows.
Step 1: In a browser, access http://www.cisco.com/, login using your Cisco.com account name, and then navigate to Support>AllDownloads.
Step 2: From the Download Home section, navigate to Voiceand UnifiedCommunications>UnifiedCommunicationsApplications>UnifiedCommunicationsClients>CiscoJabberforWindows, and then click the latest version.
Step 3: Download the Cisco Jabber for Windows and Cisco Media Services Interface software, and then unzip the Cisco Jabber Install software into the local directory.
Step 4: Click on the msi_setup file, and then follow the installation instruc-tions in the Cisco Media Services Interface Setup Wizard.

27Deployment DetailsFebruary 2013 Series 27
Step 5: Depending on your operating system, you have to accept several security messages as the software installs. After the software installs, click Finish.
Step 6: Click the CiscoJabberSetup.msi file, and follow the installation instructions in the Cisco Jabber wizard.
Step 7: Depending on your operating system, you have to accept several security messages as the software installs. After the software installs, select LaunchCiscoJabber, and then click Finish.

28Deployment DetailsFebruary 2013 Series 28
Step 8: On the Connection Settings page, enter the following information, and then click Save:
• Server type—CiscoUnifiedPresence
• Login server—Usethefollowingserver
• Server address—10.4.48.128
• Domain—cisco.local
Step 9: On the login page, enter the following information, and then click SignIn:
• Username—[username]
• Password—[password]
• Sign me in when Jabber Starts—Select
Step 10: Add contacts and favorites as needed.
Step 11: Repeat this procedure for each Cisco Jabber for Windows user.

29Deployment DetailsFebruary 2013 Series 29
Configuring Cisco Jabber for iPad
1. Prepare the servers for Jabber for iPad
2. Configure SIP Profile in Unified CM
3. Configure Jabber for iPad softphones
4. Configure Jabber for iPad users
5. Download and install Jabber for iPad
Process
This process is only necessary if you plan to deploy Cisco Jabber for iPad. The procedures for deploying Cisco Jabber for iPhone can be found in the next process.
Configure the Jabber for iPad softphones and users in Cisco Unified CM, and then download and install the Cisco Jabber for iPad software.
Download the latest shipping version of the Cisco Jabber for iPad Cisco Options Package (COP) file and install it on the Cisco Unified CM servers in your cluster. You need a valid Cisco.com account in order to download the COP file. You also need Secure File Transfer Protocol (SFTP) server soft-ware in order to safely transfer the file to your Unified CM servers.
Next, you download the client software to the iPad from the App store and begin the configuration procedure.
Procedure 1 Prepare the servers for Jabber for iPad
In this procedure, after transferring the COP file to the publisher and subscriber servers, you have to restart the Cisco Tomcat service in order to complete the installation. To avoid interruptions in phone service, ensure that each server has returned to active service before you perform this procedure on the next server.
Step 1: In a web browser, access www.cisco.com, login with your user ID, and then navigate to Support>AllDownloads.
Step 2: On the SelectaProduct page, navigate to Products>VoiceandUnifiedCommunications>UnifiedCommunicationsApplications>UnifiedCommunicationsClients>CiscoJabberforiPad>LatestReleases, and then choose to download the compressed version of the JabberforiPadDeviceCOPfile to a local directory on your PC.
Step 3: Unzip the Jabber for iPad COP file into the local directory on your PC using your favorite file archive program. For example: 7-Zip.
Step 4: Start the SFTP server software on your PC, and then configure it with a username and password for accessing the downloaded software in a specified directory.
Step 5: In a web browser, access the Cisco Unified CM administration interface of the publisher server in your cluster.
Step 6: In the center of the page, under Installed Applications, click the CiscoUnifiedCommunicationsManager link.
Step 7: In the Navigation list at the top of the page, choose CiscoUnifiedOSAdministration, and then click Go.
Step 8: Enter the case-sensitive username and password for the platform administrator, and then click Login. For example: Admin and [password]

30Deployment DetailsFebruary 2013 Series 30
Step 9: Navigate to SoftwareUpgrades>Install/Upgrade, enter the following information and then, click Next:
• Source—RemoteFilesystem
• Directory—\
• Server—10.4.48.155 (IP address of the PC running SFTP server software)
• User Name—root (user name on SFTP PC to access files)
• User Password—[password](user password on SFTP PC to access files)
• Transfer Protocol—SFTP
Step 10: In the Options/Upgrades list, choose the Cisco Jabber tablet COP file that was extracted from the .zip in Step 3, and then click Next.
Step 11: After the file is downloaded and validated, verify the MD5 Hash Value on the server matches the MD5 Hash Value on your PC.
Figure 4 - MD5 Hash Value from Cisco Unified CM
Figure 5 - MD5 Hash Value from your PC
Step 12: If the MD5 Hash Values do not match, transfer the file again.
If they match, click Next, and then confirm the file is successfully installed.
Step 13: Log into the command line interface of the server by using the case-sensitive platform administrator username and password. For example: Admin and [password]
Step 14: Restart the Cisco Unified CM Cisco Tomcat service from the command line interface. This clears the Tomcat image cache and displays the table device icon properly.
utils service restart Cisco Tomcat
Step 15: If the service does not restart properly, execute the same com-mand again. Depending on your server hardware, the restart can take up to five minutes. Wait for the service to return to an active state before continuing.
Step 16: Repeat Step 5 through Step 15 for each subscriber server in your cluster.

31Deployment DetailsFebruary 2013 Series 31
Procedure 2 Configure SIP Profile in Unified CM
To enable unified communications with voice and video calling capabilities from Cisco Unified CM, a software phone device is required per Cisco Jabber for iPad user.
The first stage in building a software phone device is to create a SIP profile that enables the Cisco Jabber for iPad application to run in the background. You cannot edit or configure the default SIP profile, so you must create a new SIP profile from the default and modify the specific settings.
Step 1: Navigate to Device>DeviceSettings>SIPProfile, and then click Find.
Step 2: Locate the StandardSIPProfile, and then on the right side of the page in line with the profile, click the Copy icon.
Step 3: On the SIP Profile Configuration page, in the SIP Profile Information section, enter the following information:
• Name—StandardSIPProfileforiPadandiPhone
• Description—SIPProfileforiPadandiPhoneUsers
Step 4: In the Parameters Used in Phone section, enter the following information, and then click Save:
• Timer Register Delta (seconds)—60
• Timer Register Expires (seconds)—660
• Timer Keep Alive Expires (seconds)—660
• Timer Subscribe Expires (seconds)—660

32Deployment DetailsFebruary 2013 Series 32
Procedure 3 Configure Jabber for iPad softphones
The Cisco Jabber for Tablet (TAB) phone type is used within Cisco Unified CM in order to deploy Jabber for iPad clients that require unified communications.
Step 1: Navigate to Device>Phone, and then click AddNew.
Step 2: In the PhoneType list, choose CiscoJabberforTablet, and then click Next.
Step 3: On the Phone Configuration page, in the Device Information sec-tion, enter the following information:
• Device Name—TABKFLESHNE (TAB plus username, all uppercase)
• Description—TABJabberforiPad-kfleshne
• Device Pool—DP_HQ1_1
• Phone Button Template—StandardJabberforTablet
• Common Phone Profile—StandardCommonPhoneProfile
• Calling Search Space—CSS_HQ1
• Location—Hub_None
Step 4: In the Protocol Specific Information section, enter the following information, and then click Save:
• Device Security Profile—CiscoJabberforTablet-StandardSIPNon-Secure
• SIP Profile—StandardSIPProfileforiPadandiPhone
Step 5: In the message windows, click OK .
Step 6: On the Phone Configuration page, in the Association Information section, click Line[1]-AddanewDN.
When using an LDAP directory service, the Cisco Jabber client’s click-to-call the phone number that is listed in the Telephone Number attribute of LDAP.
Confirm that the Telephone Number attribute in your LDAP imple-mentation matches the Directory Number used in Cisco Unified CM for your Cisco Jabber client.
Figure 7 has an example of the LDAP General Information page in Microsoft Active Directory.
Tech Tip

33Deployment DetailsFebruary 2013 Series 33
Step 7: On the Directory Number Configuration page, in the Directory Number Information section, enter the following information:
• Directory Number—81004007
• Route Partition—PAR_Base
• Description—Jabber-kfleshne
• Alerting Name—[Alertingname]
• ASCII Alerting Name—[ASCIIalertingname]
• Allow Control of Device from CTI—Select
Figure 6 - Cisco Unified CM Directory Number information
Figure 7 - Example LDAP general information telephone number attribute
Step 8: In the Users Associated with Line section at the bottom of the page, click AssociateEndUsers, and then click Find.
Step 9: Select the Cisco Jabber user, click AddSelected, and then click Save.
Step 10: On the Directory Number Configuration page, click ApplyConfig, and then on the Apply Configuration page, click OK .

34Deployment DetailsFebruary 2013 Series 34
Procedure 4 Configure Jabber for iPad users
Associate the Cisco Jabber for tablet device with the end user to allow them to utilize the phone service from Unified CM.
Step 1: Navigate to UserManagement>EndUser, and then click Find.
Step 2: Find the Cisco Jabber user, and then click the username.
Step 3: In the Device Information section, click DeviceAssociation, and then click Find.
Step 4: Select the user’s Cisco Jabber for iPad device (Example: TABKFLESHNE), and then click SaveSelected/Changes.
Step 5: In the Related Links list, choose BacktoUser, and then click Go.
Step 6: Repeat Procedure 3 and Procedure 4 for each Cisco Jabber for iPad user.
Procedure 5 Download and install Jabber for iPad
After adding the software phones into Cisco Unified CM, the users must download the software to their iPads in order to begin using Cisco Jabber for iPad.
Step 1: On the iPad, tap the AppStore icon, and then in the search box, enter CiscoJabberforiPad.
Step 2: Locate the application, tap FREE, enter your Apple ID password, and then tap OK .
Step 3: After the application finishes installing, tap the Jabber icon, and then tap SelectAccount.
Step 4: Under Cisco Instant Messaging, choose UnifiedPresence, enter the following information, and then tap SignIn:
• Username—kfleshne
• Password—[password]
• Server address—10.4.48.128 (Unified CM IM and Presence server)
• Remember My Password—On
Step 5: On the right side of the page, tap SetUpVideoandVoiceCallingAccount, and then choose UnifiedCommunicationsManager.

35Deployment DetailsFebruary 2013 Series 35
Step 6: Enter the following information, choose Save, and then tap Done:
• Username—kfleshne
• Password—[password]
Step 7: In the top right corner of the page, tap the Settings icon, scroll down to the bottom of the page, and then tap VoicemailPilotNumber.
Step 8: On the Voicemail Pilot Number page, enter the voice mail pilot (Example: 8009400), choose Settings, and then tap Done.
Step 9: Add contacts and favorites as needed.
Step 10: Repeat this procedure for each Cisco Jabber for iPad user.
Configuring Cisco Jabber for iPhone
1. Configure SIP Profile in Unified CM
2. Configure Jabber for iPhone softphones
3. Configure Jabber for iPhone users
4. Download and install Jabber for iPhone
Process
This process is only necessary if you plan to deploy Cisco Jabber for iPhone. The procedures for deploying Cisco Jabber for iPad can be found in the previous process.
First, you configure Jabber for iPhone softphones and users in Cisco Unified CM. Next, you download the Cisco Jabber for iPhone software from the App store and begin the configuration procedure on your phone.
Procedure 1 Configure SIP Profile in Unified CM
If you have already configured the Standard SIP Profile for iPad and iPhone in the “Configure SIP Profile in Unified CM” procedure in the previous process, please skip ahead to the next procedure in this process. If you have not previously configured a SIP profile in Unified CM, please follow the steps below.
To enable unified communications with voice and video calling capabilities from Cisco Unified CM, a software phone device is required per Cisco Jabber for iPhone user.
The first stage in building a software phone device to deploy with Cisco Jabber for iPhone users is to create a SIP profile that enables the applica-tion to run in the background. You cannot edit or configure the default SIP profile, so you must create a new SIP profile from the default and modify the specific settings.
Step 1: Navigate to Device>DeviceSettings>SIPProfile, and click Find.
Step 2: Locate the StandardSIPProfile, and on the right hand side of the page, click the Copy icon.

36Deployment DetailsFebruary 2013 Series 36
Step 3: On the SIP Profile Configuration page, in the SIP Profile Information section, enter the following information:
• Name—StandardSIPProfileforiPadandiPhone
• Description—SIPProfileforiPadandiPhoneUsers
Step 4: In the Parameters Used in Phone section, enter the following information, and then click Save:
• Timer Register Delta (seconds)—60
• Timer Register Expires (seconds)—660
• Timer Keep Alive Expires (seconds)—660
• Timer Subscribe Expires (seconds)—660

37Deployment DetailsFebruary 2013 Series 37
Procedure 2 Configure Jabber for iPhone softphones
The Cisco Dual Mode for iPhone (TCT) phone type is used within Cisco Unified CM in order to deploy Cisco Jabber for iPhone clients that require unified communications.
Step 1: Navigate to Device>Phone, and then click AddNew.
Step 2: In the PhoneType list, choose CiscoDualModeforiPhone, and then click Next.
Step 3: On the Phone Configuration page, in the Device Information sec-tion, enter the following information:
• Device Name—TCTKFLESHNE (TCT plus username, all uppercase)
• Description—TCTJabberforiPhone-kfleshne
• Device Pool—DP_HQ1_1
• Phone Button Template—StandardDualModeforiPhone
• Common Phone Profile—StandardCommonPhoneProfile
• Calling Search Space—CSS_HQ1
• Location—Hub_None
Step 4: In the Protocol Specific Information section, enter the following information:
• Device Security Profile—CiscoDualModeforiPhone-StandardSIPNon-Secure
• SIP Profile—StandardSIPProfileforiPadandiPhone
Step 5: In the Product Specific Configuration Layout section, enter the following information, and then click Save:
• Allow End User Configuration Editing—Enabled
• Voicemail Username—kfleshne
• Voicemail Server—10.4.48.123 (Unity Connection)
• Enable LDAP User Authentication—Enabled
• LDAP Username—[email protected]
• LDAP Password—[password]
• LDAP Server—10.4.48.10:389 (LDAP server and port)
• Enable LDAP SSL—Disabled
• LDAP Search Base—cn=users,dc=cisco,dc=local

38Deployment DetailsFebruary 2013 Series 38
Step 6: In the message window, click OK .
Step 7: On the Phone Configuration page, in the Association Information section, click Line[1]-AddanewDN.
When using an LDAP directory service, the Cisco Jabber client’s click-to-call the phone number that is listed in the Telephone Number attribute of LDAP.
Confirm that the Telephone Number attribute in your LDAP imple-mentation matches the Directory Number used in Cisco Unified CM for your Cisco Jabber client.
Figure 9 has an example of the LDAP General Information page in Microsoft Active Directory.
Tech Tip

39Deployment DetailsFebruary 2013 Series 39
Step 8: On the Directory Number Configuration page, in the Directory Number Information section, enter the following information:
• Directory Number—81004007
• Route Partition—PAR_Base
• Description—Jabber-kfleshne
• Alerting Name—[Alertingname]
• ASCII Alerting Name—[ASCIIalertingname]
• Allow Control of Device from CTI—Select
Figure 8 - Cisco Unified CM Directory Number information
Figure 9 - Example LDAP general information telephone number attribute
Step 9: In the Users Associated with Line section at the bottom of the page, click AssociateEndUsers, and then click Find.
Step 10: Select the Cisco Jabber user, click AddSelected, and then click Save.
Step 11: On the Directory Number Configuration page, click ApplyConfig, and then on the Apply Configuration page, click OK .

40Deployment DetailsFebruary 2013 Series 40
Procedure 3 Configure Jabber for iPhone users
Associate the Cisco Jabber for iPhone device with the end user to allow them to utilize the phone service from Unified CM.
Step 1: Navigate to UserManagement>EndUser, and then click Find.
Step 2: Find the Cisco Jabber user, and then click the username.
Step 3: In the Device Information section, click DeviceAssociation, and then click Find.
Step 4: Select the user’s Cisco Jabber for iPhone device (Example: TCTKFLESHNE), and then click SaveSelected/Changes.
Step 5: In the Related Links list, choose BacktoUser and then click Go.
Step 6: Repeat Procedure 2 and Procedure 3 for each Cisco Jabber for iPhone user.
Procedure 4 Download and install Jabber for iPhone
After adding the software phones into Unified CM, the users must download two separate applications to their iPhones to begin using Cisco Jabber and Cisco Jabber IM for iPhone.
Step 1: On the iPhone, tap the AppStore icon, and then in the search box, enter CiscoJabber.
Step 2: Locate the application CiscoJabber, tap FREE, enter your Apple ID password, and then tap OK .
Step 3: On the iPhone, tap the AppStore icon, and then in the search box, enter CiscoJabberIM.
Step 4: Locate the application CiscoJabberIMforiPhone, tap FREE, enter your Apple ID password, and then tap OK .
Step 5: After the two applications finish installing, tap the CiscoJabberIMforiPhone icon, and then tap CiscoUnifiedPresence.
Step 6: Enter the following information, and then tap SignIn:
• Username—kfleshne
• Password—[password]
• Server address—10.4.48.128 (Unified CM IM and Presence server)
• Remember My Password—Select
Step 7: Add contacts and favorites as needed.
Step 8: Push the Home button on the iPhone, tap the CiscoJabber icon, tap Accept, and then tap EnterAccountSettings.

41Deployment DetailsFebruary 2013 Series 41
Step 9: Tap Begin, tap Continue, enter the following information, and then tap Save:
• Device ID—TCTKFLESHNE (TCT plus username, all uppercase)
• TFTP Server—10.4.48.120(CUCM TFTP server)
• User Authentication—Off
Step 10: On the Desk Phone Integration page, tap Yes, enter the following information, and then tap Save:
• User Integration—On
• Username—kfleshne
• Password—[password]
Step 11: On the Unified Messaging page, tap Continue, enter the following information, and then tap Save:
• Username—kfleshne
• Password—[password]
• Server—10.4.48.123 (Unity Connection)
• Port—[blank]

42Deployment DetailsFebruary 2013 Series 42
Step 12: On the Corporate Directory page, tap Continue, enter the following information, and then tap Save:
• Server—10.4.48.10 (LDAP)
• Port—389
• Use SSL—Off
• Search Base—cn=users,dc=cisco,dc=local
• User Authentication—On
• Username—[email protected]
• Password—[password]
Step 13: Tap Continue.
Step 14: Add contacts and favorites as needed.
Step 15: Repeat this procedure for each Cisco Jabber for iPhone user.

43Appendix A: Product ListFebruary 2013 Series 43
Appendix A: Product List
Data Center or Server Room
Functional Area Product Description Part Numbers Software
IM and Presence Cisco MCS 7845-I3 for unified communications applications MCS-7845-I3-IPC2 9.1(1)
Cisco MCS 7835-I3 for unified communications applications MCS-7835-I3-IPC2
Call Control Cisco MCS 7845-I3 for Unified Communications Manager with 2500 to 10,000 users MCS7845I3-K9-CME1 9.1(1)
Cisco MCS 7835-I3 for Unified Communications Manager with 1000 to 2500 users MCS7835I3-K9-CME1
Cisco MCS 7825-I5 for Unified Communications Manager with up to 1000 users MCS7825I5-K9-CME1
Virtual Servers Cisco UCS C240 M3 C-Series Solution Pak for unified communications applications UCUCS-EZ-C240M3S 9.1(1) ESXi 5.0Cisco UCS C220 M3 C-Series Solution Pak for unified communications applications UCUCS-EZ-C220M3S
Cisco UCS C220 M3 for Business Edition 6000 UCSC-C220-M3SBE 9.1(1a) ESXi 5.0
Data Center Core
Functional Area Product Description Part Numbers Software
Core Switch Cisco Nexus 5596 up to 96-port 10GbE, FCoE, and Fibre Channel SFP+ N5K-C5596UP-FA NX-OS 5.2(1)N1(1b) Layer 3 LicenseCisco Nexus 5596 Layer 3 Switching Module N55-M160L30V2
Cisco Nexus 5548 up to 48-port 10GbE, FCoE, and Fibre Channel SFP+ N5K-C5548UP-FA
Cisco Nexus 5548 Layer 3 Switching Module N55-D160L3
Ethernet Extension Cisco Nexus 2000 Series 48 Ethernet 100/1000BASE-T (enhanced) Fabric Extender N2K-C2248TP-E —
Cisco Nexus 2000 Series 48 Ethernet 100/1000BASE-T Fabric Extender N2K-C2248TP-1GE
Cisco Nexus 2000 Series 32 1/10 GbE SFP+, FCoE capable Fabric Extender N2K-C2232PP-10GE

44Appendix A: Product ListFebruary 2013 Series 44
Server Room
Functional Area Product Description Part Numbers Software
Stackable Ethernet Switch Cisco Catalyst 3750-X Series Stackable 48 Ethernet 10/100/1000 ports WS-C3750X-48T-S 15.0(2)SE IP Base licenseCisco Catalyst 3750-X Series Stackable 24 Ethernet 10/100/1000 ports WS-C3750X-24T-S
Cisco Catalyst 3750-X Series Four GbE SFP ports network module C3KX-NM-1G
Standalone Ethernet Switch Cisco Catalyst 3560-X Series Standalone 48 Ethernet 10/100/1000 ports WS-C3560X-48T-S 15.0(2)SE IP Base licenseCisco Catalyst 3560-X Series Standalone 24 Ethernet 10/100/1000 ports WS-C3560X-24T-S
Cisco Catalyst 3750-X Series Four GbE SFP ports network module C3KX-NM-1G

ALL DESIGNS, SPECIFICATIONS, STATEMENTS, INFORMATION, AND RECOMMENDATIONS (COLLECTIVELY, “DESIGNS”) IN THIS MANUAL ARE PRESENTED “AS IS,” WITH ALL FAULTS. CISCO AND ITS SUPPLiERS DISCLAIM ALL WARRANTIES, INCLUDING, WITH-OUT LIMITATION, THE WARRANTY OF MERCHANTABILITY, FITNESS FOR A PARTICULAR PURPOSE AND NONINFRINGEMENT OR ARISING FROM A COURSE OF DEALING, USAGE, OR TRADE PRACTICE. IN NO EVENT SHALL CISCO OR ITS SUPPLIERS BE LIABLE FOR ANY INDIRECT, SPECIAL, CONSEQUENTIAL, OR INCIDENTAL DAMAGES, INCLUDING, WITHOUT LIMITATION, LOST PROFITS OR LOSS OR DAMAGE TO DATA ARISING OUT OF THE USE OR INABILITY TO USE THE DESIGNS, EVEN IF CISCO OR ITS SUPPLIERS HAVE BEEN ADVISED OF THE POSSIBILITY OF SUCH DAMAGES. THE DESIGNS ARE SUBJECT TO CHANGE WITHOUT NOTICE. USERS ARE SOLELY RESPONSIBLE FOR THEIR APPLICATION OF THE DESIGNS. THE DESIGNS DO NOT CONSTITUTE THE TECHNICAL OR OTHER PROFESSIONAL ADVICE OF CISCO, ITS SUPPLIERS OR PARTNERS. USERS SHOULD CONSULT THEIR OWN TECHNICAL ADVISORS BEFORE IMPLEMENTING THE DESIGNS. RESULTS MAY VARY DEPENDING ON FACTORS NOT TESTED BY CISCO.
Any Internet Protocol (IP) addresses used in this document are not intended to be actual addresses. Any examples, command display output, and figures included in the document are shown for illustrative purposes only. Any use of actual IP addresses in illustrative content is unintentional and coincidental.
© 2013 Cisco Systems, Inc. All rights reserved.
Cisco and the Cisco logo are trademarks or registered trademarks of Cisco and/or its affiliates in the U.S. and other countries. To view a list of Cisco trademarks, go to this URL: www.cisco.com/go/trademarks. Third-party trademarks mentioned are the property of their respective owners. The use of the word partner does not imply a partnership relationship between Cisco and any other company. (1110R)
Please use the feedback form to send comments and suggestions about this guide.
Feedback
SMART BUSINESS ARCHITECTURE
Americas HeadquartersCisco Systems, Inc.San Jose, CA
Asia Pacific HeadquartersCisco Systems (USA) Pte. Ltd.Singapore
Europe HeadquartersCisco Systems International BV Amsterdam,The Netherlands
Cisco has more than 200 offices worldwide. Addresses, phone numbers, and fax numbers are listed on the Cisco Website at www.cisco.com/go/offices.
B-0000418-1 3/13