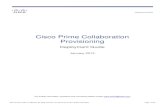Cisco Prime Service Catalog 10.0 Installation Guide
Transcript of Cisco Prime Service Catalog 10.0 Installation Guide

Cisco Prime Service Catalog 10.0 Installation GuideJanuary , 2014
Cisco Systems, Inc. www.cisco.com
Cisco has more than 200 offices worldwide. Addresses, phone numbers, and fax numbers are listed on the Cisco website at www.cisco.com/go/offices.
Text Part Number: OL-31035-01

THE SPECIFICATIONS AND INFORMATION REGARDING THE PRODUCTS IN THIS MANUAL ARE SUBJECT TO CHANGE WITHOUT NOTICE. ALL STATEMENTS, INFORMATION, AND RECOMMENDATIONS IN THIS MANUAL ARE BELIEVED TO BE ACCURATE BUT ARE PRESENTED WITHOUT WARRANTY OF ANY KIND, EXPRESS OR IMPLIED. USERS MUST TAKE FULL RESPONSIBILITY FOR THEIR APPLICATION OF ANY PRODUCTS.
THE SOFTWARE LICENSE AND LIMITED WARRANTY FOR THE ACCOMPANYING PRODUCT ARE SET FORTH IN THE INFORMATION PACKET THAT SHIPPED WITH THE PRODUCT AND ARE INCORPORATED HEREIN BY THIS REFERENCE. IF YOU ARE UNABLE TO LOCATE THE SOFTWARE LICENSE OR LIMITED WARRANTY, CONTACT YOUR CISCO REPRESENTATIVE FOR A COPY.
The Cisco implementation of TCP header compression is an adaptation of a program developed by the University of California, Berkeley (UCB) as part of UCB’s public domain version of the UNIX operating system. All rights reserved. Copyright © 1981, Regents of the University of California.
NOTWITHSTANDING ANY OTHER WARRANTY HEREIN, ALL DOCUMENT FILES AND SOFTWARE OF THESE SUPPLIERS ARE PROVIDED “AS IS” WITH ALL FAULTS. CISCO AND THE ABOVE-NAMED SUPPLIERS DISCLAIM ALL WARRANTIES, EXPRESSED OR IMPLIED, INCLUDING, WITHOUT LIMITATION, THOSE OF MERCHANTABILITY, FITNESS FOR A PARTICULAR PURPOSE AND NONINFRINGEMENT OR ARISING FROM A COURSE OF DEALING, USAGE, OR TRADE PRACTICE.
IN NO EVENT SHALL CISCO OR ITS SUPPLIERS BE LIABLE FOR ANY INDIRECT, SPECIAL, CONSEQUENTIAL, OR INCIDENTAL DAMAGES, INCLUDING, WITHOUT LIMITATION, LOST PROFITS OR LOSS OR DAMAGE TO DATA ARISING OUT OF THE USE OR INABILITY TO USE THIS MANUAL, EVEN IF CISCO OR ITS SUPPLIERS HAVE BEEN ADVISED OF THE POSSIBILITY OF SUCH DAMAGES.
Cisco and the Cisco Logo are trademarks of Cisco Systems, Inc. and/or its affiliates in the U.S. and other countries. A listing of Cisco's trademarks can be found at www.cisco.com/go/trademarks. Third party trademarks mentioned are the property of their respective owners. The use of the word partner does not imply a partnership relationship between Cisco and any other company. (1005R)
Any Internet Protocol (IP) addresses and phone numbers used in this document are not intended to be actual addresses and phone numbers. Any examples, command display output, network topology diagrams, and other figures included in the document are shown for illustrative purposes only. Any use of actual IP addresses or phone numbers in illustrative content is unintentional and coincidental.
Cisco Prime Service Catalog 10.0 Installation Guide © 2013 Cisco Systems, Inc. All rights reserved.

OL-31035-01
C O N T E N T S
Preface 7
Objectives 7
Audience 7
About Cisco Prime Service Catalog Licensing 7
Document Organization 8
Conventions 8
Obtaining Documentation and Submitting a Service Request 9
C H A P T E R 1 Installation and Configuration Guide 1-1
Overview 1-1
Related Documentation 1-1
Prerequisites and Installation Overview 1-2
Deployment Topology 1-2
Software Requirements 1-3
Software Configuration Prerequisites 1-4
Browser 1-4
Application Server 1-5
Web Server 1-5
Internet Information Service (IIS) with JBoss 1-6
Java Development Kit 1-6
Database 1-6
LDAP 1-6
IBM Cognos 1-7
Other Miscellaneous Settings 1-7
Hardware Requirements 1-7
Sizing 1-7
Minimum Hardware Requirements for Application Server Host 1-8
Minimum Hardware Requirements for Web Server Host 1-8
Minimum Hardware Requirements for Database Host 1-8
Minimum Hardware Requirements for Reporting Server Host 1-8
Overview of Installation Process 1-9
Configuring Database 1-9
Configuring Oracle 1-10
1Cisco Prime Service Catalog Installation Guide

Contents
catcio.sql Package 1-10
Redo Logs 1-10
Unicode Character Set 1-10
Creating Tablespace and User for RequestCenter Database 1-10
Configuring Microsoft SQL Server 1-11
Default Instance Versus Named Instance 1-11
Mixed-Mode Authentication 1-11
Creating RequestCenter Database and Login User 1-12
Database Information Worksheet 1-13
Preinstallation Configuration for JBoss 1-14
Installing Java 1-14
Installing JBoss Software 1-15
Preparing IIS Web Server 1-15
Application Server Information Worksheet 1-16
What's Next? 1-16
Preinstallation Configuration for WebLogic 1-16
Installing Java 1-17
Downloading Service Catalog Software Image 1-18
Installing Custom Java Libraries 1-18
Creating a Managed WebLogic Server 1-20
Setting the Arguments for Java Virtual Machine 1-22
Configurations for WebLogic Cluster 1-23
Configuring JMS Server 1-23
Creating a Persistent Store 1-24
Creating a JMS Server 1-24
Creating a JMS Module 1-24
Creating Connection Factory 1-25
Creating JMS Templates 1-25
Creating Queues 1-25
Configuring JDBC Data Sources 1-26
Restarting WebLogic Server 1-29
1-31
What's Next? 1-32
Preinstallation Configuration for WebSphere 1-33
Downloading Service Catalog Software Image 1-33
Installing Custom Java Library 1-34
Creating a WebSphere Server 1-34
Setting the Arguments for Java Virtual Machine 1-35
Configuring the DISPLAY Property (for UNIX or Linux Only) 1-36
2Cisco Prime Service Catalog Installation Guide
OL-31035-01

Contents
Getting Port Numbers 1-36
Configurations for WebSphere Cluster 1-37
Configuring Virtual Host 1-37
Configuring JMS Server 1-38
Creating Bus 1-39
Creating Queue Connection Factory 1-40
Creating Queues 1-40
Configuring J2C Authentication Data 1-41
Configuring JDBC Data Sources 1-42
Creating JDBC Provider 1-42
Creating REQUESTCENTERDS Data Source 1-43
Starting WebSphere Server 1-45
Application Server Information Worksheet 1-46
What's Next? 1-48
Running the Service Catalog Installer 1-48
Before You Begin 1-49
Executing Setup 1-49
How to Use the Installation Wizard 1-50
Scenario 1: New Typical Installation 1-50
What’s Next 1-53
Scenario 2: New Custom Installation 1-53
Whats’s Next 1-57
Reference Tables for Installation Procedures 1-57
Postinstallation Configuration for JBoss 1-68
Starting JBoss Server on Windows 1-68
Starting JBoss Server on Linux 1-69
Configure JBoss As Windows Service 1-70
Verifying Your Installation 1-70
Postinstallation Configuration for WebLogic 1-71
Extracting WAR Files 1-71
Deploying RequestCenter.war 1-71
Deploying ISEE.war 1-72
Verifying Your Installation 1-73
Configuring Web Server 1-73
Postinstallation Configuration for WebSphere 1-74
Deploying RequestCenter.war 1-74
Deploying ISEE.war 1-79
Starting Service Catalog Applications 1-84
Verifying Your Installation 1-84
3Cisco Prime Service Catalog Installation Guide
OL-31035-01

Contents
Configuring Web Server 1-85
Regenerating Plugin Config File 1-85
C H A P T E R 2 Reporting Guide 2-1
Overview 2-1
Intended Audience 2-1
Cognos Application Server Requirements 2-2
Operating Systems 2-2
Memory and Disk Space 2-2
Internet Information Services (IIS) 2-2
Internet Explorer 2-3
Database Client Connectivity 2-3
Other Requirements 2-4
Cognos Database Server Requirements 2-4
Creating Datamart and ContentStore Databases for Oracle 2-5
Creating Datamart and ContentStore Databases for Microsoft SQL Server 2-6
Sizing the ContentStore Database 2-7
Installing Cognos Software 2-8
Downloading Cognos Software 2-8
Installing Cognos Business Intelligence Server 2-8
Installing Cognos Data Manager 2-9
Installing Cognos Fix Pack 4 2-10
Copying the Oracle JDBC Driver 2-11
Installing Reporting 2-11
Executing Reporting Setup 2-11
How to Use the Installation Wizard 2-12
Running the Reporting Installation Wizard 2-12
Executing create_datasource.cmd 2-21
Importing Service Catalog Reports 2-22
Restart the Service Catalog Application 2-22
Configuring Advanced Reporting 2-23
Postinstallation Tasks 2-24
Postinstallation Tasks for Reporting 2-24
Postinstallation Tasks for Advanced Reporting 2-24
Configuring the Time Zone 2-25
C H A P T E R 3 Upgrade Guide 3-1
Overview 3-1
Audience 3-1
4Cisco Prime Service Catalog Installation Guide
OL-31035-01

Contents
Upgrading Service Catalog 3-1
Overview 3-1
Release Upgrade Path 3-1
Limitations and Notes 3-2
What is Upgraded 3-3
What is Not Upgraded 3-3
Assumptions and Best Practices 3-3
Prerequisites 3-3
High-Level Upgrade Methodology 3-4
Upgrading to Service Catalog Release 10.0 3-5
Overview 3-5
I. Performing Preupgrade Tasks 3-6
II. Preparing the Upgrade Environment 3-7
III. Run the Installation Wizard to the Validation Page 3-8
iV Understanding Validations 3-9
V. Validating Schema 3-12
VI. Validating Data 3-12
VII. Repairing the Database 3-13
VIII. Completing Installation 3-13
IX. Performing Postupgrade Tasks 3-13
Upgrading Reporting 3-14
Performing Preupgrade Tasks for Reporting 3-14
Backing Up Data Mart and Content Store Artifacts 3-14
Uninstalling Cognos 8.4. Components 3-15
Installing Cognos 8.4.1 3-15
Running the Reporting Installer for Upgrade 3-15
Performing Postupgrade Tasks for Advanced Reporting 3-15
C H A P T E R 4 Advanced Configuration and Troubleshooting Tips for Cognos 4-1
Overview 4-1
Miscellaneous Configuration 4-1
Configuring Client Browsers to View a Report as Excel 4-1
Configuring Cognos Memory Usage 4-2
Setting the Timeout Interval on IBM Cognos 8 Server 4-2
Understanding Roles 4-3
Roles for Accessing Reporting Features 4-3
Moving Reports from Development to Production Environments 4-4
Prerequisites 4-4
Creating an Export File 4-5
5Cisco Prime Service Catalog Installation Guide
OL-31035-01

Contents
Import the Exported File 4-6
Modifying Form Data Reporting Configuration 4-7
Launching the FDR Configurator 4-7
How to Use the Configuration Wizard 4-8
Running the FDR Configurator Wizard 4-8
Configuring HTTPS for Cognos 4-14
Overview of SSL support in Cognos Server 4-14
Prerequisites and Assumptions 4-14
Importing IIS Server Certificate to the Cognos Server 4-15
Configuring Cognos 8.4.1 for SSL 4-15
Changes to newscale.properties for SSL 4-17
Verification 4-17
Troubleshooting 4-18
CAM_AAA_Authenticate Failed 4-18
Logon failed (401 Unauthorized) while execution of batch scripts under (<requestcenter.destination>/Cognos/bin) 4-19
Unable to log onto Service reporting modules 4-20
Custom Reports Data Model does not exists error when clicking on the Ad-Hoc Reporting link in Request Center 4-21
Unable to Start Cognos 8 Service and Dispatcher Errors 4-21
Configuration of Cognos8 Service hangs and does not start up 4-24
Import_reports.cmd fails while upgrading 4-26
Update_datamart.cmd fails (For SQL Server Database) 4-27
publish_fdr_pkg.cmd fails even After create_model.cmd runs Successfully 4-27
How to find the Report URL 4-28
How to change the reports home page from default List View to Details View 4-29
I N D E X
6Cisco Prime Service Catalog Installation Guide
OL-31035-01

Preface
ObjectivesThe Cisco Prime Service Catalog Installation Guide contains instructions related to the installation, upgrade and configuration tasks for the Cisco Prime Service Catalog (Service Catalog) product and its prerequisite software.
AudienceThis guide is intended for system administrators and systems integrators responsible for installing and configuring Cisco Prime Service Catalog products.
About Cisco Prime Service Catalog LicensingCisco Prime Service Catalog is integrated with Cisco Intelligent Automation for Cloud to facilitate self-service ordering from a unified Service Catalog for compute, network, storage, and other data center resources. When included in Cisco Intelligent Automation for Cloud, the Cisco Prime Service Catalog is licensed on a per server or per blade basis.
Cisco Prime Service Catalog is also licensed to manage desktop, communications, bring your own devices, and other end-user service requests through a catalog of workplace services for employees. When licensed for workplace services, the Cisco Prime Service Catalog is licensed on a per user basis.
These use cases are licensed separately. The licenses are determined as follows:
• Cisco Prime Service Catalog per server edition is licensed based on the number of servers managed by the product.
• Cisco Prime Service Catalog per user edition is licensed based on the number of users accessing the product.
If you choose to use Cisco Prime Service Catalog to manage both data center and workplace use cases you need to license both the per user and per server options. You may also discuss Enterprise License Agreement (ELA) with your account manager.
For more information about licensing contact your account manager.
7Cisco Prime Service Catalog Installation Guide
OL-31035-01

Document OrganizationThe Cisco Prime Service Catalog Installation Guide is divided into the following four chapters:
• Chapter 1, “Installation and Configuration Guide”: This chapter contains instructions for installing and configuring Cisco Prime Service Catalog.
• Chapter 2, “Reporting Guide”: This chapter contains instructions for installing and configuring Cisco Prime Service Catalog Reporting and Cognos software.
• Chapter 3, “Upgrade Guide”: This chapter contains instructions for upgrading Cisco Prime Service Catalog Release 9.2 or above to Release 10.0.
• Chapter 4, “Advanced Configuration and Troubleshooting Tips for Cognos”: This chapter contains troubleshooting tips and optional configuration instructions for Cognos.
ConventionsThis document uses the following conventions:
Note Means reader take note.
Tip Means the following information will help you solve a problem.
Convention Indication
bold font Commands and keywords and user-entered text appear in bold font.
italic font Document titles, new or emphasized terms, and arguments for which you supply values are in italic font.
[ ] Elements in square brackets are optional.
{x | y | z } Required alternative keywords are grouped in braces and separated by vertical bars.
[ x | y | z ] Optional alternative keywords are grouped in brackets and separated by vertical bars.
string A nonquoted set of characters. Do not use quotation marks around the string or the string will include the quotation marks.
< > Nonprinting characters such as passwords are in angle brackets.
[ ] Default responses to system prompts are in square brackets.
!, # An exclamation point (!) or a pound sign (#) at the beginning of a line of code indicates a comment line.
Choose Menu item > Submenu item from the X menu.
Selections from a menu path use this format.
For example: Choose Import > Formats from the File menu.
8Cisco Prime Service Catalog Installation Guide
OL-31035-01

Caution Means reader be careful. In this situation, you might perform an action that could result in equipment damage or loss of data.
Timesaver Means the described action saves time. You can save time by performing the action described in the paragraph.
Warning Means reader be warned. In this situation, you might perform an action that could result in bodily injury.
Obtaining Documentation and Submitting a Service RequestFor information on obtaining documentation, submitting a service request, and gathering additional information, see the monthly What’s New in Cisco Product Documentation, which also lists all new and revised Cisco technical documentation, at:
http://www.cisco.com/en/US/docs/general/whatsnew/whatsnew.html
Subscribe to the What’s New in Cisco Product Documentation as an RSS feed and set content to be delivered directly to your desktop using a reader application. The RSS feeds are a free service. Cisco currently supports RSS Version 2.0.
9Cisco Prime Service Catalog Installation Guide
OL-31035-01

10Cisco Prime Service Catalog Installation Guide
OL-31035-01

OL-31035-01
C H A P T E R 1
Installation and Configuration GuideOverviewThe Installation and Configuration Guide is divided into the following sections:
• “Prerequisites and Installation Overview” section on page 1-2: A quick reference on software and hardware requirements.
• “Configuring Database” section on page 1-9: Instructions for configuring your databases for use with Service Catalog.
• “Preinstallation Configuration for JBoss” section on page 1-14: Instructions for preparing your computer for installing Service Catalog with JBoss Application Server.
• “Preinstallation Configuration for WebLogic” section on page 1-16: Instructions for configuring WebLogic Application Server prior to installing Service Catalog.
• “Preinstallation Configuration for WebSphere” section on page 1-33: Instructions for configuring WebSphere Application Server prior to installing Service Catalog.
• “Running the Service Catalog Installer” section on page 1-48: Instructions for executing the Service Catalog installer.
• “Postinstallation Configuration for JBoss” section on page 1-68: Instructions for starting the Service Catalog applications on JBoss Application Server.
• “Postinstallation Configuration for WebLogic” section on page 1-71: Instructions for deploying the Service Catalog WAR files on WebLogic Application Server.
• “Postinstallation Configuration for WebSphere” section on page 1-74: Instructions for deploying the Service Catalog WAR files on WebSphere Application Server.
Related DocumentationFor information about performing an upgrade installation, see Chapter 3, “Upgrade Guide”.
For information about installing the Reporting and IBM Cognos software, see Chapter 2, “Reporting Guide”.
For information about configuring Directory Integration and Service Link, including LDAP, see the Cisco Prime Service Catalog Integration Guide.
For information about customizing Service Catalog stylesheets, see the Cisco Prime Service Catalog Configuration Guide.
1-1Cisco Prime Service Catalog Installation Guide

Chapter 1 Installation and Configuration Guide Prerequisites and Installation Overview
For information about Platform Support Matrix, see the Cisco Prime Service Catalog Compability Matrix document
These guides are available on the http://www.cisco.com product download site.
Prerequisites and Installation Overview
Deployment TopologyThe following diagram depicts a typical deployment topology for Service Catalog with one application server containing both Request Center and Service Link applications:
Figure 1-1 Typical Topology
����������
��
�������������
�����������
����������������
������
���������������������������������
���������������
��!�"���
�������������
����#���
�������������
�#�
1-2Cisco Prime Service Catalog Installation Guide
OL-31035-01

Chapter 1 Installation and Configuration Guide Prerequisites and Installation Overview
For a WebLogic or WebSphere Cluster environment, the topology may include multiple application server machines. The following diagram shows an example of an application server cluster with two nodes containing the Request Center application, and a standalone application server containing the Service Link application:
Figure 1-2 Clustered Topology
Subsequent sections in this chapter describe the software and hardware requirements for a typical deployment topology.
Software RequirementsThe following table lists the supported third-party software for this release of Cisco Prime Service Catalog. Also refer to the “Cisco Prime Service Catalog Compatability Matrix” document.
�������������
$����%
����������
��
����������������
������
���������������
���������������
��!�"���
�������������
����#���
�������������
�#�
$����&
�������������
�����������'
������������������
'$��������������
��������������������������
�������������������
Table 1-1 Supported Software
Browser
Internet Explorer 8 (supported for all modules, except Service Catalog)
Internet Explorer 9 (supported for the following modules only: Service Catalog, Order Management, My Services, Service Portal, Demand Management)
Mozilla Firefox 24.0 esr (supported for the followiing modules only: Service Catalog, Order Management, My Services, Service Portal, Demand Management)
Chrome 29.0.1547.xx (supported for the following modules only: Service Catalog, Order Management, My Services, Service Portal, Demand Management)
Safari 6.0.x (on MAC OS only) (supported for the following modules only: Service Catalog, Order Management, My Services, Service Portal, Demand Management)
Browser Plugins
Adobe® Flash® Player is required to display the Service Link Home panel graph.
Web Server
1-3Cisco Prime Service Catalog Installation Guide
OL-31035-01

Chapter 1 Installation and Configuration Guide Prerequisites and Installation Overview
Software Configuration PrerequisitesThis section describes how to configure the software listed above for use with Service Catalog.
Browser
The following settings must be configured on the web browser used to connect to the Service Catalog application:
• Popup blocker is turned OFF.
• Cookies are enabled.
• To run an Asian language version of the system, you must install East Asian Language Support from the vendor of your web browser.
• Adobe Reader® is required on your web browser machine, in order to view and print reports.
Apache 2.4.6.
IBM HTTP Server 7.0
Microsoft Internet Information Services (IIS) 7.5
Application Server + Java Development Kit
Oracle WebLogic 10.3.0 + Oracle JDK 6 Update 45 (or higher Update)
IBM WebSphere 7.0.0.29 (or higher 7.0.0.x) + with IBM Java 1.6.0 (SR13 or higher)
JBoss 7.1.1.Final + with Oracle JRE 6 Update 45 (or higher Update)
Application Server Operating System
Microsoft Windows Server 2008 R2 (64-bit) with SP1
Red Hat Enterprise Linux Server 5.9 (64-bit)
CentOS Linux 5.7 (64-bit)
IBM AIX 7.1
Database
Microsoft SQL Server 2008 R2, with SP2 (Express Edition of SQL Server is not recommended for production use)
Oracle 11g, version 11.2.0.3 (or higher 11.2.0.x) (Express Edition of Oracle Database is not recommended for production use)
LDAP
Microsoft Active Directory 2003 or 2008
Sun Java System Directory Server 5.2 P6
IBM Cognos®(Note: IBM Cognos software is only supported on Microsoft Windows Server 2008 R2 64-bit operating system.)
IBM Cognos Business Intelligence Server, version 8.4.1, with FP4
IBM Cognos Data Manager, version 8.4.1, with FP4
Table 1-1 Supported Software (continued)
1-4Cisco Prime Service Catalog Installation Guide
OL-31035-01

Chapter 1 Installation and Configuration Guide Prerequisites and Installation Overview
Note If you are a user who needs to access the Administration module or the designer related modules (such as Service Designer, Organization Designer, Portal Designer, etc.), then you must use Internet Explorer 8 browser.
Application Server
If you choose JBoss as your application server, you do not need to install JBoss software as a prerequisite. The Cisco Prime Service Catalog installer will automatically install the Jboss Application Server and deploy the Service Catalog applications. Follow the instructions in the “Preinstallation Configuration for JBoss” section on page 1-14 to prepare your machine for installing Service Catalog with the JBoss Application Server.
If you choose WebLogic as your application server, you need to install the Oracle WebLogic Application Server software as a prerequisite on your machine. This guide does not contain instructions for installing the WebLogic software. However you will need to follow the instructions in the “Preinstallation Configuration for WebLogic” section on page 1-16 to prepare your WebLogic Server for use with Service Catalog.
If you choose WebSphere as your application server, you need to install the IBM WebSphere Application Server software as a prerequisite on your machine. This guide does not contain instructions for installing the WebSphere software. However you will need to follow the instructions in the “Preinstallation Configuration for WebSphere” section on page 1-33 to prepare your WebSphere Server for use with Service Catalog.
Clustering Considerations
To deploy Service Catalog in a clustered WebLogic or WebSphere environment, WebLogic or WebSphere Application Server must be set up in a clustered configuration before you install Service Catalog. Additionally, if you want to provide full failover capability, then you must configure clusterable sessions on one or more of the clustered nodes. See your application server documentation for information on clustered configuration.
Note A clustered configuration is not supported for the JBoss Application Server.
Web Server
As a prerequisite, your web server must already be installed and running. Your web server does not have to be installed on the same machine as your application server, or on the machine where you plan to execute the Service Catalog installer.
The web server must have the plugin configuration necessary to communicate with your application server. For example, if you choose to use Apache web server with WebLogic Application Server for your deployment topology, then as a prerequisite, you need to manually configure the plugin for your Apache server to connect to your WebLogic server. The plugin between the web server and the application server will not be configured by the Service Catalog installer.
1-5Cisco Prime Service Catalog Installation Guide
OL-31035-01

Chapter 1 Installation and Configuration Guide Prerequisites and Installation Overview
Internet Information Service (IIS) with JBoss
If you select JBoss as your application server on a Windows operating system, the Service Catalog installer can configure the tomcat plugin for the IIS web server automatically for you, if it detects that the IIS web server is already installed on the same Windows machine where you execute the installer.
You will see the "Configure IIS" option on the installation wizard during the installation, and can select or deselect that option as you desire. To enable this feature, the IIS web server must meet the following required settings:
• IIS Web Server is installed on the same Windows machine where you execute the Service Catalog installer
• IIS Web Server has the following Role Services: ISAPI Filters, ISAPI Extensions
Java Development Kit
Java Development Kit is a prerequisite software on your application server machine. As listed in Table 1-1, only specific versions (and vendors) of JDK or JRE are supported for each type of application server. More information about how to configure Java for your application server is described in the “Preinstallation Configuration for JBoss” section on page 1-14, the “Preinstallation Configuration for WebLogic” section on page 1-16, and the “Preinstallation Configuration for WebSphere” section on page 1-33.
Java 1.6 is also a prerequisite for the Cisco Prime Service Catalog installer. Therefore if you plan to execute the Service Catalog installer on a machine different from your application server, then you need to install either Java Runtime Environment or Java Development Kit, version 1.6.0_x, on that machine. If you plan to execute the Service Catalog installer on the same machine where your application server is installed, then just set JAVA_HOME environment variable to the same Java that is used by your application server.
Database
If you choose SQL Server 2008 R2 as your RDBMS, then you need to install the Microsoft SQL Server 2008 R2 software as a prerequisite (see Table 1-1 for specific version).
If you choose Oracle 11g as your RDBMS, you need to install the Oracle 11g Database Server software as a prerequisite (see Table 1-1 for specific version).
You do not need to install any SQL Server Client or Oracle Client connectivity software on your application server machine. The Cisco Prime Service Catalog installer will automatically install the JDBC driver needed for communicating with the database server.
Your database must be configured to enable TCP/IP for client connectivity. The “Configuring Database” section on page 1-9 contains instructions on how to create a database or schema for use with Service Catalog.
LDAP
Service Catalog can be integrated with your corporate LDAP server to access your company’s employee directory. This integration feature is optional, so an LDAP server is not a prerequisite software for installing Service Catalog.
If you plan to use the LDAP integration feature, see the Cisco Prime Service Catalog Integration Guide. Ensure that you use only one of the supported LDAP software listed in Table 1-1.
1-6Cisco Prime Service Catalog Installation Guide
OL-31035-01

Chapter 1 Installation and Configuration Guide Prerequisites and Installation Overview
IBM Cognos
Service Catalog is bundled with an OEM version of the IBM Cognos software, which is used for the (optional) Reporting module. To enable all Reporting and Advanced Reporting features in the Service Catalog application, the Cognos software must be installed in your deployment topology. This software can be installed after the Service Catalog software is installed. The instructions for installing and configuring Cognos software can be found in Chapter 2, “Reporting Guide.”
Other Miscellaneous Settings
X-Window or Xvfb
The Service Catalog installer is a GUI program. Therefore if you are on a UNIX or Linux operating system, you must have either an X-Window Server or an X11 emulator to display the installation wizard. The Service Catalog installer does not support console mode or CLI mode.
You must also have either X-Window Server or Xvfb (virtual framebuffer X server) installed and running on your application server machine, in order for the KPI Charts in the Reporting module to be displayed properly on the browser. If you are not using the KPI Charts feature in the Reporting module, then X-Window Server is not required for the application server machine.
Unzip Utility
You need to have an Unzip program (on Windows) or a GNU-compatible tar utility (on UNIX or Linux) available on your machine to extract the Cisco Prime Service Catalog software installer package.
Network – TCP/IP
TCP/IP must be configured on all host computers.
SMTP
You need to set up an SMTP server that listens to port 25, for email notification and a valid email address that the Service Catalog system will use to send out system alerts to the system administrator. You must provide the SMTP address and a valid email address during the installation of the Service Catalog software.The SMTP Server must not require user authentication.
Hardware Requirements
Sizing
We recommend a minimum of three computers for a typical (nonclustered) deployment topology:
• Web Server + Application Server together
• Database Server
• Reporting Server
Your hardware configuration depends on site-specific factors. Contact the Cisco Technical Assistance Center (TAC) if you need more sizing recommendations.
The variables that can affect your hardware configuration include the following:
1-7Cisco Prime Service Catalog Installation Guide
OL-31035-01

Chapter 1 Installation and Configuration Guide Prerequisites and Installation Overview
• the number of people who will use the system
• the number and frequency of service requests that the installed product will handle
• the nature of the service requests (complexity, type, and so on)
• reporting frequency
• systems integration and system availability requirements
Minimum Hardware Requirements for Application Server Host
Your application server machine must meet the following minimum hardware requirements:
• Intel Core 2 Duo processor or equivalent
• 4 GB RAM
• 40 GB free hard disk space
Note If you have a clustered application server environment, the hardware requirements specified above are applicable for each node (that is, each machine) in your clustered environment.
Minimum Hardware Requirements for Web Server Host
If your web server resides on a different machine from your application server, then your web server machine must meet the following minimum hardware requirements:
• Intel Core 2 Duo processor or equivalent
• 2 GB RAM
• 2 GB free hard disk space
Minimum Hardware Requirements for Database Host
Your database server machine must meet the following minimum hardware requirements:
• Intel Core 2 Duo processor or equivalent
• 4 GB RAM
• 100GB free hard disk space. (Disk space requirement is dependent on the projected size of your Service Catalog databases over time, to account for the growth in user data, service definitional data, transactional data, and reporting data.)
Minimum Hardware Requirements for Reporting Server Host
Your Cognos machine must meet the following minimum hardware requirements:
• Intel Core 2 Duo processor or equivalent
• 4 GB RAM
• 40 GB free hard disk space
Note The IBM Cognos 8.4.1 software that is bundled with Service Catalog can be installed only on a Microsoft Windows Server 2008 R2 (64-bit) operating system.
1-8Cisco Prime Service Catalog Installation Guide
OL-31035-01

Chapter 1 Installation and Configuration Guide Configuring Database
Overview of Installation ProcessThis section provides a road map of the installation process for Service Catalog:
Step 1 Follow the instructions provided in this section to ensure that you have adequately addressed the minimum hardware and software requirements, and installed the prerequisite software.
Step 2 Create the Request Center database, as described in the “Configuring Database” section on page 1-9. Complete the “Database Information Worksheet” at the end of the section. You will need this information when running the Service Catalog installation wizard.
Step 3 Prepare the application server for use with Service Catalog, by performing the tasks described in one of the following sections:
a. For JBoss, go to the “Preinstallation Configuration for JBoss” section on page 1-14.
b. For WebLogic, go to the “Preinstallation Configuration for WebLogic” section on page 1-16.
c. For WebSphere, go to the “Preinstallation Configuration for WebSphere” section on page 1-33.
Complete the “Application Server Information Worksheet” at the end of the section. You will need this information when running the Service Catalog installation wizard.
Step 4 Run the Service Catalog installer on the application server machine, as described in the “Running the Service Catalog Installer” section on page 1-48. If you are performing an upgrade installation from a previous release, see Chapter 3, “Upgrade Guide” in conjunction with this section.
Step 5 Perform the post installation tasks for your application server and verify your installation as described in one of the following sections:
a. For JBoss, go to the “Postinstallation Configuration for JBoss” section on page 1-68.
b. For WebLogic, go to the “Postinstallation Configuration for WebLogic” section on page 1-71.
c. For WebSphere, go to the “Postinstallation Configuration for WebSphere” section on page 1-74.
To fully enable the Reporting features, you also need to install the Reporting software module and the Cognos software, and configure the Cognos Server to integrate with the Service Catalog application. When you are ready to do this, follow the instructions in Chapter 2, “Reporting Guide”.
Configuring DatabaseThe Cisco Prime Service Catalog product requires an OLTP database, which is referred to as the RequestCenter database.The RequestCenter database can be manually created by the DBA prior to executing the Cisco Prime Service Catalog installer, or automatically created by the installer if the user selects the "Create Database" option on the installation wizard. The following sub-sections contain the manual instructions for creating the RequestCenter database on either Oracle or SQL Server.
Note The installer does not automatically create the Oracle tablespaces for you. It only creates a RequestCenter schema with a fixed size of 500 MB in the tablespaces specified by you on the installation wizard. Thus, even if you decide to let the installer create the RequestCenter schema automatically, you may still want to follow the instructions in the subsequent sections to prepare your Oracle server with the appropriate tablespaces.
1-9Cisco Prime Service Catalog Installation Guide
OL-31035-01

Chapter 1 Installation and Configuration Guide Configuring Database
Configuring OracleIf you choose to use Oracle for your database, follow the instructions in this section to prepare the Oracle server and to create an Oracle user to be the owner of the RequestCenter schema.
catcio.sql Package
Step 1 Execute the following sql command as the Oracle “sys” user to find out if the catcio.sql package has been installed on the Oracle database:
select count(*) from all_tables where owner=’SYS’ and table_name like ‘IND_ONLINE$’;
Step 2 If the returned value is ZERO, then log in to Oracle database as “sys” user (connect as “sysdba”), and install the catcio.sql package. This needs to be done before you proceed with the Service Catalog installation. The catcio.sql script is usually located in the $ORACLE_HOME/rdbms/admin directory.
Redo Logs
Allocate at least 250 MB for the Redo logs for Oracle.
Unicode Character Set
For a new installation, you must configure the Oracle database to use one of the following Unicode characters sets: “AL32UTF8" or "AL16UTF16”.
To determine if the database character set is Unicode, execute the following sql command:
SELECT VALUE FROM NLS_DATABASE_PARAMETERS WHERE PARAMETER='NLS_CHARACTERSET'
If the value returned for the NLS_CHARACTERSET parameter is neither "AL32UTF8" nor "AL16UTF16" , then you need to create a new Oracle database, and specify the character set to be either "AL32UTF8" or "AL16UTF16" at creation time.
Note For an upgrade installation from an older release, the database character set does not have to be Unicode.
Creating Tablespace and User for RequestCenter Database
For a new installation, you can prepare the tablespaces and user for the RequestCenter database as described in this section before executing the Service Catalog installer, or you can let the Service Catalog installer create the database user on the default tablespaces for you by selecting the "Create Database" option presented by the installation wizard. The "Create Database" option of the Service Catalog installer is described in more detail in the "Running the Service Catalog Installer" section.
To create tablespace and user for RequestCenter Database:
Step 1 Create a new tablespace named REQUESTCENTER, with initial size of 500 MB and AUTOEXTEND ON.
Step 2 Create a new temporary tablespace named REQUESTCENTER_TEMP, with initial size of 30 MB and AUTOEXTEND ON.
1-10Cisco Prime Service Catalog Installation Guide
OL-31035-01

Chapter 1 Installation and Configuration Guide Configuring Database
Step 3 Create a database user named RCUser, with default tablespace set to REQUESTCENTER and temporary tablespace set to REQUESTCENTER_TEMP. RCUser should be granted QUOTA UNLIMITED on the REQUESTCENTER tablespace.
Step 4 Log in to the Oracle server as the "sys" user, and execute the following commands to grant the permissions to "RCUser":
GRANTCREATE SESSION,CREATE TABLE,CREATE PROCEDURE,CREATE SEQUENCE,CREATE TRIGGER,CREATE VIEW,CREATE MATERIALIZED VIEW,CREATE SYNONYM,ALTER SESSION,CREATE ANY DIRECTORYTO RCUser;
GRANT EXECUTE ON DBMS_LOB TO RCUser;
COMMIT;
Step 5 The permissions listed above are required for the normal operation of the Service Catalog application. There are some special permissions needed for the application to monitor and automatically recover from long-running query that may affect the performance of the product. If these permissions are not granted to "RCUser", the product will not fail; but the user may see an error message in the application server's log file that is similar to the following
ERROR [com.newscale.bfw.udkernel.udsql.UdSqlBean] (ajp--0.0.0.0-8009-1) COR-ID=-7123843321231324051::SQL Exception while getting open session: java.sql.SQLSyntaxErrorException: [newscale][Oracle JDBC Driver][Oracle]ORA-00942: table or view does not exist
To grant these special permissions, log in to the Oracle server as the "sys" user, and execute the following commands:
GRANT ALTER SYSTEM TO RCUser;GRANT SELECT ON v_$session TO RCUser;GRANT SELECT ON v_$mystat to RCUser;COMMIT;
Configuring Microsoft SQL ServerIf you choose to use Microsoft SQL Server for your databases, follow the instructions in this section to prepare the SQL Server, and to create the RequestCenter database.
Default Instance Versus Named Instance
The SQL Server must be set up as a Default Instance. Named Instance SQL Server is not supported.
Mixed-Mode Authentication
The SQL Server must be configured to allow mixed-mode authentication.
1-11Cisco Prime Service Catalog Installation Guide
OL-31035-01

Chapter 1 Installation and Configuration Guide Configuring Database
Creating RequestCenter Database and Login User
For a new installation, you can prepare the RequestCenter database and login user as described in this section before executing the Service Catalog installer, or you can let the Service Catalog installer create the database and login user for you by selecting the "Create Database" option presented by the installation wizard. The "Create Database" option of the Service Catalog installer is described in more detail in the "Running the Service Catalog Installer" section.
To create the RequestCenter database and login user:
Step 1 Create a database named RequestCenter in the Default Instance of SQL Server, with the following settings for the data file
• Initial size = 500 MB.
• Autogrowth = By 10 percent
Step 2 Set the collating sequence for the RequestCenter database to case-insensitive.
Step 3 Put the RequestCenter database in SINGLE-USER mode, and execute the following command:
ALTER DATABASE RequestCenter SET READ_COMMITTED_SNAPSHOT ON.
Step 4 Put the RequestCenter database back in MULTI-USER mode.
Step 5 Create a SQL Server Login named RCUser, with the Default Database property set to “RequestCenter”.
Note RCUser must be a SQL Server login account that authenticates to the SQL Server using SQL Server authentication method, and not Windows authentication method.
Step 6 Ensure that the “Enforce Password Policy” option is unchecked in the Security setting properties for RCUser. Furthermore, the password for RCUser must contain only alphanumeric characters. For example, enter only letters and numbers for password. Do not enter any special characters like underlines, asterisks, brackets, and so on. Some combinations of these special characters could cause the installer to fail at product installation time with a "Database Connection Test failed" error message.
Step 7 Assign this RCUser to be the db_owner of the “RequestCenter” database. Verify your setting to ensure that:
• The user name “RCUser” in the RequestCenter database is mapped to the login name “RCUser” in the SQL Server
• The default schema is “dbo”
• The user name “RCUser” has the “db_owner” database role membership.
1-12Cisco Prime Service Catalog Installation Guide
OL-31035-01

Chapter 1 Installation and Configuration Guide Configuring Database
Step 8 There are some special permissions needed for the application to monitor and automatically recover from long-running query that may affect the performance of the product. If these permissions are not granted to "RCUser", the product will not fail; but the user may see some error messages in the application server's log file that are similar to the following:
ERROR [com.newscale.bfw.udkernel.udsql.UdSqlBean] (org.springframework.scheduling.quartz.SchedulerFactoryBean#0_Worker-3) SQL Exception while getting open session: java.sql.SQLException: [newscale][SQLServer JDBC Driver][SQLServer]The user does not have permission to perform this action.Error: Error while validation policiesjava.lang.Exception: Connection SessionId could not be obtained exiting policy check for service item subscription
To grant these special permissions, log in to the SQL Server as the "sa" user, and execute the following commands:
EXEC sp_addsrvrolemember 'RCUser', 'sysadmin'GRANT ALTER ANY CONNECTION TO RCUser
Database Information WorksheetComplete the following “Database Information Worksheet” by entering your configuration values in the “Value” column. You will need the information in this worksheet when you run the Service Catalog and Reporting installation wizards.
Table 1-2 Database Information Worksheet
Field Description Value
RequestCenter Database
Database Type The type of RDBMS. Enter Microsoft SQL Server or Oracle.
Hostname The Hostname or IP address of the Database Server for the RequestCenter database. For example, servername.domain.com. The default value is the full qualified domain name (FQDN) of the machine you are currently on.
Port The TCP/IP Port Number used by your Database Server. Valid port numbers are from 1 to 65535. For Microsoft SQL Server, the default value is 1433. For Oracle, the default value is 1521.
Database Name (Microsoft SQL Server only)
The name of the RequestCenter database. By default this is RequestCenter.
Database SID (Oracle only)
The SID of the Oracle server where the RequestCenter database resides. By default this is ORCL.
Username The username that the Service Catalog application uses to authenticate with the RequestCenter database at runtime. The default username is RCUser.
Password The password for the Database User.
Oracle Advanced Options only
Enable multiple tablespaces? Check the check box to enable multiple tablespaces. Enter the names of the tablespaces below. This is unchecked by default.
Default tablespace If you checked “Enable multiple tablespaces?” above, enter the Default tablespace. The default is CCPDATA01.
1-13Cisco Prime Service Catalog Installation Guide
OL-31035-01

Chapter 1 Installation and Configuration Guide Preinstallation Configuration for JBoss
Preinstallation Configuration for JBossThis section contains instructions for preparing your computer, prior to installing Service Catalog with JBoss application server.
This release of Service Catalog supports JBoss Application Server on the following operating systems, web servers, and Java Runtime Environment:
Note Oracle Java SE 7 (i.e. Java version 1.7.0_x) is not supported.
Installing JavaIn this section, you will install Oracle Java Runtime Environment as a prerequisite, and prepare the environment variables on your computer.
Step 1 Download Oracle JRE 6 Update 45 (or higher Update) from the Oracle website. Ensure that you download the correct version of JRE 6. Only Update 45 or later is supported.
Step 2 Install Oracle JRE 6 on your computer.
Step 3 Set the system environment variable JAVA_HOME to point to the Oracle JRE that you installed.
Step 4 On a Windows operating system, add “%JAVA_HOME%\bin” to the %PATH% environment variable. On Linux, add “$JAVA_HOME/bin” to the $PATH environment variable.
Directory tablespace If you checked “Enable multiple tablespaces?” above, enter the Directory tablespace. The default is CCPDATA02.
Transaction tablespace If you checked “Enable multiple tablespaces?” above, enter the Transaction tablespace. The default is CCPDATA03.
Index tablespace If you checked “Enable multiple tablespaces?” above, enter the Index tablespace. The default is CCPINDX.
Table 1-2 Database Information Worksheet (continued)
Field Description Value
Table 1-3 JBoss Supported Operating System, Web Server, and Java
JBoss Application Server Operating System Web Server Java
JBoss AS 7.1.1.Final Windows Server 2008 R2 (64-bit), with SP1
Microsoft Internet Information Services (IIS) 7.5
Oracle JRE 6 Update 45 (or higher update)
JBoss AS 7.1.1.Final Red Hat Enterprise Linux Server 5.9 (64-bit)
Apache 2.4.6 Oracle JRE 6 Update 45 (or higher update)
JBoss AS 7.1.1.Final CentOS Linux 5.7 (64-bit) Apache 2.2.3 Oracle JRE 6 Update 45 (or higher update)
1-14Cisco Prime Service Catalog Installation Guide
OL-31035-01

Chapter 1 Installation and Configuration Guide Preinstallation Configuration for JBoss
Installing JBoss SoftwareCisco Prime Service Catalog is bundled with the JBoss AS 7.1.1.Final software distribution. If you select JBoss as the application server on the intallation wizard, the Service Catalog installer will automatically install and deploy the JBoss software on the same machine where you are running the installer. You do not need to install the JBoss Application Server software as a prerequisite. We recommend that you let the Service Catalog installer install the JBoss software for you.
You can choose to install only the Request Center application on your computer, only the Service Link application on your computer, or both Request Center and Service Link applications together on the same computer. When you choose to install both applications together on the same computer, the installer will always create two separate JBoss server instances, one for the Request Center application, and one for the Service Link application.
The JMS service is configured in the JBoss server where the Request Center application resides.
Preparing IIS Web ServerIf you are running the Service Catalog installer on a Windows operating system, the installer can automatically configure the tomcat plugin for the IIS web server, and configure the JBoss servers as Windows services. The options for "Configure IIS" and "Configure windows services" are presented on the installation wizard, and you can select or deselect each option as you desire.
If you want the Service Catalog installer to confgure the tomcat plugin for the IIS web server, then you need to perform the following prerequistite tasks:
• Install IIS on the same Windows operating system where you plan to execute the installer.
• Add the following role services for IIS: ISAPI Extensions, ISAPI Filters.
• You will prompted to enter the name of the IIS web site. You can enter either "Default Web Site" or the name of another web site. If you enter the name of another website, then you must create that website as a prerequisite.
If you are running the Service Catalog installer on a Linux operating system, then the installer will install only the JBoss software. It will not configure the tomcat plugin for the Apache web server, and will not configure JBoss servers as Linux services.
1-15Cisco Prime Service Catalog Installation Guide
OL-31035-01

Chapter 1 Installation and Configuration Guide Preinstallation Configuration for WebLogic
Application Server Information WorksheetComplete the following “Application Server Information Worksheet” by entering your configuration values in the "Value" column. The information in this worksheet will be needed when you run the Service Catalog or the Reporting installer.
What's Next?Your JBoss environment is ready. You can proceed to the “Running the Service Catalog Installer” section on page 1-48.
Preinstallation Configuration for WebLogicThis section contains instructions for configuring the Oracle WebLogic Application Server, prior to installing Service Catalog.
This release of Service Catalog supports the WebLogic Application Server on the following operating systems and Java Development Kit:
Table 1-4 Application Server Information Worksheet
Field Description Value
Request Center hostname
The fully qualified domain hostname or IP address of the computer where you plan to execute the installer, and choose to install the RequestCenter application.
Service Link hostname The fully qualified domain hostname or IP address of the computer where you plan to execute the installer, and choose to install the Service Link application.
If you choose to install both Request Center and Service Link applications on the same computer, the installer will automatically set this value to the same value as the "Request Center hostname".
IIS Website The name of the IIS website on your computer where you want the installer to configure the tomcat plugin. The Default value is “Default Web Site”.
Queue hostname The fully qualified domain hostname or IP address of the computer where the JBoss JMS service is running. Since the JMS service is always configured in the same JBoss server where the RequestCenter application resides, this value should be the same as the "Request Center hostname" above.
Custom content archive
If you plan to install "custom content", enter the path to the custom content archive file.
Note The archive must be in the Zip format.
SMTP hostname The fully qualified domain hostname or IP address of the SMTP server.
Ensure that your computer can connect to this SMTP server.
SMTP port The SMTP server must listen to port 25.
System email address The sender email address to be used for system generated notifications.
1-16Cisco Prime Service Catalog Installation Guide
OL-31035-01

Chapter 1 Installation and Configuration Guide Preinstallation Configuration for WebLogic
Note Oracle JRockit is not supported. Oracle Java SE 7 (i.e. java version 1.7.0_x) is not supported. WebLogic 10.3.x, where x is greater than 0, is not supported.
It is assumed that you have already installed WebLogic Application Server 10.3.0 software on one of the supported operating systems. You will follow instructions in this section to create and configure a new managed WebLogic Server, exclusively for the Cisco Prime Service Catalog application.
Installing JavaAlthough the WebLogic software installation is bundled with some version of JRockit or Oracle Java, you will not use any bundled JRockit or Java. Instead, you need to download and install Oracle JDK 6. In the next section, you will configure your WebLogic Server to use this version of Oracle JDK 6.
Step 1 Access the Oracle JDK 6 download web site to download Oracle JDK 6.
Step 2 Download the correct version of Oracle JDK 6 for your OS platform. See Table 1-5 for the supported Update version of JDK 6.
Step 3 Install Oracle JDK 6 on the same machine where WebLogic software is installed.
Step 4 After Oracle JDK 6 is installed, navigate to the <WL_HOME>\common\bin directory.
Step 5 Modify the following file:
(For Windows) Modify commEnv.cmd as follows:
a. set JAVA_HOME=“<the installation directory for Oracle JDK 6>”
b. set JAVA_VENDOR=Sun
(For UNIX or Linux) Modify commEnv.sh as follows:
a. JAVA_HOME=“<the installation directory for Oracle JDK 6>”
b. JAVA_VENDOR=Sun
Step 6 Restart all WebLogic servers, including the WebLogic Administration Server and Node Manager.
Note If you have a WebLogic Cluster environment, perform Steps 3–6 on every node in the Cluster.
Table 1-5 Supported Operating Systems and JAVA
Oracle WebLogic Application Server Operating System Java
Version 10.3.0 Windows Server 2008 R2 (64-bit), with SP1
Oracle JDK 6 Update 45 (or higher Update)
Version 10.3.0 Red Hat Enterprise Linux Server 5.9 Oracle JDK 6 Update 45 (or higher Update)
1-17Cisco Prime Service Catalog Installation Guide
OL-31035-01

Chapter 1 Installation and Configuration Guide Preinstallation Configuration for WebLogic
Downloading Service Catalog Software ImageIn this section, you will download the electronic software distribution for Service Catalog.
Step 1 Access the Cisco product download web site and authenticate with the user name and password provided to you.
Step 2 Search by product name, or navigate within the product selector to locate the product you want to download. (Navigation: Downloads Home > Products > Cloud and Systems Management > Service Catalog > Cisco Prime Service Catalog).
Step 3 A list of different releases is displayed. Locate Release 10.0 and click it.
Step 4 Download file CPSC_10.0.0_win.zip for the Windows operating system, or file CPSC_10.0.0_unix.tar.gz for the UNIX/Linux operating system.
Step 5 Extract the software image to a directory on your application server machine. If you have WebLogic Cluster environment, then extract the Cisco Prime Service Catalog software on the machine where the WebLogic Administration Server is running. For example, extract the software to C:\Cisco_Download (for Windows) or /opt/Cisco_Download (for UNIX/Linux). For the rest of this section, this directory is referred to as the <ServiceCatalog_Software_Dir>.
Note The CPSC_10.0.0_unix.tar.gz file must be untarred using a GNU-compatible tar utility. Older tar utilities may have problems unzipping tar files that contain filenames longer than 100 characters.
Installing Custom Java LibrariesIn this section, you will copy several java library files from the <ServiceCatalog_Software_Dir> to the <WL_HOME> directory, and add these jar files to the class paths. Afterward, you need to restart the WebLogic servers in order to pick up the new java libraries.
Step 1 Under the “<WL_HOME>” directory, create a subdirectory called “cisco”. And under "cisco", create two sub-directories called "endorsed" and "lib".
Step 2 Copy the following jar files from the “<ServiceCatalog_Software_Dir>\preinstall\weblogic\jre_lib_endorsed” directory to the “<WL_HOME>\cisco\endorsed” directory:
• serializer.jar
• xalan.jar
• xercesImpl.jar
• xml-apis.jar
Step 3 Copy the following jar files from the "<ServiceCatalog_Software_Dir>\preinstall\weblogic\cisco_lib" directory to the "<WL_HOME>\cisco\lib" directory:
1-18Cisco Prime Service Catalog Installation Guide
OL-31035-01

Chapter 1 Installation and Configuration Guide Preinstallation Configuration for WebLogic
• commons-lang-2.4.jar
• geronimo-ccpp_1.0_spec-1.0-beta.jar
• newscale_drivers.jar
• pluto-container-api-2.0.2.jar
• pluto-container-driver-api-2.0.2.jar
• pluto-taglib-2.0.2.jar
• portlet-api_2.0_spec-1.0.jar
Step 4 Navigate to the “<WL_HOME>\common\bin” directory and modify the following file:
(For Windows) Modify commEnv.cmd as follows:
a. Search for the line that contains the parameter “WEBLOGIC_CLASSPATH=”.
b. Add the value %WL_HOME%\cisco\lib\commons-lang-2.4.jar; to the beginning of the existing value. Do not forget to include the semicolon character.
c. Append the value ;%WL_HOME%\cisco\lib\newscale_drivers.jar to the end of the existing value. Do not forget to include the semicolon character.
For example, after you modify the WEBLOGIC_CLASSPATH, it may look like:
WEBLOGIC_CLASSPATH="%WL_HOME%\cisco\lib\commons-lang-2.4.jar; %PATCH_CLASSPATH%;%JAVA_HOME%\lib\tools.jar;%WL_HOME%\server\lib\weblogic_sp.jar;%WL_HOME%\server\lib\weblogic.jar;%FEATURES_DIR%\weblogic.server.modules_10.3.0.0.jar;%WL_HOME%\server\lib\webservices.jar;%ANT_HOME%/lib/ant-all.jar;%ANT_CONTRIB%/lib/antcontrib.jar;%WL_HOME%\cisco\lib\newscale_drivers.jar"
(For UNIX or Linux) Modify commEnv.sh as follows:
a. Search for the line that contains the parameter “WEBLOGIC_CLASSPATH=”.
b. Add the value ${WL_HOME}/cisco/lib/commons-lang-2.4.jar${CLASSPATHSEP} to the beginning of the existing value.
c. Append the value ${CLASSPATHSEP}${WL_HOME}/cisco/lib/newscale_drivers.jar to the end of the existing value.
For example, after you modify the WEBLOGIC_CLASSPATH, it may look like:
WEBLOGIC_CLASSPATH="${WL_HOME}/cisco/lib/commons-lang-2.4.jar${CLASSPATHSEP}${PATCH_CLASSPATH}${CLASSPATHSEP}${JAVA_HOME}/lib/tools.jar${CLASSPATHSEP}${WL_HOME}/server/lib/weblogic_sp.jar${CLASSPATHSEP}${WL_HOME}/server/lib/weblogic.jar${CLASSPATHSEP}${FEATURES_DIR}/weblogic.server.modules_10.3.0.0.jar${CLASSPATHSEP}${WL_HOME}/server/lib/webservices.jar${CLASSPATHSEP}${ANT_HOME}/lib/ant-all.jar${CLASSPATHSEP}${ANT_CONTRIB}/lib/ant-contrib.jar${CLASSPATHSEP}${WL_HOME}/cisco/lib/newscale_drivers.jar"
Step 5 Restart the WebLogic Administration Server and WebLogic Node Manager. You must restart all WebLogic servers for them to pick up the custom Java libraries that you just installed.
Note If you have a WebLogic Cluster environment, perform Steps 1–5 on every node in the Cluster.
1-19Cisco Prime Service Catalog Installation Guide
OL-31035-01

Chapter 1 Installation and Configuration Guide Preinstallation Configuration for WebLogic
Creating a Managed WebLogic ServerIn this section you will create a new managed WebLogic Server, to be used exclusively for Service Catalog.
Step 1 Log on to the WebLogic Administration Console.
Step 2 If your WebLogic was installed in PRODUCTION mode, click Lock & Edit so that you can proceed to make changes. Otherwise, you can skip this step.
Step 3 Choose Environment > Servers.
Step 4 Click New. The “Create a New Server” panel appears.
Figure 1-3 Create New Weblogic Server
Step 5 Enter a Server Name (for example, “server1”). Enter a port number different from 7001 (for example, 8001), because port 7001 is most likely already used by the WebLogic Administration Server. Choose the No, this is a stand-alone server option.
Step 6 Click Finish. Your newly created WebLogic Server appears on the list.
Step 7 Click the newly created Server “server1” to open its properties.
Step 8 Choose Configuration > General.
1-20Cisco Prime Service Catalog Installation Guide
OL-31035-01

Chapter 1 Installation and Configuration Guide Preinstallation Configuration for WebLogic
Figure 1-4 Configuration – General Settings
Step 9 In the Machine drop-down list, select a hostname where the WebLogic server will run, and click Save.
Step 10 Choose Configuration > Keystores.
Step 11 In the Keystores drop-down list, choose Custom Identity and Java Standard Trust and click Save.
1-21Cisco Prime Service Catalog Installation Guide
OL-31035-01

Chapter 1 Installation and Configuration Guide Preinstallation Configuration for WebLogic
Setting the Arguments for Java Virtual Machine
Step 1 Choose Configuration > Server Start.
Step 2 Enter values for the following parameters:
• Arguments = -server -Xms1024m -Xmx1024m -XX:PermSize=256m
-XX:MaxPermSize=256m -XX:NewRatio=3
-Dweblogic.ext.dirs=<WL_HOME>/cisco/lib -Djava.endorsed.dirs=<WL_HOME>/cisco/endorsed
-XX:CompileCommand=exclude,com/newscale/bfw/signon/filters/AuthenticationFilter,doFilter
-XX:CompileCommand=exclude,org/apache/xml/dtm/ref/sax2dtm/SAX2DTM,startElement
-XX:CompileCommand=exclude,org/exolab/castor/xml/Marshaller,marshal
-XX:CompileCommand=exclude,org/apache/xpath/compiler/XPathParser,UnionExpr
-XX:CompileCommand=exclude,org/apache/oro/text/regex/Perl5Compiler,__parseAtom
(where <WL_HOME>/cisco/lib and <WL_HOME>/cisco/endorsed are the directories described in the “Installing Custom Java Libraries” section on page 1-18).
• User Name = weblogic
• Password = <the password for the “weblogic” username>
• Confirm Password = <re-enter the password for the “weblogic” username>
Step 3 Click Save.
Step 4 If your WebLogic was installed in PRODUCTION mode, click Activate Changes. Otherwise, you can skip this step.
Step 5 Open the Control tab.
Figure 1-5 Start Weblogic Server
Step 6 Choose the WebLogic Server named “server1”, then click Start. Wait until you see State=RUNNING.
Your new WebLogic Server has now been configured to use Oracle JDK 6 and the Cisco java libraries that you installed in this section.
1-22Cisco Prime Service Catalog Installation Guide
OL-31035-01

Chapter 1 Installation and Configuration Guide Preinstallation Configuration for WebLogic
Configurations for WebLogic Cluster
The Service Catalog product is comprised of two enterprise applications named “RequestCenter” and “ServiceLink”. However, the Service Catalog installer does not automatically deploy the RequestCenter and ServiceLink applications on your WebLogic Server for you. The installer will generate two WAR files (RequestCenter.war for the RequestCenter application, and ISEE.war for the ServiceLink application) which are customized for your WebLogic environment. After you execute the Service Catalog installer, you will need to follow the instructions in a later section of this chapter to manually deploy RequestCenter.war and ISEE.war on your WebLogic Server.
The RequestCenter.war file and ISEE.war file can be deployed together in the same WebLogic Server even though they are two separate enterprise applications. However, if you are setting up a WebLogic Cluster environment with multiple nodes (where each node is a separate computer), you need to perform the additional configurations as follows:
Step 1 Perform the tasks described in the “Installing Java” section on page 1-17 and “Installing Custom Java Libraries” section on page 1-18 on each node (that is, each computer) in the Cluster.
Step 2 Follow the instructions in the “Creating a Managed WebLogic Server” section on page 1-20 to create the WebLogic Server for each node and to set the JVM arguments for each server, before you add these servers to the Cluster.
Step 3 Each WebLogic Server in your Cluster must be configured to use the same port number. For example, your Cluster contains two nodes. If the WebLogic Server on Node 1 is running on port 8001, then the WebLogic Server on Node 2 must also be configured to run on port 8001.
Step 4 RequestCenter.war file is deployed on the WebLogic Cluster. But, the ISEE.war file cannot be deployed in the same Cluster; it must be deployed on a stand-alone WebLogic Server that is not a member of any Cluster. Therefore, if you have a clustered WebLogic environment, then you must create an additional stand-alone WebLogic Server (that is, not a member of the Cluster), to be used for ISEE.war. For the rest of the chapter, this stand-alone WebLogic Server is referred to as the “Service Link WebLogic Server”. For this stand-alone “Service Link WebLogic Server”, the JVM arguments can be set as follows:
Arguments = -server –Xms1024m –Xmx1024m –XX:PermSize=256m –XX:MaxPermSize=256m –XX:NewRatio=3 -Dweblogic.ext.dirs=<WL_HOME>/cisco/lib -Djava.endorsed.dirs=<WL_HOME>/cisco/endorsed
(where <WL_HOME>/cisco/lib and <WL_HOME>/cisco/endorsed
are the directories described in the "“Installing Custom Java Libraries” section on page 1-18).
Step 5 If the stand-alone “Service Link WebLogic Server” resides on another machine, then make sure that you also performed the tasks described in the “Installing Java” section on page 1-14 and “Installing Custom Java Libraries” section on page 1-18 on that WebLogic machine. The port number for the “Service Link WebLogic Server” does not have to match the port numbers of the WebLogic Servers in the Cluster.
Configuring JMS ServerIn this section, you will configure a JMS Server and JMS Queues that will be used by Service Catalog.
Note If RequestCenter.war and ISEE.war are deployed together on the same nonclustered WebLogic Server, then the JMS configurations described in this section are performed for that WebLogic Server. However, if you have a WebLogic Cluster environment, then the JMS configurations are performed for the “Service Link WebLogic Server”.
1-23Cisco Prime Service Catalog Installation Guide
OL-31035-01

Chapter 1 Installation and Configuration Guide Preinstallation Configuration for WebLogic
Creating a Persistent Store
Step 1 On your computer, cd to <WL_HOME>.
Step 2 Create a subdirectory called CiscoFileStore.
Step 3 Log on to the WebLogic Administration Console.
Step 4 If your WebLogic was installed in PRODUCTION mode, click Lock & Edit. Otherwise, you can skip this step.
Step 5 Choose Services > Persistent Stores.
Step 6 Choose New > Create FileStore. The “Create a New File Store” panel appears.
Step 7 In the Name field, enter CiscoFileStore.
Step 8 In the Target drop-down list, choose your WebLogic Server.
Step 9 In the Directory text box, enter the full path of the CiscoFileStore directory you created in Step 2 above (for example, /opt/bea/wlserver_10.3/CiscoFileStore).
Step 10 Click OK.
Creating a JMS Server
Step 1 On the WebLogic Administration Console, choose Services > Messaging, and click JMS Servers.
Step 2 Click New. The “Create a New JMS Server” panel appears.
Step 3 In the Name field, enter CiscoJMSServer.
Step 4 In the Persistent Store drop-down list, choose the Persistent Store named CiscoFileStore.
Step 5 Click Next.
Step 6 In the Target drop-down list, choose your WebLogic Server. (If you have a WebLogic Cluster environment, click Service Link WebLogic Server.)
Step 7 Click Finish.
Creating a JMS Module
Step 1 On the WebLogic Administration Console, choose Services > Messaging, and click JMS Modules.
Step 2 Click New. The Create JMS System Module panel appears.
Step 3 In the Name field, enter CiscoJMSModule. and click Next.
Step 4 Choose your WebLogic Server as the target. (If you have a WebLogic Cluster environment, choose Service Link WebLogic Server.) and click Next.
Step 5 Click Finish.
Step 6 Click the newly created JMS Module named CiscoJMSModule to open its properties.
Step 7 Open the Subdeployments tab and click New.
Step 8 In the Subdeployment Name field, enter CiscoSubdeployment and click Next.
1-24Cisco Prime Service Catalog Installation Guide
OL-31035-01

Chapter 1 Installation and Configuration Guide Preinstallation Configuration for WebLogic
Step 9 Choose the JMS Server named CiscoJMSServer. and click Finish.
Creating Connection Factory
Step 1 On the WebLogic Administration Console, choose Services > Messaging, and click JMS Modules.
Step 2 Click the JMS Module named CiscoJMSModule to open its properties.
Step 3 Open the Configuration tab and click New.
Step 4 Choose the Connection Factory option and click Next.
Step 5 In the Name and JNDI Name fields, enter NSConnectionFactory and click Next.
Step 6 Click Advanced Targeting.
Step 7 In the Subdeployments drop-down list, choose CiscoSubdeployment. The screen is refreshed to show that the JMS Server named “CiscoJMSServer” is already selected.
Step 8 Click Finish.
Creating JMS Templates
Step 1 On the WebLogic Administration Console, choose Services > Messaging, and click JMS Modules.
Step 2 Click the JMS Module named CiscoJMSModule to open its properties.
Step 3 Open the Configuration tab and click New.
Step 4 Choose the JMS Template option and click Next.
Step 5 In the Name field, enter ISEEInboundQueueTemplate and click OK.
Step 6 Repeat the above steps four more times to create four more JMS Templates with the following names:
• ISEEOutboundQueueTemplate
• BEEERequisitionsQueueTemplate
• BEEEAuthorizationsQueueTemplate
• BEEEInboundQueueTemplate
Creating Queues
Step 1 On the WebLogic Administration Console, choose Services > Messaging, and click JMS Modules.
Step 2 Click the JMS Module named CiscoJMSModule to open its properties.
Step 3 Open the Configuration tab and click New.
Step 4 Choose the Queue option.
Step 5 Click Next.
Step 6 In the Name and JNDI Name fields, enter ISEEInboundQueue.
1-25Cisco Prime Service Catalog Installation Guide
OL-31035-01

Chapter 1 Installation and Configuration Guide Preinstallation Configuration for WebLogic
Step 7 In the Template drop-down list, choose the ISEEInboundQueueTemplate that you created and click Next.
Step 8 In the Subdeployments drop-down list, choose CiscoSubdeployment. The screen is refreshed to show that the JMS Server named “CiscoJMSServer” is already selected.
Step 9 Click Finish.
Step 10 Repeat the above steps four more times to create four more JMS Queues with the following names:
Step 11 If your WebLogic was installed in PRODUCTION mode, click Activate Changes. Otherwise, you can skip this step.
Configuring JDBC Data SourcesIn this section, you will configure a JDBC Data Source to point to the RequestCenter database that you created in the “Configuring Database” section on page 1-9.
Use the worksheet that you filled out at the end of the “Configuring Database” section on page 1-9 to retrieve the necessary database information.
Step 1 Log on to the WebLogic Administration Console.
Step 2 If your WebLogic was installed in PRODUCTION mode, click Lock & Edit. Otherwise, you can skip this step.
Step 3 Choose Services > JDBC, click Data Sources.
Step 4 Click New.
Step 5 Update the information for this panel as provided in Table 1-6 and click Next.
Table 1-6
Step 6 On the next panel, just click Next.
Step 7 Update the information for this panel as provided in Table 1-7 and click Next.
Name & JNDI Name Template Subdeployments
ISEEOutboundQueue ISEEOutboundQueueTemplate CiscoSubdeployment
BEEERequisitionsQueue BEEERequisitionsQueueTemplate CiscoSubdeployment
BEEEAuthorizationsQueue BEEEAuthorizationsQueueTemplate CiscoSubdeployment
BEEEInboundQueue BEEEInboundQueueTemplate CiscoSubdeployment
Field Definition
Name Enter REQUESTCENTERDS
JNDI Name field Enter eis/REQUESTCENTERDS
Database Type drop-down list Choose Other
1-26Cisco Prime Service Catalog Installation Guide
OL-31035-01

Chapter 1 Installation and Configuration Guide Preinstallation Configuration for WebLogic
Table 1-7
Step 8 Update the information for this panel as provided in Table 1-8 and click Next.
Caution Do not click the Test Configuration button.
Table 1-8
Field Definition
Database Name Enter the name of the RequestCenter database you created in the “Configuring Database” section on page 1-9.
Host Name Enter the database server name
Port Enter the database port number
Database User Name Enter the name of the db_owner (or schema user) of the RequestCenter database (for example, enter RCUser).
Password Enter the password for the Database User Name
Confirm Password Re-enter the password for the Database User Name
Field Definition
Driver Class Name Enter the value (one string) “com.newscale.jdbc.UnifiedDriver”
URL Enter the following value (one string):
For SQL Server:
jdbc:newscale:sqlserver://<db_server>:<db_port>
(For example, jdbc:newscale:sqlserver://stan.celosis.com:1433)
For Oracle:
jdbc:newscale:oracle://<db_server>:<db_port>;SID=<oracle_sid>
(For example, jdbc:newscale:oracle://sam.celosis.com:1521;SID=rosewood)
Database User Name Enter the name of the db_owner (or schema user) of the RequestCenter database (for example, enter RCUser).
Password Enter the password for the Database User Name.nter the password for the Database User Name.
1-27Cisco Prime Service Catalog Installation Guide
OL-31035-01

Chapter 1 Installation and Configuration Guide Preinstallation Configuration for WebLogic
Step 9 Choose your WebLogic Server as the Target.
Note If you have a WebLogic Cluster environment, then choose both the Cluster name and the “Service Link WebLogic Server” as the Targets for this data source.
Step 10 Click Finish.
The newly created data source named “REQUESTCENTERDS” should appear on the Summary of JDBC Data Sources panel.Verify that the JNDI Name and Target information for this data source is correct.
Step 11 Click REQUESTCENTERDS to open its properties.
Step 12 Choose Configuration > Connection Pool.
Step 13 Change the values for the following parameters on the screen:
• Initial Capacity = 20
• Maximum Capacity = 80
Step 14 Click Save.
Step 15 In Connection Pool tab, at the bottom of the panel, choose Advanced.
Confirm Password Re enter the password for the Database User Name.
Properties Enter the following name-value pairs (one per line):
For SQL Server:
user=<database_user_name>
DatabaseName=<database_name>
selectMethod=direct
alwaysReportTriggerResults=true
insensitiveResultSetBufferSize=16384
useServerSideUpdatableCursors=false
maxPooledStatements=0
SendStringParametersAsUnicode=true
For Oracle:
user=<database_user_name>
SendStringParametersAsUnicode=true
Field Definition
1-28Cisco Prime Service Catalog Installation Guide
OL-31035-01

Chapter 1 Installation and Configuration Guide Preinstallation Configuration for WebLogic
Figure 1-6 Connection Pool – Advanced Settings
Step 16 Click the Test Connections On Reserve option.
Step 17 In the Test Table Name field, enter the following value, then click Save:
SQL select * from CnfParams
Step 18 If your WebLogic was installed in PRODUCTION mode, click Activate Changes. Otherwise, you can skip this step.
Restarting WebLogic ServerYou must restart your WebLogic Server in order for it to pick up the new JMS and Data Sources configurations.
Step 1 Restart your WebLogic Server.
Note If you have WebLogic Cluster environment, restart all the WebLogic servers in the Cluster as well as the “Service Link WebLogic Server”.
Step 2 Once the WebLogic Server is started successfully, navigate to its Configuration > General tab.
1-29Cisco Prime Service Catalog Installation Guide
OL-31035-01

Chapter 1 Installation and Configuration Guide Preinstallation Configuration for WebLogic
Figure 1-7 JNDI Tree
Step 3 Click the link called View JNDI Tree right above the Name field. The JNDI Viewer window appears.
Step 4 In the JNDI Tree Structure on the left hand side, look for the following entries:
eis> REQUESTCENTERDS
BEEEAuthorizationsQueue
BEEEInboundQueue
BEEERequisitionsQueue
ISEEInboundQueue
ISEEOutboundQueue
NSConnectionFactory
Step 5 If you have a clustered WebLogic environment, then the JNDI Tree for your WebLogic Cluster should contain only the following entry:
eis> REQUESTCENTERDS
And the JNDI Tree for the “Service Link WebLogic Server” should contain the following entries:
eis> REQUESTCENTERDS
BEEEAuthorizationsQueue
BEEEInboundQueue
BEEERequisitionsQueue
ISEEInboundQueue
ISEEOutboundQueue
NSConnectionFactory
1-30Cisco Prime Service Catalog Installation Guide
OL-31035-01

Chapter 1 Installation and Configuration Guide Preinstallation Configuration for WebLogic
Complete the following “Application Server Information Worksheet” by entering your configuration values in the Value column. The information in this worksheet will be needed when you run the Service Catalog Installation Wizard.
Table 1-9 Application Server Information Worksheet for WebLogic
Field Description Value
Request Center Configuration
Request Center hostname
The Hostname or IP address of the computer where the WebLogic Server is running. For example, servername.domain.com. The default value is the full qualified domain name (FQDN) of the machine you are currently on.
Request Center HTTP port
The Listen Port of the WebLogic Server. Valid port numbers are from 1 to 65535. The default value is 7001.
Request Center JNDI port
The JNDI Port of the WebLogic Server. Valid port numbers are from 1 to 65535. The default value is 7001.
Request Center protocol
The web protocol for the WebLogic Application Server. Choose http or https from the drop-down menu. The default is http.
Datasource JNDI name The datasource JNDI name for the RequestCenter database. This setting must have the prefix “eis/”. The default name is “eis/REQUESTCENTERDS”.
Application Server Configuration Advanced Options
Enable clustering Check the check box to enable a Clustered Application Server environment with multiple nodes. This is unchecked by default.
Multicast address If you checked “Enable clustering” above, enter the multicast address.
Custom content? Check the check box to use Custom content. You must enter the path to the Custom content archive below.
Custom content archive If you checked “Custom content?” above, enter the path to the Custom content archive including the name of the archive, or click Browse to locate and choose the custom content archive. The archive directory structure must match the deployment directory structure. The archive must be in the Zip format.
Service Link Configuration (Note: These settings will only be prompted if you choose the “Custom” installation option.)
Service Link hostname The Hostname or IP address of the computer where the “Service Link WebLogic Server” is running. For a standalone environment, this value is the same as the Request Center hostname for the Application Server.
Service Link HTTP port The Listen Port of the “Service Link WebLogic Server”. If you have a clustered environment, then Service Link must be deployed on a separate WebLogic server outside of the cluster. Enter the port number for this separate WebLogic server. The default value is 7001.
Service Link JNDI port The JNDI Port of the “Service Link WebLogic Server”. If you have a clustered environment, then Service Link must be deployed on a separate WebLogic server outside of the cluster. Enter the port number for this separate WebLogic server. The default value is 7001.
Service Link protocol The web protocol for the Service Link WebLogic Server. Choose http or https from the drop-down menu. The default is http.
1-31Cisco Prime Service Catalog Installation Guide
OL-31035-01

Chapter 1 Installation and Configuration Guide Preinstallation Configuration for WebLogic
What's Next?Your WebLogic environment is ready. You can proceed to the “Running the Service Catalog Installer” section on page 1-48.
Datasource JNDI name The datasource JNDI name for the RequestCenter database. This setting must have the prefix “eis/”. The default name is “eis/REQUESTCENTERDS”.
Messaging Configuration (Note: These settings will only be prompted if you choose the “Custom” installation option.)
Queue hostname The Hostname or IP address of the computer where the JMS service is running. The default value is the full qualified domain name (FQDN) of the machine you are currently on.
Queue port Port Number used by your JMS service. Valid port numbers are from 1 to 65535. The default value is 7001.
Queue username The username of the JMS Queue User. This field is mandatory.
Queue password The password for the JMS Queue User. This field is mandatory.
Queue Connection factory
The name of the JMS Queue Connection Factory. The default name is NSConnectionFactory
Messaging Queues Configuration
Authorizations queue The name of the Authorizations Queue. The default is BEEEAuthorizationsQueue.
Requisitions queue The name of the Requisitions Queue. The default is BEEERequisitionsQueue.
Request Center inbound queue
The name of the Request Center Inbound Queue. The default is BEEEInboundQueue
Service Link inbound queue
The name of the Service Link Inbound Queue. The default is ISEEInboundQueue.
Service Link outbound queue
The name of the Service Link Outbound Queue. The default is ISEEOutboundQueue.
Service Catalog Administration Configuration
SMTP hostname The Hostname or IP address of the SMTP server.
SMTP port The SMTP Port Number used by the SMTP server. Valid port numbers are from 1 to 65535. The default value is 25.
System email address The sender email address to be used for system generated notifications.
Service Catalog Site Administrator: Password
Password of the Cisco Prime Service Catalog site administrator, required only for a new installation.
Service Catalog Site Administrator Confirm password
Re-enter your site administrator’s password to confirm.
Table 1-9 Application Server Information Worksheet for WebLogic (continued)
Field Description Value
1-32Cisco Prime Service Catalog Installation Guide
OL-31035-01

Chapter 1 Installation and Configuration Guide Preinstallation Configuration for WebSphere
Preinstallation Configuration for WebSphereThis section contains the instructions for configuring the IBM WebSphere Application Server, prior to installing Cisco Prime Service Catalog.
This release of Cisco Prime Service Catalog supports WebSphere Application Server on the following operating systems and IBM Java.
It is assumed that you have already installed WebSphere Application Server 7.0.0.x software on one of the supported operating systems. You will follow instructions in this section to create and configure a WebSphere Server, exclusively for the Cisco Prime Service Catalog application.
Downloading Service Catalog Software ImageIn this section, you will download the electronic software distribution for Cisco Prime Service Catalog.
Step 1 Access the Cisco product download web site and authenticate with the user name and password provided to you.
Step 2 Search by product name, or navigate within the product selector to locate the product you want to download. (Navigation: Downloads Home > Products > Cloud and Systems Management > Service Catalog > Cisco Prime Service Catalog).
Step 3 A list of different releases is displayed. Locate Release 10.0 and click it.
Step 4 Download file CPSC_10.0.0_win.zip for the Windows operating system, or file CPSC_10.0.0_unix.tar.gz for the UNIX/Linux operating system.
Step 5 Extract the software image to a directory on your application server machine. If you have Clustered WebSphere environment, then extract the Cisco Prime Service Catalog software on the machine where the WebSphere Deployment Manager server is running. For example, extract the software to C:\Cisco_Download (for Windows) or /opt/Cisco_Download (for UNIX/Linux). For the rest of this section, this directory is referred to as the <ServiceCatalog_Software_Dir>.
Note The CPSC_10.0.0_unix.tar.gz file must be untarred using a GNU-compatible tar utility. Older tar utilities may have problems unzipping tar files that contain filenames longer than 100 characters.
Table 1-10 Supported Operating System and Java
IBM WebSphere Application Server Operating System Java
Version 7.0.0 FixPack 29 (or higher FixPack) Windows Server 2008 R2 (64-bit) with SP1
IBM Java SDK 1.6.0 (SR13 or higher)
Version 7.0.0 FixPack 29 (or higher FixPack) IBM AIX 7.1 IBM Java SDK 1.6.0 (SR13 or higher)
Version 7.0.0 FixPack 29 (or higher FixPack) Red Hat Enterprise Linux Server 5.9
IBM Java SDK 1.6.0 (SR13 or higher)
1-33Cisco Prime Service Catalog Installation Guide
OL-31035-01

Chapter 1 Installation and Configuration Guide Preinstallation Configuration for WebSphere
Installing Custom Java LibraryIn this section, you will copy several custom java library files from <ServiceCatalog_Software_Dir> to the <WAS_INSTALL_ROOT> directory, where <ServiceCatalog_Software_Dir> is where you extracted the electronic software distribution for Cisco Prime Service Catalog (for example, C:\Cisco_Download or /opt/Cisco_Download), and <WAS_INSTALL_ROOT> is the installation directory of your WebSphere application server (for example, C:\IBM\WebSphere\AppServer, or /opt/IBM/WebSphere/AppServer).
Step 1 Within <WAS_INSTALL_ROOT>, create a directory called "cisco_lib". And within "cisco_lib", create two sub-directories called "java_ext" and "was_ext".
Step 2 Copy the following files from the “<ServiceCatalog_Software_Dir>\preinstall\websphere\lib_ext” directory to the “<WAS_INSTALL_ROOT>\cisco_lib\was_ext” directory:
• geronimo-ccpp_1.0_spec-1.0-beta.jar
• newscale_drivers.jar
• newscale_ws_jdbc_provider.jar
• pluto-container-api-2.0.2.jar
• pluto-container-driver-api-2.0.2.jar
• pluto-taglib-2.0.2.jar
Step 3 Copy the following files from the “<ServiceCatalog_Software_Dir>\preinstall\websphere\java_jre_lib_ext” directory to the “<WAS_INSTALL_ROOT>\cisco_lib\java_ext” directory:
• portlet-api_2.0_spec-1.0.jar
• wsdl4j-1.6.1.jar
Note If you have WebSphere Cluster environment, then you have to perform Steps 1–3 on every node in the Cluster, including the machine that hosts the WebSphere Deployment Manager server.
Creating a WebSphere ServerIn this section you will create a WebSphere Server, to be used exclusively for Cisco Prime Service Catalog.
Step 1 Log on to the WebSphere Administration Console.
Step 2 Choose Servers > Server Types, and click WebSphere application servers.
Step 3 In the right pane, click New. The “Create a new application server” panel appears.
Step 4 Choose the node name from the drop-down list, enter a server name (for example, enter server1), then click Next.
Step 5 Choose the “default” template, then click Next.
Step 6 Choose the Generate Unique Ports option, then click Next.
Step 7 Click Finish.
1-34Cisco Prime Service Catalog Installation Guide
OL-31035-01

Chapter 1 Installation and Configuration Guide Preinstallation Configuration for WebSphere
Step 8 Click Save directly to the master configuration.
Setting the Arguments for Java Virtual Machine
Step 1 Click the newly created WebSphere Server (for example, click on "server1"), and open the Configuration tab.
Step 2 Under the Server Infrastructure section in the right pane, expand Java and Process Management, and click Process Definition.
Step 3 Under the Additional Properties section in the right pane, click Java Virtual Machine.
Step 4 Modify only the following settings on the screen:
• Initial heap size = 1024
• Maximum heap size = 1024
• Deselect the "Debug Mode" option (if it is selected)
• Generic JVM arguments = -Djava.net.preferIPv4Stack=true -Dclient.encoding.override=UTF-8
Step 5 Click OK.
Step 6 Back on the Process Definition page, click Java Virtual Machine again.
Step 7 Under the Additional Properties section in the right pane, click Custom properties.
Step 8 Click the New button.
Step 9 Enter values for the following properties, then click OK:
• Name = ws.ext.dirs
• Value = <WAS_INSTALL_ROOT>/cisco_lib/was_ext
(For example, Value = C:/IBM/WebSphere/AppServer/cisco_lib/was_ext. Make sure you use the forward slash as directory separator, even on Windows operating system.)
Step 10 Click the New button again to enter another Custom property.
Step 11 Enter the values for the following properties, then click OK:
• Name = java.ext.dirs
• Value = <WAS_INSTALL_ROOT>/java/jre/lib/ext;<WAS_INSTALL_ROOT>/cisco_lib/java_ext
(For example, Value = C:/IBM/WebSphere/AppServer/java/jre/lib/ext;C:/IBM/WebSphere/AppServer/cisco_lib/was_ext. Make sure you use forward slash as directory separator, even on Windows operating system. On UNIX/Linux operating system, replace the semicolon with a colon in between the two paths. For example, on Unix/Linux, Value = /opt/IBM/WebSphere/AppServer/java/jre/lib/ext:/opt/IBM/WebSphere/AppServer/cisco_lib/java_ext.
Step 12 Click Save directly to the master configuration.
1-35Cisco Prime Service Catalog Installation Guide
OL-31035-01

Chapter 1 Installation and Configuration Guide Preinstallation Configuration for WebSphere
Configuring the DISPLAY Property (for UNIX or Linux Only)
Perform the following steps to enable the display of KPI charts on the Service Catalog UI. As stated in the prerequisites section, if your Application Server machine is running a UNIX or Linux operating system, you must have either X-Window Server or Xvfp (virtual framebuffer X server) installed and running on your machine, so that WebSphere can communicate with X-Windows Server or Xvfb to display the KPI charts.
To configure the DISPLAY property:
Step 1 Click the newly created WebSphere Server (that is, server1), and open the Configuration tab.
Step 2 Under the Server Infrastructure section in the right pane, choose Java and Process Management, and click Process Definition.
Step 3 Under the Additional Properties section in the right pane, click Environment Entries.
Step 4 Click New.
Step 5 Enter the following values:
• Name = DISPLAY
• Value = localhost:0.0Step 6 Click OK.
Step 7 Click Save directly to the master configuration.
Getting Port Numbers
Step 1 Click the newly created WebSphere Server (that is, server1), and open the Configuration tab.
Step 2 Under the Communication section in the right pane, choose Ports. A table that shows the Port Name and Number appears.
Step 3 Write down the port number for the following Port Names. You will need this information when completing the worksheet at the end of this section.
• BOOTSTRAP_ADDRESS =?
• WC_defaulthost =?
If you need to modify these port numbers:
a. To the right of the Ports table, click Details.
b. Click the link for either BOOTSTRAP_ADDRESS or WC_defaulthost to open its General Properties panel.
c. Modify the value in the Port field.
d. Click OK.
e. Click Save directly to the master configuration.
1-36Cisco Prime Service Catalog Installation Guide
OL-31035-01

Chapter 1 Installation and Configuration Guide Preinstallation Configuration for WebSphere
Configurations for WebSphere ClusterThe Service Catalog product is comprised of two enterprise applications named “Request Center” and “Service Link.” However, the Service Catalog installer does not automatically deploy the Request Center and Service Link applications on your WebSphere Server for you. The installer will generate two WAR files (RequestCenter.war for the Request Center application, and ISEE.war for the Service Link application) which are customized for your WebSphere environment. After you execute the Service Catalog installer, you will need to follow the instructions in a later section of this guide to manually deploy RequestCenter.war and ISEE.war on your WebSphere Server.
The RequestCenter.war file and ISEE.war file can be deployed together in the same WebSphere Server even though they are two separate enterprise applications. However, if you are setting up a WebSphere Cluster environment with multiple nodes (where each node is a separate computer), then you need to perform the additional configurations as follows:
Step 1 Perform the tasks described in the “Installing Custom Java Library” section on page 1-34 on each node (that is, each computer) in the Cluster.
Step 2 Follow the instructions in the Creating a WebSphere Server, page 1-34 to create the WebSphere Server for each node and to set the JVM arguments for each server, before you add these servers to the Cluster.
Step 3 Each WebSphere Server in your Cluster must be configured to use the same BOOTSTRAP_ADDRESS port number, and WC_defaulthost port number. For example, your Cluster contains two nodes. If the WebSphere Server on Node 1 is using BOOTSTRAP_ADDRESS=2810 and WC_defaulthost=9080, then the WebSphere Server on Node 2 must also be configured to use BOOTSTRAP_ADDRESS=2810 and WC_defaulthost=9080. If necessary, follow the instructions in the “Getting Port Numbers” section on page 1-36 to set the BOOTSTRAP_ADDRESS and WC_defaulthost port numbers for all WebSphere Servers in the Cluster to be the same.
Step 4 RequestCenter.war file is deployed on the WebSphere Cluster. But, the ISEE.war file cannot be deployed in the same Cluster; it must be deployed on a stand-alone WebSphere Server that is not a member of any Cluster. Therefore, if you have a clustered WebSphere environment, then you must create an additional stand-alone WebSphere Server (that is, not a member of the Cluster), to be used for ISEE.war. For the rest of the chapter, this stand-alone WebSphere Server is referred to as the “Service Link WebSphere Server”. For this stand-alone “Service Link WebSphere Server”, the JVM arguments can be set as follows:
• Initial heap size = 1024
• Maximum heap size = 1024
• Deselect the “Debug Mode” option (if it is selected)
• Generic JVM arguments = -Djava.net.preferIPv4Stack=true
Step 5 If the stand-alone “Service Link WebSphere Server” resides on another machine, then make sure that you also install the custom Java library as described in the “Installing Custom Java Library” section on page 1-34 on that machine. The BOOTSTRAP_ADDRESS and WC_defaulthost port numbers for the “Service Link WebSphere Server” do not have to match the port numbers of the WebSphere Servers in the Cluster.
Configuring Virtual Host
Step 1 Log on to the WebSphere Administration Console.
1-37Cisco Prime Service Catalog Installation Guide
OL-31035-01

Chapter 1 Installation and Configuration Guide Preinstallation Configuration for WebSphere
Step 2 Choose Environment > Virtual hosts.
Step 3 In the right pane, click New. The “Virtual Hosts > New” panel appears.
Step 4 In the Name field, enter ns_host.
Step 5 Click OK.
Step 6 Click Save directly to the master configuration.
Step 7 Click the newly created ns_host to open its properties panel.
Step 8 Under Additional Properties, click the Host Aliases link.
Step 9 Click New.
Step 10 Enter the following values on the screen:
• Host Name = *
• Port = <Enter the port number for WC_defaulthost used by your WebSphere Server. For example, enter 9080.>
Step 11 Click OK.
Step 12 Click New again to add another entry.
Step 13 Enter the following values on the screen:
• Host Name = *
• Port = <Enter the port number used by your Web Server. For example, enter 80. A Web Server (such as IBM HTTP Server or IIS) should already be configured with the necessary Plugin for WebSphere.>
Step 14 Click OK.
Step 15 Click Save directly to the master configuration.
Note If you have a WebSphere Cluster environment, the virtual host called “ns_host” that you created is used only for the WebSphere Cluster. You need to create another virtual host called “sl_host” that will be used for the stand-alone “Service Link WebSphere Server”. Follow the same instructions as above to create a virtual host named sl_host, but for Step 10 (entering port number), enter the WC_defaulthost port number used by the “Service Link WebSphere Server”.
Configuring JMS ServerIn this section, you will configure a JMS Server and the JMS Queues that will be used by Service Catalog.
Note If RequestCenter.war and ISEE.war are deployed together on the same nonclustered WebSphere Server, then the JMS configurations described in this section are performed for that WebSphere Server. However, if you have a WebSphere Cluster environment, then the JMS configurations are performed for the “Service Link WebSphere Server”.
1-38Cisco Prime Service Catalog Installation Guide
OL-31035-01

Chapter 1 Installation and Configuration Guide Preinstallation Configuration for WebSphere
Creating Bus
Step 1 Log on to the WebSphere Administration Console.
Step 2 Choose Service integration > Buses.
Step 3 On the right pane, click New. The “Create a new bus panel” appears.
Step 4 Enter the following values, then click Next:
• Name = nsbus
• Deselect the Bus security option (if it is selected)
Step 5 Click Finish.
Step 6 Click Save directly to the master configuration.
Step 7 Click the newly created nsbus to open its Configuration panel.
Step 8 Under the Topology section, click the Bus members link.
Step 9 Click Add.
Step 10 Choose the Server option, and in the drop-down list next to it, choose the WebSphere Server where you plan to deploy ISEE.war. (For example, if you have a WebSphere Cluster environment, choose the Service Link WebSphere Server in the drop-down list.)
Step 11 Click Next.
Step 12 Choose the File store option, then click Next.
Step 13 On the “Configure file store” panel, do not make any changes. Click Next.
Step 14 On the “Tune performance parameters” panel, do not make any changes. Click Next.
Step 15 On the Summary panel, click Finish.
Step 16 Click Save directly to the master configuration.
Step 17 Click nsbus again to reopen its Configuration panel.
Step 18 Under the Destination resources section, click the Destinations link.
Step 19 Click New.
Step 20 Choose the Queue option, and click Next.
Step 21 In the Identifier field, enter ISEEInboundQueue, then click Next.
Step 22 On the next panel, choose the bus member that you created in the previous steps. Click Next.
Step 23 Click Finish.
Step 24 (Do not click Save yet.) Repeat Steps 19–23 four more times to create four more queues with the following names:
• ISEEOutboundQueue
• BEEERequisitionsQueue
• BEEEAuthorizationsQueue
• BEEEInboundQueue
Step 25 Click Save directly to the master configuration after you finish the fifth queue.
1-39Cisco Prime Service Catalog Installation Guide
OL-31035-01

Chapter 1 Installation and Configuration Guide Preinstallation Configuration for WebSphere
Creating Queue Connection Factory
Step 1 On the WebSphere Administration Console, choose Resources > JMS.
Step 2 Click Queue connection factories.
Step 3 From the Scope drop-down list, choose your WebSphere Server. (For example, choose the value “Node=<node_name>, Server=server1” for Scope.)
Note If you have a WebSphere Cluster environment, then choose the Service Link WebSphere Server from the Scope drop-down list instead. The Queue Connection Factory you are about to create only needs to be visible to the WebSphere Server where the ISEE.war is deployed.
Step 4 Click New.
Step 5 Choose the Default messaging provider option, then click OK. The “New Queue Connection Factory” panel appears.
Step 6 Enter the following values on the screen:
• Name = NSConnectionFactory
• JNDI Name = NSConnectionFactory
• Bus name = nsbus
Step 7 Click Apply.
Step 8 Under the Additional Properties section to the right, click the Connection pool properties link.
Step 9 Enter the following values on the screen:
• Connection timeout = 360
• Maximum connections = 35
Note The “Maximum connections” are used only during peak traffic. If you have a clustered WebSphere environment, the setting for “Maximum connections” may need to be increased.
Step 10 Click Apply.
Step 11 Under the Additional Properties section, click the Advanced connection pool properties link.
Step 12 Enter the following value on the screen:
• Surge threshold = -1
Step 13 Click Save directly to the master configuration.
Creating Queues
Step 1 On the WebSphere Administration Console, choose Resources > JMS.
Step 2 Click Queues.
Step 3 From the Scope drop-down list, choose your WebSphere Server. (For example, choose the value “Node=<node_name>, Server=server1” for Scope.)
1-40Cisco Prime Service Catalog Installation Guide
OL-31035-01

Chapter 1 Installation and Configuration Guide Preinstallation Configuration for WebSphere
Note If you have a WebSphere Cluster environment, then choose the Service Link WebSphere Server from the Scope drop-down list instead. The Queues you are about to create only need to be visible to the WebSphere Server where ISEE.war is deployed.
Step 4 Click New.
Step 5 Choose the Default messaging provider option, then click OK. The New Queue panel appears.
Step 6 Modify only the following settings on the screen:
• Name = ISEEInboundQueue
• JNDI Name = ISEEInboundQueue
• Bus name = nsbus
• Queue name = ISEEInboundQueue
• Delivery mode = Persistent
Step 7 Click OK.
Step 8 (Do not click Save yet.) Repeat Steps 4–7 four more times to create four more queues with the following names:
• ISEEOutboundQueue
• BEEERequisitionsQueue
• BEEEAuthorizationsQueue
• BEEEInboundQueue
Step 9 Click Save directly to the master configuration after you finish the fifth queue.
Configuring J2C Authentication DataIn the “Configuring Database” section on page 1-9, you created the RequestCenter database. In this section, you will add the database user that owns the RequestCenter schema to the J2C Authentication Data.
Step 1 On the WebSphere Administration Console, choose Security > Global security.
Step 2 Under the Authentication section in the right pane, click Java Authentication and Authorization Service.
Step 3 Click J2C authentication data.
Step 4 Click New.
Step 5 Enter the following values on the screen (replace “RCUser” with the actual ID that you created as the schema owner for the RequestCenter database):
• Alias = RCUser
• User ID = RCUser
• Password = <Enter the password for the database user RCUser.>
Step 6 Click OK.
1-41Cisco Prime Service Catalog Installation Guide
OL-31035-01

Chapter 1 Installation and Configuration Guide Preinstallation Configuration for WebSphere
Step 7 Click Save directly to the master configuration.
Configuring JDBC Data SourcesIn this section, you will configure a JDBC Data Source for the RequestCenter database.
Use the worksheet that you filled out at the end of the “Configuring Database” section on page 1-9 to retrieve the necessary database information.
Creating JDBC Provider
Step 1 On the WebSphere Administration Console, choose Resources > JDBC, and click JDBC Providers.
Step 2 From the Scope drop-down list, choose your WebSphere Server. (For example, choose the value “Node=<node_name>, Server=server1” for Scope.)
Note If you have a WebSphere Cluster environment, then choose the WebSphere Cluster name from the Scope drop-down list instead. The JDBC Provider you are about to create need to be visible to all WebSphere Servers that belong in the Cluster.
Step 3 Click New. The “Create new JDBC provider” panel appears.
Step 4 Enter the following values on the screen:
• Database Type = User-defined
• Implementation class name = <enter one of the following values:>
– (For Oracle:) com.newscale.jdbcx.oracle.OracleDataSource
– (For SQL Server:) com.newscale.jdbcx.sqlserver.SQLServerDataSource
• Name = Cisco JDBC Driver for <database_type>
• Description = Cisco JDBC Driver for <database_type>
Step 5 Click Next. The “Enter database class path information” panel appears.
Step 6 Replace the “Class path” with the following two lines:
${WAS_INSTALL_ROOT}/cisco_lib/was_ext/newscale_ws_jdbc_provider.jar
${WAS_INSTALL_ROOT}/cisco_lib/was_ext/newscale_drivers.jar
Step 7 Click Next. The Summary panel appears.
Step 8 Review the information on the Summary panel. If everything looks correct, then click Finish.
Step 9 Click Save directly to the master configuration.
Note If you have a WebSphere Cluster environment, then the JDBC Provider that you just created will not be visible to the stand-alone “Service Link WebSphere Server”, which does not belong to the Cluster. Therefore, you need to create the same JDBC Provider by repeating Steps 1–9, but this time, at Step 2, set the Scope to the Service Link WebSphere Server.
1-42Cisco Prime Service Catalog Installation Guide
OL-31035-01

Chapter 1 Installation and Configuration Guide Preinstallation Configuration for WebSphere
Creating REQUESTCENTERDS Data Source
Step 1 Click the newly created JDBC Provider to open its Configuration panel.
Step 2 Under the Additional Properties section, click the Data sources link.
Step 3 Click New. The “Enter basic data source information” panel appears.
Step 4 Enter the following values on the screen:
• Data source name = REQUESTCENTERDS
• JNDI name = eis/REQUESTCENTERDS
Step 5 Click Next.
Step 6 Enter the following value in the “Data store helper class name” field:
com.newscale.jdbc.websphere.NSDataStoreHelper
Step 7 Click Next.
Step 8 In the drop-down list for the “Component-managed authentication alias” field, choose the “RCUser” alias that you created for J2C authentication data in the previous section (for example, choose the value “<host>CellManager01/RCUser”).
Step 9 Click Next.
Step 10 Review the information on the Summary panel. If everything looks correct, then click Finish.
Step 11 Click Save directly to the master configuration.
Step 12 Click the newly created data source named REQUESTCENTERDS to open its General Properties panel.
Step 13 Under Additional Properties section, click the Connection pool properties link.
Step 14 Enter the following values on the screen:
• Maximum connections = 80
• Minimum connections = 20
Step 15 Click OK.
Step 16 (Do not click Save yet.) Under the Additional Properties section, click the Custom properties link. A panel that shows about 50 properties appears (the properties may span over several pages).
Step 17 Click the Select All icon ( ,) in order to choose all of the property entries on the current page. Then click Delete. Repeat this step until all property entries are deleted completely.
Step 18 Now, click New to add a new property entry.
Step 19 Enter the following on the screen (see the “Database Information Worksheet”):
• Name = serverName
• Value = <Database Server>
• Type = java.lang.String
Step 20 Click OK.
Step 21 Click New to add another entry.
Step 22 Enter the following on the screen (see the Database Information Worksheet):
• Name = portNumber
• Value = <Database Port>
1-43Cisco Prime Service Catalog Installation Guide
OL-31035-01

Chapter 1 Installation and Configuration Guide Preinstallation Configuration for WebSphere
• Type = java.lang.String
Step 23 Click OK.
Step 24 If your database is Oracle: Repeat Steps 21–23 to add the following entries (see the Database Information Worksheet):
After you are done, the list of Custom properties for your Oracle Data Source should look similar to the following screenshot:
Figure 1-8 Oracle Data Source – Custom Properties
Step 25 If your database is SQL Server: Repeat Steps 21–23 to add the following entries (see the Database Information Worksheet):
After you are done, the list of Custom properties for your SQL Server Data Source should look similar to the following screenshot:
Name Value Type
SID <ORACLE_SID> java.lang.String
Name Value Type
databaseName <The name of your RequestCenter database on SQL Server.>
java.lang.String
selectMethod direct java.lang.String
alwaysReportTriggerResults true java.lang.String
insensitiveResultSetBufferSize 16384 java.lang.String
useServerSideUpdatableCursors false java.lang.String
maxPooledStatements 0 java.lang.String
enable2Phase false java.lang.String
1-44Cisco Prime Service Catalog Installation Guide
OL-31035-01

Chapter 1 Installation and Configuration Guide Preinstallation Configuration for WebSphere
Figure 1-9 SQL Server Data Source – Custom Properties
Step 26 Click Save directly to the master configuration.
Note If you have a WebSphere Cluster environment, then you should have created two JDBC Providers, one for Scope=<Cluster>, and another one for Scope=<Service Link WebSphere Server>. If you just completed the REQUESTCENTERDS data source for the JDBC Provider where Scope=<Cluster>, then you must repeat the same procedure to create the REQUESTCENTERDS data source for the JDBC Provider where Scope=<Service Link WebSphere Server>. This is because the Service Link application, that is running on the stand-alone <Service Link WebSphere Server>, also needs a JDBC connection to the RequestCenter database at runtime.
Starting WebSphere ServerYou need to restart the WebSphere Server for it to pick up all of the configurations that you have done in the previous sections.
Note If you have a WebSphere Cluster environment, then you need to restart the Cluster as well as the “Service Link WebSphere Server.”
After the WebSphere Server is restarted, verify that the Bus is running:
Step 1 Log on to the WebSphere Administration Console.
Step 2 Choose Service integration > Buses.
Step 3 Click nsbus to open its Configuration panel.
Step 4 Under the Topology section, click the Messaging engines link.
Step 5 Verify that the messaging engine has the status of “Started” (that is, a green arrow as shown in the screenshot below).
1-45Cisco Prime Service Catalog Installation Guide
OL-31035-01

Chapter 1 Installation and Configuration Guide Preinstallation Configuration for WebSphere
Figure 1-10 Messaging Engine Status
Application Server Information WorksheetComplete the following “Application Server Information Worksheet” by entering your configuration values in the Value column. The information in this worksheet will be needed when you run the Service Catalog Installation Wizard.
.Table 1-11 Application Server Information Worksheet for WebSphere
Field Description Value
Request Center Configuration
Request Center hostname
The Hostname or IP address of the computer where the WebSphere Server is running. The default value is the full qualified domain name (FQDN) of the machine you are currently on. If you have WebSphere Cluster environment, enter “localhost”.
Request Center HTTP port
The WC_defaulthost port number used by the WebSphere Server. Valid port numbers are from 1 to 65535. The default value is 9080.
Request Center JNDI port
The BOOTSTRAP_ ADDRESS port number used by the WebSphere Server. Valid port numbers are from 1 to 65535. The default value is 2809.
Request Center protocol
The web protocol for the WebSphere Application Server. Choose http or https from the drop-down menu. The default is http.
Datasource JNDI name The datasource JNDI name for the RequestCenter database. This setting must have the prefix “eis/”. The default name is “eis/REQUESTCENTERDS”.
Advanced Options
Enable clustering Check the check box to enable a Clustered Application Server environment with multiple nodes. This is unchecked by default.
Multicast address If you checked “Enable clustering” above, enter the multicast address.
Custom content? Check the check box to use Custom content. You must enter the path to the Custom content archive below.
1-46Cisco Prime Service Catalog Installation Guide
OL-31035-01

Chapter 1 Installation and Configuration Guide Preinstallation Configuration for WebSphere
Custom content archive If you checked “Custom content?” above, enter the path to the Custom content archive including the name of the archive, or click Browse to locate and choose the custom content archive. The archive directory structure must match the deployment directory structure. The archive must be in the Zip format.
Service Link Configuration (Note: These settings will only be prompted if you choose the “Custom” installation option.)
Service Link hostname The Hostname or IP address of the computer where the “Service Link WebSphere Server” is running. The default value is the full qualified domain name (FQDN) of the machine you are currently on.
Service Link HTTP port
The WC_defaulthost port number used by the Service Link WebSphere Server. If you have a clustered environment, then Service Link must be deployed on a separate WebSphere server outside of the cluster. Enter the port number for this separate WebSphere server. The default value is 9080.
Service Link JNDI port The BOOTSTRAP_ADDRESS port number used by the Service Link WebSphere Server. If you have a clustered environment, then Service Link must be deployed on a separate WebSphere server outside of the cluster. Enter the port number for this separate WebSphere server. The default value is 2809.
Service Link protocol The web protocol for the Service Link WebSphere Application Server. Choose http or https from the drop-down menu. The default is http.
Datasource JNDI name The datasource JNDI name for the RequestCenter database. This setting must have the prefix “eis/”. The default name is “eis/REQUESTCENTERDS”.
Messaging Configuration (Note: These settings will only be prompted if you choose the “Custom” installation option.)
Queue hostname The Hostname or IP address of the computer where the JMS service is running. The default value is the full qualified domain name (FQDN) of the machine you are currently on.
Queue port Port Number used by your JMS service. Valid port numbers are from 1 to 65535. The default value is 2809.
Queue username The username of the JMS Queue User. For WebSphere, this value is not required, and thus can be set to blank
Queue password The password for the JMS Queue User. For WebSphere, this value is not required, and thus can be set to blank.
Queue Connection factory
The name of the JMS Queue Connection Factory. The default name is NSConnectionFactory
Messaging Queues Configuration
Authorizations queue The name of the Authorizations Queue. The default is BEEEAuthorizationsQueue.
Requisitions queue The name of the Requisitions Queue. The default is BEEERequisitionsQueue.
Request Center inbound queue
The name of the Request Center Inbound Queue. The default is BEEEInboundQueue.
Service Link inbound queue
The name of the Service Link Inbound Queue. The default is ISEEInboundQueue.
Service Link outbound queue
The name of the Service Link Outbound Queue. The default is ISEEOutboundQueue.
Table 1-11 Application Server Information Worksheet for WebSphere (continued)
Field Description Value
1-47Cisco Prime Service Catalog Installation Guide
OL-31035-01

Chapter 1 Installation and Configuration Guide Running the Service Catalog Installer
What's Next?Your WebSphere environment is ready. You can proceed to the Running the Service Catalog Installer section below.
Running the Service Catalog InstallerThis section provides instructions for executing the Service Catalog installer.
Two modes of installation are provided—Typical and Custom. The Typical installation performs a streamlined installation using default settings. It requires a smaller footprint as the three foundational application components—Request Center application, Service Link application, and JMS service—are hosted on the same application server (expect for JBoss application server). Typical installation is commonly used when setting up sandbox environments.
The Custom installation allows you to configure a different deployment topology and to apply custom changes to the application. Use the Custom Installation mode if you have any of the following requirements:
• Have Request Center application, Service Link application, JMS service running on separate application servers
• Have a clustered Request Center topology (for WebLogic or WebSphere.)
• Have separate tablespaces for definitional data, transactional data and indexes (for Oracle Only)
• Add custom content to the RequestCenter.war
• Recreate the RequestCenter.war or ISEE.war files without executing any database scripts
• For JBoss, the Custom mode allows the user to install "Request Center only", "Service Link only" or "both"
Service Catalog Administration Configuration
SMTP hostname The hostname or IP address of the SMTP server.
SMTP port The SMTP Port Number used by the SMTP server. Valid port numbers are from 1 to 65535. The default value is 25.
System email address The sender email address to be used for system generated notifications.
Service Catalog Site Administrator: Password
Password of the Cisco Prime Service Catalog Site Administrator, required only for a new installation.
Service Catalog Site Administrator: Confirm password
Re-enter your Site Administrator’s password to confirm.
Table 1-11 Application Server Information Worksheet for WebSphere (continued)
Field Description Value
1-48Cisco Prime Service Catalog Installation Guide
OL-31035-01

Chapter 1 Installation and Configuration Guide Running the Service Catalog Installer
Two installation scenarios are provided that walk you through all steps of the installation wizard:
• “Scenario 1: New Typical Installation” section on page 1-50
• “Scenario 2: New Custom Installation” section on page 1-53
For information about performing an upgrade installation, see Chapter 3, “Upgrade Guide”.
Before You Begin • Review the “Prerequisites and Installation Overview” section on page 1-2 to ensure that you have
adequately addressed the minimum hardware and software requirements for running the system.
• Ensure that you have performed the database tasks described in the “Configuring Database” section on page 1-9, and completed the Database Information Worksheet.
• Ensure that you have performed the preinstallation tasks for your type of application server and completed the Application Server Information Worksheet.
• The Cisco Prime Service Catalog installer requires Java 1.6. Make sure that the JAVA_HOME environment variable on your computer is set to point to a Java 1.6 directory. On Windows, add %JAVA_HOME%\bin to the PATH environment variable. On Unix/Linux, add $JAVA_HOME/bin to the PATH environment variable.
• The Cisco Prime Service Catalog installer is a GUI program. On Unix or Linux operating system, you will need a graphical display, such as X-window. The installer does not support console mode or CLI mode.
• During the installation, you will be asked to specify the destination directory for the software. On Windows, the default destination directory is "C:\CiscoPrimeServiceCatalog". On Linux/UNIX, the default destination directory is "/opt/CiscoPrimeServiceCatalog". Ensure that there is atleast 2 GB free disk space in the destination directory ; otherwise, the installer will display the following error message:
there isn't enough disk space to continue.
• During installation, the installer requires an additional 2 GB of free disk space in the TMP directory, where it extracts some temporary files. The TMP directory is different for different operating systems and/or user profiles. On Windows, the TMP directory is the %TMP% or %TEMP% environment variable for the user profile. On Linux/UNIX, the TMP directory is usually either /tmp or /var/tmp directory.
Executing SetupService Catalog is installed by executing a setup program that launches an installation wizard. If you are on a Windows operating system, you need to have administrative rights to the machine. If you are on a Unix/Linux machine, it is advisable that you login as "root" user to execute the installer.
To execute the setup program:
Step 1 Extract the electronic software distribution file that you downloaded from the Cisco web site to your computer, if you have not already done so.
Step 2 On a Windows operating system, double-click setup.cmd to launch the GUI installation wizard. For a UNIX or Linux operating system, run ./setup.sh from a graphical interface, such as X-window.
A progress bar appears, as shown in Figure 1-11 below.
1-49Cisco Prime Service Catalog Installation Guide
OL-31035-01

Chapter 1 Installation and Configuration Guide Running the Service Catalog Installer
Figure 1-11 Setup Progress Bar
When complete, the introduction panel appears.
How to Use the Installation WizardThe installation wizard guides you through the installation of Cisco Prime Service Catalog by presenting panels of fields to be configured. As each panel is completed, click Next to advance to the next panel, or Previous to return to a previous panel. At the end of the wizard, click Install to begin the installation. At any time, you may click Cancel to exit the installation wizard without installing Service Catalog.
Some panels may have the Restore Default button. If this button is clicked, the input values on the current panel will be restored back to the factory-default values. If the Custom installation mode is selected, some panels might have the Advanced Options button. Click this button to see more advanced settings for the database or the application server.
The installation configuration options are case-sensitive, so ensure that you enter a value, such as a database name or a JMS queue name, with case sensitivity; otherwise, your installation may fail.
Scenario 1: New Typical InstallationIn this scenario, a new database schema is created for a new Service Catalog installation. A “Typical” installation type is chosen in the installation wizard when you want to perform a streamlined installation using default settings.
Step 1 If you are on a Windows operating system, stop the IIS web server.
Step 2 Launch the installation wizard (see the “Executing Setup” section on page 1-49).
Step 3 On the Introduction panel, click Next to begin.
Step 4 In the Choose Install Folder panel, enter a destination folder for the installation and click Next.
• For a Windows environment, C:\CiscoPrimeServiceCatalog is entered as the default destination folder.
1-50Cisco Prime Service Catalog Installation Guide
OL-31035-01

Chapter 1 Installation and Configuration Guide Running the Service Catalog Installer
• For Linux/Unix, the default destination folder is “/opt/CiscoPrimeServiceCatalog". Enter a different destination folder, or click Choose to locate and select a folder (or create a new one). The destination folder field cannot be blank.
Note Do not enter the installation folder of your WebLogic or WebSphere root directory. We recommend that you create the destination folder outside of your application server directory. The path name for the destination folder must not contain any spaces.
Throughout this document, this destination folder is referred to as <ServiceCatalog_Install_Dir>.
For WebLogic or WebSphere, this directory is where the Service Catalog installer creates the generated WAR files for the Service Catalog application. For JBoss, this directory is also where the Service Catalog installer installs and configures the JBoss Application Server software.
Step 5 On the Installation Type panel, select Typical radio button and click Next.
Step 6 On the Application Server Selection panel, select the application server and click Next. The subsequent panels may look different depending on which application server you select at this point. Refer to the Application Server Information Worksheet that you filled out earlier.
Step 7 On the Database Selection panel, select a database platform (Microsoft SQL Server or Oracle) and click Next. The subsequent panels may look different depending on which database platform you select at this point. Refer to the Database Information Worksheet that you filled out earlier to determine your database platform.
Step 8 On the Request Center Database Creation panel:
• If you have not created the database in advance, select Yes . By selecting Yes, you are telling the installer to create the database automatically for you. In the next panel, you will be prompted for the information that the installer will use to create the database user and database schema for RequestCenter. Refer to the Database Information Worksheet for the description of each field on this panel.
• If you have already created your database, then select No. In the next panel, you will be prompted for the information of the existing database user and database schema. Refer to the Database Information Worksheet for the description of each field on this panel. (If you are performing an upgrade installation, you must select No. Refer to Chapter 3: Upgrade Guide for more detailed information).
Step 9 On the Request Center Database panel, enter the information for the RequestCenter database.
• If you selected Yes in the last panel, you will see a "Create Database" button on this panel, and the Next button is grayed out. Notice that you need to enter the password for either the "sys" user (for Oracle) or the "sa" user (for SQL Server) which the installer will use to connect to your database server. Once you fill out the information on this panel, click the "Create Database" button. If you get the message "Request Center database created successfully", click OK to close the message. The Next button is now enabled.
• If you selected No in the last panel, you just need to fill out the information for the existing RequestCenter database, and select the "Execute database scripts" check box.
1-51Cisco Prime Service Catalog Installation Guide
OL-31035-01

Chapter 1 Installation and Configuration Guide Running the Service Catalog Installer
Note The "Create Database" feature creates a very basic RequestCenter database that meets the minimum requirements for the Service Catalog application to operate. This feature is recommended for a Demo or Test system. For a Production system, contact your DBA in advance, to create the RequestCenter database which meets all of the product requirements as described in the Configuring Databases section, as well as any performance, reliability, and security requirements that adhere to your corporate policy.
Step 10 Click Next to continue. The installer connects to the database to validate the required settings for the database. If the installer created the database for you, then it would meet all of the required settings, and the validation test would pass. If you provided the information for an existing database, then the installer may report a validation error if any database setting is missing. (Refer to the Supported Software section in this chapter for the database requirements.) If a database validation error occurs, you can do the following:
• Close the error dialog and click Cancel to exit the installation wizard, or
• Fix the missing database setting on a separate database connection session. Then come back to this screen, close the error dialog, and click Next again. At this point, the installer will repeat the validation test, and if the test passes, it will let you move to the next panel.
Step 11 If you selected JBoss as the application server, the installation procedure is as follows:
a. The Choose Java Virtual Machine panel is displayed. This panel displays all the available java executable programs on the computer. Select a Java version 1.6.0_x from the list or click the Search Another Location button to navigate to the correct location of Java 1.6.0_x on your computer and click Next.
Note You must specify the location of Java for JBoss because the installer will install the JBoss Application Server software on your computer, and it will set the JAVA_HOME variable in the JBoss configuration to use this particular Java.
b. On the Request Center Configuration panel, enter the information for the JBoss server where the Request Center application (i.e. RequestCenter.war) will be deployed. Refer to the Request Center Configuration Table for JBoss for the description of each field on this panel. Click Next.
c. On the Service Link Configuration panel, enter the information for the JBoss server where Service Link application (i.e. ISEE.war) will be deployed. Refer to the Service Link Configuration Table for JBoss for the description of each field on this panel. Click Next.
Note For WebSphere or WebLogic, you will not see this panel. This is because for a Typical installation mode for WebSphere or WebLogic, the Request Center application (i.e. RequestCenter.war) and Service Link application (i.e. ISEE.war) will be deployed together in the same WebSphere or WebLogic server. Thus, there is no need for the installer to prompt for the information of the Service Link server. However, for a Typical installation mode for JBoss, the installer will always create two separate JBoss servers, one for Request Center application and one for Service Link application, even though both JBoss servers are running on the same machine.
d. On the Messaging Configuration panel, enter the information for the JMS Queue connection Factory, user name and password. Refer to the Messaging Configuration Table for the description of each field on this panel. Click Next
1-52Cisco Prime Service Catalog Installation Guide
OL-31035-01

Chapter 1 Installation and Configuration Guide Running the Service Catalog Installer
e. On the Service Catalog Administration Configuration panel, enter the information for the SMTP server, and the password for the Site Administrator. Refer to the Service Catalog Administration Configuration Table for the description of each field on this panel. Click Next..
Step 12 If you selected Weblogic or Websphere as the application server, the installation procedure is as follows:
a. In the Request Center Configuration panel, enter the information for the WebSphere or WebLogic server where Request Center application (i.e. RequestCenter.war) will be deployed. Refer to the Application Server Information Worksheet that you have filled out earlier. For more information, see Request Center Configuration for WebLogic and WebSphere.
b. Click Next to display the Messaging Configuration panel. Enter the information for the JMS Queue Connection Factory. Refer to the Application Server Information Worksheet that you filled out earlier. For more information, see Messaging Configuration Table.
c. Click Next to display the Messaging Queues Configuration panel. Enter the queue names as how you prepared them for your WebSphere or WebLogic server. Refer to the Application Server Information Worksheet that you filled out earlier.
Note For JBoss, you will not see this panel. This is because for JBoss, all the queue names are preset when the installer installs the JBoss AS software on your computer. You do not have the option to overwrite these queue names.
d. Click Next to display the Service Catalog Administration panel. Enter details as provided in Service Catalog Administration Configuration Table.
e. Click Next.
Step 13 Click Install in the Pre-Installation Summary panel to begin installation.
The installer will display the progress bar. It may take up to 30 minutes for the installer to complete. Do not interrupt or abort the installer during this process.
Step 14 If the installation process completes successfully, the Install Complete panel appears. Click Done to exit the installation wizard.
What’s NextYou have completed the execution of the Service Catalog installer. You can now skip to the Postinstallation Configuration section for the appropriate application server below.
Scenario 2: New Custom InstallationIn this scenario, a "Custom" installation type is chosen in the installation wizard to customize aspects of the installation rather than accepting the defaults.
Step 1 If you are on a Windows operating system, stop the IIS web server.
Step 2 Launch the installation wizard (see the “Executing Setup” section on page 1-49).
Step 3 On the first panel of the installation wizard , click Next to begin. The Choose Install Folder panel of the installation wizard appears.
Step 4 Choose a destination folder for the installation and click Next.
1-53Cisco Prime Service Catalog Installation Guide
OL-31035-01

Chapter 1 Installation and Configuration Guide Running the Service Catalog Installer
• For a Windows environment, C:\CiscoPrimeServiceCatalog is entered as the default destination folder.
• For Linux/Unix, the default destination folder is “/opt/CiscoPrimeServiceCatalog". Enter a different destination folder, or click Choose to select a folder (or create a new one). The destination folder field cannot be blank.
Note Do not enter the installation folder of your application server. We recommend that you create the destination folder outside the application server directory. The path name for the destination folder must not contain any spaces.
Throughout this document, this destination folder is referred to as <ServiceCatalog_Install_Dir>. For WebLogic or WebSphere, this directory is where the Service Catalog installer creates the generated WAR files for the Service Catalog application. For JBoss, this directory is also where the Service Catalog installer installs and configures the JBoss Application Server software.
Step 5 Select the Custom radio button on the Installation Type panel and click Next.
The Application Server Selection panel appears.
Step 6 On the Application Server Selection panel, select one of the Application server radio buttons and click Next.
• If you select JBoss, continue with Component Selection panel in Step 7
• If you select WebSphere or WebLogic, skip Step 7
Step 7 Select a component in the Component Selection panel and click Next.
The Custom installation mode for JBoss allows you to install
• only the Request Center server,
• only the Service Link server, or
• both Request Center and Service Link servers on the same computer.
Step 8 Choose the database platform (Microsoft SQL Server or Oracle) you want, on the Database Selection panel and click Next.
The subsequent panels may look different depending on the database platform you select. Refer to the Database Information Worksheet to determine your database platform.
Step 9 On the Request Center Database Creation panel:
• If you have not created the database in advance, select Yes. By selecting Yes, you are telling the installer to create the database automatically for you. In the next panel, you will be prompted for the information that the installer will use to create the database user and database schema for RequestCenter. Refer to the Database Information Worksheet for the description of each field on this pane.
• If you have already created your database, then select No. In the next panel, you will be prompted for the information of the existing database user and database schema. Refer to the Database Information Worksheet for the description of each field on this panel. (If you are performing an upgrade installation, you must select No. Refer to Chapter 4: Upgrade Guide for more detailed information.)
Step 10 On the Request Center Database panel, enter the information for the RequestCenter database.
• If you selected Yes in the last panel, you will see a "Create Database" button on this panel, and the Next button is grayed out. Notice that you need to enter the password for either the "sys" user (for Oracle) or the "sa" user (for SQL Server) which the installer will use to connect to your database
1-54Cisco Prime Service Catalog Installation Guide
OL-31035-01

Chapter 1 Installation and Configuration Guide Running the Service Catalog Installer
server. Once you fill out the information on this panel, click the "Create Database" button. If you get the message "Request Center database created successfully", click OK to close the message. The Next button is now enabled.
• If you selected No in the last panel, you just need to fill out the information for the existing RequestCenter database, and select the "Execute database scripts" check box.
Note The "Create Database" feature will create a very basic RequestCenter database that meets the minimum requirements for the Service Catalog application to operate. This feature is recommended for a Demo or Test system, but for a Production system, it is advisable that you work with your DBA to create the RequestCenter database in advance which meets all of the product requirements as described in the Configuring Databases section, as well as any performance, reliability, and security requirements that adhere to your corporate policy.
Step 11 Click Next.
The installer will connect to the database to validate the required settings for the database. If the installer created the database for you, then it would meet all of the required settings, and the validation test would pass. If you provided the information for an existing database, then the installer may report a validation error if it detects that certain required database setting is missing. (Refer to the Configuring Databases page section in this Chapter for the database requirements.) If a database validation error occurs, you can do the following:
• Close the error dialog and click Cancel to exit the installation wizard, or
• Fix the missing database setting on a separate database connection session. Then come back to this screen, close the error dialog, and click Next again. At this point, the installer will repeat the validation test, and if the test passes, it will let you move to the next panel.
Step 12 If you selected JBoss as the application server the, installation procedure is as follows:
a. The Choose Java Virtual Machine window is displayed. This window contains all of the java executable program that it detects on the computer. Select a Java version 1.6.0_x from the list or click Search Another Location button to navigate to the correct location of Java 1.6.0_x on your computer and Click Next.
Note You must specify the location of Java for JBoss because the installer will install the JBoss Application Server software on your computer, and it will set the JAVA_HOME variable in the JBoss configuration to use this particular Java.
b. On the Request Center Configuration panel:
– Enter the information for the JBoss server where the Request Center application (i.e. RequestCenter.war) will be deployed . Refer to the Request Center Configuration Table for JBoss for the description of each field on this panel.
– Click the Advanced Options button. Enter the information on the Advanced Options window, see Advanced Options Table for Request Center Configuration panel for reference and click Close.
– Click the Change Ports button if you want to change any of the default port numbers assigned to the JBoss server for Request Center and click Close.
c. Click Next to display the Service Link Configuration panel.
1-55Cisco Prime Service Catalog Installation Guide
OL-31035-01

Chapter 1 Installation and Configuration Guide Running the Service Catalog Installer
– Enter the information for the JBoss server where Service Link application (i.e. ISEE.war) will be deployed. Refer to the Service Link Configuration Table for JBoss for the description of each field on this panel
– Click the Change Ports button if you want to change any of the default port numbers assigned to the JBoss server for Service Link and click Close.
– Click Next. The Messaging Configuration window is displayed.
d. Enter the information for the JMS Queue server and click Next. Refer to the Application Server Information Worksheet that you filled out earlier. For more information, see Messaging Configuration Table for Custom Installation.
e. On the Service Catalog Administration Configuration panel, enter the information for the SMTP server, and the password for the Site Administrator. Refer to the Service Catalog Administration Configuration Table for the description of each field on this panel. Click Next
Step 13 If you selected WebLogic or WebSphere as the application server, the installation procedure is as follows:
a. On Request Center Configuration panel:
– Enter the information for the WebSphere or WebLogic server where Request Center application (i.e. RequestCenter.war) will be deployed. Refer to the Application Server Information Worksheet that you have filled out earlier. For more information, see Request Center Configuration for WebLogic and WebSphere.
– Click the Advanced Options. To enter the advanced options details see, Advanced Options Table for Request Center Configuration panel.
– Click Close in the Advanced Options window and Click Next.
The Service Link Configuration window is displayed.
b. Enter the information for the WebSphere or WebLogic server where Service Link application (i.e. ISEE.war) will be deployed and Click Next. Refer to the Application Server Information Worksheet that you have filled out earlier. See Service Link Configuration Table for Custom Installation using WebLogic or WebSphere Server.
Note If Request Center is deployed in a Clustered WebSphere or Clustered WebLogic, then Service Link must be deployed in a separate WebSphere or WebLogic server that does not belong to the Cluster
c. In the Messaging Confguration window enter information for the JMS Queue Server and Click Next. Refer to the Application Server Information Worksheet that you filled out earlier. For more information, see Messaging Configuration Table for Custom Installation.
d. Click Next to display the Messaging Queues Configuration panel. Enter the queue names as how you prepared them for your WebSphere or WebLogic server. Refer to the Application Server Information Worksheet that you filled out earlier.
e. On the Service Catalog Administration Configuration panel, enter the information for the SMTP server, and the password for the Site Administrator. Refer to the Service Catalog Administration Configuration Table for the description of each field on this panel. Click Next
Step 14 Click Install in the Pre-Installation Summary panel to begin installation.
The installer will display the progress bar. It may take up to 30 minutes for the installer to complete. Do not interrupt or abort the installer during this process.
1-56Cisco Prime Service Catalog Installation Guide
OL-31035-01

Chapter 1 Installation and Configuration Guide Running the Service Catalog Installer
Step 15 If the installation process completes successfully, the Install Complete window appears. Click Done to exit the installation wizard.
Whats’s NextYou have completed the execution of the Service Catalog installer. You can now skip to the Postinstallation Configuration section for the appropriate application server below.
Reference Tables for Installation Procedures
Table 1-12 Database Information Worksheet
Field Definition for SQL Server Definition for Oracle
Hostname Hostname or IP address of the database server
Host name or IP address of the database server.
Port TCP/IP Port number used by the database server. The default value is 1433.
TCP/IP Port number used by the database server. The default value is 1521.
Databasename The name of the database for the Service Catalog application. Enter alphanumeric characters and do not include any space characters. The default value is “RequestCenter”.
Not Applicable
sa Password To create the database in SQL Server, the installer must connect to SQL Server as “sa” user. Enter any sa password.
Not Applicable
Username Database username is the login ID and the db_owner of the “RequestCenter” database. The default value is “RCUser”.
Database username is the login ID and the schema name for the database schema. The default value is “RCUSER”.
Password Password for the database username.
Password for the database username.
Confirm Password Re-enter the password for the database username.
Re-enter the password for the database username.
Database SID Not Applicable Enter the Oracle SID
SYS Password Not Applicable To create the database schema in Oracle, the installer must connect to Oracle as the “sys” user. Enter the password for “ sys” user.
1-57Cisco Prime Service Catalog Installation Guide
OL-31035-01

Chapter 1 Installation and Configuration Guide Running the Service Catalog Installer
Table 1-13 Request Center Configuration Table for JBoss
User tablespace Not Applicable Enter a tablespace name if you already have a specific Oracle tablespace name. The default tablespace name will be set to this value. If you leave this value blank, then the installer will use the default user tablespace provided by the Oracle server.
Temp tablespace Not Applicable Enter a temp tablespace name if you already have a specific Oracle tablespace name. The default temp tablespace name will be set to this value.
If you leave this value blank, then the installer will use the default temp user tablespace name provided by the Oracle server.
Execute database scripts?
The option is enabled only if you have clicked No in the Request Center Database Creation panel. This option should always be selected, which tells the installer to execute the sql scripts to either create a brand new schema in the RequestCenter database in the case of a new installation, or to upgrade an existing schema from a previous release to the current release in the case of an upgrade installation. (Refer to Chapter3: Upgrade Guide for more detailed information on upgrading database.)
When you want to reinstall the product WAR files without overwriting the existing RequestCenter database, you can deselect this option. Make sure you understand its implication before deselecting this option.
Field Definition for SQL Server Definition for Oracle
Field Definition
Request Center hostname Enter the fully qualified domain hostname or IP address of the current machine. The installer should detect the hostname or IP address of the current machine automatically, and display that value as the default value.
JBoss admin username Since the installer will install the JBoss AS software automatically for you, it presets the JBoss admin username to "adminuser". This username can be used to connect to the JBoss Admin Console should you need to perform any administration tasks for the JBoss installation. This value is grayed out so you can't overwrite it.
JBoss admin pasword Enter a password for the JBoss "adminuser". Enter only alphanumeric characters with no spaces.
Confirm password Re-enter a password for the JBoss "adminuser”.
1-58Cisco Prime Service Catalog Installation Guide
OL-31035-01

Chapter 1 Installation and Configuration Guide Running the Service Catalog Installer
Service Link URL
Note You will see this option if you have selected to install only the Request Center server on your computer. The computer will need to know the URL of the service link server to connect to the service link server at runtime if only request center server is installed on the computer.
Enter the http address that includes the hostname and portnumber of Service link server. The default port number used by Service Link on JBoss in 6080.
Configure as windows service (For Windows only) On Windows operating system, the installer can automatically configure the JBoss server as a windows service. Select this option if you would like the installer to configure the JBoss server as a service named "Cisco Request Center". This service will be configured to start up automatically at boot time. But right after the installation is completed, the service will not be started up for you. You will have to open the Microsoft Windows Services Console to start the "Cisco Request Center" service for the first time after the installation. The service however will be started automatically when the Windows operating system is rebooted.
Configure IIS (For Windows only) If the installer detects that IIS web server is installed on the same Windows machine where you execute the installer, it will present this option on the panel screen. Select this option if you would like the installer to automatically configure the tomcat plugin for the IIS web server to connect to the JBoss application server, which runs on the same machine.
If you select this option, the installer will perform validation test against the IIS web server. If it detects that the IIS web server is missing some required settings, then the validation test will fail, and the installer will not let you proceed unless you deselect the "Configure IIS" option. (Refer the Software Configuration Prerequisites section for more information on IIS requirements.)
IIS Website This option is enabled only when you select the "Configure IIS" option above. Enter the name of the IIS site which already exists, that you want the installer to configure the tomcat plugin. The default value is "Default Web Site".
Field Definition
1-59Cisco Prime Service Catalog Installation Guide
OL-31035-01

Chapter 1 Installation and Configuration Guide Running the Service Catalog Installer
Table 1-14 Service Link Configuration Table for JBoss
Table 1-15 Messaging Configuration Table
Variable Definition
Service Link Hostname This value is preset to the same value that you entered for the Request Center hostname field on the Request Center Configuration panel. This is because both JBoss servers, one for Request Center application and one for Service Link applications, will be running on the same machine. This value is grayed out so you can't overwrite it.
JBoss admin username The installer has preset the JBoss admin username to "adminuser" because it will install the JBoss AS software automatically for you. This username can be used to connect to the JBoss Admin Console if you need to perform any administration tasks for the JBoss installation. This value is grayed out so you can't overwrite it.
Note Field "JBoss admin password" is not presented on this panel. This is because the password is preset to the same value that you entered for the JBoss admin password field on the Request Center Configuration panel
Configure as windows service (For Windows only) On Windows operating system, the installer can automatically configure the JBoss server as a windows service. Select this option if you would like the installer to configure the JBoss server as a service named "Cisco Service Link". This service will be configured to start up automatically at boot time. But right after the installation is completed, the service will not be started up for you. You will have to open the Microsoft Windows Services Console to start the "Cisco Service Link" service for the first time after the installation. The service however will be started automatically when the Windows operating system is rebooted.
Field JBoss WebLogic WebSphere
Queue connection factory
Value of JMS Queue Connection Factory for JBoss is preset to “jms/RemoteConnectionFactory”, and is grayed out.
Default value of JMS Queue Connection Factory for WebLogic is “NSConnectionFactory”
Default value of JMS Queue Connection Factory for WebShere is “NSConnectionFactory”
Queue username Username that can have read/write access to JMS Queues. This Value for JBoss is preset to “jmsuser”, and is grayed out.
The value of username for WebLogic is “weblogic”.
For WebSphere, Bus security feature must be turned off, so there is no authentication required to access the JMS queues. You can leave this value this blank.
1-60Cisco Prime Service Catalog Installation Guide
OL-31035-01

Chapter 1 Installation and Configuration Guide Running the Service Catalog Installer
Table 1-16 Service Catalog Administration Configuration Table
Queue password For JBoss, enter a password for the "jmsuser". The "jmsuser" will be created by the installer when it installs the JBoss software.
Enter the password for the “weblogic” user.
For WebSphere, Bus security feature must be turned off, so there is no authentication required to access JMS queues. You can leave this blank.
Confirm password This field is applicable for JBoss only. Re-enter the password for the “jmsuser”.
Not Applicable Not Applicable
Field Definition
SMTP hostname Enter the fully qualified domain hostname or IP address of the SMTP server. The Service Catalog application will connect to this SMTP server to send out all email notifications.
Note There is an optional Test SMTP button on this panel. After you enter the SMTP hostname and system email address, you can click the Test SMTP button to verify the connection to the SMTP server. The installer will display a message dialog which shows whether the Test connection to the SMTP server succeeds or fails. If the STMP server test connection fails, the installer will still let you move on to the next step. Just close the message dialog, then Click Next to continue.
SMTP Port The SMTP server must be listening to port 25.
System email address
Enter the email address of the system administrator. This is used as the sender's email address for all system-level email notifications.
Service Catalog Site Administrator Password
Enter the password for the Site Administrator of the application. The password cannot be blank. Enter alphanumeric characters for the password.
Note The Site Administrator's username is preset to "admin" and can not be changed.
Confirm Password Re-enter the password for Site Administrator.
Field JBoss WebLogic WebSphere
1-61Cisco Prime Service Catalog Installation Guide
OL-31035-01

Chapter 1 Installation and Configuration Guide Running the Service Catalog Installer
Table 1-17 Request Center Configuration for WebLogic and WebSphere
Field WebLogic WebSphere
Request Center hostname Enter the fully qualified domain hostname or IP address of the machine where the WebLogic server is running.
The installer does not have to be executed on the same machine where the WebLogic server is running. So make sure that you enter the correct value for hostname here.
Enter the fully qualified domain hostname or IP address of the machine where the WebSphere server is running.
The installer does not have to be executed on the same machine where the WebSphere is running. So make sure that you enter the correct value for hostname here.
Request Center HTTP port Enter the Listen Port number assigned to the WebLogic server. The default value is 7001.
Enter the WC_default port number assigned to the WebSphere server. The default value is 9080.
Request Center JNDI port Enter the Listen Port number assigned to the WebLogic server. The default value is 7001.
Enter the BOOTSTRAP_ADDRESS port number assigned to the WebSphere server. The default value is 2809.
Request Center protocol Select the value "http" from the dropdown list. If you select "https", then make sure that you enter the SSL Listen Port number in the Request Center HTTP port field instead.
Select the value "http" from the dropdown list. If you select "https", then make sure that you enter the “WC_default_secure port number” in the Request Center HTTP port field instead.
Datasource JNDI name Enter the datasource JNDI name for the RequestCenter database which you have already configured for the WebLogic server as a prerequisite. The default value is "eis/REQUESTCENTERDS".
Enter the datasource JNDI name for the RequestCenter database which you have already configured for the WebSphere server as a prerequisite. The default value is "eis/REQUESTCENTERDS".
Datamart JNDI name Enter the datasource JNDI name for the Datamart database here. The Datamart database is needed if you plan to install the Reporting module. If you don't have the Reporting module, you can leave this value blank. The default value is "eis/DATAMARTDS".
Enter the datasource JNDI name for the Datamart database here. The Datamart database is needed if you plan to install the Reporting module. If you don't have the Reporting module, you can leave this value blank. The default value is "eis/DATAMARTDS".
1-62Cisco Prime Service Catalog Installation Guide
OL-31035-01

Chapter 1 Installation and Configuration Guide Running the Service Catalog Installer
Table 1-18 Database Information Table for Advanced Installation
Field Definition for SQL Server Definition for Oracle
Hostname Hostname or IP address of the database server
Hostname or IP address of the database server
Port TCP/IP Port number used by the database server. The default value is 1433.
TCP/IP Port number used by the database server. The default value is 1521.
Database SID Not Applicable Enter the Oracle SID
Username Database username is the login ID and the db_owner of the “RequestCenter” database. The default value is “RCUser”.
Database username is the login ID and the schema name for the database schema. The default value is “RCUSER”.
Password Password for the database username.
Password for the database username.
Execute Database Scripts?
The option is enabled only if you have clicked No in the Request Center Database Creation panel. This option should always be selected, which tells the installer to execute the sql scripts to either create a brand new schema in the RequestCenter database in the case of a new installation, or to upgrade an existing schema from a previous release to the current release in the case of an upgrade installation. (Refer to Chapter 3: Upgrade Guide for more detailed information on upgrading database.)
When you want to reinstall the product WAR files without overwriting the existing RequestCenter database, you can deselect this option. Make sure you understand its implication before deselecting this option.
Advanced Options This button is available in the Request Center Database window for Oracle only. When you click this button, Advanced Options window with the folowing fiels is displayed. Click Close after you enter the required details in the Advanced Options window.
Enable multiple tablespace?
Select this option if your existing Request Center database was created on multiple table spaces on Oracle.
Default tablespace The name of the tablespace where all of the definitional-data tables are created. Definitional-data tables have names that start with DEF. The default value is CCPDATA01
Directory tablespace
The name of the tablespace where all of the directory-data tables are created. Directory-data tables have names that start with DIR. The default value is CCPDATA02
Transaction tablespace
The name of the tablespace where all of the transactional-data tables are created. Transactional-data tables have names that start with TX. The default value is CCPDATA03.
Any tables whose names are different from DEF, DIR or TX are stored in the Default tablespace
Index tablespace The name of the tablespace where all of the table indexes are created. The default value is CCPINDX.
1-63Cisco Prime Service Catalog Installation Guide
OL-31035-01

Chapter 1 Installation and Configuration Guide Running the Service Catalog Installer
Table 1-19 Advanced Options Table for Request Center Configuration panel
Table 1-20 Service Link Configuration Table for Custom Installation using JBoss Server
Field Definition
Enable clustering This option is not available for JBoss and is grayed out.
For WebSphere or WebLogic, select this option if you have a Clustered WebSphere or Clustered WebLogic environment.
Multicast address This option is not available for JBoss and is grayed out.
For WebSphere or WebLogic, if you select the Enable clustering option above, then you must enter a multicast IP address, which the Request Center application uses to communicate among the different nodes in the Cluster.
Custom content? Select this option if you want to insert custom contents into the RequestCenter.war during the installation. After the installation your deployed RequestCenter.war directory will contain the custom contents, such as ISF and custom stylesheets. This is an optional step. If you don't install Custom Content at installation time, then after the installation, you can always extract the Content zip file manually on top of the deployed RequestCenter.war directory.
Custom content archive
Enter the location of the zip file that contains the custom contents. The zip file must adhere to the directory structure underneath RequestCenter.war directory. For example, inside the content.zip file, there are the following contents:
• isfcode\*
• custom\mystyle\*
• images\*
Everything will be extracted toRequestCenter.war directory, keeping the same directory structure intact.
Variable Definition
Service Link Hostname This value is preset to the same value that you entered for the Request Center hostname field on the Request Center Configuration panel. This is because both JBoss servers, one for Request Center application and one for Service Link application, will be running on the same machine. This value is grayed out so you cannot overwrite it.
JBoss admin username The installer has preset the JBoss admin username to "adminuser" because it will install the JBoss AS software automatically for you. This username can be used to connect to the JBoss Admin Console if you need to perform any administration tasks for the JBoss installation. This value is grayed out so you can't overwrite it.
1-64Cisco Prime Service Catalog Installation Guide
OL-31035-01

Chapter 1 Installation and Configuration Guide Running the Service Catalog Installer
JBoss admin password If you chose to install only Service Link server on this computer, then the installer will prompt you to enter the password for the JBoss administrator user.
This field will not be shown if you chose the "Both" option instead. This is because the password is preset to the same value that you entered for the JBoss admin password field on the Request Center Configuration panel.
Confirm password Re-enter the password for the JBoss administrative user.
This field will not be shown if you chose the "Both" option.
Configure as windows service (For Windows only) On Windows operating system, the installer can automatically configure the JBoss server as a windows service. Select this option if you would like the installer to configure the JBoss server as a service named "Cisco Service Link".
This service will be configured to start up automatically at boot time. But right after the installation is completed, the service will not be started up for you. You will have to open the Microsoft Windows Services Console to start the "Cisco Service Link" service for the first time after the installation. The service however will be started automatically when the Windows operating system is rebooted.
Variable Definition
1-65Cisco Prime Service Catalog Installation Guide
OL-31035-01

Chapter 1 Installation and Configuration Guide Running the Service Catalog Installer
Table 1-21 Messaging Configuration Table for Custom Installation
Field Definition for JBoss Definition for WebLogicDefinition of WebSphere
Queue hostname Enter the fully qualified domain hostname or IP address of the JMS server.
The JMS server is same as the Request Center server.
The JMS server can reside in any WebSphere or WebLogic server. But if you deploy Request Center in a Clustered WebSphere or Clustered WebLogic, then the JMS server needs to be configured on the WebSphere or WebLogic server where you deploy Service Link.
The JMS server can reside in any WebSphere or WebLogic server. But if you deploy Request Center in a Clustered WebSphere or Clustered WebLogic, then the JMS server needs to be configured on the WebSphere or WebLogic server where you deploy Service Link.
Queue port Enter the JNDI Port assigned to the Request Center server. The default value is 4447.
Enter the Listen Port number assigned to the WebLogic server. The default value is 7001.
Enter the BOOTSTRAP_ADDRESS port number assigned to the WebSphere server. The default value is 2809.
Queue connection factory
For JBoss, this value is preset to "jms/RemoteConnectionFactory", and thus is grayed out
The default value is "NSConnectionFactory
The default value is "NSConnectionFactory
Queue Username
Username that can have read/write access to JMS Queues. This Value for JBoss is preset to “jmsuser”, and is grayed out.
The value of username for WebLogic is “weblogic”.
For WebSphere, Bus security feature must be turned off, so there is no authentication required to access the JMS queues. You can leave this blank.
1-66Cisco Prime Service Catalog Installation Guide
OL-31035-01

Chapter 1 Installation and Configuration Guide Running the Service Catalog Installer
Table 1-22 Service Link Configuration Table for Custom Installation using WebLogic or WebSphere Server
Queue password For JBoss, enter a password for the "jmsuser". The "jmsuser" will be created by the installer when it installs the JBoss software.
Enter the password for the “weblogic” user.
For WebSphere, Bus security feature must be turned off, so there is no authentication required to access the JMS queues. You can leave this blank
Confirm Password
This field is applicable for JBoss only. Re-enter the password for the “jmsuser”.
Not Applicable Not Applicable
Field Definition for JBoss Definition for WebLogicDefinition of WebSphere
Field Definition for WebLogic Definition for Websphere
Service Link hostname
Enter the fully qualified domain hostname or IP address of the machine where the WebLogic server is running.
Note The installer does not have to be executed on the same machine where the WebSphere or WebLogic server is running. So make sure that you enter the correct value for hostname here.
Enter the fully qualified domain hostname or IP address of the machine where the WebSphere server is running.
Note The installer does not have to be executed on the same machine where the WebSphere or WebLogic server is running. So make sure that you enter the correct value for hostname here.
Service Link HTTP Port
Enter the Listen Port number assigned to the WebLogic server. The default value is 7001.
Enter the WC_default port number assigned to the WebSphere server. The default value is 9080.
Service Link JNDI port
Enter the Listen Port number assigned to the WebLogic server. The default value is 7001
Enter the BOOTSTRAP_ADDRESS port number assigned to the WebSphere server. The default value is 2809.
1-67Cisco Prime Service Catalog Installation Guide
OL-31035-01

Chapter 1 Installation and Configuration Guide Postinstallation Configuration for JBoss
Postinstallation Configuration for JBossThe Service Catalog installer installs and configures JBoss for the Request Center and Service Link applications on your computer, but it will not automatically start up the JBoss servers. This section contains instructions for starting and stopping the JBoss servers for Request Center and Service Link.
Starting JBoss Server on WindowsIf you selected the "Configure windows service" option for Request Center and Service Link during the installation, then the "Cisco Request Center" service and "Cisco Service Link" service are registered on your computer.
However, the installer does not automatically start up the windows services for the first time right after the installation. (They will be automatically started the next time you reboot your computer.) You can perform the following steps to start the services for the first time:
Step 1 Select "Start > All Programs > Administrative Tools > Services" on your computer.
Step 2 Select the service named Cisco Request Center, and click the Start Service button
Step 3 Wait for a few minutes for the Request Center server to be completely up. The JMS service is configured in the same JBoss server with the Request Center application; thus, you want to allow enough time for the JMS service to be ready before starting up the Service Link server.
Step 4 Select the service named Cisco Service Link, and click the Start Service button.
Step 5 To stop the JBoss servers: It is recommended that you stop the "Cisco Service Link" service first, then stop the "Cisco Request Center" service.
If you did not select the "Configure windows service" option during the installation, then you will need to execute a command script to start up each JBoss server. Perform the following steps to start the JBoss servers:
Service Link protocol
Select the value “http”from the drop down list. If you select "https" from the dropdown list, then make sure that you enter the SSL Listen Port number in the Service Link HTTP port field instead.
Select the value “http”from the drop down list. If you select "https", then make sure that you enter the WC_default_secure port number in the Service Link HTTP port field instead.
Datasource JNDI name
Enter the datasource JNDI name for the RequestCenter database which you have already configured for the WebSphere or WebLogic server as a prerequisite. The default value is "eis/REQUESTCENTERDS".
Enter the datasource JNDI name for the RequestCenter database which you have already configured for the WebSphere or WebLogic server as a prerequisite. The default value is "eis/REQUESTCENTERDS".
Field Definition for WebLogic Definition for Websphere
1-68Cisco Prime Service Catalog Installation Guide
OL-31035-01

Chapter 1 Installation and Configuration Guide Postinstallation Configuration for JBoss
Step 1 It is assumed that your installation directory is "C:\CiscoPrimeServiceCatalog". Open a Command Prompt window, and navigate to the "C:\CiscoPrimeServiceCatalog\bin" directory.
Step 2 Execute the script startRequestCenter.cmd to start the JBoss server for Request Center.
Step 3 Wait for a few minutes for the Request Center server to be completely up. The JMS service is configured in the same JBoss server with the Request Center application; thus, you want to allow enough time for the JMS service to be ready before starting up the Service Link server.
Step 4 Open another Command Prompt window, and navigate to the "C:\CiscoPrimeServiceCatalog\ bin" directory.
Step 5 Execute the script startServiceLink.cmd to start the JBoss server for Service Link.
Note Because you start the JBoss server using command scripts, if you log out of the Windows operating system, the JBoss server will be automatically killed when your login session is ended. So make sure that you don't log off the session where the JBoss servers are running. Follow the instructions in the "Configure JBoss As Windows Service" section below if you want to configure the JBoss servers as windows services after the installation. When the JBoss servers are running as windows services, they will not be killed when you log out of Windows operating system.
Step 6 To stop the JBoss servers, you can either:
• Press Control+C in the Command Prompt window where the Service Link server or Request Center server is running, or
• Execute the script "stopServiceLink.cmd" or "stopRequestCenter.cmd", located under the C:\CiscoPrimeServiceCatalog\bin directory.
Starting JBoss Server on LinuxPerform the following steps to start the JBoss Servers on Linux:
Step 1 It is assumed that your installation directory is "/opt/CiscoPrimeServiceCatalog". Use SSH to connect to the Linux machine as the "root" user, and navigate to the "/opt/CiscoPrimeServiceCatalog/bin" directory.
Step 2 Execute the following command to start the JBoss server for Request Center in the background:
./startRequestCenter.sh > startRequestCenter.log 2>&1 &
Step 3 Wait for a few minutes for the Request Center server to be completely up. The JMS service is configured in the same JBoss server with the Request Center application; thus, you want to allow enough time for the JMS service to be ready before starting up the Service Link server.
Step 4 Execute the following command to start the JBoss server for Service Link in the background:
./startServiceLink.sh > startServiceLink.log 2>&1 &
Step 5 To stop the JBoss servers: It is recommended that you stop the Service Link server first. Execute the following scripts as the "root" user to stop the JBoss servers for Service Link and Request Center:
./stopServiceLink.sh
1-69Cisco Prime Service Catalog Installation Guide
OL-31035-01

Chapter 1 Installation and Configuration Guide Postinstallation Configuration for JBoss
./stopRequestCenter.sh
Configure JBoss As Windows Service
Step 1 It is assumed that your installation directory is "C:\CiscoPrimeServiceCatalog". Open a Command Prompt window, and navigate to the "C:\CiscoPrimeServiceCatalog\bin" directory. Execute the script "installRequestCenterService.cmd" to configure the JBoss server for Request Center as a window service. The service will be named "Cisco Request Center".
Step 2 Execute the script "installServiceLinkService.cmd" to configure the JBoss server for Service Link as a window service. The service will be named "Cisco Service Link".
Step 3 To remove the windows services: First you need to manually stop the "Cisco Request Center" and "Cisco Service Link" services. Then, execute the scripts "uninstallRequestCenterService.cmd" and "uninstallServiceLinkService.cmd"
Verifying Your InstallationVerify your installation by performing the following tasks:
Step 1 Open a browser, and connect to the following URL: http://<hostname>:<port>/RequestCenter where
<hostname> = The fully qualified domain hostname of the computer where you installed the JBoss server for Request Center.
<port> =The HTTP Port number assigned to the JBoss server for Request Center. The default value for HTTP Port number is 8080.
Note If you are on a Windows operating system, and during the installation you selected the "Configure IIS" option, then the Service Catalog installer automatically configured the tomcat plugin for the IIS web server on your machine to redirect to the JBoss server. Thus, in this case, the URL for Request Center should point to the port number used by the IIS web server instead. For example, if your IIS web server is using port 80, then the URL should be http://<hostname>:80/RequestCenter, or http://<hostname>/RequestCenter since port 80 can be omitted from the URL.
Step 2 Log in as the Site Administrator. For a new installation of Service Catalog, the username for the Site Administrator is "admin" and the password is the value you entered on the Service Catalog Administration Configuration panel of the installation wizard.
Step 3 Navigate to the Service Link module.
Step 4 On the left hand side of the panel, under Service Link Status, verify that the connection has a green status.
You have completed the installation for Cisco Prime Service Catalog on JBoss.
1-70Cisco Prime Service Catalog Installation Guide
OL-31035-01

Chapter 1 Installation and Configuration Guide Postinstallation Configuration for WebLogic
Postinstallation Configuration for WebLogicWhen the Service Catalog installation wizard completes, it creates the following WAR files underneath the “<ServicePortal_Install_Dir>\dist” directory:
• RequestCenter.war
• ISEE.war
The Service Catalog installation wizard did not automatically deploy these WAR files on your WebLogic Server. You need to follow the instructions in this section to manually deploy these WAR files. See the Application Server Information Worksheet that you completed earlier to get the parameter values needed during the deployment.
Extracting WAR Files
Step 1 Create a subdirectory called applications underneath the “<BEA_HOME>\ user_projects\domain\<your_domain>” directory, if it does not already exist. Note that you perform this task on the computer where the WebLogic Administration Server is running.
Step 2 Create two subdirectories underneath “applications” as follows:
• RequestCenter
• ServiceLink
Step 3 Extract the WAR files (generated by the Service Catalog installation wizard) into the new directories that you just created:
a. Unzip file “<ServicePortal_Install_Dir>\dist\RequestCenter.war” into the “<BEA_HOME>\user_projects\domain\<your_domain>\applications\RequestCenter” directory.
b. Unzip file “<ServicePortal_Install_Dir>\dist\ISEE.war” into the “<BEA_HOME>\user_projects\domain\<your_domain>\applications\ServiceLink” directory.
Note If the RequestCenter or ServiceLink subdirectory under the “<BEA_HOME>\user_projects\domain\<your_domain>\applications” directory is not empty, you must first empty the entire directory before extracting the contents of the new RequestCenter.war or ISEE.war file into it. This is because the unzip utility may only overwrite files with the same names. There may be some “remnants” of old files in your destination directory that may be inadvertently deployed.
Deploying RequestCenter.war
Step 1 Log on to the WebLogic Administration Console.
Step 2 Start your WebLogic Server (or WebLogic Cluster) if it is not already running.
Step 3 If WebLogic was installed in PRODUCTION mode, click Lock & Edit so that you can proceed to make changes. Otherwise, you can skip this step.
Step 4 In the left pane, click Deployments.
1-71Cisco Prime Service Catalog Installation Guide
OL-31035-01

Chapter 1 Installation and Configuration Guide Postinstallation Configuration for WebLogic
Step 5 Click Install.
Step 6 Browse to (or enter the full pathname of) the directory “<BEA_HOME>\user_projects\domain\<your_domain>\applications.”You should see the two subdirectories called “RequestCenter” and “ServiceLink”.
Step 7 Click the radio button for RequestCenter, then click Next.
Step 8 Choose the Install this deployment as an application option, then click Next.
Step 9 Choose your WebLogic Server (or WebLogic Cluster) as the Target, then click Next.
Step 10 Choose the Copy this application onto every target for me option, then click Next.
Step 11 In the Name field, enter RequestCenter, then click Next.
Step 12 Choose the No, I will review the configuration later option, then click Finish. The progress indicator begins. This may take several minutes to complete.
Step 13 Wait until the screen is refreshed to show that the “RequestCenter” application has State=Active and Health=OK. If your WebLogic Application Server was installed in PRODUCTION mode, then the State may be set to “Prepared” until you click Activate Changes.
Deploying ISEE.war
Step 1 Log on to the WebLogic Administration Console.
Step 2 Start your WebLogic Server if it is not already running (if you have a WebLogic Cluster environment, then start the “Service Link WebLogic Server”. The Service Link application cannot be deployed on a Cluster).
Step 3 If your WebLogic was installed in PRODUCTION mode, click Lock & Edit so that you can proceed to make changes. Otherwise, you can skip this step.
Step 4 In the left pane, click Deployments.
Step 5 Click Install.
Step 6 Browse to (or enter the full pathname of) the directory “<BEA_HOME>\user_projects\domain\<your_domain>\applications.” You should see the two subdirectories called “RequestCenter” and “ServiceLink”.
Step 7 Click the radio button for ServiceLink, then click Next.
Step 8 Choose the Install this deployment as an application option, then click Next.
Step 9 Choose your WebLogic Server as the Target. (If you have a WebLogic Cluster, choose the stand-alone “Service Link WebLogic Server” as the Target.) Then click Next.
Step 10 Choose the Copy this application onto every target for me option, then click Next.
Step 11 In the Name field, enter ServiceLink, then click Next.
Step 12 Choose the No, I will review the configuration later option, then click Finish. The progress indicator begins. This may take several minutes to complete.
Step 13 Wait until the screen is refreshed to show that the “ServiceLink” application has State=Active and Health=OK. If your WebLogic Application Server was installed in PRODUCTION mode, then the State may be set to “Prepared” until you click Activate Changes.
1-72Cisco Prime Service Catalog Installation Guide
OL-31035-01

Chapter 1 Installation and Configuration Guide Postinstallation Configuration for WebLogic
Verifying Your Installation
Step 1 Test your installation by opening a new browser and connect to the following URL:
http://<AppServer_Host>:<Port>/RequestCenter
where <AppServer_Host> = the host name of your WebLogic Server, and <Port> = the port number used by your WebLogic Server.
For example,
http://m1.cisco.com:8001/RequestCenter
Step 2 Log in as the Site Administrator. For a new installation of Service Catalog, the username for the Site Administrator is "admin" and the password is the value you entered on the Service Catalog Administration Configuration panel of the installation wizard.
Step 3 Navigate to the Service Link Module.
Step 4 On the left hand side of the panel, under Service Link Status, verify that the connection has a green status.
You have completed the installation for Cisco Prime Service Catalog on WebLogic.
Configuring Web ServerAt this time, you should configure the plugin for your Web Server to point to your WebLogic Server (or your WebLogic Cluster). The following Web Servers are supported with WebLogic Server:
• Apache 2.4.6
• IIS 7.5
This chapter does not contain instructions on how to configure your Web Server Plugin. Any plugin configurations between your Web Server and WebLogic are not handled by the Service Catalog installer program. There is no Cisco library or binary that needs to be installed or configured on your Web Server installation. You should follow instructions provided by either Oracle (for WebLogic Plugin) or by the vendor of your web server.
This section contains only examples of the settings that you may want to add to your web server configuration file.
The following are examples for the settings for Apache 2.4.6 Web Server. Add the following entries to the end of file httpd.conf:
LoadModule weblogic_module modules/mod_wl_24.so
<IfModule mod_weblogic.c>WebLogicHost m1.mydomain.comWebLogicPort 8001</IfModule>
<Location /RequestCenter>SetHandler weblogic-handlerPathTrim /</Location>
The following are examples for the settings for IIS 7.5 Web Server. Add the following entries to file iisproxy.ini:
1-73Cisco Prime Service Catalog Installation Guide
OL-31035-01

Chapter 1 Installation and Configuration Guide Postinstallation Configuration for WebSphere
WebLogicHost=m1.mydomain.comWebLogicPort=8001ConnectTimeoutSecs=20ConnectRetrySecs=5KeepAliveEnabled=trueKeepAliveSecs=20WlForwardPath=/RequestCenter
After you complete the Plugin configuration, you need to restart both the Web Server and the WebLogic Application Server.
Repeat the steps described in the “Verifying Your Installation” section on page 1-73 to verify that your Web Server plugin is configured correctly to point to your WebLogic Server. However, this time connect to the following URL =
http://<WebServer_Host>:<WebServer_Port>/RequestCenter
where <WebServer_Host> = the host name of your Web Server, and <WebServer_Port> = the port number used by your Web Server (omit the port number if it is set to 80).
For example,
http://webserver.cisco.com/RequestCenter
Postinstallation Configuration for WebSphereWhen the Service Catalog installation wizard completes, it creates WAR files underneath the <ServicePortal_Install_Dir>/dist directory:
• RequestCenter.war
• ISEE.war
The Service Catalog installation wizard did not automatically deploy the WAR files on your WebSphere Server. You will need to follow the instructions in this section to manually deploy WAR files. See the Application Server Information Worksheet that you completed earlier to get the parameter values needed during the deployment.
Deploying RequestCenter.war
Step 1 Log on to the WebSphere Administration Console.
Step 2 Start your WebSphere Server (or WebSphere Cluster) if it is not already running.
Step 3 Choose Applications > Application Types, and click WebSphere enterprise applications.
Step 4 In the right pane, click Install. The “Path to the new application” panel appears.
Step 5 If your browser is running on the same machine where <ServicePortal_Install_Dir> resides, then choose the Local file system option. Otherwise, choose the Remote file system option.
Step 6 Click Browse, and navigate to the “<ServicePortal_Install_Dir>/dist” directory.
Step 7 Choose RequestCenter.war and click OK.
Step 8 Click Next. The “How do you want to install the application?” panel appears.
1-74Cisco Prime Service Catalog Installation Guide
OL-31035-01

Chapter 1 Installation and Configuration Guide Postinstallation Configuration for WebSphere
Figure 1-12 Generate Default Bindings
Step 9 Perform the following tasks on this panel:
a. Choose the Detailed option.
b. Click Choose to generate default bindings and mappings.
c. Choose the Generate Default Bindings option.
d. Choose the Use default virtual host name for Web and SIP modules option.
e. In the Host Name field, enter ns_host.
Step 10 If a similar Application Security Warnings panel appears, you can safely ignore it and click Continue.
1-75Cisco Prime Service Catalog Installation Guide
OL-31035-01

Chapter 1 Installation and Configuration Guide Postinstallation Configuration for WebSphere
Figure 1-13 Application Security Warnings
Step 11 On the “Step 1: Select installation options” panel, enter RequestCenter in the “Application name” field, overwriting the existing value.
Step 12 Click Next. The “Step 2: Map modules to servers” panel appears.
1-76Cisco Prime Service Catalog Installation Guide
OL-31035-01

Chapter 1 Installation and Configuration Guide Postinstallation Configuration for WebSphere
Figure 1-14 Map Modules to Servers
Step 13 Perform the following tasks on this panel:
a. First, choose your WebSphere Server name (or WebSphere Cluster name) in the “Clusters and servers” drop-down list.
b. Next, click the Select All icon in the table header. This will automatically select all of the rows in the table.
c. Next, click Apply next to the “Clusters and servers” drop-down list. This will automatically set the value in the Server column in the table to the selected WebSphere Server name (or WebSphere Cluster name).
Step 14 Click Next.
Step 15 Skip Steps 3–6, and go directly to Step 7 by clicking the Step 7: Map virtual hosts for Web modules link on the left pane.
1-77Cisco Prime Service Catalog Installation Guide
OL-31035-01

Chapter 1 Installation and Configuration Guide Postinstallation Configuration for WebSphere
Figure 1-15 Map Virtual Hosts for Web Modules
Step 16 Choose ns_host in the “Virtual host” drop-down list.
Step 17 Click Next.
Step 18 On the “Step 8: Map context roots for Web modules” panel, enter /RequestCenter in the Context Root field. Do not make any changes on this panel. Then, click Next.
Step 19 On the “Step 9: Summary” panel, click Finish.
Step 20 The installation process for “RequestCenter.war” begins. This process may take a few minutes to complete. Once you see the message “Application RequestCenter installed successfully” appear on the screen, click Save directly to the master configuration.
Figure 1-16 Application Installed Successfully
Step 21 On the Enterprise Applications panel, click the newly created RequestCenter link to open its Configuration panel.
1-78Cisco Prime Service Catalog Installation Guide
OL-31035-01

Chapter 1 Installation and Configuration Guide Postinstallation Configuration for WebSphere
Step 22 Under the Detail Properties section, click the Class loading and update detection link. The “RequestCenter > Class loader” panel appears.
Figure 1-17 Class Loader
Step 23 Choose the Single class loader for application option.
Step 24 Click OK.
Step 25 Click Save directly to the master configuration.
Deploying ISEE.war
Step 1 Log on to the WebSphere Administration Console.
Step 2 Choose Applications > Application Types, and click WebSphere enterprise applications.
Step 3 In the right pane, click Install. The “Path to the new application” panel appears.
Step 4 If your browser is running on the same machine where <ServicePortal_Install_Dir> resides, then choose the Local file system option. Otherwise, choose the Remote file system option.
Step 5 Click Browse, and navigate to the <ServicePortal_Install_Dir>/dist directory.
Step 6 Choose ISEE.war, and click OK.
Step 7 Click Next. The “How do you want to install the application?” panel appears.
1-79Cisco Prime Service Catalog Installation Guide
OL-31035-01

Chapter 1 Installation and Configuration Guide Postinstallation Configuration for WebSphere
Figure 1-18 Generate Default Bindings
Step 8 Perform the following tasks on this panel:
• Choose the Detailed option.
• Click Choose to generate default bindings and mappings.
• Choose the Generate Default Bindings option.
• Choose the Use default virtual host name for Web and SIP modules option.
• In the Host Name field, enter ns_host.
Note If you have a WebSphere Cluster environment, then enter sl_host instead of “ns_host” for Host Name, because “ns_host” is mapped to the WebSphere Cluster, and “sl_host” is mapped to the “Service Link WebSphere Server”.
Step 9 Click Next.
Step 10 If you see an Application Security Warnings panel similar to the following, you can safely ignore it and click Continue.
1-80Cisco Prime Service Catalog Installation Guide
OL-31035-01

Chapter 1 Installation and Configuration Guide Postinstallation Configuration for WebSphere
Figure 1-19 Application Security Warnings
Step 11 On the “Step 1: Select installation options” panel, enter ServiceLink in the “Application name” field, overwriting the existing value.
Step 12 Click Next. The “Step 2: Map modules to servers” panel appears.
1-81Cisco Prime Service Catalog Installation Guide
OL-31035-01

Chapter 1 Installation and Configuration Guide Postinstallation Configuration for WebSphere
Figure 1-20 Map Modules to Servers
Step 13 Perform the following tasks on this panel:
• First, choose your WebSphere Server name in the “Clusters and servers” drop-down list. If you have a WebSphere Cluster environment, then make sure you choose the “Service Link WebSphere Server”.
• Next, click the Select All icon in the table header. This will automatically select all of the rows in the table.
• Next, click Apply next to the “Clusters and servers” drop-down list. This will automatically set the value in the Server column in the table to the selected WebSphere Server name.
Step 14 Click Next.
Step 15 Skip Steps 3–6, and go directly to Step 7 by clicking the Step 7: Map virtual hosts for Web modules link in the left pane.
1-82Cisco Prime Service Catalog Installation Guide
OL-31035-01

Chapter 1 Installation and Configuration Guide Postinstallation Configuration for WebSphere
Figure 1-21 Map Virtual Hosts for Web Modules
Step 16 In the “Virtual host” drop-down list, choose ns_host. If you have a WebSphere Cluster environment, choose sl_host instead of “ns_host”.
Step 17 Click Next.
Step 18 On the “Step 8: Map context roots for Web modules” panel, in the Context Root field, enter the value /IntegrationServer. Then, click Next.
Step 19 On the “Step 9: Summary” panel, click Finish.
Step 20 The installation process for “ISEE.war” begins. This process may take a few minutes to complete. Once you see the message “Application ServiceLink installed successfully” appear on the screen, then click Save directly to the master configuration.
Figure 1-22 Application Installed Successfully
1-83Cisco Prime Service Catalog Installation Guide
OL-31035-01

Chapter 1 Installation and Configuration Guide Postinstallation Configuration for WebSphere
Starting Service Catalog Applications
Step 1 Log on to the WebSphere Administration Console.
Step 2 Choose Applications > Application Types, and click WebSphere enterprise applications. In the right pane, you should see two newly created applications named “RequestCenter” and “ServiceLink”.
Step 3 Choose both applications and click Start.
Figure 1-23 Start Enterprise Applications
Step 4 Verify that the Application Status for both applications is green.
Verifying Your Installation
Step 1 Test your installation by opening a new browser and connect to the following URL:
http://<AppServer_Host>:<Port>/RequestCenter
where <AppServer_Host> is the host name of the WebSphere Server machine, and
<Port> is the WC_defaulthost port number for the WebSphere Server where RequestCenter.war was deployed.
Step 2 Log in as the Site Administrator. For a new installation of Service Catalog, the username for the Site Administrator is "admin" and the password is the value you entered on the Service Catalog Administration Configuration panel of the installation wizard. The My Services home panel appears.
Step 3 Navigate to the Service Link Module drop-down list at the upper right hand corner of the screen, next to the Logout button. The Service Link home panel should appear.
Step 4 On the left hand side of the panel, under Service Link Status, verify that the connection has a green status.
You have completed the installation for Cisco Prime Service Catalog on WebSphere.
1-84Cisco Prime Service Catalog Installation Guide
OL-31035-01

Chapter 1 Installation and Configuration Guide Postinstallation Configuration for WebSphere
Configuring Web ServerYou should now configure the plugin for your Web Server to point to your WebSphere Server (or your WebSphere Cluster). The following Web Servers are supported with WebSphere Application Server:
• IBM HTTP Server 7.0
• IIS 7.5
• Apache 2.4.6
This chapter does not contain instructions on how to configure your Web Server Plugin. Any plugin configurations between your Web Server and WebSphere are not handled by the Service Catalog installer program. There is no Cisco library or binary that needs to be installed or configured on your Web Server installation. You should follow instructions provided by either IBM (for WebSphere Plugin) or by the vendor of your Web Server to configure the plugin.
This section describes only examples of the settings that you may want to add to your Web Server configuration file. The following is an example for the settings for IBM HTTP Server v7.0: (Note that all directory names shown below are only examples.)
Add the following entries to the end of file httpd.conf:
LoadModule was_ap22_module /opt/IBM/HTTPServer/Plugins/bin/32bits/mod_was_ap22_http.soWebSpherePluginConfig /opt/IBM/WebSphere/AppServer/profiles/Dmgr01/config/cells/plugin-cfg.xml
Regenerating Plugin Config File
After you deployed RequestCenter.war and ISEE.war, you need to regenerate the WebSphere Plugin Configuration file so that it will pick up all of the new application names, port numbers, and virtual host names that you have configured for Service Catalog.
Step 1 On the machine where your WebSphere Deployment Manager server is running, navigate to the directory “<WAS_INSTALL_ROOT>/profiles/Dmgr01/bin.”
Step 2 Execute the following script:
• (For Windows) GenPluginCfg.bat
• (For UNIX or Linux) ./GenPluginCfg.sh
This will modify file plugin-cfg.xml, which is usually located in the “<WAS_INSTALL_ROOT>/profiles/Dmgr01/config/cells” directory. In the example above for IBM HTTP Server v7.0, the parameter WebSpherePluginConfig that you added to the end of the httpd.conf file references this plugin-cfg.xml file. If your IBM HTTP Server is running on a different machine than your WebSphere Deployment Manager, then copy this plugin-cfg.xml file to your IBM HTTP Server machine, and set the WebSpherePluginConfig parameter to point to the plugin-cfg.xml file on your IBM HTTP Server machine.
You must also restart your IBM HTTP Server in order for it to pick up the changes.
Repeat the Steps described in the “Verifying Your Installation” section on page 1-84 to verify that your Web Server plugin is configured correctly to point to your WebSphere Application Server. However, this time connect to the URL = http://<WebServer_Host>:<Webserver_Port>/RequestCenter, where <WebServer_Host> is the host name of the web server machine, and <WebServer_Port> is the port number used by the web server.
1-85Cisco Prime Service Catalog Installation Guide
OL-31035-01

Chapter 1 Installation and Configuration Guide Postinstallation Configuration for WebSphere
1-86Cisco Prime Service Catalog Installation Guide
OL-31035-01

OL-31035-01
C H A P T E R 2
Reporting Guide• Overview, page 2-1
• Cognos Application Server Requirements, page 2-2
• Cognos Database Server Requirements, page 2-4
• Installing Cognos Software, page 2-8
• Installing Reporting, page 2-11
• Configuring the Time Zone, page 2-25
OverviewThis chapter describes how to install the Reporting software module, and to use the various installer utilities developed by Cisco to install the Cognos software components and integrate them with the Cisco Prime Service Catalog application.
Cognos environment is comprised of an application server and a database server.
• An application server is the computer where you install the IBM Cognos software, and execute the configuration scripts to integrate Cognos with the Cisco Prime Service Catalog application.
• A database server is the computer where the ContentStore database resides.
The following sections describe the prerequisites for the Cognos application server and database server.
Intended AudienceThis chapter is intended for system administrators and systems integrators responsible for installing and configuring Service Catalog products. This chapter assumes familiarity with the installation and configuration of Cognos and related components.
2-1Cisco Prime Service Catalog Installation Guide

Chapter 2 Reporting Guide Cognos Application Server Requirements
Cognos Application Server Requirements
Operating Systems • IBM Cognos version 8.4.1 software must be installed on a computer that runs Windows Server 2008
R2 (64-bit) operating system.
• It is recommended but not required that the Cognos application server is a separate computer from the Cisco Prime Service Catalog application. However, if the Cisco Prime Service Catalog application is running on a UNIX or Linux computer, then the Cognos application server must be a separate machine with the Windows operating system.
Memory and Disk Space • The application server must have at least 4GB RAM and 2.5 GB of free disk space.
• There must be at least 1 GB of free disk space on the drive that contains the %TEMP% directory, if this is different from the drive when you plan to install the Cognos software.
Internet Information Services (IIS) • The “Web Server (IIS)” role must be installed on the Cognos application server.
• The “World Wide Web Publishing Service” is configured to start up automatically.
• IIS must have a site named “Default Web Site”.
• The following role services must be enabled for IIS:
– CGI
– ISAPI Extensions
– ISAPI Filters
2-2Cisco Prime Service Catalog Installation Guide
OL-31035-01

Chapter 2 Reporting Guide Cognos Application Server Requirements
Internet Explorer • Only Microsoft Internet Explorer version 8 (IE8) is supported. Use an IE8 browser when accessing
the Cognos UI or the “Advanced Reporting” module inside of the Cisco Prime Service Catalog application.
• The following browser settings must be enabled:
– Accept third-party cookies
– JavaScript
– Run ActiveX controls and plug-ins
– Script ActiveX controls marked safe for scripting
– Active scripting
– Allow META REFRESH
Database Client ConnectivityThe appropriate Database Client Connectivity software must be installed on the Cognos application server, and preconfigured to connect to all three databases: RequestCenter database, Datamart database, and ContentStore database.
• For Oracle 11g: The Oracle Client 11.2.0.1 (32-bit) software is required (note that the 32-bit version of Oracle 11g Client software must be used, even though the Windows Server 2008 R2 operating system is a 64-bit version). The Cognos software installation is not bundled with the necessary JDBC driver to connect to an Oracle database. Thus, if the ContentStore database is on Oracle, you must install the Oracle Client software on the Cognos application server. When installing Oracle Client 11.2.0.1, choose the “Runtime” option:
2-3Cisco Prime Service Catalog Installation Guide
OL-31035-01

Chapter 2 Reporting Guide Cognos Database Server Requirements
After installing Oracle Client software, you must launch the Net Configuration Assistant program, and configure the “Local Net Service Name” for the Oracle server where the ContentStore database resides. Furthermore, conduct a test using SQL*Plus to verify that you are able to connect to all three databases: RequestCenter, Datamart, and ContentStore.
• For Microsoft SQL Server 2008 R2: The SQL Server 2008 R2 Client Connectivity software is not required. The Cognos installation is already bundled with the necessary JDBC driver to connect to the SQL Server database server.
Other Requirements • You must log in as a user with administrative privileges on the application server to install the
Cognos software. This user must also have read and write permission to the %TEMP% directory.
• The following machines must all be set to the same timezone:
– The Cisco Prime Service Catalog application server
– The Cognos application server
– The database server where the following databases reside: RequestCenter, Datamart, and ContentStore
• If Symantec Antivirus is installed on the application server, it must be at version 10.0.2.2000 or later.
• A domain name system (DNS) should have been configured for the computer. The Primary DNS suffix of the hostname must be assigned to an appropriate value (for example, mydomain.com) and the hostname should resolve to the fully qualified domain name (for example, “ping myserver” should resolve to myserver.mydomain.com).
• The Service Catalog application server and the Cognos application server must belong in the same domain. For example, if the Service Catalog application server was installed on a computer in the domain called mydomain.com, then the Cognos application server must also belong in the same domain mydomain.com.
• Throughout this installation process, whenever you have to enter a host name or a server name, you must enter it as a fully qualified domain name. For example, do not enter “localhost,” or “cognosserver”; instead, enter “cognosserver.mydomain.com”. When you connect to Service Catalog, you must also enter the fully qualified domain name in the URL, for example, http://servicecatalog.mydomain.com/RequestCenter.
• Throughout this installation process, whenever you open a Command Prompt window to execute any script, make sure you increase the Command History Buffer Size (to something like 999) so that you can view the entire output on the Command Prompt window. Not all output is captured in the installation log file.
Cognos Database Server RequirementsThe Reporting module requires access to three databases:
• The RequestCenter database
• The Datamart database
• The ContentStore database
2-4Cisco Prime Service Catalog Installation Guide
OL-31035-01

Chapter 2 Reporting Guide Cognos Database Server Requirements
In addition to the RequestCenter database, the Reporting module requires two more databases, Datamart and ContentStore. The next section describes how to create the Datamart and ContentStore database on either Oracle 11g or SQL Server 2008 R2.
The Datamart and ContentStore database must be on the same type and version of RDBMS as the RequestCenter database. For example, if the RequestCenter database is on Oracle 11g, then the Datamart and ContentStore databases must also be created on Oracle 11g. If the RequestCenter database is on SQL Server 2008 R2, then the Datamart and ContentStore databases must also be created on SQL Server 2008 R2.
The database server must be configured to support TCP/IP protocol for client connectivity, and must be accessible from the Cognos application server.
The database administrator must back up the Datamart and ContentStore database regularly because they contain all of the Cognos data, including custom reports and views as well as saved reports. To ensure the security and integrity of the databases, it is also important to protect the databases from unauthorized or inappropriate access.
Creating Datamart and ContentStore Databases for Oracle For a new installation, you can prepare the tablespaces and users for the Datamart and ContentStore databases manually as described in this section before executing the Reporting installer, or you can let the Reporting installer create the database users on the default tablespaces for you by selecting the "Create Database" option presented by the installation wizard. The "Create Database" option of the Reporting installer is described in more detail in the "Installing Reporting" section.
To create tablespace and users for the Datamart and ContentStore database:
1. Ensure that the Oracle SID value does not contain the underscore character. Also ensure that the Oracle Service Name and Oracle SID have the same value.
2. The Oracle database must be configured to use a Unicode character set (that is, either UTF-8 or UTF-16). To determine if the database character set is Unicode, execute the following sql command:
SELECT VALUE FROM NLS_DATABASE_PARAMETERS WHERE PARAMETER='NLS_CHARACTERSET';
If the returned value for the NLS_CHARACTERSET parameter is either AL32UTF8 or AL16UTF16, then your Oracle database supports Unicode. Otherwise, you need to create a new Oracle database, and specify the character set to be either AL32UTF8 or AL16UTF16 at creation time.
3. The ORACLE parameter CURSOR_SHARING must be set to EXACT. Execute the following command to find out what value the parameter CURSOR_SHARING is set to:
SHOW PARAMETER CURSOR_SHARING;
If CURSOR_SHARING is not set to EXACT, you can use the following command to change it:
ALTER SYSTEM SET CURSOR_SHARING=EXACT SCOPE=BOTH SID='*';
4. Create a new tablespace named DATAMART , with initial size of 500 MB and AUTOEXTEND ON.
5. Create a new temporary tablespace named DATAMART_TEMP , with initial size of 30 MB and AUTOEXTEND ON.
6. Create a database user named DMUser ,with default tablespace set to DATAMART and temporary tablespace set to DATAMART_TEMP. DMUser should be granted QUOTA UNLIMITED on the DATAMART tablespace. DMuser will be the owner of the Datamart schema.
7. Grant the following permissions to DMUser :
2-5Cisco Prime Service Catalog Installation Guide
OL-31035-01

Chapter 2 Reporting Guide Cognos Database Server Requirements
GRANT CREATE SESSION, CREATE TABLE, CREATE PROCEDURE, CREATE SEQUENCE, CREATE TRIGGER, CREATE VIEW, CREATE MATERIALIZED VIEW, CREATE SYNONYM, ALTER SESSIONTO DMUser;
8. Create another database user named CSUser , with default tablespace set to DATAMART and temporary tablespace set to DATAMART_TEMP. CSUser should be granted QUOTA UNLIMITED on the DATAMART tablespace. CSUser will be the owner of the ContentStore schema.
9. Grant the following permissions to CSUser :
GRANTCREATE SESSION,CREATE TABLE,CREATE PROCEDURE,CREATE SEQUENCE,CREATE TRIGGER,CREATE VIEWTO CSUser;
.
Creating Datamart and ContentStore Databases for Microsoft SQL Server For new installation, you can prepare the Datamart and ContentStore databases and login users as described in this section before executing the Reporting installer, or you can let the Reporting installer create the databases and login users for you by selecting the "Create Database" option presented by the installation wizard. The "Create Database" option of the Reporting installer is described in more detail in the "Installing Reporting" section.
To create the Datamart and ContentStore databases and login users:
1. SQL Server must be installed as “Default Instance”. It cannot be a “Named Instance”.
2. SQL Server must be configured with mixed-mode authentication (that is, allows both SQL Server authentication and Windows authentication).
3. Create two separate databases called "Datamart" and "ContentStore", each with initial size of 500 MB and autogrowth by 10 percent. The collating sequence of each database must be case-insensitive.
4. Create two separate database login accounts named "DMUser" and "CSUser".
Note DMUser and CSUser must be SQL Server login accounts that authenticate to the SQL Server using SQL Server authentication method, and not Windows authentication method.
2-6Cisco Prime Service Catalog Installation Guide
OL-31035-01

Chapter 2 Reporting Guide Cognos Database Server Requirements
5. Assign the database user account "DMUser" as the db_owner of the "Datamart" database. Verify your settings to ensure that a) the user "DMUser" in the Datamart database is mapped to the login account "DMUser" in the SQL Server, b) the default schema is "dbo", and c) the user "DMUser" has the "db_owner" database role membership.
6. Assign the database user account "CSUser" as the db_owner of the "ContentStore" database. Verify your settings to ensure that a) the user "CSUser" in the ContentStore database is mapped to the login account "CSUser" in the SQL Server, b) the default schema is "dbo", and c) the user "CSUser" has the "db_owner" database role membership.
Sizing the ContentStore DatabaseThe size of the ContentStore database depends on a number of factors:
• Number of concurrent users
• Number of saved reports (plus number of pages/rows/images per report)
• Number of saved report views (plus number of pages/rows per report)
• Format of the reports (PDF, HTML, and so on)
The following guidelines, adapted from an article published in the Cognos Knowledge Base, may help you estimate database sizing requirement, based on usage estimates from the above parameters.
ContentStore sizing is a function of:
• System space: transaction logs; Cognos estimates 3,000,000 KB for a database with 250 active users.
• Temporary space: required to generate reports; estimate 100,000 KB per concurrent user.
• Data space: required to hold reports and views saved by users; user folders; and the Framework Manager models on which the reports are based.
• The total number of saved reports and views is a major factor in terms of ContentStore sizing, and the most difficult to predict. This can be partially controlled by Cognos Administrators limiting the number of versions of a report that can be saved by each user.
• The size of each saved report is based on the number of report pages. Factors that may influence the average size of a report include number of pages; formatting and text selection; and the inclusion of images. Cognos estimates that following requirements for saved objects which users may create.
• Cognos also estimates the number of each of these saved objects that a “typical” user is likely to maintain. Multiplying these numbers by the storage requirements for each object yields an estimate for volume- (user-)dependent storage requirements for data space within the ContentStore.
Object Storage Requirements (Estimate) # Per User
Saved Report, PDF format, 1–10 pages 340 KB 2
Saved Report, PDF format, 10–100 pages 440 KB 9
Saved View, 1–100 rows 250 KB 3
Saved View, 100–1000 rows 350 KB 8
Schedule (daily or weekly) 30 KB 2
2-7Cisco Prime Service Catalog Installation Guide
OL-31035-01

Chapter 2 Reporting Guide Installing Cognos Software
• You need only multiply these requirements by the number of Cognos users to estimate this most volatile aspect of disk usage.
Installing Cognos SoftwareThis section describes how to install the Cognos 8.4.1 Software.
Note You must log in as a user with administrative privileges to perform the installation tasks described in this section.
Downloading Cognos Software
Step 1 Access the Cisco product download web site and authenticate with the user name and password provided to you.
Step 2 Search for the product name “Cisco Prime Service Catalog Reporting”, or navigate within the product selector to locate the Cognos Business Intelligence installer and fixed packs.
Step 3 Choose Business Intelligence Install and download the following files under version 8.4.1 to your Cognos application server machine:
Step 4 Extract all three zip files in a temporary directory, such as C:\CognosSoftware, on the Cognos application server.
Step 5 Delete the JAVA_HOME environment variable, if it exists on the Cognos machine. This is because Cognos installation program will use its embedded Java, which may conflict with the version of Java defined for JAVA_HOME environment variable.
Installing Cognos Business Intelligence Server
Step 1 (Assuming that you extracted the Cognos software under the C:\CognosSoftware directory) Open the folder C:\CognosSoftware\CZA87ML\winx64.
Step 2 Double-click issetup.exe to launch the Cognos Setup program.
Step 3 Walk through the installation wizard by choosing all default values presented on the screen, until you get to the Component Selection screen.
Step 4 Choose only the components as shown below with the green check marks:
File to download Description
CZA87ML.tar.gz Cognos 8.4.1 Business Intelligence Server (64-bit)
CZAH6EN.tar.gz Cognos 8.4.1 Data Manager (64-bit)
C8_BI_8_4_1_Win64_FP004.tar.gz Fix Pack 4 for Cognos 8.4.1
2-8Cisco Prime Service Catalog Installation Guide
OL-31035-01

Chapter 2 Reporting Guide Installing Cognos Software
Step 5 Click Next and proceed with the rest of the installation wizard, until you get to the Finish screen.
Step 6 Uncheck the “Start IBM Cognos Configuration” option, and then click Finish.
Installing Cognos Data Manager
Step 1 (Assuming that you extracted the Cognos software under the C:\CognosSoftware directory) Open the folder C:\CognosSoftware\CZAH6EN\winx64.
Step 2 Double-click issetup.exe to launch the Cognos Setup program.
Step 3 Walk through the installation wizard by choosing all default values presented on the screen, until you get to the Installation Location screen.
Step 4 Enter the same folder name where you have installed the Cognos Business Intelligence Server (for example, C:\Program Files (x86)\cognos\c8_64). Then click Next.
Step 5 If you see the message “Warning: You are installing to the same location as a previous installation. Do you want to continue?”, click Yes to proceed.
Step 6 If the following message appears, click No to proceed:
Step 7 When the Component Selection screen appears, choose only the component as shown below with the green check mark:
2-9Cisco Prime Service Catalog Installation Guide
OL-31035-01

Chapter 2 Reporting Guide Installing Cognos Software
Step 8 Click Next and proceed with the rest of the installation wizard, until you get to the Finish screen.
Step 9 Uncheck the “Start IBM Cognos Configuration” option, and then click Finish.
Installing Cognos Fix Pack 4
Step 1 (Assuming that you extracted the Cognos software under the C:\CognosSoftware directory) Open the folder “C:\CognosSoftware\C8_BI_8_4_1_Win64_FP004\winx64”.
Step 2 Double-click issetup.exe to launch the Cognos Setup program.
Step 3 Walk through the installation wizard by choosing all default values presented on the screen, until you get to the Installation Location screen.
Step 4 Enter the same folder name where you have installed the Cognos Business Intelligence Server (for example, C:\Program Files (x86)\cognos\c8_64). Then click Next.
Step 5 If the following message appears, click No to proceed:
Step 6 Click Next and proceed with the rest of the installation wizard, until you get to the Finish screen.
Step 7 Click Finish.
2-10Cisco Prime Service Catalog Installation Guide
OL-31035-01

Chapter 2 Reporting Guide Installing Reporting
Copying the Oracle JDBC DriverPerform the following step only for Oracle database:
Step 1 Copy file ojdbc5.jar from the <ORACLE_HOME>\JDBC\lib directory to the <COGNOS_HOME>\webapps\p2pd\WEB-INF\lib directory on the Cognos application server.
<ORACLE_HOME> is where you installed the Oracle Client 11.2.0.1 (32-bit) software.
<COGNOS_HOME> is where you installed the Cognos Business Intelligence Server (for example, C:\Program Files (x86)\cognos\c8_64).
Installing ReportingThis section describes how to install and configure Cisco Prime Service Catalog Reporting.
Note You must log in as a user with administrative privileges to perform the installation tasks described in this section.
Executing Reporting SetupReporting is installed by running a setup program which installs and launches an installation wizard.
To execute the setup program:
Step 1 On the Cognos machine, set the JAVA_HOME environment variable to <COGNOS_HOME>\bin64\jre\1.5.0. Then, add %JAVA_HOME%\bin to the PATH environment variable.
Step 2 Extract the electronic software distribution file that you downloaded from the Cisco web site to your computer, if you have not already done so.
Step 3 Double-click reporting_setup.cmd to install the installation wizard.
A progress bar appears, as shown in Figure 2-1 below.
Figure 2-1 Setup Progress Bar
2-11Cisco Prime Service Catalog Installation Guide
OL-31035-01

Chapter 2 Reporting Guide Installing Reporting
When complete, the first page of the installation wizard appears (Introduction), as shown in Figure 2-1 below.
How to Use the Installation Wizard
The installation configuration options are case-sensitive, so ensure that you enter a value, such as a database name or a JMS queue name, with case sensitivity; otherwise, your installation may fail.
Running the Reporting Installation WizardThis section provides instructions for running the Reporting installation wizard
Step 1 Stop the IIS web server.
Step 2 Launch the installation wizard (see “Executing Reporting Setup” section on page 2-11).
Step 3 On the first page of the installation wizard, click Next to begin.
Step 4 On the Choose Install Folder panel, enter a destination folder for the installation and click Next.
The default destination folder is “C:\CiscoPrimeServiceCatalog”. If desired, enter a different destination folder, or click Choose to locate and select another folder (or create a new one). The path name for the destination folder must not contain any spaces. Throughout this document, this destination folder is referred to as <Reporting_Install_Dir >.
Step 5 In the Database Selection panel, choose the database platform (Microsoft SQL Server or Oracle) and click Next.
Refer to your Database Information Worksheet that you filled out earlier to determine your database platform.
Step 6 In the Request Center Database panel, enter your Request Center database configuration values. For more information on updating the values on the Request Center Database panel, see Request Center Database Table for Reporting. Use your Database Information Worksheet that you filled out earlier to help you determine what configuration values to enter.
Table 2-1 Request Center Database Table for Reporting
Field SQL Server Oracle Server
Hostname Enter the Hostname or IP address of the server where the Request Center database resides.
Enter the Hostname or IP address of the server where the Request Center database resides.
Port Enter the TCP/IP Port Number used by your Database Server. Valid port numbers are from 1 to 65535. The default value is 1433
Enter the TCP/IP Port Number used by the Database Server. The default value is 1521.
2-12Cisco Prime Service Catalog Installation Guide
OL-31035-01

Chapter 2 Reporting Guide Installing Reporting
Step 7 Click Next to proceed to the next page of the wizard.
The installer performs a connection test to your Request Center database using the configuration values you entered and checks that the prerequisites for your database platform have been fulfilled.
If the database connection test fails, a "Database Test Connection Failed" dialog box message appears. If you get this message, click OK to close the dialog box, and make any necessary modifications to the information on the Request Center Database panel. If you want to abort the installation wizard at this point, click Cancel.
If the database connection test passes, the Datamart Database Creation panel appears.
Step 8 In the Datamart Database Creation panel:
• If you have already created your database, then select No here and click Next to continue. You will be prompted for the information of your existing database.Refer to the Datamart Database Table for Reporting to enter the database information.
• If you have not created the database in advance, select Yes to let the installer create the database for you and click Next. You will be prompted for the connection information to your database server so that the installer can create the database on the fly. Enter the database information on the Datamart Database Creation panel and click Create Datamart button.
If the database creation is successful, the Datamart database successful message dialog will appear. Click OK to close the message dialog box. Refer to the Datamart Database Table for Reporting below to enter the database information.
Database Name Enter the name of the RequestCenter database. By default, the value is “RequestCenter”. Enter only alphanumeric characters. Do not use any space characters.
Not Applicable
Database SID Not Applicable Enter the SID of the Oracle server where the RequestCenter database resides.
Username Enter the database username. Enter only alphanumeric characters. Do not include any space characters. This username is the login ID and the db_owner of the "RequestCenter" database. The default value is "RCUser".
Enter the database username. Enteronly alphanumeric characters. Do notinclude any space characters.This username is the login ID andschema name for the databaseschema. The default value is"RCUSER".
Password Enter the password for the Database Username.
Enter the password for the Database Username.
Field SQL Server Oracle Server
2-13Cisco Prime Service Catalog Installation Guide
OL-31035-01

Chapter 2 Reporting Guide Installing Reporting
Note This "Create Datamart" feature will create a very basic Datamart database that meets the minimum requirements for the Service Catalog Reporting module to operate. This feature is recommended for a Demo or Test system, but for a Production system, it is advisable that you work with your DBA to create the Datamart database in advance which meets all of the product requirements as described in the Configuring Databases section, as well as any performance, reliability and security requirements that adhere to your corporate policy.
• If you are performing an upgrade installation, then select No here and click Next. You will be prompted to enter the information of your existing Datamart database. Refer to the Datamart Database Table for Reporting to enter the database information. Refer to Chapter 3: Upgrade Guide for more detailed information.
Note The fields in the Data Mart Database panel varies depending on whether you clicked Yes or No in the Data Mart Database Creation panel. Use the Datamart Database Table for Reporting accordingly.
Table 2-2 Datamart Database Table for Reporting
Field SQL Server Oracle Server
Hostname Enter the Hostname or IP address of the Database Server.
Enter the Hostname or IP address of the Database Server.
Port Enter the TCP/IP Port Number used by the Database Server. The default value is 1433.
Enter the TCP/IP Port Number used by the Database Server. The default value is 1521.
Database name Enter the name of the database for the Data Mart. Enter only alphanumeric characters. Do not include any space characters. The default value is "Datamart"
Not Applicable
sa password To create the database in SQL Server, the installer must connect to SQL Server as the "sa" user. Enter the password for the "sa" user here.
Not Applicable
sys password Not Applicable Enter the password for the “sys” user.
Database SID Not Applicable The SID of the Oracle server where the Datamart database resides.
Username Enter the database username. Enter only alphanumeric characters. Do not include any space characters.
This username will be the login ID and the db_owner of the "Datamart" database. The default value is "DMUser".
Enter the database username. Enter only alphanumeric characters. Do not include any space characters.
This username will be the login ID and schema name for the database schema. The default value is "DMUSER".
Password Enter the password for the Database Username.
Enter the password for the Database Username.
2-14Cisco Prime Service Catalog Installation Guide
OL-31035-01

Chapter 2 Reporting Guide Installing Reporting
Step 9 In the DataMart Database panel, click the Next button to continue. The installer will connect to the database to validate the required settings for the database. If the installer created the database for you, then it would meet all of the required settings, and the validation test would pass. If you provided the information for an existing database, then the installer may report a validation error if it detects that a certain required database setting is missing. If a database validation error occurs, the installer will not allow you to move on. You can do one of the following:
a. Close the error dialog and click Cancel to exit the installation wizard, or
b. Fix the missing database setting on a separate database connection session. Then come back to this screen, close the error dialog, and click Next again. At this point, the installer will repeat the validation test, and if the test passes, it will let you move to the next page.
If the database validation passes, the Content Store Database Creation panel appears.
Step 10 For a new installation, you can prepare the database in advance as described in the Cognos Database Server Requirements section of this Chapter.
• If you have already created your database, then select No and click Next to continue. You will be prompted for the information of your existing database.
Refer to the Content Store Database Table for Reporting below to enter the database information. Click Next.
• If you have not created the database in advance, select Yes to let the installer create the database for you and click Next .You will be prompted for the connection information to your database server so that the installer can create the database on the fly. Enter the database information on the Content Store Database Creation panel and click the Create Content Store button. If the database creation is successful, the Content Store Database successful message dialog will appear. Click OK to close the message dialog box
Note The "Create Content Store" feature will create a very basic Content Store database that meets the minimum requirements for the Service Catalog Reporting module to proceed. This feature is recommended for a Demo or Test system, but for a Production system, it is advisable that you work with
Confirm Password Re enter the password for the Database Username.
Re enter the password for the Database Username.
User tablespace Not Applicable (Optional value) If you have a specific Oracle tablespace name, enter it here. The default tablespace for the shema will be set to this value.
If you leave this value blank, then the installer will use whatever the default USER tablespace that the Oracle server provides.
Temp tablespace Not Applicable (Optional value) If you have a specific Oracle temp tablespace name, enter it here. The temp tablespace for the shema will be set to this value. If you leave this value blank, then the installer will use whatever the default TEMP tablespace that the Oracle server provides.
Field SQL Server Oracle Server
2-15Cisco Prime Service Catalog Installation Guide
OL-31035-01

Chapter 2 Reporting Guide Installing Reporting
your DBA to create the ContentStore database in advance which meets all of the product requirements as described in the Cognos Database Server Requirements section, as well as any performance, reliability and security requirements that adhere to your corporate policy.
• If you are performing an upgrade installation, then select No and click Next. You will be prompted to enter the information of your existing ContentStore database. Refer to Chapter 3: Upgrade Guide for more detailed information.
Refer to the Content Store Database Table for Reporting below to enter the database information. Click Next.
Note The fields in the Content Store Database panel varies depending on whether you clicked Yes or No in the Content Store Database Creation panel. Use the Content Store Database Table for Reporting accordingly.
2-16Cisco Prime Service Catalog Installation Guide
OL-31035-01

Chapter 2 Reporting Guide Installing Reporting
Table 2-3 Content Store Database Table for Reporting
Field SQL Server Oracle Server
Hostname Enter the Hostname or IP address of the Database Server.
Enter the Hostname or IP address of the Database Server.
Port Enter the TCP/IP Port Number used by the Database Server. The default value is 1433.
Enter the TCP/IP Port Number used by the Database Server. The default value is 1521.
Database name Enter the name of the database for the Content Store. Enter only alphanumeric characters. Do not include any space characters. The default value is "ContentStore"
Not Applicable
sa password To create the database in SQL Server, the installer must connect to SQL Server as the "sa" user. Enter the password for the "sa" user here.
Not Applicable
Database SID Not Applicable Enter the SID of the Oracle server.
Username Enter the database username. Enter only alphanumeric characters. Do not include any space characters.
This username will be the login ID and the db_owner of the "ContentStore" database. The default value is "CSUser".
Enter the database username. Enter only alphanumeric characters. Do not include any space characters.
This username will be the login ID and schema name for the database schema.
Password Enter the password for the Database Username.
Enter the password for the Database Username.
Confirm Password Re enter the password for the Database Username.
Re enter the password for the Database Username.
User tablespace Not Applicable (Optional value) If you have a specific Oracle tablespace name, enter it here. The default tablespace for the shema will be set to this value.
If you leave this value blank, then the installer will use whatever the default USER tablespace that the Oracle server provides.
Temp tablespace Not Applicable (Optional value) If you have a specific Oracle temp tablespace name, enter it here. The temp tablespace for the shema will be set to this value. If you leave this value blank, then the installer will use whatever the default TEMP tablespace that the Oracle server provides.
2-17Cisco Prime Service Catalog Installation Guide
OL-31035-01

Chapter 2 Reporting Guide Installing Reporting
Step 11 Click the Next button on the Content Store Database panel to continue. The installer will connect to the database to validate the required settings for the database. If the installer created the database for you, then it would meet all of the required settings, and the validation test would pass. If you provided the information for an existing database, then the installer may report a validation error if it detects that certain required database setting is missing. If a database validation error occurs, the installer will not allow you to move on. You can do one of the following:
a. Close the error dialog and click Cancel to exit the installation wizard, or
b. Fix the missing database setting on a separate database connection session. Then come back to this screen, close the error dialog, and click Next again. At this point, the installer will repeat the validation test, and if the test passes, it will let you move to the next page.
If the database validation passes, the Content Store Root Directory page appears.
Step 12 Enter the Cognos root directory for the installation. This is where you installed the Cognos 8.4.1 software. The default root directory is "C:\Program Files (x86)\cognos\c8_64". If needed, enter a different root directory, or click Browse to locate and choose the directory.
Step 13 Click Next to proceed. The Cognos Settings page appears.
Step 14 Enter the following information for Cognos server.
• Cognos Server Name: Enter the fully qualified domain hostname (not IP address) of the computer where the Cognos software is installed.
• Configure IIS?: Do not deselect this option. The installer will automatically configure the Cognos application on the IIS web server on this computer.
Step 15 Click the Advanced Options button. The Advanced Options dialog box appears.
Specify if you want to execute the database scripts as part of the installation by selecting the Execute SQL Scripts checkbox. This checkbox is selected by default.
You should deselect this setting only in exceptional circumstances such as:
• If a separate review of the scripts by internal personnel is required before they execute. In this case, you will need to step through this wizard again, this time selecting the checkbox, in order to execute the scripts and complete the installation.
• A previous installation attempt successfully executed these scripts but failed later during the installation process. In this case, you can save time during the installation process the second time through by deselecting the checkbox, since execution of the scripts takes some time and if they have already executed, there is no need to do so again.
Step 16 Click Next to proceed.
The Form Data Reporting panel appears.
Step 17 Enter your Form Data Reporting Tables settings as described in Form Data Reporting Tables. Should you decide that you need to modify some of these settings after the installation, there is a utility for you to do so. See the "Modifying Form Data Reporting Configuration" section on page 4-7 for more information.
2-18Cisco Prime Service Catalog Installation Guide
OL-31035-01

Chapter 2 Reporting Guide Installing Reporting
Table 2-4 Form Data Reporting Tables
Step 18 Click Next to proceed. The Form Data Reporting Dictionary Settings panel appears.
Step 19 Enter Form Data Reporting Dictionary Settings as described in Form Data Reporting Dictionary Settings Table.
Table 2-5 Form Data Reporting Dictionary Settings Table
Step 20 Click Next to proceed. The Form Data Reporting Service Settings page appears.
Step 21 Enter your Form Data Reporting Service Settings as described in Form Data Reporting Service Settings Table.
Field Definition
Dictionary table prefix The prefix for the names of the Dictionary Tables. Default value is "DM_FDR_DICTIONARY_." It is recommended to go with this prefix.
If you must change the prefix, use only alphabetic characters and the underscore character. Do not use any numeric or special characters.
Service table prefix The prefix for the names of the Service Tables. Default value is "DM_FDR_SERVICE_." It is recommended to go with this prefix. If you must change the prefix, use only alphabetic characters and the underscore character. Do not use any numeric or special characters.
Table columns prefix The prefix for the field names in each table. Default value is "FIELD."
It is recommended to use the default value unless there is absolute necessity to change it. This name is used to create tables with field name like FIELD1, FIELD2, …, FIELDn.
Text column max length This parameter indicates the maximum size of dictionary and service table object varchar field size. The default value is 200.
Field Definition
Dictionary tables Number of tables required in the Datamart database to store the data for reportable dictionaries. One table is needed per reportable dictionary. The default value is 50, which is also the minimum value allowed.
Text Fields Number of Text type fields that are used in dictionaries based on the customer form reporting analysis. The default value is 40.
Numeric fields Number of Numeric fields that are used in dictionaries based on the customer form reporting analysis. The default value is 10.
Date fields Number of Date fields that are used in dictionaries based on the customer form reporting analysis. The default value is 10
2-19Cisco Prime Service Catalog Installation Guide
OL-31035-01

Chapter 2 Reporting Guide Installing Reporting
Table 2-6 Form Data Reporting Service Settings Table
Step 22 Click Next. The SMTP Settings panel appears.
Step 23 Enter your SMTP settings as described in SMTP Settings Table.
Table 2-7 SMTP Settings Table
Step 24 (Optional) Click the "Test SMTP" button to verify the connection to the SMTP server. If the test connection fails, the installer will still let you move on to the next page.
Step 25 Click Next to proceed. The Pre-Installation Summary panel appears.
The installation wizard has enough information to start the installation process. Review the settings that appear on this panel. If you need to make any changes, click Previous to go back to a particular panel and make the necessary changes. If they are correct, click Install to begin the installation of Reporting.
The installation process may take up to 20 minutes to complete. Do not interrupt the installation wizard during this process. If the installation process completes successfully, the Install Complete panel of the installation wizard appears.
Step 26 Click Done to exit the installation wizard.
Field Definition
Service tables Number of tables required in the Datamart database to store the data for reportable dictionaries. One table is needed per reportable dictionary. The default value is 50, which is also the minimum value allowed.
Text Fields Number of Text type fields that are used in dictionaries based on the customer form reporting analysis. The default value is 80.
Numeric fields Number of Numeric fields that are used in dictionaries based on the customer form reporting analysis. The default value is 20.
Date fields Number of Date fields that are used in dictionaries based on the customer form reporting analysis. The default value is 20.
Field Definition
Service tables Number of tables required in the Datamart database to store the data for reportable dictionaries. One table is needed per reportable dictionary. The default value is 50, which is also the minimum value allowed.
Text Fields Number of Text type fields that are used in dictionaries based on the customer form reporting analysis. The default value is 80.
Numeric fields Number of Numeric fields that are used in dictionaries based on the customer form reporting analysis. The default value is 20.
Date fields Number of Date fields that are used in dictionaries based on the customer form reporting analysis. The default value is 20.
2-20Cisco Prime Service Catalog Installation Guide
OL-31035-01

Chapter 2 Reporting Guide Installing Reporting
Executing create_datasource.cmd
Step 1 Open a Command Prompt window, and navigate to the <Reporting_Install_Dir>\ cognos\bin directory.
Step 2 Execute create_datasource.cmd.
Step 3 After create_datasource.cmd completes successfully, open a browser on the Cognos machine, and connect to the URL http://localhost/cognos8.
Step 4 Enter the User ID and Password of the Service Catalog administrative user, then click OK to log in.
Step 5 In the UI, click the My home link.
Step 6 In the top right corner of the UI, click the Launch link, and click the IBM Cognos Administration drop-down menu.
Step 7 Click the Configuration tab.
Step 8 In the left pane, click the Data Source Connections link.
Step 9 In the right pane, you should see a data source entry called RequestCenter.
Step 10 Under the Actions column, click the More link. The “Perform an Action – RequestCenter” page appears.
Step 11 Click View connections.
Step 12 The Configuration tab reappears, and a new (Test the connection) icon shows up next to the More link.
2-21Cisco Prime Service Catalog Installation Guide
OL-31035-01

Chapter 2 Reporting Guide Installing Reporting
Step 13 Click this (Test the connection) icon.
Step 14 Click Test.
Step 15 Verify that the connection test shows the Status of “Succeeded”. You can now proceed to the next section.
Importing Service Catalog ReportsPerform the following tasks to configure and import the Service Catalog Standard Reports Archive to the Cognos environment.
Step 1 Open a Command Prompt window and navigate to the <Reporting_Install_Dir>\ cognos\bin directory.
Step 2 Execute import_reports.cmd.
Step 3 Execute update_datamart_std.cmd.
Note This script may take several minutes to complete.
Restart the Service Catalog Application
Step 1 Restart the Service Catalog application. This will allow the Service Catalog application server to pick up the new configuration which enables it to integrate with the Cognos application server. Restart the entire application server where the Request Center application is running.
Step 2 Once the application server is started, log in as the Service Catalog Site administrative user.
Step 3 Choose the Reporting module.
Step 4 Click the Reports tab.
2-22Cisco Prime Service Catalog Installation Guide
OL-31035-01

Chapter 2 Reporting Guide Installing Reporting
Step 5 Verify that the Public Folders tab appears with a folder named “Service Performance Reports”. This is a good indication that the Reporting module of Service Catalog is integrated successfully with the Cognos application server.
Step 6 Proceed to the next section “Configuring Advanced Reporting”.
Configuring Advanced ReportingExecute the following scripts to set up the Advanced Reporting components. If you do not want Advanced Reporting, skip to the “Postinstallation Tasks” section on page 2-24.
Step 1 On the Cognos machine, open a Command Prompt window, and navigate to the <Reporting_Install_Dir>\cognos\bin directory.
Step 2 Execute update_datamart.cmd.
Note This script may take several minutes to complete.
Step 3 Execute create_model.cmd.
Step 4 Execute publish_fdr_pkg.cmd.
Note This script may take several minutes to complete.
Step 5 Log out, and then log back in to Service Catalog as the administrative user.
Step 6 Choose the Advanced Reporting module.
Step 7 Click the Ad-Hoc Reports tab.
Step 8 Click the Custom Report Data Models link.
Step 9 If you see the Query Studio window (similar to the image below), then it is a good indication that the Advanced Reporting module of Service Catalog is integrated successfully with the Cognos application server.
2-23Cisco Prime Service Catalog Installation Guide
OL-31035-01

Chapter 2 Reporting Guide Installing Reporting
Postinstallation TasksThe postinstallation tasks consist of scheduling the ETL processes to be run. The amount of time each process takes to complete is proportional to the amount of data in the RequestCenter database which must be extracted and transmitted to the Datamart database.
Postinstallation Tasks for Reporting
Set up the following script as scheduled tasks on the Cognos machine. All scripts reside in the <Reporting_Install_Dir>\cognos\bin directory.
Postinstallation Tasks for Advanced Reporting
If you have Advanced Reporting, then you must also perform the tasks described in this section.
Step 1 On the Cognos machine, set up the following scripts as scheduled tasks. All scripts reside in the <Reporting_Install_Dir>\cognos\bin directory.
Standard Report Script Description
update_datamart_std.cmd This script extracts the data from the RequestCenter database and transmits it to the Datamart database. This data is used to refresh the Service Catalog Standard Reports. This script can be scheduled to run however often you want Standard Reports to be refreshed. Normally, this script can be scheduled to run once a day, at off-peak hours.
2-24Cisco Prime Service Catalog Installation Guide
OL-31035-01

Chapter 2 Reporting Guide Configuring the Time Zone
Note We recommend scheduling the advanced report scripts in the table above to run once daily during off-peak hours. The data in the Datamart database are available during this time, however performance may be adversely affected. Allow 40 minutes per 10,000 new or changed requisitions between update_datamart.cmd and create_model.cmd. Allow 30 minutes per 10,000 new or changed requisitions between create_model.cmd and publish_fdr_pkg.cmd. The scripts must be run without overlapping. If the scripts overlap, you may encounter data inconsistency.
Configuring the Time ZoneThe Cisco Prime Service Catalog Reporting installer automatically sets the time zone of the Cognos server to match the time zone of the Service Catalog application. The following table shows the supported time zones for the Service Catalog application, and is for your information only. You don't need to perform any configuration steps; the installer will automatically map the Service Catalog time zone to an equivalent Cognos time zone that has the same GMT offset.
Advanced Report Scripts Description
update_datamart.cmd This script updates fact tables and dimensions in the Datamart database.
create_model.cmd This script creates the framework model used by the Cognos reporting tools (Query Studio and Report Studio).
publish_fdr_pkg.cmd This script publishes the Cognos framework for the Request Center module of Service Catalog.
Time Zone Name Computer Time Zone Description (GMT)Etc/GMT+12 (GMT-12:00) International Date Line West
Pacific/Apia (GMT-11:00) Samoa
US/Hawaii (GMT-10:00) Hawaii
US/Aleutian (GMT-10:00) Hawaii Aleutian Daylight Time
US/Alaska (GMT-09:00) Alaska
America/Tijuana (GMT-08:00) Pacific Time (US and Canada); Tijuana
America/Chihuahua (GMT-07:00) Chihuahua, La Paz, Mazatlan
US/Arizona (GMT-07:00) Arizona
Canada/Mountain (GMT-07:00) Mountain Time (US and Canada)
Canada/Saskatchewan (GMT-06:00) Saskatchewan
US/Central (GMT-06:00) Central America
Canada/Central (GMT-06:00) Central Time (US and Canada)
2-25Cisco Prime Service Catalog Installation Guide
OL-31035-01

Chapter 2 Reporting Guide Configuring the Time Zone
America/Mexico_City (GMT-06:00) Guadalajara, Mexico City, Monterrey
America/Bogota (GMT-05:00) Bogota, Lima, Quito
Canada/Eastern (GMT-05:00) Eastern Daylight Time (US and Canada)
America/Jamaica (GMT-05:00) Eastern Time (US and Canada)
US/East-Indiana (GMT-05:00) Indiana (East)
America/Antigua (GMT-04:00) Atlantic Time (Canada)
Canada/Atlantic (GMT-04:00) Atlantic Daylight Time (Canada)
America/Manaus (GMT-04:00) Manaus
America/Santiago (GMT-04:00) Santiago
America/Caracas (GMT-04:30) Caracas
America/La_Paz (GMT-04:00) La Paz (Bolivia)
America/Sao_Paulo (GMT-03:00) Brasilia
America/Godthab (GMT-03:00) Greenland
America/Argentina/Buenos_Aires (GMT-03:00) Buenos Aires
America/Guyana (GMT-04:00) Georgetown
America/St_Johns (GMT-03:30) Newfoundland and Labrador
Atlantic/South_Georgia (GMT-02:00) Mid-Atlantic
Atlantic/Azores (GMT-01:00) Azores
Atlantic/Cape_Verde (GMT-01:00) Cape Verde Islands
Etc/Greenwich (GMT) Greenwich Mean Time: Dublin, Edinburgh,
Africa/Casablanca (GMT) Casablanca, Monrovia
Europe/Sarajevo (GMT+01:00) Sarajevo, Skopje, Warsaw, Zagreb
Europe/Brussels (GMT+01:00) Brussels, Copenhagen, Madrid, Paris
Africa/Brazzaville (GMT+01:00) West Central Africa
Europe/Amsterdam (GMT+01:00) Amsterdam, Berlin, Bern, Rome,
Europe/Belgrade (GMT+01:00) Belgrade, Bratislava, Budapest,
Africa/Cairo (GMT+02:00) Cairo
Europe/Helsinki (GMT+02:00) Helsinki, Kiev, Riga, Sofia, Tallinn,
Europe/Minsk (GMT+02:00) Minsk
Europe/Athens (GMT+02:00) Athens, Bucharest, Istanbul
Asia/Jerusalem (GMT+02:00) Jerusalem
Africa/Windhoek (GMT+02:00) Windhoek
Africa/Harare (GMT+02:00) Harare, Pretoria
Asia/Baghdad (GMT+03:00) Baghdad
Africa/Nairob (GMT+03:00) Nairobi
Europe/Moscow (GMT+03:00) Moscow, St. Petersburg, Volgograd
Asia/Kuwait (GMT+03:00) Kuwait, Riyadh
Asia/Tehran (GMT+03:30) Tehran
Asia/Baku (GMT+04:00) Baku
Asia/Muscat (GMT+04:00) Abu Dhabi, Muscat
Asia/Yerevan (GMT+04:00) Yerevan
Time Zone Name Computer Time Zone Description (GMT)
2-26Cisco Prime Service Catalog Installation Guide
OL-31035-01

Chapter 2 Reporting Guide Configuring the Time Zone
Note The Europe/Moscow, Pacific/Fiji, Pacific/Apia, Asia/Yakutsk, and Asia/Vladivostok Time Zones currently do not support Daylight Saving Time. Thus, if you have to use one of these Time Zone Names, then either use one of the other Time Zone Names that has the same GMT offset, or consult with the Cisco Technical Assistance Center (TAC).
Asia/Tbilisi (GMT+04:00) Tbilisi
Asia/Kabul (GMT+04:30) Kabul
Asia/Karachi (GMT+05:00) Islamabad, Karachi, Tashkent
Asia/Yekaterinburg (GMT+05:00) Ekaterinburg
Asia/Kolkata (GMT+05:30) Chennai, Kolkata, Mumbai, New Delhi
Asia/Kathmandu (GMT+05:45) Kathmandu
Asia/Dhaka (GMT+06:00) Astana, Dhaka
Asia/Novosibirsk (GMT+07:00) Novosibirsk
Asia/Colombo (GMT+05:30) Sri Jayawardenepura
Asia/Rangoon (GMT+06:30) Yangon (Rangoon)
Asia/Bangkok (GMT+07:00) Bangkok, Hanoi, Jakarta
Asia/Krasnoyarsk (GMT+08:00) Krasnoyarsk
Asia/Irkutsk (GMT+09:00) Irkutsk
Asia/Kuala_Lumpur (GMT+08:00) Kuala Lumpur, Singapore
Asia/Taipei (GMT+08:00) Taipei
Australia/Perth (GMT+08:00) Perth
Asia/Chongqing (GMT+08:00) Beijing, Chongqing, Hong Kong SAR,
Asia/Seoul (GMT+09:00) Seoul
Asia/Tokyo (GMT+09:00) Osaka, Sapporo, Tokyo
Asia/Yakutsk (GMT+09:00) Yakutsk
Australia/Darwin (GMT+09:30) Darwin
Australia/Adelaide (GMT+09:30) Adelaide
Australia/Hobart (GMT+10:00) Hobart
Australia/Canberra (GMT+10:00) Canberra, Melbourne, Sydney
Australia/Brisbane (GMT+10:00) Brisbane
Asia/Vladivostok (GMT+10:00) Vladivostok
Pacific/Guam (GMT+10:00) Guam, Port Moresby
Pacific/Guadalcanal (GMT+11:00) Solomon Islands, New Caledonia
Pacific/Auckland (GMT+12:00) Auckland, Wellington
Pacific/Fiji (GMT+12:00) Fiji Islands
Pacific/Tongatapu (GMT+13:00) Nuku alofa
Time Zone Name Computer Time Zone Description (GMT)
2-27Cisco Prime Service Catalog Installation Guide
OL-31035-01

Chapter 2 Reporting Guide Configuring the Time Zone
2-28Cisco Prime Service Catalog Installation Guide
OL-31035-01

OL-31035-01
C H A P T E R 3
Upgrade Guide• Overview, page 3-1
• Upgrading Service Catalog, page 3-1
• Upgrading Reporting, page 3-14
OverviewThis chapter describes how to perform an application upgrade from Cisco Prime Service Catalog Release 9.2.
AudienceThis chapter is for technical administrators possessing the following skills:
• Advanced RDBMS knowledge and expertise
• Familiarity with the customized areas of your environment
Upgrading Service Catalog
Overview
Release Upgrade Path
This upgrade process supports direct database component upgrade from Service Catalog Release 9.2 or above to Release 10.0. To bring the database schema to the supported upgrade level, the database installer program for the most recently available service pack, as listed in Table 3-1 below, has to be executed against the database.
3-1Cisco Prime Service Catalog Installation Guide

Chapter 3 Upgrade Guide Upgrading Service Catalog
If your existing installation is prior to 9.2, you must first upgrade it to a supported version. In some cases, you may need to perform multiple back-to-back database component upgrades.
Limitations and Notes
The following section includes product limitation or important notes that should be considered when upgrading to this version.
New Platform Support
Please refer to the Cisco Prime Service Catalog 10.0 Compatibility Matrix for changes in platform support in this release.
Service Import/Export Not Backwards Compatible
Service Import/Export is not backwards compatible to previous releases. Services exported in prior releases cannot be imported to this release. Please be sure to export any services you maintain in a code repository after the upgrade is complete.
Catalog Deployer Packages Not Backwards Compatible
Due to the change in the XML format in Catalog Deployer in Release 10.0, packages in “Deployed” or “Received for Deployment” status are no longer usable. The content also may not render. For this reason, all packages pending deployment should be processed before upgrading to Release 10.0.
Table 3-1 Direct Upgrade Paths
From Release Version To Release Version
9.2 (limited release) 10.0
9.3 or 9.3-R2 10.0
9.3.1 10.0
9.3.2 10.0
9.4 10.0
9.4.1 or 9.4.1-R2 10.0
Table 3-2 Multistep Upgrade Paths
From Release VersionStep 1 – Upgrade to Release Version
Step 2 – Upgrade to Release Version
Step 3 – Upgrade to Release Version
2008.3 with any SP prior to SP9 2008.3 SP9 9.3 10.0
9.1 with any SP prior to SP3 9.1 SP3 9.3 10.0
3-2Cisco Prime Service Catalog Installation Guide
OL-31035-01

Chapter 3 Upgrade Guide Upgrading Service Catalog
What is UpgradedThe upgrade process outlined in this chapter upgrades Service Catalog software as well as the Request Center database to support new capabilities provided in Service Catalog. These capabilities include more stringent control over data and referential integrity, ensuring enhanced data quality of the Service Catalog database.
What is Not UpgradedThe upgrade process identifies all objects in the existing database that are not recognized as part of the application schema.
• Unrecognized objects are automatically removed from the database, if they interact with any Service Catalog tables. For examples, the following objects (if they exist) will be dropped:
– An unrecognized index on a Service Catalog table.
– An unrecognized trigger on a Service Catalog table.
– An unrecognized constraint on a Service Catalog table.
– An unrecognized foreign key constraint that points to a Service Catalog table.
• All other types of unrecognized objects that do not interact with Service Catalog tables will only be reported and not dropped. For examples, the following objects (if they exist) are left alone: tables, columns, sequences, stored procedures, functions, and indexes that do not reference Service Catalog tables, constraints that do not affect Service Catalog tables.
Assumptions and Best Practices • You must create and validate database backups and file system backups before upgrading. This is
critical because you can rollback an upgrade only by restoring your databases and file system manually; no rollback function is built into the upgrade program.
• The production site will be down during the upgrade process, so you should schedule the upgrade for maintenance periods.
• You are upgrading from 9.2 or later. See the “Release Upgrade Path” section on page 3-1.
Prerequisites • A sandbox environment for upgrade.
• Database backups and a well-rehearsed restore process.
• A complete list of all customizations (custom style sheets, JavaScript libraries, LDAP java mapping code, and so on.)
• All databases should meet the requirements as stated in the Configuring Database, page 1-9.
3-3Cisco Prime Service Catalog Installation Guide
OL-31035-01

Chapter 3 Upgrade Guide Upgrading Service Catalog
High-Level Upgrade MethodologyYour organization most likely has already developed an upgrade methodology for Service Catalog solutions or has best practices for other enterprise software upgrades. The methodology described in this guide is useful to either follow as an alternate or to augment your established practices for specific new upgrade requirements.
We recommend that you create a sandbox environment where you rehearse a dry run of the upgrade procedures for your existing Service Catalog system. Take notes of any technical issues and resolutions that may arise along the way. This will help you prepare for the actual upgrade of your production system. This dry run exercise will also provide you with an overall timeline of the upgrade process from beginning to end, which can help you plan the appropriate system downtime needed to complete the upgrade of your production system.
Once you can successfully upgrade the system in your sandbox environment and feel comfortable with the process, you can schedule the upgrade of your production system, and repeat the same process by following the instructions in this guide, in conjunction with the technical notes that you prepared during the dry run exercise.
At a high level, the upgrade procedures are as follows:
Step 1 Back up the current production databases and restore them onto another set of databases.
Note Since SQL Server 2005 database and Oracle 10g database are no longer supported in this release, you must restore your database backups onto a brand new SQL Server 2008 R2 database or an Oracle 11g database.
Step 2 Create a sandbox environment that has all the prerequisites for Release 10.0. This is the environment where you will be executing the upgrade program from the Release 10.0 package and needs to be configured to connect to the copy of production databases.
Step 3 Run the Service Catalog installation wizard as described in the Running the Service Catalog Installer, page 1-48. On the Service Catalog Database page, enter the values for the copy of the production database.
Step 4 Click Next.
Step 5 Click Upgrade Existing Database.
Step 6 Click Validate Schema.
Step 7 Click View Errors. If any schema errors in your database are reported, work with your database administrator and application programmer to fix the schema errors. Some schema errors may come with a suggested SQL command to fix the error, which you can discuss with your DBA and application programmer to see if it is applicable for your error condition. Others may require that you consult with the Cisco Technical Assistance Center (TAC) to come up with an appropriate fix. Document all of the validation errors and resolutions you encounter.
Step 8 Click Validate Schema iteratively after each time you fix the validation errors, until there are no more errors reported.
Step 9 Click Validate Data.
Step 10 Click View Errors. If any data errors in your database are reported, work with your database administrator and application programmer to fix the errors in the data. There are two types of data errors—Validation Errors and Auto-Repairable Errors. Some validation errors may come with a suggested SQL command to fix the error, which you can discuss with your DBA and application
3-4Cisco Prime Service Catalog Installation Guide
OL-31035-01

Chapter 3 Upgrade Guide Upgrading Service Catalog
programmer to see if it is applicable for your error condition. Others may require that you consult with the Cisco Technical Assistance Center (TAC) to come up with an appropriate fix. Document all of the validation errors and resolutions you encounter.
Step 11 Click Validate Data iteratively after each time you fix the validation errors, until no Validation Errors are reported. It is OK to have some Auto-Repairable Errors. They will be programmatically fixed in the next step.
Step 12 Click Repair Database. This function will programmatically fix all Auto-Repairable Errors reported in the previous step.
Step 13 When the repair database function completes, click Next to complete the remaining pages of the Service Catalog installation wizard.
Step 14 After the installation wizard completes the upgrade installation, reapply any necessary customizations on your sandbox environment.
Step 15 Perform user acceptance testing for the upgraded system in the sandbox environment.
Step 16 Gather all of the technical notes that you have created along the way.
Step 17 At this point, if you feel that you are still not comfortable with the upgrade process, you may want to clean up your sandbox environment, and repeat all steps one more time in the sandbox environment. This time, follow the instructions in this guide, in conjunction with the technical notes that you have documented so far.
Step 18 When you are ready, repeat the entire upgrade process on your production environment.
Upgrading to Service Catalog Release 10.0
Overview
Several platforms have been desupported since Release 9.3.1. Therefore, review Table 3-2 on page 3-2 to find out whether you need to upgrade the versions of the application server, web server, or operating system, prior to upgrading Cisco Prime Service Catalog.
If the platform that your existing Service Catalog is running on is no longer supported, you need to prepare a new environment for one of the newly supported platforms, as described in Chapter 1, “Installation and Configuration Guide”.
For example, your Service Catalog system is running on WebLogic 10.3.0 on Windows Server 2003 operating system. WebLogic 10.3.0 is still supported for Release 10.0 of Service Catalog. However, because Windows Server 2003 is no longer supported, you will need to install WebLogic 10.3.0 on a brand new computer that has Windows Server 2008 R2 operating system.
For another example, your Service Catalog is running on WebSphere 6.1 on AIX 5.3 operating system. Since both WebSphere 6.1 and AIX 5.3 are not supported in this Release 10.0 of Service Catalog, you may have to prepare another computer that has WebSphere 7.0 on AIX 7.1 operating system.
Upgrading Service Catalog involves:
• Performing preupgrade tasks while the current version of the application is up and running
• Preparing a sandbox environment that meets the newly supported platforms and prerequisites for the Service Catalog Release 10.0 installation
• Running the Service Catalog installation wizard and selecting Upgrade Existing Database.
• Validating the integrity of preupgrade database, and repairing any schema or data issues found
3-5Cisco Prime Service Catalog Installation Guide
OL-31035-01

Chapter 3 Upgrade Guide Upgrading Service Catalog
• Performing postupgrade tasks
Upgrading Service Catalog consists of the following nine sections:
• I. Performing Preupgrade Tasks, page 3-6
• II. Preparing the Upgrade Environment, page 3-7
• III. Run the Installation Wizard to the Validation Page, page 3-8
• iV Understanding Validations, page 3-9
• V. Validating Schema, page 3-12
• VI. Validating Data, page 3-12
• VII. Repairing the Database, page 3-13
• VIII. Completing Installation, page 3-13
• IX. Performing Postupgrade Tasks, page 3-13
I. Performing Preupgrade Tasks
Perform the following mandatory preupgrade tasks on your production environment.
Step 1 If you do not have the Advanced Reporting module, proceed to Step 2. Otherwise, you need to perform several preupgrade tasks for the Advanced Reporting module, as described in the “Performing Preupgrade Tasks for Reporting” section on page 3-14. Perform only the preupgrade steps for the Advanced Reporting module, then return to this section, and complete the rest of the procedures outlined here.
Step 2 If there are application server version changes, the unprocessed messages residing in the JMS queues for Service Link will not be migrated automatically to the new application servers. Prior to upgrade, you should check that there are no unprocessed messages in the queues and resolve any that may be present. Once the queues are clear, stop all Service Link agents, so that you have a chance to verify Service Link communication before any agent is restarted after upgrade.
Step 3 Catalog Deployer does not support deploying packages between different release levels of Service Catalog. Therefore, prior to upgrade, ensure that you have deployed all assembled packages that are ready for deployment. Otherwise, you will not be able to deploy them after your database is upgraded to Release 10.0 Furthermore, as you approach the time for the upgrade, for any new package that you assemble in your current system, you might want to include the release version of Service Catalog in the description. This will make it easier for you to identify different release versions of packages.
Step 4 An optional activity that may be included in the preupgrade checklist is to review the list of deployed packages. You may want to export and delete the packages that no longer need to be maintained online. Since these packages can no longer be deployed (once the upgrade has taken place), keeping them online is useful only for querying deployment history. By deleting these packages, you recover space in the database. Such clean-up activities can be conducted in all systems (development, test/QA, and production).
Step 5 Stop all Service Catalog services on the application server.
Step 6 Back up all Service Catalog databases. Make sure that you back up all Service Catalog-related databases if you have more than one. For example, in addition to the RequestCenter database, you may have a separate Datamart database or ContentStore database (which is used by Cognos). If so, you need to back up all databases.
3-6Cisco Prime Service Catalog Installation Guide
OL-31035-01

Chapter 3 Upgrade Guide Upgrading Service Catalog
Step 7 Back up all customization scripts or files. The upgrade process will not preserve any customizations on your existing installation. Therefore, after the upgrade, you may need to reapply some or all of these customizations on your system if they are still applicable.
Step 8 Back up the installation directory. Back up the directory where you originally installed the Service Catalog software.
Step 9 Proceed to the II. Preparing the Upgrade Environment section below.
II. Preparing the Upgrade Environment
Skip this section if you are ready to perform the upgrade on your production environment.
In this section, you will be creating a sandbox environment which you will use to perform the dry run exercise for the upgrade process. Once you are comfortable with the upgrade process and are armed with the technical notes that you have collected during the dry run exercise, you can then begin the upgrade procedures on the actual production system.
To prepare a sandbox environment:
Step 1 Restore the production database backups onto another set of databases.
Note Since SQL Server 2005 database and Oracle 10g database are no longer supported in this release, you must restore your database backups onto a brand new SQL Server 2008 R2 database or an Oracle 11g database.
Step 2 If you are using Oracle DBMS, it is recommended that you execute recompile the statistics for each database after it is restored. This step is essential for enhancing the performance of upgrade processes on large databases.
Step 3 If your database is SQL Server, you must activate the READ_COMMITTED_SNAPSHOT by performing the following:
a. Connect to your SQL Server as the “sa” user, and set the SQL Server in single-user mode.
b. Execute the following commands. Replace <database_name> with the name of your RequestCenter database.
ALTER DATABASE <database_name> SET READ_COMMITTED_SNAPSHOT ON
GO
ALTER DATABASE <database_name> SET COMPATIBILITY_LEVEL=100
GO
c. Put the SQL Server back in multiuser mode.
Step 4 Grant the additional permissions for the database user "RCUser", as described in the Configuring Databases section in Chapter 1. If you are not sure that "RCUser" has all of the necessary permissions for this release, you can execute the commands described in the Configuring Databases section again; these commands can be executed multiple times without causing any issues.
Step 5 Review the list of supported platforms and the prerequisite information as described in Cisco Prime Service Catalog Compatability Matrix and in Chapter 1. If your platform is no longer supported, then make sure that for the sandbox environment, install the correct versions of application server, web server and JDK on a supported operating system.
3-7Cisco Prime Service Catalog Installation Guide
OL-31035-01

Chapter 3 Upgrade Guide Upgrading Service Catalog
Step 6 Proceed to the III. Run the Installation Wizard to the Validation Page section below.
Step 7 Review also the "Create Datasources" section in the Installation and Configuration guide to ensure all the database requirements are met.
III. Run the Installation Wizard to the Validation Page
Step 1 Run the Service Catalog installation wizard as described in the Running the Service Catalog Installer, page 1-48. Choose a Typical or Custom installation type and follow the corresponding scenario (Scenario 1: New Typical Installation, page 1-50, or Scenario 2: New Custom Installation, page 1-53).
Step 2 On the Request Center Database panel of the installation wizard, enter the values for the database.
Step 3 Click Next to proceed to the next page of the wizard.
The Existing Installation Detected dialog box appears, as shown in Figure 3-1 below.
Figure 3-1 Existing Installation Detected
Step 4 Click Upgrade Existing Database.
The Validation page of the installation wizard appears..
The Service Catalog installation wizard will not allow you to upgrade an existing database until it has been successfully validated and repaired. The Validation page is designed so that the functions are executed in sequential order:
1. Validate Schema
2. Validate Data
3. Repair Database
You cannot execute Validate Data without having executed Validate Schema at least once. You cannot execute Repair Database without having executed Validate Data at least once.
You can execute each function multiple times. However, each time that you execute Validate Schema, the program reinitializes as if you start the validation process from the beginning. For example, let’s say you have just completed Validate Data. You can proceed with Repair Database. But, instead you choose to execute Validate Schema again. Because you execute Validate Schema, the system is reinitialized, and thus after you complete Validate Schema, you cannot jump to Repair Database. You must execute Validate Data next.
3-8Cisco Prime Service Catalog Installation Guide
OL-31035-01

Chapter 3 Upgrade Guide Upgrading Service Catalog
Step 5 Proceed to the iV Understanding Validations section below.
iV Understanding Validations
Skip this section and proceed to the “V. Validating Schema” section on page 3-12 section if you are already familiar with the database validation process during the Cisco Prime Service Catalog upgrade. You can always come back to review this section when the Validate Schema and Validate Data steps return any error.
The functions on the Validation page verify the integrity of your existing schema and database. The results for all validation scripts are stored in a table called SchValidationLog in the database. See the “SchValidationLog Table” section on page 3-10 for instructions to view this log file. All possible validation entry ErrorLevels and their descriptions are shown in Table 3-3 below.
Table 3-3 Validation ErrorLevels
ErrorLevel Description
inform The validation test results in an anomaly that is deemed harmless for the upgrade process, as well as for the application. For example, the validation detects a table that does not belong to the database schema. The existence of this table will not cause the upgrade to fail, nor will it have any ill effect on the application.
These unrecognized objects that do not interact with Service Catalog tables are flagged with a status of “inform” in the SchValidationLog table. The following objects (if they exist) are reported only: tables, columns, sequences, stored procedures, functions, indexes and constraints that do not interact with Service Catalog tables. These objects are reported only, and are left alone.
All validation entries with ErrorLevel= “inform” will be ignored.
No action is required on your part to address these entries.
inform: auto-repairable
The data validation test results in a data error that is deemed to be harmful. However, this type of error can be safely and programmatically fixed by the Repair Database function.
Most errors of this type are the result of internal inconsistencies, possibly introduced by previous upgrades or import utilities, and the repair typically consists of restoring referential or data integrity.
The RepairScript column in the SchValidationLog table shows the SQL statement that is used to repair the error.
No action is required on your part.
inform: auto-repaired
The Repair Database function executes the sql statement documented in the RepairScript column to fix the error that was reported as “inform: auto-repairable” above.
All validation entries with ErrorLevel= “inform:auto-repaired” are shown in the SchValidationLog table, and in the Validation Errors table when you click View Errors for the Repair Database function.
No action is required on your part.
inform: pending-repair
The validation test results in an anomaly that is deemed to be harmful to the upgrade process, but one that will be programmatically repaired during the upgrade process.
Missing or modified objects are flagged with a status of “inform: pending-repair” in the SchValidationLog table. An example of this type of anomaly is a missing index or a missing primary key constraint. The missing index or primary key constraint will be created correctly, if it does not exist.
No action is required on your part.
3-9Cisco Prime Service Catalog Installation Guide
OL-31035-01

Chapter 3 Upgrade Guide Upgrading Service Catalog
As described in Table 3-3 above, only validation entries with ErrorLevel= “error”, as shown in the Validation Errors table when you click View Errors for the Validate Schema or Validate Data function, must be manually fixed. All other validation errors, reported in the SchValidationLog table, are automatically handled.
After you manually fix all validation entries with ErrorLevel= “error”, click the same Validate function again to verify that no more errors are reported. It is possible that as a result of your manual fixes, new validation errors may appear. If this happens, you have to repeat the Validate function again, and fix the validation errors, iteratively.
We recommend that you review and address validation errors by doing so iteratively first for all schema validation errors, and then for all data validation errors. This methodology reduces the chance of regression errors you may encounter by mixing schema validation error fixes with data validation error fixes.
SchValidationLog Table
The results for all validation scripts, regardless of whether validation errors were found or not, are stored in a table called SchValidationLog in the database.
To view the SchValidationLog table:
inform: pending-removal
The validation test detected an unrecognized database object that touches a Service Catalog table. The existence of this object may prevent the upgrade from completing successfully. These unrecognized objects are flagged with a status of “inform: pending-repair” in the SchValidationLog table.
For example, the following objects (if they exist) are flagged for removal: a) an unrecognized index on a Service Catalog table, b) an unrecognized trigger on a Service Catalog table, c) an unrecognized constraint on a Service Catalog table, and d) an unrecognized foreign key constraint that points to a Service Catalog table. These objects are automatically deleted.
No action is required on your part.
error A validation test has resulted in a hard “error” that cannot be fixed programmatically. Usually, this type of error is related to a bad data relationship, such as missing row, or duplicate entries.
All validation entries with ErrorLevel= “error” are shown in the SchValidationLog table, and in the Validation Errors table, when you click View Errors for the Validate Schema or Validate Data function.
The TestType column indicates the type of error, and the TestDetail column contains the SQL statement that was used for the validation test. This SQL statement should provide you with some hints regarding the error. This error would cause the upgrade to fail; thus, when such an error is detected, it must be fixed before proceeding with the upgrade.
The application administrator or database administrator must manually fix all errors of this type, and then run the same Validate function again until it reports no more errors.
Contact the Cisco Technical Assistance Center (TAC) if you need assistance on how to fix validation errors. In some cases, the RepairScript column may contain a suggested SQL statement that can be used to fix the error. Consult with your application administrator or DBA to ensure that such a repair script is applicable for your specific situation.
Document clearly how each validation error is fixed. You will need your notes when you have to repeat the upgrade procedures on another environment.
Table 3-3 Validation ErrorLevels (continued)
ErrorLevel Description
3-10Cisco Prime Service Catalog Installation Guide
OL-31035-01

Chapter 3 Upgrade Guide Upgrading Service Catalog
Step 1 Connect to your database as the schema owner (that is, RCUser), and browse the table SchValidationLog to view the validation results. You can use a utility like SQL Analyzer (Figure 3-2) or SQL*Plus to connect to your database.
Figure 3-2 Browse SchValidationLog Table
Step 2 Open the SchValidationLog table to view its contents (Figure 3-3).
Figure 3-3 SchValidationLog Contents
Step 3 Check the ErrorLevel column in the SchValidationLog table for the following values and take the recommended actions.
Step 4 Your SchValidationLog table may contain a lot of entries. Thus, you may want to use the following SQL command to filter the contents:
SELECT * FROM SchValidationLog WHERE ErrorLevel= “error”
AND RunType= “Check Data”;
Include the WHERE clause “ErrorLevel= ‘error’” if you just want to see the validation errors that you must fix manually before you can proceed with the upgrade process. Exclude that WHERE clause, or change the value “error” to another value (such as “inform: auto-repairable”; see Table 3-3 for more information) if you want to view other entries in the SchValidationLog table.
Notes about the RunType column in the SchValidationLog table:
3-11Cisco Prime Service Catalog Installation Guide
OL-31035-01

Chapter 3 Upgrade Guide Upgrading Service Catalog
• Validate Schema inserts entries with RunType= “Check Schema”.
• Validate Data inserts entries with RunType= “Check Data”.
• Repair Database updates all entries with ErrorLevel= “inform: auto-repairable” to ErrorLevel= “inform: auto-repaired”, and at the same type, changes the RunType to “Fix Data”.
V. Validating Schema
Step 1 Click Validate Schema.
If the schema validation test completes without validation errors, a “Completed” message appears.
If no errors are reported, proceed to the “VI. Validating Data” section on page 3-12.
If the schema validation test completes with validation errors, a “Completed with errors” message appears, C
Step 2 Click View Errors.
The Validation Errors window appears. Resize the window to see the complete table, as shown in the example below (Figure 3-4).
Figure 3-4 Validation Errors (Validate Schema)
Step 3 You need to manually fix the errors shown in the Validation Errors table before continuing the upgrade process. See the “iV Understanding Validations” section on page 3-9 for more information.
Step 4 When all validation errors have been fixed iteratively, proceed to the VI. Validating Data section below.
VI. Validating Data
Step 1 Click Validate Data.
If the data validation test completes without validation errors, a “Completed” message appears.
If no errors are reported, proceed to the “VII. Repairing the Database” section on page 3-13.
If the data validation encounters validation errors, then a “Completed with errors” message appears.
Step 2 Click View Errors.
3-12Cisco Prime Service Catalog Installation Guide
OL-31035-01

Chapter 3 Upgrade Guide Upgrading Service Catalog
The Validation Errors window appears.
Step 3 You need to manually fix the errors shown in the Validation Errors table before continuing the upgrade process. See the “iV Understanding Validations” section on page 3-9 for more information.
Step 4 When all validation errors have been fixed iteratively, proceed to the VII. Repairing the Database section below.
VII. Repairing the Database
Step 1 Click Repair Database.
When the database has been repaired a “Completed” message appears,
Step 2 (Optional) Click View Errors.
The Validation Errors window appears. Resize the window to see the complete table.
Note that the Validation Errors are only with ErrorLevel= “inform:auto-repaired” that are fixed programmatically by the Repair Database function.
Step 3 Proceed to the VIII. Completing Installation section below.
VIII. Completing Installation
You have validated and repaired your database, and are now ready to proceed with the upgrade.
Step 1 Click Next to proceed to the next page of the Service Catalog installation wizard.
Step 2 Continue to run the installation wizard as described in the Running the Service Catalog Installer, page 1-48 and your chosen scenario (Scenario 1: New Typical Installation, page 1-50, or Scenario 2: New Custom Installation, page 1-53).
When you click Install on the Pre-Installation Summary page of the installation wizard, the installer proceeds to execute the upgrade scripts to modify your database schema and contents. Depending on the size of your database, the upgrade scripts may take a long time to run. After the upgrade scripts modify the database schema and contents, the installer proceeds to create the WAR files. Follow the same procedures described in Chapter 1, “Installation and Configuration Guide” to deploy the WAR files for the Service Catalog product.
Step 3 Once you finish the deployment of the WAR files, and are able to start up the application servers, you have essentially completed the upgrade process. Your Service Catalog application is now at Release 10.0. At this time, if you wish, you can make a backup of the databases and the installation directory. If you are using Oracle DBMS, it is recommended that you again execute recompile statistics for the upgraded databases in order to improve the system runtime performance.
IX. Performing Postupgrade Tasks
Step 1 Where necessary, recreate custom database objects that were deleted from the database by the installer.
Step 2 Any custom code must be compatible with the new version of the JDK:
3-13Cisco Prime Service Catalog Installation Guide
OL-31035-01

Chapter 3 Upgrade Guide Upgrading Reporting
• Service Link custom adapters must be replaced with Release 10.0 versions.
• Custom adapters and any custom Java code developed at the customer site must be rebuilt using the new JDK.
• Any enterprise portal into which Request Center Portlets are deployed must be at JDK version 1.6.
Step 3 Service Import/Export is not backward compatible with previous releases. Services exported in prior releases cannot be imported into Release 10.0. If you have maintained any Services export files in a code repository prior to upgrade, then you may want to export them again, and mark them for Release 10.0.
Step 4 Follow procedures your organization has used in the past to reimplement all customizations for the application.
Step 5 Connect to the Service Catalog application as an administrative user. Navigate to the “Administration” module, and click the Settings tab. Under Customizations Settings, look for “Browser Cache” (as shown in Figure 3-5).
Figure 3-5 Enable Browser Cache Setting
Click the Enabled radio button for the “Browser Cache” setting. Click the + button located to the right of the Version text box. This will increment the Version number by one. Then click Update. This setting will notify the users to clear their browser cache when they connect to the Service Catalog URL for the first time after the Service Catalog system is upgraded.
The next section describes the procedures for upgrading the Cognos component of the Reporting module. If your preupgrade Service Catalog system included the Reporting module, then you must continue with the next section to complete the upgrade process for the Cognos component so that the Reporting module will work for Release 10.0.
Upgrading Reporting
Performing Preupgrade Tasks for Reporting
Backing Up Data Mart and Content Store Artifacts
To back up the Data Mart and Content Store artifacts:
Step 1 Back up the Datamart database (If there are any custom Datamart tables, they can be referred from this backup) and the ContentStore database.
3-14Cisco Prime Service Catalog Installation Guide
OL-31035-01

Chapter 3 Upgrade Guide Upgrading Reporting
Step 2 Back up all custom-defined views that are used by Advanced Reporting from the RequestCenter database.
Note The database backups are for safety purposes and the RequestCenter_windows.ctg and Report Data Model folder backups are for reference when you are reapplying any customizations you created in earlier releases.
Uninstalling Cognos 8.4. Components
If you are currently running Cognos 8.4, follow the steps below to uninstall all Cognos 8.4 components:
Step 1 From your system Start button, choose Programs > IBM Cognos8 > Uninstall IBM Cognos8.
Step 2 Choose the display language and click Next.
Step 3 Choose all the components from the package list, and proceed with the rest of the installation wizard until you get to the Finish screen.
Step 4 Reboot the system once all the components have been uninstalled successfully.
Installing Cognos 8.4.1
See the Installing Cognos Software, page 2-8 for more details on how to install Cognos 8.4.1.
Running the Reporting Installer for Upgrade
Step 1 Run the Reporting installation wizard as described in the Installing Reporting, page 2-11.
Step 2 After entering values for your Data Mart Database, click Next to proceed to the next page of the wizard.
The Existing Installation Detected dialog box appears,
Step 3 Click Upgrade Existing Database.
Step 4 Continue with the Reporting installation wizard as described in the Running the Reporting Installation Wizard, page 2-12. You cannot edit the settings in the Form Data Reporting Tables, Form Data Reporting Dictionary Settings, and Form Data Reporting Service Settings pages. On these pages, just click Next to continue. Should you decide that you need to modify some of these settings after the upgrade, there is a utility for you to do so. See the Modifying Form Data Reporting Configuration, page 4-7 for more information.
Performing Postupgrade Tasks for Advanced ReportingPerform the tasks described in the Postinstallation Tasks, page 2-24.
3-15Cisco Prime Service Catalog Installation Guide
OL-31035-01

Chapter 3 Upgrade Guide Upgrading Reporting
3-16Cisco Prime Service Catalog Installation Guide
OL-31035-01

OL-31035-01
C H A P T E R 4
Advanced Configuration and Troubleshooting Tips for Cognos• Overview, page 4-1
• Miscellaneous Configuration, page 4-1
• Understanding Roles, page 4-3
• Moving Reports from Development to Production Environments, page 4-4
• Modifying Form Data Reporting Configuration, page 4-7
• Configuring HTTPS for Cognos, page 4-14
• Troubleshooting, page 4-18
OverviewThis chapter contains troubleshooting tips and optional configuration instructions for Cognos.
Miscellaneous Configuration
Configuring Client Browsers to View a Report as Excel Some users may report an issue with attempting to view a report in Excel format. The Excel screen pops up briefly and then disappears. To address this issue, add the Cognos Server URL to the Local Intranet zone of the client browser:
Step 1 Open the client browser window.
Step 2 Choose Tools > Internet Options.
Step 3 Click Security.
Step 4 Choose the Local Intranet zone.
Step 5 Click Sites.
Step 6 Click Advanced.
Step 7 Enter the Cognos Server URL.
4-1Cisco Prime Service Catalog Installation Guide

Chapter 4 Advanced Configuration and Troubleshooting Tips for Cognos Miscellaneous Configuration
Note To determine the Cognos server URL, try one of the View as Excel features in the Reporting module and look for the URL that appears in the title bar of the window that appears briefly before closing itself. This is the URL you need to enter. You may want to load a screen capture application and snap the screen if it disappears too quickly to read in real time.
Step 8 Click Add.
Configuring Cognos Memory UsageYou configure Cognos memory usage by modifying the heap size for Cognos. To modify the heap size for the Cognos server:
Step 1 Stop the IBM Cognos 8 service.
Step 2 Open the startup.bat located under the C:\Program Files (x86)\cognos\c8_64\bin64 directory.
Step 3 In the startup.bat file, you can see different heap size settings recommended by Cognos, based on the RAM size of your Cognos machine:
rem “for machines with 1GB RAM”
set CATALINA_OPTS=-Xmx768m -XX:MaxNewSize=384m -XX:NewSize=192m -XX:MaxPermSize=128m %DEBUG_OPTS%
rem “for machines with 2GB RAM”
rem set CATALINA_OPTS=-Xmx1152m -XX:MaxNewSize=576m -XX:NewSize=288m -XX:MaxPermSize=128m %DEBUG_OPTS%
rem “for machines with 3GB RAM”
rem set CATALINA_OPTS=-Xmx1536m -XX:MaxNewSize=768m -XX:NewSize=384m -XX:MaxPermSize=128m %DEBUG_OPTS%
Based on your system RAM size, you can use any one the above heap size settings or modify the heap size settings, and comment the rest of the heap size settings by prefixing the line with rem.
Step 4 Restart the IBM Cognos 8 service.
Setting the Timeout Interval on IBM Cognos 8 ServerThe IBM Cognos 8 session timeout setting should match that of Service Catalog to allow Single Sign-On to work seamlessly.
To set the timeout interval:
Step 1 Choose Start > All Programs > IBM Cognos 8 - 64 > IBM Cognos Configuration.
Step 2 Choose Environment > IBM Cognos 8 service.
Step 3 Click IBM Cognos 8.
4-2Cisco Prime Service Catalog Installation Guide
OL-31035-01

Chapter 4 Advanced Configuration and Troubleshooting Tips for Cognos Understanding Roles
Step 4 Under Resource Properties, choose Ping timeout in seconds. Enter 960 as the timeout interval in seconds. 960 is the maximum possible value.
Step 5 Save the configuration (by clicking the Save icon).
Step 6 Restart the IBM Cognos 8 service.
Understanding Roles
Roles for Accessing Reporting FeaturesThe roles listed in the table below are defined in the Organization Designer module, and should be assigned to users who need to access the Reporting and Advanced Reporting modules.
If you assign a user to the predefined role “Service Operations Report User”, the user should be able to run the prebuilt Request Center reports.
Table Legend
RC = Request Center
Role Capabilities Description
Service Operations Report User
• View RC Reports Module: Reporting
• Ability to view the KPI dashboard and run RC (Service Performance) reports
Advanced Reporting – BusinessAuthor
• View RC Reports
• Ad-Hoc Reports
Modules: Reporting and Advanced Reporting
• Access to the Ad-Hoc Reports tab in the Advanced Reporting module
4-3Cisco Prime Service Catalog Installation Guide
OL-31035-01

Chapter 4 Advanced Configuration and Troubleshooting Tips for Cognos Moving Reports from Development to Production Environments
Moving Reports from Development to Production EnvironmentsThis section describes how to move Report Designer reports and Ad-Hoc queries that you create in a development environment to a production environment.
PrerequisitesYou must be a user with the ability to administer the Reporting module to move reports using the Deployment option discussed below. The predefined roles Site Administrator include this capability.
You must have access to the file system of the Cognos servers for both the source and target environments.
Advanced Reporting – ProfessionalAuthor
• View RC Reports
• Ad-Hoc Reports
• Report Designer
Modules: Reporting and Advanced Reporting
• Ability to view the KPI dashboard (RC)
• Access to the Ad-Hoc Reports tab in the Advanced Reporting module
• Access to Report Designer
Reporting Administrator
• View RC Reports Modules: Reporting and Advanced Reporting
• Access to Reports in the Advanced Reporting module
Relationship Manager • View RC Reports Module: Reporting
• Access to all reports (RC)
Service Level Manager
• View RC Reports Module: Reporting
• Access to all reports (RC)
Service Team Manager
• View RC Reports Module: Reporting
• Ability to view the KPI dashboard and run RC (Service Performance) reports
Service Team Administrator
• View RC Reports Module: Reporting
• Ability to view the KPI dashboard and run RC (Service Performance) reports
Advaced Reporting Administrator
• View RC Reports
• Ad-Hoc Reports
• Report Designer
• KPI Administrator
• Report Administrator
Modules: Reporting and Advanced Reporting
• Access to the reports (RC)
• Ability to view the KPI dashboard (RC)
• Access to Ad-Hoc Reports tab in the Advanced Reporting module
• Access to Report Designer
• Access to manage Reporting folders, dashboard, administration of Cognos, schedule reports, save reports and permissions administration, create reports
• Access to the KPI Administration function
Site Administrator All Modules: Reporting and Advanced Reporting
• All Service Catalog and Cognos capabilities
4-4Cisco Prime Service Catalog Installation Guide
OL-31035-01

Chapter 4 Advanced Configuration and Troubleshooting Tips for Cognos Moving Reports from Development to Production Environments
Creating an Export File
Step 1 On the development machine, create a folder named CustomReports in the Public Folders directory of Cognos. The name of the folder may vary, but it must be a public folder.
Step 2 Copy the new report to the CustomReports folder created above.
Step 3 Log into Service Catalog as a user with the Report Administrator capability.
Step 4 Choose the Reporting Deployment option as shown below.
Step 5 Go to Launch on the right hand side top corner and click IBM Cognos Administration.
Step 6 Click the Configuration tab.
Step 7 Go to Content Administration, and in the top-right corner of the screen click the New Export icon.
Step 8 Provide a name (for example, CustomReports) and other details for the export, and then click Next.
Step 9 On the Deployment Method page, choose Select public folders and directory content, and then click Next.
Step 10 Click Add, and choose the CustomReports folder created in Step 1. Choose the Custom reports folders, click Add, and then at the bottom, click OK.
4-5Cisco Prime Service Catalog Installation Guide
OL-31035-01

Chapter 4 Advanced Configuration and Troubleshooting Tips for Cognos Moving Reports from Development to Production Environments
Step 11 Deselect Disable after import, and then click Next.
Step 12 Click Next.
Step 13 In the “Select the directory content” section, choose Include Cognos groups and roles and Replace existing entries, and click Next.
Step 14 In the “Specify the general options” section, choose Include access permissions and Apply to new and existing entries.
Step 15 Under External namespaces, choose Include references to external namespaces.
Step 16 In the “Entry ownership” section, choose The user performing the import, and click Next in the “Specify the general options” section.
Step 17 In the “Specify a deployment archive” section, click Next.
Step 18 In the “Review the summary” section, click Next.
Step 19 In the “Select an action” section, click Finish.
Step 20 Choose Now, and in “Run with options” section click Run.
This process creates CustomReports.zip in the <CognosHome>\c8\deployment folder of Cognos SOURCE machine.
Import the Exported File
Step 1 Copy the exported file CustomReports.zip to the <CognosHome>\c8\deployment folder on the production machine.
Step 2 Go to Launch on the right hand side top corner and click IBM Cognos Administration.
Step 3 Click the Configuration tab.
Step 4 Go to Content Administration and then click the New Import icon in the top-right corner of the screen.
4-6Cisco Prime Service Catalog Installation Guide
OL-31035-01

Chapter 4 Advanced Configuration and Troubleshooting Tips for Cognos Modifying Form Data Reporting Configuration
Step 5 Choose CustomReports, and click Next.
Step 6 Choose CustomReports, and in the “Select the public folders content” section, click Next.
Step 7 In the “Select the directory content” section, click Next.
Step 8 In the “Specify the general options” section, click Next.
Step 9 In the “Review the summary” section, click Next.
Step 10 In the “Select an action” section, click Finish.
Step 11 The new report folder CustomReports appears in the in public folders area of the production machine.
Modifying Form Data Reporting ConfigurationAs your environment grows, you may need to increase the number of form data reporting (Ad-Hoc reporting) dictionary and service tables; for example, if you bring additional services online or decide that you need to report on the contents of additional dictionaries. You can use the FDR Configurator utility to modify the form data reporting configuration after installing Cisco Prime Service Catalog Reporting (see Chapter 2, “Reporting Guide”).
This section describes how to launch and configure the FDR Configurator.
Note You must log in as a user with administrative privileges to perform the tasks described in this section.
Launching the FDR ConfiguratorThe FDR Configurator is launched by running a program which launches a configuration wizard.
To execute the program:
Step 1 On the Cognos machine, set the JAVA_HOME environment variable to <COGNOS_HOME>\bin64\jre\1.5.0. Then, add %JAVA_HOME%\bin to the PATH environment variable.
Step 2 Stop all programs that access the DataMart database.
Step 3 Go to the “<Reporting_Install_Dir>\cognos\bin” directory.
4-7Cisco Prime Service Catalog Installation Guide
OL-31035-01

Chapter 4 Advanced Configuration and Troubleshooting Tips for Cognos Modifying Form Data Reporting Configuration
Step 4 Double-click fdrConfigurator.exe to launch the FDR Configurator.
A progress bar appears. When complete, the first page of the FDR Configurator wizard appears (Introduction), as shown in Figure 4-1 below.
Figure 4-1 Introduction
How to Use the Configuration WizardThe configuration wizard guides you through the configuration by presenting pages of fields to be configured. As each page is completed, click Next to advance to the next page, or Previous to return to a previous page. At the end of the wizard, click Install to begin the configuration. At any time, you may click Cancel to exit the wizard without configuring.
The configuration options are case-sensitive, so ensure that you enter a value, such as a database name, with case sensitivity; otherwise, your configuration may fail.
Running the FDR Configurator WizardThis section provides instructions for running the FDR Configurator wizard.
Step 1 Launch the FDR Configurator (see “Launching the FDR Configurator” section on page 4-7).
Step 2 On the first page of the wizard (Introduction, Figure 4-1), click Next to begin.
4-8Cisco Prime Service Catalog Installation Guide
OL-31035-01

Chapter 4 Advanced Configuration and Troubleshooting Tips for Cognos Modifying Form Data Reporting Configuration
Step 3 For the next two pages of the wizard, for the Reporting installation you want to modify, choose your database type and enter the password for your Data Mart database, clicking Next after each page (see Running the Reporting Installation Wizard, page 2-12 for more information).
After clicking Next on the Data Mart Database page, the Form Data Reporting Tables page of the wizard appears, as shown in Figure 4-2 below.
Figure 4-2 Form Data Reporting Tables
Step 4 Your Form Data Reporting Tables settings are retrieved from your existing Data Mart database. You can modify these settings as described in Table 4-1 below.
Step 5
Table 4-1 Form Data Reporting Tables
Option Description
Dictionary table prefix If you must change the prefix, use only alphabetic characters and the underscore character. Do not use any numeric or special characters. A modification will cause the tables to be deleted and then recreated. It also resets the timestamp in database.
Your form reporting data will need to be regenerated by running the ETL Scripts like ‘update_datamart.cmd’ or ‘update_datamart fdr.cmd’ scripts in full mode (see the Reporting Guide, page 2-1). You must also restart the “IMB Cognos 8” service.
4-9Cisco Prime Service Catalog Installation Guide
OL-31035-01

Chapter 4 Advanced Configuration and Troubleshooting Tips for Cognos Modifying Form Data Reporting Configuration
If you click Restore Defaults, your edited values are overwritten by the current configuration values from your existing Data Mart database.
Step 6 Click Next to proceed to the next page of the wizard.
The Form Data Reporting Dictionary Settings page of the wizard appears, as shown in Figure 4-3 below.
Service table prefix If you must change the prefix, use only alphabetic characters and the underscore character. Do not use any numeric or special characters. A modification will cause the tables to be deleted and then recreated. It also resets the timestamp in database.
Your form reporting data will need to be regenerated by running the ETL Script 'update_datamart.cmd' in full mode (see the Reporting Guide, page 2-1). You must also restart the “IMB Cognos 8” service.
Table columns prefix The prefix for the field names in each table. This name is used to create tables with field name like FIELD1, FIELD2, …, FIELDn. A modification will cause the tables to be deleted and then recreated. It also resets the timestamp in database.
Your form reporting data will need to be regenerated by running the ETL Script 'update_datamart.cmd' in full mode (see the Reporting Guide, page 2-1). You must also restart the “IMB Cognos 8” service.
Text column max length This parameter indicates the maximum size of dictionary and service table object varchar field size.
You can only increment the current value. No data will be lost and timestamp is not reset. A modification will alters the Dictionary and Services tables in the Data mart database by changing the size of VARCHAR() columns.
Table 4-1 Form Data Reporting Tables
4-10Cisco Prime Service Catalog Installation Guide
OL-31035-01

Chapter 4 Advanced Configuration and Troubleshooting Tips for Cognos Modifying Form Data Reporting Configuration
Figure 4-3 Form Data Reporting Dictionary Settings
Step 7 Your Form Data Reporting Dictionary settings are retrieved from your existing Data Mart database. You can modify your Form Data Reporting Dictionary Settings as described in Table 4-2.
Table 4-2 Form Data Reporting Dictionary Settings
Option Description
Dictionary tables Number of tables required in the Data Mart database to store the data for reportable dictionaries. One table is needed per reportable dictionary.
You can only increment the current value to maximum of 800. All existing data will be retained and tables are created incrementally.
Text fields Number of Text type fields that are used in dictionaries based on the customer form reporting analysis.
A modification will cause the tables to be deleted and then recreated. It also resets the timestamp in database.
Your form reporting data will need to be regenerated by running the ETL Scripts like 'update_datamart.cmd' or 'update_datamart fdr.cmd' scripts in full mode (see the Advanced Configuration and Troubleshooting Tips for Cognos, page 4-1. You must also restart the “IMB Cognos 8” service.
4-11Cisco Prime Service Catalog Installation Guide
OL-31035-01

Chapter 4 Advanced Configuration and Troubleshooting Tips for Cognos Modifying Form Data Reporting Configuration
If you click Restore Defaults, your edited values are overwritten by the current configuration values from your existing Data Mart database.
Step 8 Click Next to proceed to the next page of the wizard.
The Form Data Reporting Service Settings page of the wizard appears, as shown in Figure 4-4 below.
Figure 4-4 Form Data Reporting Service Settings
Numeric fields Number of Numeric fields that are used in dictionaries based on the customer form reporting analysis.
A modification will cause the tables to be deleted and then recreated. It also resets the timestamp in database.
Your form reporting data will need to be regenerated by running the ETL Script 'update_datamart.cmd' in full mode (see the Reporting Guide, page 2-1. You must also restart the “IMB Cognos 8” service.
Date fields Number of Date fields that are used in dictionaries based on the customer form reporting analysis.
A modification will cause the tables to be deleted and then recreated. It also resets the timestamp in database.
Your form reporting data will need to be regenerated by running the ETL Script 'update_datamart.cmd' in full mode (see the Reporting Guide, page 2-1. You must also restart the “IMB Cognos 8” service.
Table 4-2 Form Data Reporting Dictionary Settings
4-12Cisco Prime Service Catalog Installation Guide
OL-31035-01

Chapter 4 Advanced Configuration and Troubleshooting Tips for Cognos Modifying Form Data Reporting Configuration
Step 9 Your Form Data Reporting Service settings are retrieved from your existing Data Mart database. You can modify your Form Data Reporting Service Settings as described in Table 4-3.
Step 10
If you click Restore Defaults, your edited values are overwritten by the current configuration values from your existing Data Mart database.
Step 11 Click Next to proceed to the Summary page of the wizard.
Step 12 The configuration wizard has enough information to start the configuration process. Review the settings that appear on this page. If you need to make any changes, click Previous to go back to a page and make the necessary changes. If they are correct, click Install to begin the configuration. Do not interrupt the wizard during this process.
Step 13 If the configuration process completes successfully, click Done to exit the configuration wizard.
If the configuration process fails, click Done to exit the configuration wizard, and then return to Step 1 to retry the FDR Configurator. Logs of the configuration process are located in the “<Reporting_Install_Dir>\_CSP_FDRConfigurator\Logs” directory.
Table 4-3 Form Data Reporting Service Settings
Option Description
Service tables Number of tables required in the Data Mart database to store the data for reportable services. One table is needed per reportable service.
You can only increment the current value to maximum of 800. All existing data will be retained and tables are created incrementally.
Text fields Number of Text type fields that are used in services based on the customer form reporting analysis.
A modification will cause the tables to be deleted and then recreated. It also resets the timestamp in database.
Your form reporting data will need to be regenerated by running the ETL Script 'update_datamart.cmd' in full mode (see the Reporting Guide, page 2-1. You must also restart the “IMB Cognos 8” service.
Numeric fields Number of Numeric fields that are used in services based on the customer form reporting analysis.
A modification will cause the tables to be deleted and then recreated. It also resets the timestamp in database.
Your form reporting data will need to be regenerated by running the ETL Script 'update_datamart.cmd' in full mode (see the Reporting Guide, page 2-1. You must also restart the “IMB Cognos 8” service.
Date fields Number of Date fields that are used in services based on the customer form reporting analysis.
A modification will cause the tables to be deleted and then recreated. It also resets the timestamp in database.
Your form reporting data will need to be regenerated by running the ETL Scripts like 'update_datamart.cmd' or 'update_datamart fdr.cmd' scripts in full mode (see the Reporting Guide, page 2-1. You must also restart the “IMB Cognos 8” service.
4-13Cisco Prime Service Catalog Installation Guide
OL-31035-01

Chapter 4 Advanced Configuration and Troubleshooting Tips for Cognos Configuring HTTPS for Cognos
Configuring HTTPS for Cognos
Overview of SSL support in Cognos Server To enable SSL support on the Cognos Server one has to change the protocol of the Cognos Gateway to HTTPS (assuming that the Web Server like IIS is also setup for HTTPS).
Prerequisites and Assumptions1. Https should be enabled on IIS Server where Cognos Server is installed.
2. Remove the TCP port (80) on IIS.
Note In Windows Server 2008 R2 we can not remove TCP port (80) and hence Firewall should be used to disable the TCP port (80).
3. For additional security one can use a Firewall to block all the non-SSL ports on the system where Cognos+IIS is installed (for example, port 80 and 9300).
4. All Command-line utilities used for SA/Reporting will still Http protocol as those commands are run on the same system where Cognos Server is installed.
5. It is also an overhead and performance concern to enable Https/SSL for the command-line utilities, and hence it remains non-SSL.
6. “CognosServername” in the CnfParams table should be manually changed to set the SSL port that is configured on IIS.
HTTPS
Web
Web Server (IIS)Cognos 8.4.1 Gateway
Cognos 8.4.1 Server
DispatchCommand-line Utilities(using Cognos SDK)
HTTPS
HTTPS
Firewall
4-14Cisco Prime Service Catalog Installation Guide
OL-31035-01

Chapter 4 Advanced Configuration and Troubleshooting Tips for Cognos Configuring HTTPS for Cognos
Importing IIS Server Certificate to the Cognos Server
Step 1 The Server Certificate used for IIS should be copied to a secure location on the Cognos 8.4.1 BI server.
Note Ensure that the Server certificate is in Base-64 encoded X.509 format.
Step 2 Open command prompt and go to the folder “C:\Program Files (x86)\cognos\c8_64\bin”.
Step 3 Set JAVA_HOME=C:\Program Files (x86)\cognos\c8_64\bin\jre\1.5.0.
Step 4 Import the IIS Server certificate into Cognos 8.4.1’s JCA Keystore by typing the following command:
ThirdPartyCertificateTool.bat -T -i -r CA_certificate_file -kcrn_location/configuration/signkeypair/jCAKeystore -p password
(e.g. ThirdPartyCertificateTool.bat -T -i -r “c:\certnew.cer” -k “C:\Program Files\Cognos\c8\configuration\signkeypair\jCAKeystore” -p NoPassWordSet)
Configuring Cognos 8.4.1 for SSL
Step 1 Choose Program Files > IBM Cognos 8 > IBM Cognos Configuration.
Step 2 Choose Environment > Gateway URI. Change http to https, and port default 80 to 443.
4-15Cisco Prime Service Catalog Installation Guide
OL-31035-01

Chapter 4 Advanced Configuration and Troubleshooting Tips for Cognos Configuring HTTPS for Cognos
Step 3 Choose Cryptography > Use mutual authentication?, and change to True.
4-16Cisco Prime Service Catalog Installation Guide
OL-31035-01

Chapter 4 Advanced Configuration and Troubleshooting Tips for Cognos Configuring HTTPS for Cognos
Step 4 Choose Cryptography > Cognos > Use third party CA?, and change to True.
Step 5 Save the configuration.
Step 6 Stop the IBM Cognos 8.4.1 Service.
Step 7 Restart.
Changes to newscale.properties for SSL
Step 1 In the newscale.properties file, find the cognoswebprotocol parameter, and change http to https.
Step 2 Restart the Request Center application server.
Verification
Step 1 Log on to https://CognosServername.domain.com/cognos8, and check whether you can logon to Cognos Connection.
Step 2 Log on to https://RequestCenterServername.domain.com/RequestCenter, and check whether you can navigate to Reporting or Advanced Reporting modules.
4-17Cisco Prime Service Catalog Installation Guide
OL-31035-01

Chapter 4 Advanced Configuration and Troubleshooting Tips for Cognos Troubleshooting
TroubleshootingIf you receive any of the errors described in this chapter, please try the recommended solution.
CAM_AAA_Authenticate Failed
Error
The root causes for this issue would be:
• Application has not been logged on with fully qualified domain name.
• Cognos server name does not contain a valid domain name.
Solution 1
Log on to the Request Center application with a fully qualified domain name. You need to give the fully qualified name for the host name (<host Name>+<domain names>).
For example:
• inssa.oqkqas.celosis.com
• inssa.celosis.com
• inssa.celosis.net
Solution 2
• Open the setup.properties file located under (<cognos_temp_Installer> /cognosinstaller).
• Edit the gateway and application server as below if the server name does not have a fully qualified domain name.
For example:
– gateway.server.name=inssa.qakqas.celosis.com.
– application.server.name= inssa.qakqas.celosis.com.
– Open a Command Prompt window, go to <cognos_temp_Installer> /cognosinstaller) directory, and execute configure.cmd script.
4-18Cisco Prime Service Catalog Installation Guide
OL-31035-01

Chapter 4 Advanced Configuration and Troubleshooting Tips for Cognos Troubleshooting
Logon failed (401 Unauthorized) while execution of batch scripts under (<requestcenter.destination>/Cognos/bin)
Error
• The root cause for this would be that the customer policy does not allow enabling the Anonymous access option in IIS.
C:\cisco\cognos\bin>create_datasource.cmd2008-07-11 03:32:33,271 INFO Creating the DataSource...2008-07-11 03:32:33,567 INFO Database connection String: ^User ID:^?Password:;LOCAL;OL;DBInfo_Type=MS;Provider=SQLOLEDB;User ID=%s;Password=%s;Data Source=vmhost13;Provider_String=Initial Catalog=Datamart;@COLSEQ=2008-07-11 03:32:34,895 ERROR Login failed...2008-07-11 03:32:34,895 ERROR (401)Unauthorized
Solution
Step 1 Open Internet Services Manager.
Step 2 In the left pane of Internet Information Services, expand the server name.
Step 3 Expand Default Web Site.
Step 4 Expand the c8 virtual directory.
Step 5 Click the cgi-bin virtual directory.
Step 6 In the right pane of Internet Information Services, right-click the cognos.cgi file and choose Properties. If the communication to Cognos is done through a gateway other than CGI, check the properties of the associated file.
Step 7 In the File Security tab, click Edit.
Step 8 Check the Enable Anonymous access check box.
4-19Cisco Prime Service Catalog Installation Guide
OL-31035-01

Chapter 4 Advanced Configuration and Troubleshooting Tips for Cognos Troubleshooting
Step 9 Restart IIS.
Step 10 Open a Command Prompt window, go to <requestcenter.destination>\Cognos\bin directory, and execute failed batch scripts.
Unable to log onto Service reporting modules
Error
The root causes for this issue would be:
• JAVA_HOME has been set the in the system variable.
The Log on page appears, even after supplying the correct user ID and password:
4-20Cisco Prime Service Catalog Installation Guide
OL-31035-01

Chapter 4 Advanced Configuration and Troubleshooting Tips for Cognos Troubleshooting
Solution 1
Step 1 Delete the JAVA_HOME variable from the System variables.
Step 2 Reboot the system.
Step 3 Log on to the application.
Custom Reports Data Model does not exists error when clicking on the Ad-Hoc Reporting link in Request Center
Error
The root cause for this issue is:
• The Custom Reports Data Model package is not published to the Cognos Server.
Solution
Open a Command Prompt window, go to the <requestcenter.destination>\Cognos\bin directory, and execute the create_model.cmd and publish_fdr_pkg.cmd scripts.
Unable to Start Cognos 8 Service and Dispatcher Errors
Error
The root causes for this issue could be various reasons.
• Check the log files (cogserver.log and cogconfig_response.csv) located at </cognos_installed_location/c8/logs> and capture the error codes and see the solutions below associated with each error code.
4-21Cisco Prime Service Catalog Installation Guide
OL-31035-01

Chapter 4 Advanced Configuration and Troubleshooting Tips for Cognos Troubleshooting
Error Codes
CFG-ERR-0103 Unable to start Cognos 8 service. Execution of the external process returns an error code value of ‘-1’.
The root causes for this issue would be:
• The named account used to start the Cognos 8 service had an expired password or does not have admin privileges.
• The shutdown port number has a conflict.
Solution 1
Step 1 Go to the services.
Step 2 Go to IBM Cognos8 Service. Right-click and choose properties.
Step 3 Click the Logon tab as show below:
4-22Cisco Prime Service Catalog Installation Guide
OL-31035-01

Chapter 4 Advanced Configuration and Troubleshooting Tips for Cognos Troubleshooting
Step 4 Ensure that the user account provided has admin privileges and the given password has not expired.
Step 5 Go to the Services and restart the IBM Cognos8 Service.
Solution 2
Step 1 Choose Start > Programs > IBM Cognos 8 > IBM Cognos8 Configuration.
Step 2 Change the shut down port number from 9399 to 9410.
4-23Cisco Prime Service Catalog Installation Guide
OL-31035-01

Chapter 4 Advanced Configuration and Troubleshooting Tips for Cognos Troubleshooting
Step 3 Save changes and restart the IBM Cognos 8 Service.
Error Codes
CAM-CRP-1114 Unable to find the Certificate Authority self-signed certificate with alias ‘ca’ in the keystore ‘C:/Program Files/cognos/c8/configuration/signkeypair\jCAKeystore’.
CAM-CRP-1085 an error occurred while verifying that the security provider classes were loaded. Reason: java.lang.ClassNotFoundException: org.bouncycastle134.jce.provider.
The root cause for this issue is:
• JAVA_HOME has been set in the system variable and pointing to the wrong JRE/JDK.
Solution
Step 1 Delete JAVA_HOME from the system variables.
Step 2 Reboot the system.
Step 3 Rerun the reporting_setup.exe, from ( <cognos_installer_dir>).
Error Codes
CM-CFG-5063 a Content Manager Configuration error was detected while connecting to the ContentStore.
The root cause for this is:
• The SID for the ContentStore database does not have a valid name or TNS is not registered with the SID name.
Solution
Step 1 Ensure sure both the SID and Service have the same name for the ContentStore database and the SID has no underscore in it.
Step 2 Register the TNS using the SID and not the SERVICE NAME.
Step 3 Make sure that you can connect to the Oracle instance through “tnsping <SID>”.
Step 4 Open the command prompt window, go to (<cognos_temp_intaller>/cognos installer), and execute configure.cmd.
Configuration of Cognos8 Service hangs and does not start up
Error
The root causes for this issue would be:
• DEP (Data Execution Prevention) settings (Windows 2003 and Windows XP) which might be blocking the cognos executables.
• JAVA_HOME has been set in the system variables and pointing to the wrong JRE/JDK.
4-24Cisco Prime Service Catalog Installation Guide
OL-31035-01

Chapter 4 Advanced Configuration and Troubleshooting Tips for Cognos Troubleshooting
Solution
Step 1 Delete JAVA_HOME, if it exists in the System variables.
Step 2 Right-click My Computer, choose Properties.
Step 3 Click the Advanced tab, and then click the first Settings button under Performance.
Step 4 Click the Data Execution Prevention tab.
Step 5 Choose the option: Turn on DEP for all programs and services except those I select.
Step 6 Click Add, and add the following executables files from the respective locations.
4-25Cisco Prime Service Catalog Installation Guide
OL-31035-01

Chapter 4 Advanced Configuration and Troubleshooting Tips for Cognos Troubleshooting
Step 7 Reboot the system.
Import_reports.cmd fails while upgrading
Error
ERROR CM-REQ-4204 The replace operation failed because the class (exportDeployment) of the existing object, ‘/adminFolder/exportDeployment[@name=‘Reports’]’.
The root cause for this issue is:
• Report archive file (Report. zip) got corrupted in the cognos server.
Solution
Step 1 Log on as administrator to Request Center.
Step 2 Choose the Reporting module.
Step 3 Click the Reports tab.
Step 4 On the right-hand side, click Launch > IBM Cognos Administration.
Step 5 Choose the Configuration tab, click Content Administration, then click Reports.
Step 6 Delete Reports (see below).
Step 7 Open command prompt and go to <requestcenter.destination>\Cognos\bin directory, and execute the create_reports.cmd script.
java.exe path = C:\Program Files (x86)\cognos\c8_64\bin\jre\1.5.0\bin64
cogconfigw.exe path = C:\Program Files (x86)\cognos\c8_64\bin64
cogbootstrapservice.exe path = C:\Program Files (x86)\cognos\c8_64\bin64
BIBusTKServerMain.exe path = C:\Program Files (x86)\cognos\c8_64\bin64
4-26Cisco Prime Service Catalog Installation Guide
OL-31035-01

Chapter 4 Advanced Configuration and Troubleshooting Tips for Cognos Troubleshooting
Update_datamart.cmd fails (For SQL Server Database)
Error
INFO UDA-SQL-0115 Inappropriate SQL request.
INFO UDA-SQL-0564 [Microsoft OLE DB Provider for SQL Server] Could not find stored procedure ‘sp_DropDMIndxs’. (SQLSTATE=42000, SQLERRORCODE=2812).
The root cause for this issue is:
• Default schema owner for the Data Mart database objects (table/views/stored procedure) was not dbo.
Solution
Step 1 Ensure the default schema owner for the Data Mart database is dbo.
Step 2 Open a command prompt and go to <requestcenter.destination>\Cognos\bin directory, and execute the update_datamart.cmd script.
publish_fdr_pkg.cmd fails even After create_model.cmd runs Successfully
Error
The root cause for this error would be either the Reportable Dictionary or Service has the same name as a query subject (dimension/fact table name).
2008-10-14 22:19:13,155 INFO Action: Modify successful, continuing...2008-10-14 22:19:13,202 INFO Action: Modify successful, continuing...2008-10-14 22:19:13,233 INFO Action: Modify successful, continuing...2008-10-14 22:19:13,233 INFO Action: Modify failed, skipping...2008-10-14 22:19:13,249 INFO Reason: BMT-MD-0006 Another object of type ‘Query Subject’ already exists with the name ‘Person’ in Namespace ‘FormETL’. Please choose a unique name.2008-10-14 22:19:13,249 INFO 2008-10-14 22:19:13,249 INFO Transaction: 10 failed, skipping...2008-10-14 22:19:13,249 INFO 2008-10-14 22:19:13,249 INFO Transaction: 112008-10-14 22:19:13,264 INFO Action: Modify failed, skipping...2008-10-14 22:19:13,264 INFO Reason: BME-SP-0023 Invalid property handle ID: /O/name[0]/O/[FormETL].[RC_SERVICELOCATION].[FIELD1]2008-10-14 22:19:13,264 INFO Transaction: 11 failed, skipping...2008-10-14 22:19:13,280 INFO 2008-10-14 22:19:13,280 INFO Transaction: 122008-10-14 22:19:13,327 INFO Action: SetSecurityViewDefinition failed, skipping...2008-10-14 22:19:13,327 INFO Reason: BME-SP-0023 Invalid property handle ID: [FormETL].[Person].[REQUISITIONID]2008-10-14 22:19:13,327 INFO Transaction: 12 failed, skipping...
Note For more log information, go to c:\<APP_HOME>\logs\cognos_metamodel_update.log.
Solution
Open the particular dictionary or service shown in the log file, rename the dictionary or service to a unique name, run update_datamart.cmd, then create_model.cmd, and then publish_fdr_pkg.cmd.
4-27Cisco Prime Service Catalog Installation Guide
OL-31035-01

Chapter 4 Advanced Configuration and Troubleshooting Tips for Cognos Troubleshooting
Note Do not name a dictionary or service which is reportable with the following names:
• Calendar Scheduled Date
• CalendarStartedDate
• CalendarDueDate
• CalendarClosedDate
• Customer
• Dictionary
• Keyword
• Performer
• Queue
• Requestor
• Service
• TaskType
• All Tasks
• Authorization Tasks
• Service Delivery Tasks
• RequisitionTaskFact
• ServiceRequestFact
• ServiceTaskFact
• TaskEffortEntryFact
• Group
• Organizational Unit
• Person
In order for the ETL scripts to run correctly, it is important that you set the system clock of the Service Catalog Application Server machine correctly, and the system clock of the Service Catalog database machine correctly. Furthermore, the database clock for the RDBMS instance where the Service Catalog database resides needs to match the system clock of the operating system where the database is installed. All date/time values are stored in the Service Catalog database and in the Data Mart database in GMT. Therefore, if you have a distributed environment where the Application Server machine is different from the database machine, it is OK for these two machines to be in different time zones. Just make sure that the system clock is set correctly for whatever time zone each machine happens to be in.
If you are using Symantec Antivirus, you must be running version 10.0.2.2000 or later.
How to find the Report URL
Solution
Step 1 Log on to Request Center.
Step 2 Choose the Reporting module.
4-28Cisco Prime Service Catalog Installation Guide
OL-31035-01

Chapter 4 Advanced Configuration and Troubleshooting Tips for Cognos Troubleshooting
Step 3 Right-click the Report, and choose Copy Shortcut, as shown below:
Step 4 If you paste the shortcut in same browser window as the Request Center instance was opened, it will take you to the respective report.
Step 5 If you open a new browser window and paste the shortcut, it will prompt with the namespace drop-down list. Choose newScale namespace, and enter the logon credential—it will take you to the respective report.
How to change the reports home page from default List View to Details View
Solution
Step 1 Log on to the Request Center application.
Step 2 Choose the Reporting module.
Step 3 Click the Reports tab.
Step 4 On the right-hand side, click Details View, as shown below:
4-29Cisco Prime Service Catalog Installation Guide
OL-31035-01

Chapter 4 Advanced Configuration and Troubleshooting Tips for Cognos Troubleshooting
4-30Cisco Prime Service Catalog Installation Guide
OL-31035-01

OL-31035-01
I N D E X
A
Advanced Reporting
Configuration 3-22
Postinstallation Tasks 3-23
Application Host, Requirements 2-8
Application Server Information Worksheet
JBoss 2-16
WebLogic 2-32
WebSphere 2-50
B
Browser, Settings 2-4
Browser Cache Setting 4-15
C
Clustered Configuration 2-5
Clustered Topology 2-3
Cognos 2-7
Configuring HTTPS for Cognos 5-14
Configuring Memory Usage 5-2
ContentStore Database 2-9
Database Server Requirements 3-4
Downloading 3-7
Installation 3-7, 4-16
Server Requirements 3-2
Setting the Timeout Interval 5-2
Troubleshooting 5-19
Configuration Prerequisites 2-4 to 2-7
ContentStore Database 2-9, 3-4
D
Database Host, Requirements 2-8
Database Information Worksheet 2-13
Database Repair 4-13
Databases
Configuration 2-9 to 2-14
Oracle 2-10 to 2-11
SQL Server 2-11
Datamart Database 3-4
Data Validation 4-13
Deployment Topology 2-2
E
Email Templates, Configuring 4-14
Existing Installation Detected 4-8
F
Firefox 2-5
Form Data Reporting Dictionary Settings 5-11
Form Data Reporting Service Settings 5-12
Form Data Reporting Tables 5-9
H
Hardware Requirements 2-7 to 2-8
I
IBM Cognos. See Cognos.
Importing, Service Portal Reports 3-21
IN-1Cisco Prime Service Catalog Installation Guide

Index
Installation
Executing Setup 2-53
New Typical Scenario 2-54
Overview 2-9
Reporting 3-10
Running the Reporting Installer for Upgrade 4-16
Typical and Advanced 2-52
Internet Explorer 3-3
Internet Information Services (IIS) 3-2
J
Java
Development Kit 2-6
Installing for JBoss 2-15
Installing for WebLogic 2-17
JBoss
Application Server Information Worksheet 2-16
Installing 2-15
Postinstallation Configuration 2-72 to ??
Preinstallation Configuration 2-15 to 2-17
JDBC Data Sources 2-27, 2-43
JMS Server 2-24, 2-39
M
Mozilla Firefox 1-1, 2-3, 2-5
O
Oracle 11g 3-3
Oracle Configuration 2-10 to 2-11
P
Platform Support 1-1
Postinstallation Configuration
JBoss 2-72 to ??
IN-2Cisco Prime Service Catalog Installation Guide
WebLogic 2-75 to 2-78
WebSphere 2-78 to 2-89
Preinstallation Configuration
JBoss 2-15 to 2-17
WebLogic 2-17 to 2-33
WebSphere 2-34 to 2-52
Prerequisites, Software Configuration 2-4 to 2-7
R
Repair Database 4-13
Reporting
Installation 3-10, 4-16
Options 5-9, 5-11, 5-13
Pre-Upgrade Tasks 4-15
Requirements 2-7, 2-8
Running the Installation Wizard 3-11
Upgrading 4-15
Reports
Moving from Development to Production Environments 5-5
Viewing in Excel Format 5-1
RequestCenter Database 3-4
Requirements, Hardware 2-7 to 2-8
Roles for Accessing Reporting Features 5-3
S
Schema Validation 4-12
SchValidationLog Table 4-9, 4-11
Service Portal
Download Software 2-18, 2-34
Pre-Upgrade Tasks 4-6
Restarting 3-21
Running Installer 2-52
Upgrading 4-1
Settings
Browser 2-4
Browser Cache 4-15
OL-31035-01

Index
Miscellaneous 2-7
SMTP Server 2-7
Software 2-4 to 2-7
Requirements 2-3
SQL Server, Configuration 2-11
T
Tar Utility 2-34
Time Zones
Configuring 3-24
Daylight Saving Time Not Supported 3-26
Typical Topology 2-2
U
Unzip Utility 2-7
Upgrade
Postupgrade Tasks 4-14
Reporting Installation Wizard 4-16
Service Portal 4-1
Upgrade Existing Database 4-8, 4-16
V
Validating Data 4-13
Validating Schema 4-12
Validation ErrorLevels 4-9
Validations, Understanding 4-9
Virtualization Policy 1-3
W
WebLogic
Application Server Information Worksheet 2-32
Configuring JDBC Data Sources 2-27
Configuring JMS Server 2-24
Creating a Managed WebLogic Server 2-20
OL-31035-01
Installing Custom Java Libraries 2-19
Postinstallation Configuration 2-75 to 2-78
Preinstallation Configuration 2-17 to 2-33
Verifying Installation 2-77
WebLogic Server
Creating 2-20
Restarting 2-30
Web Server Host, Requirements 2-8
WebSphere
Application Server Information Worksheet 2-50
Cluster Configuration 2-37
Configuring J2C Authentication Data 2-42
Configuring JDBC Data Sources 2-43
Configuring JMS Server 2-39
Configuring Virtual Host 2-38
Configuring Web Server 2-89
Installing Custom Java Library 2-35
Postinstallation Configuration 2-78 to 2-89
Preinstallation Configuration 2-34 to 2-52
Starting Service Portal Applications 2-88
Verifying Installation 2-88
WebSphere Server
Restarting 2-49
Worksheet
Database Information 2-13
JBoss 2-16
WebLogic 2-32
WebSphere 2-50
X
X-Window 2-7, 2-36, 2-53
IN-3Cisco Prime Service Catalog Installation Guide

Index
IN-4Cisco Prime Service Catalog Installation Guide
OL-31035-01