Cisco Modeling Labs ISO Installation · Cisco Modeling Labs ISO Installation •...
Transcript of Cisco Modeling Labs ISO Installation · Cisco Modeling Labs ISO Installation •...

Cisco Modeling Labs ISO Installation
• Cisco UCS C-Series Server Installation, page 1
• Prepare the Cisco Integrated Management Controller (CIMC) Interface, page 2
• Access the CIMC Interface, page 6
• Map the Cisco Modeling Labs ISO Disk Image, page 9
• Run the VIRL Installer, page 11
• (Optional) Configure Static IP, page 20
• (Optional) Prepare for an Interface-Constrained Installation, page 21
• Reconfigure Default Console Resolution, page 23
• Start the User Workspace Management Interface, page 24
• Determine License Key Requirements, page 33
Cisco UCS C-Series Server InstallationCisco Modeling Labs can be run natively on Cisco UCS compute platform without an underlying ESXihypervisor. Referred to as a bare-metal deployment, the installation requires the ISO installation file downloadedand accessible to the installation workstation. Bare metal deployments are exclusively supported on CiscoUCS products. The following UCS C-Series servers are supported:
• Dual Socket servers for small to medium sized deployments:
• Cisco UCS C220-M3
• Cisco UCS C220-M4
• Cisco UCS C240-M3
• Cisco UCS C240-M4
• Quad Socket servers for larger deployments that demand higher number of CPU-cores than can besupported on the dual socket variants:
◦Cisco UCS C420-M3
Cisco Modeling Labs Corporate Edition System Administrator Installation Guide, Release 1.2 1

◦Cisco UCS C420-M4
◦Cisco UCS C460-M3
◦Cisco UCS C460-M4
Cisco Modeling Labs has relatively modest storage requirements, with a 250GB capacity (or larger) DirectAttached Storage disk (DAS) recommended. RAID configurations are optional. When using a RAIDconfiguration on the UCS C-Series server, the hardware based (MRAIDmodule) version is the recommendedmethod.
Storage Area Network (SAN) options are beyond the scope of this installation guide. SAN options are notsupported for Cisco Modeling Labs bare metal deployments on Cisco UCS C-Series.
If the Cisco UCS C-Series server is being freshly deployed, there are some preliminary preparations that arenecessary to prepare the hardware. These include configuring the server’s dedicated management interface(CIMC); verifying that the necessary Virtualization Technology features are enabled in the BIOS; and preparingthe storage for the installation. The following steps are associated with the Cisco UCS C220 M4S platformrunning Version 2.06(6d) BIOS/CICM firmware. Refer to the applicable documentation if other server typesor firmware levels are to be used and adjust the process accordingly.
Prepare the Cisco Integrated Management Controller (CIMC)Interface
If not previously used, the server's Cisco Integrated Management Controller (CIMC) must be provisioned asfollows:
Step 1 Connect a USB keyboard and VGA monitor to the server using one of the following methods:a) Using the corresponding connectors on the rear panel.
Cisco Modeling Labs Corporate Edition System Administrator Installation Guide, Release 1.22
Cisco Modeling Labs ISO InstallationPrepare the Cisco Integrated Management Controller (CIMC) Interface

b) Using the optional KVM cable (Cisco PID N20-BKVM) to the connector on the front panel.
Step 2 Power on the server via the front panel Power button. The server will undergo its Power-On Self Testing (POST) cyclesand hardware initializations, as shown.
Figure 1: Power-On Self Testing Cycles and Hardware Initialization
Cisco Modeling Labs Corporate Edition System Administrator Installation Guide, Release 1.2 3
Cisco Modeling Labs ISO InstallationPrepare the Cisco Integrated Management Controller (CIMC) Interface

Step 3 When the POST cycles finish, the server setupmenu is presented. Press the <F8> key to enter the Cisco IMCConfigurationUtility.
Figure 2: Cisco Setup Menu
Cisco Modeling Labs Corporate Edition System Administrator Installation Guide, Release 1.24
Cisco Modeling Labs ISO InstallationPrepare the Cisco Integrated Management Controller (CIMC) Interface

Step 4 In the Cisco IMC Configuration Utility, enter the networking details to be assigned to the server's dedicated managementport. Use the <Up>/<Down> arrow keys to select parameter, and the <Space> key to toggle on/off.
Figure 3: CIMC Configuration Utility
Typical settings are to set NIC mode to Dedicated and to set NIC redundancy to None. Configure IP addressing andVLAN details per site requirements. Press the <F10> key to save the entries and continue the boot process.
Step 5 If not already done, connect the server's dedicated management port to its adjacent access switch. From a Windows (orApple) client machine, verify network connectivity to the CIMC host interface.
Cisco Modeling Labs Corporate Edition System Administrator Installation Guide, Release 1.2 5
Cisco Modeling Labs ISO InstallationPrepare the Cisco Integrated Management Controller (CIMC) Interface

Access the CIMC InterfaceWith the CIMC interface configured, it is accessed to complete the machine preparation and to facilitate thesoftware installation.
Step 1 Using aWindows (or Apple) workstation, initiate a browser session to the CIMC interface using the address provisionedin the previous steps.
Step 2 In the CIMC login page, enter the username and password for the CIMC interface. The default credentials are adminand password. If the password was changed during server setup, use the currently configured password.
Figure 4: CIMC Interface
Step 3 At this point, BIOS CPU Virtualization Technology (VTx) features may be verified, as follows:a) Choose Server > BIOIS.b) Choose Actions > Configure BIOS
Cisco Modeling Labs Corporate Edition System Administrator Installation Guide, Release 1.26
Cisco Modeling Labs ISO InstallationAccess the CIMC Interface

c) In the pop up window, select the Advanced tab. For Cisco UCS platforms, the VT extensions should be enabled bydefault, as shown.
Figure 5: Verify BIOS Configuration
Step 4 Verify the CIMC network configuration is set for best performance. Select Network under the Admin tab. Enable themanagement port’sAuto Negotiation. By default, the port may be set for 100mbps/Half Duplex; this will severely impairthe ISO file transfer process.
Figure 6: Verify Network Configuration
Step 5 If this is a new machine, the storage sub-system may need to be set up and initialized. As there are a wide variety ofoptions with respect to storage, the exact deployment details will depend on the employed storage components utilized.For specific installation procedures, review product documentation and feature descriptions associated with actual storage
Cisco Modeling Labs Corporate Edition System Administrator Installation Guide, Release 1.2 7
Cisco Modeling Labs ISO InstallationAccess the CIMC Interface

options. The following illustrates the most common Direct Attached Storage (DAS) using the integral MRAID module.To configure the MRAID controller:a) A pre-boot utility may be invoked by entering <Ctrl-R> during the boot-up process. This will directly access the
on-board ROM-based configuration utility.b) Within the CIMC interface, select the Storage tab to display the Modular Raid Controller. Under the Controller
Info tab, click the Create Virtual Drive from Unused Physical Drives option. In the popup window, choose thedesired RAID level from the drop-down menu. In the list of Physical Drives, select the participating member(s) byclicking the Select box, as shown.
Figure 7: Configure the MRAID Controller
Depending on the selected RAID level, this can be one or more selections. When the array members have been selected,click >> to allocate them to the Drive Group. With the Drive Group membership defined, click Create Virtual Drive.Clicking the Virtual Drive Info tab displays a report of the Virtual Drives controlled by the MRAID module and theirstatus.
Cisco Modeling Labs Corporate Edition System Administrator Installation Guide, Release 1.28
Cisco Modeling Labs ISO InstallationAccess the CIMC Interface

In this example the Virtual Drive #0 is the selected boot drive, as shown.Note
Figure 8: Create a Virtual Drive
Map the Cisco Modeling Labs ISO Disk ImageTo map the Cisco Modeling Labs ISO disk image, complete the following steps:
Step 1 With the Cisco UCS server properly prepared for the Cisco Modeling Labs installation, the ISO installation media mustbe virtually (remote) mounted to the target server. In the CIMC interface, open a KVM Console to the server by clickingthe associated icon in the tool bar or the within the Actions pane.
Cisco Modeling Labs Corporate Edition System Administrator Installation Guide, Release 1.2 9
Cisco Modeling Labs ISO InstallationMap the Cisco Modeling Labs ISO Disk Image

Figure 9: KVM Console
If using a Java-enabled browser, a series of PopUp windows will appear; acknowledge each and the KVMConsole window will open. If the browser is not java-enabled (e.g. Chrome), manually open the downloadedviewer.jnlp file with the javaws.exe application and acknowledge the series of PopUps.
Note
Step 2 In the KVMConsole window, clickVirtualMedia from the menu bar. From the drop-down, choose theActivate VirtualDevices. Acknowledge the Unencrypted Virtual Media Session warning and click Apply, as shown.
Figure 10: Activate Virtual Devices
Cisco Modeling Labs Corporate Edition System Administrator Installation Guide, Release 1.210
Cisco Modeling Labs ISO InstallationMap the Cisco Modeling Labs ISO Disk Image

Step 3 Click Virtual Media from the menu bar again. In the expanded drop-down list, choose theMap CD/DVD… option. Inthe resultant Virtual Media –Map CD/DVD dialog box, browse to and select the Cisco Modeling Labs ISO file. TheISO image file will appear in the selected Drive/Image File field; clickMap Device to continue, as shown.
Figure 11: Map CD/DVD
Step 4 In the KVM Console window, clickMacros from menu banner. In the drop-down list, choose Static Macros >Ctrl-Alt-Del to trigger a server reboot.
Step 5 During the reboot cycle, when the server setup screen is displayed, press the <F6> key. Choose theCisco vKVM-MappedvDVD option for the boot device. When complete, the server will boot the ISO disk image file.
Run the VIRL InstallerThe VIRL Installer screen is displayed on the directly attached console. There are four options available:
• Live—Boots an non-persistent VIRL instance into the server. This method allow for changes to be madebefore the install is initiated. An Install System to HDD icon on the booted Ubuntu desktop initiatesthe software installation process.
• Install—Skips the initial Ubuntu load and directly initiates the system installation process.
•Memtest—Performs a test of the system DRAM.
Cisco Modeling Labs Corporate Edition System Administrator Installation Guide, Release 1.2 11
Cisco Modeling Labs ISO InstallationRun the VIRL Installer

• Hd—Aborts the installation and restarts the system with the first hard disk.
Figure 12: VIRL Installer Window
From this point onwards, installation actions should be performed using the directly attached console.Attempting to perform the installation process using the CIMC’s virtual KVM console may trigger a virtualscreen resolution fault.
Note
Cisco Modeling Labs Corporate Edition System Administrator Installation Guide, Release 1.212
Cisco Modeling Labs ISO InstallationRun the VIRL Installer

To map the Cisco Modeling Labs ISO disk image, complete the following steps:
Step 1 Choose Install Option 1: live - boot VIRL for changes before install. When the log in screen is displayed, log intothe virtual machine using username virl and password VIRL.
Figure 13: Log In Window
Step 2 On the desktop, double-click Install system to HDD to begin the installation.
Cisco Modeling Labs Corporate Edition System Administrator Installation Guide, Release 1.2 13
Cisco Modeling Labs ISO InstallationRun the VIRL Installer

Figure 14: Desktop Main Menu
Step 3 In theWelcome window, choose the applicable language from the list and click Continue.Step 4 The Preparing to install System window will request affirmation that minimum requirements have been met. The
recommended storage for CiscoModeling Labs is 250G or larger. Do not enable download updates or third-party softwarewhile installing. Click Continue.
Cisco Modeling Labs Corporate Edition System Administrator Installation Guide, Release 1.214
Cisco Modeling Labs ISO InstallationRun the VIRL Installer

Figure 15: Preparing to Install System Window
Step 5 In the Installation Type window, the Installation type should be set to Erase disk and Install System.We recommendthat you enable the Use LVM with the new System installation option, to setup Logical Volume Management. ClickInstall Now.
Figure 16: Installation Type Window
Cisco Modeling Labs Corporate Edition System Administrator Installation Guide, Release 1.2 15
Cisco Modeling Labs ISO InstallationRun the VIRL Installer

Step 6 Confirm the disk partitioning information displayed and click Continue.
Figure 17: Write the Changes to Disks? Window
Step 7 In theWhere are you? window, enter the applicable time zone, and click Continue.Step 8 In the Keyboard Layout window, choose the applicable locale-specific keyboard layout to use by clicking the
corresponding option from the Choose your keyboard layout list, and click Continue.Step 9 In theWho are you? window, enter values for the fields exactly as described here:
Figure 18: Who are you? Window
• n the Your name field, enter the value cml or a name of your choice.
• In the Your computer's name field, enter the value: cml
Cisco Modeling Labs Corporate Edition System Administrator Installation Guide, Release 1.216
Cisco Modeling Labs ISO InstallationRun the VIRL Installer

• In the Pick a username field, enter the value: virl
• In the Choose a password field, enter the value: VIRL
• In the Confirm your password field, enter the value: VIRL
• Uncheck the Log in automatically radio button if it is selected.
• Select the Require my password to log in radio button.
• Uncheck the Encrypt my home folder check box if it is selected.
No variations on the these values arepermitted.
Caution
Ensure that the computer host name is set to cml. Failure to set the computer name to cml will prevent theOpenStack services from installing correctly and the installation will fail. If desired, a different host name canbe set later as described in the Customization section.
Note
Click Continue to start the installation. This initiates the image transfer process and copies the files to the UCS Server.
A status window indicates the progress of the installation. Once the file transfer has completes, the system detects therunning hardware; applies necessary adaptations, and performs a post-install cleanup.
Step 10 The Installation Complete notification indicates a successful installation. Click Restart Now to effect a reboot usingthe installed image.
Figure 19: Installation Complete Window
Step 11 If you choose Install Option 2: install - start the VIRL installer directly, this bypasses booting a transient instanceof the server and immediately starts the installation. Steps 3 -10 are performed as described above.
Verify that Required Interfaces are PresentThe Cisco Modeling Labs bare-metal install requires 5 network interfaces, named eth0, eth1, eth2, eth3, andeth4. The presence of these interfaces should be verified at this point. Following install options 1 (live) or 2(install), the Cisco Modeling Labs server is re-booted from the local disk. On completion of the reboot, logback into the console and open an xterm session.
Cisco Modeling Labs Corporate Edition System Administrator Installation Guide, Release 1.2 17
Cisco Modeling Labs ISO InstallationVerify that Required Interfaces are Present

From a console xterm session, running the command ifconfig | grep eth should return a list of 5 interfacesnamed eth0 though eth4.
Figure 20: List of Five Interfaces
If a PCI or LOM-based Ethernet controller is confirmed as installed, but the ifconfig command returns alisting of only 2 interfaces, it is possible that the server detected the interfaces using a different name (e.g.em2, em3, and so on.
Figure 21: List of Two Interfaces Only
Cisco Modeling Labs Corporate Edition System Administrator Installation Guide, Release 1.218
Cisco Modeling Labs ISO InstallationVerify that Required Interfaces are Present

This naming discrepancy can be verified using the ip link show command. In this example, the PCIe-basedinterfaces are recognized as em1 – em4 as highlighted.
Figure 22: Use the ip link show Command
To reset the interface names to the format expected by the Cisco Modeling Labs installer, complete thefollowing steps:
1 Edit the /etc/default/grub file: sudo nano /etc/default/grub
2 Search for the follow two lines:
GRUB_CMDLINE_LINUX_DEFAULT=””GRUB_CMDLINE_LINUX=””
Cisco Modeling Labs Corporate Edition System Administrator Installation Guide, Release 1.2 19
Cisco Modeling Labs ISO InstallationVerify that Required Interfaces are Present

3 Edit the lines as follows:
GRUB_CMDLINE_LINUX_DEFAULT=”biosdevname=0”GRUB_CMDLINE_LINUX=”biosdevname=0”
Figure 23: Updated File
4 Save the /etc/default/grub file and exit using [Ctrl-X; Yes; Enter]
5 Complete the update using the command: sudo update-grub
6 Reboot the server to effect the changes: sudo reboot now
7 On completion of the system restart, verify that the required number of Ethernet interfaces conforming tothe ethN naming format are now available on the operating system. If not, this must be diagnosed andresolved before proceeding, or the interface-constrained installation steps performed.
(Optional) Configure Static IPIn accordance with best practices and to account for a possible lack of DHCP services, it is recommendedthat the eth0 interface be configured with a static IP address, as follows:
Step 1 Start the virtual machine and log in using the username virl and the password VIRL.
The Ubuntu Software Updater may start automatically upon login. It is safe to close the Updater and continuewith the installation.
Note
Cisco Modeling Labs Corporate Edition System Administrator Installation Guide, Release 1.220
Cisco Modeling Labs ISO Installation(Optional) Configure Static IP

Step 2 Click the xterm icon to open a terminal window.Step 3 Change to the network interfaces configuration directory: cd /etc/network
Step 4 Open the interfaces configuration file for editing: sudo nano interfaces
Step 5 Change the eth0 addressing method to static: iface eth0 inet static
Step 6 Provide the static IP address: address n.n.n.n
Step 7 Provide the static IP address netmask: netmask mmm.mmm.mmm.mmm
Step 8 Provide the default IP gateway address: gateway g.g.g.g
If no default IP gateway address is provided, do not configure any DNS name-server addresses unless they arereachable on the local subnet. Doing otherwise will lead to unpredictable behavior as various Cisco ModelingLabs services fruitlessly attempt to resolve names.
Note
Step 9 Provide valid reachable DNS name-server addresses: dns-nameservers a.a.a.a b.b.b.b
Step 10 Enter Ctrl-X to exit.Step 11 Enter Y and Enter to confirm saving the interfaces file and exit.Step 12 Enter sudo reboot now to reboot the virtual machine in preparation for the remaining installation steps.
(Optional) Prepare for an Interface-Constrained InstallationIn a bare metal deployment, if the CiscoModeling Labs server does not have the required 5 network interfaces,the missing interfaces require pseudo-interface (dummy) references. This is done by creating an alias for themissing OpenStack services IP address, and then creating a pseudo-interface for each of the missing interfaces.
The steps described here are for a server fitted with only two network interfaces (eth0 and eth1). Threepseudo-interfaces (dummy1, dummy2, and dummy3) must be configured to compensate for the missinginterfaces. Adapt the number of pseudo-interfaces in accordance with the number required for your specificdeployment. This section can be skipped if the server has the requisite five network interfaces.
Step 1 From a console xterm session, edit the network configuration file: sudo nano /etc/network/interfaces
Step 2 Add a new line in the eth0 section and enter up ip addr add 172.16.10.250/24 dev eth0 to create a new alias forthe missing OpenStack services address.For example:iface eth0 inet dhcp
dns-nameservers 8.8.8.8 8.8.4.4up ip addr add 172.16.10.250/24 dev eth0
When configuring a server for interface-constrained deployment, this is a good time to also set the application’smanagement interface for static address assignment and to enter its primary interface details. This will savetime associated with machine reset cycles.
Note
For example:
iface eth0 inet staticaddress nnn.nnn.nnn.hhhnetmask nnn.nnn.nnn.0gateway nnn.nnn.nnn.g
Cisco Modeling Labs Corporate Edition System Administrator Installation Guide, Release 1.2 21
Cisco Modeling Labs ISO Installation(Optional) Prepare for an Interface-Constrained Installation

dns-nameservers 8.8.8.8 8.8.4.4up ip addr add 172.16.10.250/24 dev eth0
When setting the eth0 static IP assignment, the dns-nameservers should be set to a local DNS reference, orpointed to a loopback reference (127.0.0.1) if there is no Internet access. Otherwise, issues can arise during therehost process as a result of timeouts from failed DNS queries.
Note
Step 3 Open the configuration file for editing: sudo nano /etc/virl.ini
Step 4 Change the hostname to ubuntu. This can be modified later during customization if desired.Step 5 Enter Ctrl-W and search for 'l2_port:'.
If the host has only one network interface, 'l2_port' would need to be set to a dummy interface, starting withdummy1 and incrementing sequentially for additional interfaces. In this case, it is left as eth1.
Note
Step 6 Enter Ctrl-W and search for 'l2_port2:'. In this example, since interface eth2 is missing, l2_port2: must be mapped tointerface dummy1. Replace eth2 with dummy1.
Step 7 Enter Ctrl-W and search for 'l3_port:'. In this example, since interface eth3 is missing, l3_port: must be mapped tointerface dummy2. Replace eth3 with dummy2.
Step 8 Enter Ctrl-W and search for 'internalnet_port:'. In this example, since interface eth4 is missing, internalnet_port: mustbe mapped to interface dummy3. Replace eth4 with dummy3.
Step 9 Enter Ctrl-W and search for 'dummy_int'. Since dummy interfaces are required dummy_int must be set to True.Step 10 Enter Ctrl-X to exit nano.Step 11 Enter Y and Enter to confirm saving the configuration file and exit.Step 12 Enter sudo reboot now to reboot the virtual machine.Step 13 Once rebooted, log in again using username virl and password VIRL.Step 14 Click the xterm icon to open a terminal window.Step 15 Confirm that the OpenStack services IP address is reachable: ping -c 4 172.16.10.250
If no replies are received, check that the interfaces were updated correctly.Note
Step 16 Enter nova service-list to display the status of the Nova services.Verify that the status for each Nova service is enabled and that the state for each is up.
If the Nova services are not enabled and up, verify the changes to the network configuration file, reboot, andtry again.
Note
Step 17 Enter neutron agent-list to display the status of the OpenStack Neutron agents.Verify that the status for the Metadata, DHCP, and L3 agents is :-).
If the Metadata, DHCP, or L3 agents are not alive, verify the changes to the network configuration file, reboot,and try again.
Note
Check that the following requirements are in place before proceeding to the next step in the installationprocess.
Important
• Confirm that the OpenStack services IP address is reachable.
• Verify that the status for each Nova service is enabled and that the state for each is up.
• Verify that the status for the Metadata, DHCP, and L3 agents is :-).
Cisco Modeling Labs Corporate Edition System Administrator Installation Guide, Release 1.222
Cisco Modeling Labs ISO Installation(Optional) Prepare for an Interface-Constrained Installation

Reconfigure Default Console ResolutionOnce the software has been installed on the server, changing the default video resolution will enable the CiscoModeling Labs Desktop Manager GUI (Ubuntu Light Display Manager) to be accessible via the CIMC’svirtual KVM. This requires applying a shell script changing the default resolution to the lightdm configurationfile.
Changing the video resolution via the Desktop Manager’s GUI menu (Preferences > Monitor Settings) isineffective, as it does not apply to the Login page, thus preventing remote logins.
Note
To manually set the video to a resolution supported by the CIMC’s virtual KVM, complete the followingsteps:
Step 1 In the KVM Console window, clickMacros on the menu bar.Step 2 From the drop-down menu, choose theMacros > Static Macros > Ctrl-Alt-F > Ctrl-Alt-F2, followed by <Enter> to
switch the vConsole to a command line interface (CLI). If necessary, login with virl/VIRL.Step 3 Edit the lightdm.conf file: sudo nano /etc/lightdm/lightdm.conf
Step 4 Add the following line to the file: display-setup-script=/etc/lightdm/lightdm_cml.shStep 5 Save the file, and exit the editor: Ctrl-x; Yes; Enter
Step 6 Create a lightdm_cml.sh file: sudo nano /etc/lightdm/lightdm_cml.sh
Step 7 Add the following lines:
#!/bin/shxrandr --output default --mode 1024x768
Step 8 Save the file, and exit the editor: Ctrl-x; Yes; Enter
Step 9 Set the shell-script as executable by entering: sudo chmod +x /etc/lightdm/lightdm_cml.sh
Step 10 Reboot the machine using the command: sudo reboot now
Cisco Modeling Labs Corporate Edition System Administrator Installation Guide, Release 1.2 23
Cisco Modeling Labs ISO InstallationReconfigure Default Console Resolution

Start the User Workspace Management Interface
Step 1 Once the virtual machine completes the reboot cycle, establish a browser session to the Cisco Modeling Labs server’smanagement interface (either the DHCP acquired address noted earlier, or the static address added to the/etc/network/interfaces file.)
Figure 24: CML Server Main Menu
Cisco Modeling Labs Corporate Edition System Administrator Installation Guide, Release 1.224
Cisco Modeling Labs ISO InstallationStart the User Workspace Management Interface

Step 2 Click the User Workspace Management interface link. Login with the default credentials (username= uwmadmin,password=password). The User Workspace Management Overview page is displayed.
Figure 25: User Workspace Management Overview
Cisco Modeling Labs Corporate Edition System Administrator Installation Guide, Release 1.2 25
Cisco Modeling Labs ISO InstallationStart the User Workspace Management Interface

Step 3 From the options on the left, expand the CML Server option and select System Configuration. Click System to set thesystem management details.
Figure 26: System Configuration Controls
Table 1: System Configuration Parameters
DescriptionDefaultParameter
Changing this parameter is not supported.cmlHostname
cml.infoDomain Name
An NTP resource is required. If behind a firewall/proxy, thisparameter should point to an NTP server reachable by this device.
pool.ntp.orgNTP Server
Enable this option if you have at least 16 GB free RAM, to speed upI/O operations.
uncheckedRamdisk enabled
Use this option to start the VNC server on the host. It operates onTCP port 5901.
uncheckedVNC enabled
Cisco Modeling Labs Corporate Edition System Administrator Installation Guide, Release 1.226
Cisco Modeling Labs ISO InstallationStart the User Workspace Management Interface

DescriptionDefaultParameter
Enter the password for the VNC server.letmeinVNC Password
Enter the primary ethernet port.eth0Primary Ethernet Port
When enabled, permits DHCP to configure the management interface(Ethernet0.) A static IP configuration is recommended. This parametershould be unchecked and the primary port configuration options setmanually.
checkedUse DHCP on PrimaryEthernet port?
Set as the desired IP address. Entries are not allowed when DHCP isenabled.
127.0.0.1Static IP address
Set as the IP network. Entries are not allowed when DHCP is enabled.127.16.16.0Primary port network
Set network mask information. Entries are not allowed when DHCPis enabled.
255.255.255.0Primary port netmask
Set network gateway IP address. Entries are not allowed when DHCPis enabled.
127.16.16.1Primary port gateway
Enter the primary DNS server IP address.8.8.8.8Primary DNS server IPaddress
Enter the secondary DNS server IP address. Ensure you do not setthe same address as you set for the primary DNS server IP address.
8.8.4.4Secondary DNS server IPaddress
Use this option if your system is behind a proxy.uncheckedIs your system behind aproxy?
Replace with the URL of the Internet Access Proxy, in the format"http://<proxy IP or name>:<port number>/".
http://ymbk.example.com:80/HTTP/HTTPS Proxy
Step 4 Click Networks to configure the other interfaces for external communications.
Table 2: Networks Configuration Parameters
DescriptionDefaultParameter
Enter the Flat network port.Eth1Flat Network Port
Enter the Flat network address.172.16.1.254/24Flat NetworkAddress
Enter the Flat network address/mask.172.16.1.0/24Flat NetworkAddress/Mask
Cisco Modeling Labs Corporate Edition System Administrator Installation Guide, Release 1.2 27
Cisco Modeling Labs ISO InstallationStart the User Workspace Management Interface

DescriptionDefaultParameter
Enter the Flat network netmask.255.255.255.0Flat NetworkNetmask
Enter the Flat network gateway IP address.172.16.1.1Flat NetworkGateway IP Address
Enter the Flat address pool start address.172.16.1.50Flat Address PoolStart Address
Enter the Flat address pool end address.172.16.1.253Flat Address PoolEnd Address
Enter the Flat primary DNS server IP address.8.8.8.8Flat Primary DNSserver IP address
Enter the Flat secondary DNS server IP address. Ensure you do not setthe same address as you set for the primary DNS server IP address.
8.8.4.4Flat Secondary DNSserver IP address
Use this option if a second Flat network, Flat1, is to be enabled.Unchecked2nd Flat NetworkEnabled
Enter the name of the host's physical port used for the L2 Flat network,Flat1.
Eth22nd Flat NetworkPort
Enter the IP address for the second Flat network, Flat1.172.16.2.254/242nd Flat NetworkAddress
Enter the Flat network address/mask for Flat1.172.16.2.0/242nd Flat NetworkAddress/Mask
Enter the Flat network netmask for Flat1.255.255.255.02nd Flat NetworkNetmask
Enter the Flat network gateway IP address for Flat1.172.16.2.12nd Flat NetworkGateway IP Address
Enter the Flat address pool start address for Flat1.172.16.2.502nd Flat AddressPool Start Address
Enter the Flat address pool end address for Flat1.172.16.2.2532nd Flat AddressPool End Address
Enter the Flat primary DNS server IP address for Flat1.8.8.8.82nd Flat PrimaryDNS server IPaddress
Cisco Modeling Labs Corporate Edition System Administrator Installation Guide, Release 1.228
Cisco Modeling Labs ISO InstallationStart the User Workspace Management Interface

DescriptionDefaultParameter
Enter the Flat secondary DNS server IP address for Flat1. Ensure you donot set the same address as you set for the primary DNS server IP address.
8.8.4.42nd Flat SecondaryDNS server IPaddress
Enter the name of the host's physical port used for L3 Snat network,ext-net.
Eth3Snat Network Port
Enter the IP address for the CML host in the L3 Snat network.172.16.3.254/24Snat NetworkAddress
Enter the Snat network address/mask.172.16.3.0/24Snat NetworkAddress/Mask
Enter the Snat network netmask.255.255.255.0Snat NetworkNetmask
Enter the Snat network gateway IP address.72.16.3.1Snat NetworkGateway IP Address
Enter the Snat address pool start address.172.16.3.50Snat Address PoolStart Address
Enter the Snat address pool end address.172.16.3.253Snat Address PoolEnd Address
Enter the Snat primary DNS server IP address.8.8.8.8Snat Primary DNSserver IP address
Enter the Snat secondary DNS server IP address. Ensure you do not setthe same address as you set for the primary DNS server IP address.
8.8.4.4Snat Secondary DNSserver IP address
Step 5 Click VIRL Services to configure the port numbers for VIRL services.
Table 3: VIRL Services Configuration Parameters
DescriptionDefaultParameter
Enter the number of the VIRL Apache server port.80VIRLApache ServerPort
Simulated VMs with serial consoles use TCP ports starting from thisvalue.
17000First VM SerialConsole TCP Port
Simulated VMs with serial consoles use TCP ports ending with thisvalue.
18000Last VM SerialConsole TCP Port
Cisco Modeling Labs Corporate Edition System Administrator Installation Guide, Release 1.2 29
Cisco Modeling Labs ISO InstallationStart the User Workspace Management Interface

DescriptionDefaultParameter
Enter the TCP port number for the simulation engine services.19399VIRL Web ServicesPort
Enter the TCP port number for the User Workspace Managementinterface.
19400UWM Port
Enter the TCP port number for the configuration engine preview interface.19401AutoNetkitWebserver Port
Enter the TCP port number for the Live Visualization interface.19402Live VisualizationWebserver Port
Enter the TCP port number for the User Workspace Management SSHweb interface.
19403UWMWeb-SSHPort
Enter the TCP port number for the websocket-based serial consoleconnections.
19406Nova WebsocketSerial Port
Enter the TCP port number for the websocket-based VNC consoleconnections.
19407Nova WebsocketVNC Port
Step 6 Click Infrastructure to configure the other interfaces for external communications.
Table 4: Infrastructure Configuration Parameters
DescriptionDefaultParameter
Enter the password for administrator access to OpenStack operations.passwordOpenStack Password
Enter the password for OpenStack database access.passwordMySQL Password
Use this option to create a default guest account.checkedGuest AccountPresent?
Enter the port number for the docker registry.19397Docker Registry Port
Step 7 Click Resources to configure the other interfaces for external communications to meet integration requirements.
Cisco Modeling Labs Corporate Edition System Administrator Installation Guide, Release 1.230
Cisco Modeling Labs ISO InstallationStart the User Workspace Management Interface

Table 5: Resources Configuration Parameters
DescriptionDefaultParameter
Enter a value. The value range is 1 to 4. The value format is floating,such as 2.0. Overcommiting RAM allows you to run more virtualmachines in the available memory. However, running more virtualmachines reduces overall performance.We recommend that you changethis value in small increments since setting a high initial value may resultin the system becoming unresponsive.
2RAM OvercommitValue
Use this option to reset the RAMovercommit value to the default built-invalue. The reset occurs after you have applied your changes.
UncheckedReset RAMOvercommit
Enter a value. The value range is 1 to 30. The value format is floating,such as 2.0. Overcommiting vCPU allows you to run more virtualmachines in the available CPU capacity. However, running more virtualmachines reduces overall performance.We recommend that you changethis value in small increments since setting a high initial value may resultin the system becoming unresponsive.
3vCPU OvercommitValue
Use this option to reset the vCPU overcommit value to the default built-invalue. The reset occurs after you have applied your changes.
UncheckedReset vCPUOvercommit
Enter the proxy server for downloading files, such as images and externalgit repositories, from outside the local network. Leave blank if the useof a proxy is not required.
Download Proxy
Enter download proxy credentials in the format"<username>:<password>".
Download ProxyAuthentication
Provide a list all host names and/or IP addresses for image and gitrepository sources where the download proxy shall not be used, such asservers, on the local network.
Download ProxyExceptions
Cisco Modeling Labs Corporate Edition System Administrator Installation Guide, Release 1.2 31
Cisco Modeling Labs ISO InstallationStart the User Workspace Management Interface

Step 8 With all configuration options set, click Apply Changes. A summary of the changes is presented, showing the previousparameters settings and the new values being applied. Having confirmed that all changes are correct, clickApply Changesat the bottom of the page.
Figure 27: Apply Changes Made
A confirmation page verifies the configuration acceptance and schedules the listed update jobs.
Figure 28: Confirmation of Changes Page
Cisco Modeling Labs Corporate Edition System Administrator Installation Guide, Release 1.232
Cisco Modeling Labs ISO InstallationStart the User Workspace Management Interface

Click the Refresh button to display the current status of the scheduled Jobs in progress.
Figure 29: List of Jobs in Progress
When complete, the status updates to Finished.
Figure 30: Jobs Completed
ClickOK to return to the SystemConfigurationControls page, after confirmation that all scheduled jobs were completedand cleared. At this point, the Cisco Modeling Labs server must be rebooted.
Figure 31: List of Jobs in Progress
Step 9 Return to the Cisco Modeling Labs virtual machine console and open an xterm window. Initiate a system reboot withthe sudo reboot now command. Alternatively, double-click on the 2. REBOOT icon on the desktop. When the systemreboot has completed, return to the User Workspace Management interface to confirm the custom settings.
Determine License Key RequirementsReturning to the User Workplace Management interface shows the server’s current licensing status; the redbanner indicates that there is no product licensing in place.
Cisco Modeling Labs Corporate Edition System Administrator Installation Guide, Release 1.2 33
Cisco Modeling Labs ISO InstallationDetermine License Key Requirements

To license the Cisco Modeling Labs server, complete the following steps:
Step 1 In the left pane, click Licenses.
Cisco Modeling Labs Corporate Edition System Administrator Installation Guide, Release 1.234
Cisco Modeling Labs ISO InstallationDetermine License Key Requirements

The Licenses page is displayed.
Figure 32: Licenses Page
Step 2 In the Licenses page, click Register Licenses.Step 3 Record the Host Name andMac Address for license key registration.
Figure 33: Information for License Key Registration
Cisco Modeling Labs Corporate Edition System Administrator Installation Guide, Release 1.2 35
Cisco Modeling Labs ISO InstallationDetermine License Key Requirements

Use this information when completing the Register Claim Certificates instructions in the eDelivery Order Notificationemail to request your license key for use with the Cisco Modeling Labs server.
Two types of licenses are available, as shown in the following table.
Table 6: License Types
DescriptionLicense Type
15-node capacity for initial deployment.Base Subscription
10-node, 50-node, and 100-node bundles available.You can have any number or type of licenses. Licenses are determined bythe node capacity you want to deploy.
NoteCapacity Subscription
You will receive your license key as an attachment via an email.
Cisco Modeling Labs Corporate Edition System Administrator Installation Guide, Release 1.236
Cisco Modeling Labs ISO InstallationDetermine License Key Requirements

Step 4 Open the attachment in a text editor and copy all of the contents.Step 5 Return to the Register Licenses page and paste the details into the Licenses text area.
Figure 34: License Key Details
Step 6 Click Register to register the license key.We recommend that you add the Base Subscription licensefirst.
Note
Cisco Modeling Labs Corporate Edition System Administrator Installation Guide, Release 1.2 37
Cisco Modeling Labs ISO InstallationDetermine License Key Requirements

UnderLicenses, you will see the license that is added, the number of nodes permissible, and an expiry date for the license.
Figure 35: Licenses Applied
Step 7 Repeat Steps 4 – 6 for each license file received from the registration process. Verify that the Licenses page correctlyreports the applied node count and expiration dates.
Step 8 Click Log Out to exit the User Workspace Management interface.
Cisco Modeling Labs Corporate Edition System Administrator Installation Guide, Release 1.238
Cisco Modeling Labs ISO InstallationDetermine License Key Requirements

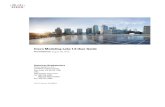




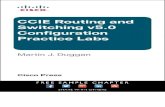
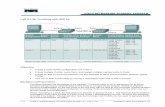
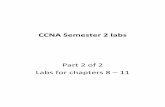








![OpenDaylight- · • Cisco-Modeling-Labs-(VIRL)-–- Stanislav-Kraus-[10m]-• Představení-demo-–Cisco-Team-[15m]-16:00 Demo Fair • ...](https://static.fdocuments.us/doc/165x107/5ae66ba27f8b9a3d3b8d31e2/opendaylight-cisco-modeling-labs-virl-stanislav-kraus-10m-predstaven-demo-cisco-team-15m-1600.jpg)

