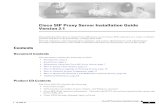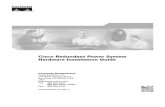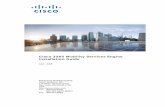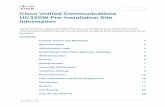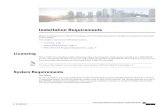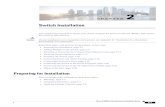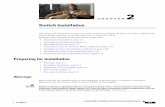Cisco Meeting Server Installation Assistant 2.9 …...Cisco Meeting Server Installation Assistant...
Transcript of Cisco Meeting Server Installation Assistant 2.9 …...Cisco Meeting Server Installation Assistant...

Cisco Meeting ServerInstallation Assistant 2.9Installation and Configuration
May 27, 2020
Cisco Systems, Inc. www.cisco.com

Installation Assistant 2.9 : Installation and Configuration 2
Contents
Change History 4
Introduction 5
Prerequisites 6Client computer requirements 6Cisco Meeting Server requirements 6External Dependencies 7
Installation 8Installing the software 8
Running the software 9Running the utility 9Closing the utility 9Persistent file storage 9
Configuring a Meeting Server using Installation Assistant 10Staging 10
New Meeting Server Instances 10Existing Meeting Server Instances 10License File 11Meeting Server DNS Entries 11
Configuring a server 11After pushing the configuration 13Running the tool multiple times 13Troubleshooting 13Closing Installation Assistant 13Uninstalling the software 14
Panel Reference 15Certificate 15
CA Signed Certificate 15Use Existing Certificate and Key 17Self Signed Certificate 18
License 18Uploading the license 18
Network 19

Installation Assistant 2.9 : Installation and Configuration 3
Deleting a DNS or NTP server 20Call Bridge 20Conferencing User 20
Customizing the LDAP Search and user mappings 22Web Bridge 24Security 24Push Configuration 25
Cisco Legal Information 27
Cisco Trademark 28
2 Glossary 29

Installation Assistant 2.9 : Installation and Configuration 4
Change HistoryTable 1: Change History
Date Change Reason
May 27, 2020 Release of software Version 2.9
Change History

Installation Assistant 2.9 : Installation and Configuration 5
IntroductionThe Installation Assistant is a tool to simplify the creation of a simple Cisco Meeting Serverinstallation for demonstrations, lab environments, or as the starting point for basic installations.The tool configures Meeting Server based on the best practice deployment described in theCisco Meeting Server Single Server Simplified Deployment guide. It is a standalone tool thatuses a browser interface to collect information about your setup and then pushes thatconfiguration to the server without you needing to use utilities to access the API, sFTP or theMeeting Server's command line interface.
Installation Assistant configures Meeting Server to be a SIP MCU capable of making andreceiving calls and optionally enables the web based Cisco Meeting App. The app allows usersto join meetings using just a browser.
Note: For Cisco Meeting App, guest access alone can be enabled or optionally imported LDAPusers can also be enabled.
Installation Assistant is intended to be used on an empty, non-configured Meeting Server. It isnot a management tool for Meeting Server, nor is it for re-configuring existing Meeting Serverinstallations. The tool is built for configuring Meeting Server 2.9 virtual machines only. It is not foruse with the X-series products or the Cisco Meeting Server 2000 platform.
Introduction

Installation Assistant 2.9 : Installation and Configuration 6
Prerequisites
Client computer requirementsThe Installation Assistant must be run on a computer separate from Meeting Server
Table 2: Software requirements for client computer
OperatingSystem Browser Disk space Remarks
Windows 10
Windows Server2012/2016/2019
Edge,Chromeand Firefox
150 MB Requires Microsoft C++ 2017/2019 Runtime Distributableinstalled. Download from Microsoft link,https://support.microsoft.com/en-us/help/2977003/the-latest-supported-visual-c-downloads.
Windows 10 computers should have the C++ runtime enginealready enabled and do not need a separate installation. If theInstallation Assistant tool crashes at startup, check that theredistributable is available on the computer.
Apple OSXMojave
Apple OSXCatalina
Safari,Chromeand Firefox
150 MB NA
In addition:
n The client computer should not have any services that would conflict with TCP port 8000running locally,
n The client computer must be able to reach the Meeting Server to be configured over thenetwork, using the following ports:
l TCP 22
l TCP 443
l TCP Port to be configured for Webadmin (recommend 445)
Cisco Meeting Server requirementsn Meeting Server must be a Cisco Meeting Server 1000 or Virtual Machine instance.
Installation Assistant is not compatible for use with Cisco Meeting Server 2000 or Acanoplatforms.
n Meeting Server must be running software 2.9.x (any maintenance release of 2.9). Newer orolder versions are not supported for Installation Assistant 2.9.
Prerequisites

Installation Assistant 2.9 : Installation and Configuration 7
n Meeting Server must be a default setup that has not yet been configured except for itsnetwork address and administrator account.
External DependenciesTo complete the installation tasks you will also need:
n Addresses for your network’s DNS and NTP servers
n The address of the SIP Proxy you will use with Meeting Server
n The SIP domain picked out that you will use with Meeting Server
n The license file from Cisco or your Partner for your Meeting Server instance
n If configuring user imports, you will need the connection details to your network’s LDAPdirectory including location, credentials, and LDAP user location details.
n If configuring the server with certificates (recommended) you should have a FQDN pickedfor the Meeting Server and defined in your DNS server records.
n If configuring the server with certificates (recommended) you will need to have yourcertificate request signed by your Certificate Authority of choice. The Installation Assistantcan help generate the certificate request or you can use an existing certificate and key pair.
Prerequisites

Installation Assistant 2.9 : Installation and Configuration 8
Installation
Installing the softwareThe Installation Assistant must be installed on a computer separate from the Meeting Server,and is used locally on that computer. See the "Client computer requirements" on page 6.
Windows Installation:
1. Download and extract the compressed version of the product that is InstallAssistant for youroperating system to its own folder.
Apple OSX Installation:
1. Download the InstallAssistantOSX.dmg file to your computer. Double clickInstallAssistantOSX.dmg to mount and open the disk image.
2. Drag the Cisco InstallAssistant-2.9 icon to your Applications folder.
3. In the Application folder, double click on InstallAssistantNote: In Mac OS Catalina, gatekeeper will not allow to run the Installation Assistant app as itis not notarized.
4. Click on 'Security & Privacy' . In the 'Allow apps downloaded from' section, click 'OpenAnyway'
Installation

Installation Assistant 2.9 : Installation and Configuration 9
Running the softwareThe Installation Assistant is a stand-alone utility using your web browser for its user interface.The software uses an application window where the software runs, and automatically opensyour web browser to view the software’s interface. (On Windows, this application window willbe a terminal window).
Running the utilityWindows – Double click the ‘server.exe’ icon in the folder of extracted Installation Assistant files.The Installation Assistant tool opens a console window which runs the utility and automaticallyopens your default browser to https://localhost:8000 to view the tool’s interface
Apple OSX – Double click the Installation Assistant-2.9 icon in your Applications folder. TheInstallation Assistant will open an application window which runs the utility and automaticallyopens your default browser to https://localhost:8000 to view the tool’s interface
Note: Starting with the Catalina (10.15.3 ) operating system version, opening the applicationmay take more time with a ‘Verifying…’ status message before the application opens. You mayget an exception saying that the app cannot be opened because Apple cannot scan it formalicious software. This notice is due to the packaging of the software and is expected. Toproceed, click ‘Ok’ and open your ‘Security & Privacy’ Control panel. There will be a notice thatthe Installation Assistant was blocked, click ‘Open Anyway’ and click ‘Open’ when prompted.
Closing the utilityClose your browser’s window and click the close icon on the application window that wasopened. Note: you must manually close the application window, just closing the browser will notquit the Installation Assistant process
Persistent file storageThe Installation Assistant is intended to be a stand-alone utility without any configuration of itsown. But to support the ability to close and return to the utility later to complete tasks, certificateand license file details will be saved in an encrypted format to the client machine in the User’sdirectory. Once a configuration is completed, or you are no longer going to use the InstallationAssistant, these files can be removed.
Windows User Storage Location: C:\Users\<username>\InstallAssistant
Apple OSX User Storage Location: /Users/<username>/Library/ApplicationSupport/InstallAssistant
Running the software

Installation Assistant 2.9 : Installation and Configuration 10
Configuring a Meeting Server using InstallationAssistant
StagingInstallation Assistant is only for configuring new, empty servers. Before a Meeting Server can beused with Installation Assistant, three tasks must be addressed:
n ensure the Meeting Server is empty
n obtain the license file
n configure the Meeting Server DNS entries
New Meeting Server Instances
The Meeting Server must have its Virtual Machine deployed and running, an admin accountenabled, and it’s IPV4 ‘a’ interface configured. No other configuration should be performed. The‘Installation Guide for Cisco Meeting Server 1000 and Virtualized Deployments’ describes howto deploy a Meeting Server instance or configure a Cisco Meeting Server 1000 appliance.Chapter 3 in the guide describes configuring the server, DO NOT go beyond configuring the ‘a’interface (step 2). The server can have a Cisco Meeting Server license loaded, but is notrequired.
Existing Meeting Server Instances
If a Meeting Server instance has been previously configured or has been used with theInstallation Assistant tool but not completed its configuration successfully, it must be factoryreset and set to the same configuration state as a new server before it can be used with theInstallation Assistant. You cannot use Installation Assistant on top of a prior configuration. Toreset the server:
1. Retrieve your existing Cisco Meeting Server license by SFTPing to the server and retrieve thecms.lic file from the server so you have a local copy
2. Log into the MMP interface of Meeting Server with an administrator account and issue thecommand factory_reset full and confirm when prompted. The server will reset itself todefault configuration and reboot.
3. Log into the MMP interface of the Meeting Server and login with username admin passwordadmin.
4. Set a new admin password when prompted.
5. Configure the ipv4 settings for the ‘a’ interface. See the ‘Installation Guide for Cisco MeetingServer 1000 and Virtualized Deployments.’
Configuring a Meeting Server using Installation Assistant

Installation Assistant 2.9 : Installation and Configuration 11
Note: When following the configuration steps in the above guide, DO NOT go beyondconfiguring the ‘a’ interface.
License File
License files are fulfilled by using the Cisco Licensing Portal, using your PAK information fromyour order and your virtual machine’s MAC address. For evaluation/demo licenses, you will besupplied the license directly as a compressed license file. Installation Assistant helps you loadthe license file to the Meeting Server, but obtaining the file is done external to the tool. You canconnect to a Meeting Server without a license file, but you will not be able to move toconfiguration until a license file is successfully loaded to Meeting Server.
Meeting Server DNS Entries
Installation Assistant only configures the Meeting Server, it does not configure external systemslike DNS or SIP proxies. If certificates or hostnames are to be used with Meeting Server, it isrecommended you have these DNS entries added to your DNS servers before attempting to usethe Installation Assistant.
Configuring a serverThe following outlines the major steps to configure a server. For more details about an individualpanel or setting, refer to the Panel Reference portion of this guide.
1. Open the Installation Assistant utility on your client computer, the tool’s interface will open inyour web browser's window.
2. Click ‘Configure Server' to provide the address and login details to your Meeting Server.
a. In the Configure Server screen, enter the Meeting Server's address.
b. Enter the username configured on the Meeting Server.
Note: By default, 'admin' is used as the username.
c. Enter your password configured on the Meeting Server.
d. Enter a passphrase which will be used to securely store the files that the InstallationAssistant handles. This passphrase is needed if you close and re-launch theInstallation Assistant.
Note: If you re-open the tool after a previous attempt, re-enter the passphrase usedpreviously, otherwise, enter a passphrase of your choice. If you forget yourpassphrase, delete your files and start again.
Configuring a Meeting Server using Installation Assistant

Installation Assistant 2.9 : Installation and Configuration 12
Note: It is important that you remember your passphrase. If you forget thepassphrase, you must delete the contents from:Windows user: C:\Users\<username>\InstallAssistantMAC user: /Users/<username>/InstallAssistantand start a new configuration.
3. Click Connect
Note: The Connect button is enabled, only after the server address, username andpassword details are given.
4. The tool allows you to select your Web Bridge deployment. By default, Web Bridge 3 isselected.
5. Select the Web Bridge deployment and click Apply. The tool’s configuration view isdisplayed..- If you choose your deployment type as Web Bridge 3, the configuration is basedon Windows email address. If Web bridge 2 is selected, the configuration is based on XMPPdomain and Windows email address.
6. The Configuration is divided into panels and you must provide the relevant information tocomplete the configuration. Use the list on the left menu to shift between panels.
Note: The Certificate and License panels must be completed before the other panels areenabled.
7. Navigate through the panels and complete the fields as prompted. Once all the panels havebeen completed, the final panel - 'Push Configuration' requires validation of the providedsettings.
8. Review and validate your settings and when ready, click 'Push Configuration' to push theconfiguration to the server.
Note: If there is a problem pushing the configuration to the server, a log page is displayed toaid in support of diagnosing the issues.
9. After the configuration is complete, Click Exit and you can close the browser window andthe console window to exit the tool. Do not forget to close the console window, else thetool’s background services will continue to run.
Configuring a Meeting Server using Installation Assistant

Installation Assistant 2.9 : Installation and Configuration 13
After pushing the configuration1. Once push configuration is successful, the services that you chose to configure will be
configured and enabled. You can access the Web Admin via https://fqdn:<webadminport>.If Web Bridge was enabled then it can be accessed via https://fqdn and a Test space calledTestCospace is created on Meeting Server.
2. Ensure you can connect into the Web Admin interface of the server and login. The default ishttps://fqdn:445.
3. Ensure your Call Control is configured to send and receive calls from Meeting Server usingthe domain names that you have configured.
4. You have a test space defined on the server, update the URI via the Web Admin interface,dial in from an endpoint and test it.
5. If you have enabled importing of users, then synchronizing LDAP changes must be donemanually using the ’Sync Now’ button in the Meeting Server Web Admin interface underConfiguration >Active Directory.
6. If you have enabled Web Bridge, then users can browse to https://fqdn to join the meetings.
Running the tool multiple timesOnce a configuration has been pushed to a server, the Installation Assistant must not be used topush configuration to the server again unless the server has been factory reset. With theexception of the license file, the Installation Assistant does not change the Meeting Server’sconfiguration until the Push Configuration button is clicked. So starting and stopping the tooland connecting to the same Meeting Server is acceptable as long as push configuration has notbeen attempted.
TroubleshootingFor troubleshooting, you can use the logs which are stored in the following path
Windows: \C:\InstallAssistantWin\InstallAssistant\portal\logs on your machine.
Apple OSX: /Users/<username>/InstallAssistant/logs
Please refer to this link for troubleshooting information https://meeting-infohub.cisco.com/faq/category/25/cisco- meeting-server.html
Closing Installation AssistantWindows: Close the command prompt window.
Apple OSX: Close the Installation Assistant window.
Configuring a Meeting Server using Installation Assistant

Installation Assistant 2.9 : Installation and Configuration 14
Uninstalling the softwareTo remove the Installation Assistant software from the local computer, delete theInstallAssistant directory from:
Windows user: C:\Users\<username>/
Apple OSX user: /Users/<username>/
Configuring a Meeting Server using Installation Assistant

Installation Assistant 2.9 : Installation and Configuration 15
Panel Reference
CertificateThe Certificate panel allows you to select which method to specify the X.509 certificatenecessary for Meeting Server, and provides a guided process to create new certificate requestsfor those looking to create new certificates. The Installation Assistant supports using bothcertificates signed by a Certificate Authority and the use of self-signed certificates. Thecertificates panel will automatically adapt the options shown based on your selection of usingCA signed certificates or self-signed certificates.
Note: Self-signed certificates are not supported for all functionality, they are a security risk andare not recommended.
The recommended path is to use a X.509 certificate signed by a Certificate Authority trusted byyour organization. The Certificate Authority can be an internal or public certificate authority. Formore details on how Meeting Server uses certificates and their requirements, please refer to theCisco Meeting Server, Certificate Guidelines Single Combined Server Deployments Guide.
CA Signed Certificate
When the CA Signed Certificate method is selected, there are two available paths:
n New Certificate via CSR – The Installation Assistant will guide you through creating acertificate signing request to supply to your Certificate Authority, and they in turn will supplyyou with a signed certificate.
n Supply an existing certificate and key – Upload an existing certificate and key pair you haveprepared external to Installation Assistant.
New certificate via CSR
This option guides you through creating a new certificate by creating a Certificate SigningRequest (CSR) to provide to your Certificate Authority.
Completing this process requires:
1. Providing details for the certificate in the Installation Assistant and downloading the resultingCSR file.
2. Supplying the CSR to your Certificate Authority and they will return a signed certificate. Youwill also need the chain of public certificates that represents the Certificate Authority, whichthey will provide.
3. The resulting files are then uploaded to the Installation Assistant which will handleconfiguring Meeting Server with the supplied files.
Panel Reference

Installation Assistant 2.9 : Installation and Configuration 16
Note: You are free to close the Installation Assistant tool after downloading your CSR. Once youhave obtained the signed certificate from the Certificate Authority, relaunch the InstallationAssistant and return to the Certificate panel to complete the upload process (see step 4 below).
Steps for creating a new certificate request (CSR):
1. In the Certificates Panel, select Certificate Type ‘CA Signed’ and under Certificate UploadOptions select ‘New Certificate via CSR’
2. Click ‘Generate CSR’ and complete the fields with the details to use for your Meeting Server.The fields are described below. When complete, click the ‘Generate’ button to return to thecertificate panel. The Generate button is only enabled after you have entered all the requireddetails.
Note: If there is an existing generated certificate, and you click ‘Generate CSR’ then theexisting file will be over written with the new details, as Installation Assistant does not allowmultiple CSR files to be generated.
Table 3: Fields required for a Certificate Signing Request
Field Name Description Values
FQDN forMeetingServer
It is the CN value for your certificate and must be defined inthe DNS server.
Enter the FQDN of theserver.
SIP domain forMeetingServer
It is recommended to use a sub-domain. Enter the SIP domain ofthe server to align withthe routing rules.
Login domainfor Web/CiscoMeeting Appusers (XMPPDomain)
It is the domain portion of the username, that is used to loginto the Cisco Meeting App web app (needed only if you wantto enable user login Cisco Meeting App web app). It isrecommended that you have different login domain and SIPdomain names.
Note: If Web Bridge 3 deployment is selected, the XMPPdomain is not available as login is done, by using the emailaddress.
Enter the Login domainonly if you intend toenable Cisco MeetingApp web access (forguests or users).
3. The completed CSR will be shown in the Certificate Panel. Click Download CSR to save theresulting CSR to a file on your local drive.
4. Give the CSR to your Certificate Authority to be signed. They will return a signed certificatefile. You will also need the certificate chain bundle for that Certificate Authority.
5. Once you have your signed certificate and certificate chain files, return to the CertificatePanel if necessary and click 'Upload Files' to upload the Certificate/ Bundle. Two fields areshown to specify the certificate and CA certificate chain. Use the ‘Select File’ link to locate
Panel Reference

Installation Assistant 2.9 : Installation and Configuration 17
the specific file on your local computer. The certificate files must have one of the followingextensions (CER,CRT,PEM,DER) and must be encoded as PEM or DER.
6. Once both files are specified, the ‘Upload’ button is enabled. Click ‘Upload’ and the files willbe sent to the Installation Assistant and verified.
7. If successful, the certificate and its details will be shown under ‘Available Certificates’ andthe Certificate Panel will be marked as complete in the Navigation Tree.
Error Scenarios
n If the upload fails due to server/ technical issue, then an error notification is displayed andyou must re-upload the certificate files.
n If the given certificate is incorrect, an error notification is displayed and the Upload button isdisabled. You have to select and upload the correct certificate and CA certificate chain.
Use Existing Certificate and Key
Installation Assistant provides you with an option to utilize an existing private key and signedcertificate for the Meeting Server, rather than generate a CSR via the tool. This is done by usingthe option Supply an existing certificate and key.
You are required to provide the certificate, private key, and CA certificate chain. The certificatefiles must have one of the following extensions (CER,CRT,PEM,DER) and must be encoded asPEM or DER.
Steps for using an existing certificate:
1. In the Certificates Panel, select Certificate Type ‘CA Signed’ and under Certificate UploadOptions select ‘Supply an existing certificate and key’
2. Three fields are shown for specifying the certificate, private key, and CA certificate chain.Use the ‘Select File’ link to locate the specific file on your local computer. The certificate filesmust have one of the following extensions (CER,CRT,PEM,DER) and must be encoded asPEM or DER.
3. Once all three files are specified, the ‘Upload’ button is enabled. Click Upload and the fileswill be sent to the Installation Assistant and verified
If successful, the certificate and its details will be shown under Available Certificate and theCertificate Panel will be marked as complete in the Navigation Tree.
Error Scenarios
n If the upload fails due to server/ technical issue, then an error notification is displayed andyou must re-upload the certificate files.
n If the given certificate is incorrect, an error notification is displayed and the Upload button isdisabled. You have to select and upload the correct certificate and CA certificate chain.
Panel Reference

Installation Assistant 2.9 : Installation and Configuration 18
Self Signed Certificate
Self signed certificates are certificates that are signed by the local entity. There is no governingauthority validating the certificate. Self-signed certificates are valid, but not recommended dueto lack of security and restricted access to functionality. For more information on how MeetingServer uses certificates and their requirements, please refer to the Cisco Meeting ServerCertificate Guidelines.
Note: Currently the Installation Assistant does not support configuration of Web Bridge andConferencing Users when self signed certificate has been chosen.
Note: Self signed certificate details are not stored by the tool, hence it is recommended that youcomplete the configuration in one go.
Steps for using a self-signed certificate:
1. In the Certificate panel, select Self signed and click Apply. The Certificate Panel will bemarked as complete in the Navigation Tree.
LicenseAn active license file is required to configure and enable the features of Cisco Meeting Server.License files are obtained from the Cisco Licensing Portal using your server’s MAC address andthe PAK information from your Meeting Server purchase.
Uploading the license
Note: You will receive the xxxx.lic file in a .zip format via email. You must unzip the file beforeuploading to Installation Assistant.
In the License panel you must upload the active license that must be run on the Cisco MeetingServer. The Select License option allows you to locate and upload a new license file.
1. Click Select license file.
After the license file is selected and only if the file format is in supported format is the fileuploaded. You can view the new license in the Preview License option.
Note: The license file name is automatically renamed to the supported format i.e. cms.lic.
2. You can view the available service details and click Open after providing the correct file.
3. Click 'Preview License' to view the services that are available with the new license file.
Panel Reference

Installation Assistant 2.9 : Installation and Configuration 19
Note: Uploading a new license file will replace the previous license file on the server and anyentitlements that it had enabled.
4. Click ‘Upload’ to save the new license file, or click ‘Cancel’ to retain the services activated bythe license currently in this server.
Note: If you have uploaded an invalid license file, an error message is displayed . You mustupload the correct license file in .lic format.
NetworkThe Network panel allows you to configure the core network settings for the server.
Note: You may need to contact your network administrator for guidance on these settings.
1. Configure the following :
Fieldname Description Action
MeetingserverFQDN
FQDN of the server Enter a valid FQDN. For example:meetingserver.example.com
NTPServer
You need to configure at least one NTP server bygiving either FQDN or IP address.
Note: You can configure up to 5 NTP servers.
Click 'Add server'. The address ofyour NTP server is added to CiscoMeeting Server
Time zone Local time zone of your server Select your preferred timezone.
DNSserver
You need to configure at least one DNS server bygiving either FQDN or IP address.
Note: You can configure up to 5 DNS servers.
Enter the IP address of the serverand click 'Add server'. The addressof your DNS server is added toCisco Meeting Server
Note: Ensure to enter the correctDNS server address in’10.77.89.100’ format.
Webadminport
Configure the TCP port number that the MeetingServer Web Admin Interface listens on. It isrecommended to use a port other than 443, so the userfacing Web interface (Web Bridge) can use the defaultHTTPS port.
Enter the port number.
2. Ensure that all the details are entered before saving your settings. Click Save. The networksettings are saved.
Panel Reference

Installation Assistant 2.9 : Installation and Configuration 20
Deleting a DNS or NTP server
1. Click to delete the DNS/ NTP server.
Call BridgeThe Call Bridge panel allows you to configure the settings for the Call Bridge service.
1. Enter the following details:
Field Name Action
SIP Proxy Enter the FQDN or IP address of the SIP Proxy that will receive outbound calls from theMeeting Server.
Encryption Select the encryption mode (TLS) for the connection.
SIP Domain Enter the SIP domain to which the Meeting Server should respond and is for the inboundrules of Meeting Server.
Mediaencryptionfor SIP calls
Select the required option from the drop-down list.
ActiveControl Enable ActiveControl permissions for all the participants.
When this option is enabled, it creates a callLegProfile and systemProfile to enableActiveControls for participants by default. Note: these settings are not enabled by defaultin the Meeting Server.
2. Click Save to save the settings.
Note: Ensure that all the details are entered to save your settings successfully.
Conferencing UserThe Conferencing user panel is an optional configuration which enables the import of usersfrom Active Directory. Importing users allows users to log into the Cisco Meeting App tomanage their spaces and join meetings. This panel is only viewable if Web Bridge has beenenabled.
Importing users requires:
n Defining the connection properties to connect to your Active Directory server
n Specifying the LDAP location from which users will be imported
Panel Reference

Installation Assistant 2.9 : Installation and Configuration 21
n Defining the search filter and property mapping for how LDAP user values are translated toMeeting Server user values. Installation Assistant has default values that works for mostenvironments, but you have the option to override those defaults if necessary.
If you wish to import users from Active Directory:
1. Select the checkbox under Enable users for Cisco Meeting App. Additional configurationsettings will be displayed.
2. Enter the XMPP domain name for the server in the field provided. This domain must be in theSAN list of your X.509 certificate. If you have the ‘Generate CSR’ option to load thecertificate, the XMPP domain from that panel will automatically be copied here. This settingwill make up the domain portion of the username that users will use to log into CiscoMeeting App.Note: If Web Bridge 3 deployment is selected, the XMPP domain field is not available as loginis done, by using the email address.
3. Fill in the LDAP Connection Settings fields with the values for connecting to your ActiveDirectory controller. A Save button will be displayed once all required fields are completed.
Details on each setting are provided in the following table:
Table 4: Configuring the LDAP connection
Field Name Description Inputs
Protocol Sets if the connection uses LDAP or LDAPwith TLS.
LDAPS is recommended
Select either LDAP or LDAPS asappropriate for your environment
Server address The network address of the LDAP server toconnect to.
The FQDN or IP Address of yourLDAP server
Port The TCP port on the LDAP server to connectto. The default for LDAP is 389 or 3268.
A valid port number.
The default value is 636 for LDAPSand 389 for LDAP.
Username The username of the user that will connect tothe LDAP server. This user only needs readrights to the directory.Note: If Web Bridge 3 deployment is selected,the default username is in the '$mail$' format.
The LDAP Distinguished Name (DN)or UPN of the user to authenticatewith.
This field cannot be left blank
Password The password of the user specified. Password of the user.
This field cannot be left blank.
Panel Reference

Installation Assistant 2.9 : Installation and Configuration 22
Field Name Description Inputs
Search base The location in the LDAP directory from whereimport search queries will start from. Forassistance with this value, contact yourDomain Administrator.
The LDAP Distinguished Name (DN)of the directory location wheresearches should start.
This field cannot be left blank
Assign PMP licenses tousers
If enabled, imported users will be marked tobe entitled to a PMP+ license. Do not enableif you have not purchased PMP+ licenses forall users being imported.
Enable to tag each imported user ashaving a PMP+ entitlement.
Override default userfilter and field mappingdetails
Installation Assistant uses a default LDAPSearch Filter and user field mappings thatshould work for most environments. Thisoption when enabled, offers you the ability toview and customize these settings to fit yourenvironment.
Enable to view or customize theLDAP search filter, and or LDAP userfield mappings.
Customizing the LDAP Search and user mappings
Installation Assistant uses a default LDAP Search Filter and user field mappings that should workfor most environments. The default, filters on users that have an email address defined, ausername, and will set their Meeting Server username to<Windows username>@<XMPPdomain>.
Enabling the override option will display the individual configuration fields used for import andshow the settings Installation Assistant is using by default. When Override is enabled, users havethe ability to customize these values to fit their environment.
The user mapping expressions define how to set the properties of a user when importing theminto Meeting Server. The expressions use variables along with static text so that a user’sproperties in LDAP can be used when creating the user in Meeting Server. The use of LDAPproperties is critical to ensure properties that are required to be unique per user (such asusername or URI) are not duplicated. LDAP properties are referenced by their property nameenclosed with the $ symbol. Example: The LDAP property ‘mail’ is referenced by $mail$ in thefield mapping expressions.
Table 5: LDAP Import settings
Field Name Description Inputs
LDAP searchfilter
Defines the criteria of which LDAP userswill be matched to be imported.
LDAP search string. Must use LDAP searchsyntax
Display name The name shown for the user indirectories and searches.
Mapping expression.Example: $cn$
Panel Reference

Installation Assistant 2.9 : Installation and Configuration 23
Field Name Description Inputs
User name The XMPP username that the user willuse to log into Cisco Meeting App. Thismust be in the format where theusername ends with @<XMPP DomainName> and <XMPP Domain Name>matches the domain name defined in therest of the Installation Assistant steps.
The resulting value must be uniqueacross all users and spaces.
Mapping expression.
Example:[email protected]
This field cannot be blank and the result must beunique for each imported user
Space name Label given to space automaticallycreated for user.
Leave blank if not creating spaces forimported users.
Mapping expression.
Example: $cn$ Meeting space
Space URI Left hand portion of URI for the spaceautomatically created for the user.
Result must be unique per user and notconflict with usernames or other spaces.Leave blank if not creating spaces forimported users..
Mapping expression.
Example: $cn$.space
Space secondaryURI
Left hand portion of a second URI for thespace automatically created for the user.
Result must be unique per user and notconflict with usernames or other spaces.Optional field. Leave blank if not creatingspaces for imported users.
Mapping expression.
Example: $cn$.room
Space calID Sets the call ID for the spaceautomatically created for the user.
Result must be unique across all spaces.Optional field, Cisco Meeting Server willassign IDs automatically if left blank.
Leave blank if not creating spaces forimported users.
Mapping expression.
Authentication IDmapping
Mapping property assigned to theimported user. Used in smartcard loginscenarios.
Leave blank unless specificallydeploying certificate based logins.
Mapping expression.
Example: $userPrincipalName$
Panel Reference

Installation Assistant 2.9 : Installation and Configuration 24
1. Click Save to save the settings.
Note: Ensure that all the details are entered to save your settings successfully.
Web BridgeYou have the option to enable the Web Bridge feature of Meeting Server. Enabling the WebBridge in the Web Bridge panel will enable participants to join meetings as guests using the webbased Cisco Meeting App. If Web Bridge is enabled, you also have the option to enable theimport of users from Active Directory so users can login and manage spaces using the CiscoMeeting App web app. Enabling authenticated users is configured in the Conference User panelwhich is only enabled if Web Bridge has been configured to be enabled.
To enable the Web Bridge feature, in the Web Bridge panel:
1. Select the Enable Web Bridge checkbox.
2. If Web Bridge 2 is selected, in the XMPP domain name text field, provide the XMPP domainto use in Meeting Server. This setting must match the login domain configured in GeneratedCSR steps (if used) and be in the Subject Alternative Names (SAN) list in your MeetingServer certificate.OrIf Web Bridge 3 is selected, enter the Call Bridge to Web Bridge (c2w) listening port number,that has to be opened, which would allow the Call Bridge to connect to the Web Bridge (thedefault port number is 9999).
3. Click Save.
Note: When Web Bridge is enabled, the Installation Assistant creates a local DNS RR entry inMeeting Server for the required XMPP SRV record. This local entry is only resolvable by MeetingServer, and is only intended to support the local Web Bridge in this simplified setup. The localDNS RR entry can be deleted and replaced by proper SRV records in your DNS server ifnecessary.
SecurityThe Security option allows you to create another user in the Meeting Server, if you lose accessto your default administrator account.
1. Select ' Create backup user account' to create a recovery account.
2. Provide the new username, password and confirm the password.
Note: The password must not be blank and username should not be admin.
Panel Reference

Installation Assistant 2.9 : Installation and Configuration 25
3. Click Save. The login credential is created and saved.
Push ConfigurationThe Push Configuration panel allows you to check all the details of the respective panels thatyou have configured on Installation Assistant. It also allows you to send your details to the CiscoMeeting Server to complete the configuration process. You must validate the settings beforepushing the configuration. The Push configuration button is enabled after successfulcompletion of the validation. If the validation is unsuccessful, go to the specific panels andupdate the conflicting settings.
1. Check the panel configuration details and click ‘Validate settings’.
2. After successful validation, the Push configuration option is enabled.
3. Click Push configuration button to send your details to the Cisco Meeting Server tocomplete the configuration process.
Note: If the provided certificate does not contain all the required fields then the followingerror message is displayed 'Validation failed as the given certificate does not contain XMPP/SIP domain details required to import users and access their space. Upload the correctcertificate or disable Conferencing User and Web Bridge panel settings and then validate theconfiguration details.'If you want to deploy Web Bridge 2, the certificates will be validated to check, if they containthe FQDN and SIP/XMPP domainIf you want to deploy Web Bridge 3, the certificates will be validated to check, if they containthe FQDN and SIP/XMPP domain. Additionally, the app checks if the extended key usagefield, if specified in the Certificate contains both TLS Web Server Authentication and TLSWeb Client Authentication.
4. Enter the encryption passphrase to encrypt /decrypt the private keys. Note: This field mustnot be blank.
The Installation Assistant checks the information provided in the panels and if any errors arefound they are displayed. You must make the required changes and validate the configurationdetails.
5. On successful validation, the Push configuration button is enabled. Click on the Pushconfiguration button to start the configuration.
Note: If validation is unsuccessful, return to the specific panels and update the conflictingsettings.
6. Once the configuration is pushed successfully to Cisco Meeting Server, the InstallationAssistant displays the summary details. You can also download the logs . Exit the tool
Panel Reference

Installation Assistant 2.9 : Installation and Configuration 26
without making any further changes. The panels are available when you re-open theInstallation Assistant.
Note: If the push configuration to the Cisco Meeting Server is unsuccessful, you must checkthe log details for more information. Click Download logs to download and view the logdetails file.
Note: If push configuration fails and you wish to reuse the Installation Assistant on a server thathas already been configured, then you must factory reset the Meeting Server and re-configurethe IP address, before using the Installation Assistant again on the same server. Factory reset isdone by logging into the MMP command line of the server using ssh, and issuing the ‘factory_reset full’ command. The Factory reset command will remove the license file and networkconfiguration, so ensure that the information is captured before factory resetting the server.
Panel Reference

Installation Assistant 2.9 : Installation and Configuration 27
Cisco Legal InformationTHE SPECIFICATIONS AND INFORMATION REGARDING THE PRODUCTS IN THIS MANUAL ARESUBJECT TO CHANGE WITHOUT NOTICE. ALL STATEMENTS, INFORMATION, ANDRECOMMENDATIONS IN THIS MANUAL ARE BELIEVED TO BE ACCURATE BUT AREPRESENTED WITHOUT WARRANTY OF ANY KIND, EXPRESS OR IMPLIED. USERS MUST TAKEFULL RESPONSIBILITY FOR THEIR APPLICATION OF ANY PRODUCTS.
THE SOFTWARE LICENSE AND LIMITED WARRANTY FOR THE ACCOMPANYING PRODUCTARE SET FORTH IN THE INFORMATION PACKET THAT SHIPPED WITH THE PRODUCT AND AREINCORPORATED HEREIN BY THIS REFERENCE. IF YOU ARE UNABLE TO LOCATE THESOFTWARE LICENSE OR LIMITED WARRANTY, CONTACT YOUR CISCO REPRESENTATIVEFOR A COPY.
The Cisco implementation of TCP header compression is an adaptation of a programdeveloped by the University of California, Berkeley (UCB) as part of UCB’s public domain versionof the UNIX operating system. All rights reserved. Copyright © 1981, Regents of the Universityof California.
NOTWITHSTANDING ANY OTHER WARRANTY HEREIN, ALL DOCUMENT FILES ANDSOFTWARE OF THESE SUPPLIERS ARE PROVIDED “AS IS” WITH ALL FAULTS. CISCO AND THEABOVE-NAMED SUPPLIERS DISCLAIM ALL WARRANTIES, EXPRESSED OR IMPLIED,INCLUDING, WITHOUT LIMITATION, THOSE OF MERCHANTABILITY, FITNESS FOR APARTICULAR PURPOSE AND NONINFRINGEMENT OR ARISING FROM A COURSE OF DEALING,USAGE, OR TRADE PRACTICE.
IN NO EVENT SHALL CISCO OR ITS SUPPLIERS BE LIABLE FOR ANY INDIRECT, SPECIAL,CONSEQUENTIAL, OR INCIDENTAL DAMAGES, INCLUDING, WITHOUT LIMITATION, LOSTPROFITS OR LOSS OR DAMAGE TO DATA ARISING OUT OF THE USE OR INABILITY TO USETHIS MANUAL, EVEN IF CISCO OR ITS SUPPLIERS HAVE BEEN ADVISED OF THE POSSIBILITYOF SUCH DAMAGES.
Any Internet Protocol (IP) addresses and phone numbers used in this document are not intendedto be actual addresses and phone numbers. Any examples, command display output, networktopology diagrams, and other figures included in the document are shown for illustrativepurposes only. Any use of actual IP addresses or phone numbers in illustrative content isunintentional and coincidental.
All printed copies and duplicate soft copies of this document are considered uncontrolled. Seethe current online version for the latest version.
Cisco has more than 200 offices worldwide. Addresses and phone numbers are listed on theCisco website at www.cisco.com/go/offices.
© 2020 Cisco Systems, Inc. All rights reserved.
Cisco Legal Information

Installation Assistant 2.9 : Installation and Configuration 28
Cisco TrademarkCisco and the Cisco logo are trademarks or registered trademarks of Cisco and/or its affiliatesin the U.S. and other countries. To view a list of Cisco trademarks, go to this URL:www.cisco.com/go/trademarks. Third-party trademarks mentioned are the property of theirrespective owners. The use of the word partner does not imply a partnership relationshipbetween Cisco and any other company. (1721R)
Cisco Trademark

Installation Assistant 2.9 : Installation and Configuration 29
2 Glossary
M
My TermMy definition
2 Glossary