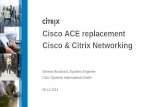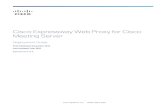Cisco Meeting App · Notes: Members of a space can add other Cisco Meeting App users to the space...
Transcript of Cisco Meeting App · Notes: Members of a space can add other Cisco Meeting App users to the space...

Cisco Meeting App
User GuideJune 10, 2019
Cisco Systems, Inc. www.cisco.com
Cisco Systems, Inc. www.cisco.com

Cisco Meeting App: User Guide Page ii
1 Contents
1 Contents ii
1 Version history iv
1 Welcome to Cisco Meeting App 51.1 Cisco Meeting App 51.2 System Requirements 51.3 Getting Started 6
1.3.1 Joining as a user 61.3.2 Joining as a guest 6
2 Spaces 72.1 Creating Spaces 8
2.1.1 Creating spaces with only one person 82.2 Editing a space 82.3 Adding or removing members to a space 9
2.3.1 To add someone, follow these steps: 92.3.2 To remove someone, follow these steps: 10
3 Overview of the interface 113.1 Meet button 11
3.1.1 Create a new space 123.1.2 Space View 123.1.3 Contacts view 123.1.4 Settings 13
4 Start or join a meeting from a space 154.1 Option 1: Search or select a space from the main screen 154.2 Option 2: from the Start or join a meeting screen 154.3 Calling someone directly 154.4 Joining options 165.1 Chatting in a space 18
5.1.1 Images in chat 185.2 Invite someone to a meeting 18
5.2.1 To invite guests, do the following: 185.2.2 Joining a meeting in others' space 195.2.3 Join a meeting as a guest 19
5 In meeting menu options 225.3 Meeting menu options 225.4 Selfview window 245.5 Additional call controls 25
6 Add a participant to a meeting 27
7 Record and Stream a meeting 28
8 Modify the layout for video and presentation 29
9 Assign importance level to participants in a meeting 30
10 Sharing your screen or application 31To stop sharing: 31
1 Contents

Cisco Meeting App: User Guide Page iii
11 Lock or Unlock a conference 32
12 View information about the call 33
13 Reporting a problem while using the app 34Windows or Mac OS 34WebRTC 34iOS 34
Cisco Legal Information 35Cisco Trademark 37
1 Contents

Cisco Meeting App: User Guide Page iv
1 Version history
Version Change
WebRTC app for Cisco Meeting Server 2.4.3 and later
1. This user guide describes how to use Meeting App for WebRTC. The features remain same as previous versions but the speaker selection has been taken out from version 2.5.1. The version number of the app is tied to the version number of Cisco Meeting Server. For more information refer to the Important information document for WebRTC app.
2. In this version, the speaker selection from browser is now removed. See "Audio and video options" on page 13.
2.5 This version focuses on the WebRTC version of Meeting App which allows you to join meetings directly from your browser.
1.11 This version doesn't include any new content changes as Meeting App features remain the same as version 1.10.
Summary of changes per version
1 Version history

Cisco Meeting App: User Guide Page 5
1 Welcome to Cisco Meeting AppThis guide explains how you can use the Cisco Meeting App to communicate and share information with your team and also with people outside your organization.
1.1 Cisco Meeting AppThe app provides you with a simple, easy to use interface to enhance your meeting experience. You can do the following:
l Meet one or more people in your organization either from a space or directly.
l Chat with one or more people in your organization.
l Create spaces to manage meetings. A space is a virtual meeting room. Click here for more information about a space.
l Add or edit members to the space to meet or chat.
l Invite guests to join meetings.
l Share content, screen or an application with in meeting with one or more participants.
l Join a meeting with a device of your choice.
The app is supported on:
l Desktop (Mac OSX or Microsoft Windows).
l iOS (phone or tablet).
l Google Chrome web browser on desktop and Android mobile devices
l Mozilla Firefox on desktop
l Apple Safari on macOS
Notes: For information about browsers and devices supported for WebRTC app, see Cisco Meeting App WebRTC Important Information.
You are advised not to use beta (or preview) features in a production environment. Only use them in a test environment until they are fully released.
Note: Cisco does not guarantee that a beta or preview feature will become a fully supported feature in the future. Beta features are subject to change based on feedback, and functionality may change or be removed in the future.
1.2 System RequirementsPlease refer to the FAQs for information on system requirements and operating system supported.
Refer to the Release Notes for instructions to install Meeting App.
The WebRTC app is part of Cisco Meeting Server. For more information, refer to the Cisco Meeting App WebRTC Important Information.
1 Welcome to Cisco Meeting App

Cisco Meeting App: User Guide Page 6
1.3 Getting StartedYou can use Meeting App as a user or as a guest.
1.3.1 Joining as a user
As a user, you need to sign in to the app. If you do not have an account, contact your system administrator to create your account and have the required permissions. Click here for an overview of the interface.
Notes: Select the Remember me check box while signing in to automatically sign in to your account every time you start the app. This option is not available for the WebRTC app.
1.3.2 Joining as a guest
You can join a meeting as a guest using Meeting App for WebRTC from a browser or you can paste the meeting link into Meeting App. However you need to have an invitation from a member of a space. The invitation will include a link to join the meeting. For more information, refer to Guests.
1 Welcome to Cisco Meeting App

Cisco Meeting App: User Guide Page 7
2 SpacesA space is a persistent virtual meeting room that a group of users can use at any time for calling and chatting. You can add or remove members to a space if you have the permissions. In Meeting App, spaces provide a way for you to maintain a record of all chats and call.
In Meeting App, every interaction (audio, video or chat) happens in a space.
When you directly call one or more users, a temporary space is created. During the call, you can exchange chat messages using the menu options. However, this space is temporary and will be removed after the call ends, and the chat messages will not be retained.
Notes: You can create a space for every project and team in your organization. You can also invite external people to a space for a meeting.
There are two types of users in a space:Members
Users with credentials to log in to Meeting App. All members of a space will be able to:
l See messages and join meetings to collaborate and share content.
l See other participants and also add a participant during a meeting.
l Chat and also view all the previous chat messages in the space.
l See visual notifications when chats or calls are ongoing in a space from the app.
l Restrict access to a meeting by specifying a passcode.
l Members have the ability to create and edit spaces if they have permissions assigned by the administrator.
Guests
Users who join a conference only if they have an invite. Guests can be one of the following:
l Users internal to your organization but without Cisco Meeting App account. You need to send them an invitation to join the meeting.
l Users internal to your organization but not members of the space. You can send them the video address of the space or an invitation. They can use the Meet button to type in the video address of the space and join the meeting. They can join the space and chat with the other participants but cannot view chat messages previously exchanged in the space.
l Users external to your organization. You need to send them an invitation to join the meeting.
Notes: You can only create or edit spaces if your system administrator has given you permissions. Guests cannot edit spaces or add or remove someone from a call.
2 Spaces

Cisco Meeting App: User Guide Page 8
2.1 Creating SpacesTo create a new space, follow these steps:
1. Click on the Meet button. The Start or join a meeting page opens.
2. Enter the name of one or more people you want to add to your space as members.
3. Click Enter to see a list of spaces you share with the people you selected.
4. Click Create space. You will be added as the only member if you do not select any one in the search.
5. Enter a name for your space.
6. Click Create. A new space is created. Meeting App generates a space address almost close to the space name. You can customize the video address of the space from the Edit space screen.
7. You can add someone to a space later. Click here for instructions to add someone to a space.
Notes: If the space name does not include ASCII characters, the space address will remain empty. Enter a video address from the Edit space screen.
Notes: Members of a space can add other Cisco Meeting App users to the space as members, if they have the permission to do so. However non-Cisco Meeting App users can only join a space meeting as a guest.
2.1.1 Creating spaces with only one person
1. Search or select for a person from the search box above the recent list from the main page.
2. Click on the name of the person you want to create a space with.
3. Click Create space.
4. Enter a name for your space.
5. Click Create. A new space is created. Meeting App generates a space address almost close to the space name. You can customize the video address of the space from the Edit space screen.
6. Add more people to a space later if you wish to do so. Click here for instructions to add someone to a space.
2.2 Editing a space 1. Select or search for a space that you want to edit. The
app shows you all the details of the space such as space name, video address, and members of the space. You need to have permissions enabled by the administrator to edit a space.
2. On desktop and WebRTC apps, click on the icon. On the iOS app, click ☰ > Edit. The Edit <space> screen displays the following options:
l Leave space - Click here if you no longer wish to be a member of the space. You will also stop
2 Spaces

Cisco Meeting App: User Guide Page 9
receiving any notifications from this space. If you remove yourself as a member of the space you will not be able to add yourself again.
l Delete space - Click here to delete the space. The space will no longer exist if you delete it.
l Clear chat messages - Click here to delete all the chat messages in the space. You cannot delete individual messages. All members will be notified if you delete all messages. This option is only visible if it is configured for you. Contact your administrator for more information.
l Space name - Shows the current name of the space. If you want to change the space name, type a new name for your space.
l Guest access - You can check or uncheck the Guess access check box to enable or disable guest access for non-members. Guests or non-members can join a meeting if they have an invitation from a member of the space. Click here for more information about guests.
l Passcode: Enter a numeric passcode if you want to restrict access to a space. However only guests can be restricted. Members will always have access to the space even if a passcode is set.
l Video address - Use this to modify the default address of your space. By default, Meeting App
generates a video address which is usually based on the space name. Enter your chosen address, if already in use, the app will suggest one that closely matches your choice. You can use the suggested one, or type in a different address and check if it's available.
Notes: If the space name does not include ASCII characters, the space address will remain empty.
Notes: You can only edit the video address of a space if guest access is enabled. If you change the passcode or video address, send the new details to the guests to join meetings in the space.
3. Click Save to save your changes and go back to the space view.
4. Click Cancel to exit without saving any changes.
2.3 Adding or removing members to a spaceYou need permissions enabled to add or remove someone from a space. Contact your administrator to enable these permissions.
2.3.1 To add someone, follow these steps:
1. Select a space from the list or use the search box to find a space. The app shows all the details of the space
2 Spaces

Cisco Meeting App: User Guide Page 10
such as space name, video address. You can see a list of existing space members below the video address,
2. Click to add someone to the space. On iOS app, Click ☰ > Members to see a list of space members, Click +Add member to add someone to the space.
3. Start typing the first or last name of the person whom you want to add. If they are added to the people directory then a list of matching names will be shown. Select the person from the list to add to the space.
2.3.2 To remove someone, follow these steps:
Click on the name of the member you want to remove from list of members and select Remove. If you remove someone from a space, they cannot add themselves in. Only a member of a space can add someone to it.
2 Spaces

Cisco Meeting App: User Guide Page 11
3 Overview of the interfaceWhen you log in to the app, you will see a welcome page with some tips to get started. You can see the following:
Note: What you see in the app depends on permissions enabled for you.
My current meeting
Shows the space where you are currently in a meeting. This appears only if you are currently in a meeting.
In progress
Shows your other space where meetings are ongoing. This appears only if meetings are ongoing in your spaces and you haven't joined them.
Recent
The app displays a list of spaces ordered by recent activity, call history for direct calls and space that you joined as a guest. Blue dots next to a space avatar indicate unread messages. When you log out, the oldest entries from the activity list are cleared.
Notes: You cannot chat with someone directly, from version 1.10, you need to be in a space with someone to chat with them.
Search field
Use this to search for someone (by their first or last name) or spaces (by the space name). Depending on what you search for or select, the app shows you a space view or a contact view.Meet button
Click Meet to open the Start or join a meeting page. Click here for more information about the options on the screen.
Settings
Before joining a meeting check the audio and video settings and view your self-view on the device(s) that you will be using. Click here for more information.
3.1 Meet buttonAfter you log in to Meeting App, click Meet to go to Start or join a meeting page. Do one of the following:
l Search for one or more people to call directly or see a list of spaces to call if you want to continue a previous conversation.
l Search for video address or phone number.
l Enter a space address.
l Enter a meeting link from a meeting invitation to join as a non-member. This option is only available for the desktop apps (Windows, macOS) and iOS app, and NOT available for the WebRTC app.
3 Overview of the interface

Cisco Meeting App: User Guide Page 12
Note: You can call phone numbers only if the administrator has enabled this feature. Be aware you may need to dial a prefix before you enter your phone number. Contact your administrator for details.
3.1.1 Create a new space
Click Create space to create a new space with yourself and one or more people if selected.
Notes: If you do not select anyone and just click on Create space button you will create a new space with only you as the member.
3.1.2 Space View
Click on a space to do the following:
l See information and activity in the space. The heading shows the space name and video address.
l On desktop and WebRTC, Below the video address is the list of space members. If there are too many space members, click to expand the list and view all the members. On iOS, click ☰ > Members to see all the space members. Click here for instructions to add or remove members to a space.
l You can use the Join meeting button to start or join a meeting. Click here to see the instructions for calling
from a space. Alternatively you can call someone directly.
l Click to customize the space settings such as space name or video address. You can also restrict access to the space and set a passcode for security. You need to have the appropriate permissions.
l Click to invite someone to your space. Click here for instructions to invite guests to a meeting. You can invite:
l Guests external to your organization.
l Non-members who are Cisco Meeting App users, but who are not members of this space.
l Use the chat window to send or read chat messages (if enabled). Click here for instructions to chat in a space.
3.1.3 Contacts view
When you search for a contact, Meeting App shows a list of all spaces you share with that person. Use one of the following ways to communicate with them:
l To start a meeting in existing spaces, select the space and click Join Meeting. To chat or view any activity in
the space, click .
If chat is disabled, you will see the instead of the
3 Overview of the interface

Cisco Meeting App: User Guide Page 13
.
l To call directly, click Call. Hover your mouse over the button to see how you will join the meeting. If you want
to choose audio and video options, click to open the joining options screen to view other options.
l To create a new space, click Create Space. You and the selected person will be added as members. You can add other members to the space later. For instructions, refer to Adding or removing members to a space.
3.1.4 Settings
Click on the icon to go to the settings page. The options are:
l Diagnostics: If your Cisco support team have advised you to do so, click Diagnostics to report a problem you are facing whilst in a call, See Reporting a problem while using the app for more information. This button is enabled only during a meeting or call.
l About: Click here to check the version number of your app.
l Sign out: Click here to sign out of Meeting App.
Audio and video options
l Choose the camera, microphone and speakers that
you want to use for your meetings. Click to test your speakers.
l Click if you want to disable sending video when you join a meeting. The icon changes to red. Click again to enable sending video.
l Click to disable your microphone so others can't hear you when you join a meeting. The icon changes to red. Click again to enable your microphone.
l Click Advanced to adjust the video quality and bandwidth.
Note: You can change all options during a meeting.
Note: To ensure reliability, speaker selection via the browser was removed from WebRTC app in Cisco Meeting Server version 2.5.1.
Notes: When you using Meeting App for a meeting, the video resolution and bandwidth used adjusts automatically according to your network. You should not need to adjust the bandwidth from the default settings as the app will automatically respond to network conditions.
Login
3 Overview of the interface

Cisco Meeting App: User Guide Page 14
l Check the Remember me check box, the app will remember your user name and password and automatically sign you in every time it starts.
l Check the Sign Meeting App when Windows starts check box, to start the app automatically when Windows starts. (This is applicable for Windows only.)
Language
Meeting App supports other languages, for a list of languages supported see this FAQ.
For desktop app, select a language from the dropdown list. Restart the app after changing the language for the changes to take effect.
The WebRTC app changes according to the language settings of the browser.
The iOS app changes according to the language settings of your iPad or iPhone. Refer to Apple documentation for instructions to change the language settings for iPad or iPhone.
3 Overview of the interface

Cisco Meeting App: User Guide Page 15
4 Start or join a meeting from a space[ A space is a persistent virtual meeting room that a group of people can use for anytime for meetings. Members of a space always have access to the space and can use it for calling and chatting. ]
Meeting App provides you with the flexibility of starting a meeting in a space or calling one or more people directly. You can join a meeting in one of the following ways:
4.1 Option 1: Search or select a space from the main screen
1. Search for a space in which you want to start a meeting. If it's already visible in your recent activity list, click on the name of the space.
a. Click Join meeting to join directly with previously chosen audio and video options.
b. On desktop app, when you hover your mouse over the Join Meeting button, the app shows how you will join the meeting. If you want to choose different audio and video
options, click to open the joining options screen. On this screen there are various options
to specify how you want to join the call. For information on these options, click here.
2. Click Join meeting to start or join a meeting.
4.2 Option 2: from the Start or join a meeting screenClick Meet. You can search for multiple people, call a SIP video system or join meeting as a guest. Refer to Meet button for more information.
Notes: If a Proximity-enabled Cisco video system is in range,
the app shows this icon on the Join meeting or Call buttons when you select a space or person. Click to open the joining options screen.
4.3 Calling someone directlyThere are two ways to make a direct call, follow one these steps:Call a person by searching for them from the Search box
1. Search for a user by entering their first name or last name.
2. When you click on the name of the person, the app displays a list of spaces you share with the person.
l To use existing spaces, click to call.
l To call directly, click Call .
4 Start or join a meeting from a space

Cisco Meeting App: User Guide Page 16
Call one or more people directly
To call one or more people, follow these steps:
1. Click on Meet to open the Start or join a meeting page.
2. Search for one or more users you want to call by first or last name. The app displays a list of spaces you currently share with the user.
l To use existing spaces, click to call.
l To call directly, click Call .
Calling only one member of a space
If you want to call only one person from a space, click on the space and from the member's list, click on the name of the person whom you want to call and click Meet.
4.4 Joining optionsOn this screen there various options to specify how you want to join the call. Click on each of the following to select relevant options:
Use this computer/iphone/ipad
Desktop app
Select or check the camera, microphone and speakers you want to use for the meeting on desktop or WebRTC app.
iOS app
Select the camera (front or back) you want to use for the meeting.
l Click to disable the microphone before joining the meeting so others can't hear you. Use the level indicator to check if you have selected the right microphone.
l Click to test the speaker volume before joining the meeting.
l The selfview window shows a preview of your video that you will be sending when you join the meeting.
Click to stop sending your video. Click to maximize the selfview window.
Notes: You can modify any of these settings during the meeting.
Nearby video system
Meeting App provides intelligent pairing. The app can detect any Proximity-enabled Cisco video conferencing system and display it as an option. You can then choose to join the video system with a single click.
4 Start or join a meeting from a space

Cisco Meeting App: User Guide Page 17
The Nearby video system tab shows the name of the video system detected by the app. Click Join meeting to join using the video system.Use my phone
Enter the phone number of the phone that you want to use. You will still send or receive video on your computer while using the phone for audio.
Notes: You can call phone numbers only if the administrator has enabled this feature. Be aware you may need to dial a prefix before you enter your phone number. Contact your administrator for details.
Use my video system
Enter or select the address of the video system from the dropdown.
Open Cisco Meeting App
If you want to join via Cisco Meeting App installed on your device.
If you do not have the app installed, click on the link to open the downloads page. Management and Presentation screen
When you join the call in management and presentation screen, these are the default options:
l Your audio and video will be muted.
l You cannot receive audio or video from other participants but you can see their desktop or screen or application if they share it.
l You can share desktop or application.
l You can send and receive chat messages to all participants in the call.
l Other participants in the call can use Meeting App in the usual way and can receive or send presentation.
l If you have the permissions to do so, you can use all the meeting management tools such as drop a participant, mute or unmute audio, mute or unmute video for other participants, lock or unlock conference.
Note: Any participant in the call with permissions can control the call from the in-call menu options.
4 Start or join a meeting from a space

Cisco Meeting App: User Guide Page 18
5.1 Chatting in a space 1. Search for a space from the search box. Alternatively
click on the space name, if it's already visible in your recent activity list.
2. Enter a message at the bottom of the conversation window and press Enter.
All chat messages are saved in the space and can be viewed by all members of the space. Blue dots next to a space avatar indicate unread chat messages in the space.
Note: You can chat only if the option is enabled by your administrator.
Chatting during a space meeting or direct call
Use the in-meeting menu options options to chat during a meeting or direct call. However for direct calls, the messages are deleted at the end of the call.
Notes: If you wish to retain records of your meetings or chat, we recommend you create a space. Click here for instructions to create a space.
Chatting with one member directly
Notes: You have to be in a space with someone to chat. However, if you want to have a private chat with one user,
you can create a space with only you and the other user for chatting. For instructions to create a space, see Creating Spaces.
5.1.1 Images in chat
To send an image in chat, type or paste the URLs of images to the chat.
5.2 Invite someone to a meetingYou can invite a guest to join a meeting in the space only if guest access is enabled for that space. If guest access is not enabled for the space, you will see a message just below the space name.
To enable guest access, you need space editing permissions. For instructions to enable guest access, see Editing a space.
Notes: For more information on guests, see Guests.
5.2.1 To invite guests, do the following:
Click and choose one of the options:

Cisco Meeting App: User Guide Page 19
n Copy web link - to copy the web link to your clipboard. This web link is only for guests.
n Copy phone details - to copy the phone details to your clipboard.
n Copy video address - to copy the video address of your space to your clipboard.
n Copy passcode – to copy the passcode if one has been specified. You have to include this in the meeting invitation.
n Copy invitation – to copy the invite with all details to your clipboard. You can then paste it where you want.
n Send email - On desktop and WebRTC app, this opens the email client configured on your device with the full
meeting details embedded. The full details of the invite will automatically populate the body of a new email. You can customize, enter the email address and send the email to your guests.
5.2.2 Joining a meeting in others' space
If you are a Meeting App user, you can join a space call even if you are not a member of the space using the Meet button. You will join the call as a guest.
1. Click Meet.
2. Enter the video address of the space in the search box.
3. Click Call . When you hover your mouse over the Call button, the app shows you how you will join the meeting. If you want to choose different audio and
video options, click to open the "Joining options" on page 16 screen.
<multiple devices option tbd>
5.2.3 Join a meeting as a guest
You may have received an email invitation to join a space meeting at a specific time. The invitation may include one of the following ways to join the space meeting:
Video address
Enter the video address for a video conferencing system, Jabber or Lync. If there is a passcode, enter it when

Cisco Meeting App: User Guide Page 20
prompted. You cannot call a Lync meeting using the Lync conference ID from the app. To connect to a Lync meeting, enter the Lync conference ID on the WebRTC app and then launch the native Meeting App.
Phone number
Enter the phone number and call ID to call for audio only. If there is a passcode, enter it when prompted.
Meeting link
Use one of the following ways to join using a meeting link:Option 1: Paste the meeting link in the desktop or iOS app
1. Open Cisco Meeting App and click Join meeting as a guest.

Cisco Meeting App: User Guide Page 21
2. Copy and paste the meeting link directly into Meeting App. Enter the Passcode, if your meeting invitation includes one.
3. Click Join meeting.
Option 2: click on the link
l iOS device: Will prompt you to download the app. After installing, refresh the web page with the link and you will be taken to the Join call page.
l Google Chrome: Will prompt you to enter your name. Click Join meeting as a guest to join the meeting.
l Internet Explorer: A dialog box will appear asking permission to open the program: ciscomeeting.exe. Click on Allow. The app will install on your computer, and you will be taken to the call using the app
l Safari on a Mac: A dialog box will appear. If the Cisco Meeting App is installed, click on the Join call in app button.
l If the app is not installed, click on the Install Cisco Meeting App for OSX button. You will need to click on the downloaded .dmg file to install the Cisco Meeting App. Then click on the Join call in app button.
l Firefox: A dialog box will appear asking you to open the link with an application. Select Cisco Meeting and then select OK. If there is a passcode, it is included in the link.

5 In meeting menu options
Cisco Meeting App: User Guide INSERT IN TARGET Page 22
5 In meeting menu optionsWhen you are in a meeting, the app provides you with options to manage your participants and control your meeting.
Notes: Some of the options described here may only be visible if you have appropriate permissions.
5.3 Meeting menu options
Click here
to do this...
This icon shows you the number of participants in the call. Click on it to see the names of the participants. This example indicates there are 2 people in the call.
Click on a participant’s name to highlight their video pane and display the following options. Alternatively, click on a video pane to see the participant’s name and view the same menu options.
Option Description
Make Important
To make a participant important. When a participant is marked as important they are put at the top of the participant list. So the most important participant will occupy the main pane in any chosen layout on the screens of all the participants in the meeting. A participant’s importance is valid only for the duration of a meeting. The importance is reset when the meeting ends.
Mute audio
To mute the audio for the participant.
Disable video
To stop video only for the participant.
Remove Remove the selected participant from the call.
Participant menu options
The icon next to the name of the participant indicates the status of a participant:
In-meeting menu options

5 In meeting menu options
Cisco Meeting App: User Guide INSERT IN TARGET Page 23
Icon Description
The participant is muted.
The participant has connectivity issues.
The participant is speaking or their background audio can be heard.
The participant is sharing their screen.
The participant is important and their name will appear at the top of the list. When a participant is marked as important they are put to top of the active speaker list. So the most important participant will occupy the main pane in any chosen layout on the screens of all the participants in the meeting. To remove the importance setting, click Clear Importance.
Add a participant to the meeting. Select from list of space members or use the search box to search for someone. To add multiple people, click Add another to repeat the process.
To open meeting controls, see table below.
Click here
to...
Record a meeting. A red record icon will appear on the left side of the call view when recording is ongoing.
Stream a meeting. A blue stream icon will appear on the left side of the call when a meeting is being streamed.
Meeting controls and descriptions

5 In meeting menu options
Cisco Meeting App: User Guide INSERT IN TARGET Page 24
Mute all participants' audio.
Unmute all participants' audio.
Disable all participants' video.
Enable all participants' video.
Lock or unlock a conference. You can lock a meeting for security purposes to restrict guest access. Restriction only applies for the duration of the meeting.
View or send message if enabled by your administrator. All participants in the meeting can view the messages. Guests who join in can see the messages from the moment they join.
Choose a different layout for video and presentation.
See information about the ongoing meeting such as space name, duration or list of unencrypted participants. If you want to invite someone to the meeting, select from one of the Ways to invite.
Click here to save a diagnostics file if advised by Cisco Support. To report any problem you experience whilst using Meeting App, email the saved log file with a description of the problem to your support contact for troubleshooting.
5.4 Selfview windowUse the selfview window to check on the video that your camera is transmitting. From the selfview window you can do the following:

5 In meeting menu options
Cisco Meeting App: User Guide INSERT IN TARGET Page 25
Click this... To do this...
Turn your video on or off. When the camera is turned off the icon turns red.
Notes: If you see a lock symbol, this means someone else in the meeting has disabled your video and you do not have permission to re-enable.
Select a different camera, microphone or speaker for your meeting.
Maximize the selfview window on the screen. When you maximize, click the changed icon to minimize.
Disable auto-hiding of the selfview window when you are not interacting with the app.
Self-view window icons and descriptions
5.5 Additional call controls
Click this... To do this...
Disable your microphone so others cannot hear you in the meeting. When mute is activated the icon turns red. Click again to enable the microphone.
Notes: If you see a lock symbol, this means someone else in the meeting has muted you and you do not have permission to unmute.
Share your screen or an application. All participants can view the content you are sharing.
Note: See the note below for more information about content sharing on different browsers.
Additional call controls

5 In meeting menu options
Cisco Meeting App: User Guide INSERT IN TARGET Page 26
Use the numeric key pad and send any DTMF key sequences. Click here for more information. You cannot dial a phone number from this keypad.
Leave a call.
Note about content sharing for WebRTC app on different browsers
1. To enable sharing content, for Google Chrome web browsers, you need to install the Cisco Meeting App screen sharing extension. See this FAQ for more information.
2. You cannot share any content from mobile browsers: Chrome on Android or Safari on iOS.
3. You cannot share content from Meeting App on Apple Safari browsers on macOS, this is a browser limitation. However you can view content shared by other participants.
4. Content received via Meeting App on Microsoft Edge (beta feature) will appear in a separate pane within the main window.

Cisco Meeting App: User Guide Page 27
6 Add a participant to a meetingTo add a participant while you are in a meeting, follow these steps:
1. From the menu options, click .
2. Select from the list of space members shown or search for someone using the search box.
3. Click on one or more participants from the list to add them to the call.
After you select someone, the application shows a list of all the people whom you have invited. While a participant is joining, hover over their name to show the Cancel button. If you want to add multiple people, use the Add another button to repeat the process.
Notes: Any participant added to a call will not be added automatically to the space when the call ends.
6 Add a participant to a meeting

Cisco Meeting App: User Guide Page 28
7 Record and Stream a meeting
During a meeting, click button from the menu options to open the Meeting Controls side bar:
l Click to start recording. The icon changes to
when the meeting is being recorded. The administrator defines where the recorded meeting will be stored.
l Click to start streaming. The icon changes to
when the meeting is being streamed.
Note: You can only record or stream a meeting if you have the permissions to do so.
7 Record and Stream a meeting

Cisco Meeting App: User Guide Page 29
8 Modify the layout for video and presentationTo change the layout during a meeting:
1. From the menu options, click .
2. Select the layout you want by clicking on one of the options. The new screen layout will be applied to your meeting. For more information on screen layouts, see this FAQ.
When you select a video system from the app, the layout on the video system is controlled by the app and the video system displays the layout that is selected in the app.
Notes: If you want to save bandwidth, you can use the Audio-only option. It disables video and is particularly useful in mobile situations.
8 Modify the layout for video and presentation

Cisco Meeting App: User Guide Page 30
9 Assign importance level to participants in a meetingDuring a call you can make a participant as important to control the screen layout. To make a participant important, follow these steps:
1. Start or join a meeting either from a space or by clicking on the Meet button.
2. Click on to open the list of participants. The number indicates the total number of active participants in the call.
3. Click on a participants' name and the list of options appear under the name.
4. Click Important. A icon will appear next to the participant's name.
Notes: When a participant is marked as important, they are put on the top of the active speaker list. So the most important participant will occupy the main pane in any chosen layout on the screens of all the participants in the meeting.
To remove assigned importance for a participant, select the participant's name from the list and click Clear importance.
9 Assign importance level to participants in a meeting

Cisco Meeting App: User Guide Page 31
10 Sharing your screen or applicationTo start sharing your screen or application during a meeting, follow these steps:
1. Click from the bottom of the screen. Meeting App shows you a choice of monitors to share, or a list of applications that are currently open.
2. Click on any monitor or application from the list to share with the meeting. All active participants can view the content you are sharing.
Meeting App displays a message similar to the following:
To stop sharing:If you want to stop sharing, click Stop or alternatively click
from the bottom of the screen.
Notes: Sharing of Universal Windows Platform (UWP) apps (formerly Windows Store apps and Metro-style apps) is not supported.
Note about content sharing for WebRTC app on different browsers
1. To enable sharing content, for Google Chrome web browsers, you need to install the Cisco Meeting App screen sharing extension. See this FAQ for more information.
2. You cannot share any content from mobile browsers: Chrome on Android or Safari on iOS.
3. You cannot share content from Meeting App on Apple Safari browsers on macOS, this is a browser limitation. However you can view content shared by other participants.
4. Content received via Meeting App on Microsoft Edge (beta feature) will appear in a separate pane within the main window.
10 Sharing your screen or application

Cisco Meeting App: User Guide Page 32
11 Lock or Unlock a conferenceYou can lock or unlock a conference from the in-meeting menu options if you have the permissions enabled by a system administrator.
1. Join a call, after you join click on to open the Meeting Controls side bar.
2. Under Security, click on the Conference lock .
3. To unlock, click on the same icon.
Notes: You can lock a meeting for security purposes to temporarily restrict guest access. Restriction only applies for the duration of the meeting. Members of a space are not affected, and can join the space at any time. For more information, see Cisco Meeting Server API Reference Guide or this FAQ regarding locking and unlocking a meeting lobby.
11 Lock or Unlock a conference

Cisco Meeting App: User Guide Page 33
12 View information about the callWhen you are in a call, you can view the following information:
l Space name - Name of the space which you are using for the meeting.
l Duration - Time since a participant joined the conference.
l Unencrypted Participants - List of unencrypted participants who are currently in the call.
To invite someone to the meeting, use one of the following ways:
n Copy web link - to copy the web link to your clipboard. This web link is only for guests.
n Copy phone details - to copy the phone details to your clipboard.
n Copy video address - to copy the video address of your space to your clipboard.
n Copy passcode – to copy the passcode if one has been specified. You have to include this in the meeting invitation.
n Copy invitation – to copy the invite with all details to your clipboard. You can then paste it where you want.
n Send email - On the desktop and WebRTC app, this opens the email client configured on your device with the full meeting details embedded. The full details of the invite will be automatically populated in the body of a new email. You can customize, enter the email address and send the email to your guests.
12 View information about the call

Cisco Meeting App: User Guide Page 34
13 Reporting a problem while using the appPlease use the following resources when you first encounter a problem with the Meeting App:
o Release Notes: These describe any known issues in the current release, and resolved issues from previous app releases.
o FAQs: Provide answers to frequently asked questions, including how to obtain log and crash files.
However if you are unable to find a solution to your problem, and if the Cisco support team has advised you to do so, follow these steps to report any problem you experience whilst using Meeting App:
Click to open the Settings screen. Do one of the following depending on the operating system you are using:
Windows or Mac OSIf the Cisco support team has advised you to do so, click Diagnostics. From the Save diagnostics file window, select a location on your computer to save a log file. Enter a file name and click Save. To report any problem you experience whilst using Meeting App, email the saved log file with a description of the problem to your support contact for troubleshooting.
WebRTCIf the Cisco support team has advised you to do so, click Diagnostics. The diagnostics window opens. Enter a description of your problem and click OK. Select 'email' from the notification message to send the diagnostics file with a description of the problem to your support contact for troubleshooting.
iOSIf the Cisco support team has advised you to do so, click Diagnostics. The app automatically opens your email and populates it with all the information needed for troubleshooting from the app and attaches the diagnostics file. Enter the email address and send it to your Cisco support contact for troubleshooting.
13 Reporting a problemwhile using the app

Cisco Meeting App: User Guide Page 35
Cisco Legal InformationTHE SPECIFICATIONS AND INFORMATION REGARDING THE PRODUCTS IN THIS MANUAL ARE SUBJECT TO CHANGE WITHOUT NOTICE. ALL STATEMENTS, INFORMATION, AND RECOMMENDATIONS IN THIS MANUAL ARE BELIEVED TO BE ACCURATE BUT ARE PRESENTED WITHOUT WARRANTY OF ANY KIND, EXPRESS OR IMPLIED. USERS MUST TAKE FULL RESPONSIBILITY FOR THEIR APPLICATION OF ANY PRODUCTS.
THE SOFTWARE LICENSE AND LIMITED WARRANTY FOR THE ACCOMPANYING PRODUCT ARE SET FORTH IN THE INFORMATION PACKET THAT SHIPPED WITH THE PRODUCT AND ARE INCORPORATED HEREIN BY THIS REFERENCE. IF YOU ARE UNABLE TO LOCATE THE SOFTWARE LICENSE OR LIMITED WARRANTY, CONTACT YOUR CISCO REPRESENTATIVE FOR A COPY.
The Cisco implementation of TCP header compression is an adaptation of a program developed by the University of California, Berkeley (UCB) as part of UCB’s public domain version of the UNIX operating system. All rights reserved. Copyright © 1981, Regents of the University of California.
NOTWITHSTANDING ANY OTHER WARRANTY HEREIN, ALL DOCUMENT FILES AND SOFTWARE OF THESE SUPPLIERS ARE PROVIDED “AS IS” WITH ALL FAULTS. CISCO AND THE ABOVE-NAMED SUPPLIERS DISCLAIM ALL WARRANTIES, EXPRESSED OR IMPLIED, INCLUDING, WITHOUT LIMITATION, THOSE OF MERCHANTABILITY, FITNESS FOR A PARTICULAR PURPOSE AND NONINFRINGEMENT OR
ARISING FROM A COURSE OF DEALING, USAGE, OR TRADE PRACTICE.
IN NO EVENT SHALL CISCO OR ITS SUPPLIERS BE LIABLE FOR ANY INDIRECT, SPECIAL, CONSEQUENTIAL, OR INCIDENTAL DAMAGES, INCLUDING, WITHOUT LIMITATION, LOST PROFITS OR LOSS OR DAMAGE TO DATA ARISING OUT OF THE USE OR INABILITY TO USE THIS MANUAL, EVEN IF CISCO OR ITS SUPPLIERS HAVE BEEN ADVISED OF THE POSSIBILITY OF SUCH DAMAGES.
Any Internet Protocol (IP) addresses and phone numbers used in this document are not intended to be actual addresses and phone numbers. Any examples, command display output, network topology diagrams, and other figures included in the document are shown for illustrative purposes only. Any use of actual IP addresses or phone numbers in illustrative content is unintentional and coincidental.
All printed copies and duplicate soft copies of this document are considered uncontrolled. See the current online version for the latest version.
Cisco has more than 200 offices worldwide. Addresses and phone numbers are listed on the Cisco website at www.cisco.com/go/offices.
© INSERT IN TARGET Cisco Systems, Inc. All rights reserved.
THE SPECIFICATIONS AND INFORMATION REGARDING THE PRODUCTS IN THIS MANUAL ARE SUBJECT TO CHANGE WITHOUT NOTICE. ALL STATEMENTS, INFORMATION, AND RECOMMENDATIONS IN THIS MANUAL ARE BELIEVED TO
Cisco Legal Information

Cisco Meeting App: User Guide Page 36
BE ACCURATE BUT ARE PRESENTED WITHOUT WARRANTY OF ANY KIND, EXPRESS OR IMPLIED. USERS MUST TAKE FULL RESPONSIBILITY FOR THEIR APPLICATION OF ANY PRODUCTS.
THE SOFTWARE LICENSE AND LIMITED WARRANTY FOR THE ACCOMPANYING PRODUCT ARE SET FORTH IN THE INFORMATION PACKET THAT SHIPPED WITH THE PRODUCT AND ARE INCORPORATED HEREIN BY THIS REFERENCE. IF YOU ARE UNABLE TO LOCATE THE SOFTWARE LICENSE OR LIMITED WARRANTY, CONTACT YOUR CISCO REPRESENTATIVE FOR A COPY.
The following information is for FCC compliance of Class A devices: This equipment has been tested and found to comply with the limits for a Class A digital device, pursuant to part 15 of the FCC rules. These limits are designed to provide reasonable protection against harmful interference when the equipment is operated in a commercial environment. This equipment generates, uses, and can radiate radio-frequency energy and, if not installed and used in accordance with the instruction manual, may cause harmful interference to radio communications. Operation of this equipment in a residential area is likely to cause harmful interference, in which case users will be required to correct the interference at their own expense.
The following information is for FCC compliance of Class B devices: This equipment has been tested and found to comply with the limits for a Class B digital device, pursuant to part 15 of the FCC rules. These limits are designed to provide reasonable protection against harmful interference
in a residential installation. This equipment generates, uses and can radiate radio frequency energy and, if not installed and used in accordance with the instructions, may cause harmful interference to radio communications. However, there is no guarantee that interference will not occur in a particular installation. If the equipment causes interference to radio or television reception, which can be determined by turning the equipment off and on, users are encouraged to try to correct the interference by using one or more of the following measures:
l Reorient or relocate the receiving antenna.
l Increase the separation between the equipment and receiver.
l Connect the equipment into an outlet on a circuit different from that to which the receiver is connected.
l Consult the dealer or an experienced radio/TV technician for help.
Modifications to this product not authorized by Cisco could void the FCC approval and negate your authority to operate the product.
The Cisco implementation of TCP header compression is an adaptation of a program developed by the University of California, Berkeley (UCB) as part of UCB’s public domain version of the UNIX operating system. All rights reserved.
Copyright © 1981, Regents of the University of California.
NOTWITHSTANDING ANY OTHER WARRANTY HEREIN, ALL DOCUMENT FILES AND SOFTWARE OF THESE SUPPLIERS
Cisco Legal Information

Cisco Meeting App: User Guide Page 37
ARE PROVIDED "AS IS" WITH ALL FAULTS. CISCO AND THE ABOVE-NAMED SUPPLIERS DISCLAIM ALL WARRANTIES, EXPRESSED OR IMPLIED, INCLUDING, WITHOUT LIMITATION, THOSE OF MERCHANTABILITY, FITNESS FOR A PARTICULAR PURPOSE AND NONINFRINGEMENT OR ARISING FROM A COURSE OF DEALING, USAGE, OR TRADE PRACTICE.
IN NO EVENT SHALL CISCO OR ITS SUPPLIERS BE LIABLE FOR ANY INDIRECT, SPECIAL, CONSEQUENTIAL, OR INCIDENTAL DAMAGES, INCLUDING, WITHOUT LIMITATION, LOST PROFITS OR LOSS OR DAMAGE TO DATA ARISING OUT OF THE USE OR INABILITY TO USE THIS MANUAL, EVEN IF CISCO OR ITS SUPPLIERS HAVE BEEN ADVISED OF THE POSSIBILITY OF SUCH DAMAGES.
Any Internet Protocol (IP) addresses and phone numbers used in this document are not intended to be actual addresses and phone numbers. Any examples, command display output, network topology diagrams, and other figures included in the document are shown for illustrative purposes only. Any use of actual IP addresses or phone numbers in illustrative content is unintentional and coincidental.
All printed copies and duplicate soft copies of this document are considered uncontrolled. See the current online version for the latest version.
Cisco has more than 200 offices worldwide. Addresses and phone numbers are listed on the Cisco website at www.cisco.com/go/offices.
© [[[Undefined variable GlobalVariables.CopyrightYears]]] Cisco Systems, Inc. All rights reserved.
Cisco TrademarkCisco and the Cisco logo are trademarks or registered trademarks of Cisco and/or its affiliates in the U.S. and other countries. To view a list of Cisco trademarks, go to this URL: www.cisco.com/go/trademarks. Third-party trademarks mentioned are the property of their respective owners. The use of the word partner does not imply a partnership relationship between Cisco and any other company. (1721R)
Cisco Legal Information