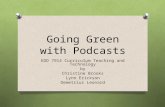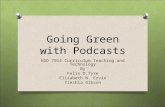Cisco IP Phone 7914 Expansion Module - BT€¦ · 7914 Expansion Module 7 Where to Find More...
Transcript of Cisco IP Phone 7914 Expansion Module - BT€¦ · 7914 Expansion Module 7 Where to Find More...
-
Phone Guide
Cisco IP Phone 7914 Expansion Module
Including License and Warranty
1 Introducing the Cisco IP Phone 7914 Expansion Module
2 Installing the 7914 Expansion Module
3 Features of the 7914 Expansion Module
4 Using the 7914 Expansion Module
5 Troubleshooting the 7914 Expansion Module
6 Technical Specifications for the 7914 Expansion Module
7 Where to Find More Information
8 Obtaining Technical Assistance
9 Cisco One-Year Limited Hardware Warranty Terms
-
1 Introducing the Cisco IP Phone 7914 Expansion ModuleThe Cisco IP Phone 7914 Expansion Module attaches to your Cisco IP Phone 7960G, adding 14 extra line appearances or programmable buttons to your phone. The programmable buttons can be configured for speed dial numbers or to access phone services. You can attach one or two Expansion Modules to your Cisco IP Phone 7960G.
Figure 1 Cisco IP Phone 7960G with 2 Expansion Modules
Before You BeginBefore you begin installing your 7914 Expansion Module, read each of these sections:
• Package Contents, page 3
• Footstand Kits, page 3
• Additional Equipment, page 3
• Safety Information, page 4
1200
43
2
-
Package Contents
Make sure that your package includes the following items:
• One Cisco IP Phone 7914 Expansion Module
• One interface cable
• this Cisco IP Phone 7914 Expansion Module Phone Guide
Footstand Kits
In addition to the items in the package, you also need a Footstand Kit (separate orderable item). If you are attaching one 7914 Expansion Module, you need the single Footstand Kit. If you are attaching two 7914 Expansion Modules, you need the double Footstand Kit. The Footstand Kit contains:
• One support bar (single with one thumbscrew, or double with two thumbscrews)
• One footstand
Additional Equipment
You also need the following equipment.
• Small flat head screwdriver—for use during the installation
• Power supply unit—depending on how many Expansion Modules you are installing and how your Cisco IP Phone 7960G is powered, you will require power supply unit(s) as follows:
Power over the Ethernet to your Cisco IP Phone 7960G
With one or two Expansion Modules, you need a power supply unit (separate orderable item).
3
-
Safety Information
The following safety warnings are for the 7914 Expansion Module. Read these notices before you install or use the 7914 Expansion Module. For translated warnings, refer to the Regulatory Compliance and Safety Information for the Cisco IP Phone 7900 Series.
Installing and Using Your 7914 Expansion Module
Read the following safety notices before installing or using your 7914 Expansion Module:
Warning IMPORTANT SAFETY INSTRUCTIONS
This warning symbol means danger. You are in a situation that could cause bodily injury. Before you work on any equipment, be aware of the hazards involved with electrical circuitry and be familiar with standard practices for preventing accidents. Use the statement number provided at the end of each warning to locate its translation in the translated safety warnings that accompanied this device.SAVE THESE INSTRUCTIONS
Warning Read the installation instructions before you connect the system to its power source.
Local power to your Cisco IP Phone 7960G
With one Expansion Module, you do not need a power supply unit.
With two Expansion Modules, you need a power supply unit (separate orderable item).
Note Use of a non-Cisco certified power supply unit might not work and voids the 7914 Expansion Module product warranty.
4
-
Warning Ultimate disposal of this product should be handled according to all national laws and regulations.
Warning Do not work on the system or connect or disconnect cables during periods of lightning activity.
Warning To avoid electric shock, do not connect safety extra low voltage (SELV) circuits to telephone network voltage (TNV) circuits. LAN ports contain SELV circuits, and WAN ports contain TNV circuits. Some LAN and WAN ports use RJ-45 connectors. Use caution when connecting cables.
Using an External Power Supply
The following warnings apply when you use the external power supply with the 7914 Expansion Module:
Warning This product relies on the building's installation for short-circuit (over current) protection. Ensure that a fuse or circuit breaker no larger than 120 VAC, 15A U.S. (240 VAC, 10A international) is used on the phase conductors (all current-carrying conductors).
Warning The device is designed to work with TN power systems.
Warning The plug-socket combination must be accessible at all times because it serves as the main disconnecting device.
5
-
Warning The power supply must be placed indoors.
Caution Only use the specified Cisco-approved power supply on this product.
2 Installing the 7914 Expansion Module
Note To ensure a successful installation of the 7914 Expansion Module, make sure you have read the entire “Before You Begin” section on page 2.
To install the 7914 Expansion Module, perform the following steps.
1. Remove the Footstand from the Cisco IP Phone 7960G.
2. Connect the Support Bar to the Cisco IP Phone 7960G.
3. Connect the 7914 Expansion Module to the Support Bar.
4. Connect the Interface Cable.
5. Connect the Power Supply.
6. Connect the Footstand.
Refer to the detailed instructions and corresponding illustrations that follow for each of these high-level steps.
Caution To ensure a successful installation, verify with your system administrator that your phone is ready for the 7914 Expansion Module and that Cisco CallManager is installed and configured for the 7914 Expansion Module. Make sure that you have all of the parts that you need (see the “Before You Begin” section on page 2).
6
-
Remove the Footstand from the Cisco IP Phone 7960G
Refer to Figure 2 and the steps that follow.
Figure 2 Removing the Footstand
Step 1 Unplug the Cisco IP Phone 7960G network and power connections.
Step 2 Unplug the handset, and unplug the headset if one is attached to the phone.
Step 3 Turn the Cisco IP Phone 7960G over and lay it on a protected flat surface to prevent it from being scratched.
Step 4 Locate the two foot pins on the footstand.
Step 5 Use a flat head screwdriver to carefully push on one of the foot pins to release it. Then carefully push on the other foot pin to release it.
Note You may have to lift and hold the Cisco IP Phone to support it when pushing the foot pins. When pushing on the footpins, push away from your body.
6314
7
7
-
Step 6 Lift off the footstand and store it separately.
Connect the Support Bar to the Cisco IP Phone 7960G
Refer to Figure 3 and the steps that follow.
Figure 3 Connecting the Support Bar
Step 1 Position the support bar on the back of the Cisco IP Phone 7960G so that it fits flush with the phone.
Step 2 Locate the two connector pins.
Step 3 Use a flat head screwdriver to carefully push each of the connector pins so that the support bar is firmly fastened to the Cisco IP Phone 7960G.
Connect the 7914 Expansion Module to the Support Bar
Refer to Figure 4 and the steps that follow.
8
-
Figure 4 Connecting the Expansion Module
1 Open slots on the 7914 Expansion Module
2 Hooks on the support bar
3 Insert and rotate the 7914 Expansion Module into the support bar
4 Tighten the thumbscrews
9
-
Step 1 Position the phone so that the front of the phone is facing up.
Step 2 Line up the two open slots on the bottom of the 7914 Expansion Module with the two hooks on the support bar.
Step 3 Insert the hooks into the slots and then rotate the top of the 7914 Expansion Module into the support bar so that it rests flush with the bar.
Step 4 Tighten the thumbscrew on the back of the 7914 Expansion Module.
Note If you are installing two Expansion Modules, repeat Steps 2 and 3 for the second Expansion Module.
Connect the Interface Cable
Refer to the following table, which depicts the “in” and “out” icons on the AUX jacks, and to Figure 5 and the steps that follow.
Note On your Cisco IP Phone 7960G or 7914 Expansion Module, the AUX jack may be labelled RS-232. In this case read “RS-232 jack” for AUX jack in Figure 5 and Steps 1 – 4 in this section.
In icon Out icon
10
-
Figure 5 Connecting the Interface Cable
Step 1 Plug one end of the interface cable into the jack labeled AUX on the Cisco IP Phone 7960G.
Step 2 Plug the other end of the interface cable into the AUX jack with the “in” icon underneath on the 7914 Expansion Module.
Note If you are installing a second 7914 Expansion Module, continue with Steps 3 and 4. Otherwise go to the “Connect the Power Supply” section on page 12.
1 Interface cable connection to the AUX jack on the Cisco IP Phone 7960G
2 Interface cable connection to the AUX jack labeled with the “in” icon on Expansion Module 1
3 Second interface cable connection to the AUX jack labeled with the “out” icon on Expansion Module 1
4 Second interface cable connection to the AUX jack labeled with the “in” icon on Expansion Module 2
11
-
Step 3 Plug one end of the second interface cable into the AUX jack with the “out” icon underneath on the first Expansion Module.
Step 4 Plug the other end of the second interface cable into the AUX jack with the “in” icon underneath on the second Expansion Module.
Connect the Power Supply
Refer to Figure 6 and the steps that follow.
Figure 6 Connecting the Power Supply
1 Power supply connector on the back of the Expansion Module
12
-
Step 1 Depending on how your Cisco IP Phone 7960G is powered, perform one of the following actions:
• If your Cisco IP Phone 7960G is powered over the Ethernet and:
– you have one Expansion Module—connect the power supply unit to the AC adapter port on the Expansion Module and plug the other end into a standard electrical power outlet in the wall.
– you have two Expansion Modules—connect the power supply unit to the AC adapter port on the Expansion Module closest to the Cisco IP Phone 7960G and plug the other end into a standard electrical power outlet in the wall.
• If your Cisco IP Phone 7960G is powered with a power supply unit and:
– you have one Expansion Module—reconnect the original Cisco IP Phone 7960G power supply unit to the AC adapter port on the Cisco IP Phone and plug the other end into a standard electrical power outlet in the wall.
– you have two Expansion Modules, connect a second power supply unit to the AC adapter port on the Expansion Module closest to the Cisco IP Phone 7960G and plug the other end into a standard electrical power outlet in the wall.
Step 2 Reconnect the Cisco IP Phone 7960G handset and network connection.
13
-
Connect the Footstand
Refer to Figure 7 and the steps that follow.
Figure 7 Connecting the Footstand
Step 1 Locate the three hooks on the footstand.
Step 2 Position the hooks so that they align with the two open slots on the support bar.
Note There are four positions in each of the three sets of open slots on the support bar. This lets you choose the angle of the footstand.
Step 3 Insert the footstand hooks into the support bar and push in slightly to make the connection.
1 Slots on the support bar
2 Hooks on the footstand
3 Insert and rotate footstand to connect to support bar
14
-
Start Up SequenceAfter the 7914 Expansion Module is installed, upon startup the buttons all show a steady red light. Then the LCD screen refreshes and the buttons all go off and any line appearances are displayed in the LCD screen. You can then start using the Expansion Module.
3 Features of the 7914 Expansion ModuleThe 7914 Expansion Module includes the following features.
1 Phone screen—Displays the phone number, speed dial number (or name or other text label), phone service, or Privacy assigned to each button. Icons indicating line status appear and function the same as those on the Cisco IP Phone 7960G to which it is attached.
15
-
4 Using the 7914 Expansion ModuleThe 7914 Expansion Module functions as a line appearance or programmable button module, allowing you to keep track of calls in progress, calls on hold, and calls requiring transfer, or to access phone services. All call functions, such as answering a call, placing a call on hold, transferring a call, and so on, are performed from the Cisco IP Phone 7960G. Refer to the phone guide for your Cisco IP Phone 7960G for instructions about using your phone.
Here is a typical scenario when using the Cisco IP Phone 7960G and 7914 Expansion Module combination.
You receive a call for your Director at extension 12345. You look at your 7914 Expansion Module and see that your Director has a call in progress with another party and also has another call on hold. Looking down the 7914 Expansion Module screen, you note that another manager in your group has just completed a call and could possibly assist the incoming caller. You consult briefly with the incoming caller and then transfer the call to the manager.
To configure speed dial numbers or program buttons to access phone services, see the “Configuring the Buttons on Your 7914 Expansion Module” section on page 17.
2 Lighted Buttons—14 buttons. Each button corresponds to one line (just like on the Cisco IP Phone 7960G). The lights beneath each button indicate the state of the corresponding line as follows:
Line available: light off
Line in use by you: steady green light
Line in use by someone else: steady red light
Line ringing: flashing amber light
You have a call on hold: flashing green light
Someone else has a call on hold: flashing red light
Call transfer: steady green light
16
-
Keeping Your Call Information Private
If Privacy is programmed for one of your buttons, you can keep your call information private from users who share your lines. If you see a button labeled “Privacy,” then this feature has been enabled for you by your system administrator. You toggle privacy on and off by pressing the Privacy button when receiving an incoming call. In addition, with Privacy enabled, other shared lines are blocked from joining your calls. Refer to the phone guide for your Cisco IP Phone 7960G for more information.
Configuring the Buttons on Your 7914 Expansion ModuleSimilar to your Cisco IP Phone 7960G, you can configure speed dial numbers or program buttons to access phone services on the 7914 Expansion Module. Before you can do this, ask your system administrator for the following information to access your Cisco IP Phone User Options web page:
• the URL
• your user name and password
After you have this information, you can configure your speed dial numbers or program buttons to access phone services.
The following table describes how to configure speed dial numbers or program buttons to access phone services.
17
-
Adjusting the ContrastSimilar to your Cisco IP Phone 7960G, you can adjust the contrast on the 7914 Expansion Module.
If you want to... Then
Configure speed dial buttons
Log in to your User Options web pages using the URL, username, and password provided by your system administrator.
From the general menu, select your device type (phone model) in the “Select a device” drop-down list. Then choose Add/Update your Speed Dials from the main menu.
Enter a phone number and label for each available speed dial button.
Note Do not set up 911 as a speed dial number on the 7914 Expansion Module.
Click Update.
Program buttons to access phone services.
Phone services can include, for example, weather, stock quotes, or corporate calendars and directories.
Check with your system administrator to see if this option is enabled for you.
Log in to your User Options web pages using the URL, username, and password provided by your system administrator.
From the general menu, select your device type (phone model) in the “Select a device” drop-down list. Then choose Add/Update your Service URL buttons from the main menu.
For each available Service URL button, select a phone service and enter a text label.
Click Update.
18
-
The following table describes how to adjust the contrast.
5 Troubleshooting the 7914 Expansion ModuleThe following table might help you if you are having difficulty using your 7914 Expansion Module.
If you want to... Then...
Adjust the contrast on your 7914 Expansion Module
Choose Settings > Contrast, and then press the Select softkey.
Choose Expansion Module(s).
Press the Up and Down softkeys to obtain the desired contrast.
If you have a second Expansion Module, press Next, and then adjust the contrast.
Press the Exit softkey to accept and save your changes.
Problem Solution
No display on the 7914 Expansion Module
• Verify that all of the cable connections are correct.
• Verify that you have power to the 7914 Expansion Module(s).
Buttons on the first 7914 Expansion Module are all red.
Verify with your system administrator that your 7914 Expansion Module is defined in Cisco CallManager.
Buttons on the second 7914 Expansion Module are all amber.
Verify with your system administrator that your 7914 Expansion Module is defined in Cisco CallManager.
19
-
If you are experiencing other difficulties, contact your system administrator.
6 Technical Specifications for the 7914 Expansion ModuleThis section provides the physical and operating environment specifications for the Cisco IP Phone 7914 Expansion Module, as well as the regulatory compliance information.
Physical and Operating Environment Specifications
Specification Value or Range
Operating Temperature
32 to 104°F (0 to 40°C)
Operating relative humidity
10 to 95% (noncondensing)
Storage temperature
14 to 140°F (-10 to 60°C )
Height 203 mm, 8.0 in.
Width 121 mm, 4.75 in.
Depth 51 mm, 2.0 in.
Weight 366 g, 0.82 lb.
Power 48 VDC, 40mA max
20
-
Cable Specifications• 2 RJ-11 jacks with 6-pin connectors for the interface cable
connections
• 48-V power connector. The diameter of the center pin in the Expansion Module power jack (Switchcraft 712A) is 0.1 in. (2.5 mm). The center pin is positive (+) voltage. The miniature power plug required to mate with the power jack on the Expansion Module is a Switchcraft 760 or equivalent.
7 Where to Find More InformationThe following sections provide sources for obtaining additional documentation from Cisco Systems.
Related DocumentationThe following documents provide additional information.
• Cisco IP Phone Administration Guide for Cisco CallManager—Provides instructions for the system administrator about configuring the 7914 Expansion Module in Cisco CallManager.
http://www.cisco.com/univercd/cc/td/doc/product/voice/c_ipphon/index.htm
• Phone guide for your Cisco IP Phone 7960G—Provides instructions for using the Cisco IP Phone 7960G.
http://www.cisco.com/univercd/cc/td/doc/product/voice/c_ipphon/index.htm
• Cisco CallManager documentation—Provides instructions for using the Cisco CallManager Administration application to configure Cisco IP Phones and services.
http://www.cisco.com/univercd/cc/td/doc/product/voice/c_callmg/index.htm
21
http://www.cisco.com/univercd/cc/td/doc/product/voice/c_ipphon/index.htmhttp://www.cisco.com/univercd/cc/td/doc/product/voice/c_ipphon/index.htmhttp://www.cisco.com/univercd/cc/td/doc/product/voice/c_callmg/index.htm
-
Obtaining DocumentationCisco documentation and additional literature are available on Cisco.com. Cisco also provides several ways to obtain technical assistance and other technical resources. These sections explain how to obtain technical information from Cisco Systems.
Cisco.com
You can access the most current Cisco documentation at this URL:
http://www.cisco.com/univercd/home/home.htm
You can access the Cisco website at this URL:
http://www.cisco.com
You can access international Cisco websites at this URL:
http://www.cisco.com/public/countries_languages.shtml
Ordering Documentation
You can find instructions for ordering documentation at this URL:
http://www.cisco.com/univercd/cc/td/doc/es_inpck/pdi.htm
You can order Cisco documentation in these ways:
• Registered Cisco.com users (Cisco direct customers) can order Cisco product documentation from the Ordering tool:
http://www.cisco.com/en/US/partner/ordering/index.shtml
• Nonregistered Cisco.com users can order documentation through a local account representative by calling Cisco Systems Corporate Headquarters (California, USA) at 408 526-7208 or, elsewhere in North America, by calling 800 553-NETS (6387).
Documentation FeedbackYou can send comments about technical documentation to [email protected].
22
http://www.cisco.com/univercd/home/home.htmhttp://www.cisco.comhttp://www.cisco.com/public/countries_languages.shtmlhttp://www.cisco.com/univercd/cc/td/doc/es_inpck/pdi.htmhttp://www.cisco.com/en/US/partner/ordering/index.shtmlhttp://www.cisco.com/univercd/cc/td/doc/product/voice/c_callmg/index.htm
-
You can submit comments by using the response card (if present) behind the front cover of your document or by writing to the following address:
Cisco SystemsAttn: Customer Document Ordering170 West Tasman DriveSan Jose, CA 95134-9883
We appreciate your comments.
Obtaining Additional Publications and InformationInformation about Cisco products, technologies, and network solutions is available from various online and printed sources.
• Cisco Marketplace provides a variety of Cisco books, reference guides, and logo merchandise. Visit Cisco Marketplace, the company store, at this URL:
http://www.cisco.com/go/marketplace/
• The Cisco Product Catalog describes the networking products offered by Cisco Systems, as well as ordering and customer support services. Access the Cisco Product Catalog at this URL:
http://cisco.com/univercd/cc/td/doc/pcat/
• Cisco Press publishes a wide range of general networking, training and certification titles. Both new and experienced users will benefit from these publications. For current Cisco Press titles and other information, go to Cisco Press at this URL:
http://www.ciscopress.com
23
http://www.cisco.com/go/marketplace/http://cisco.com/univercd/cc/td/doc/pcat/http://www.ciscopress.com
-
• Packet magazine is the Cisco Systems technical user magazine for maximizing Internet and networking investments. Each quarter, Packet delivers coverage of the latest industry trends, technology breakthroughs, and Cisco products and solutions, as well as network deployment and troubleshooting tips, configuration examples, customer case studies, certification and training information, and links to scores of in-depth online resources. You can access Packet magazine at this URL:
http://www.cisco.com/packet
• iQ Magazine is the quarterly publication from Cisco Systems designed to help growing companies learn how they can use technology to increase revenue, streamline their business, and expand services. The publication identifies the challenges facing these companies and the technologies to help solve them, using real-world case studies and business strategies to help readers make sound technology investment decisions. You can access iQ Magazine at this URL:
http://www.cisco.com/go/iqmagazine
• Internet Protocol Journal is a quarterly journal published by Cisco Systems for engineering professionals involved in designing, developing, and operating public and private internets and intranets. You can access the Internet Protocol Journal at this URL:
http://www.cisco.com/ipj
• World-class networking training is available from Cisco. You can view current offerings at this URL:
http://www.cisco.com/en/US/learning/index.html
8 Obtaining Technical AssistanceFor all customers, partners, resellers, and distributors who hold valid Cisco service contracts, Cisco Technical Support provides 24-hour-a-day, award-winning technical assistance. The Cisco Technical Support Website on Cisco.com features extensive online support resources. In addition, Cisco Technical
24
http://www.ciscopress.comhttp://www.cisco.com/packethttp://www.cisco.com/go/iqmagazinehttp://www.cisco.com/ipjhttp://www.cisco.com/en/US/learning/index.html
-
Assistance Center (TAC) engineers provide telephone support. If you do not hold a valid Cisco service contract, contact your reseller.
Cisco Technical Support WebsiteThe Cisco Technical Support Website provides online documents and tools for troubleshooting and resolving technical issues with Cisco products and technologies. The website is available 24 hours a day, 365 days a year at this URL:
http://www.cisco.com/techsupport
Access to all tools on the Cisco Technical Support Website requires a Cisco.com user ID and password. If you have a valid service contract but do not have a user ID or password, you can register at this URL:
http://tools.cisco.com/RPF/register/register.do
Submitting a Service RequestUsing the online TAC Service Request Tool is the fastest way to open S3 and S4 service requests. (S3 and S4 service requests are those in which your network is minimally impaired or for which you require product information.) After you describe your situation, the TAC Service Request Tool automatically provides recommended solutions. If your issue is not resolved using the recommended resources, your service request will be assigned to a Cisco TAC engineer. The TAC Service Request Tool is located at this URL:
http://www.cisco.com/techsupport/servicerequest
For S1 or S2 service requests or if you do not have Internet access, contact the Cisco TAC by telephone. (S1 or S2 service requests are those in which your production network is down or severely degraded.) Cisco TAC engineers are assigned immediately to S1 and S2 service requests to help keep your business operations running smoothly.
25
http://www.cisco.com/techsupporthttp://tools.cisco.com/RPF/register/register.dohttp://www.cisco.com/techsupport/servicerequest
-
To open a service request by telephone, use one of the following numbers:
Asia-Pacific: +61 2 8446 7411 (Australia: 1 800 805 227)EMEA: +32 2 704 55 55USA: 1 800 553 2447
For a complete list of Cisco TAC contacts, go to this URL:
http://www.cisco.com/techsupport/contacts
Definitions of Service Request SeverityTo ensure that all service requests are reported in a standard format, Cisco has established severity definitions.
Severity 1 (S1)—Your network is “down,” or there is a critical impact to your business operations. You and Cisco will commit all necessary resources around the clock to resolve the situation.
Severity 2 (S2)—Operation of an existing network is severely degraded, or significant aspects of your business operation are negatively affected by inadequate performance of Cisco products. You and Cisco will commit full-time resources during normal business hours to resolve the situation.
Severity 3 (S3)—Operational performance of your network is impaired, but most business operations remain functional. You and Cisco will commit resources during normal business hours to restore service to satisfactory levels.
Severity 4 (S4)—You require information or assistance with Cisco product capabilities, installation, or configuration. There is little or no effect on your business operations.
9 Cisco One-Year Limited Hardware Warranty TermsThere are special terms applicable to your hardware warranty and various services that you can use during the warranty period. Your formal Warranty Statement, including the warranties and license agreements applicable to Cisco software, is available on
26
http://www.cisco.com/techsupport/contacts
-
Cisco.com. Follow these steps to access and download the Cisco Information Packet and your warranty and license agreements from Cisco.com.
1. Launch your browser, and go to this URL:
http://www.cisco.com/univercd/cc/td/doc/es_inpck/cetrans.htm
The Warranties and License Agreements page appears.
2. To read the Cisco Information Packet, follow these steps:
a. Click the Information Packet Number field, and make sure that the part number 78-5235-03A0 is highlighted.
b. Select the language in which you would like to read the document.
c. Click Go.
The Cisco Limited Warranty and Software License page from the Information Packet appears.
d. Read the document online, or click the PDF icon to download and print the document in Adobe Portable Document Format (PDF).
Note You must have Adobe Acrobat Reader to view and print PDF files. You can download the reader from Adobe’s website: http://www.adobe.com
3. To read translated and localized warranty information about your product, follow these steps:
a. Enter this part number in the Warranty Document Number field:
78-10747-01C0
b. Select the language in which you would like to view the document.
c. Click Go.
The Cisco warranty page appears.
d. Read the document online, or click the PDF icon to download and print the document in Adobe Portable Document Format (PDF).
You can also contact the Cisco service and support website for assistance:
http://www.cisco.com/public/Support_root.shtml.
27
http://www.cisco.com/univercd/cc/td/doc/es_inpck/cetrans.htmhttp://www.adobe.comhttp://www.cisco.com/public/Support_root.shtml
-
Duration of Hardware WarrantyOne (1) Year
Replacement, Repair, or Refund Policy for Hardware Cisco or its service center will use commercially reasonable efforts to ship a replacement part within ten (10) working days after receipt of a Return Materials Authorization (RMA) request. Actual delivery times can vary, depending on the customer location.
Cisco reserves the right to refund the purchase price as its exclusive warranty remedy.
To Receive a Return Materials Authorization (RMA) NumberContact the company from whom you purchased the product. If you purchased the product directly from Cisco, contact your Cisco Sales and Service Representative.
Complete the information below, and keep it for reference.
Company product purchased from
Company telephone number
Product model number
Product serial number
Maintenance contract number
28
-
29
-
30
-
31
-
Printed in Malaysia
Copyright © 2004 Cisco Systems, Inc. All rights reserved. CCSP, the Cisco Square Bridge logo, Cisco Unity, Follow Me Browsing, FormShare, and StackWise are trademarks of Cisco Systems, Inc.; Changing the Way We Work, Live, Play, and Learn, and iQuick Study are service marks of Cisco Systems, Inc.; and Aironet, ASIST, BPX, Catalyst, CCDA, CCDP, CCIE, CCIP, CCNA, CCNP, Cisco, the Cisco Certified Internetwork Expert logo, Cisco IOS, Cisco Press, Cisco Systems, Cisco Systems Capital, the Cisco Systems logo, Empowering the Internet Generation, Enterprise/Solver, EtherChannel, EtherFast, EtherSwitch, Fast Step, GigaDrive, GigaStack, HomeLink, Internet Quotient, IOS, IP/TV, iQ Expertise, the iQ logo, iQ Net Readiness Scorecard, LightStream, Linksys, MeetingPlace, MGX, the Networkers logo, Networking Academy, Network Registrar, Packet, PIX, Post-Routing, Pre-Routing, ProConnect, RateMUX, Registrar, ScriptShare, SlideCast, SMARTnet, StrataView Plus, SwitchProbe, TeleRouter, The Fastest Way to Increase Your Internet Quotient, TransPath, and VCO are registered trademarks of Cisco Systems, Inc. and/or its affiliates in the United States and certain other countries.
All other trademarks mentioned in this document or Website are the property of their respective owners. The use of the word partner does not imply a partnership relationship between Cisco and any other company. (0406R)
78-13014-05
Cisco�IP�Phone 7914 Expansion�Module1 Introducing the Cisco�IP�Phone�7914 Expansion ModuleBefore You Begin
2 Installing the 7914�Expansion�ModuleStart Up Sequence
3 Features of the 7914�Expansion�Module4 Using the 7914�Expansion�ModuleConfiguring the Buttons on Your 7914�Expansion�ModuleAdjusting the Contrast
5 Troubleshooting the 7914�Expansion�Module6 Technical Specifications for the 7914�Expansion�ModulePhysical and Operating Environment SpecificationsCable Specifications
7 Where to Find More InformationRelated DocumentationObtaining DocumentationDocumentation FeedbackObtaining Additional Publications and Information
8 Obtaining Technical AssistanceCisco Technical Support WebsiteSubmitting a Service RequestDefinitions of Service Request Severity
9 Cisco One-Year Limited Hardware Warranty Terms
Cisco�IP�Phone�7914 Expansion�Module