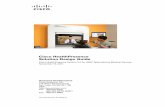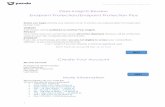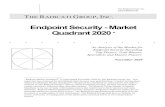Cisco HealthPresence 2.5 Endpoint Installation Guide...Cisco HealthPresence 2.5 Endpoint...
Transcript of Cisco HealthPresence 2.5 Endpoint Installation Guide...Cisco HealthPresence 2.5 Endpoint...

Cisco HealthPresence 2.5Endpoint Installation GuideFor Customer Installs
Version 2.5November 8, 2012
Americas HeadquartersCisco Systems, Inc.170 West Tasman DriveSan Jose, CA 95134-1706 USAhttp://www.cisco.comTel: 408 526-4000
800 553-NETS (6387)Fax: 408 527-0883
Text Part Number: OL-27252-01

THE SPECIFICATIONS AND INFORMATION REGARDING THE PRODUCTS IN THIS MANUAL ARE SUBJECT TO CHANGE WITHOUT NOTICE. ALL STATEMENTS, INFORMATION, AND RECOMMENDATIONS IN THIS MANUAL ARE BELIEVED TO BE ACCURATE BUT ARE PRESENTED WITHOUT WARRANTY OF ANY KIND, EXPRESS OR IMPLIED. USERS MUST TAKE FULL RESPONSIBILITY FOR THEIR APPLICATION OF ANY PRODUCTS.
THE SOFTWARE LICENSE AND LIMITED WARRANTY FOR THE ACCOMPANYING PRODUCT ARE SET FORTH IN THE INFORMATION PACKET THAT SHIPPED WITH THE PRODUCT AND ARE INCORPORATED HEREIN BY THIS REFERENCE. IF YOU ARE UNABLE TO LOCATE THE SOFTWARE LICENSE OR LIMITED WARRANTY, CONTACT YOUR CISCO REPRESENTATIVE FOR A COPY.
The following information is for FCC compliance of Class A devices: This equipment has been tested and found to comply with the limits for a Class A digital device, pursuant to part 15 of the FCC rules. These limits are designed to provide reasonable protection against harmful interference when the equipment is operated in a commercial environment. This equipment generates, uses, and can radiate radio-frequency energy and, if not installed and used in accordance with the instruction manual, may cause harmful interference to radio communications. Operation of this equipment in a residential area is likely to cause harmful interference, in which case users will be required to correct the interference at their own expense.
Modifying the equipment without Cisco's authorization may result in the equipment no longer complying with FCC requirements for Class A or Class B digital devices. In that event, your right to use the equipment may be limited by FCC regulations, and you may be required to correct any interference to radio or television communications at your own expense.
The Cisco implementation of TCP header compression is an adaptation of a program developed by the University of California, Berkeley (UCB) as part of UCB’s public domain version of the UNIX operating system. All rights reserved. Copyright © 1981, Regents of the University of California.
NOTWITHSTANDING ANY OTHER WARRANTY HEREIN, ALL DOCUMENT FILES AND SOFTWARE OF THESE SUPPLIERS ARE PROVIDED “AS IS” WITH ALL FAULTS. CISCO AND THE ABOVE-NAMED SUPPLIERS DISCLAIM ALL WARRANTIES, EXPRESSED OR IMPLIED, INCLUDING, WITHOUT LIMITATION, THOSE OF MERCHANTABILITY, FITNESS FOR A PARTICULAR PURPOSE AND NONINFRINGEMENT OR ARISING FROM A COURSE OF DEALING, USAGE, OR TRADE PRACTICE.
IN NO EVENT SHALL CISCO OR ITS SUPPLIERS BE LIABLE FOR ANY INDIRECT, SPECIAL, CONSEQUENTIAL, OR INCIDENTAL DAMAGES, INCLUDING, WITHOUT LIMITATION, LOST PROFITS OR LOSS OR DAMAGE TO DATA ARISING OUT OF THE USE OR INABILITY TO USE THIS MANUAL, EVEN IF CISCO OR ITS SUPPLIERS HAVE BEEN ADVISED OF THE POSSIBILITY OF SUCH DAMAGES.
CCDE, CCENT, CCSI, Cisco Eos, Cisco HealthPresence, Cisco IronPort, the Cisco logo, Cisco Nurse Connect, Cisco Pulse, Cisco SensorBase, Cisco StackPower, Cisco StadiumVision, Cisco TelePresence, Cisco Unified Computing System, Cisco WebEx, DCE, Flip Channels, Flip for Good, Flip Mino, Flipshare (Design), Flip Ultra, Flip Video, Flip Video (Design), Instant Broadband, and Welcome to the Human Network are trademarks; Changing the Way We Work, Live, Play, and Learn, Cisco Capital, Cisco Capital (Design), Cisco:Financed (Stylized), Cisco Store, Flip Gift Card, and One Million Acts of Green are service marks; and Access Registrar, Aironet, AllTouch, AsyncOS, Bringing the Meeting To You, Catalyst, CCDA, CCDP, CCIE, CCIP, CCNA, CCNP, CCSP, CCVP, Cisco, the Cisco Certified Internetwork Expert logo, Cisco IOS, Cisco Lumin, Cisco Nexus, Cisco Press, Cisco Systems, Cisco Systems Capital, the Cisco Systems logo, Cisco Unity, Collaboration Without Limitation, Continuum, EtherFast, EtherSwitch, Event Center, Explorer, Follow Me Browsing, GainMaker, iLYNX, IOS, iPhone, IronPort, the IronPort logo, Laser Link, LightStream, Linksys, MeetingPlace, MeetingPlace Chime Sound, MGX, Networkers, Networking Academy, PCNow, PIX, PowerKEY, PowerPanels, PowerTV, PowerTV (Design), PowerVu, Prisma, ProConnect, ROSA, SenderBase, SMARTnet, Spectrum Expert, StackWise, WebEx, and the WebEx logo are registered trademarks of Cisco Systems, Inc. and/or its affiliates in the United States and certain other countries.
All other trademarks mentioned in this document or website are the property of their respective owners. The use of the word partner does not imply a partnership relationship between Cisco and any other company. (0910R)
Any Internet Protocol (IP) addresses and phone numbers used in this document are not intended to be actual addresses and phone numbers. Any examples, command display output, network topology diagrams, and other figures included in the document are shown for illustrative purposes only. Any use of actual IP addresses or phone numbers in illustrative content is unintentional and coincidental.
Cisco HealthPresence is intended for use by healthcare professionals with those certain independent third-party medical devices listed as compatible in the Cisco HealthPresence Instructions for Use. The user is to refer to the third-party instructions for use concerning any further information about the use of those certain medical devices. Cisco HealthPresence is not intended to perform real-time, active, or online patient monitoring, and does not transmit or display any real-time data that is intended to alert the user of alarms or other conditions that require immediate action or response. The user is advised that Cisco Systems makes no representations or warranties concerning jurisdictional requirements related to the licensed practice of medicine or healthcare using Cisco HealthPresence.
Cisco HealthPresence Endpoint Installation Guide for Customer Installs© 2012 Cisco Systems, Inc. All rights reserved.

OL-27252-01
C O N T E N T S
C H A P T E R 1 Introduction 1-1
Purpose of this Manual 1-1
Intended Audience 1-2
Overview 1-2
Cisco HealthPresence Software is comprised of the following: 1-2
Cisco HealthPresence Software provides the following features: 1-2
Important Safety Information 1-3
Related Definitions 1-3
Cisco Appliance 1-3
Endpoint Computer 1-3
Interoperable Medical Devices 1-3
Important Pre-Installation Information 1-4
Equipment 1-4
Supporting Documentation 1-4
C H A P T E R 2 Pre-Installation Steps 2-1
Pre-Installation Steps When Upgrading Cisco HealthPresence Software on the Endpoint Appliance 2-1
Overview of Pre-Upgrade Steps 2-1
Getting Started 2-2
Assigning a Network Address 2-2
Pre-Installation Steps When Installing Cisco HealthPresence Software on a Laptop or PC 2-5
Recommended Windows Settings 2-5
Required Windows Settings 2-5
C H A P T E R 3 AMD License Installation and Medical Device Attachment 3-1
Installing the AMD License Files 3-1
Attaching Medical Devices to the Endpoint Computer 3-5
Attaching Medical Devices to the Endpoint Computer 3-5
C H A P T E R 4 Upgrading and Configuring Cisco HealthPresence Endpoint Software on a Connect Endpoint Appliance 4-1
Overview 4-1
Upgrading the Connect Endpoint Appliance 4-2
Upgrading the software 4-2
iiiCisco HealthPresence 2.5 EndPoint Installation Guide

Contents
Running the Site Installer 4-4
Post-Upgrade or Configuration Steps 4-12
Configuring your Firewall 4-12
Post Installation Steps for Administrators 4-13
Initializing Internet Explorer for Administrators 4-13
Configuring Internet Explorer for Administrators 4-13
Enabling Administrator-Specific Settings 4-13
Post-Installation Steps for Users 4-14
Adjusting Volume for Users 4-14
Enabling User-Specific Settings 4-14
C H A P T E R 5 Installing Cisco HealthPresence Endpoint Software on a Laptop or PC 5-1
Installing Cisco HealthPresence Connect Software 5-1
Installing the Base Software 5-1
Running the Site Installer 5-3
Recommended Steps When Running Cisco HealthPresence the First time 5-11
Create a Windows User for Providers and Attendants 5-11
Initializing Internet Explorer for Users (Recommended) 5-11
Creating a Quicklink for the Cisco HealthPresence Connect Server 5-12
Enabling User Specific Settings 5-12
C H A P T E R 6 Configuring Cisco HealthPresence 6-1
Configuring the Cisco HealthPresence Endpoint 6-1
Adding an Endpoint with the Cisco HealthPresence Connect Server Administration 6-1
Configuring CHPC Endpoint Information in CHPC in Attendant Endpoints 6-4
Setting the Endpoint ID 6-5
Synchronizing the Endpoint Windows 7 Clock with Internet Time Servers 6-6
Generating SSL Certificates for Endpoints 6-9
C H A P T E R 7 Testing the Medical Devices 7-1
Getting Started 7-1
Testing an Exam Camera 7-1
Testing a Medical Scope 7-2
Testing a Telephonic Stethoscope 7-2
Testing the Vital Signs Monitor 7-3
A P P E N D I X A Assorted Installation Tasks A-1
Setting Video for PAL (non-U.S. installation) A-1
ivCisco HealthPresence 2.5 EndPoint Installation Guide
OL-27252-01

Contents
Reconfiguring the Site Installation A-1
Uninstalling the Cisco HealthPresence Connect Endpoint Site Software A-1
Acquiring Licenses A-2
Supported Endpoint Hardware A-2
PC and Laptop Endpoint Computer Requirements A-2
Supported Versions for Cisco-Supplied Components A-2
A P P E N D I X B Simple Network Management Protocol (SNMP) B-1
Installing SNMP in Windows 7 B-1
Configuring an SNMP Agent in Windows 7 B-2
G L O S S A R Y
vCisco HealthPresence 2.5 EndPoint Installation Guide
OL-27252-01

Contents
viCisco HealthPresence 2.5 EndPoint Installation Guide
OL-27252-01

CiOL-27252-01
C H A P T E R 1
IntroductionRevised: November 8, 2012, OL-27252-01
Purpose of this ManualThe Cisco HealthPresence 2.5 Endpoint Installation Guide outlines the steps and best practices for assembling, installing and configuring the Cisco HealthPresence Endpoint software in the Endpoint Computer. This includes the following:
• Attaching the Interoperable Medical Devices to the Endpoint, if applicable
• Installing or Upgrading the Cisco HealthPresence Attendant/Provider software
• Configuring the Cisco HealthPresence Endpoint
• Testing the attachment of the Interoperable Medical Devices to the Endpoint Appliance or PC, if applicable
Refer to the checklist in Appendix A, “Assorted Installation Tasks” for the following:
• Installing non-US video devices
• Reconfiguring Cisco HealthPresence software for an Endpoint
• Uninstalling Cisco HealthPresensesoftware from and Endpoint
• Obtaining licenses from Cisco
• Supported hardware
Note Do not use this manual until all the data center components have been installed and configured AND connectivity to the data center is possible. Data center components include all components required for video conferencing as well as the Cisco HealthPresence Connect Server and any other data center software used in this implementation.
Note Cisco HealthPresence software is supported only on 64 - bit Windows 7.
1-1sco HealthPresence 2.5 Endpoint Installation Guide

Chapter 1 Introduction Overview
Intended AudienceThis guide is intended for an experienced Information Technology (IT) professional familiar with configuring Windows 7 parameters, installing software on a Windows 7 PC, and configuring firewalls. Specifically, the installation person should have one to two years of Windows Administration experience covering the following:
• Basic system administration skills
• Ability to execute basic file and directory operations
• Experience installing, uninstalling, and upgrading software
• Experience with network client configuration (IP address, NTP, and DNS)
• Starting and stopping application services
• User management
• Certificate and SSL Key generation
OverviewCisco HealthPresence 2.5 is a software-defined platform1 that facilitates collaboration among healthcare professionals in a telehealth environment.
Cisco HealthPresence Software is comprised of the following: • Cisco HealthPresence Connect Server software, which manages all of the connectivity among the
video conferencing components and the telemetry sessions among Endpoint Computers and provides the user interface to the Providers and Attendants.
• Cisco HealthPresence Connect Endpoint software, which provides access to the Cisco HealthPresence portal and enables the device aggregation software to communicate with the Cisco HealthPresence Connect Server.
• Medical Device Aggregation software (which ships as part of the Cisco HealthPresence Connect Endpoint software), which interfaces to the medical devices.
Cisco HealthPresence Software provides the following features: • Cisco HealthPresence 2.5 receives information from compatible third party medical devices that are
used with a patient and transmits it to a provider in a different physical location. Third party medical devices that are compatible with Cisco HealthPresence 2.5 include:
– Devices2 using:
• Driverless USB with UVC
• S-video
1. Cisco HealthPresence Software is listed with the U.S. Food and Drug Administration as a Class I, 510k exempt medical device pursuant to the Medical Device Data System rule (see 21 CFR 880.6310) and as a medical device with other governmental agencies in other jurisdictions.
2. Third Party medical devices using S-Video or RCA may have other hardware requirements, such as a Grabee(TM) dongle.
1-2Cisco HealthPresence 2.5 Endpoint Installation Guide
OL-27252-01

Chapter 1 Introduction Overview
• RCA
– Interoperable 3rd party medical devices as described in the Interoperable Third Party Medical Device List, which can be found at: http://www.cisco.com/en/US/products/ps11966/tsd_products_support_general_information.html.
• Cisco HealthPresence 2.5 facilitates high definition video conferencing and collaboration.
• Cisco HealthPresence 2.5 also allows optional integration with compatible workflow and productivity tools, including Electronic Medical Records systems, directory services and medical practice applications that address items such as scheduling, billing and appointment reminders.
Important Safety InformationCisco HealthPresence is intended to allow healthcare providers to evaluate patients remotely or patients and healthcare providers to collaborate with specialists remotely.
Cisco HealthPresence is not intended for use in emergency situations. In the event of an emergency call 911 or your local emergency response system.
Cisco HealthPresence is not for use in situations involving real-time patient monitoring or alarming.
For further important information, refer to the Cisco HealthPresence 2.5 Instructions For Use, which can be found at: http://www.cisco.com/en/US/products/ps11966/products_user_guide_list.html.
Related Definitions
Cisco Appliance
The PC sold by Cisco that is preinstalled with the Cisco HealthPresence Connect Software.
Endpoint Computer
The Laptop, PC, or Cisco Appliance running the Cisco HealthPresence Connect Endpoint Software.
Interoperable Medical Devices
– The third-party medical devices that have been tested for technical compatibility with Cisco HealthPresence 2.5 by Cisco, as described in the Interoperable Third Party Medical Device List, which can be found at: http://www.cisco.com/en/US/products/ps11966/tsd_products_support_general_information.html.l.
1-3Cisco HealthPresence 2.5 Endpoint Installation Guide
OL-27252-01

Chapter 1 Introduction Important Pre-Installation Information
Important Pre-Installation Information
Tip Review this document in its entirety to ensure you know the order of the installation procedures. Proper installation depends upon the correct sequence of procedures.
EquipmentTable 1-1 lists what you should have onsite before beginning the installation of the Cisco HealthPresence Software.
Supporting DocumentationCisco HealthPresence is compatible with a SIP-standards based video conferencing system, but the compatibility falls into one of three categories:
• Fully integrated - one click Join and Leave on the Cisco HealthPresence Telemedicine window.
• Partially integrated - one click Join on the Cisco HealthPresence Telemedicine window, but ending the teleconference is handled outside of Cisco HealthPresence.
• Compatible but not integrated - manual dial is required
The following table lists all the fully or partially integrated video Endpoints. For setting up the video Endpoints, see the applicable manual as outlined in Table 1-2.
Table 1-2 Supporting Documentation for Fully or Partially Integrated Video Endpoints
Table 1-1 Recommended Installation Equipment or Data
Equipment Purpose
External DVD drive To enable you to copy software from the DVD to the Appliance, if applicable.
Completed Network Implementation Plan
All applicable fields must be completed before beginning installation.
Video Endpoint Integration Manual
CTS-500 Join/Leave Cisco TelePresence System 500 Assembly, First-Time Setup, and Field Replaceable Unit Guide. It can be found at: http://www.cisco.com/en/US/docs/telepresence/cts_500/500_assembly_guide/500_assembly_guide.html
Cisco TelePresence Codec C20
Join/Leave Profile Series, Codec C Series and Quick Set C20/C20Plus Getting started guide. It can be found at: http://www.cisco.com/en/US/docs/telepresence/endpoint/quick-set-c20/tc4/getting_started_guide/profile-series_codec-c-series_quick-set-c20_getting_started_guide_tc41.pdf
1-4Cisco HealthPresence 2.5 Endpoint Installation Guide
OL-27252-01

Chapter 1 Introduction Supporting Documentation
Cisco TelePresence Codec C40
Join/Leave Cisco TC Console User Guide. It can be found at: http://www.cisco.com/en/US/docs/telepresence/endpoint/codec-c-series/tc4/tc_console/user_guide/codec-c-series_tc-console_tc40.pdf
Cisco TelePresence System EX60
Join/Leave Cisco TelePresence System EX60 Installation Guide. It can be found at: http://www.cisco.com/en/US/docs/telepresence/endpoint/ex-series/installation_guide/ex60_installation_sheet_for_web.pdf
Cisco TelePresence System EX90
Join/Leave Cisco TelePresence System EX90 Installation Guide. It can be found at: http://www.cisco.com/en/US/docs/telepresence/endpoint/ex-series/installation_guide/ex90_installation_sheet_for_web.pdf
Cisco Jabber Video for TelePresence (Movi)
Join only Cisco TelePresence Movi Administrator Guide. It can be found at: http://www.cisco.com/en/US/docs/telepresence/endpoint/movi/admin_guide/Movi_Administrator_Guide_4-2.pdf
Cisco TelePresence Edge 95 MXP
Join/Leave Cisco TelePrecense Edge 95 MXP Installation Guide. It can be found at: http://www.cisco.com/en/US/docs/telepresence/endpoint/mxp-series/installation_guide/78-19994-01_edge_mxp_installation_sheet.pdf
Video Endpoint Integration Manual
1-5Cisco HealthPresence 2.5 Endpoint Installation Guide
OL-27252-01

Chapter 1 Introduction Supporting Documentation
1-6Cisco HealthPresence 2.5 Endpoint Installation Guide
OL-27252-01

CiOL-27252-01
C H A P T E R 2
Pre-Installation StepsRevised: November 8, 2012, OL-27252-01
If this is a new install and not an upgrade, then you must perform a few steps before installing the Cisco HealthPresence software or attaching medical devices. The steps will vary depending on whether you are installing Cisco HealthPresence in the Endpoint Appliance, a laptop, or a PC.
Pre-Installation Steps When Upgrading Cisco HealthPresence Software on the Endpoint Appliance
This section describes the Windows 7 (64 - bit )configuration you must perform before upgrading the Cisco HealthPresence Connect software in the Endpoint Appliance.
This Endpoint Appliance, when totally configured, will have two Windows users:
• chpadmin - This is the user that you will use to install the required components. It is also the administrator.
• chpuser - This Windows user is for use by providers or attendants.
Overview of Pre-Upgrade StepsBefore upgrading Cisco HealthPresence software in the Endpoint Appliance, do the following:
1. Power on the device and log in as chpadmin. Use password chpadmin. After you have logged in, you can optionally change the password. Record this password as you would any administrator password. You will use user name chpadmin for administering the Endpoint Appliance.
2. The Endpoint Appliance is shipped from the factory with the default settings appropriate for the U.S. If this install is not in the U.S., make the necessary changes to the time, currency and keyboard layout.
3. Configure the following settings:
a. Assign a Network Address
b. Ensure the firewall on the public network is connected. The installer should enable the firewall, but you may need to specify “public network” type and treat all future networks as public.
2-1sco HealthPresence 2.5 Endpoint Installation Guide

Chapter 2 Pre-Installation Steps Pre-Installation Steps When Upgrading Cisco HealthPresence Software on the Endpoint Appliance
c. Configure Windows Security Updates in accordance with your IT policies. However, you should install an IE9 blocker to prevent WSU from installing IE9; Cisco HealthPresence is only supported on IE8. You can find the IE9 blocker at: http://www.microsoft.com/en-us/download/details.aspx?id=179.
d. Although the installation will set up SNMP and you do not need to do anything yet, you may need to make additional SNMP configuration changes later depending on your needs.
e. Change the screen saver settings so that the Endpoint Appliance never goes to sleep. The Endpoint Appliance should remain on for 24 hours a day so that support can upgrade the system.
f. Set the screen resolution to at least 1280 X 1024
Getting Started
Step 1 Power on the Endpoint Appliance.
Step 2 Login as chpadmin using password chpadmin. Change the password and record the new password in the Cisco HealthPresence Network Implementation Plan.
Step 3 Verify the time zone. If this appliance is being installed outside of the United States, verify that the country of origin and keyboard layout are appropriate for where it is being installed. If any of this needs to be changed:
a. Click Start > Control Panel > Clock, Language, and Region.
b. Follow the menu to perform the changes.
Assigning a Network Address
Step 1 From the Start menu, select Network. Then select Network and Sharing Center. Figure 2-1 displays.
2-2Cisco HealthPresence 2.5 Endpoint Installation Guide
OL-27252-01

Chapter 2 Pre-Installation Steps Pre-Installation Steps When Upgrading Cisco HealthPresence Software on the Endpoint Appliance
Figure 2-1 Network Status Window
Step 2 Select Local Area Connection as illustrated in Figure 2-2.
Figure 2-2 Configuring Network Information
Step 3 Click Properties. The Local Area Connection Properties window opens.
2-3Cisco HealthPresence 2.5 Endpoint Installation Guide
OL-27252-01

Chapter 2 Pre-Installation Steps Pre-Installation Steps When Upgrading Cisco HealthPresence Software on the Endpoint Appliance
Step 4 Click on Internet Protocol Version 4 (TCP/IPv4) and click Properties. The Internet Protocol Version 4 window opens.
Step 5 Click the radio button to Use the following IP address.
Step 6 Referring to the HealthPresence Network Implementation Plan spreadsheet in the Cisco HealthPresence 2.5 Instructions for Use1 document, change fields IP address and Subnet mask to match the specified values.
Step 7 Change field Default gateway to match the IP address of the local router.
Note Do not change the IP address of the Domain Name System (DNS) server unless the installation site uses a DNS with appropriate services and the IP addresses do not match the site’s DNS server information. If there is a mismatch, check radio button Use the following DN server address, and update the fields appropriately.
Step 8 Returning to Network and Sharing Center window, assure your active network is specified as a Public Network as shown in Figure 2-3. The options are Home, Work, or Public. If anything other than Public is specified, click on the link and select Public network.
Figure 2-3 Public Network
Step 9 Power off the Cisco HealthPresence Attendant / Provider Appliance.
1. The Cisco HealthPresence 2.5 Instructions for Use can be found at http://www.cisco.com/en/US/products/ps11966/products_user_guide_list.html.
2-4Cisco HealthPresence 2.5 Endpoint Installation Guide
OL-27252-01

Chapter 2 Pre-Installation Steps Pre-Installation Steps When Installing Cisco HealthPresence Software on a Laptop or PC
Pre-Installation Steps When Installing Cisco HealthPresence Software on a Laptop or PC
Recommended Windows SettingsCisco recommends that the following be done before Cisco HealthPresence is installed:
1. Assure that the network is specified as a Public Network.
2. Ensure the firewall on the public network is connected. (Go to Control Panel > System and Security > Windows Firewall. It should say Connected for the Public Network.)
3. Assure Advanced Sharing is set up with recommended settings. To do this, go to Control Panel > Network and Internet > Network and Sharing Center > Advanced sharing settings. The following radio buttons should be checked:
– Turn off network discovery.
– Turn off file and print sharing.
– Turn off public folder sharing.
– Use 128-bit encryption to help protect file sharing connections (recommended).
4. Configure Windows Update to Install updates. To do this, go to Control Panel > System and Security > Windows Update. If applicable, click Install Updates. Accept the license agreement. Click Finish to install important security updates.
Note Windows Update may replace Internet Explorer 8 with Internet Explorer 9. You should install an IE9 blocker to prevent WSU from installing IE9; Cisco HealthPresence is only supported on IE8. You can find the IE9 blocker at: http://www.microsoft.com/en-us/download/details.aspx?id=179.
5. Install and configure SNMP (optional). This is covered in Appendix B.
6. Change the Windows 7 Personalization as described below for wired PCs: (for laptops running on battery, consult your IT administrator or the laptop manufacturer. When in doubt, use the factory defaults.)
– Set the screen saver to 60 minutes.
– Under Power Options, click Choose when to turn off the display and set it for 1 hour. Also, under Put the computer to sleep, choose Never.
Required Windows SettingsThe following are required
1. Windows 7 must be running as 64-bit. Cisco HealthPresence does NOT support 32 bit Windows 7.
Warning Only IPv4 is supported. IPv6 is not supported.
2. Assure the network address has been assigned.
3. Set the screen resolution to at least 1280 X 1024.
2-5Cisco HealthPresence 2.5 Endpoint Installation Guide
OL-27252-01

Chapter 2 Pre-Installation Steps Pre-Installation Steps When Installing Cisco HealthPresence Software on a Laptop or PC
2-6Cisco HealthPresence 2.5 Endpoint Installation Guide
OL-27252-01

CiOL-27252-01
C H A P T E R 3
AMD License Installation and Medical Device AttachmentRevised: November 8, 2012, OL-27252-01
This chapter describes how to upgrade the AMD device aggregation (Agnes) software and install the AMD License file.
It also describes how to attach medical devices to the Endpoint Computer.
Warning Do not attach medical devices to the Endpoint Appliance until instructed to do so. All drivers must be installed before any devices are attached to the Appliance.
Installing the AMD License FilesDo the following steps to obtain and install the license file.
Note If you are upgrading the Agnes software, before installing the new version, first manually delete PodData.xml and any other PodData files from C:/VitalSigns/etc/.
Note If you are using Agnes 2.0.8.0, the Welch Allyn driver will not install automatically. It will appear as an unknown device in the Windows Device Manager. Newer versions of Agnes do not have this issue.
Note If you will be using a 3M stethoscope, rename “PodData.xml.3m” to “PodData.xml” before attaching the stethoscope.
Step 1 While logged in as an administrator, insert the 3rd-party CD and click on install.bat.
– The “Welcome to the Agnes X.X.X.XXX” (see Compatibility Matrix for the correct version of Agnes for your system. The matrix can be found at: http://www.cisco.com/en/US/products/ps11966/tsd_products_support_general_information.html.) Installer wizard pops up. Click Next. Click Install.
– When the installation completes, click Finish to close the wizard.
3-1sco HealthPresence 2.5 Endpoint Installation Guide

Chapter 3 AMD License Installation and Medical Device Attachment Installing the AMD License Files
– You will see another User access control pop up for setup.exe. Click Yes.
– Click Next. The Grabbee Video driver is installed.
– Click Finish.
– When asked, check the radio button No, I will restart my computer later. Click Finish.
– You will see another User access control pop up for setup.exe from Welch Allyn Inc. Click Yes.
– Click Next.
– Check the radio button Complete. (All program features will be installed). Click Next.
– Click Install.
– You will see a Windows Security popup “Would you like to install this device software”. Click Install.
– Click Finish.
Step 2 Reboot the Endpoint.
Step 3 Browse to c:\VitalSigns\AgnesLicenseUtility and open the folder. Right click on the application AgnesLicenseUtility and choose Run as administrator from the drop down menu, as shown in Figure 3-1. The Agnes License Utility program opens as shown in Figure 3-2.
Figure 3-1 Running the AgnesLicenseUtility Program
3-2Cisco HealthPresence 2.5 Endpoint Installation Guide
OL-27252-01

Chapter 3 AMD License Installation and Medical Device Attachment Installing the AMD License Files
Figure 3-2 Agnes License Utility Program
Step 4 Use the Cisco Swift tool1 to get the license number, pasting the MAC address copied from Agnes as seen in the upper left-hand corner of Figure 3-2. You will receive an email from AMD with your License Key and it will also be available in the Swift tool.
Step 5 Click Add license key and enter the key supplied by either the Swift tool or AMD Support, as shown in Figure 3-3. Then click OK.
Figure 3-3 Add License Key
Note If you don’t see the Add license key button, make sure you are running the correct version of Agnes for your system. Check the Agnes version by lookin in c:\VitalSigns\version.txt. Make sure that it matches the version listed for your system in the Compatibility Matrix. The matrix can be found at: http://www.cisco.com/en/US/products/ps11966/tsd_products_support_general_information.html. If it does not match, refer to Step 3 to upgrade the Agnes software.
Step 6 Click Update Licenses, as shown in Figure 3-4.
1. Obtain the Cisco Swift tool at http://www.cisco.com/go/license/.
3-3Cisco HealthPresence 2.5 Endpoint Installation Guide
OL-27252-01

Chapter 3 AMD License Installation and Medical Device Attachment Installing the AMD License Files
Figure 3-4 Update License
Step 7 Reboot the Appliance.
Note If this is an upgrade, you are done with this section and should proceed to Testing the Medical Devices.
3-4Cisco HealthPresence 2.5 Endpoint Installation Guide
OL-27252-01

Chapter 3 AMD License Installation and Medical Device Attachment Attaching Medical Devices to the Endpoint Computer
Attaching Medical Devices to the Endpoint ComputerAfter you have installed the device aggregation software and license file, the next step is to attach the medical devices to the Endpoint Computer.
Note Do not attach any medical devices to the Endpoint Computer prior to ensuring that you are running the appropriate version of the AGNES software. Check the Agnes version by lookin in c:\VitalSigns\version.txt. Make sure that it matches the version listed for your system in the Compatibility Matrix. The matrix can be found at: http://www.cisco.com/en/US/products/ps11966/tsd_products_support_general_information.html.
Attaching Medical Devices to the Endpoint Computer
Step 1 Shut down the Endpoint Computer.
Step 2 Attach the digital stethoscopes:
– Wired digital stethoscopes plug into the pink mic jack.
– For wireless digital stethoscopes, the USB Bluetooth component attaches to a USB port.
Warning WARNING: The USB Bluetooth MUST have a line of sight to the stethoscope to work properly. If some cases you will need to use a USB hub that enables the Bluetooth receiver component to sit on the desktop or top of the mobile cart.
Step 3 Attach the vital signs monitor to a USB port.
Step 4 Attach video devices to remaining USB ports. Video devices can support S-video, composite video, standard video or USB with UVC standard. However, they must connect by USB to the Endpoint Computer, so an adapter may be required.
Warning Make sure that any USB hubs are externally powered and not dependent on the USB bus power.
Step 5 Power on the medical devices.
Step 6 Power on the system and log in as chpadmin (Endpoint Appliance) or as an administrator (PC or laptop running the Cisco HealthPresence software).
Step 7 Go to Control Panel > System and Security > System > Device Manager. Verify that the Vital Signs Monitor appears as a USB device.
Step 8 Map the video devices to the correct USB port as follows:
a. Go to C:\VitalSigns\agnesUtils\AgnesConfig.
b. Launch AgnesConfig, as shown in Figure 3-5.
3-5Cisco HealthPresence 2.5 Endpoint Installation Guide
OL-27252-01

Chapter 3 AMD License Installation and Medical Device Attachment Attaching Medical Devices to the Endpoint Computer
Figure 3-5 Agnes Configuration Tool
c. Click on the Device Name and click Change. Select the device from the drop down menu as shown in Figure 3-6.
3-6Cisco HealthPresence 2.5 Endpoint Installation Guide
OL-27252-01

Chapter 3 AMD License Installation and Medical Device Attachment Attaching Medical Devices to the Endpoint Computer
Figure 3-6 Mapping Devices
d. Click OK and restart the system.
Step 9 If your installation includes headphones, connect the headphones cable to the green headphone jack on the Cisco HealthPresence Endpoint.
3-7Cisco HealthPresence 2.5 Endpoint Installation Guide
OL-27252-01

Chapter 3 AMD License Installation and Medical Device Attachment Attaching Medical Devices to the Endpoint Computer
3-8Cisco HealthPresence 2.5 Endpoint Installation Guide
OL-27252-01

CiOL-27252-01
C H A P T E R 4
Upgrading and Configuring Cisco HealthPresence Endpoint Software on a Connect Endpoint ApplianceRevised: November 8, 2012, OL-27252-01
Overview This chapter describes how to:
• Upgrade a Connect Endpoint Appliance from V2.1 to V2.51
• Configure a Connect Endpoint Appliance that has V2.5
• Perform post-installation tasks
The V2.5 software for the includes two installers, CHP Connect Endpoint Base Installer (V2.5)and CHP Connect Endpoint Site Installer (V2.5).
• The Base Installer installs all of the Cisco HealthPresence software.
• The Site Installer configures all of the Cisco HealthPresence software.
To upgrade, go to Upgrading the Connect Endpoint Appliance, page 4-2.
To configure Cisco HealthPresence on a new Connect Endpoint Appliance, go to Running the Site Installer, page 4-4.
Note The Endpoint Computer is a Laptop, PC, or Cisco Appliance running the Cisco HealthPresence Connect Endpoint Software. A Cisco HealthPresence Appliance is the PC sold by Cisco that is preinstalled with the Cisco HealthPresence Connect Software.
1. Upgrading from Version 2.0 to Version 2.5 is not supported.
4-1sco HealthPresence 2.5 Endpoint Installation Guide

Chapter 4 Upgrading and Configuring Cisco HealthPresence Endpoint Software on a Connect Endpoint Appliance Upgrading the Connect Endpoint Appliance
Upgrading the Connect Endpoint Appliance
Note Before you begin the upgrade process, end any active appointments. Logoff any users that are logged on to this machine. Close all Cisco HealthPresence 2.1 related applications that are currently running before proceeding with the upgrade, including the Xampp control panel, any open Internet explorer windows, the command prompt, and any related files/folders.
Download the software from the Cisco HealthPresence Connect Server by doing the following:
Step 1 Enter the following url in the address bar of the browser :
[ip_address_CHP_Connect_Server]/CHP_Connect_Endpoint/xxxx/
where xxxx is one of the following:
• Base
• Site
• AMD
Step 2 Click on the software you want to download (the V2.5 Base software and Site software) from the index and save it to the Endpoint Appliance.
The Base and Site software need to be copied to every Endpoint Appliance you plan to upgrade. The AMD software only needs to be copied to any Attendant Endpoint that uses the AMD device aggregator. These include Attendant Endpoints with any of the following medical devices attached:
• AMD Telemedicine devices
• AMD 8221 Allyn® Spot Vital Signs® Lxi (also sold as the AMD 8221 Spot Monitor)
• Spot Monitor
• 3M Littmann Stethoscope
• Any video device that will send streaming video to the Connect Endpoint using a USB connection
Upgrading the softwareTo upgrade an appliance from Cisco HealthPresence V2.1 to V2.5 software, follow the steps below:
Step 1 Power on the Endpoint Appliance, if necessary.
Step 2 Log in to the Connect Appliance as anadministrator.
Step 3 If you are loading the software from a CD instead of downloading it, insert the Cisco HealthPresence Connect Endpoint Base Installer CD into the external DVD drive.
• If Autoplay is enabled, the installation will start automatically. Jump to Step 5.
• Otherwise, continue to step 4.
Step 4 Start the installation of Base Installer by right clicking on CHP_Connect_Endpoint_Base_Installer_<build-number>.exe and choose Run as administrator from the drop down menu.
Step 5 The InstallAnywhere pop up displays, followed by the splash screen as shown in Figure 4-1.
4-2Cisco HealthPresence 2.5 Endpoint Installation Guide
OL-27252-01

Chapter 4 Upgrading and Configuring Cisco HealthPresence Endpoint Software on a Connect Endpoint Appliance Upgrading the Connect Endpoint Appliance
Figure 4-1 Install Anywhere Pop Up and Splash Window
Step 6 The Base Installation process will check for a prior instance of Cisco HealthPresence. If found, the Upgrade Popup will display, as shown in Figure 4-2. Click OK.
Figure 4-2 Upgrade to Cisco HealthPresence Endpoint 2.5 Window
Step 7 When the Connect Endpoint Base Installation has been successfully installed, the Install Complete window displays, as shown in Figure 4-3.
4-3Cisco HealthPresence 2.5 Endpoint Installation Guide
OL-27252-01

Chapter 4 Upgrading and Configuring Cisco HealthPresence Endpoint Software on a Connect Endpoint Appliance Running the Site Installer
Figure 4-3 Install Complete Endpoint Base Installation Window
Step 8 Remove the CD, if applicable. Check the Radio button Yes, restart my system. Click Done.
Step 9 Continue to Running the Site Installer.
Running the Site Installer
Note You must have connectivity to the Cisco HealthPresence Connect Server before running this procedure. If you do not, you will need to run it again when connectivity is established to get the correct settings.
Note You MUST fully configure the Cisco HealthPresence Connect Server before proceeding with the Site Installer. This includes certificate creation and installation as well as NTP configuration.
Step 1 Power on the Endpoint Appliance, if necessary.
Step 2 Log in to the appliance as an Administrator.
Step 3 If you are loading the software from a CD instead of downloading it, insert the Cisco HealthPresence Connect Endpoint Site Installer CD (V.5) into the external DVD drive.
• If Autoplay is enabled, the installation will start automatically. Jump to Step 5.
• Otherwise, continue to step 4.
Step 4 Start the installation of Site Installer by right click mouse on CHP_Connect_Endpoint_Site_Installer_<build-number>.exe and choose Run as administrator from the drop down menu.
Step 5 The InstallAnywhere pop up displays, followed by the splash screen as shown in Figure 4-42.
2. Error window ‘CHP Endpoint Base Install Not Found’ pops up if Base installation is not found in the Connect Endpoint Appliance. You must have Base installed for the Site installer to continue.
4-4Cisco HealthPresence 2.5 Endpoint Installation Guide
OL-27252-01

Chapter 4 Upgrading and Configuring Cisco HealthPresence Endpoint Software on a Connect Endpoint Appliance Running the Site Installer
Figure 4-4 Install Anywhere Pop Up and Splash Window
Step 6 When the Introduction window displays, click Next as shown in Figure 4-5.
Figure 4-5 Introduction Window
Step 7 The Review License window displays. (This screen capture is not shown.) Read the License and check the radio button to accept the license agreement. The Update Endpoint Details window displays as shown in Figure 4-6.
4-5Cisco HealthPresence 2.5 Endpoint Installation Guide
OL-27252-01

Chapter 4 Upgrading and Configuring Cisco HealthPresence Endpoint Software on a Connect Endpoint Appliance Running the Site Installer
Note If you do not accept the license agreement, the installation ends.
Figure 4-6 Update Endpoint Details Window - Device Aggregator Type
Step 8 In the Update Endpoint Details window, choose the appropriate Device Aggregator Type from the drop down menu.
a. Choose None if this Endpoint will not have any medical devices attached to it.
b. Choose AMD if this Endpoint will connect to AMD medical devices including the 3M Littman Stethoscope or Welch Allyn Vital Signs Monitor or any video streaming device that attaches to the Connect Endpoint Appliance with a USB connection. These medical devices use the AMD Device Aggregator software.
c. Choose Open DA if this Endpoint will connect to Vitals-only medical devices that use a Device Aggregator that communicates with Cisco HealthPresence using the Open DA Interface.
d. Choose Asynchronous Device Reading if this Endpoint will connect to medical devices that use a Device Aggregator that uses the push model to transmit information to Cisco HealthPresence.
Step 9 Click Next. The Update Endpoint Details window displays as shown in Figure 4-7.
4-6Cisco HealthPresence 2.5 Endpoint Installation Guide
OL-27252-01

Chapter 4 Upgrading and Configuring Cisco HealthPresence Endpoint Software on a Connect Endpoint Appliance Running the Site Installer
Figure 4-7 Update Endpoint Details Window - Portal Server IP Address
Step 10 Complete the fields on the Update Endpoint Details window.
a. Specify the Portal Server IP Address/Hostname. The IP address of the portal server is typically the same address as the IP address of the Cisco HealthPresence Connect Server in the data center.
b. Click Next. The Get SNMP Configuration window displays as shown in Figure 4-8.
Figure 4-8 Get SNMP Configuration Window
4-7Cisco HealthPresence 2.5 Endpoint Installation Guide
OL-27252-01

Chapter 4 Upgrading and Configuring Cisco HealthPresence Endpoint Software on a Connect Endpoint Appliance Running the Site Installer
Step 11 Complete the fields on the Get SNMP Configuration window.
a. Specify SNMP Community Name and SNMP Trap Community Name (default string is public).
b. In the SNMP Trap Destination IP Address field, specify the IP address of the SNMP Server that you want to receive SNMP traps.
Step 12 Click Next. The Get Endpoint Details window displays as shown in Figure 4-9.
Figure 4-9 Get Endpoint Details Window- Cisco Jabber Video Endpoint
Step 13 Complete the fields on the Get Endpoint Details window.
• Check Yes if this Endpoint will include Cisco Jabber for TelePresence software in the Endpoint Appliance. Yes will be selected by default if installer detects the presence of Cisco Jabber Video.
Step 14 Click Next. The Get Endpoint Details window displays as shown in Figure 4-10.
4-8Cisco HealthPresence 2.5 Endpoint Installation Guide
OL-27252-01

Chapter 4 Upgrading and Configuring Cisco HealthPresence Endpoint Software on a Connect Endpoint Appliance Running the Site Installer
Figure 4-10 Get Endpoint Details Window- Jabber Video SIP URI
Step 15 Complete the fields on the Get Endpoint Details window.
• If applicable, specify the Cisco Jabber Video SIP URI. It is of the format sip:user@domain.
Step 16 Click Next. The Pre-Installation Summary window displays as shown in Figure 4-11.
4-9Cisco HealthPresence 2.5 Endpoint Installation Guide
OL-27252-01

Chapter 4 Upgrading and Configuring Cisco HealthPresence Endpoint Software on a Connect Endpoint Appliance Running the Site Installer
Figure 4-11 Pre-Installation Summary
Step 17 Review your settings. If you need to change any settings, click Previous. If the settings are correct, click Install.
Step 18 You will see a popup as shown in Figure 4-12.
4-10Cisco HealthPresence 2.5 Endpoint Installation Guide
OL-27252-01

Chapter 4 Upgrading and Configuring Cisco HealthPresence Endpoint Software on a Connect Endpoint Appliance Running the Site Installer
Figure 4-12 Install of Cisco HealthPresence Connect Software in Process
Step 19 When the system has been successfully installed, the Install Complete window displays, as shown in Figure 4-13. If applicable, remove CD.
Step 20 Check the radio button Yes, restart my system. Click Done.
Figure 4-13 Successful Installation (Configuration) Window
4-11Cisco HealthPresence 2.5 Endpoint Installation Guide
OL-27252-01

Chapter 4 Upgrading and Configuring Cisco HealthPresence Endpoint Software on a Connect Endpoint Appliance Post-Upgrade or Configuration Steps
Post-Upgrade or Configuration StepsAfter Cisco HealthPresence is updated or configured, do the following post-installation tasks:
• Configure firewall software.
• Post-installation steps for administrators
– Initialize Internet Explorer for administrators.
– Configure Internet Explorer for administrators
– Enable administrator-specific settings
• Post-installation steps for users
– Adjust volume for users
– Enable user-specific settings
Configuring your FirewallWhile being otherwise compliant with your IT department policies and practices with regards to IT security, consult Table 4-1 on page 4-12 for the firewall settings that are required for Cisco HealthPresence to work.
Table 4-1 Cisco HealthPresence Required Protocol, Transport, and Port settings.
Product Protocol Transport Port
Endpoint Appliance/Computer
HTTP/HTTPS UDP/TCP 80, 161,443, 2442, 2443,2444,
50000-50003
Connect Server HTTP/HTTPS UDP/TCP 161, 443
CUCM JTAPI UDP/TCP 2748
CTS - 500 SIP/RTP UDP 5060, 5061, 16384-16389
CUVA CUVA
Cisco Audio Session Tunnel (CAST)
UDP
TCP
5445
4224
4-12Cisco HealthPresence 2.5 Endpoint Installation Guide
OL-27252-01

Chapter 4 Upgrading and Configuring Cisco HealthPresence Endpoint Software on a Connect Endpoint Appliance Post-Upgrade or Configuration Steps
Post Installation Steps for Administrators
Initializing Internet Explorer for Administrators
While logged in as an administrator, configure Internet Explorer as described below:
Step 1 Start Internet Explorer.
Step 2 Run through the Internet Explorer setup Wizard.
a. Click Next.
b. When asked if you want to turn on suggested sites, check the radial button No, don’t turn on. Click Next.
c. Check the radio button Choose custom settings. Click Next.
d. Check the radiobutton Keep my current default search provider. Click Next.
e. Check the radio button No, I don’t want to download updates. Click Next.
f. Check the radio button Turn off all accelerators that are in included with Internet Explorer. Click Next.
g. Check the radio button Turn off SmartScreen Filter. Click Next.
h. Check the radio button No I don’t want to use updates. Click Finish.
Configuring Internet Explorer for Administrators
To configure IE8, do the following:
Step 1 Go to Tools > Internet Options > Security > Trusted Sites. Click on Sites.
Step 2 Verify that the IP address of the Cisco HealthPresence Connect Server is listed under “Websites”. If not present, add it.
Step 3 If you are using 3rd party medical software to access the web in conjunction with Cisco HealthPresence, verify that all required sites (as listed in the Network Implementation Plan) are listed under Trusted Sites.
Enabling Administrator-Specific Settings
Logoff as administrator. All administrator specific settings will take affect the next time someone logs in using the administrator account.
4-13Cisco HealthPresence 2.5 Endpoint Installation Guide
OL-27252-01

Chapter 4 Upgrading and Configuring Cisco HealthPresence Endpoint Software on a Connect Endpoint Appliance Post-Upgrade or Configuration Steps
Post-Installation Steps for Users
Adjusting Volume for Users
Step 1 Software volume contols may be inaccessible to users so increase the system volume.
a. Open the Volume Control by browsing to Start > Control Panel > Hardware and Sound > Audio Devices > Sound > Adjust system volume.
b. Move the Main Volume slider to 80% as a starting point for each Endpoint. Users may use the keyboard to adjust volume.
Step 2 Continue to Enabling User-Specific Settings.
Enabling User-Specific Settings
Note Do not do this step until all changes have been made. After this step is completed, you will no longer have access to the desktop as a user.
Step 1 Logoff as user. All user specific settings will take affect the next time someone logs in using the user account.
4-14Cisco HealthPresence 2.5 Endpoint Installation Guide
OL-27252-01

CiOL-27252-01
C H A P T E R 5
Installing Cisco HealthPresence Endpoint Software on a Laptop or PCRevised: November 8, 2012, OL-27252-01
Installing Cisco HealthPresence Connect Software This chapter describes how to do the following:
• Install Cisco HealthPresence V2.5 on a customer supplied PC or laptop
• Uninstall the Cisco HealthPresence Connect Endpoint Base software
• Uninstall the Cisco HealthPresence Connect Endpoint Site software
• Perform post-installation tasks
The V2.5 software has two installers, CHP Connect Endpoint Base Installer and CHP Connect Endpoint Site Installer.
• The Base Installer installs all of the Cisco HealthPresence software.
• The Site Installer handles all site-specific customizing and is used for both new installs and upgrades.
Installing the Base Software
Step 1 Power on the PC.
Step 2 Log in to the PC as an administrator.
Step 3 Insert the Cisco HealthPresence Connect Endpoint Base Installer CD into the external DVD drive.
• If Autoplay is enabled, the installation will start automatically. Jump to Step 5.
• Otherwise, continue to Step 4.
Step 4 Start the installation of Base Installer by right clicking on CHP_Connect_Endpoint_Base_Installer_<build-number>.exe and choose Run as administrator from the drop down menu.
Step 5 The InstallAnywhere pop up displays, followed by the splash screen as shown in Figure 5-1.
5-1sco HealthPresence 2.5 Endpoint Installation Guide

Chapter 5 Installing Cisco HealthPresence Endpoint Software on a Laptop or PC Installing Cisco HealthPresence Connect Software
Figure 5-1 Install Anywhere Pop Up and Splash Window
Step 6 When the Cisco HealthPresence Endpoint Base Installation has been successfully installed, the Install Complete window displays, as shown in Figure 5-2.
Figure 5-2 Endpoint Base Installation Complete
5-2Cisco HealthPresence 2.5 Endpoint Installation Guide
OL-27252-01

Chapter 5 Installing Cisco HealthPresence Endpoint Software on a Laptop or PC Running the Site Installer
Step 7 Remove the CD, if applicable. Check the radio button Yes, restart my system. Click Done.
Step 8 Continue to Running the Site Installer.
Running the Site Installer
Note You must have connectivity to the Cisco HealthPresence Connect Server before running this procedure. If you do not, you will need to run it again when connectivity is established to get the correct settings.
Step 1 Power on the Cisco HealthPresence PC, if necessary.
Step 2 Log in to the appliance as an administrator.
Step 3 Insert the Cisco HealthPresence Connect Endpoint Site Installer CD (V2.5) into the external DVD drive.
• If Autoplay is enabled, the installation will start automatically. Jump to Step 5.
• Otherwise, continue to step 4.
Step 4 Start the installation of Site Installer by right clicking the mouse on CHP_Connect_Endpoint_Site_Installer_<build-number>.exe and choose Run as administrator from the drop down menu.
Step 5 The InstallAnywhere pop up displays, followed by the splash screen as shown in Figure 5-31.
1. Error window ‘CHP Endpoint Base Install Not Found’ pops up if Base installation is not found in the Endpoint Appliance. You must have Base installed for the Site installer to continue.
5-3Cisco HealthPresence 2.5 Endpoint Installation Guide
OL-27252-01

Chapter 5 Installing Cisco HealthPresence Endpoint Software on a Laptop or PC Running the Site Installer
Figure 5-3 Install Anywhere Pop Up and Splash Window
Step 6 When the Introduction window displays, click Next as shown in Figure 5-4.
Figure 5-4 Introduction Window
Step 7 The Review License window displays. (This screen capture is not shown). Read the License and check the radio button to accept the license agreement. The Get Endpoint Details window displays as shown in Figure 5-5.
5-4Cisco HealthPresence 2.5 Endpoint Installation Guide
OL-27252-01

Chapter 5 Installing Cisco HealthPresence Endpoint Software on a Laptop or PC Running the Site Installer
Note If you do not accept the license agreement, the installation ends.
Figure 5-5 Get Endpoint Details Window - Device Aggregator Type
Step 8 In the Get Endpoint Details window, choose the appropriate Device Aggregator Type from the drop down menu.
a. Choose None if this Endpoint will not have any medical devices attached to it.
b. Choose AMD if this Endpoint will connect to AMD medical devices including the 3M Littman Stethoscope or Welch Allyn Vital Signs Monitor. These medical devices use the AMD Device Aggregator software.
c. Choose Open DA if this Endpoint will connect to Vitals-only medical devices that use a Device Aggregator that communicates with Cisco HealthPresence using the Open DA Interface.
d. Choose Asynchronous Device Reading if this Endpoint will connect to medical devices that use a Device Aggregator that uses the push model to transmit information to Cisco HealthPresence.
Step 9 Click Next. The Get Endpoint Details window displays as shown in Figure 5-6.
5-5Cisco HealthPresence 2.5 Endpoint Installation Guide
OL-27252-01

Chapter 5 Installing Cisco HealthPresence Endpoint Software on a Laptop or PC Running the Site Installer
Figure 5-6 Get Endpoint Details Window - Portal Server IP Address
Step 10 Complete the fields on the Get Endpoint Details window.
a. Specify the Portal Server IP Address/Hostname. The IP address of the portal server is typically the same address as the IP address of the Cisco HealthPresence Connect Server in the data center.
Click Next. The Get SNMP Configuration window displays as shown in Figure 5-7.
Figure 5-7 Get SNMP Configuration Window
5-6Cisco HealthPresence 2.5 Endpoint Installation Guide
OL-27252-01

Chapter 5 Installing Cisco HealthPresence Endpoint Software on a Laptop or PC Running the Site Installer
Step 11 Complete the fields on the Get SNMP Configuration window.
a. Specify SNMP Community Name and SNMP Trap Community Name (default string is public).
b. In the SNMP Trap Destination IP Address field, specify the IP address of the SNMP Server that you want to receive SNMP traps.
Step 12 Click Next. The Get Endpoint Details window displays as shown in Figure 5-8.
Figure 5-8 Get Endpoint Details Window- Cisco Jabber Video Endpoint
Step 13 Check Yes if this Endpoint will include Cisco Jabber for TelePresence software in the Endpoint Appliance. Yes will be selected by default if installer detects the presence of Cisco Jabber Video.
Step 14 Click Next. The Get Endpoint Details window displays as shown in Figure 5-9.
5-7Cisco HealthPresence 2.5 Endpoint Installation Guide
OL-27252-01

Chapter 5 Installing Cisco HealthPresence Endpoint Software on a Laptop or PC Running the Site Installer
Figure 5-9 Get Endpoint Details Window- Jabber Video SIP URI
Step 15 Complete the fields on the Get Endpoint Details window.
• If applicable, specify the Cisco Jabber Video SIP URI. It is of the format sip:user@domain.
Step 16 Click Next. The Pre-Installation Summary window displays as shown in Figure 5-10.
5-8Cisco HealthPresence 2.5 Endpoint Installation Guide
OL-27252-01

Chapter 5 Installing Cisco HealthPresence Endpoint Software on a Laptop or PC Running the Site Installer
Figure 5-10 Pre-Installation Summary
Step 17 Review your settings. If you need to change any settings, click Previous. If the settings are correct, click Install.
Step 18 You will see a popup as shown in Figure 5-11.
5-9Cisco HealthPresence 2.5 Endpoint Installation Guide
OL-27252-01

Chapter 5 Installing Cisco HealthPresence Endpoint Software on a Laptop or PC Running the Site Installer
Figure 5-11 Install of Cisco HealthPresence Connect Software in Process
Step 19 When the system has been successfully installed, the Install Complete window displays, as shown in Figure 5-12. If applicable, remove CD.
Step 20 Check the radio button Yes, restart my system. Click Done.
Figure 5-12 Successful Installation Window
5-10Cisco HealthPresence 2.5 Endpoint Installation Guide
OL-27252-01

Chapter 5 Installing Cisco HealthPresence Endpoint Software on a Laptop or PC Recommended Steps When Running Cisco HealthPresence the First time
Recommended Steps When Running Cisco HealthPresence the First time
Cisco recommends the following steps to simplify the end user’s access to Cisco HealthPresence, minimize disruptions, and enhance security.
1. Create a windows user that will be used by all Providers and Attendants.
2. Initialize Windows Explorer for that user.
3. Create a quick link for the Cisco HealthPresence Connect Server.
4. Install VLC. Make sure that theVLC plugin exactly matches the AMD CD version. Use the Windows Control Panel to check the plugin version.
Create a Windows User for Providers and AttendantsYou may want to make the user name consistent across all laptops and PCs for simplicity.
Step 1 Create a windows user named whatever you like in accordance with your IT policies and procedures. Record the password. When creating this password, take into consideration that the password will be the same for all Attendants and Providers using the system. It is not the same as the username and password used to create and participate in appointments.
Step 2 Log into Windows as that user.
Initializing Internet Explorer for Users (Recommended)While logged in as a user, configure Internet Explorer as described below:
Step 1 Start Internet Explorer.
Step 2 Run through the Internet Explorer setup Wizard.
a. Click Next.
b. When asked if you want to turn on suggested sites, check the radial button No, don’t turn on. Click Next.
c. Check the radial button Choose custom settings. Click Next.
d. Check the radial button Keep my current default search provider. Click Next.
e. Check the radial button No, I don’t want to download updates. Click Next.
f. Check the radial button Turn off all accelerators that are in included with Internet Explorer. Click Next.
g. Check the radial button Turn off SmartScreen Filter. Click Next.
h. Check the radial button No I don’t want to use updates. Click Finish.
i. Close the Windows Welcome tab.
5-11Cisco HealthPresence 2.5 Endpoint Installation Guide
OL-27252-01

Chapter 5 Installing Cisco HealthPresence Endpoint Software on a Laptop or PC Recommended Steps When Running Cisco HealthPresence the First time
Creating a Quicklink for the Cisco HealthPresence Connect Server
Step 1 Start Internet Explorer.
Step 2 Enter the url https:/[ip_addr_CHP_Connect_Server]/chppc specifying the IP address of your Cisco HealthPresence Connect Server where indicated.
Step 3 Continue to Enabling User Specific Settings.
Enabling User Specific Settings
Step 1 Logoff as user. All user specific settings will take affect the next time someone logs in using the user account.
5-12Cisco HealthPresence 2.5 Endpoint Installation Guide
OL-27252-01

CiOL-27252-01
C H A P T E R 6
Configuring Cisco HealthPresenceRevised: November 8, 2012, OL-27252-01
This chapter describes how to configure the Cisco HealthPresence Endpoint.
Configuring the Cisco HealthPresence EndpointConfiguring the Cisco HealthPresence Endpoint consists of the following sub-procedures:
• Adding an Endpoint with the Cisco HealthPresence Connect Server Administration (if not already done at the data center)
• Configuring CHPC Endpoint Information in CHPC in Attendant Endpoints
• Setting the Endpoint ID
These procedures require connectivity to the servers, and the Cisco HealthPresence Application Server (CHPAS) must have been configured and operational when you change these parameters.
Note Procedures Adding an Endpoint with the Cisco HealthPresence Connect Server Administration and Configuring CHPC Endpoint Information in CHPC in Attendant Endpoints use IP and Media Access Control (MAC) addresses, phone numbers, and Endpoint IDs/Names specified in the Cisco HealthPresence Network Implementation Plan spreadsheet.
Adding an Endpoint with the Cisco HealthPresence Connect Server Administration
This procedure is usually done during the data center installation. However, if you are adding an Endpoint to an existing installation, you can do this procedure from the Cisco HealthPresence PC/Appliance.
To add a Endpoint, do the following:
Step 1 Open a browser window and enter https://[application_server_ip_address]/chpadmin.
Step 2 Log in as chpoperator. The system ships with the password cisco123. You can change this the first time you log in. If you change the password, Cisco recommends recording it in the Cisco HealthPresence Network Implementation Plan for future reference.
6-1sco HealthPresence 2.5 Endpoint Installation Guide

Chapter 6 Configuring Cisco HealthPresence Configuring the Cisco HealthPresence Endpoint
Step 3 From the Cisco HealthPresence Server Administration Screen, select Endpoints from the Configuration drop-down menu.
The Cisco HealthPresence Endpoints window displays, as shown in Figure 6-1.
Figure 6-1 Cisco HealthPresence Endpoints Window
Step 4 Click the Add button. The Add Endpoints Menu displays (shown in Figure 6-2.)
Step 5 Enter applicable information in the fields as specified in the Cisco HealthPresence Network Implementation Plan, Cisco HealthPresence Endpoints tab. (Some fields are not required depending on the video Endpoints or device aggregator (DA). In that case, those fields will be dimmed once the video Endpoint or device aggregator is selected.)
a. The Endpoint Id must be unique among all Cisco HealthPresence Endpoints. It can include any alphanumeric characters, underscores or dashes.
b. The Endpoint Location will appear on the provider’s Ready appointments window, so the location name should be something meaningful (such as Broad Street Clinic or University Hospital Telemedicine Room”. There are no restrictions on the characters of the Endpoint Location.
c. If this is a Provider Endpoint and this Provider accesses Cisco HealthPresence telemedicine appointments from outside the enterprise network, check the box to Use NAT Address for Provider and Participant Streaming.
d. Choose the video Endpoint type from the drop-down list. Note that the video Endpoints listed are integrated with Cisco HealthPresence so that video conferencing can be started with the Join button and ended with the Leave button (except for Jabber, which that you end the video conference outside of Cisco HealthPresence). For all other video Endpoints, video conferences are started and ended using manual dial.
e. Manual dial is for either demos or for testing. In general, do not check this box.
f. Enter the phone number for this video Endpoint/codec.
g. Configure other parameters as required, referring to information in the Cisco HealthPresence Network Implementation Plan. Depending on the video Endpoint chosen, some options will be dimmed (in which case, they don’t apply to this video Endpoint choice).
h. The UC Server Group is a group of servers that can be used to establish the video call. If you have not configured any UC Server Groups, the only option will be the default UC Server Group which consists of all of the configured CUCM servers. If this video Endpoint cannot use a CUCM server, you must create a UC Server group consisting of at least one VCS Server.
6-2Cisco HealthPresence 2.5 Endpoint Installation Guide
OL-27252-01

Chapter 6 Configuring Cisco HealthPresence Configuring the Cisco HealthPresence Endpoint
i. Region is optional. If you have created Regions, you can specify the preferred Region here. Otherwise, just use the default region which consists of all the multipoint switches.
j. If the DA type is AMD, configure the NAT Address for Streaming only if this Attendant Station will have Telemedicine appointments with Provider Stations residing outside of the Enterprise network. Specify the global address.
k. If the DA type is AMD, you can specify the video resolution. Options are High, Low, or User Selectable. User Selectable is not recommended as it only makes sense if some Provider Stations had adequate bandwidth and others do not. It is highly unlikely that the Attendant would know which to choose. You should know the bit rate of your connection and set the resolution accordingly.
l. The Endpoint Access ID and Endpoint Access Password are required if using the AMD device aggregator or an Open DA medical device. These values must match what is specified in Configuring CHPC Endpoint Information in CHPC in Attendant Endpoints, page 6-4.
Figure 6-2 Add Endpoints Menu
Step 6 Click Save.
6-3Cisco HealthPresence 2.5 Endpoint Installation Guide
OL-27252-01

Chapter 6 Configuring Cisco HealthPresence Configuring the Cisco HealthPresence Endpoint
Configuring CHPC Endpoint Information in CHPC in Attendant EndpointsTo configure CHPC Endpoint information (Attendant Endpoints only), complete the following steps.
Step 1 Open a browser window and enter https://localhost/chpc. The Cisco HealthPresence Client Administration Login window displays, as shown in Figure 6-3.
Figure 6-3 Cisco HealthPresence Client Administration Login Window
Step 2 Log in as chpoperator. The system ships with the password cisco123. If you changed this the first time you logged in, use the current password. The Endpoint Configuration window displays as shown in Figure 6-4.
Figure 6-4 Endpoint Configuration Window
Step 3 Specify the Endpoint Id that was specified in the Cisco HealthPresence Server Administration.
Step 4 Specify the Endpoint Access Id and Password that were specified in the Cisco HealthPresence Server Administration when this Endpoint was configured.
Step 5 Specify the Application Server Connect URL. It is of the format https://ip_addr_chpas/chpas/connect.
Step 6 Specify the Endpoint connect URL used by the Cisco HealthPresence Server Administration to connect to this Cisco HealthPresence Connect PC. It is of the format https://localhost/chpc.
Step 7 Specify the Device Aggregator URL (if applicable). It is of the format https://localhost:5880/amddevices/request.asmx.
6-4Cisco HealthPresence 2.5 Endpoint Installation Guide
OL-27252-01

Chapter 6 Configuring Cisco HealthPresence Configuring the Cisco HealthPresence Endpoint
Step 8 Click Save.
Step 9 Continue to procedure Setting the Endpoint ID.
Setting the Endpoint ID
Note This procedure requires connectivity to the servers, and Cisco HealthPresence must be configured and operational when you change these parameters.This procedure uses IP and MAC addresses, phone numbers, and Endpoint IDs/Names specified in the Cisco HealthPresence Network Implementation Plan spreadsheet.
To set the Endpoint ID in the browser, complete the following steps.
Step 1 Open a browser window and enter https://[chp-portal-ip-address]/chppc/ in the browser’s address field.
Step 2 Log in to the portal server by entering appropriate login information similar to the following sample:
• Username = Endpointadmin
• Password = csc0123
The Endpoint Id Configuration Screen displays, as in Figure 6-5.
Figure 6-5 Cisco HealthPresence Endpoint ID Configuration Screen
Step 3 From the Endpoint ID Configuration screen, enter your current Endpoint ID. Click Set Endpoint ID.
Step 4 Click Get Endpoint ID to verify it was set correctly.
6-5Cisco HealthPresence 2.5 Endpoint Installation Guide
OL-27252-01

Chapter 6 Configuring Cisco HealthPresence Configuring the Cisco HealthPresence Endpoint
Synchronizing the Endpoint Windows 7 Clock with Internet Time Servers
Step 1 On the Windows 7 taskbar, locate the date and time and click it. This shows the system's current date and time.
Figure 6-6 Date and Time Example
Step 2 Click on Change date and time settings… to bring up the Date and Time tab.
Step 3 If needed, click on Change time zone and then select your time zone. Then select Automatically adjust clock for Daylight Saving Time and click OK.
6-6Cisco HealthPresence 2.5 Endpoint Installation Guide
OL-27252-01

Chapter 6 Configuring Cisco HealthPresence Configuring the Cisco HealthPresence Endpoint
Figure 6-7 Date and Time Tab
Step 4 Select the Internet Time tab and click the Change Settings… button
6-7Cisco HealthPresence 2.5 Endpoint Installation Guide
OL-27252-01

Chapter 6 Configuring Cisco HealthPresence Configuring the Cisco HealthPresence Endpoint
Figure 6-8 Internet Time Settings
Step 5 Check the Synchronize with an Internet time server box
Step 6 Select the time server of your choice (this should be your IT department’s custom time server as used by your Connect Server and as specified in the Network Implementation Plan) and click the Update Now button.
6-8Cisco HealthPresence 2.5 Endpoint Installation Guide
OL-27252-01

Chapter 6 Configuring Cisco HealthPresence Configuring the Cisco HealthPresence Endpoint
Figure 6-9 Selecting Time Server
Step 7 Note the message that says “Please wait while Windows synchronizes with …”
Step 8 Wait for the synchronization to complete. Then click OK.
Generating SSL Certificates for Endpoints
Note Before proceding with the steps below, be sure that you have first completed the procedure for synchronizing the Endpoint Windows 7 system clock with internet time servers.
Warning Due to limitations in the CHP software encryption scheme, the use of secured or private (non-shared) transport layers is strongly advised.
To generate an SSL certificate for an Endpoint, complete the following steps.
6-9Cisco HealthPresence 2.5 Endpoint Installation Guide
OL-27252-01

Chapter 6 Configuring Cisco HealthPresence Configuring the Cisco HealthPresence Endpoint
Step 1 Open the command shell prompt on the Endpoint and navigate to C:\xampp\apache\bin on the on the shell. Enter the following command:
openssl genrsa -out server.key 1024
This command generates a plaintext RSA key and stores it in the server.key file. Because the program asks you to enter a pass phrase for the server key, Cisco highly recommends recording the pass phrase that you must enter several times later in response to subsequent prompts.
Figure 6-10 Enter pass phrase prompt
Step 2 Generate a certificate signing request (server.csr) by entering the following command (Cisco highly recommends that you first do a backup of any existing keys before typing the command):
openssl req -new -key server.key -out server.csr -config c:\xampp\apache\bin\openssl.cnf
Step 3 You are prompted to complete several fields.
The only field that is significant is Common Name, which should be the IP address of the Endpoint.
Leave the challenge password blank.
Step 4 Create a self-signed certificate, which is valid for 10 years, by entering the following command :
openssl x509 -req -days 3650 -in server.csr -signkey server.key -out server.crt
Step 5 When prompted, enter the pass phrase you wrote down in the first step.
Step 6 Copy the new, self-signed certificate and the plaintext SSL keys to the appropriate places by entering the following commands:
copy server.key ..\conf\ssl.key\server.key
copy server.crt ..\conf\ssl.crt\server.crt
Step 7 Go to Windows Services (browse to Start > Control Panel > Administrative Tools > Services) and restart the Apache2.2 service.
6-10Cisco HealthPresence 2.5 Endpoint Installation Guide
OL-27252-01

Chapter 6 Configuring Cisco HealthPresence Configuring the Cisco HealthPresence Endpoint
Figure 6-11 Restarting Apache
6-11Cisco HealthPresence 2.5 Endpoint Installation Guide
OL-27252-01

Chapter 6 Configuring Cisco HealthPresence Configuring the Cisco HealthPresence Endpoint
6-12Cisco HealthPresence 2.5 Endpoint Installation Guide
OL-27252-01

CiOL-27252-01
C H A P T E R 7
Testing the Medical DevicesRevised: November 8, 2012, OL-27252-01
This chapter describes how to validate the functionality of the connection between medical devices and the software on the Cisco HealthPresence Attendant Device.
Getting StartedThis section requires connectivity to the Cisco HealthPresence Connect Server.
Most tests only require a single person to be logged in to Cisco HealthPresence as an Attendant. However, when testing the wireless stethoscope, two people are required on the provider end.
To begin testing, log in to Cisco HealthPresence using the test id nursepat and password nursepat (or use any configured Attendant name and password) and click Start Appointment.
Testing an Exam Camera
Step 1 Turn the exam camera power on. Turn the exam camera light on, if applicable.
Step 2 Optionally set the white balance by holding the camera five inches from a white surface for five seconds.
Step 3 Click the Video tab.
Step 4 Choose the Exam Camera from the drop down menu.
Step 5 Click Start. Aim the exam camera at something about 1 foot away and focus.
Step 6 Verify that the camera image appears on the Cisco HealthPresence screen.
Step 7 Click Stop.
7-1sco HealthPresence 2.5 Endpoint Installation Guide

Chapter 7 Testing the Medical Devices Testing a Medical Scope
Testing a Medical Scope
Step 1 Turn on the power to the device lighting the scope.
Step 2 Optionally, set the white balance by holding the scope one half inch from a white surface for five seconds.
Step 3 If using the ENT scope, focus it in a loosely closed fist (to simulate an ear drum.) If using the dermascope, focus it while placing on or near your skin.
Step 4 Click the Video tab.
Step 5 Choose Scope in the drop down menu.
Step 6 Click Start.
Step 7 Verify that the camera image appears on the Cisco HealthPresence screen.
Step 8 Click Stop.
Testing a Telephonic StethoscopeIf you are testing a stethoscope that includes headphones at the Attendant site, do the following:
Step 1 Put the headphones on and place the stethoscope on your chest.
Step 2 Click Start in the Stethoscope portlet.
Step 3 Verify that you can hear your heartbeat; adjust the volume using your PC’s volume controls (volume cannot be changed in software).
Step 4 Click Stop.
If you are testing a stethoscope that doesn’t include headphones at the Attendant site, do the following:
Step 1 After logging in as an Attendant, start an appointment with a person logged in as a Provider. The Provider can log in to Cisco HealthPresence as the test id doctorkim using password doctorkim (or use any configured Provider name and password).
Step 2 Place the stethoscope on your chest.
Step 3 Click Start in the Stethoscope portlet and inform the Provider to put on the headphones.
Step 4 Verify that the Provider can hear your heartbeat.
Step 5 Click Stop.
7-2Cisco HealthPresence 2.5 Endpoint Installation Guide
OL-27252-01

Chapter 7 Testing the Medical Devices Testing a Telephonic Stethoscope
Testing the Vital Signs MonitorThis test procedure applies to the Interoperable Medical Devices that are compatible with Cisco HealthPresence, as defined in the Cisco HealthPresence Interoperable Medical Device Guide. These devices may measure blood pressure, pulse, body temperature and SPO2 levels. Before you can test the device connectivity, first use the devices to gather medical data.
Step 1 Turn on the Vital Signs Monitor.
Step 2 Gather vitals signs using the procedures outlined in the Cisco HealthPresence 2.5 Instructions For Use and the Cisco HealthPresence 2.5 User Reference Guide, which can be found at: http://www.cisco.com/en/US/products/ps11966/products_user_guide_list.html.
Step 3 Click the Vitals tab.
Step 4 Click Get. Verify that the vitals window fills in with the measurements from the vitals signs monitor.
7-3Cisco HealthPresence 2.5 Endpoint Installation Guide
OL-27252-01

Chapter 7 Testing the Medical Devices Testing a Telephonic Stethoscope
7-4Cisco HealthPresence 2.5 Endpoint Installation Guide
OL-27252-01

Cisco HeOL-27252-01
A
P P E N D I X A Assorted Installation TasksSetting Video for PAL (non-U.S. installation)If installing in the U.S., do not do this step.
The default video format that ships with the solution is NTSC, the correct video format for the U.S. If you are not installing this appliance in the U.S. and if you do require PAL video format, change the frame rate from 30 to 25 in C:\VitalSigns\etc\PodData.xml as shown in Figure A-1.
Figure A-1 Changing Frames per Second for PAL
Reconfiguring the Site InstallationUse this procedure only to reconfigure an Endpoint in a new networking environment.
Start the Endpoint Site Installer in repair mode by double clicking the Change Cisco HealthPresence Endpoint Site Installation.lnk icon from Cisco HealthPresence desktop to change the previously selected choices. Check Repair. Click Next. Follow instructions.
Uninstalling the Cisco HealthPresence Connect Endpoint Site Software
Start the Endpoint Site Installer in uninstall mode by double clicking the Change Cisco HealthPresence Endpoint Site Installation.lnk icon from Cisco HealthPresence desktop. Check Uninstall. Click Next. When the Site Installation has been successfully uninstalled, the Uninstall Complete window displays. Click Done. Uninstalling the Cisco HealthPresence Connect Endpoint Base Software
A-1althPresence 2.5 Endpoint Installation Guide

Appendix A Assorted Installation Tasks Acquiring Licenses
Uninstall the Endpoint Base by double clicking the Change Cisco HealthPresence Endpoint Base Installation.lnk icon from Cisco HealthPresence desktop. Check Uninstall. Click Next. When the Base Installation has been successfully uninstalled, the Uninstall Complete window displays. Click Done.
Warning You must uninstall Site Installation before uninstalling Base Installation.
Acquiring LicensesAfter installing all software, contact your RVS project manager to get licenses.
Supported Endpoint Hardware
PC and Laptop Endpoint Computer RequirementsThe specification for the laptop/desktop used as an Endpoint computer are as follows:
• Operating System: Windows 7 profession 64-bit (service pack 1)
• Web Browser: Internet Explorer 8
• Processor: Minimum 2.6 GHz dual core processor
• Graphics: Minimum 1 GB RAM with DVI/HDMI output and display of at least 1280 x1024
• Memory: Minimum 4 GB RAM
• Hard Disk: Minimum 150 GB HDD
• Audio Card: Onboard HD Audio Codec with Line/Mic in
• USB Ports: Sufficient number of USB ports for connecting medical devices
• NIC: Onboard Gigabit Ethernet
• Optical Drive: DVD ± R
Supported Versions for Cisco-Supplied ComponentsTable A-1 lists the supported versions of hardware and software used in the solution.
Table A-1 Cisco HealthPresence Compatibility Matrix for Cisco-supplied Aopen PCs
Software Aopen-Win 7
Model DE45
CPU Intel® Core™ 2 Duo CPU T9400 @ 2.53GHz
OS Version Win 7 Version 6.1 (Build 7601: Service Pack 1)
A-2Cisco HealthPresence 2.5 Endpoint Installation Guide
OL-27252-01

Appendix A Assorted Installation Tasks Supported Endpoint Hardware
Audio Driver Realtek HD Audio 6.0.1.6083
Video Chipset Mobile Intel® 45 Series Express Chipset Family 8.15.10.1749
Browser Internet Explorer 8.0.7601.17514
Cisco HealthPresence Connect Client
2.5
Antivirus McAfee Enterprise 8.8
Table A-1 Cisco HealthPresence Compatibility Matrix for Cisco-supplied Aopen PCs
Software Aopen-Win 7
A-3Cisco HealthPresence 2.5 Endpoint Installation Guide
OL-27252-01

Appendix A Assorted Installation Tasks Supported Endpoint Hardware
A-4Cisco HealthPresence 2.5 Endpoint Installation Guide
OL-27252-01

Cisco HeOL-27252-01
A
P P E N D I X B Simple Network Management Protocol (SNMP)SNMP services should be installed and enabled in all Cisco HealthPresence, including the Cisco HealthPresence Attendant and Provider Devices and the Cisco HealthPresence Connect Server. This Appendix describes how to install and enable SNMP services.
Installing SNMP in Windows 7
Step 1 Log in to the Cisco HealthPresence Attendant or Provider Device as an administrator.
Step 2 Go to the Start menu and open the Control Panel.
Step 3 Click Programs and then click Programs and Features as shown in Figure B-1.
Figure B-1 Windows Control Panel - Programs
Step 4 Click Turn Windows features on or off in the left hand panel. The Windows Feature pop-up window displays as shown in Figure B-2.
B-1althPresence 2.5 Endpoint Installation Guide

Appendix B Simple Network Management Protocol (SNMP) Configuring an SNMP Agent in Windows 7
Figure B-2 Windows Features Panel
Step 5 Scroll down to SNMP and check the box next to WMI SNMP Provider. Then click OK. SNMP will take some time to install.
Step 6 Once SNMP is installed, continue to Configuring an SNMP Agent in Windows 7.
Configuring an SNMP Agent in Windows 7
Step 1 Click Start. Then click Control Panel.
Step 2 Click System and Security, then click Administrative Tools.
Step 3 Double click Computer Management.
Step 4 Click the arrow next to Services and Applications. Then click Services.
Step 5 Scroll down to find SNMP Service and click SNMP Service.
Step 6 Click the Security tab.
a. Click Add under Accepted community names.
b. On the pop-up window SNMP Service Configuration, under Community Name, type public.
c. Click Add.
B-2Cisco HealthPresence 2.5 Endpoint Installation Guide
OL-27252-01

Appendix B Simple Network Management Protocol (SNMP) Configuring an SNMP Agent in Windows 7
Step 7 Click the Traps tab.
a. Under Community name, type public.
b. Click Add.
c. Type in the Trap destination (the IP address of your SNMP server).
Step 8 Click OK.
B-3Cisco HealthPresence 2.5 Endpoint Installation Guide
OL-27252-01

Appendix B Simple Network Management Protocol (SNMP) Configuring an SNMP Agent in Windows 7
B-4Cisco HealthPresence 2.5 Endpoint Installation Guide
OL-27252-01

CiOL-27252-01
G L O S S A R Y
Revised: November 8, 2012, OL-27252-01
A
AMD AMD Global Telemedicine
Attendant The health care professional who attends the patient. This role includes greeting the patient, taking the patient’s vitals, and using the medical devices to assist the Provider in evaluating the patient. An Attendant can be a medical technician, a nurse, a nurse practitioner, or a physician.
Attendant Endpoint A Cisco HealthPresence Endpoint from which the end user logged in as an attendant. (To perform any medical evaluations, the end user must be at an Attendant Station. In any case, the end user will be presented the Attendant screens.)
Attendant Station The place where the patient and the Attendant meet. This area contains the medical device(s) used by the Attendant, the video conferencing system, and the Cisco HealthPresence Connect Appliance. It may also contain special furniture offered by Cisco.
B
B2B Business-to-Business
B2B Group A B2B Group is a group of business entities whose Endpoints can participate in an appointment.
Business Entity In Cisco HealthPresence, refers to the resources (attendant and provider Endpoints and users) managed by a single Cisco HealthPresence Application Server.
B2B Feature The B2B feature enables consultation between Endpoints belonging to different business entities. Each business entity is managed by a single instance of Cisco HealthPresence.
C
CHP Admin See Cisco HealthPresence Administration.
CHP B2B Admin See Cisco HealthPresence B2B Administration.
CHP B2B Manager See Cisco HealthPresence B2B Manager.
CHP B2B Server See Cisco HealthPresence B2B Server
CHP Portal See Cisco HealthPresence Portal.
CHPAS See Cisco HealthPresence Administration.
GL-1sco HealthPresence 2.5 Endpoint Installation Guide

Glossary
Cisco
HealthPresence
Administration
The application used by the installation team to configure, administer and manage the CHPAS and the CHP Portal.
Cisco
HealthPresence
Application Server
The Cisco HealthPresence component that maintains the master information of resources and manages conferences, sessions and appointments. CHPAS interfaces with CHP Admin, CHP Portal, the EMR integration engines, Unified Communications (UC) servers and the CHP Connect Server software at the Endpoints. For B2B appointments and conferences, CHPAS interfaces with the B2B Manager.
Cisco
HealthPresence B2B
Administration
The application used by the installation team to configure, administer and manage the B2B Manager.
Cisco
HealthPresence B2B
Manager
The application that manages conferences, sessions and appointments between Endpoints residing in different tenants.
Cisco
HealthPresence B2B
Server
The orderable software that includes the B2B Manager and B2B Administration.
Cisco
HealthPresence
Connect
The Cisco HealthPresence software that runs on the Appliance at both the attendant and provider Endpoints.
Cisco
HealthPresence
Connect Server
The orderable software that includes the Cisco HealthPresence Application Server, Cisco HealthPresence Portal and Cisco HealthPresence Administration.
Cisco
HealthPresence
Device
Refers to the Cisco HealthPresence components residing at an Attendant Station.
Cisco
HealthPresence
Endpoint
The collection of a video Endpoint, the CHP software and optional device aggregation software running on a Endpoint Appliance, and optionally the medical devices.
Endpoint Appliance A hardened PC that resides at either a provider or attendant station and runs the CHP Connect Client software and optionally the AMD device aggregation software.
Cisco
HealthPresence
Portal
The master portal that interfaces with the CHPAS and acts as a proxy for requests from the CHPPC. It maintains the portal login sessions and provides interface for the CHPAS to validate sessions.
Cisco
HealthPresence Cisco HealthPresence (CHP) is software platform that is classified as a class 1 510K exempt medical device data system. Cisco HealthPresence facilitates medical collaboration among healthcare professionals by enabling remote sharing of output from validated third-party Interoperable Medical Devices.
Endpoint Computer The Endpoint Computer is a laptop, PC or Endpoint Appliance running the Cisco HealthPresence Connect Endpoint Software.
GL-2Cisco HealthPresence 2.5 Endpoint Installation Guide
OL-27252-01

Glossary
Cisco TelePresence
Video
Communication
Server
A video server that provides Session Initiation Protocol (SIP) proxy and call control as well as H.323 gatekeeper services for video Endpoints. The Cisco VCS Control application connects all infrastructure, management, and Endpoint devices and is critical to interoperability with unified communications and IP telephony networks and voice-over-IP (VoIP) devices.
Cisco TelePresence
Multipoint Switch
Switches multipoint conference end points based on routing information that the CUCM servers provide.
Cisco Unified
Communications
Manager
The application that extends enterprise telephony features and capabilities to packet telephony network devices, such as IP phones and multimedia applications. Open telephony application interfaces make possible services, such as multimedia conferencing and interactive multimedia response systems.
Codian MCU A multi-point control unit (MCU) used to switch video from Tandberg video Endpoints.
CTMS See Cisco TelePresence Multipoint Switch.
CUCM See Cisco Unified Communications Manager.
CUVC Cisco Unified Video Communications
D
Default Region The region available on a fresh install that includes all the resources controlled by this CHPAS. Customers who do not require partitioning of their resources to not have to configure additional regions.
E
E- Pen Electronic Pen. Allows physicians to write online prescriptions.
Electronic Protected
Health Information
Any protected health information which is created, stored, transmitted, or received electronically.
ePHI Electronic Protected Health Information
H
HIPAA Health Insurance Portability and Accountability Act
Hosted In Cisco HealthPresence, refers to a software delivery model in which the Cisco HealthPresence software and associated client data reside in a central location managed by a hosting service and accessed by clients using a web browser.
M
Multi-tenancy In Cisco HealthPresence, multi-tenancy refers to running multiple instances of the operating system, databases and HealthPresence software on the same physical server (also known as Hardware Virtualization).
GL-3Cisco HealthPresence 2.5 Endpoint Installation Guide
OL-27252-01

Glossary
P
PHI Protected Health Information
Provider A medical professional who provides medical consultation in a Cisco HealthPresence environment.
Provider Endpoint A Endpoint Appliance from which the end user logged in as a provider.
Provider Station A Cisco HealthPresence station designed for use by a provider and consisting of a video Endpoint and the CHP software running on the Endpoint Appliance.
R
Region A subset of a Endpoints and multipoint bridges controlled by a single Cisco HealthPresence Application Server or Tenant. Dividing a Tenant into regions can help minimize latency when meeting resources (that is, multi-point bridges or switches) are geographically dispersed, or to partition appointments across multi-point bridges to balance workload.
T
Tenant An instance of the Cisco HealthPresence software run on a physical server in its own virtual machine.
TeleHealth The delivery of health-related services and information via telecommunications technologies. Telehealth is an expansion of telemedicine, and unlike telemedicine (which more narrowly focuses on the curative aspect) it encompasses preventive, promotive and curative aspects.
U
UC Unified Communications
User Profile Your User Profile determines which screens you see, and which functions you can perform. User IDs are configured so that users with a particular role (or roles) see only the screens and options appropriate to that job description. Any given user can have from one to five roles, or User Profiles, within one User ID. The Site Administrator configures the User IDs.
V
VCS Video Communication Server
Vitals Patient data including: temperature, blood pressure, (blood) oxygen saturation and pulse.
GL-4Cisco HealthPresence 2.5 Endpoint Installation Guide
OL-27252-01