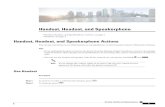Cisco Headset 500 Series User Guide · CONTENTS CHAPTER 1 YourHeadset 1 CiscoHeadset520Series 1...
Transcript of Cisco Headset 500 Series User Guide · CONTENTS CHAPTER 1 YourHeadset 1 CiscoHeadset520Series 1...

Cisco Headset 500 Series User GuideFirst Published: 2019-01-23
Last Modified: 2020-12-03
Americas HeadquartersCisco Systems, Inc.170 West Tasman DriveSan Jose, CA 95134-1706USAhttp://www.cisco.comTel: 408 526-4000
800 553-NETS (6387)Fax: 408 527-0883

THE SPECIFICATIONS AND INFORMATION REGARDING THE PRODUCTS IN THIS MANUAL ARE SUBJECT TO CHANGE WITHOUT NOTICE. ALL STATEMENTS,INFORMATION, AND RECOMMENDATIONS IN THIS MANUAL ARE BELIEVED TO BE ACCURATE BUT ARE PRESENTED WITHOUT WARRANTY OF ANY KIND,EXPRESS OR IMPLIED. USERS MUST TAKE FULL RESPONSIBILITY FOR THEIR APPLICATION OF ANY PRODUCTS.
THE SOFTWARE LICENSE AND LIMITED WARRANTY FOR THE ACCOMPANYING PRODUCT ARE SET FORTH IN THE INFORMATION PACKET THAT SHIPPED WITHTHE PRODUCT AND ARE INCORPORATED HEREIN BY THIS REFERENCE. IF YOU ARE UNABLE TO LOCATE THE SOFTWARE LICENSE OR LIMITED WARRANTY,CONTACT YOUR CISCO REPRESENTATIVE FOR A COPY.
The following information is for FCC compliance of Class A devices: This equipment has been tested and found to comply with the limits for a Class A digital device, pursuant to part 15of the FCC rules. These limits are designed to provide reasonable protection against harmful interference when the equipment is operated in a commercial environment. This equipmentgenerates, uses, and can radiate radio-frequency energy and, if not installed and used in accordance with the instruction manual, may cause harmful interference to radio communications.Operation of this equipment in a residential area is likely to cause harmful interference, in which case users will be required to correct the interference at their own expense.
The following information is for FCC compliance of Class B devices: This equipment has been tested and found to comply with the limits for a Class B digital device, pursuant to part 15 ofthe FCC rules. These limits are designed to provide reasonable protection against harmful interference in a residential installation. This equipment generates, uses and can radiate radiofrequency energy and, if not installed and used in accordance with the instructions, may cause harmful interference to radio communications. However, there is no guarantee that interferencewill not occur in a particular installation. If the equipment causes interference to radio or television reception, which can be determined by turning the equipment off and on, users areencouraged to try to correct the interference by using one or more of the following measures:
• Reorient or relocate the receiving antenna.
• Increase the separation between the equipment and receiver.
• Connect the equipment into an outlet on a circuit different from that to which the receiver is connected.
• Consult the dealer or an experienced radio/TV technician for help.
Modifications to this product not authorized by Cisco could void the FCC approval and negate your authority to operate the product.
The Cisco implementation of TCP header compression is an adaptation of a program developed by the University of California, Berkeley (UCB) as part of UCB’s public domain version ofthe UNIX operating system. All rights reserved. Copyright © 1981, Regents of the University of California.
NOTWITHSTANDING ANY OTHERWARRANTY HEREIN, ALL DOCUMENT FILES AND SOFTWARE OF THESE SUPPLIERS ARE PROVIDED "AS IS" WITH ALL FAULTS.CISCO AND THE ABOVE-NAMED SUPPLIERS DISCLAIM ALL WARRANTIES, EXPRESSED OR IMPLIED, INCLUDING, WITHOUT LIMITATION, THOSE OFMERCHANTABILITY, FITNESS FOR A PARTICULAR PURPOSE AND NONINFRINGEMENT OR ARISING FROM A COURSE OF DEALING, USAGE, OR TRADE PRACTICE.
IN NO EVENT SHALL CISCO OR ITS SUPPLIERS BE LIABLE FOR ANY INDIRECT, SPECIAL, CONSEQUENTIAL, OR INCIDENTAL DAMAGES, INCLUDING, WITHOUTLIMITATION, LOST PROFITS OR LOSS OR DAMAGE TO DATA ARISING OUT OF THE USE OR INABILITY TO USE THIS MANUAL, EVEN IF CISCO OR ITS SUPPLIERSHAVE BEEN ADVISED OF THE POSSIBILITY OF SUCH DAMAGES.
Any Internet Protocol (IP) addresses and phone numbers used in this document are not intended to be actual addresses and phone numbers. Any examples, command display output, networktopology diagrams, and other figures included in the document are shown for illustrative purposes only. Any use of actual IP addresses or phone numbers in illustrative content is unintentionaland coincidental.
All printed copies and duplicate soft copies of this document are considered uncontrolled. See the current online version for the latest version.
Cisco has more than 200 offices worldwide. Addresses and phone numbers are listed on the Cisco website at www.cisco.com/go/offices.
Cisco and the Cisco logo are trademarks or registered trademarks of Cisco and/or its affiliates in the U.S. and other countries. To view a list of Cisco trademarks, go to this URL:https://www.cisco.com/c/en/us/about/legal/trademarks.html. Third-party trademarks mentioned are the property of their respective owners. The use of the word partner does not imply apartnership relationship between Cisco and any other company. (1721R)
© 2020 Cisco Systems, Inc. All rights reserved.

C O N T E N T S
Your Headset 1C H A P T E R 1
Cisco Headset 520 Series 1
Cisco Headset 530 Series 2
Connect and Use the Cisco Headset 530 Series Y Trainer Cable 4
Cisco Headset 560 Series 4
Cisco Headset 561 and 562 Standard Base 7
Cisco Headset 561 and 562 with Multibase 8
Connect the Multibase to a Bluetooth Device 11
Turn Bluetooth On and Off with the Multibase 11
Erase All Bluetooth Pairings 12
Cisco Headset 560 Series Conferencing 12
Pair a Guest Headset 14
Unpair a Guest Headset 15
Change the Primary Paired Headset 15
Unpair Your Primary Headset From Your Base 15
New and Changed Information 16
New Information for Firmware Release 2.2(1) 16
New Information for Firmware Release 2.1(1) 16
New Information for Firmware Release 2.0(1) 17
New Information for Firmware Release 1.5(1) 17
Related Documentation 18
Cisco Headset Documentation 18
Cisco Webex Help Center 18
Cisco IP Phone 6800 Series Documentation 18
Cisco IP Phone 7800 Series Documentation 19
Cisco IP Phone 7800 Series Multiplatform Phones Documentation 19
Cisco Headset 500 Series User Guideiii

Cisco IP Phone 8800 Series Documentation 19
Cisco IP Phone 8800 Series Multiplatform Phones Documentation 19
Cisco Unified Communications Manager Documentation 19
Cisco Webex Desk Series Documentation 19
Cisco Headset 500 Series Call Controls 21C H A P T E R 2
Cisco Headset 520 Series and Cisco Headset 530 Series Call Controls 21
Make and Answer Calls 21
Adjust Your Volume 21
Mute Yourself on a Call 22
Place a Call on Hold 22
End a Call 22
Reject a Call 22
Place a Call on Hold and Resume a Held Call 22
End a Call and Answer an Incoming Call 23
End a Call and Resume a Held Call 23
Cisco Headset 560 Series Call Controls 23
Turn Your Headset On and Off 23
Make and Answer Calls 24
Adjust Your Volume 24
Mute Yourself on a Call 24
Place a Call on Hold 24
End a Call 25
Reject a Call 25
Put a Call on Hold and Resume a Call 25
End a Call and Resume a Held Call 25
End an Active Call and Answer an Incoming Call 26
Answer a Call From a Different Source 26
Headset Settings 27C H A P T E R 3
On-Premises Phone Headset Customization 27
Adjust Your Bass and Treble 27
Adjust Your Speaker Feedback 27
Adjust Your Microphone Volume 28
Cisco Headset 500 Series User Guideiv
Contents

Test Your Microphone 28
Enable Electronic Hookswitch Control on Your Phone 29
Change Your Headset Ringer Settings 29
Reset Cisco Headset Settings from Your Phone 29
Multiplatform Phone Headset Customization 30
Adjust Your Bass and Treble (USB only) 30
Adjust Your Speaker Feedback (USB Only) 30
Adjust Your Microphone Volume (USB Only) 31
Test Your Microphone (USB Only) 31
Cisco Webex Desk Series Headset Customization 32
Change Audio Sources on Your Cisco Webex Desk Series 32
Jabber Headset Customization 32
Change the Audio Device in Cisco Jabber for Windows 32
Change the Audio Device in Cisco Jabber for Mac 32
Adjust Your Equalizer Settings in Cisco Jabber 33
Adjust Your Sidetone in Cisco Jabber 33
Webex Meetings Headset Customization 34
Change the Audio Device in Cisco Webex Meetings Desktop App for Windows and Mac 34
Webex Teams Headset Customization 34
Change the Audio Device in Cisco Webex Teams for Windows and Mac 34
Troubleshooting and Maintenance 35C H A P T E R 4
Troubleshoot Your Cisco Headset 500 Series 35
What to Do First 35
Problems With Your Headset Audio 36
You Hear Garbled or Inconsistent Sound in Your Wired Headset 36
You Hear Garbled or Inconsistent Sound in Your Wireless Headset 36
You Can't Hear Sound Through Your Cisco Headset 520 Series and Cisco Headset 530 Series37
You Can't Hear Sound Through Your Wireless Headset 37
Other People Can't Hear You on Your Cisco Headset 520 Series or Cisco Headset 530 Series38
Other People Can't Hear You on Your Cisco Headset 560 Series 39
Your Headset Does Not Alert You to Incoming Calls on a Cisco IP Phone 39
Cisco Headset 500 Series User Guidev
Contents

Your Headset and Base Won't Pair 40
Base with Y-Cable Doesn't Work 40
Conference Feature Issues on Your Cisco Headset 560 Series 40
Problems with Your Bluetooth Connection 41
Bluetooth Does Not Turn On 41
Bluetooth LED Pulses White 41
There is No Audio With Bluetooth Turned On 41
Wireless Battery Issues 42
Headset Doesn't Charge 42
Headset Does Not Hold a Charge 42
Report Headset Issues Through Your Cisco IP Phone 42
Report Headset Issues Through Your Multiplatform Phone 43
Report Issues in Cisco Jabber 43
Report Headset Issues Through Your Cisco Webex Desk Series 43
Maintain Your Cisco Headset 500 Series 44
Update Your Headset Firmware With a Cisco IP Phone 44
Update Your Headset Firmware on Cisco Jabber 44
Upgrade Your Cisco Headset to the Latest Release on Cisco Webex Teams 45
Upgrade Your Headset with the Cisco Headsets Web Tool 45
Check Your Headset Firmware on On-Premises Phones 46
Check Your Headset Firmware on Multiplatform Phones 46
Check Your Headset Firmware on Cisco Jabber 46
Locate Your Headset Serial Number 47
Find Your Headset Serial Number on a Cisco IP Phone 47
Clean Your Cisco Headset 500 Series 47
Replace Your Cisco Headset Ear Pads 47
Product Safety 49C H A P T E R 5
Important Headset Safety Information 49
Compliance Statements 49
Compliance Statements for the European Union 49
CE Marking 49
RF Exposure Statement for the European Union 50
Compliance Statements for the USA 50
Cisco Headset 500 Series User Guidevi
Contents

General RF Exposure Compliance 50
Part 15 Radio Device 50
Compliance Statements for Canada 50
Canadian RF Exposure Statement 50
Compliance Statement for Singapore 51
Cisco Headset 500 Series User Guidevii
Contents

Cisco Headset 500 Series User Guideviii
Contents

C H A P T E R 1Your Headset
• Cisco Headset 520 Series, on page 1• Cisco Headset 530 Series, on page 2• Cisco Headset 560 Series, on page 4• New and Changed Information, on page 16• Related Documentation, on page 18
Cisco Headset 520 SeriesCisco Headsets 521 and 522 are two wired headsets that have been developed for use on Cisco IP Phones anddevices. The Cisco Headset 521 features a single earpiece for extended wear and comfort while the CiscoHeadset 522 features two earpieces for use in a noisy workplace.
Both headsets feature a 3.5 mm connector for use on personal computers and mobile devices. With the 3.5mm connector, the headset works like other headsets that plug into audio jacks.
The headsets also come with an inline USB controller that provides easy access to call control capabilities,including answer, end call, reject call, hold and resume, mute, and volume control. The inline controller isalso available with a USB-C connector.
See the Cisco Headset 500 Series Data Sheet for complete information on compatibility with other Ciscodevices and call clients.
Your controller buttons are used for basic call features.
Cisco Headset 500 Series User Guide1

Figure 1: Cisco Headset 520 Series Controller
The following table describes the Cisco Headset 521 and 522 controller buttons.
Table 1: Cisco Headset 520 Series Controller Buttons
DescriptionNameNumber
Toggle the microphone on and off.Mute button1
Adjust the volume on your headset.Volume button2
Manage calls:
• Press once to place a call (Cisco IP Phone only)
• Press once to answer an incoming call.
• Press and hold to end a call.
• Press twice to reject an incoming call.
• Press once to put an active call on hold. Press again to retrievea call from hold.
Call3
Cisco Headset 530 SeriesThe Cisco Headset 531 and 532 are two wired headsets that have been developed for use on Cisco IP Phonesand other call devices. The Cisco Headset 531 features a single earpiece for extended wear and comfort. TheCisco Headset 532 features two earpieces for use in a noisy workplace.
Both headsets feature an RJ9 connector for use on most Cisco IP Phones. With the RJ9 connector, the headsetworks like other headsets that plug into the headset port on the phone.
An inline USB adapter is also available with a built-in controller that provides easy access to call controlcapabilities, including answer, end call, reject call, hold and resume, mute, and volume control. You can usethe quick disconnect on the USB controller cable to move your headset from one device to another.
Cisco Headset 500 Series User Guide2
Your HeadsetCisco Headset 530 Series

The inline controller is also available with a USB-C connector.
You can connect a second headset to the Cisco Headset 530 Series with the Cisco Headset 530 Series YTrainer Cable. See Connect and Use the Cisco Headset 530 Series Y Trainer Cable, on page 4 for moreinformation.
See the Cisco Headset 500 Series Data Sheet for complete information on compatibility with other Ciscodevices and call clients.
Your adapter is used for basic call features.
Figure 2: Cisco Headset 530 Series Controller
The following table describes the Cisco Headset USB Adapter buttons.
Table 2: Cisco USB Adapter Buttons
DescriptionNameNumber
Toggle the microphone on and off.Mute button1
Adjust the volume on your headset.Volume button2
Place, answer, and manage your calls:
• Press once to place a call. (Cisco IP Phone only)
• Press once to answer an incoming call.
• Press twice to reject an incoming call.
• Press once to put an active call on hold.
• Press and hold to end a call.
Call button3
Cisco Headset 500 Series User Guide3
Your HeadsetCisco Headset 530 Series

Connect and Use the Cisco Headset 530 Series Y Trainer CableYou can connect a second headset to the Cisco Headset 530 Series with the Y Trainer Cable. The Y TrainerCable enables a trainer to listen in to a trainee's call and join if necessary. The switch on the trainer cablealternates voice control between the headsets so that a trainer or supervisor can quickly join a call if necessary.The color on each arm of the cable corresponds to the colors on the switch. When the switch shows blue, theblue-banded arm of the headset is active. When the switch shows light grey, the light grey arm of the cableis active.
Procedure
Step 1 Connect the trainer cable to the Cisco Headset 530 Series USB controller.Step 2 Connect the trainee headset to the arm of the trainer cable without the control switch.Step 3 Connect the trainer headset to the arm of the Y cable with the switch.Step 4 Use the switch on the trainer cable to alternate voice feedback between the headsets.
Cisco Headset 560 SeriesThe Cisco Headset 560 Series includes twowireless headset models designed for use in a modern office space.The Cisco Headset 561 features a single earpiece for lightweight comfort and support. The Cisco Headset562 offers dual ear cups for rich sound and comfort in a noisy office space. To use this series, you need eitherthe standard base or the multibase. The bases plug into the call device and facilitate communication with theheadset
Each headset base has a default range of approximately 145 feet (45 meters) unless there are physical barrierssuch as walls and doors or outside interference from other DECT radio sources. Your administrator canincrease your headset range up to approximately 330 feet (100 meters). A headset will unpair from its baseif it's taken too far away. The base light turns solid white when it's paired to the headset, and flashes when itisn't.
Cisco Headset 500 Series User Guide4
Your HeadsetConnect and Use the Cisco Headset 530 Series Y Trainer Cable

As of Firmware Release 2.1(1) or later, your headset powers down if it is unpaired to a base for more than 20minutes. This feature conserves the battery.
Note
Your Cisco Headset 560 Series is can hold its charge for up to 10 hours of continuous use. Seat your headsetin the base when the battery is low. It takes 3 hours for a battery to complete a full charge.
If you have Headset Firmware Release 2.1(1) or later, you can maintain call control through your CiscoHeadset 560 Series when you switch bentween soft clients. For example, you can mute a call on MicrosoftSkype for Business and still maintain call control in Cisco Webex Meetings.
See the Cisco Headset 500 Series Data Sheet for complete information on compatibility with other Ciscodevices and call clients.
Your headset buttons are used for basic call features.
Figure 3: Cisco Headset 561 and 562 Buttons
Cisco Headset 500 Series User Guide5
Your HeadsetCisco Headset 560 Series

The following table describes the Cisco Headset 561 and 562 Headset buttons.
Table 3: Cisco Headset 561 and 562 Buttons
DescriptionNameButtonNumber
Use to power the headset on and off.
Press and hold for 4 seconds to power the headset off and on.
Incoming and active call management depends upon if you have onecall or multiple calls.
One call:
• Press once to answer incoming calls.
• Press once to put an active call on hold. Press again to retrieve acall from hold.
• Press twice to reject an incoming call.
• Press and hold to end a call.
Multiple calls:
• Press once to put an active call on hold, and to answer a secondincoming call.
• Press once to put a call on hold. Press again to resume a call, orpress and hold until you hear a tone to end the current call andto resume a held call.
• Press and hold until you hear a tone to end an active call, and toanswer another incoming call.
• Press twice to stay on a current call, and to reject a secondincoming call.
Power and Call button1
Toggle the microphone on and off.Mute button2
Adjust the volume on your headset.Volume buttons3
Shows the headset status:
• Blinking red—Incoming call.
• Steady red—Active call.
• Blinking white—Firmware upgrade is in process or the headsetis pairing with the base station.
• Steady white—Headset is paired and properly seated on the base
• Steady pulse—Headset is paired, in an idle state, and is off thebase.
LEDN/A4
Cisco Headset 500 Series User Guide6
Your HeadsetCisco Headset 560 Series

Cisco Headset 561 and 562 Standard BaseThe standard base charges your headset and has LEDs that shows your headset's battery level and call state.You can also answer and end calls when you lift or place your headset on the base.
The standard base comes with the following connector cables:
• USB to USB Cable: for devices with USB connectivity
• USB Y-Cable: for Cisco IP Phones without a USB port
• USB-A to USB-C Cable: available separately for PC or Mac devices
Figure 4: Standard Base LEDs
The following table describes the standard base
Table 4: Standard Base LEDs
DescriptionNameNumber
Indicates the headset battery charge and base status:
• Headset battery strength—LEDs blink and change tosolid as the battery charges
• Headset update in progress—LEDs blink in sequence,left to right
• Headset and base not paired—All LEDs blink
• Power save mode—Middle LED shows solid
The base enters power savemodewhen there is no call sourceconnectivity after 10 minutes.
Battery Status LED1
Cisco Headset 500 Series User Guide7
Your HeadsetCisco Headset 561 and 562 Standard Base

DescriptionNameNumber
Alerts you to the call state:
• Incoming call—Blinking green
• Active call—Steady green
• Muted call—Steady red
Call Status LED2
Cisco Headset 561 and 562 with MultibaseThe multibase can connect up to three call sources through Bluetooth, the USB connector, or the Y-cable.The multibase can save up to four Bluetooth devices. You can switch between call sources using the buttonson the multibase. You use the call control buttons on the headset to answer and end calls. When your headsetis in the base, you automatically answer the call when you remove the headset from the base. You can returnthe headset to the base to end the call.
The multibase comes with the following connector cables:
• USB to USB Cable: for Cisco IP Phones with USB connectivity
• USB Y-Cable: for Cisco IP Phones without a USB port
• Mini USB Cable: for PC or Mac.
• Mini USB to USB-C cable: available separately for PC or Mac devices.
Figure 5: Multibase LEDs
Cisco Headset 500 Series User Guide8
Your HeadsetCisco Headset 561 and 562 with Multibase

The following table describes the Cisco Headset 560 Series Multibase multibase LEDs.
Table 5: Multibase LEDs
DescriptionNameNumber
Indicates the headset battery charge and base status:
• Headset battery strength—LEDs blink and change tosolid as the battery charges
• Headset update in progress—LEDs blink in sequence,left to right
• Headset and base not paired—All LEDs blink
• Power save mode—Middle LED shows solid
The base enters power savemodewhen there is no call sourceconnectivity after 10 minutes.
Battery Status LED1
Alerts you to the call state of each source:
• Active Source—Steady white
• Incoming call on a selected source—Blinks green
• Incoming call on an unselected source—Blinks green
• Active call—Steady green
• Call on an inactive source—Pulses green
Call Status LEDs2
Alerts you when your headset is muted.Mute Status LED3
Alerts you to the Bluetooth status:
• Paired with a call source—Steady white
• Pairing mode—Blinking white
• Searching for a call source—Pulse white
• Bluetooth is Off—LED is off
Bluetooth Status LED4
You use the source control buttons on the base to control the active source. Each source button correspondswith a specific connection on the multibase.
Even if you are connected to a source, the LED may not be lit. The source LED only lights when the sourceis selected or has an active call. For example, you may be properly connected to a Cisco IP Phone, your PC,and your mobile phone through Bluetooth. However, the respective source LED is only lit when it is selected,has an active call, or has an incoming call. Press the source button to check if a source is properly connected.The source LED flashes three times if there is no connection.
You can alternate between active call sources.
Cisco Headset 500 Series User Guide9
Your HeadsetCisco Headset 561 and 562 with Multibase

Place an active call on hold before you change to a different call source. Calls on one call source aren'tautomatically put on hold when you switch to a different call source.
Note
The following table illustrates the multibase source icons and their corresponding connections.
Table 6: Multibase Source Console
ConnectionBase IconSource
USB to USB cord or Y-Cable
The desk phone icon correspondswith the middle USB port at theback of the multibase. It is intendedfor connecting to Cisco IP Phonesbut it will function properly withany compatible call device.
Desk Phone
Micro-USB cord
The laptop icon corresponds withthe micro-USB port found on theback of the multibase. Themicro-USB port is intended forconnections with a laptop ordesktop computer.
Laptop
Cisco Headset 500 Series User Guide10
Your HeadsetCisco Headset 561 and 562 with Multibase

ConnectionBase IconSource
Themobile phone icon correspondswith the Bluetooth connectionfound at the back of the base.Whilethe icon is of a mobile phone, thebase will connect with anycompatible Bluetooth call device.
The multibase can save andremember up to four Bluetooth calldevices.
If you are listening to musicthrough the Bluetooth source, themusic pauses when you place theheadset on the base.
Mobile
Related TopicsConnect the Multibase to a Bluetooth Device, on page 11
Connect the Multibase to a Bluetooth DeviceThe Cisco Headset 560 Series Multibase can connect to Bluetooth devices such as a mobile phone or tablet.The headset base appears on your call device as Cisco Headset followed by the last three digits on yourheadset serial number.
You can find your headset serial number in the lower right corner on the underside of your base.Note
The multibase can store up to four different paired Bluetooth devices. If you already have four paired devices,the base will replace the device which has not been used in the longest time.
Procedure
Step 1 Press the Bluetooth button on the back of the base twice to start pairing.Step 2 Select your headset from the Settings menu on your device.
The Bluetooth LED lights white when pairing is successful.
Turn Bluetooth On and Off with the MultibaseYour multibase remembers the last-connected device. When you turn Bluetooth off on the multibase, theconnection to the device stops. When you turn Bluetooth on again, the base tries to reconnect to the device.
Cisco Headset 500 Series User Guide11
Your HeadsetConnect the Multibase to a Bluetooth Device

Procedure
Press the Bluetooth button on the back of the base once to turn in on or off.
Erase All Bluetooth PairingsYou can erase all saved Bluetooth device pairings.
Procedure
Press and hold the Bluetooth button on the back of the multibase for four seconds to clear the memory.
Cisco Headset 560 Series ConferencingIf your administrator has enabled headset conferencing, you can pair up to three guest Cisco Headset 560Series headsets to either the standard base or the multibase. With this feature, people that sit near you canconnect to each other and to the same call with one base. You can conference headsets both on and off anactive call. If the call source or the multibase is muted, conferenced headsets can interact with each other andwon't interfere with the active call.
If you are on a call and need a coworker to join the call, the coworker's headset can pair with your base. Whenthe call ends, you and your coworker are still connected to each other. Decide on a base that will act as theprimary base and pair your coworker's headsets to that base. When you no longer need people connected toyour base, they can pair their headsets back to their own bases.
Headset Firmware Release 1.5(1) or later is required for a headset to enter conferencing mode.
Headset Firmware Release 2.1(1) or later enables headset conferencing capabilities by default.
When the base is in conferencing mode, the battery status LEDs display number of connected headsets andeach headset's status. The far-right LED shows the primary headset status while the middle LEDs indicatethe status of each guest headset. The LEDs light in order as headsets connect. When a headset disconnects,newer headsets keep their position on the base. The following figure and table show the correspondingconference mode LEDs.
Cisco Headset 500 Series User Guide12
Your HeadsetErase All Bluetooth Pairings

Figure 6: Multibase Conferencing LEDs
Table 7: Conferencing LEDs
HeadsetNumber
Primary Headset1
Guest Headset #12
Guest Headset #23
Guest Headset #34
The following table describes LED behavior when a base is in conferencing mode.
Table 8: Conferencing LED States
Headset StatusLED State
Headset is connected and not mutedLED is solid
Guest headset is waiting to pairLED blinks
Headset is mutedLED flashes every twoseconds
Headset is unable to pair with the baseLED blinks rapidly
Headset is disconnected from the baseLED is off
Cisco Headset 500 Series User Guide13
Your HeadsetCisco Headset 560 Series Conferencing

Guest headsets use their own tuning settings while in conferencing mode. Users can mute and adjust thevolume in their headsets without changing the settings on any other paired headsets.
Pair a Guest HeadsetYou can pair up to three guest headsets to a base. Guest headsets retain any tuning or volume settings. Guestheadsets are muted by default when they pair. The primary headset plays a tone indication when a guestheadset is trying to pair. The primary headset must confirm the guest headset within 10 seconds. A secondtone plays when the primary headset accepts the guest for conferencing. The guest headset's original baseLED's flash white to show that there is no paired headset.
When the guest headset tries to pair, the primary headset can't accept any incoming calls until it accepts orrejects the guest headset to the base.
Note
Before you begin
The primary headset must be already paired with the base.
Procedure
Step 1 Place the guest headset on the base.
Step 2 Press Call on the primary headset to enable the guest headset to join.
Cisco Headset 500 Series User Guide14
Your HeadsetPair a Guest Headset

Step 3 Press the Mute on the guest headset to join the conversation.
Unpair a Guest HeadsetYou can unpair guest headsets from the primary base.
Procedure
Do one of these actions.
• Press and hold Call on the guest headset until you hear a tone.• Place the primary headset on the base. All guest headsets will disconnect.
Change the Primary Paired HeadsetYou can change the primary headset on your standard base or multibase. When the new headset pairs, theprevious primary headset plays a tone and unpairs from the base.
Procedure
Step 1 On the new headset, hold Mute for five seconds until the headset LED rapidly alternates red and white.Step 2 Place the new headset on the base.
You can skip step one if you power cycle the base with the new headset seated in the cradle.Note
Unpair Your Primary Headset From Your BaseYou can designate a new primary headset and force the old headset to unpair from your base. This is usefulin case you can't locate the primary headset and turn it off.
Cisco Headset 500 Series User Guide15
Your HeadsetUnpair a Guest Headset

You can't unpair the primary headset if you have an active call or are in conferencing mode.Note
Procedure
Step 1 On your new headset, hold Mute for five seconds. The headset LED alternates red and white.Step 2 Place the headset on the base. The base designates the new headset as the primary headset and un-pairs with
the old headset.
The old primary headset plays a tone indication when it unpairs from the base.
New and Changed Information
New Information for Firmware Release 2.2(1)Table 9: Cisco Headset 500 Series User Guide Revisions for Firmware Release 2.2(1)
Updated SectionFeature
Change Your Headset Ringer Settings, on page 29Customize your headset ringer setting on the Cisco IP Phone
Cisco Headset 560 Series, on page 4The Cisco Headset 560 Series can maintain call control in CiscoWebex Meetings with multiple open call clients on the samecomputer.
Upgrade Your Cisco Headset to the Latest Release on CiscoWebex Teams, on page 45
Cisco Webex Teams shows your headest upgrade status
Upgrade Your Headset with the Cisco Headsets Web Tool, onpage 45
Enhancements to the Cisco Headsets Web Tool
New Information for Firmware Release 2.1(1)Table 10: Cisco Headset 500 Series User Guide Revisions for Firmware Release 2.1(1)
Updated SectionFeature
Cisco Headset 560 SeriesThe Cisco Headset 560 Series powers down if unpaired after 20minutes to conserve battery power.
Cisco Headset 560 SeriesThe Cisco Headset 560 Series can maintain call control withmultiple open call clients on the same computer.
Cisco Headset 500 Series User Guide16
Your HeadsetNew and Changed Information

Updated SectionFeature
Update Your Headset Firmware on Cisco Jabber, on page 44Headset upgrade progress displays on the Cisco Jabber UI (CiscoJabber version 12.9 or later).
Answer a Call From a Different Source, on page 26Enhancement to the Cisco Headset 560 Series Multibaseauto-switch feature.
Upgrade Your Cisco Headset to the Latest Release on CiscoWebex Teams
Upgrade Through Cisco Webex Teams
Upgrade Your Headset with the Cisco Headsets Web Tool, onpage 45
Upgrade through the Cisco Headsets Web Tool
Cisco Headset 560 Series Conferencing, on page 12The Cisco Headset 560 Series conferencing feature is enabled bydefault.
New Information for Firmware Release 2.0(1)Table 11: Cisco Headset 500 Series User Guide Revisions for Firmware Release 2.0(1)
Updated SectionFeature
Answer a Call From a Different Source, on page 26Answer calls from a different source with the Cisco Headset 560Series with Multibase
Report Headset Issues Through Your Cisco Webex Desk Series,on page 43
Report headset issues through Cisco Webex DX70 or DX80
Enable Electronic Hookswitch Control on Your Phone, on page29
Enable electronic hookswitch from your Cisco IP Phone
Connect and Use the Cisco Headset 530 Series Y Trainer Cable,on page 4
Cisco Headset 530 Series Y Trainer Cable
New Information for Firmware Release 1.5(1)Table 12: Cisco Headset 500 Series User Guide Revisions for Firmware Release 1.5(1)
Updated SectionFeature
Cisco Headset 560 Series Conferencing, on page 12
Pair a Guest Headset, on page 14
Unpair a Guest Headset, on page 15
Change the Primary Paired Headset, on page 15
Unpair Your Primary Headset From Your Base, on page 15
Headset Conferencing
Cisco Headset 500 Series User Guide17
Your HeadsetNew Information for Firmware Release 2.0(1)

Updated SectionFeature
Make and Answer Calls, on page 21
Make and Answer Calls, on page 24
Answer a Call From a Different Source, on page 26
Updated for added ringtones on incoming calls when you areconnected to a Cisco IP Phone
Connect the Multibase to a Bluetooth Device, on page 11
Erase All Bluetooth Pairings, on page 12
Updated for enhanced multibase Bluetooth capability
Adjust Your Equalizer Settings in Cisco Jabber, on page 33
Adjust Your Sidetone in Cisco Jabber, on page 33
Updated for new headset settings in Cisco Jabber
Reset Cisco Headset Settings from Your Phone, on page 29Reset Cisco Headset Settings to the Administration settings
Cisco Headset 520 Series, on page 1
Cisco Headset 530 Series, on page 2
Cisco Headset 560 Series, on page 4
Webex Teams Headset Customization, on page 34
Webex Teams Call Support
Related DocumentationUse the following sections to obtain related information.
Cisco Headset DocumentationRefer to publications that are specific to your language, headset model, and call control system. Navigatefrom the following documentation links:
https://www.cisco.com/c/en/us/support/collaboration-endpoints/headset-500-series/tsd-products-support-series-home.html
https://www.cisco.com/c/en/us/support/collaboration-endpoints/headset-700-series/tsd-products-support-series-home.html
Cisco Webex Help CenterFor support articles for Cisco Webex Share, Cisco Webex Teams, Cisco Webex Calling, Cisco WebexMeetings, and other Cisco Webex products, go to the following URL:
https://help.webex.com/
Cisco IP Phone 6800 Series DocumentationSee the publications that are specific to your language, phone model, and multiplatform firmware release.Navigate from the following Uniform Resource Locator (URL):
Cisco Headset 500 Series User Guide18
Your HeadsetRelated Documentation

https://www.cisco.com/c/en/us/support/collaboration-endpoints/ip-phone-6800-series-multiplatform-firmware/tsd-products-support-series-home.html
Cisco IP Phone 7800 Series DocumentationRefer to publications that are specific to your language, phone model, and call control system. Navigate fromthe following documentation URL:
https://www.cisco.com/c/en/us/products/collaboration-endpoints/unified-ip-phone-7800-series/index.html
Cisco IP Phone 7800 Series Multiplatform Phones DocumentationRefer to publications that are specific to your language and phone model. Navigate from the followingdocumentation URL:
http://www.cisco.com/c/en/us/support/collaboration-endpoints/ip-phone-7800-series-multiplatform-firmware/tsd-products-support-series-home.html
Cisco IP Phone 8800 Series DocumentationRefer to publications that are specific to your language, phone model, and call control system. Navigate fromthe following documentation URL:
https://www.cisco.com/c/en/us/products/collaboration-endpoints/unified-ip-phone-8800-series/index.html
The Deployment Guide is located at the following URL:
https://www.cisco.com/c/en/us/support/collaboration-endpoints/unified-ip-phone-8800-series/products-implementation-design-guides-list.html
Cisco IP Phone 8800 Series Multiplatform Phones DocumentationRefer to publications that are specific to your language and phone model. Navigate from the followingdocumentation URL:
http://www.cisco.com/c/en/us/support/collaboration-endpoints/ip-phone-8800-series-multiplatform-firmware/tsd-products-support-series-home.html
Cisco Unified Communications Manager DocumentationSee theCisco Unified Communications Manager Documentation Guide and other publications that are specificto your Cisco Unified Communications Manager release. Navigate from the following documentation URL:
https://www.cisco.com/c/en/us/support/unified-communications/unified-communications-manager-callmanager/tsd-products-support-series-home.html
Cisco Webex Desk Series DocumentationRefer to publications that are specific to your language, model, and firmware release. Navigate from thefollowing documentation URL:
Cisco Headset 500 Series User Guide19
Your HeadsetCisco IP Phone 7800 Series Documentation

https://www.cisco.com/c/en/us/support/collaboration-endpoints/desktop-collaboration-experience-dx600-series/tsd-products-support-series-home.html
Cisco Headset 500 Series User Guide20
Your HeadsetCisco Webex Desk Series Documentation

C H A P T E R 2Cisco Headset 500 Series Call Controls
• Cisco Headset 520 Series and Cisco Headset 530 Series Call Controls, on page 21• Cisco Headset 560 Series Call Controls, on page 23
Cisco Headset 520 Series and Cisco Headset 530 Series CallControls
While the button layouts differ, the inline controllers on Cisco Headset 521, 522, 531, and 532 use the samecall controls.Related Topics
Cisco Headset 520 Series, on page 1Cisco Headset 530 Series, on page 2
Make and Answer CallsWhen you have an incoming call, you hear the ringtone in your headset.
Procedure
On the inline controller, press Call .
Adjust Your Volume
Procedure
Press Up or Down on the inline controller.
Cisco Headset 500 Series User Guide21

Mute Yourself on a Call
Procedure
Press Mute on the inline controller.
Place a Call on Hold
Procedure
Press Call once on the inline controller.
If you have an incoming call, the headset answers automatically.
End a Call
Procedure
Hold Call on the inline controller until you hear a tone.
Reject a Call
Procedure
Press Call twice on the inline controller.
Place a Call on Hold and Resume a Held Call
Procedure
Step 1 Press Call on the inline controller.Step 2 Select the call you want to resume.
Cisco Headset 500 Series User Guide22
Cisco Headset 500 Series Call ControlsMute Yourself on a Call

Step 3 Press Call.
End a Call and Answer an Incoming Call
Procedure
Step 1 Hold Call until you hear a tone.Step 2 Press Call once.
End a Call and Resume a Held Call
Procedure
Step 1 Hold Call until you hear a tone.Step 2 On your phone, select the call that you want to resume.Step 3 Press Call once.
Cisco Headset 560 Series Call ControlsCisco Headset 561 and 562 with Standard Base and Cisco Headset 561 and 562 with Multibase use similarcall controls to the wired headset models with a few important differences. The call control buttons are locatedon the headset ear cup and call status feedback is provided on the Standard Base and Multibase.
Related TopicsCisco Headset 560 Series, on page 4
Turn Your Headset On and Off
Procedure
Step 1 Hold Call on your headset for 4 seconds. You hear a tone indicating headset status.Step 2 Do one of these actions.
• Hold Call for 1 second to turn the headset back on.• Place the headset on the base.
Cisco Headset 500 Series User Guide23
Cisco Headset 500 Series Call ControlsEnd a Call and Answer an Incoming Call

Make and Answer Calls
Procedure
Press Call on your headset.
Adjust Your Volume
Procedure
Use Volume on your headset.
Mute Yourself on a Call
Procedure
Do one of these actions.
• Press Mute on your headset.
• You can also mute yourself with on the multibase.
Place a Call on Hold
Procedure
While on a call, press Call on your headset.
• If you have an incoming call, the headset answers automatically.
Cisco Headset 500 Series User Guide24
Cisco Headset 500 Series Call ControlsMake and Answer Calls

End a Call
Procedure
Do one of these actions.
• Hold Call on your headset until you hear a tone.• Place your headset on its base.
Reject a Call
Procedure
Press Call on your headset twice.
Put a Call on Hold and Resume a Call
Procedure
Step 1 Press Call on your headset.Step 2 Select the call that you want to resume.Step 3 Press Call.
End a Call and Resume a Held Call
Procedure
Step 1 Hold Call on your headset until you hear a tone.Step 2 Select the call that you want to resume.Step 3 Press Call.
Cisco Headset 500 Series User Guide25
Cisco Headset 500 Series Call ControlsEnd a Call

End an Active Call and Answer an Incoming Call
Procedure
Step 1 Hold Call until you hear a tone.
Step 2 Press Call once.
Answer a Call From a Different SourceMake sure you place on hold or end any active calls before your switch sources. Active calls are notautomatically placed on hold when you change sources on the multibase.
Procedure
Do one of these actions:
• Press Call on your headset.• On the multibase, press the source button for the incoming call.
Active calls don't automatically go on hold when you change sources on the multibase. Make sureyou place on hold or end any active calls before you switch sources. Active calls do automaticallyhold when you press Call on your headset.
Note
Cisco Headset 500 Series User Guide26
Cisco Headset 500 Series Call ControlsEnd an Active Call and Answer an Incoming Call

C H A P T E R 3Headset Settings
• On-Premises Phone Headset Customization, on page 27• Multiplatform Phone Headset Customization, on page 30• Cisco Webex Desk Series Headset Customization, on page 32• Jabber Headset Customization, on page 32• Webex Meetings Headset Customization, on page 34• Webex Teams Headset Customization, on page 34
On-Premises Phone Headset CustomizationAfter you personalize your headset settings, the phone saves the settings and applies them to any other Ciscoheadset model.
Adjust Your Bass and TrebleYou can adjust how much bass or treble your hear through your headset.
Procedure
Step 1 Press Applications .Step 2 Select Accessories > Cisco Headset.Step 3 Press Setup and select Speaker > Equalizer.Step 4 Press the Navigation cluster, left or right, to adjust the tuning.
Adjust Your Speaker FeedbackYou can adjust how much of your own voice you want to hear through your headset speaker.
Cisco Headset 500 Series User Guide27

Procedure
Step 1 Press Applications .Step 2 Select Accessories > Cisco Headset.Step 3 Select Speaker > Sidetone.Step 4 Press the Navigation cluster, up or down, to adjust the sidetone.Step 5 Select Set to apply your settings.
Adjust Your Microphone VolumeYou can adjust how loud you sound through your headset microphone. You may wish to adjust this settingdepending your surrounding ambient noise level.
Procedure
Step 1 Press Applications .Step 2 Select Accessories > Cisco Headset.Step 3 Press Setup and select Microphone > Gain.Step 4 Press the Navigation cluster, left or right, to adjust the gain.
Test Your MicrophoneYou can test your microphone to hear how you sound through your headset on a Cisco IP Phone.
Procedure
Step 1 Press Applications .Step 2 Select Accessories > Cisco Headset.Step 3 Press Setup and select Microphone > Test.Step 4 Press Record and speak into the microphone.Step 5 Press Stop rec when you finish speaking.Step 6 Press Play to review your test recording.
Cisco Headset 500 Series User Guide28
Headset SettingsAdjust Your Microphone Volume

Enable Electronic Hookswitch Control on Your PhoneIf your administrator has enabledAdmin settings on your Cisco IP Phone, you can enable or disable electronichookswitch control to connect with a Cisco Headset 560 Series base. Electronic hookswitch control is enabledby default.
This feature is available on Cisco IP Phone Firmware Release 12.7(1) and later.Note
Procedure
Step 1 On your phone, press Applications .Step 2 Navigate Admin settings > Aux port.Step 3 Select Connect e-hook headset to enable electronic hookswitch control.
Change Your Headset Ringer SettingsYou can change your headset ringtone behavior on Cisco IP Phones with Phone Firmware 14.0 or later. Thesetting is saved on the phone and will apply to any Cisco headset that connects.
Procedure
Step 1 Press Applications .Step 2 Select Preferences > Headset ringer.Step 3 Select a ringer setting.
By default, your phone follows the behavior of the phone ringer settings. Select On if you want to alwayshear the phone ring when you have an incoming call. If you select Off, you won't hear any ring through yourheadset when there is an incoming call.
Step 4 Select Set to apply your settings.
Reset Cisco Headset Settings from Your PhoneYou can reset your Cisco headset to remove your custom settings. This action returns the headset to the originalconfiguration set by your administrator.
Your phone must be running Firmware Release 12.5(1)SR3 or later for this feature to function.
Before you begin
Connect your headset to the phone:
Cisco Headset 500 Series User Guide29
Headset SettingsEnable Electronic Hookswitch Control on Your Phone

• Cisco Headset 520 Series: Connect with the USB adapter
• Cisco Headset 530 Series: Connect with the USB cable
• Cisco Headset 560 Series: Connect the standard base or multibase with the USB or Y-cable.
Procedure
Step 1 On the phone, press Applications .Step 2 Select Accessories > Setup > Reset settings.Step 3 At the warning window, select Reset.
Multiplatform Phone Headset CustomizationAfter you personalize your headset settings, your phone saves your tuning selections and applies to them toany future Cisco headset model you use.
Adjust Your Bass and Treble (USB only)You can adjust how much bass or treble your hear through your headset when you use a USB connection.
Procedure
Step 1 Press Applications .Step 2 Select Status > Accessories.Step 3 Highlight Cisco Headset and press Setup.Step 4 Select Speaker > Tuning.Step 5 Press the Navigation cluster, left or right, to adjust the tuning.Step 6 Press Save to apply and retain your setting.
Adjust Your Speaker Feedback (USB Only)You can adjust how much of your own voice you want to hear through your headset speaker when you use aUSB connection.
Procedure
Step 1 Press Applications .Step 2 Select Status > Accessories.
Cisco Headset 500 Series User Guide30
Headset SettingsMultiplatform Phone Headset Customization

Step 3 Highlight Cisco Headset and press Setup.Step 4 Select Speaker > Sidetone.Step 5 Press the Navigation cluster, up or down, to adjust the sidetone.Step 6 Press Save to apply your setting.
Adjust Your Microphone Volume (USB Only)You can adjust how loud you sound through your headset microphone when you use a USB connection. Youmay wish to adjust this setting depending your surrounding ambient noise level.
Procedure
Step 1 Press Applications .Step 2 Select Status > Accessories.Step 3 Highlight Cisco Headset and press Setup.Step 4 Select Microphone > Gain.Step 5 Press the Navigation cluster, left or right, to adjust the gain.Step 6 Press Save to apply your setting.
Test Your Microphone (USB Only)You can test your microphone to hear how you sound through your headset when you use a USB connection.
Procedure
Step 1 Press Applications .Step 2 Select Status > Accessories.Step 3 Highlight Cisco Headset and press Setup.Step 4 Select Microphone > Test.Step 5 Press Record and speak into the microphone.Step 6 Press Play when you finish speaking and listen to the test recording. The maximum recording time is 20
seconds.
Cisco Headset 500 Series User Guide31
Headset SettingsAdjust Your Microphone Volume (USB Only)

Cisco Webex Desk Series Headset Customization
Change Audio Sources on Your Cisco Webex Desk SeriesYour Webex Desk Series device can connect to multiple audio devices.
Procedure
Step 1 Select the icon in the upper right corner of your Webex Desk Series device and choose from the availableaudio devices. The icon in the status bar displays which audio output your device is currently using.
Step 2 Select Cisco Headset.
Jabber Headset Customization
Change the Audio Device in Cisco Jabber for WindowsYou can specify which audio device you wish to use in Cisco Jabber for Windows.
Procedure
Step 1 Plug in your headset or other audio device to the appropriate USB port.
Step 2 Click the phone control menu and select Use my computer for calls. You'll also see any audiodevices that are currently in use.
Step 3 To change your audio device, click Audio Options and select your headset in the speaker and microphonecategories, then click OK.
Change the Audio Device in Cisco Jabber for MacYou can specify which audio device you wish to use in Cisco Jabber for Mac.
Procedure
Step 1 Plug in your headset or other audio device to the appropriate USB port.
Step 2 Click the phone control menu and select Use my computer for calls. You'll also see any audiodevices that are currently in use.
Cisco Headset 500 Series User Guide32
Headset SettingsCisco Webex Desk Series Headset Customization

Step 3 To change your audio device, click Audio/Video Preferences and select your headset in the speaker andmicrophone categories, then click OK.
Adjust Your Equalizer Settings in Cisco JabberYou can adjust your equalizer settings in Cisco Jabber for Mac or Windows. A setting of Warmer meansyou will hear more bass in your headset. A setting ofBrightermeans you will hear more treble in your headset.
Procedure
Step 1 In Cisco Jabber, click the gear icon and select Settings > Audio.Step 2 Do one of these actions:
• On Cisco Jabber version 12.6 or earlier, select your headset.• On Cisco Jabber version 12.7 or later, select Advanced Settings.
Step 3 Do one of these actions:
• On Cisco Jabber version 12.6 or earlier, move the Adjust audio tune slider left or right to adjust theequalizer settings.
• On Cisco Jabber version 12.7 or later, adjust the Equalizer left or right.
Adjust Your Sidetone in Cisco JabberYou can adjust how much of your own voice you want to hear through your headset speaker.
Procedure
Step 1 In Cisco Jabber, click the gear icon and select Options > Audio.Step 2 Do one of these things:
• On Cisco Jabber version 12.6 or earlier, select your headset.• On Cisco Jabber version 12.7 or later, select Advanced Settings.
Step 3 In the Sidetone pulldown menu, select Off, Low, Med, or High.
Cisco Headset 500 Series User Guide33
Headset SettingsAdjust Your Equalizer Settings in Cisco Jabber

Webex Meetings Headset Customization
Change the Audio Device in Cisco Webex Meetings Desktop App for Windowsand Mac
You can select your audio device settings both before and during a call.
Procedure
Step 1 In a meeting room, select Call Using Computer and Cisco Headset for each audio field.Step 2 Optional: Select Audio in the menu bar and select Computer Audio Settings.Step 3 Select Cisco Headset for each audio field.Step 4 Optional: Click Test to hear the volume at its current setting.
You can use the volume and mic sensitivity sliders to adjust your speaker volume and mic sensitivity.
Step 5 Click Ok.
Webex Teams Headset Customization
Change the Audio Device in Cisco Webex Teams for Windows and Mac
Procedure
Step 1 Click on your profile picture and select Settings.Step 2 Click Audio and select Cisco Headset for each audio field.Step 3 Click Ok.
Cisco Headset 500 Series User Guide34
Headset SettingsWebex Meetings Headset Customization

C H A P T E R 4Troubleshooting and Maintenance
• Troubleshoot Your Cisco Headset 500 Series, on page 35• Maintain Your Cisco Headset 500 Series, on page 44
Troubleshoot Your Cisco Headset 500 SeriesYou may experience issues related to the following scenarios:
• Your headset cannot communicate with your selected call device.
• The sound in your headset speakers is poor.
• You cannot be understood when you speak into the headset microphone.
If you experience problems, your administrator can help troubleshoot the root cause of the problem.
Related TopicsReport Headset Issues Through Your Cisco IP Phone, on page 42
What to Do FirstTry these actions first if you have trouble with your Cisco Headset 500 Series.
• If you are using the Cisco Headset 520 Series or Cisco Headset 530 Series:
• Unplug and replug your headset into your call device
• If you are using the Cisco Headset 560 Series:
• Unplug your headset base from its power source, wait a moment, and plug the power source backin.
• Restart your wireless headset. Press and hold for 4 seconds to power your headset offand place your headset in the cradle on the base.
• Check the connection between your headset base and your call device. Make sure that all cords areproperly plugged in.
• Check your device settings to see if your headset is detected.
Cisco Headset 500 Series User Guide35

• On a Cisco IP Phone connected to Cisco Unified Communications Manager: Press Applications
and select Accessories.
• On a Cisco IP Phone with Multiplatform Phone Firmware: Press Applications and selectStatus > Accessories.
• On a Cisco Webex DX70 or DX80: Tap on the screen and select from the available audio devicesin the upper right corner.
• On Cisco Jabber: Click Menu > Options > Audio.
• On Cisco Webex Meetings: Click Audio > Computer Audio Settings.
• On CiscoWebex Teams: Click on your profile picture and select Settings >Audio >Cisco Headset.
• Test a different headset with your device to determine if the problem is with your wireless headset oryour device.
• If you are using your headset with a Cisco IP Phone, make sure that your headset software and phonefirmware version is up-to-date.
• If you are using your headset with Jabber or Webex on a Windows or Mac device, close other open softclients.
Related TopicsUpdate Your Headset Firmware With a Cisco IP Phone, on page 44
Problems With Your Headset Audio
You Hear Garbled or Inconsistent Sound in Your Wired Headset
Problem
There is sound coming through the headset but it is inconsistent or full of static.
Solution
Using Cisco Headset 521, 522, 531, and 532:
• Unplug your headset from the call source. Reconnect the headset.
• Check the connectivity of your call source.
You Hear Garbled or Inconsistent Sound in Your Wireless Headset
Problem
There is sound coming through the headset but it is inconsistent or full of static.
Solution
• Test you call device to see if the problem is in your headset or with your device.
Cisco Headset 500 Series User Guide36
Troubleshooting and MaintenanceProblems With Your Headset Audio

• Try a different headset or audio source with your call device.
• On a Cisco IP Phone, use the handset to make a call.
• Try these steps if you decide your headset is the source of the poor audio quality.
• Make sure you have the most recent firmware versions on both your headset and your call device.
• Unplug and plug in the headset cables.
• Press and hold the Press and hold the Call button for 4 seconds to turn off the headset. Place theheadset on to the base to pair with the headset.
• Make sure that your base is not receiving interference from other DECT sources. For best callquality, make sure that your headset base is at least 3 feet (1 meter) away from another Cisco headsetbase.
• Make sure that you are not taking your headset too far from the base.
Related TopicsCisco Headset 560 Series, on page 4
You Can't Hear Sound Through Your Cisco Headset 520 Series and Cisco Headset 530 Series
Problem
There is little or no sound coming through your Cisco Headset 520 Series or Cisco Headset 530 Series.
Solution
• Check the volume level on your headset. Press the volume controls on your inline controller or wirelessheadset to adjust the sound level.
• Ensure that the audio output on your device is set to Cisco Headset.
• On a Cisco IP Phone connected to Cisco Unified Communications Manager: Press Applications
and select Accessories.
• On a Cisco IP Phone with Multiplatform Phone firmware: Press Applications and selectStatus > Accessories.
• On Cisco Jabber: Click Menu > Options > Audio.
• In CiscoWebexMeetings: From the Select Audio Connection drop-down list, selectCisco Headset.
• In CiscoWebex Teams: Click on your profile picture and select Settings > Audio > Cisco Headset.
• Close any other calling soft clients.
You Can't Hear Sound Through Your Wireless Headset
Problem
There is little or no sound coming through your wireless headset.
Cisco Headset 500 Series User Guide37
Troubleshooting and MaintenanceYou Can't Hear Sound Through Your Cisco Headset 520 Series and Cisco Headset 530 Series

Solution
• Check the volume level on your headset.
• Ensure that the audio output on your device is set to Cisco Headset.
• On a Cisco IP Phone connected to Cisco Unified Communications Manager: Press Applications
and select Accessories.
• On a Cisco IP Phone with Multiplatform firmware: Press Applications and select Status >Accessories.
• On Cisco Jabber: Click Menu > Options > Audio.
• In CiscoWebexMeetings: From the Select Audio Connection drop-down list, selectCisco Headset.
• In Cisco Webex Teams: Click on your profile picture and selct Settings > Audio > Cisco Headset.
• Ensure that the headset base is plugged into a power source. The headset cannot function without itsbase.
• Close any other calling soft clients.
• Make sure that your wireless headset is paired with its base. Place the headset into the base to pair theheadset and base. Make sure that the headset is properly seated. When joined, the headset and base syncautomatically.
• Check that the headset base is properly connected to your desired call device.
• If you use your headset with a multibase, make sure that your desired call source is selected.
• Check the battery level on your wireless headset.
Other People Can't Hear You on Your Cisco Headset 520 Series or Cisco Headset 530 Series
Problem
You cannot be heard when using your Cisco Headset 520 Series or Cisco Headset 530 Series.
Solutions
• Check to make sure your microphone is not muted. Press Mute on your controller or to mute and unmuteyour microphone. When you are muted on a call, Mute on your inline controller or call indicator LEDon your base shows solid red.
Cisco Headset 500 Series User Guide38
Troubleshooting and MaintenanceOther People Can't Hear You on Your Cisco Headset 520 Series or Cisco Headset 530 Series

• Make sure that the microphone boom has been lowered. For optimal sound, the headset microphoneshould be no further than 1 in (2.5 cm) from your mouth.
• Make sure that your headset is properly plugged into your preferred call device.
• Check that your desired call device detects your headset.
Other People Can't Hear You on Your Cisco Headset 560 Series
Problem
You cannot be heard when using your Cisco Headset 560 Series.
Solutions
• Check to make sure your microphone is not muted. Press Mute on your wireless headset to mute andunmute your microphone. When you are muted on a call, the call indicator LED on your base showssolid red.
• Make sure that the microphone boom has been lowered. For optimal sound, the headset microphoneshould be no further than 1 in (2.5 cm) from your mouth.
• Make sure that your base is properly plugged into your preferred call device. Ensure that the connectionto and from the base is secure.
• Make sure that you don't take your headset too far from the base.
• Make sure that your desired call device detects your headset.
• Move your base away from potential sources of radio interference such as DECT, Wi-Fi, and Bluetoothdevices.
Related TopicsCisco Headset 560 Series, on page 4
Your Headset Does Not Alert You to Incoming Calls on a Cisco IP Phone
Problem
Your Cisco Headset 500 Series does not play a tone when you have an incoming call.
Cisco Headset 500 Series User Guide39
Troubleshooting and MaintenanceOther People Can't Hear You on Your Cisco Headset 560 Series

Solution
This is a known limitation in the Cisco Headset 500 Series with Firmware Release 1.0(2) or older. Updateyour headset firmware to the latest firmware release.
Your Headset and Base Won't Pair
Problem
Your headset is seated in the wireless base but they have not paired. The headset and battery indicator LEDson the base flash rapidly. It should take no longer than 10–12 seconds for the headset and base to pair.
Solution
Power cycle the headset.
1. With the headset off the base, press and hold the Call button for 4 seconds until the LED onthe headset is off.
2. Seat the headset back on to the base. The headset automatically turns on and pairs with the headset base.
If the headset does not have the most recent software load, the headset will begin to update.Note
Base with Y-Cable Doesn't Work
Problem
The Cisco Headset 560 Series with standard base or multibase does not work when plugged into a Cisco IPPhone with the Y-cable.
Solution
• Check that all Y-cable connectors are plugged into the appropriate ports on the phone.
• Phone: AUX port and headset port
• Base: USB port
• For on-premises phones, check thatConnect e-hook headset is selected inApplications >Adminsettings > Aux port.
Conference Feature Issues on Your Cisco Headset 560 Series
Problem
Your headset or base doesn't enter conferencing mode when you try to add a guest headset.
Cisco Headset 500 Series User Guide40
Troubleshooting and MaintenanceYour Headset and Base Won't Pair

Solution
• Check each headset's firmware to make sure that they have headset Firmware Release 1.5(1) or later.Any headset that tries to start or join conferencing mode must have Firmware Release 1.5(1) or later.
• Check with your administrator to make sure that conferencing mode is enabled.
Problems with Your Bluetooth ConnectionThe Cisco Headset 560 Series Multibase enables you to connect a call device through Bluetooth.
Bluetooth Does Not Turn On
Problem
Bluetooth doen't turn on when you press the Bluetooth button on the back of your multibase.
Solution
Contact your headset administrator to see if Bluetooth functionality has been disabled remotely.
Bluetooth LED Pulses White
Problem
The Bluetooth LED pulses white.
Solution
• Check that Bluetooth is activated on your desired call device.
• If you have already paired your device, make sure that you selectCisco Headset XXX from the Bluetoothmenu and attempt to reconnect.
The Multibase appears on your desired call device as Cisco Headset followedby the last three digits of the base serial number. Your base serial number can befound on the underside of your base.
Note
• Put the base in pairing mode and pair the call device to the base. To put your base in pairing mode, pressthe Bluetooth button on the back of the base twice.
Related TopicsConnect the Multibase to a Bluetooth Device, on page 11
There is No Audio With Bluetooth Turned On
Problem
The Bluetooth LED shows solid white but you cannot hear any audio.
Cisco Headset 500 Series User Guide41
Troubleshooting and MaintenanceProblems with Your Bluetooth Connection

Solution
• Make sure the audio on your intended call device is turned up.
• Make sure that the Mobile source is selected on the base. The source LED shows solid white whenit is selected.
• Try re-pairing the multibase to your call device. Press and hold the Bluetooth button at the back of thebase for four seconds. Press the Bluetooth button twice to put the base into pairing mode and selectCisco Headset from your call device settings menu.
Wireless Battery Issues
Headset Doesn't Charge
Problem
Your Cisco Headset 560 Series doesn't charge when placed on the base.
Solution
• Make sure that your headset is properly seated on the base. When the headset is properly seated, the LEDshows solid white. When charging, the LEDs on the base light up in sequence from left to right. Whenthe headset is fully charged, all five battery indicator LEDs show solid white.
• Check that your base is plugged into a reliable power source.
Headset Does Not Hold a Charge
Problem
The wireless headset is not holding a full charge.
Solution
Your Cisco Headset 560 Series is designed to hold its charge for up to 8 hours of continuous use. If yourheadset battery seems weak or defective, contact your IT department.
Report Headset Issues Through Your Cisco IP PhoneYou can use the Cisco Collaboration Problem Report Tool (PRT) to collect and send phone logs, and to reportproblems to your administrator. The PRT also logs information about your headset. If you see a message thatthe PRT upload has failed, the problem report is saved on the phone and you should alert your administrator.
Procedure
Step 1 Press Applications .Step 2 Select Phone information > Report problem.
Cisco Headset 500 Series User Guide42
Troubleshooting and MaintenanceWireless Battery Issues

Step 3 Enter the date and time that you experienced the problem in theDate of problem andTime of problem fields.Step 4 Select Problem description.Step 5 Select a description from the displayed list, then press Submit.
Report Headset Issues Through Your Multiplatform PhoneYou can use the Problem Reporting Tool (PRT) to collect and send phone logs, and to report problems toyour administrator. The PRT also logs information about your headset. If you see a message that the PRTupload has failed, the problem report is saved on the phone and you should alert your administrator.
Procedure
Step 1 Press Applications .Step 2 Select Status > Report problem.Step 3 Enter the date and time that you experienced the problem in the Date of problem field. The current date
appears in this field by default.Step 4 Enter the time that you experienced the problem in the Time of problem field. The current time appears in
this field by default.Step 5 Select Problem description.Step 6 Select a description from the displayed list.Step 7 Press Submit.
Report Issues in Cisco JabberTo report headset-related issues with Cisco Jabber, make sure to send call logs, which provide more detailedaudio information to our engineers.
Procedure
Step 1 In Cisco Jabber, click the gear icon and select Help > Report a problem.Step 2 In the window, select the area of the problem you had and describe the problem in as much detail as you can.Step 3 Include any relevant files or screen shots that may be useful.Step 4 Click Send.
Report Headset Issues Through Your Cisco Webex Desk SeriesYou can send device logs to your CiscoWebex Desk Series device administrator. The device logs also includeinformation about your headset.
Cisco Headset 500 Series User Guide43
Troubleshooting and MaintenanceReport Headset Issues Through Your Multiplatform Phone

Procedure
Step 1 Tap the device name in the upper left corner of your device and select the Settings application.Step 2 Select Issues and diagnostics.Step 3 Press Send logs.
Maintain Your Cisco Headset 500 SeriesMany headset-related issues may stem from using out-of-date firmware. You can check and update yourheadset firmware on any supported Cisco IP Phone or with the latest version of Cisco Jabber.
Update Your Headset Firmware With a Cisco IP PhoneYou can update your headset software on any supported Cisco IP Phone.
During the update, the LEDs on the Cisco Headset 560 Series base blink in sequence from left to right. Afterthe software upgrade completes successfully, the LEDs return to their idle state.
Procedure
Step 1 Connect your headset to a Cisco IP Phone.Step 2 If the headset does not automatically begin to update, restart the phone. The phone downloads the latest headset
version file when the phone restarts and uploads it to the headset.
Update Your Headset Firmware on Cisco JabberYou can update your headset software on any computer running Cisco Jabber version 12.5 or later. Jabberautomatically begins the update process if a new firmware release is available.
Jabber version 12.9 or later displays the headset update progress.
During the upgrade, the LEDs on the Cisco Headset 560 Series base blink in sequence from left to right. Afterthe software upgrade completes successfully, the LEDs return to their idle state.
Procedure
Step 1 Connect your headset via the USB cable to a computer running Cisco Jabber.Step 2 Follow the on-screen instructions.
Cisco Headset 500 Series User Guide44
Troubleshooting and MaintenanceMaintain Your Cisco Headset 500 Series

Upgrade Your Cisco Headset to the Latest Release on Cisco Webex TeamsCisco Webex Teams only supports the most recent Cisco Headset firmware version. When you connect yourheadset, Webex Teams checks the firmware version and notifies you if there is a new firmware version toinstall. After the upgrade, Webex Teams notifies you that the upgrade is complete. If you experience anyissues, make sure that you've upgraded your headset to the latest version before you contact support.
Cisco Webex Teams won't begin the upgrade process if your headset is already upgrading through anotherCisco client.
Note
Procedure
Step 1 Open Webex Teams.Step 2 Connect your headset to your computer with the included USB cable.Step 3 Click Upgrade. The Cisco Webex Teams window shows your upgrade progress.
Upgrade Your Headset with the Cisco Headsets Web ToolYou can upgrade your Cisco Headset 560 Series, Cisco Headset 730, or Cisco Headset 730 USB Adapterwith the Cisco Headsets web tool. This tool enables you to upgrade and check your headset firmware throughyour web browser. It automatically checks your headset model and current firmware version. It gives you theoption to upgrade your headset when there is a newer firmware version available.
You can also upload an older firmware version from your PC desktop. Download the zipped firmware filesfrom the Cisco Software Download page and extract the .ptc firmware files. Headset models match to each.ptc file by name. Use the following table as a guide:
Table 13: Headset Firmware Files
Headset ModelTerm
Cisco Headset 560 Seriesmd
Cisco Headset 730sunkist
Cisco Headset 730 USB Adapterdongle
Before you begin
You need Google Chrome version 86 or later to access this feature.
Procedure
Step 1 Connect your headset to a USB port on your computer.
Cisco Headset 500 Series User Guide45
Troubleshooting and MaintenanceUpgrade Your Cisco Headset to the Latest Release on Cisco Webex Teams

Step 2 In Google Chrome, go to https://upgrade.cisco.com/accessories.Step 3 Click Next and select your headset in the pop-up window.Step 4 Do one of the following:
• Select the most recent firmware version from the cloud.• Upload an older firmware version from your PC desktop.
Step 5 Click Start Upgrade.
Check Your Headset Firmware on On-Premises PhonesYou can check your headset software on any supported Cisco IP Phone.
Procedure
Step 1 Press Applications .Step 2 Select Accessories.Step 3 Highlight Cisco Headset and press Show detail.
Check Your Headset Firmware on Multiplatform PhonesYou can check your headset software on any supported Cisco IP Phone.
Procedure
Step 1 Press Applications .Step 2 Select Status > Accessories.Step 3 Highlight Cisco Headset and press Show detail.
Check Your Headset Firmware on Cisco JabberYou can check your Cisco headset firmware on Cisco Jabber version 12.8 or later.
Procedure
Step 1 In Cisco Jabber, click the gear icon and select Settings > Audio.Step 2 Under the Speaker slider, click Advanced Settings.
Cisco Headset 500 Series User Guide46
Troubleshooting and MaintenanceCheck Your Headset Firmware on On-Premises Phones

Your headset model, serial number, and current firmware version displays at the top of the window.
Locate Your Headset Serial NumberYou can find your Cisco Headset 500 Series serial number in the following places.
• On the outside of the box your headset shipped in.
• Underneath the Cisco Headset 520 Series or Cisco Headset 530 Series inline controller. Scan the QRcode to see the headset serial number.
• On the bottom of the Cisco Headset 560 Series standard base or multibase.
• On a connected Cisco IP Phone.
See Find Your Headset Serial Number on a Cisco IP Phone, on page 47
Find Your Headset Serial Number on a Cisco IP PhoneYou can find your headset serial number on any Cisco IP Phone.
Procedure
Step 1 Press Applications .Step 2 Select Accessories.Step 3 Highlight Cisco Headset and press Show detail.
Clean Your Cisco Headset 500 SeriesTo clean your headset, use only a dry soft cloth to gently wipe the ear pads, microphone, and headset base.Do not apply liquids or powders directly to the headset. As with all non-weatherproof electronics, liquids andpowders can damage the components, cause failures, and will void the headset warranty.
Replace Your Cisco Headset Ear PadsYour headset's ear pads are an important part of its performance. They provide comfort, grip, and soundenhancement. With time, it's natural for ear pads to wear out, but you can replace them easily.
Cisco Headset 560 Series ear pads are not compatible with the Cisco Headset 520 Series and Cisco Headset530 Series.
Note
Cisco Headset 500 Series User Guide47
Troubleshooting and MaintenanceLocate Your Headset Serial Number

Procedure
Step 1 Rotate the old ear pad counterclockwise.
Step 2 Pull the old ear pad away from the speaker.
Step 3 Push the new ear pad toward the speaker.
Step 4 Rotate the new ear pad clockwise.
Cisco Headset 500 Series User Guide48
Troubleshooting and MaintenanceReplace Your Cisco Headset Ear Pads

C H A P T E R 5Product Safety
• Important Headset Safety Information, on page 49• Compliance Statements, on page 49
Important Headset Safety InformationHigh Sound Pressure—Avoid listening to high volume levels for long periods to preventpossible hearing damage.
When you plug in your headset, lower the volume of the headset speaker before you put the headset on. Ifyou remember to lower the volume before you take the headset off, the volume will start lower when youplug in your headset again.
Be aware of your surroundings. When you use your headset, it may block out important external sounds,particularly in emergencies or in noisy environments. Don’t use the headset while driving. Don’t leave yourheadset or headset cables in an area where people or pets can trip over them. Always supervise children whoare near your headset or headset cables.
Compliance Statements
Compliance Statements for the European Union
CE MarkingThe following CE mark is affixed to the equipment and packaging.
Cisco Headset 500 Series User Guide49

RF Exposure Statement for the European UnionThis device has been evaluated and found compliant in accordance with EU EMF Directive 2014/53/EU.
Compliance Statements for the USA
General RF Exposure ComplianceThis device has been evaluated and found compliant to the ICNIRP (International Committee on Non-IonizingRadiation Protection) limits for Human Exposure of RF Exposure.
Part 15 Radio Device
The Part 15 radio device operates on a non-interference basis with other devices operating at this frequency.Any changes or modification to said product not expressly approved by Cisco, including the use of non-Ciscoantennas, could void the user’s authority to operate this device.
Caution
Compliance Statements for CanadaThis device complies with Industry Canada license-exempt RSS standard(s). Operation is subject to thefollowing two conditions: (1) this device may not cause interference, and (2) this device must accept anyinterference, including interference that may cause undesired operation of the device. Privacy of communicationsmay not be ensured when using this phone.
This product meets the applicable Innovation, Science and Economic Development Canada technicalspecifications.
Avis de Conformité Canadien
Cet appareil est conforme aux normes RSS exemptes de licence RSS d’Industry Canada. Le fonctionnementde cet appareil est soumis à deux conditions : (1) ce périphérique ne doit pas causer d'interférence et (2) cepériphérique doit supporter les interférences, y compris celles susceptibles d'entraîner un fonctionnement nonsouhaitable de l'appareil. La protection des communications ne peut pas être assurée lors de l'utilisation de cetéléphone.
Le présent produit est conforme aux spécifications techniques applicables d'Innovation, Sciences etDéveloppement économique Canada.
Canadian RF Exposure StatementTHIS DEVICE MEETS THE LIMITS AS REFERENCED BY ISED RSS-102 R5 FOR EXPOSURE TORADIO WAVES
Your device includes a radio transmitter and receiver. It is designed not to exceed the General populace(uncontrolled) limits for exposure to radio waves (radio frequency electromagnetic fields) as referenced inRSS-102 which references Health Canada Safety Code 6 and include a substantial safety margin designed toassure the safety of all persons, regardless of age and health.
As such the systems are designed to be operated as to avoid contact with the antennas by the end user. It isrecommended to set the system in a location where the antennas can remain at least a minimum distance as
Cisco Headset 500 Series User Guide50
Product SafetyRF Exposure Statement for the European Union

specified from the user in accordance to the regulatory guidelines which are designed to reduce the overallexposure of the user or operator.
The device has been tested and found compliant with the applicable regulations as part of the radio certificationprocess.
Déclaration d'Exposition aux RF Canadienne
CEPÉRIPHÉRIQUERESPECTELESLIMITESDÉCRITESPARLANORMERSS-102R5D'EXPOSITIONÀ DES ONDES RADIO
Votre appareil comprend un émetteur et un récepteur radio. Il est conçu pour ne pas dépasser les limitesapplicables à la population générale (ne faisant pas l'objet de contrôles périodiques) d'exposition à des ondesradio (champs électromagnétiques de fréquences radio) comme indiqué dans la norme RSS-102 qui sert deréférence au règlement de sécurité n°6 sur l'état de santé du Canada et inclut une marge de sécurité importantesconçue pour garantir la sécurité de toutes les personnes, quels que soient leur âge et état de santé.
En tant que tels, les systèmes sont conçus pour être utilisés en évitant le contact avec les antennes par l'utilisateurfinal. Il est recommandé de positionner le système à un endroit où les antennes peuvent demeurer à au moinsune distance minimum préconisée de l'utilisateur, conformément aux instructions des réglementations quisont conçues pour réduire l'exposition globale de l'utilisateur ou de l'opérateur.
Le périphérique a été testé et déclaré conforme aux réglementations applicables dans le cadre du processusde certification radio.
Compliance Statement for Singapore
Cisco Headset 500 Series User Guide51
Product SafetyCompliance Statement for Singapore

Cisco Headset 500 Series User Guide52
Product SafetyCompliance Statement for Singapore