Cisco CLI Analyzer Help Guide · Cisco CLI Analyzer . Help Guide . Version 3.0 . July 7, 2016 ....
Transcript of Cisco CLI Analyzer Help Guide · Cisco CLI Analyzer . Help Guide . Version 3.0 . July 7, 2016 ....
Cisco CLI Analyzer Help Guide
Version 3.0
July 7, 2016
Americas Headquarters Cisco Systems, Inc. 170 West Tasman Drive San Jose, CA 95134-1706 http://www.cisco.com Tel: 408 526-4000 800 553-NETS(6387) Fax: 408 527-0883
CCDE, CCENT, CCSI, Cisco Eos, Cisco Explorer, Cisco HealthPresence, Cisco IronPort, the Cisco logo, Cisco Nurse Connect, Cisco Pulse, Cisco SensorBase, Cisco StackPower, Cisco StadiumVision, Cisco TelePresence, Cisco TrustSec, Cisco Unified Computing System, Cisco WebEx, DCE, Flip Channels, Flip for Good, Flip Mino, Flipshare (Design), Flip Ultra, Flip Video, Flip Video (Design), Instant Broadband, and Welcome to the Human Network are trademarks; Changing the Way We Work, Live, Play, and Learn, Cisco Capital, Cisco Capital (Design), Cisco:Financed (Stylized), Cisco Store, Flip Gift Card, and One Million Acts of Green are service marks; and Access Registrar, Aironet, AllTouch, AsyncOS, Bringing the Meeting To You, Catalyst, CCDA, CCDP, CCIE, CCIP, CCNA, CCNP, CCSP, CCVP, Cisco, the Cisco Certified Internetwork Expert logo, Cisco IOS, Cisco Lumin, Cisco Nexus, Cisco Press, Cisco Systems, Cisco Systems Capital, the Cisco Systems logo, Cisco Unity, Collaboration Without Limitation, Continuum, EtherFast, EtherSwitch, Event Center, Explorer, Follow Me Browsing, GainMaker, iLYNX, IOS, iPhone, IronPort, the IronPort logo, Laser Link, LightStream, Linksys, MeetingPlace, MeetingPlace Chime Sound, MGX, Networkers, Networking Academy, PCNow, PIX, PowerKEY, PowerPanels, PowerTV, PowerTV (Design), PowerVu, Prisma, ProConnect, ROSA, SenderBase, SMARTnet, Spectrum Expert, StackWise, WebEx, and the WebEx logo are registered trademarks of Cisco and/or its affiliates in the United States and certain other countries.
All other trademarks mentioned in this document or website are the property of their respective owners. The use of the word partner does not imply a partnership relationship between Cisco and any other company. (1002R)
Any Internet Protocol (IP) addresses and phone numbers used in this document are not intended to be actual addresses and phone numbers. Any examples, command display output, network topology diagrams, and other figures included in the document are shown for illustrative purposes only. Any use of actual IP addresses or phone numbers in illustrative content is unintentional and coincidental.
Cisco CLI Analyzer User Guide
© 2016 Cisco Systems, Inc. All rights reserved.
i
Table of Contents
New Features ................................................................................................................................................................. 1
Get Started ..................................................................................................................................................................... 1
About the Cisco CLI Analyzer .................................................................................................................................. 1
System Requirements ................................................................................................................................................ 2
Installation Note: Mac OS X Security Message ........................................................................................................ 2
Download and Install the Cisco CLI Analyzer .......................................................................................................... 3 Access the Cisco CLI Analyzer ................................................................................................................................. 6
Submit Comments and Questions .............................................................................................................................. 6
Configure Application Settings ..................................................................................................................................... 7
General Tab ............................................................................................................................................................... 7
Scrollback Buffer ................................................................................................................................................... 7
Preferred Protocol .................................................................................................................................................. 7 Console Selection Behavior ................................................................................................................................... 7
Logs Directory ....................................................................................................................................................... 7
Automatically Enable Session Capture .................................................................................................................. 7
Prompt Before Closing Tab/Session ...................................................................................................................... 8
Tools Display on Connect ..................................................................................................................................... 8 Security Tab ............................................................................................................................................................... 8
Reconnect with Credentials ................................................................................................................................... 8
Master Password .................................................................................................................................................... 8
Display Tab ............................................................................................................................................................... 8
Font and Font Size ................................................................................................................................................. 9
Theme .................................................................................................................................................................... 9 Contextual Help and Highlighting ......................................................................................................................... 9
Advanced Tab .......................................................................................................................................................... 10
Proxy.................................................................................................................................................................... 10
Manage Your Devices ................................................................................................................................................. 11
Locate Devices ........................................................................................................................................................ 11
Filters ................................................................................................................................................................... 11 Searches ............................................................................................................................................................... 11
Add a Device to the Device List .............................................................................................................................. 12
Import Devices from a CSV File ............................................................................................................................. 14
Import Devices from PuTTY ................................................................................................................................... 15
ii
Automatic Import ................................................................................................................................................ 15
Manual Import ..................................................................................................................................................... 15
Import Devices from SecureCRT ............................................................................................................................ 17
Create a CSV File of Devices .................................................................................................................................. 18 Export Devices ........................................................................................................................................................ 19
Connect to a Device ................................................................................................................................................. 20
Features........................................................................................................................................................................ 22
Log Your Current Session ....................................................................................................................................... 22
Add Tags to Devices ................................................................................................................................................ 24
Run CLI Commands ................................................................................................................................................ 25 Run Cisco CLI Analyzer Scripts ............................................................................................................................. 25
CCO Login .......................................................................................................................................................... 25
Tool Descriptions ................................................................................................................................................ 26
Run Scripts .......................................................................................................................................................... 27
Search the Command Output ................................................................................................................................... 29
Analyze Offline Files ............................................................................................................................................... 31 Contextual Help and Highlighting ........................................................................................................................... 32
Context Menu Options ............................................................................................................................................. 35
Frequently Asked Questions ........................................................................................................................................ 36
Why do I need to log in with my Cisco.com account for some features? ................................................................ 36
Why am I still unable to access the Cisco CLI Analyzer after I have entered my CCO account information? ....... 36 Why am I unable to log in to my CCO account? ..................................................................................................... 36
How do I request features or provide product feedback? ........................................................................................ 36
Why does ASA Traceback Decoder state that the crash.txt file cannot be found? .................................................. 36
Which operating systems are supported in the Cisco CLI Analyzer? ...................................................................... 37
What terminal emulation is supported in the Cisco CLI Analyzer? ........................................................................ 37
What protocols are supported in the Cisco CLI Analyzer? ...................................................................................... 37 Why did File Analysis report no results or state that it was unable to determine the output provided? .................. 37
What keyboard shortcuts does the Cisco CLI Analyzer support? ............................................................................ 37
Which expressions and characters are supported in the RegEx search feature? ...................................................... 38
New Features Cisco CLI Analyzer Help Guide
1
New Features These features are new in this version of Cisco CLI Analyzer:
New Interface—The left panel provides access to basic functions and device sessions. The main area displays the list of devices, the console, global settings, and other content.
Stored Tool Results—Click the Tool icon ( ) on a device row or card on the Devices page in order to open the Tool Results window and view analysis tool results that were previously obtained from the device.
Remove Tool Results—On the Tool Results window, click the trash icon ( ) beside an individual result in order to delete it, or click Delete All in order to clear all tool results from the window.
Keyboard Shortcuts—The CLI Analyzer now supports additional keyboard shortcuts on Windows and OS X platforms. For a full list of supported keyboard shortcuts, see Frequently Asked Questions.
Get Started
About the Cisco CLI Analyzer The Cisco CLI Analyzer is a smart SSH/Telnet client designed to help troubleshoot and check the overall health of your supported device. Features include:
ASA, IOS, IOS-XE, and IOS-XR System Diagnostics—Utilizes Cisco TAC knowledge in order to analyze the ASA and detect known problems such as system problems, configuration mistakes, and best practice violations.
ASA Traceback Analyzer—Attempts to match the root cause of a crash to a known bug if the ASA has experienced a system traceback. If a match is found, the ASA version or versions in which the bug is fixed are provided.
ASA Packet Tracer—Allows administrators to send simulated packets through the ASA as a test. If the packet is dropped, the ASA configuration portion or feature that could have contributed to the packet drop is identified.
ASA Firewall Top Talkers—Identifies the connections that pass traffic through your ASA that have the highest bit rates.
IOS-XR BGP Top Talkers—Helps determine which BGP peers have the highest rates of messages sent or received.
IOS-XR L2VPN Top Talkers—Helps determine which Layer 2 VPN point-to-point circuits and Bridge-Domains have the highest packet rates.
IOS-XR LPTS Top Talkers—Helps determine the types of traffic that are handed off from hardware to software processing and their rates.
Contextual Help and Highlighting—Provides information based on command outputs in an interactive way. Highlights enable real-time search capabilities in the console window.
Note: You must have a valid Cisco.com account in order to use the Cisco CLI Analyzer. If you do not have a valid Cisco.com account, you must register on the Cisco.com Registration page and associate a Service Contract to your Cisco.com profile.
Get Started Cisco CLI Analyzer Help Guide
2
System Requirements The minimum software and hardware required in order to run the Cisco CLI Analyzer are as follows.
Software
Windows 7 (32-bit or 64-bit)
Mac OS X versions 10.9 (Mavericks) or later
Hardware
2 gigabytes (GB) of RAM
512 megabytes (MB) of available space on the hard disk
Installation Note: Mac OS X Security Message When you install the Cisco CLI Analyzer for the first time on an OS X system, you might encounter the following message:
If this happens, try these methods to resolve the issue:
Open System Preferences > Security and Privacy and click Open Anyway.
The first time you open the Cisco CLI Analyzer, hold down the CTRL key as you click the application icon.
Before you open the Cisco CLI Analyzer, locate the setting Allow apps downloaded from: and select Anywhere. Restore the previous setting value after you open the Cisco CLI Analyzer.
Note: An issue in OS X 10.11.4 might prevent the use of the Open Anyway option when you open an application for the first time. This issue should be addressed in a future OS X release.
The Cisco CLI Analyzer will move to an Identified Developer on OS X in the next release.
Get Started Cisco CLI Analyzer Help Guide
3
Download and Install the Cisco CLI Analyzer Complete these steps in order to download and install the Cisco CLI Analyzer:
1. Open the Cisco Tools & Resources page in your browser and click Cisco CLI Analyzer.
2. On the Cisco CLI Analyzer web page, read the Beta Terms, and click Try the Cisco CLI Analyzer.
The Cisco End User License Agreement page appears.
3. Click Accept.
The Cisco File Exchange page appears.
4. On the Cisco File Exchange page, click the link that corresponds to your operating system.
5. After the file is downloaded, double-click the executable in order to begin installation.
Get Started Cisco CLI Analyzer Help Guide
4
The Cisco CLI Analyzer Setup Wizard appears.
6. Click Next.
The Destination Folder dialog window appears.
If you prefer to install to a location other than the default folder, click Change in order to enter a new destination folder.
7. If you would like to add a desktop shortcut, check the Create a shortcut for this application on your desktop check box.
8. Click Next.
The Ready to install Cisco CLI Analyzer dialog window appears.
Get Started Cisco CLI Analyzer Help Guide
5
9. On the Ready to install Cisco CLI Analyzer dialog window, click Install.
After installation is complete, the Completed the Cisco CLI Analyzer Setup Wizard dialog window appears.
10. If you want to launch the application on exit, check the Launch application when complete check box.
11. Click Finish in order to exit the Cisco CLI Analyzer Setup Wizard.
Note: After installation is complete, you can run the Cisco CLI Analyzer executable again in order to repair or remove the application.
Get Started Cisco CLI Analyzer Help Guide
6
Access the Cisco CLI Analyzer After the Cisco CLI Analyzer is installed, click the Cisco CLI Analyzer icon in order to open the Cisco CLI Analyzer interface.
The Cisco CLI Analyzer interface appears with the Devices tab selected.
After the Cisco CLI Analyzer opens, you can configure global console settings, add devices to your device list, or connect to a device. See these topics for more information:
Global Console Settings
Add a Device to the Device List
Connect to a Device
Submit Comments and Questions In order to submit comments and questions about the Cisco CLI Analyzer tool, click Feedback in the left panel in order to open the Feedback form. Enter your comments in the field that is provided. Optionally, select a star rating. When you are finished, click Submit in order to send your feedback.
Configure Application Settings Cisco CLI Analyzer Help Guide
7
Configure Application Settings Click the Settings tab in order to access global console settings. These settings apply across all device sessions.
The settings appear on four tabs: General, Security, Display, and Advanced.
General Tab These settings affect multiple areas of functionality.
Scrollback Buffer You can configure the number of command lines that are retained in memory. In order to configure the scrollback buffer, enter a number between 100 and 50,000 in the Scrollback Buffer field.
Preferred Protocol Choose the protocol (SSH or Telnet) that you use most frequently. This protocol is selected by default when you create a new connection.
Console Selection Behavior Choose your preferred experience when you use the mouse in order to select text within the console window. In addition to the default text selection behavior, you can choose to emulate the behavior of PuTTY or SecureCRT.
Logs Directory By default, log files are saved in these locations:
Windows: C:\Users\<userid>\Cisco-CLI-Analyzer_Session_Logs
Mac OS X: /Users/<userid>/Cisco-CLI-Analyzer_Session_Logs
In order to choose a different folder, click the path that is currently displayed. Browse to the desired folder, select it, and click OK.
Automatically Enable Session Capture
Configure Application Settings Cisco CLI Analyzer Help Guide
8
Click the toggle button in order to enable or disable automatic session logs. When enabled, activity is logged by default when you connect to a device, and a log file is saved automatically when you disconnect. You can still start and stop logging sessions manually from within the console. For more information, see Log Your Current Session.
Prompt Before Closing Tab/Session Click the toggle button in order to enable or disable the End Session dialog window. This window displays when you close the tab for a current session, and prompts you to confirm whether you want to close the session.
Tools Display on Connect Click the toggle button in order to show or hide the analysis tools in a new device session. If the tools are hidden by
default when the session opens, you can click the Tools button ( ) in order to show them.
Security Tab These settings affect the credentials that are used to connect to devices.
Reconnect with Credentials Click the toggle button in order to enable or disable the ability to reconnect with the login credentials that you previously entered. When enabled, login credentials for each session tab persist until the session tab is closed.
Master Password Check the check box in order to allow the Cisco CLI Analyzer to save a master password. Enabling a master password allows you to store credentials for individual devices so that you do not have to enter them every time. The application uses Secure Hash Algorithm 3 (SHA-3) in order to securely store the password as a hash value in the database.
If this feature is enabled, when you open the Cisco CLI Analyzer, the application prompts you to enter the master password. If you do not enter the master password, you must enter credentials for each individual device session.
In order to change the password, click Change Password. Enter the old master password and the new one.
Display Tab These settings affect the appearance of text, background colors, and highlights.
Configure Application Settings Cisco CLI Analyzer Help Guide
9
Font and Font Size In the Appearance area of the Settings tab, you can configure the appearance of the console window. Click inside the Font field and select the font type that you prefer from the drop-down list. Click inside the Font Size field and enter a font size between 8 and 20, or click the up and down arrows in order to change the font size.
Theme In order to configure the console window, click the Theme field and select a predefined color theme, or select Custom in order to choose your own colors.
If you choose Custom, a set of Text and Background color buttons appears. Click a color button in order to display the color palette, from which you can choose a color. A preview of your current theme or color selection is displayed in the Preview window.
Note: Search terms use their own text and background colors. For information on how to search, see Search the Command Output.
Contextual Help and Highlighting Click the toggle button in order to enable or disable contextual help and highlighting. This feature is enabled by default. For more information, see Contextual Help and Highlighting.
By default, all notification types (Danger, Warning, and Info) are enabled. You can use the Display Levels check boxes in order to filter the notification types that you want to display. Clear the check boxes beside notification types that you want to filter out (disable).
Configure Application Settings Cisco CLI Analyzer Help Guide
10
Advanced Tab These settings specify a proxy server.
Proxy If you use a proxy server for outbound web connections, you must provide information about the proxy in order to utilize the TAC tools (such as the ASA and IOS System Diagnostics and the ASA Traceback Decoder tools) and auto updates.
Complete the Proxy fields:
Protocol—Click inside the field and choose a protocol from the drop-down list. The supported protocols include HTTP, HTTPS, Socks, and Socks5.
Host—Enter the IP address of the proxy server.
Port—Enter the port number to use.
Note: You must restart the application before Proxy settings become active.
Manage Your Devices Cisco CLI Analyzer Help Guide
11
Manage Your Devices
Locate Devices Use filters and searches in order to locate specific devices in the device list.
Filters Filters are based on tags and favorites. Check the filter boxes on the left side of the device list in order to display only devices with the selected tags or the selected favorite status (either favorites or non-favorites).
In order to remove all of the active filters, click Clear Filters below the filter check boxes. The device list displays all of the devices.
Searches Enter a keyword in the Search box and press Enter in order to filter the device list to show devices whose properties include the keyword.
The keyword is displayed in a bubble below the Search box and remains an active filter that can be combined with other filter selections. In order to remove the keyword as an active filter, click the X on the keyword bubble.
Manage Your Devices Cisco CLI Analyzer Help Guide
12
Add a Device to the Device List Complete these steps in order to add a device to the Devices list:
1. In the Cisco CLI Analyzer, click the Devices tab, and click the Add Device button ( ) on the Device List toolbar, located below the Quick Connect box.
The Add Device dialog window appears.
2. Enter a name for the device in the Device Name field.
3. Enter the IP address or host name in the IP/Hostname field.
4. Enter the physical location of the device in the Location field.
5. Click the radio button for the protocol (SSH or Telnet) you want to use.
6. If you use a non-standard port number, enter it in the Port field.
7. Choose Cisco Device or Non-Cisco Device in the Manufacturer field.
8. Assign one or more Tags to describe your device. Click Add a tag... and type a tag, then click the button.
9. Click Add.
The device is added to the Devices list.
Manage Your Devices Cisco CLI Analyzer Help Guide
13
After the device is added to the Devices list, you can perform these actions:
Click the Connect button ( ) below a device in order to connect to that device.
Click the Tools button ( ) below a device in order to view the tool results for the device in the Tools Results window.
Click the Edit button ( ) below a device in order to open the Edit Device window, where you can update device information.
Click the Favorites button ( ) below a device in order to mark the device as a Favorite. The button icon changes to an orange star ( ). Click the button again in order to remove the device from Favorites.
Click the hyperlinked serial number of a device in order to check the service contract status of the device. The Cisco Device Coverage Checker tool opens in a browser window.
After additional devices are added to the Devices list, you can use these actions in order to navigate the list.
Hover the pointer over a device and click the Select button ( ) in order to select the device. The device is highlighted and the Bulk Actions button becomes available. In order to deselect the device, click anywhere on the device.
Click the Select All button ( ) in order to select all devices in the list. The button icon changes ( ) in order to show that all devices are selected. The Bulk Actions button becomes available.
With one or more devices selected, click the Bulk Actions button ( ) and then click an option in the drop-down list in order to perform that action (Connect, Delete, Add Tags, or Delete Tags).
Click the Sort By button ( ) and choose Device Name, Location, or Activity Date from the drop-down list in order to sort the list of devices by the selected property.
Click the Sort button ( ) in order to change the sort order of the list from descending to ascending. The button icon changes in order to show an ascending sort order ( ).
Check a filter check box in order to show only devices that match your selected filter. (For example, select the No Favorites check box in order to show only devices that are not marked as Favorites.)
Enter a search term in the Search Devices field and press Enter in order to search the device list.
Manage Your Devices Cisco CLI Analyzer Help Guide
14
Import Devices from a CSV File You can import devices to the Device List from a CSV file. Complete these steps in order to import a CSV file.
1. On the Devices tab of the Cisco CLI Analyzer, click the Upload button ( ) on the Device List toolbar (located below the Quick Connect area). On the drop-down menu, choose Import from CSV.
The Device File Upload dialog window appears.
2. Complete one of these steps:
o Click Click or drop file to upload. In the Open dialog, navigate to the CSV file you want to import, choose it, and click Open.
o Drag the CSV file from a separate window onto the text “Click or drop file to upload.” Be sure that the icon below the pointer indicates that the file will be moved before you release the mouse button to drop the file.
3. Click Upload.
The devices imported from the CSV file appear in the Device List.
Manage Your Devices Cisco CLI Analyzer Help Guide
15
Import Devices from PuTTY You can import devices to the Device List from a PuTTY export file. There are two options: to import automatically with settings from the Windows Registry, or to import manually with a configuration file that you create.
Use the steps for the automatic or manual import process as needed.
Automatic Import 1. On the Devices tab of the Cisco CLI Analyzer, click the Upload button ( ) on the Device List toolbar
(located below the Quick Connect area). On the drop-down menu, choose Import from PuTTY.
The Device Import - PuTTY dialog window appears.
2. Choose the connection type(s) to import: SSH and/or Telnet. Both check boxes are checked by default.
3. Click Upload and wait for the upload process to complete. Any errors during the upload are displayed in the bottom right corner of the application.
Manual Import 1. On the Devices tab of the Cisco CLI Analyzer, click the Upload button ( ) on the Device List toolbar
(located below the Quick Connect area). On the drop-down menu, choose Import from PuTTY.
The Device Import - PuTTY dialog window appears.
2. Select Manual Import at the top of the window.
3. Click View Details in order to expand the window and show step-by-step instructions.
Manage Your Devices Cisco CLI Analyzer Help Guide
16
4. Open a command shell window. At the command prompt, type (or copy and paste) this text:
REG EXPORT HKCU\Software\SimonTatham\PuTTY\Sessions putty-config.txt
5. Press Enter. The file putty-config.txt is created in your home user directory:
C:\Users\<your_user_name>
6. In the Device Import - PuTTY dialog window, choose the connection type(s) to import: SSH and/or Telnet. Both check boxes are checked by default.
7. Upload the PuTTY export file, putty-config.txt, by one of these methods:
o Open the folder that contains the file in Windows Explorer. Drag the file from Windows Explorer onto the text “Click here or drag & drop the file to upload” in the Import Devices dialog window.
o Click Click here or drag & drop the file to upload in the Import Devices dialog window. Browse to the folder that contains the PuTTY export file, choose the file, and click Open.
8. Click Upload and wait for the upload process to complete. Any errors during the upload are displayed in the bottom right corner of the application.
Manage Your Devices Cisco CLI Analyzer Help Guide
17
Import Devices from SecureCRT You can import devices to the Device List from a SecureCRT export file. Complete these steps in order to create and import the file.
1. On the Devices tab of the Cisco CLI Analyzer, click the Upload button ( ) on the Device List toolbar (located below the Quick Connect area). On the drop-down menu, choose Import from SecureCRT.
The Device Import - SecureCRT dialog window appears.
2. Click View Details in order to expand the window and show step-by-step instructions.
3. Open SecureCRT. On the Tools menu, choose Export Settings. Complete the export process and note the
location of the export file.
4. In the Device Import - SecureCRT dialog window, choose the connection type(s) to import: SSH and/or Telnet. Both check boxes are checked by default.
5. Upload the SecureCRT export file by one of these methods:
o Open the folder that contains the file in Windows Explorer. Drag the file from Windows Explorer onto the text “Click here or drag & drop the file to upload” in the Import Devices dialog window.
o Click Click here or drag & drop the file to upload in the Import Devices dialog window. Browse to the folder that contains the SecureCRT export file, choose the file, and click Open.
6. Click Upload and wait for the upload process to complete. Any errors during the upload are displayed in the bottom right corner of the application.
Manage Your Devices Cisco CLI Analyzer Help Guide
18
Create a CSV File of Devices You can create a CSV file with device information that can be imported to the Cisco CLI Analyzer on any workstation.
Complete these steps in order to create a CSV file:
1. On the Devices tab of the Cisco CLI Analyzer, click the Upload button ( ) on the Device List toolbar (located below the Quick Connect area).
The Device File Upload dialog window appears.
2. Click Download Template.
The Save As dialog window appears.
3. Navigate to the location where you want to save the CSV template and click Save.
4. Open the CSV file in your preferred application.
5. Enter the information for each device on a separate row. This information is required:
IP Address OR Hostname (DNS)
Protocol
Other device information is optional and can be added from within the Cisco CLI Analyzer.
Manage Your Devices Cisco CLI Analyzer Help Guide
19
6. When you are finished, click Save.
Export Devices You can export information about the devices in your Device List to a CSV file. This allows you to import the information on another workstation.
Complete these steps in order to export device information to a CSV file:
1. On the Devices tab of the Cisco CLI Analyzer, click the Export button ( ) on the Device List toolbar (located below the Quick Connect area).
The Save As dialog window appears.
2. Navigate to a location on your computer, optionally change the file name of the CSV file, and click Save.
Manage Your Devices Cisco CLI Analyzer Help Guide
20
Connect to a Device Complete these steps in order to connect to a device:
1. On the Devices tab, complete one of these actions in order to start a new session:
o Click New Session in the left panel.
o Click a device in the Recent Sessions list.
o Click the button on the device entry in the Devices list.
A new session tab appears, and the Session Login screen opens.
2. If you are prompted for basic connectivity information for the device, enter the requested information and click Next. Otherwise, skip this step and continue to step 3.
o Enter the IP address or hostname of the device in the IP/Hostname field. You can also click the arrow beside the field and choose a device to which you have connected in a recent session.
o Select the option button for the connection type (SSH or Telnet) that you want to use.
o Enter the appropriate port number in the Port field.
The Cisco CLI Analyzer checks for a connection to the device. If the device is found, the screen changes in order to accept login information.
3. In the fields provided, enter the user name and password that are required to access the device.
4. Optionally, enter the password for Enable access in the Enable Password field. If you leave the field empty, you will be required to enter the enable command and the password manually at the command prompt before you run scripts that require Enable access.
5. Click Connect.
A session window opens and the session tab icon displays green in order to indicate an active session.
Manage Your Devices Cisco CLI Analyzer Help Guide
21
Note: The status bar at the bottom of the window displays row and column count, as well as connection protocol, start time, elapsed time, and the device type.
After you are connected, you can perform these actions:
Log your current session
Run CLI commands
Run Cisco CLI Analyzer scripts
Search the command output
Note: Click Disconnect in order to disconnect from the device. If your session times out and you are automatically disconnected, click Reconnect.
Features Cisco CLI Analyzer Help Guide
22
Features
Log Your Current Session The Cisco CLI Analyzer allows you to capture your current console session and save the output to your local computer.
Note: An option on the Settings tab lets you log session activity automatically when you connect to a device, and save the log file automatically when you disconnect. For more information, see Automatically Enable Session Capture.
Complete these steps in order to log your current session:
1. Connect to a device as described in Connect to a Device.
2. If the Logging toggle button is in the left (off) position, click the button in order to activate the feature.
The session log starts.
3. When you complete the session, click the Logging toggle button.
The Save As dialog window appears.
Features Cisco CLI Analyzer Help Guide
23
By default, log files are saved in these locations:
o Windows: C:\Users\<userid>\Cisco-CLI-Analyzer_Session_Logs
o Mac OS X: /Users/<userid>/Cisco-CLI-Analyzer_Session_Logs
4. Navigate to a location on your computer, and click Save.
Features Cisco CLI Analyzer Help Guide
24
Add Tags to Devices Assign tags (text references) to your devices in order to locate them easily without the need to navigate hierarchical trees. Apply tags to groups of devices in order to organize and quickly filter the Devices tab.
Tags can include these character types:
Lowercase letters (uppercase letters are automatically converted to lowercase)
Numbers
Spaces
Hyphens ( - )and underscores ( _ )
Complete these steps in order to add device tags:
1. On the Devices tab, click the Select button ( ) on each device you want to tag.
2. Click the Bulk Actions button ( ). On the drop-down menu, click Add Tags.
3. In the Add Tags window, click Add a tag... and type the tag that you want to add to the selected devices. Click the button. Repeat this step for each tag that you want to add.
4. Click Save.
Complete these steps in order to remove device tags:
1. On the Devices tab, click the Select button ( ) on each device from which you want to remove tags.
2. Click the Bulk Actions button ( ). On the drop-down menu, choose Delete Tags.
3. In the Delete Tags window, click the X on each tag that you want to delete.
4. Click Save.
Features Cisco CLI Analyzer Help Guide
25
Run CLI Commands In order to run CLI commands, connect to a device as described in Connect to a Device, enter a command at the command prompt, and press Enter.
Run Cisco CLI Analyzer Scripts The Cisco CLI Analyzer allows you to run scripts that help identify, troubleshoot, and resolve problems that you might experience in support of your ASA, IOS, IOS-XE, or IOS-XR device. These scripts appear in the Tools panel of a device session window.
CCO Login Many script operations require you to log in with your Cisco account. You can log in when prompted to do so, or click Login in the top right corner of the Cisco CLI Analyzer window and enter your user credentials at any time.
Note: Your profile must be associated with an active Customer or Partner contract in order to use these tools.
If you experience problems with your CCO login, see Why am I unable to log in to my CCO account? in the Frequently Asked Questions section.
Features Cisco CLI Analyzer Help Guide
26
Tool Descriptions In order to submit ideas for new tools or suggestions to enhance these tools, send us feedback as described in Submit Comments and Questions.
System Diagnostics for ASA, IOS, IOS-XE, and IOS-XR
This tool utilizes Cisco TAC knowledge in order to analyze a Cisco supported device and detect known problems such as system problems, configuration mistakes, and best practice violations.
Note: This analysis requires the output of the show tech-support command and is sent to Cisco in order to be processed. IOS-XR analysis will vary in the use of “show” commands.
ASA Firewall Top Talkers
This tool helps determine which connections that pass traffic through an ASA might have the highest bit rate during a certain period of time.
The tool compares two separate outputs of show conn or show conn all, taken a few seconds apart. It calculates the difference in the “bytes” value in order to see how much traffic each connection passed during the time between the first and second outputs. It also identifies new connections (those found in the second output but not the first).
The tool then displays a list of the connections of interest, sorted by amount of traffic. You can export the results in JSON or CSV format.
ASA Traceback Analyzer
This tool attempts to match the root cause of a crash to a known bug if the ASA has experienced a system traceback. If a match is found, the ASA version or versions in which the bug is fixed are provided.
Note: This analysis requires the output of the show crashinfo command and is sent to Cisco to be processed. All ASA software versions are supported.
ASA Packet Tracer
This tool allows administrators to send simulated packets through the ASA as a test. If the packet is dropped, the ASA configuration portion or feature that could have contributed to the packet drop is identified.
Note: ASA version 7.2 (the first version to include the command) and later are supported.
BGP Top Talkers
(IOS-XR devices only) This tool helps determine which Border Gateway Protocol peers have the highest rates of messages sent or received during a certain period of time.
L2VPN Top Talkers
(IOS-XR devices only) This tool helps determine which Layer 2 VPN point-to-point circuits and Bridge-Domains have the highest packet rates during a certain period of time.
Features Cisco CLI Analyzer Help Guide
27
LPTS Top Talkers
(IOS-XR devices only) This tool helps determine the types of traffic that are handed off from hardware to software processing and their rates. Local Packet Transport Services (LPTS) is the router feature that decides which traffic (such as Telnet, SSH, and SNMP) must be handed off, and limits rates in order not to overload the software.
Run Scripts Complete these steps in order to run a Cisco CLI Analyzer script:
1. Connect to a device as described in Connect to a Device, and click Tools.
2. If the Tools panel is hidden, click the Tools icon ( ) in order to display the panel.
3. Click the Run button ( ) for the script that you want to run.
4. Enter additional settings for the tool if you are prompted to do so.
The script begins to run.
Features Cisco CLI Analyzer Help Guide
28
Note: If Enable access is required, then you are prompted to input credentials before the script runs.
5. Wait for the script to complete, or click the Halt button ( ) in order to stop the script.
6. After the script completes, the session is listed in the Tool Results window. If the Tool Results window is not open, click Results in the bottom left corner of the session tab in order to open it.
The Tool Results window displays the most recent 25 results per device. This information is retained even if you close the Tool Results window or the Cisco CLI Analyzer window.
7. Click an item in the Results list to expand and view additional details.
Features Cisco CLI Analyzer Help Guide
29
8. Click the icon beside an item in the Results list in order to scroll to and highlight the associated text in the session window. Notes: This feature applies ONLY to System Diagnostic tools. If you are connected to an IOS-XR device, the text highlighting feature is not available and the icon is not present.
9. Click json in the top right corner of the Results area in order to export the results to a .json file.
Search the Command Output The Cisco CLI Analyzer includes a highlight feature that enables real-time search capabilities in the console window in order to search command output.
Complete these steps in order to search the command output:
1. Point to the Highlight button ( ) and check the tooltip in order to ensure that search result highlights are enabled. If highlights are disabled, click the button in order to enable highlights.
2. Enter a search term in the field provided, and press Enter or Tab. You can repeat this step in order to enter up to five (5) search terms.
The specified search term or terms appear beside the search field along with the number of results for each term. Search results appear highlighted in the command window.
Features Cisco CLI Analyzer Help Guide
30
Note: Results appear highlighted in accordance with the colors assigned to each search term in the Highlighting area on the Settings tab. The search term that is currently selected is highlighted in red. For information on how to assign custom colors to your search terms, see Theme.
3. In order to navigate the search results, use these buttons: Previous ( )—Go to the previous match for the term. Next ( )—Go to the next occurrence for the matched term. First ( )—Go to the first occurrence of the matched term within the output. Last ( )—Go to the last occurrence of the matched term within the output.
4. In order to restrict search results to case sensitive matches, click the Case Sensitive button ( ). 5. In order to enable or disable regular expressions, click the RegEx button ( ).
Note: RegEx is used in order to create wildcards or substitutions in your searches. For information on which expressions are supported, see Which expressions and characters are supported in the RegEx search feature?
6. In order to remove a search term, click the X for the search term in the search field.
Features Cisco CLI Analyzer Help Guide
31
Analyze Offline Files The Cisco CLI Analyzer can analyze a text file (with an extension of .text or .txt) that contains the command output from a previous device session.
Include this content in the text file:
The command (such as '# show version') that generated each output in the file
Output from the show version command
(Optional) Output from the show tech-support command; this is required in order to perform a full analysis
(Optional) Output from other supported commands
Complete these steps in order to analyze a command output file:
1. If you have not logged in using your Cisco account, log in now.
2. Click the File Analysis tab.
3. Perform one of the following steps in order to provide the text to analyze:
Drag the text file onto the Click Here or Drop File to Analyze area.
Click inside the Click Here or Drop File to Analyze area, browse to and select the text file, select it, and click Open.
Copy the command output text, click inside the Command Output area, and paste the copied text.
4. Click Start Analysis.
Analysis results appear in the Tool Results window.
Features Cisco CLI Analyzer Help Guide
32
Contextual Help and Highlighting The Cisco CLI Analyzer provides a Contextual Help and Highlighting feature for certain commands. This feature highlights certain text in the CLI output and provides additional information about that text. In order to view contextual help, click the link that corresponds to the text for which you want to view additional information.
Contextual Help and Highlighting is supported for these commands:
ASA Commands
packet-tracer
show access-list
show asp drop
show blocks
show capture
show conn
show console-output
show counters
show cpu detailed
show cpu usage
show crypto ikev2 stats
show crypto ipsec sa
show crypto isakmp sa
show crypto isakmp stats
show failover
show failover history
show interface
show kernel cgroup-controller detail
show logging
show memory
show memory detail
show nat
show nat detail
show process
show process cpu-hog
show process cpu-usage
show running-config
show scansafe statistics
show tech-support
show version
write memory
write standby
Features Cisco CLI Analyzer Help Guide
33
IOS Commands
show aaa servers show access-session show ap capwap summary show ap config general show ap dot11 24ghz coverage show ap dot11 24ghz network show ap dot11 24ghz summary show ap dot11 24ghz txpower show ap dot11 5ghz coverage show ap dot11 5ghz network show ap dot11 5ghz summary show ap dot11 5ghz txpower show ap groups show ap join stats summary show ap mac-address H.H.H join stats detailed show ap summary show atm pvc show authentication sessions show bgp show bgp () X:X:X:X::X show bgp (*) (vrf-vrf-name)? show bgp a.b.c.d show bgp internal show bgp neighbors show bgp summary show buffers show call active voice brief show call-manager-fallback show ccm-manager show ccm-manager music-on-hold show cellular show cellular [intf_num] show cellular profile show cem circuit show clock (detail) show controllers e1 show controllers pos show controllers t1 show controllers t3
show controllers vdsl show crypto (gdoi|gkm) gm acl show crypto call admission statistics show crypto eli show crypto gdoi show crypto gdoi gm show crypto gdoi ks show crypto gdoi ks coop show crypto gdoi ks policy show crypto ikev2 sa show crypto ikev2 stats show crypto ipsec sa show crypto isakmp sa show crypto key mypubkey (rsa|ec|all) show crypto session show dial-peer voice summary show dot1x show dspfarm all show eigrp address-family ipv4 events show eigrp address-family ipv4 topology show eigrp address-family ipv6 events show eigrp address-family ipv6 topology show environment show fabric show interfaces show interfaces <int> counters show interfaces counters error show interfaces switching show ip bgp show ip bgp ? show ip bgp a.b.c.d show ip bgp internal show ip bgp neighbors show ip bgp summary show ip cef show ip device tracking show ip eigrp accounting show ip eigrp events
show ip eigrp interfaces show ip eigrp neighbors show ip eigrp topology show ip interface show ip ospf database show ip ospf neighbors show ipv6 ospf statistic show ip ospf statistics show ip ospf statistics detail show ip route summary show ip traffic show ip wccp show ip(v6) eigrp traffic show ip(v6) ospf neighbor detail show ip(v6) protocols show ip(v6) route show ipv6 eigrp events show ipv6 eigrp interfaces show ipv6 eigrp neighbors show ipv6 eigrp topology show ipv6 interface show ipv6 ospf statistic detail show isdn service show isdn status show logging show mab show mac address-table show mac-address-table show macsec show memory show memory statistics show mgcp show netdr captured-packets show ospfv3 neighbor show ospfv3 neighbor detail show ospfv3 statistic show ospfv3 statistic detail show otv isis rib redistribution mac show platform show platform cpu packet buffered show platform hardware qfp active feature firewall drop
show platform hardware qfp active feature ipsec datapath drops show platform hardware qfp active statistics drop show platform health show platform punt client show policy-firewall config show policy-firewall session show policy-map type inspect zone-pair sessions show ppp multilink show processes cpu show processes memory show redundancy states show run interface cellular show running-config show sccp connections show sip-ua calls show sip-ua status show spanning-tree show stcapp device summary show switch show switch stack-ports summary show tech-support show tech-support show tech-support wireless show telephony-service show version show voice call status show voice dsp group all show voice port summary show voice register global show voip rtp connections show vpdn tunnel show wireless client mac-address H.H.H detail show wireless client summary show wireless country configured show wireless detail show wireless mobility summary show wireless multicast show wireless summary show wireless wps summary show zone-pair security
Features Cisco CLI Analyzer Help Guide
34
IOS-XR Commands
admin show install
admin show version
show bgp all all summary
show bgp ipv4 unicast summary
show bgp ipv4 unicast summary
show bgp ipv6 unicast summary
show bgp summary
show bgp vpnv4 unicast summary
show bgp vpnv6 unicast summary
show controllers FortyGigE
show controllers GigabitEthernet
show controllers SONET
show controllers TenGigE
show controllers fabric fia stats
show controllers hundredGigE
show controllers np counters
show controllers pse statistics
show install
show interfaces
show logging
show platform
show processes
show processes blocked
show redundancy
show snmp
show snmp
show snmp request drop summary
show version
NX-OS Commands
show accounting log
show copp status
show diagnostic content module
show diagnostic content module all
show diagnostic result module
show diagnostic result module all
show environment
show errdisable detect
show errdisable recovery
show fabricpath isis adjacency
show fabricpath isis route
show fcoe
show fex
show hardware internal forwarding rate-limiter usage
show hardware internal interface indiscard-stats front-port
show hardware ip verify
show hardware profile forwarding-mode
show hardware rate-limiter
show hsrp
show hsrp brief
show interface
show interface counters errors
show interface counters storm-control
show interface ethernet
show interface fc
show interface fex-fabric
show interface status err-disabled
show interface trunk
show interface vfc
show ip igmp groups
show ip igmp route
show ip traffic
show license usage
show logging log
show logging logfile
show module
show monitor
show monitor session
show otv
show otv isis adjacency
show otv site
show platform fwm info asic-errors
show platform fwm info pif
show platform software fcoe_mgr event-history errors
show policy-map interface
show policy-map interface control-plane
show policy-map interface type queuing
show port-channel database
show port-channel summary
show processes cpu
show processes log
show redundancy status
show spanning-tree
show spanning-tree detail
show switching-mode
show system internal forwarding ipv4 route summary
show system internal l2fm l2dbg macdb
show system internal l2fm l2dbg portdb
show system redundancy status
show system reset-reason
show user-account
show vdc
show version
show version
show vpc
show vrrp
show vtp status
Features Cisco CLI Analyzer Help Guide
35
Context Menu Options The Cisco CLI Analyzer provides right-click menu options appropriate to the console text you highlight.
These options are available when you highlight and right-click any text in the console:
Copy—Copies the selected text to the clipboard.
Paste—Pastes text copied to the clipboard at the command prompt.
Copy & Paste—Copies the selected text and pastes it at the command prompt as a single action.
Add Search Term—Adds the selected text as a search term and highlights it.
Search Cisco.com—Searches the Cisco.com web site for information about the highlighted text.
Request CHH Content—Opens the Request Contextual Help and Highlighting Content dialog window, which you can use in order to submit a request for additional CHH content.
These additional options are available when you highlight and right-click an IP address:
Ping—Runs the ping command on the selected IP address.
Traceroute—Runs the traceroute command on the selected IP address.
Open SSH Session—Creates a new connection to the selected IP address with the SSH protocol.
Open Telnet Session—Creates a new connection to the selected IP address with the Telnet protocol.
Note: You can double-click a term or IP address in the console to select it quickly, so you do not have to drag the cursor across the text you want to highlight.
Frequently Asked Questions Cisco CLI Analyzer Help Guide
36
Frequently Asked Questions
Why do I need to log in with my Cisco.com account for some features? You must have a valid Cisco.com account in order to use the Cisco CLI Analyzer. If you do not have a valid Cisco.com account, you must register on the Cisco.com Registration page and associate a Service Contract to your Cisco.com profile.
Why am I still unable to access the Cisco CLI Analyzer after I have entered my CCO account information? Ensure your user name and password are correct and that you have an active support contract associated with your Cisco.com account. If you have verified these items and you are still unable to access the Cisco CLI Analyzer, use the Feedback form as described in Submit Comments and Questions.
Why am I unable to log in to my CCO account? If you are unable to log in, use this information in order to help diagnose and resolve the issue:
Your account might not have sufficient privileges. Contact Support if you are unsure what level of access your account has.
Try to perform a CCO login via the Cisco CLI Analyzer on an open Internet connection. If you are able to log in, the issue might be related to proxy settings on your network.
If your network has a proxy server (such as Cisco WSA), these hosts must be added to the proxy server:
cloudsso.cisco.com sso.cisco.com api.cisco.com cway.cisco.com
After these hosts are added to the proxy server, try again to log in to the Cisco CLI Analyzer and use the tools.
How do I request features or provide product feedback? In order to request additional features or provide product feedback, use the Feedback form as described in Submit Comments and Questions.
Why does ASA Traceback Decoder state that the crash.txt file cannot be found? If your ASA appears to have crashed and rebooted, ASA Traceback Decoder might state that the crash.txt file cannot be found.
By default, an ASA saves crash information to the flash memory unless crashinfo save disable is added to the ASA config file. When this command is added to the config file, the file cannot be saved. In order to resolve this issue, ensure that the command is not enabled.
Note: In order to set the default behavior, add no crashinfo save disable. If a crash file is present, it will be stored in the local flash as “crash.txt.”
Frequently Asked Questions Cisco CLI Analyzer Help Guide
37
Which operating systems are supported in the Cisco CLI Analyzer? For information on which operating systems are supported in the Cisco CLI Analyzer, see System Requirements.
What terminal emulation is supported in the Cisco CLI Analyzer? The Cisco CLI Analyzer supports terminal emulator VT100.
What protocols are supported in the Cisco CLI Analyzer? The Cisco CLI Analyzer supports Telnet and SSH version 2.
Why did File Analysis report no results or state that it was unable to determine the output provided? Please ensure that the text file you want to analyze includes this content:
The command (such as '# show version') that generated each output in the file
Output from the show version command
(Optional) Output from the show tech-support command; this is required in order to perform a full analysis
(Optional) Output from other supported commands
What keyboard shortcuts does the Cisco CLI Analyzer support? The table below shows the keyboard shortcuts that are supported on the Windows and OS X platforms. If no operating system is specified, the shortcut works on all supported platforms. Some functions have a shortcut that works on all platforms as well as additional shortcuts for specific operating systems.
Function Shortcut
Start new session ALT-Q
Copy selected item to clipboard Windows: CTRL-C OS X: Command-C
Focus console search Windows: CTRL-F OS X: Command-F
Select all text All platforms: CTRL-SHIFT-A OS X: Command-A
Copy and paste CTRL-SHIFT-B
Switch to previous tab CTRL-SHIFT-TAB
Switch to next tab CTRL-TAB
Paste clipboard contents Windows: CTRL-V OS X: Command-V
Scroll down one page Page Down
Frequently Asked Questions Cisco CLI Analyzer Help Guide
38
Scroll up one page Page Up
Toggle fullscreen All platforms: SHIFT-F Windows: F11 OS X: Command-F
Which expressions and characters are supported in the RegEx search feature? The Cisco CLI Analyzer RegEx search feature supports Javascript RegExp brackets, metacharacters, and quantifiers.
Brackets Description
[abc] Find any character that is specified between the brackets
[^abc] Find any character that is NOT specified between the brackets
[0-9] Find any digit within the range specified between the brackets
[^0-9] Find any digit NOT within the range specified between the brackets
(x|y) Find the specified characters
Metacharacter Description
. Find a single character (except newline or line terminator)
\w Find a word character
\W Find a non-word character
\d Find a digit
\D Find a non-digit character
\s Find a whitespace character
\S Find a non-whitespace character
\b Find a match at the beginning/end of a word
\B Find a match not at the beginning/end of a word
\0 Find a NUL character
\n Find a new line character
\f Find a form feed character
\r Find a carriage return character
\t Find a tab character
\v Find a vertical tab character
\xxx Find the character specified by an octal number xxx
Frequently Asked Questions Cisco CLI Analyzer Help Guide
39
\xdd Find the character specified by a hexadecimal number dd
\uxxxx Find the Unicode character specified by a hexadecimal number xxxx
Quantifier Description
n+ Matches any string that contains at least one n
n* Matches any string that contains zero or more occurrences of n
n? Matches any string that contains zero or one occurrences of n
n{X} Matches any string that contains a sequence of X n's
n{X,Y} Matches any string that contains a sequence of X to Y n's
n{X,} Matches any string that contains a sequence of at least X n's
n$ Matches any string with n at the end of it
^n Matches any string with n at the beginning of it
?=n Matches any string that is followed by a specific string n
!=n Matches any string that is not followed by a specific string n














































![HP Networking and Cisco CLI Reference Guide [2010] · PDF file7 HP Networking and Cisco CLI Reference Guide Introduction This CLI Reference Guide is designed to help HP partners and](https://static.fdocuments.us/doc/165x107/5a924e987f8b9af27f8e87b0/hp-networking-and-cisco-cli-reference-guide-2010-hp-networking-and-cisco-cli-reference.jpg)
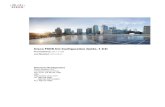










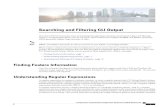

![HP Networking and Cisco CLI Reference Guide [2010]€¦ · HP Networking and Cisco CLI Reference Guide Introduction This CLI Reference Guide is designed to help HP partners and customers](https://static.fdocuments.us/doc/165x107/5b1506e47f8b9a54488d748e/hp-networking-and-cisco-cli-reference-guide-2010-hp-networking-and-cisco-cli.jpg)

