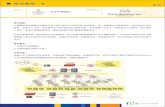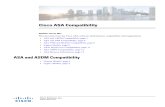Cisco ASA - Implementation Guide - Deepnet Security ASA... · Cisco ASA - Implementation Guide () ...
Cisco ASA 5580 Getting Started Guide - · PDF file3 Cisco ASA 5580 Getting Started Guide...
Transcript of Cisco ASA 5580 Getting Started Guide - · PDF file3 Cisco ASA 5580 Getting Started Guide...

Americas HeadquartersCisco Systems, Inc.170 West Tasman DriveSan Jose, CA 95134-1706USAhttp://www.cisco.comTel: 408 526-4000
800 553-NETS (6387)Fax: 408 527-0883
Cisco ASA 5580 Getting Started GuideSoftware Version 8.1
Customer Order Number: DOC-7818101=Text Part Number: 78-18101-01

THE SPECIFICATIONS AND INFORMATION REGARDING THE PRODUCTS IN THIS MANUAL ARE SUBJECT TO CHANGE WITHOUT NOTICE. ALL STATEMENTS, INFORMATION, AND RECOMMENDATIONS IN THIS MANUAL ARE BELIEVED TO BE ACCURATE BUT ARE PRESENTED WITHOUT WARRANTY OF ANY KIND, EXPRESS OR IMPLIED. USERS MUST TAKE FULL RESPONSIBILITY FOR THEIR APPLICATION OF ANY PRODUCTS.
THE SOFTWARE LICENSE AND LIMITED WARRANTY FOR THE ACCOMPANYING PRODUCT ARE SET FORTH IN THE INFORMATION PACKET THAT SHIPPED WITH THE PRODUCT AND ARE INCORPORATED HEREIN BY THIS REFERENCE. IF YOU ARE UNABLE TO LOCATE THE SOFTWARE LICENSE OR LIMITED WARRANTY, CONTACT YOUR CISCO REPRESENTATIVE FOR A COPY.
The Cisco implementation of TCP header compression is an adaptation of a program developed by the University of California, Berkeley (UCB) as part of UCB’s public domain version of the UNIX operating system. All rights reserved. Copyright © 1981, Regents of the University of California.
NOTWITHSTANDING ANY OTHER WARRANTY HEREIN, ALL DOCUMENT FILES AND SOFTWARE OF THESE SUPPLIERS ARE PROVIDED “AS IS” WITH ALL FAULTS. CISCO AND THE ABOVE-NAMED SUPPLIERS DISCLAIM ALL WARRANTIES, EXPRESSED OR IMPLIED, INCLUDING, WITHOUT LIMITATION, THOSE OF MERCHANTABILITY, FITNESS FOR A PARTICULAR PURPOSE AND NONINFRINGEMENT OR ARISING FROM A COURSE OF DEALING, USAGE, OR TRADE PRACTICE.
IN NO EVENT SHALL CISCO OR ITS SUPPLIERS BE LIABLE FOR ANY INDIRECT, SPECIAL, CONSEQUENTIAL, OR INCIDENTAL DAMAGES, INCLUDING, WITHOUT LIMITATION, LOST PROFITS OR LOSS OR DAMAGE TO DATA ARISING OUT OF THE USE OR INABILITY TO USE THIS MANUAL, EVEN IF CISCO OR ITS SUPPLIERS HAVE BEEN ADVISED OF THE POSSIBILITY OF SUCH DAMAGES.
CCVP, the Cisco logo, and Welcome to the Human Network are trademarks of Cisco Systems, Inc.; Changing the Way We Work, Live, Play, and Learn is a service mark of Cisco Systems, Inc.; and Access Registrar, Aironet, Catalyst, CCDA, CCDP, CCIE, CCIP, CCNA, CCNP, CCSP, Cisco, the Cisco Certified Internetwork Expert logo, Cisco IOS, Cisco Press, Cisco Systems, Cisco Systems Capital, the Cisco Systems logo, Cisco Unity, Enterprise/Solver, EtherChannel, EtherFast, EtherSwitch, Fast Step, Follow Me Browsing, FormShare, GigaDrive, HomeLink, Internet Quotient, IOS, iPhone, IP/TV, iQ Expertise, the iQ logo, iQ Net Readiness Scorecard, iQuick Study, LightStream, Linksys, MeetingPlace, MGX, Networkers, Networking Academy, Network Registrar, PIX, ProConnect, ScriptShare, SMARTnet, StackWise, The Fastest Way to Increase Your Internet Quotient, and TransPath are registered trademarks of Cisco Systems, Inc. and/or its affiliates in the United States and certain other countries.
All other trademarks mentioned in this document or Website are the property of their respective owners. The use of the word partner does not imply a partnership relationship between Cisco and any other company. (0711R)
Cisco ASA 5580 Getting Started Guide © 2007 Cisco Systems, Inc. All rights reserved.

78-18101-01
C O N T E N T S
C H A P T E R 1 Before You Begin 1-1
C H A P T E R 2 Maximizing Throughput on the ASA 5580 2-1
Network Interfaces 2-1
Expansion Boards 2-2
Supported PCI Cards 2-5
Optimizing Performance 2-6
What to Do Next 2-8
C H A P T E R 3 Installing the ASA 5580 3-1
Verifying the Package Contents 3-1
Installing the Chassis 3-3
Rack-Mounting the Chassis 3-3
Ports and LEDs 3-13
Front Panel LEDs 3-13
Rear Panel LEDs and Ports 3-16
Connecting Interface Cables 3-20
What to Do Next 3-24
C H A P T E R 4 Configuring the Adaptive Security Appliance 4-1
About the Factory Default Configuration 4-1
Using the CLI for Configuration 4-2
Using the Adaptive Security Device Manager for Configuration 4-2
3Cisco ASA 5580 Getting Started Guide

Contents
Preparing to Use ASDM 4-3
Gathering Configuration Information for Initial Setup 4-4
Installing the ASDM Launcher 4-5
Starting ASDM with a Web Browser 4-7
Running the ASDM Startup Wizard 4-8
What to Do Next 4-9
C H A P T E R 5 Scenario: Configuring Connections for a Cisco AnyConnect VPN Client 5-1
About SSL VPN Client Connections 5-1
Obtaining the Cisco AnyConnect VPN Client Software 5-2
Example Topology Using AnyConnect SSL VPN Clients 5-3
Implementing the Cisco SSL VPN Scenario 5-3
Information to Have Available 5-4
Starting ASDM 5-5
Configuring the ASA 5580 for the Cisco AnyConnect VPN Client 5-6
Specifying the SSL VPN Interface 5-7
Specifying a User Authentication Method 5-8
Specifying a Group Policy 5-10
Configuring the Cisco AnyConnect VPN Client 5-11
Verifying the Remote-Access VPN Configuration 5-13
What to Do Next 5-14
C H A P T E R 6 Scenario: SSL VPN Clientless Connections 6-1
About Clientless SSL VPN 6-1
Security Considerations for Clientless SSL VPN Connections 6-2
Example Network with Browser-Based SSL VPN Access 6-3
Implementing the Clientless SSL VPN Scenario 6-4
Information to Have Available 6-5
Starting ASDM 6-5
4Cisco ASA 5580 Getting Started Guide
78-18101-01

Contents
Configuring the ASA 5580 for Browser-Based SSL VPN Connections 6-7
Specifying the SSL VPN Interface 6-8
Specifying a User Authentication Method 6-10
Specifying a Group Policy 6-11
Creating a Bookmark List for Remote Users 6-12
Verifying the Configuration 6-16
What to Do Next 6-18
C H A P T E R 7 Scenario: Site-to-Site VPN Configuration 7-1
Example Site-to-Site VPN Network Topology 7-1
Implementing the Site-to-Site Scenario 7-2
Information to Have Available 7-3
Configuring the Site-to-Site VPN 7-3
Starting ASDM 7-3
Configuring the Adaptive Security Appliance at the Local Site 7-5
Providing Information About the Remote VPN Peer 7-6
Configuring the IKE Policy 7-8
Configuring IPsec Encryption and Authentication Parameters 7-9
Specifying Hosts and Networks 7-10
Viewing VPN Attributes and Completing the Wizard 7-12
Configuring the Other Side of the VPN Connection 7-13
What to Do Next 7-13
C H A P T E R 8 Scenario: IPsec Remote-Access VPN Configuration 8-1
Example IPsec Remote-Access VPN Network Topology 8-1
Implementing the IPsec Remote-Access VPN Scenario 8-2
Information to Have Available 8-3
Starting ASDM 8-3
Configuring an IPsec Remote-Access VPN 8-5
5Cisco ASA 5580 Getting Started Guide
78-18101-01

Contents
Selecting VPN Client Types 8-6
Specifying the VPN Tunnel Group Name and Authentication Method 8-7
Specifying a User Authentication Method 8-9
(Optional) Configuring User Accounts 8-10
Configuring Address Pools 8-11
Configuring Client Attributes 8-13
Configuring the IKE Policy 8-14
Configuring IPsec Encryption and Authentication Parameters 8-15
Specifying Address Translation Exception and Split Tunneling 8-16
Verifying the Remote-Access VPN Configuration 8-18
What to Do Next 8-19
A P P E N D I X A Obtaining a 3DES/AES License A-1
I N D E X
6Cisco ASA 5580 Getting Started Guide
78-18101-01

Ci78-18101-01
C H A P T E R 1
Before You BeginUse the following table to find the installation and configuration steps that are required for your implementation of the Cisco ASA 5580 adaptive security appliance.
To Do This... See...
Install the chassis Chapter 3, “Installing the ASA 5580”
Connect interface cables Chapter 3, “Installing the ASA 5580”
Perform initial setup of the adaptive security appliance
Chapter 4, “Configuring the Adaptive Security Appliance”
Cisco ASDM User Guide
Configure the adaptive security appliance for your implementation
Chapter 5, “Scenario: Configuring Connections for a Cisco AnyConnect VPN Client”
Chapter 6, “Scenario: SSL VPN Clientless Connections”
Chapter 7, “Scenario: Site-to-Site VPN Configuration”
Chapter 8, “Scenario: IPsec Remote-Access VPN Configuration”
1-1sco ASA 5580 Getting Started Guide

Chapter 1 Before You Begin
Configure optional and advanced feature Cisco Security Appliance Command Line Configuration Guide
Operate the system on a daily basis Cisco Security Appliance Command Reference
Cisco Security Appliance Logging Configuration and System Log Messages
Cisco ASDM User Guide
To Do This... See...
1-2Cisco ASA 5580 Getting Started Guide
78-18101-01

Ci78-18101-01
C H A P T E R 2
Maximizing Throughput on the ASA 5580The Cisco ASA 5580 adaptive security appliance is designed to deliver maximum throughput when configured according to the guidelines described in this chapter.
This chapter includes the following sections:
• Network Interfaces, page 2-1
• Optimizing Performance, page 2-6
• What to Do Next, page 2-8
Network InterfacesThe ASA 5580 has two built-in Gigabit Ethernet network ports and nine expansion slots. The network ports are numbered 0 through 4 from the top to the bottom. The expansion slot numbers increase from right to left.
The two built-in Gigabit Ethernet ports are used for management and are called Management0/0 and Management0/1.
The ASA 5580 has nine interface expansion slots. Slots 1, 2, and 9 are reserved. Slot 1 is populated by the crypto accelerator and is not available for use by network interface cards. Slot 2 is reserved to future use.
You can populate slots 3 through 8 with supported network interface cards.
2-1sco ASA 5580 Getting Started Guide

Chapter 2 Maximizing Throughput on the ASA 5580 Network Interfaces
The appliance has two I/O bridges and the I/O slots connect to one of the two buses. The management ports and adapters in slot 3, slot 4, slot 5, and slot 6 are on I/O bridge 1 and slot 7 and slot 8 are on I/O bridge 2.
Figure 2-1 shows the embedded ports and slots on the ASA 5580.
Figure 2-1 Embedded Ports and Slots on the ASA 5580
Expansion Boards
Slot 1, slot 2, and slot 9 are reserved. Slots 3 through 9 are PCI-Express slots.
The adaptive security appliance has two internal I/O bridges providing copper Gigabit Ethernet and fiber Gigabit Ethernet connectivity.
1 Power supply 2 Interface expansion slots
3 Power supply 4 T-15 Torx screwdriver
5 USB ports 6 Reserved slot
7 Example of a populated slot 8 Reserved slot
9 Console port 10 Management ports
123456789PCI-E x4 PCI-E x8 PCI-E x4 PCI-E x8 PCI-E x4 PCI-X 100 MHz
PS2 PS1
UID MGMT0/0MGMT0/1CONSOLE
2412
26
1 3 42
5 6 8 9 107
2-2Cisco ASA 5580 Getting Started Guide
78-18101-01

Chapter 2 Maximizing Throughput on the ASA 5580 Network Interfaces
Slots 5, 7, and 8 utilize a high-capacity bus (PCIe x8) and slot 3, slot 4, and slot 6 utilize a PCIe x4 bus for slots.
Figure 2-2 shows the interface expansion slots available on the ASA 5580.
Slot Description
1 PCI-X non-hot-plug reserved slot, 64-bit/100-MHz
2 PCI-X non-hot-plug reserved slot, 64-bit/100-MHz
3 PCI Express x4 non-hot-plug expansion slot
4 PCI Express x4 non-hot-plug expansion slot
5 PCI Express x8 non-hot-plug expansion slot
6 PCI Express x4 non-hot-plug expansion slot
7 PCI Express x8 non-hot-plug expansion slot
8 PCI Express x8 non-hot-plug expansion slot
9 PCI Express x4 non-hot-plug reserved slot
2-3Cisco ASA 5580 Getting Started Guide
78-18101-01

Chapter 2 Maximizing Throughput on the ASA 5580 Network Interfaces
Figure 2-2 Interface Expansion Slots
1, 3 Power supply
4, 5, 7 Fans
6 Diagnostic panel
2419
74
1 3
5
7
6
4
2
2-4Cisco ASA 5580 Getting Started Guide
78-18101-01

Chapter 2 Maximizing Throughput on the ASA 5580 Network Interfaces
Supported PCI CardsThe ASA 5580 supports the following PCI cards:
• 4-Port Gigabit Ethernet Copper PCI card
Provides four 10/100/1000BASE-T interfaces, which allow up to 24 total Gigabit Ethernet interfaces. Figure 2-3 shows the Gigabit Ethernet interface card.
Figure 2-3 4-Port Gigabit Ethernet Copper PCI Card
• 2-Port 10-Gigabit Ethernet Fiber PCI card
Provides two 10000BASE-SX (fiber) interfaces (allowing up to 12 total 10-Gigabit Ethernet fiber interfaces in a fully populated chassis).
The card ports require a multi-mode fiber cable with an LC connector to connect to the SX interface of the sensor. Figure 2-4 shows the 2-Port 10-Gigabit Ethernet Fiber PCI card.
1533
25
2-5Cisco ASA 5580 Getting Started Guide
78-18101-01

Chapter 2 Maximizing Throughput on the ASA 5580 Optimizing Performance
Figure 2-4 2-Port 10-Gigabit Ethernet Fiber PCI Card
• 4-Port Gigabit Ethernet Fiber PCI card
Provides four 10000BASE-SX (fiber) interfaces (allowing up to 24 total Gigabit Ethernet fiber interfaces in a fully populated chassis).
The card ports require a multi-mode fiber cable with an LC connector to connect to the SX interface of the sensor.
Optimizing PerformanceTo maximize traffic throughput, ensure that the traffic flow and the hardware configuration of the adaptive security appliance matches the following guidelines:
• Ideal performance is achieved when traffic enters and exits ports on the same adapter or ports on adapters serviced by the same I/O bridge.
The ASA 5580 has two I/O bridges and the I/O slots connect to one of the two I/O bridges. The adapters in slot 3, slot 4, slot 5, and slot 6 are on one I/O bridge and slot 7 and slot 8 are on the other I/O bridge.
The optimal performance will be achieved if traffic does not traverse both I/O bridges. Specifically, the traffic should flow between ports on adapters on the same bus.
Configure traffic to traverse the ports on the adapters in slot 7 and 8 for optimal performance for that traffic. Configure traffic to remain on ports on adapters in slots 3 through 6. See Figure 2-5 for an example of traffic configured to traverse ports on slot 7 and slot 8 on the high-capacity I/O bridge (PCIe x8).
1904
74
2-6Cisco ASA 5580 Getting Started Guide
78-18101-01

Chapter 2 Maximizing Throughput on the ASA 5580 Optimizing Performance
• If using 10-Gigabit Ethernet adapters, which require optimal performance from the adapters, place the adapters in a slot on the high-capacity I/O bridge (PCIe X8)—slot 5, slot 7, and slot 8.
Note A 10-Gigabit Ethernet adapter and port can deliver 10-Gigabit Ethernet full-duplex on one port given the right traffic profile. The bus bandwidth limits the 10-Gigabit Ethernet two-port performance on the same adapter to under 16 Gbps full-duplex.
• Four-port adapters can be placed in any slot, but the bus might be a bottleneck if each port has 1 Gigabit full duplex worth of traffic. The bus bandwidth on the normal speed bus limits the aggregate bandwidth on one adapter to under 8 Gbps.
Note You can use the show io-bridge command to see the traffic throughput over each bus. For more information about using the command, see the Cisco Security Appliance Command Reference.
• The management ports are capable of passing through traffic by removing the management-only command. However, the management only ports have not been optimized to pass data traffic and will not perform as well as the ports on the adapters.
Figure 2-5 shows an example of traffic configured to traverse ports on slot 7 and slot 8 on the high-capacity I/O bridge (PCIe x8).
2-7Cisco ASA 5580 Getting Started Guide
78-18101-01

Chapter 2 Maximizing Throughput on the ASA 5580 What to Do Next
Figure 2-5 Example of Traffic Flow for Optimum Performance
What to Do NextContinue with Chapter 3, “Installing the ASA 5580.”
1
123456789PCI-E x4 PCI-E x8 PCI-E x4 PCI-E x8 PCI-E x4 PCI-X 100 MHz
PS2 PS1
UID CONSOLE MGMT0/0MGMT0/1
Incoming andoutgoing traffic
Maximumthroughput
2412
29
2-8Cisco ASA 5580 Getting Started Guide
78-18101-01

Ci78-18101-01
C H A P T E R 3
Installing the ASA 5580Caution Read the safety warnings in the Regulatory Compliance and Safety Information for the Cisco ASA 5580 Adaptive Security Appliance and follow proper safety procedures when performing these steps.
Warning Only trained and qualified personnel should install, replace, or service this equipment. Statement 49
This chapter describes the adaptive security appliance and rack-mount and installation procedures for the adaptive security appliance. This chapter includes the following sections:
• Verifying the Package Contents, page 3-1
• Installing the Chassis, page 3-3
• Ports and LEDs, page 3-13
• Connecting Interface Cables, page 3-20
• What to Do Next, page 3-24
Verifying the Package ContentsVerify the contents of the packing box, shown in Figure 3-1, to ensure that you have received all items necessary to install the ASA 5580.
3-1sco ASA 5580 Getting Started Guide

Chapter 3 Installing the ASA 5580 Verifying the Package Contents
Figure 3-1 Contents of ASA 5580 Package
In addition to the contents shown in Figure 3-1, the contents of ASA 5580 package include the rail system kit. The rail system kit contains the following items:
• Two slide assemblies
• Two chassis rails
• Four Velcro straps
• Six zip ties
• One cable management arm
• A package of miscellaneous parts (screws, and so forth)
• One cable management arm stop bracket
Yellow Ethernet cable
Cisco ASA 5580 adaptivesecurity appliance
Blue console cablePC terminal adapter
12
34
56
78
Cisco ASA 5580 SERIES Adaptive Security Appliance
UID SYSTEM
PWR STATUS
MGMT 0
MGMT 1
2412
32
RJ-45 toDB-9 adapter
Safety andCompliance
GuideCisco ASA5580 Adaptive
Security Appliance
Product CD
Documentation
3-2Cisco ASA 5580 Getting Started Guide
78-18101-01

Chapter 3 Installing the ASA 5580 Installing the Chassis
Installing the ChassisThis section describes how to rack-mount and install the adaptive security appliance.
Warning To prevent bodily injury when mounting or servicing this unit in a rack, you must take special precautions to ensure that the system remains stable. The following guidelines are provided to ensure your safety.
The following information can help plan equipment rack installation:
• Allow clearance around the rack for maintenance.
• When mounting a device in an enclosed rack ensure adequate ventilation. An enclosed rack should never be overcrowded. Make sure that the rack is not congested, because each unit generates heat.
• When mounting a device in an open rack, make sure that the rack frame does not block the intake or exhaust ports.
• If the rack contains only one unit, mount the unit at the bottom of the rack.
• If the rack is partially filled, load the rack from the bottom to the top, with the heaviest component at the bottom of the rack.
• If the rack contains stabilizing devices, install the stabilizers prior to mounting or servicing the unit in the rack.
Warning Before performing any of the following procedures, ensure that the power source is off. (AC or DC). To ensure that power is removed from the DC circuit, locate the circuit breaker on the panel board that services the DC circuit, switch the circuit breaker to the OFF position, and tape the switch handle of the circuit breaker in the OFF position.
Rack-Mounting the Chassis
Warning To prevent bodily injury when mounting or servicing this unit in a rack, you must take special precautions to ensure that the system remains stable. The following guidelines are provided to ensure your safety:
3-3Cisco ASA 5580 Getting Started Guide
78-18101-01

Chapter 3 Installing the ASA 5580 Installing the Chassis
This unit should be mounted at the bottom of the rack if it is the only unit in the rack. When mounting this unit in a partially filled rack, load the rack from the bottom to the top with the heaviest component at the bottom of the rack. If the rack is provided with stabilizing devices, install the stabilizers before mounting or servicing the unit in the rack. Statement 1006 This procedure requires two or more people to position the adaptive security appliance on the slide assemblies before pushing it in to the rack.
To install the adaptive security appliance in the rack, perform the following steps:
Step 1 Attach the chassis side rail to the adaptive security appliance by aligning the chassis rail to the stud on the adaptive security appliance, pressing the chassis side rail in to the stud, and then sliding the chassis side rail backwards until you hear the latch catch, as shown in Figure 3-2.
Figure 3-2 Chassis Side Rail Attachment
Note The tapered end of the chassis side rail should be at the back of the adaptive security appliance. The chassis side rail is held in place by the inner latch.
Step 2 Repeat Step 1 for each chassis side rail.
12
34
56
78
Cisco IPS 4270 SERIES Intrusion Prevention Sensor
UIDSYSTEM
PWR STATUS
MGMT 0
MGMT 1
2019
90
3-4Cisco ASA 5580 Getting Started Guide
78-18101-01

Chapter 3 Installing the ASA 5580 Installing the Chassis
Step 3 To remove the chassis side rail, lift the latch, and slide the rail forward, as shown in Figure 3-3.
Figure 3-3 Removal from the Chassis Side Rail
Step 4 If you are installing the adaptive security appliance in a shallow rack, one that is less than 28.5 in. (72.39 cm), remove the screw from the inside of the slide assembly before continuing with Step 5, as shown in Figure 3-4.
12
34
56
78
Cisco IPS 4270 SERIES Intrusion Prevention Sensor
UIDSYSTEM
PWR STATUS
MGMT 0
MGMT 1
1
2
2501
20
3-5Cisco ASA 5580 Getting Started Guide
78-18101-01

Chapter 3 Installing the ASA 5580 Installing the Chassis
Figure 3-4 Screw Inside the Slide Assembly
Step 5 Attach the slide assemblies to the rack, as shown in Figure 3-5.
2019
91
< 28.5”
3-6Cisco ASA 5580 Getting Started Guide
78-18101-01

Chapter 3 Installing the ASA 5580 Installing the Chassis
• For round- and square-hole racks:
a. Line up the studs on the slide assembly with the holes on the inside of the rack and snap into place.
b. Adjust the slide assembly lengthwise to fit the rack.
The spring latch locks the slide assembly into position.
Figure 3-5 Slide Assembly Attachment
1
1
23
2019
92
3-7Cisco ASA 5580 Getting Started Guide
78-18101-01

Chapter 3 Installing the ASA 5580 Installing the Chassis
c. Repeat for each slide assembly.
Make sure the slide assemblies line up with each other in the rack.
d. Lift the spring latch to release the slide assembly if you need to reposition it.
• For threaded-hole racks:
a. Remove the eight round- or square-hole studs on each slide assembly using a standard screwdriver, as shown in Figure 3-6.
Note You may need a pair of pliers to hold the retaining nut.
3-8Cisco ASA 5580 Getting Started Guide
78-18101-01

Chapter 3 Installing the ASA 5580 Installing the Chassis
Figure 3-6 Attachment in Threaded Hole Racks
b. Line up the bracket on the slide assembly with the rack holes, install two screws (top and bottom) on each end of the slide assembly, as shown in Figure 3-7.
1
2 3
2019
93
23
3-9Cisco ASA 5580 Getting Started Guide
78-18101-01

Chapter 3 Installing the ASA 5580 Installing the Chassis
Figure 3-7 Lining up the Bracket
c. Repeat for each slide assembly.
Step 6 Extend the slide assemblies out of the rack, as shown in Figure 3-8.
1
2019
94
3-10Cisco ASA 5580 Getting Started Guide
78-18101-01

Chapter 3 Installing the ASA 5580 Installing the Chassis
Figure 3-8 Slide Assemblies Extended
Step 7 Align the chassis side rails on the adaptive security appliance with the slide assembly on both sides of the rack, release the blue slide tab (by either pulling the tab forward or pushing the tab back), and carefully push the adaptive security appliance in to place, as shown in Figure 3-9.
2019
95
3-11Cisco ASA 5580 Getting Started Guide
78-18101-01

Chapter 3 Installing the ASA 5580 Installing the Chassis
Warning When installing a adaptive security appliance in an empty rack, you must support the adaptive security appliance from the front until the blue slide tabs are activated and the adaptive security appliance is pushed completely in to the rack, or the rack can tip.
Figure 3-9 Alignment of the Chassis Side Rails
12
34
56
78
Cisco IPS 4270 SERIES Intrusion Prevention Sensor
UID SYSTEM
PWR STATUS
MGMT 0
MGMT 1
2019
96
3-12Cisco ASA 5580 Getting Started Guide
78-18101-01

Chapter 3 Installing the ASA 5580 Ports and LEDs
Caution Keep the adaptive security appliance parallel to the floor as you slide it into the rails. Tilting the adaptive security appliance up or down can damage the slide rails.
Ports and LEDsThis section describes the front and rear panels. This section includes the following topics:
• Front Panel LEDs, page 3-13
• Rear Panel LEDs and Ports, page 3-16
Front Panel LEDsFigure 3-10 shows the LEDs on the front panel of the adaptive security appliance.
3-13Cisco ASA 5580 Getting Started Guide
78-18101-01

Chapter 3 Installing the ASA 5580 Ports and LEDs
Figure 3-10 Front View
Table 3-1 describes the front panel switches and indicators on the ASA 5580.
1 2 3 4 5 6 7 8
2412
33
Cisco IPS 4270 SERIES Intrusion Prevention Sensor
UID SYSTEM
PWR STATUS
MGMT 0
MGMT 1
1
243 5
6
1 Active LED 2 System LED
3 Power Status LED 4 Management 0/0 LED
5 Management 0/1 LED 6 Power
3-14Cisco ASA 5580 Getting Started Guide
78-18101-01

Chapter 3 Installing the ASA 5580 Ports and LEDs
Table 3-1 Front Panel Switches and Indicators
Indicator Description
Active Toggles between Active and Standby Failover status of the chassis:
• On—Failover active
• Off—Standby Status
System indicator Indicates internal system health:
• Green—System on
• Flashing amber—System health degraded
• Flashing red—System health critical
• Off—System off
Power status indicator
Indicates the power supply status:
• Green—Power supply on
• Flashing amber—Power supply health degraded
• Flashing red—Power supply health critical
• Off—Power supply off
MGMT0/0 indicator Indicates the status of the management port:
• Green—Linked to network
• Flashing green—Linked with activity on the network
• Off—No network connection
3-15Cisco ASA 5580 Getting Started Guide
78-18101-01

Chapter 3 Installing the ASA 5580 Ports and LEDs
For more information on the Management Port, see the management-only command in the Cisco Security Appliance Command Reference.
Rear Panel LEDs and PortsFigure 3-11 shows the rear panel LEDs and ports.
MGMT0/1 indicator Indicates the status of the management port:
• Green—Linked to network
• Flashing green—Linked with activity on the network
• Off—No network connection
Power switch and indicator
Turns power on and off:
• Amber—System has AC power and is in standby mode
• Green—System has AC power and is turned on
• Off—System has no AC power
Table 3-1 Front Panel Switches and Indicators (continued)
Indicator Description
3-16Cisco ASA 5580 Getting Started Guide
78-18101-01

Chapter 3 Installing the ASA 5580 Ports and LEDs
Figure 3-11 Back Panel Features
1 Power supply 2 Interface expansion slots
3 Power supply 4 T-15 Torx screwdriver
5 USB ports 6 Reserved slot
7 Example of a populated slot 8 Reserved slot
9 Console port 10 Management ports
123456789PCI-E x4 PCI-E x8 PCI-E x4 PCI-E x8 PCI-E x4 PCI-X 100 MHz
PS2 PS1
UID MGMT0/0MGMT0/1CONSOLE
2412
26
1 3 42
5 6 8 9 107
3-17Cisco ASA 5580 Getting Started Guide
78-18101-01

Chapter 3 Installing the ASA 5580 Ports and LEDs
Figure 3-12 shows the activity indicators on the Ethernet ports, which has two indicators per port and the power supply indicators.
Figure 3-12 Rear Panel LEDs
Table 3-2 describes the Ethernet port indicators. The behavior of the port indicators varies based on the type of port—management port, port in a Gigabit Ethernet interface card, port in a 10-Gigabit Ethernet Fiber interface card, or a port in a Gigabit Ethernet Fiber interface card.
1 Power indicator 2 Link indicator
3 Activity indicator
123456789PCI-E x4 PCI-E x8 PCI-E x4 PCI-E x8 PCI-E x4 PCI-X 100 MHz
PS2 PS1
UID MGMT0/0MGMT0/1
2412
30
CONSOLE
1
2 3
3-18Cisco ASA 5580 Getting Started Guide
78-18101-01

Chapter 3 Installing the ASA 5580 Ports and LEDs
Table 3-3 describes the power supply indicators.
Table 3-2 Ethernet Port Indicators
Indicator Description
Gigabit Ethernet Green (top): link to network
Flashing Green (top): linked with activity on the network
Amber (bottom): Speed 1000
Green (bottom): Speed 100
Off (bottom): Speed 10
10-Gigabit Ethernet Fiber (one LED)
Green: link to network
Flashing green: linked with activity on the network
Gigabit Ethernet Fiber (one LED)
Green: link to network
Flashing green: linked with activity on the network
Management port Green (right): link to network
Flashing green (left): linked with activity on the network
Note The indicator on the management ports show a green LED regardless of the negotiated speed (10/100/1000); however, the Gigabit Ethernet interface cards show an amber LED when a 1000 Mbps link is negotiated.
Table 3-3 Power Supply Indicators
Fail Indicator 1 Amber
Power Indicator 2 Green
Description
Off Off No AC power to any power supply
Flashing Off Power supply failure (over current)
On Off No AC power to this power supply
3-19Cisco ASA 5580 Getting Started Guide
78-18101-01

Chapter 3 Installing the ASA 5580 Connecting Interface Cables
Connecting Interface CablesThis section describes how to connect the appropriate cables to the Console, Management, copper Ethernet, and fiber Ethernet ports.
To connect cables to the network interfaces, perform the following steps:
Step 1 Place the chassis on a flat, stable surface, or in a rack (if you are rack-mounting it).
Step 2 Connect to the Management port.
The adaptive security appliance has a dedicated interface for device management that is referred to as the Management0/0 port. The management ports (Management0/0 port and Management 0/1) are Fast Ethernet interfaces. The management ports are similar to the Console port, but they only accept traffic that is destined to-the-box (versus traffic that is through-the-box). Management0/0 (MGMT0/0) is the command and control port.
Note You can configure any interface to be a management-only interface using the management-only command. You can also disable management-only configuration mode on the management interface. For more information about this command, see the management-only command in the Cisco Security Appliance Command Reference.
a. Locate an Ethernet cable, which has an RJ-45 connector on each end.
b. Connect one RJ-45 connector to the Management0/0 port, as shown in Figure 3-13.
c. Connect the other end of the Ethernet cable to the Ethernet port on your computer or to your management network.
Off Flashing • AC power present
• Standby mode
Off On Normal
Table 3-3 Power Supply Indicators (continued)
Fail Indicator 1 Amber
Power Indicator 2 Green
Description
3-20Cisco ASA 5580 Getting Started Guide
78-18101-01

Chapter 3 Installing the ASA 5580 Connecting Interface Cables
Figure 3-13 Connecting to the Management Port
Caution Management and console ports are privileged administrative ports. Connecting them to an untrusted network can create security concerns.
Step 3 Connect to the Console port. Use the Console port to connect to a computer to enter configuration commands.
a. Before connecting a computer or terminal to any ports, check to determine the baud rate of the serial port. The baud rate of the computer or terminal must match the default baud rate (9600 baud) of the Console port of the adaptive security appliance.
Set up the terminal as follows: 9600 baud (default), 8 data bits, no parity, 1 stop bits, and Flow Control (FC) = Hardware.
b. Connect the RJ-45 to a DB-9 adapter connector to the Console port and connect the other end to the DB-9 connector on your computer, as shown in Figure 3-14.
1
123456789PCI-E x4 PCI-E x8 PCI-E x4 PCI-E x8 PCI-E x4 PCI-X 100 MHz
PS2 PS1
UID CONSOLE MGMT0/0
2412
31
ReservedReserved
Interfaceexpansion slots
RJ-45 to RJ-45 Ethernet cable
MGMT0/1
3-21Cisco ASA 5580 Getting Started Guide
78-18101-01

Chapter 3 Installing the ASA 5580 Connecting Interface Cables
Note You can use a 180/rollover or straight-through patch cable to connect the appliance to a port on a terminal server with RJ-45 or hydra cable assembly connections. Connect the appropriate cable from the Console port on the appliance to a port on the terminal server.
Figure 3-14 Connection of the RJ-45 to a DB-9 Adapter
Step 4 Connect to copper and fiber Ethernet ports to be used for network connections. Copper and Fiber Ethernet ports are available in slots 3 to slot 8.
Computer serial port DB-9
2500
84
1
PS1
Reserved for
Future UseCONSOLE MGMT 0/0
RJ-45 toDB-9 serial cable
(null-modem) Console
port (DB-9)
RJ-45 toDB-9 adapter
3-22Cisco ASA 5580 Getting Started Guide
78-18101-01

Chapter 3 Installing the ASA 5580 Connecting Interface Cables
By default, the ASA 5580 ships with slot 3 through slot 8 available. You can purchase bundles for the I/O adapter options. See Optimizing Performance in Chapter 2, “Maximizing Throughput on the ASA 5580”.
a. Connect one end of an Ethernet cable to an Ethernet port in slots 3 through 8, as shown in Figure 3-15.
Figure 3-15 Copper Ethernet or a Fiber Ethernet Interface
b. Connect the other end of the Ethernet cables to a network device, such as a router or switch.
Step 5 Install the electrical cables at the back of the adaptive security appliance. Attach the power cables and plug them in to a power source (we recommend a UPS), as shown in Figure 3-16.
1
123456789PCI-E x4 PCI-E x8 PCI-E x4 PCI-E x8 PCI-E x4 PCI-X 100 MHz
PS2 PS1
UID CONSOLE MGMT0/0
2412
34
Reserved ReservedInterface
expansion slots
MGMT0/1
Multi-mode fiber cable with LC connector
RJ-45 to RJ-45 Ethernet cable
3-23Cisco ASA 5580 Getting Started Guide
78-18101-01

Chapter 3 Installing the ASA 5580 What to Do Next
Figure 3-16 Electrical Cable Installation
Step 6 Power on the chassis.
What to Do NextContinue with Chapter 4, “Configuring the Adaptive Security Appliance.”
1
12
34
56
78
9PCI-E x4
PCI-E x8PCI-E x4 PCI-E x8 PCI-E x4
PCI-X 100 MHz
PS2
PS1
UID
Reserved for
Future Use
CONSOLE
MGMT 0/0
REAR20
1997
12
34PCI-E x4
PCI-X 100 MHz
Reserved for
Future Use
CONSOLE
MGMT 0/0
PS1
3-24Cisco ASA 5580 Getting Started Guide
78-18101-01

Ci78-18101-01
C H A P T E R 4
Configuring the Adaptive Security ApplianceThis chapter describes the initial configuration of the adaptive security appliance. You can perform the configuration steps using either the browser-based Cisco Adaptive Security Device Manager (ASDM) or the command-line interface (CLI). The procedures in this chapter describe how to configure the adaptive security appliance using ASDM.
This chapter includes the following sections:
• About the Factory Default Configuration, page 4-1
• Using the CLI for Configuration, page 4-2
• Using the Adaptive Security Device Manager for Configuration, page 4-2
• Running the ASDM Startup Wizard, page 4-8
• What to Do Next, page 4-9
About the Factory Default ConfigurationCisco adaptive security appliances are shipped with a factory-default configuration that enables quick startup. The default factory configuration for the ASA 5580 adaptive security appliance configures the following:
• The management interface, Management 0/0. If you did not set the IP address in the configure factory-default command, then the IP address and mask are 192.168.1.1 and 255.255.255.0.
4-1sco ASA 5580 Getting Started Guide

Chapter 4 Configuring the Adaptive Security Appliance Using the CLI for Configuration
• The DHCP server is enabled on the adaptive security appliance, so a PC connecting to the interface receives an address between 192.168.1.2 and 192.168.1.254.
• The HTTP server is enabled for ASDM and is accessible to users on the 192.168.1.0 network.
The configuration consists of the following commands:
interface management 0/0 ip address 192.168.1.1 255.255.255.0 nameif management security-level 100 no shutdownasdm logging informational 100asdm history enablehttp server enablehttp 192.168.1.0 255.255.255.0 managementdhcpd address 192.168.1.2-192.168.1.254 managementdhcpd lease 3600dhcpd ping_timeout 750dhcpd enable management
Using the CLI for ConfigurationIn addition to the ASDM web configuration tool, you can configure the adaptive security appliance by using the command-line interface.
For step-by-step configuration procedures for all functional areas of the adaptive security appliance, see the Cisco Security Appliance Command Line Configuration Guide.
Using the Adaptive Security Device Manager for Configuration
The Adaptive Security Device Manager (ASDM) is a feature-rich graphical interface that allows you to manage and monitor the adaptive security appliance. The web-based design provides secure access so that you can connect to and manage the adaptive security appliance from any location by using a web browser.
4-2Cisco ASA 5580 Getting Started Guide
78-18101-01

Chapter 4 Configuring the Adaptive Security Appliance Using the Adaptive Security Device Manager for Configuration
In addition to complete configuration and management capability, ASDM features intelligent wizards to simplify and accelerate the deployment of the adaptive security appliance.
This section includes the following topics:
• Preparing to Use ASDM, page 4-3
• Gathering Configuration Information for Initial Setup, page 4-4
• Installing the ASDM Launcher, page 4-5
• Starting ASDM with a Web Browser, page 4-7
Preparing to Use ASDMBefore you can use ASDM, perform the following steps:
Step 1 If you have not already done so, connect the Management 0/0 interface to a switch or hub by using the Ethernet cable. To this same switch, connect a PC for configuring the adaptive security appliance.
4-3Cisco ASA 5580 Getting Started Guide
78-18101-01

Chapter 4 Configuring the Adaptive Security Appliance Using the Adaptive Security Device Manager for Configuration
Step 2 Configure your PC to use DHCP (to receive an IP address automatically from the adaptive security appliance), which enables the PC to communicate with the adaptive security appliance and the Internet as well as to run ASDM for configuration and management tasks.
Alternatively, you can assign a static IP address to your PC by selecting an address in the 192.168.1.0 subnet. (Valid addresses are 192.168.1.2 through 192.168.1.254, with a mask of 255.255.255.0 and default route of 192.168.1.1.)
When you connect other devices to any of the inside ports, make sure that they do not have the same IP address.
Note The Management 0/0 interface of the adaptive security appliance is assigned 192.168.1.1 by default, so this address is unavailable.
Step 3 Check the LINK LED on the Management 0/0 interface.
When a connection is established, the LINK LED interface on the adaptive security appliance and the corresponding LINK LED on the switch or hub turn solid green.
Gathering Configuration Information for Initial SetupGather the following information to be used with the ASDM Startup Wizard:
• A unique hostname to identify the adaptive security appliance on your network.
• The domain name.
• The IP addresses of your outside interface, inside interface, and any other interfaces to be configured.
• IP addresses for hosts that should have administrative access to this device using HTTPS for ASDM, SSH, or Telnet.
• The privileged mode password for administrative access.
• The IP addresses to use for NAT or PAT address translation, if any.
• The IP address range for the DHCP server.
• The IP address for the WINS server.
4-4Cisco ASA 5580 Getting Started Guide
78-18101-01

Chapter 4 Configuring the Adaptive Security Appliance Using the Adaptive Security Device Manager for Configuration
• Static routes to be configured.
• If you want to create a DMZ, you must create a third VLAN and assign ports to that VLAN. (By default, there are two VLANs configured.)
• Interface configuration information: whether traffic is permitted between interfaces at the same security level, and whether traffic is permitted between hosts on the same interface.
• If you are configuring an Easy VPN hardware client, the IP addresses of primary and secondary Easy VPN servers; whether the client is to run in client or network extension mode; and user and group login credentials to match those configured on the primary and secondary Easy VPN servers.
Installing the ASDM LauncherYou can launch ASDM in either of two ways: by downloading the ASDM Launcher software so that ASDM runs locally on your PC, or by enabling Java and JavaScript in your web browser and accessing ASDM remotely from your PC. This procedure describes how to set up your system to run ASDM locally.
To install the ASDM Launcher, perform the following steps:
Step 1 On the PC connected to the switch or hub, launch an Internet browser.
a. In the address field of the browser, enter this URL: https://192.168.1.1/admin
Note The adaptive security appliancee ships with a default IP address of 192.168.1.1. Remember to add the “s” in “https” or the connection fails. HTTPS (HTTP over SSL) provides a secure connection between your browser and the adaptive security appliance.
The Cisco ASDM splash screen appears.
b. Click Install ASDM Launcher and Run ASDM.
c. In the dialog box that requires a username and password, leave both fields empty. Click OK.
4-5Cisco ASA 5580 Getting Started Guide
78-18101-01

Chapter 4 Configuring the Adaptive Security Appliance Using the Adaptive Security Device Manager for Configuration
d. Click Yes to accept the certificates. Click Yes for all subsequent authentication and certificate dialog boxes.
e. When the File Download dialog box opens, click Open to run the installation program directly. It is not necessary to save the installation software to your hard drive.
f. When the InstallShield Wizard appears, follow the instructions to install the ASDM Launcher software.
Step 2 From your desktop, start the Cisco ASDM Launcher software.
A dialog box appears.
Step 3 Enter the IP address or the hostname of your adaptive security appliance.
Step 4 Leave the Username and Password fields blank.
Note By default, there is no Username and Password set for the Cisco ASDM Launcher.
Step 5 Click OK.
Step 6 If you receive a security warning containing a request to accept a certificate, click Yes.
The adaptive security appliance checks to see if there is updated software and if so, downloads it automatically.
4-6Cisco ASA 5580 Getting Started Guide
78-18101-01

Chapter 4 Configuring the Adaptive Security Appliance Using the Adaptive Security Device Manager for Configuration
The main ASDM window appears.
Starting ASDM with a Web BrowserTo run ASDM in a web browser, enter the factory default IP address in the address field: https://192.168.1.1/admin/.
Note Remember to add the “s” in “https” or the connection fails. HTTPS (HTTP over SSL) provides a secure connection between your browser and the adaptive security appliance.
4-7Cisco ASA 5580 Getting Started Guide
78-18101-01

Chapter 4 Configuring the Adaptive Security Appliance Running the ASDM Startup Wizard
The Main ASDM window appears.
Running the ASDM Startup WizardASDM includes a Startup Wizard to simplify the initial configuration of your adaptive security appliance. With a few steps, the Startup Wizard enables you to configure the adaptive security appliance so that it allows packets to flow securely between the inside network and the outside network.
To use the Startup Wizard to set up a basic configuration for the adaptive security appliance, perform the following steps:
Step 1 From the Wizards menu at the top of the ASDM window, choose Startup Wizard.
Step 2 Follow the instructions in the Startup Wizard to set up your adaptive security appliance.
For information about any field in the Startup Wizard, click Help at the bottom of the window.
Note If you get an error requesting a DES license or a 3DES-AES license, see Appendix A, “Obtaining a 3DES/AES License” for information.
Note Based on your network security policy, you should also consider configuring the adaptive security appliance to deny all ICMP traffic through the outside interface or any other interface that is necessary. You can configure this access control policy using ASDM. From the ASDM main page, click Configuration > Properties > ICMP Rules. Add an entry for the outside interface. Set the IP address to 0.0.0.0, the netmask to 0.0.0.0, and Action to deny.
4-8Cisco ASA 5580 Getting Started Guide
78-18101-01

Chapter 4 Configuring the Adaptive Security Appliance What to Do Next
What to Do NextConfigure the adaptive security appliance for your deployment using one or more of the following chapters:
To Do This... See...
Configure the adaptive security appliance for SSL VPN connections using software clients
Chapter 5, “Scenario: Configuring Connections for a Cisco AnyConnect VPN Client”
Configure the adaptive security appliance for SSL VPN connections using a web browser
Chapter 6, “Scenario: SSL VPN Clientless Connections”
Configure the adaptive security appliance for site-to-site VPN
Chapter 7, “Scenario: Site-to-Site VPN Configuration”
Configure the adaptive security appliance for remote-access VPN
Chapter 8, “Scenario: IPsec Remote-Access VPN Configuration”
4-9Cisco ASA 5580 Getting Started Guide
78-18101-01

Chapter 4 Configuring the Adaptive Security Appliance What to Do Next
4-10Cisco ASA 5580 Getting Started Guide
78-18101-01

Ci78-18101-01
C H A P T E R 5
Scenario: Configuring Connections for a Cisco AnyConnect VPN ClientThis chapter describes how to configure the adaptive security appliance so that remote users can establish SSL connections using a Cisco AnyConnect VPN Client.
This chapter includes the following sections:
• About SSL VPN Client Connections, page 5-1
• Obtaining the Cisco AnyConnect VPN Client Software, page 5-2
• Example Topology Using AnyConnect SSL VPN Clients, page 5-3
• Implementing the Cisco SSL VPN Scenario, page 5-3
• What to Do Next, page 5-14
About SSL VPN Client ConnectionsWith an SSL VPN client setup, remote users do not need to install a software client before attempting to establish a connection. Instead, remote users enter the IP address or DNS name of a Cisco SSL VPN interface in their browser. The browser connects to that interface and displays the SSL VPN login screen. If the user successfully authenticates and the adaptive security appliance identifies the user as requiring the client, it pushes the client that matches the operating system of the remote computer.
5-1sco ASA 5580 Getting Started Guide

Chapter 5 Scenario: Configuring Connections for a Cisco AnyConnect VPN Client Obtaining the Cisco AnyConnect VPN Client Software
Note Administrative rights are required the first time the Cisco AnyConnect VPN Client is installed or downloaded.
After downloading, the client installs and configures itself and then establishes a secure SSL connection. When the connection terminates, the client software either remains or uninstalls itself, depending on how you configure the adaptive security appliance.
If a remote user has previously established an SSL VPN connection and the client software is not instructed to uninstall itself, when the user authenticates, the adaptive security appliance examines the client version and upgrades if it necessary.
Obtaining the Cisco AnyConnect VPN Client Software
The adaptive security appliance obtains the AnyConnect VPN Client software from the Cisco website. This chapter provides instructions for configuring the SSL VPN using a configuration Wizard. You can download the Cisco SSL VPN software during the configuration process.
Users can download the AnyConnect VPN Client from the adaptive security appliance, or it can be installed manually on the remote PC by the system administrator. For more information about installing the client software manually, see the Cisco AnyConnect VPN Client Administrator Guide.
The adaptive security appliance pushes the client software based on the group policy or username attributes of the user establishing the connection. You can configure the adaptive security appliance to automatically push the client each time the user establishes a connection, or you can configure it to prompt the remote user to specify whether to download the client. In the latter case, if the user does not respond, you can configure the adaptive security appliance either to push the client after a timeout period or present the SSL VPN login screen.
5-2Cisco ASA 5580 Getting Started Guide
78-18101-01

Chapter 5 Scenario: Configuring Connections for a Cisco AnyConnect VPN Client Example Topology Using AnyConnect SSL VPN Clients
Example Topology Using AnyConnect SSL VPN Clients
Figure 5-1 shows an adaptive security appliance configured to accept requests for and establish SSL connections from clients running the AnyConnect SSL VPN software. The adaptive security appliance can support connections to both clients running the AnyConnect VPN software and browser-based clients.
Figure 5-1 Network Layout for SSL VPN Scenario
Implementing the Cisco SSL VPN ScenarioThis section describes how to configure the adaptive security appliance to accept Cisco AnyConnect SSL VPN connections. Values for example configuration settings are taken from the SSL VPN scenario illustrated in Figure 5-1.
This section includes the following topics:
• Information to Have Available, page 5-4
• Starting ASDM, page 5-5
1322
09
Inside10.10.10.0
VPN client(user 1)
Hardware client(user 3)
Outside
SecurityAppliance
DNS Server10.10.10.163
WINS Server10.10.10.133
VPN client(user 2)
InternetInternalnetwork
AnyConnect Client
Browser-based client
AnyConnect Client
5-3Cisco ASA 5580 Getting Started Guide
78-18101-01

Chapter 5 Scenario: Configuring Connections for a Cisco AnyConnect VPN Client Implementing the Cisco SSL VPN Scenario
• Configuring the ASA 5580 for the Cisco AnyConnect VPN Client, page 5-6
• Specifying the SSL VPN Interface, page 5-7
• Specifying a User Authentication Method, page 5-8
• Specifying a Group Policy, page 5-10
• Configuring the Cisco AnyConnect VPN Client, page 5-11
• Verifying the Remote-Access VPN Configuration, page 5-13
Information to Have AvailableBefore you begin configuring the adaptive security appliance to accept AnyConnect SSL VPN connections, make sure that you have the following information available:
• Name of the interface on the adaptive security appliance to which remote users will connect.
• Digital certificate
The ASA 5580 generates a self-signed certificate by default. However, for enhanced security you may want to purchase a publicly trusted SSL VPN certificate before putting the system in a production environment.
• Range of IP addresses to be used in an IP pool. These addresses are assigned to SSL AnyConnect VPN clients as they are successfully connected.
• List of users to be used in creating a local authentication database, unless you are using a AAA server for authentication.
• If you are using a AAA server for authentication:
– AAA Server group name
– Authentication protocol to be used (TACACS, SDI, NT, Kerberos, LDAP)
– IP address of the AAA server
– Interface of the adaptive security appliance to be used for authentication
– Secret key to authenticate with the AAA server
5-4Cisco ASA 5580 Getting Started Guide
78-18101-01

Chapter 5 Scenario: Configuring Connections for a Cisco AnyConnect VPN Client Implementing the Cisco SSL VPN Scenario
Starting ASDMThis section describes how to start ASDM using the ASDM Launcher software. If you have not installed the ASDM Launcher software, see Installing the ASDM Launcher, page 4-5.
If you prefer to access ASDM directly with a web browser or using Java, see Starting ASDM with a Web Browser, page 4-7.
To start ASDM using the ASDM Launcher software, perform the following steps:
Step 1 From your desktop, start the Cisco ASDM Launcher software.
A dialog box appears.
Step 2 Enter the IP address or the hostname of your adaptive security appliance.
Step 3 Leave the Username and Password fields blank.
Note By default, there is no Username and Password set for the Cisco ASDM Launcher.
Step 4 Click OK.
Step 5 If you receive a security warning containing a request to accept a certificate, click Yes.
5-5Cisco ASA 5580 Getting Started Guide
78-18101-01

Chapter 5 Scenario: Configuring Connections for a Cisco AnyConnect VPN Client Implementing the Cisco SSL VPN Scenario
The ASA 5580 checks to see if there is updated software and if so, downloads it automatically.
The main ASDM window appears.
Configuring the ASA 5580 for the Cisco AnyConnect VPN ClientTo begin the configuration process, perform the following steps:
Step 1 In the main ASDM window, choose SSL VPN Wizard from the Wizards drop-down menu. The SSL VPN Wizard Step 1 screen appears.
5-6Cisco ASA 5580 Getting Started Guide
78-18101-01

Chapter 5 Scenario: Configuring Connections for a Cisco AnyConnect VPN Client Implementing the Cisco SSL VPN Scenario
Step 2 In Step 1 of the SSL VPN Wizard, perform the following steps:
a. Check the Cisco SSL VPN Client check box.
b. Click Next to continue.
Specifying the SSL VPN InterfaceIn Step 2 of the SSL VPN Wizard, perform the following steps:
Step 1 Specify a Connection Name to which remote users connect.
Step 2 From the SSL VPN Interface drop-down list, choose the interface to which remote users connect. When users establish a connection to this interface, the SSL VPN portal page is displayed.
5-7Cisco ASA 5580 Getting Started Guide
78-18101-01

Chapter 5 Scenario: Configuring Connections for a Cisco AnyConnect VPN Client Implementing the Cisco SSL VPN Scenario
Step 3 From the Certificate drop-down list, choose the certificate the ASA 5580 sends to the remote user to authenticate the ASA 5580.
Step 4 Click Next to continue.
Specifying a User Authentication MethodIn Step 3 of the SSL VPN Wizard, perform the following steps:
Step 1 If you are using a AAA server or server group for authentication, perform the following steps:
a. Click the Authenticate using a AAA server group radio button.
5-8Cisco ASA 5580 Getting Started Guide
78-18101-01

Chapter 5 Scenario: Configuring Connections for a Cisco AnyConnect VPN Client Implementing the Cisco SSL VPN Scenario
b. Specify a AAA Server Group Name.
c. You can either choose an existing AAA server group name from the drop down list, or you can create a new server group by clicking New.
To create a new AAA Server Group, click New. The New Authentication Server Group dialog box appears.
In this dialog box, specify the following:
– A server group name
– The Authentication Protocol to be used (RADIUS, TACACS, SDI, NT, Kerberos, LDAP)
– IP address of the AAA server
– Interface of the adaptive security appliance
– Secret key to be used when communicating with the AAA server
Click OK.
5-9Cisco ASA 5580 Getting Started Guide
78-18101-01

Chapter 5 Scenario: Configuring Connections for a Cisco AnyConnect VPN Client Implementing the Cisco SSL VPN Scenario
Step 2 If you have chosen to authenticate users with the local user database, you can create new user accounts here. You can also add users later using the ASDM configuration interface.
To add a new user, enter a username and password, and then click Add.
Step 3 When you have finished adding new users, click Next to continue.
Specifying a Group PolicyIn Step 4 of the SSL VPN Wizard, specify a group policy by performing the following steps:
Step 1 Click the Create new group policy radio button and specify a group name.
OR
Step 2 Click the Modify an existing group policy radio button and choose a group from the drop-down list.
5-10Cisco ASA 5580 Getting Started Guide
78-18101-01

Chapter 5 Scenario: Configuring Connections for a Cisco AnyConnect VPN Client Implementing the Cisco SSL VPN Scenario
Step 3 Click Next.
Step 4 Step 5 of the SSL VPN Wizard appears. This step does not apply to AnyConnect VPN client connections, so click Next again.
Configuring the Cisco AnyConnect VPN Client For remote clients to gain access to your network with a Cisco AnyConnect VPN Client, you must configure a pool of IP addresses that can be assigned to remote VPN clients as they are successfully connected. In this scenario, the pool is configured to use the range of IP addresses 209.165.201.1–209.166.201.20.
You must also specify the location of the AnyConnect software so that the adaptive security appliance can push it to users.
In Step 6 of the SSL VPN Wizard, perform the following steps:
5-11Cisco ASA 5580 Getting Started Guide
78-18101-01

Chapter 5 Scenario: Configuring Connections for a Cisco AnyConnect VPN Client Implementing the Cisco SSL VPN Scenario
Step 1 To use a preconfigured address pool, choose the name of the pool from the IP Address Pool drop-down list.
Step 2 Alternatively, click New to create a new address pool.
Step 3 Specify the location of the AnyConnect VPN Client software image.
To obtain the most current version of the software, click Download Latest AnyConnect VPN Client from cisco.com. This downloads the client software to your PC.
Step 4 Click Next to continue.
5-12Cisco ASA 5580 Getting Started Guide
78-18101-01

Chapter 5 Scenario: Configuring Connections for a Cisco AnyConnect VPN Client Implementing the Cisco SSL VPN Scenario
Verifying the Remote-Access VPN Configuration In Step 7 of the SSL VPN Wizard, review the configuration settings to ensure that they are correct. The displayed configuration should be similar to the following:
If you are satisfied with the configuration, click Finish to apply the changes to the adaptive security appliance.
If you want the configuration changes to be saved to the startup configuration so that they are applied the next time the device starts, from the File menu, click Save. Alternatively, ASDM prompts you to save the configuration changes permanently when you exit ASDM.
If you do not save the configuration changes, the old configuration takes effect the next time the device starts.
5-13Cisco ASA 5580 Getting Started Guide
78-18101-01

Chapter 5 Scenario: Configuring Connections for a Cisco AnyConnect VPN Client What to Do Next
What to Do NextIf you are deploying the adaptive security appliance solely to support AnyConnect VPN connections, you have completed the initial configuration. In addition, you may want to consider performing some of the following steps:
You can configure the adaptive security appliance for more than one application. The following sections provide configuration procedures for other common applications of the adaptive security appliance:
To Do This... See...
Refine configuration and configure optional and advanced features
Cisco Security Appliance Command Line Configuration Guide
Learn about daily operations Cisco Security Appliance Command Reference
Cisco Security Appliance Logging Configuration and System Log Messages
To Do This... See...
Configure clientless (browser-based) SSL VPN
Chapter 6, “Scenario: SSL VPN Clientless Connections”
Configure a site-to-site VPN Chapter 7, “Scenario: Site-to-Site VPN Configuration”
Configure a remote-access IPSec VPN Chapter 8, “Scenario: IPsec Remote-Access VPN Configuration”
5-14Cisco ASA 5580 Getting Started Guide
78-18101-01

Ci78-18101-01
C H A P T E R 6
Scenario: SSL VPN Clientless ConnectionsThis chapter describes how to use the adaptive security appliance to accept remote access SSL VPN connections without a software client (clientless). A clientless SSL VPN allows you to create secure connections, or tunnels, across the Internet using a web browser. This provides secure access to off-site users without a software client or hardware client.
This chapter includes the following sections:
• About Clientless SSL VPN, page 6-1
• Example Network with Browser-Based SSL VPN Access, page 6-3
• Implementing the Clientless SSL VPN Scenario, page 6-4
• What to Do Next, page 6-18
About Clientless SSL VPNClientless SSL VPN connections enable secure and easy access to a broad range of web resources and web-enabled applications from almost any computer on the Internet. They include the following:
• Internal websites
• Web-enabled applications
• NT/Active Directory and FTP file shares
• E-mail proxies, including POP3S, IMAP4S, and SMTPS
6-1sco ASA 5580 Getting Started Guide

Chapter 6 Scenario: SSL VPN Clientless Connections About Clientless SSL VPN
• MS Outlook Web Access
• MAPI
• Application Access (that is, port forwarding for access to other TCP-based applications) and Smart Tunnels
Clientless SSL VPN uses the Secure Sockets Layer Protocol (SSL) and its successor, Transport Layer Security (TLSI), to provide the secure connection between remote users and specific, supported internal resources that you configure at a central site. The adaptive security appliance recognizes connections that need to be proxied, and the HTTP server interacts with the authentication subsystem to authenticate users.
The network administrator provides access to resources by users of Clientless SSL VPN on a group basis.
Security Considerations for Clientless SSL VPN ConnectionsClientless SSL VPN connections on the adaptive security appliance differ from remote access IPsec connections, particularly with respect to how they interact with SSL-enabled servers and the validation of certificates.
In a Clientless SSL VPN connection, the adaptive security appliance acts as a proxy between the end user web browser and target web servers. When a user connects to an SSL-enabled web server, the adaptive security appliance establishes a secure connection and validates the server SSL certificate. The end user browser never receives the presented certificate, so therefore it cannot examine and validate the certificate.
The current implementation of Clientless SSL VPN on the adaptive security appliance does not permit communication with sites that present expired certificates. The adaptive security appliance does not perform trusted CA certificate validation. Therefore, users cannot analyze the certificate an SSL-enabled web-server presents before communicating with it.
To minimize the risks involved with SSL certificates:
1. Configure a group policy that consists of all users who need Clientless SSL VPN access and enable it only for that group policy.
6-2Cisco ASA 5580 Getting Started Guide
78-18101-01

Chapter 6 Scenario: SSL VPN Clientless Connections Example Network with Browser-Based SSL VPN Access
2. Limit Internet access for Clientless SSL VPN users, for example, by limiting which resources a user can access using a clientless SSL VPN connection. To do this, you could restrict the user from accessing general content on the Internet. Then, you could configure links to specific targets on the internal network that you want users of Clientless SSL VPN to be able to access.
3. Educate users. If an SSL-enabled site is not inside the private network, users should not visit this site over a Clientless SSL VPN connection. They should open a separate browser window to visit such sites, and use that browser to view the presented certificate.
The adaptive security appliance does not support the following features for Clientless SSL VPN connections:
• NAT, reducing the need for globally unique IP addresses.
• PAT, permitting multiple outbound sessions appear to originate from a single IP address.
Example Network with Browser-Based SSL VPN Access
Figure 6-1 shows the adaptive security appliance configured to accept SSL VPN connection requests over the Internet using a web browser.
6-3Cisco ASA 5580 Getting Started Guide
78-18101-01

Chapter 6 Scenario: SSL VPN Clientless Connections Implementing the Clientless SSL VPN Scenario
Figure 6-1 Network Layout for SSL VPN Connections
Implementing the Clientless SSL VPN ScenarioThis section describes how to configure the adaptive security appliance to accept SSL VPN requests from web browsers. Values for example configuration settings are taken from the remote-access scenario illustrated in Figure 6-1.
This section includes the following topics:
• Information to Have Available, page 6-5
• Starting ASDM, page 6-5
• Configuring the ASA 5580 for Browser-Based SSL VPN Connections, page 6-7
• Specifying the SSL VPN Interface, page 6-8
• Specifying a User Authentication Method, page 6-10
• Specifying a Group Policy, page 6-11
• Creating a Bookmark List for Remote Users, page 6-12
• Verifying the Configuration, page 6-16
1918
03
Inside10.10.10.0
Outside
SecurityAppliance
DNS Server10.10.10.163
WINS Server10.10.10.133
InternetInternalnetwork
Clientless VPN access
Cisco AnyConnectVPN Client
Cisco AnyConnectVPN Client
6-4Cisco ASA 5580 Getting Started Guide
78-18101-01

Chapter 6 Scenario: SSL VPN Clientless Connections Implementing the Clientless SSL VPN Scenario
Information to Have AvailableBefore you begin configuring the adaptive security appliance to accept remote access IPsec VPN connections, make sure that you have the following information available:
• Name of the interface on the adaptive security appliance to which remote users will connect. When remote users connect to this interface, the SSL VPN Portal Page is displayed.
• Digital certificate
The ASA 5580 generates a self-signed certificate by default. For improved security and to eliminate browser warning messages, you may want to purchase a publicly trusted SSL VPN certificate before putting the system in a production environment.
• List of users to be used in creating a local authentication database, unless you are using a AAA server for authentication.
• If you are using a AAA server for authentication, the AAA Server Group Name
• The following information about group policies on the AAA server:
– Server group name
– Authentication protocol to be used (TACACS, SDI, NT, Kerberos, LDAP)
– IP address of the AAA server
– Interface of the adaptive security appliance to be used for authentication
– Secret key to authenticate with the AAA server
• List of internal websites or pages you want to appear on the SSL VPN portal page when remote users establish a connection. Because this is the page users see when they first establish a connection, it should contain the most frequently used targets for remote users.
Starting ASDMThis section describes how to start ASDM using the ASDM Launcher software. If you have not installed the ASDM Launcher software, see Installing the ASDM Launcher, page 4-5.
6-5Cisco ASA 5580 Getting Started Guide
78-18101-01

Chapter 6 Scenario: SSL VPN Clientless Connections Implementing the Clientless SSL VPN Scenario
If you prefer to access ASDM directly with a web browser or using Java, see Starting ASDM with a Web Browser, page 4-7.
To start ASDM using the ASDM Launcher software, perform the following steps:
Step 1 From your desktop, start the Cisco ASDM Launcher software.
A dialog box appears.
Step 2 Enter the IP address or the host name of your adaptive security appliance.
Step 3 Leave the Username and Password fields blank.
Note By default, there is no Username and Password set for the Cisco ASDM Launcher.
Step 4 Click OK.
Step 5 If you receive a security warning containing a request to accept a certificate, click Yes.
The ASA 5580 checks to see if there is updated software and if so, downloads it automatically.
The main ASDM window appears.
6-6Cisco ASA 5580 Getting Started Guide
78-18101-01

Chapter 6 Scenario: SSL VPN Clientless Connections Implementing the Clientless SSL VPN Scenario
Configuring the ASA 5580 for Browser-Based SSL VPN Connections
To begin the process for configuring a browser-based SSL VPN, perform the following steps:
Step 1 In the main ASDM window, choose SSL VPN Wizard from the Wizards drop-down menu. The SSL VPN Wizard Step 1 screen appears.
6-7Cisco ASA 5580 Getting Started Guide
78-18101-01

Chapter 6 Scenario: SSL VPN Clientless Connections Implementing the Clientless SSL VPN Scenario
Step 2 In Step 1 of the SSL VPN Wizard, perform the following steps:
a. Check the Browser-based SSL VPN (Web VPN) check box.
b. Click Next to continue.
Specifying the SSL VPN InterfaceIn Step 2 of the SSL VPN Wizard, perform the following steps:
Step 1 Specify a Connection Name to which remote users connect.
6-8Cisco ASA 5580 Getting Started Guide
78-18101-01

Chapter 6 Scenario: SSL VPN Clientless Connections Implementing the Clientless SSL VPN Scenario
Step 2 From the SSL VPN Interface drop-down list, choose the interface to which remote users connect. When users establish a connection to this interface, the SSL VPN portal page is displayed.
Step 3 From the Certificate drop-down list, choose the certificate the ASA 5580 sends to the remote user to authenticate the ASA 5580.
Note The ASA 5580 generates a self-signed certificate by default. For improved security and to eliminate browser warning messages, you may want to purchase a publicly trusted SSL VPN certificate before putting the system in a production environment.
6-9Cisco ASA 5580 Getting Started Guide
78-18101-01

Chapter 6 Scenario: SSL VPN Clientless Connections Implementing the Clientless SSL VPN Scenario
Specifying a User Authentication MethodUsers can be authenticated either by a local authentication database or by using external authentication, authorization, and accounting (AAA) servers (RADIUS, TACACS+, SDI, NT, Kerberos, and LDAP).
In Step 3 of the SSL VPN Wizard, perform the following steps:
Step 1 If you are using a AAA server or server group for authentication, perform the following steps:
a. Click the Authenticate using a AAA server group radio button.
b. Choose a preconfigured server group from the Authenticate using an AAA server group drop-down list, or click New to add a new AAA server group.
To create a new AAA Server Group, click New. The New Authentication Server Group dialog box appears.
In this dialog box, specify the following:
6-10Cisco ASA 5580 Getting Started Guide
78-18101-01

Chapter 6 Scenario: SSL VPN Clientless Connections Implementing the Clientless SSL VPN Scenario
– A server group name
– The Authentication Protocol to be used (TACACS, SDI, NT, Kerberos, LDAP)
– IP address of the AAA server
– Interface of the adaptive security appliance
– Secret key to be used when communicating with the AAA server
Click OK.
Step 2 If you have chosen to authenticate users with the local user database, you can create new user accounts here. You can also add users later using the ASDM configuration interface.
To add a new user, enter a username and password, and then click Add.
Step 3 When you have finished adding new users, click Next to continue.
Specifying a Group PolicyIn Step 4 of the SSL VPN Wizard, specify a group policy by performing the following steps:
Step 1 Click the Create new group policy radio button and specify a group name.
OR
Click the Modify an existing group policy radio button and choose a group from the drop-down list.
6-11Cisco ASA 5580 Getting Started Guide
78-18101-01

Chapter 6 Scenario: SSL VPN Clientless Connections Implementing the Clientless SSL VPN Scenario
Step 2 Click Next.
Creating a Bookmark List for Remote UsersYou can create a portal page, a special web page that comes up when browser-based clients establish VPN connections to the adaptive security appliance, by specifying a list of URLs to which users should have easy access.
In Step 5 of the SSL VPN Wizard, specify URLs to appear on the VPN portal page by performing the following steps:
Step 1 To specify an existing bookmark list, choose the Bookmark List name from the drop-down list.
6-12Cisco ASA 5580 Getting Started Guide
78-18101-01

Chapter 6 Scenario: SSL VPN Clientless Connections Implementing the Clientless SSL VPN Scenario
To add a new list or edit an existing list, click Manage.
The Configure GUI Customization Objects dialog box appears.
6-13Cisco ASA 5580 Getting Started Guide
78-18101-01

Chapter 6 Scenario: SSL VPN Clientless Connections Implementing the Clientless SSL VPN Scenario
Step 2 To create a new bookmark list, click Add.
To edit an existing bookmark list, choose the list and click Edit.
The Add Bookmark List dialog box appears.
6-14Cisco ASA 5580 Getting Started Guide
78-18101-01

Chapter 6 Scenario: SSL VPN Clientless Connections Implementing the Clientless SSL VPN Scenario
Step 3 In the URL List Name field, specify a name for the list of bookmarks you are creating. This is used as the title for your VPN portal page.
Step 4 Click Add to add a new URL to the bookmark list.
The Add Bookmark Entry dialog box appears.
Step 5 Specify a title for the list in the Bookmark Title field.
Step 6 From the URL Value drop-down list, choose the type of URL you are specifying. For example, choose http, https, ftp, and so on.
Then, specify the complete URL for the page.
Step 7 Click OK to return to the Add Bookmark List dialog box.
6-15Cisco ASA 5580 Getting Started Guide
78-18101-01

Chapter 6 Scenario: SSL VPN Clientless Connections Implementing the Clientless SSL VPN Scenario
Step 8 If you are finished adding bookmark lists, click OK to return to the Configure GUI Customization Objects dialog box.
Step 9 When you are finished adding and editing bookmark lists, click OK to return to Step 5 of the SSL VPN Wizard.
Step 10 Choose the name of the bookmark list for this VPN group from the Bookmark List drop-down list.
Step 11 Click Next to continue.
Verifying the ConfigurationIn Step 6 of the SSL VPN Wizard, review the configuration settings to ensure that they are correct. The configuration that appears should be similar to the following:
6-16Cisco ASA 5580 Getting Started Guide
78-18101-01

Chapter 6 Scenario: SSL VPN Clientless Connections Implementing the Clientless SSL VPN Scenario
If you are satisfied with the configuration, click Finish to apply the changes to the adaptive security appliance.
If you want the configuration changes to be saved to the startup configuration so that they are applied the next time the device starts, from the File menu, click Save. Alternatively, ASDM prompts you to save the configuration changes permanently when you exit ASDM.
If you do not save the configuration changes, the old configuration takes effect the next time the device starts.
6-17Cisco ASA 5580 Getting Started Guide
78-18101-01

Chapter 6 Scenario: SSL VPN Clientless Connections What to Do Next
What to Do NextIf you are deploying the adaptive security appliance solely in a clientless SSL VPN environment, you have completed the initial configuration. In addition, you may want to consider performing some of the following steps:
You can configure the adaptive security appliance for more than one application. The following sections provide configuration procedures for other common applications of the adaptive security appliance:
To Do This... See...
Refine configuration and configure optional and advanced features
Cisco Security Appliance Command Line Configuration Guide
Learn about daily operations Cisco Security Appliance Command Reference
Cisco Security Appliance Logging Configuration and System Log Messages
To Do This... See...
Configure an AnyConnect VPN Chapter 5, “Scenario: Configuring Connections for a Cisco AnyConnect VPN Client”
Configure a site-to-site VPN Chapter 7, “Scenario: Site-to-Site VPN Configuration”
Configure a remote-access VPN Chapter 8, “Scenario: IPsec Remote-Access VPN Configuration”
6-18Cisco ASA 5580 Getting Started Guide
78-18101-01

Ci78-18101-01
C H A P T E R 7
Scenario: Site-to-Site VPN ConfigurationThis chapter describes how to use the adaptive security appliance to create a site-to-site VPN.
Site-to-site VPN features provided by the adaptive security appliance enable businesses to extend their networks across low-cost public Internet connections to business partners and remote offices worldwide while maintaining their network security. A VPN connection enables you to send data from one location to another over a secure connection, or tunnel, first by authenticating both ends of the connection, and then by automatically encrypting all data sent between the two sites.
This chapter includes the following sections:
• Example Site-to-Site VPN Network Topology, page 7-1
• Implementing the Site-to-Site Scenario, page 7-2
• Configuring the Other Side of the VPN Connection, page 7-13
• What to Do Next, page 7-13
Example Site-to-Site VPN Network TopologyFigure 7-1 shows an example VPN tunnel between two adaptive security appliances.
7-1sco ASA 5580 Getting Started Guide

Chapter 7 Scenario: Site-to-Site VPN Configuration Implementing the Site-to-Site Scenario
Figure 7-1 Network Layout for Site-to-Site VPN Configuration Scenario
Creating a VPN site-to-site deployment such as the one in Figure 7-1 requires you to configure two adaptive security appliances, one on each side of the connection.
Implementing the Site-to-Site ScenarioThis section describes how to configure the adaptive security appliance in a site-to-site VPN deployment, using example parameters from the remote-access scenario shown in Figure 7-1.
This section includes the following topics:
• Information to Have Available, page 7-3
• Configuring the Site-to-Site VPN, page 7-3
Internet
2412
38
ISP Router
Site A
Adaptive SecurityAppliance 1
Site B
Adaptive SecurityAppliance 2
Inside10.10.10.0
Outside209.165.200.226
Outside209.165.200.236
Inside10.20.20.0
Personalcomputers
Printer
Personalcomputers
Printer
12
34
56
78
Cisco ASA 5580 SERIES Adaptive Security Appliance
UIDSYSTEM
PWR STATUS
MGMT 0
MGMT 1
12
34
56
78
Cisco ASA 5580 SERIES Adaptive Security Appliance
UIDSYSTEM
PWR STATUS
MGMT 0
MGMT 1
7-2Cisco ASA 5580 Getting Started Guide
78-18101-01

Chapter 7 Scenario: Site-to-Site VPN Configuration Implementing the Site-to-Site Scenario
Information to Have AvailableBefore you begin the configuration procedure, obtain the following information:
• IP address of the remote adaptive security appliance peer
• IP addresses of local hosts and networks permitted to use the tunnel to communicate with resources at the remote site
• IP addresses of remote hosts and networks permitted to use the tunnel to communicate with local resources
Configuring the Site-to-Site VPNThis section describes how to use the ASDM VPN Wizard to configure the adaptive security appliance for a site-to-site VPN.
This section includes the following topics:
• Starting ASDM, page 7-3
• Configuring the Adaptive Security Appliance at the Local Site, page 7-5
• Providing Information About the Remote VPN Peer, page 7-6
• Configuring the IKE Policy, page 7-8
• Configuring IPsec Encryption and Authentication Parameters, page 7-9
• Specifying Hosts and Networks, page 7-10
• Viewing VPN Attributes and Completing the Wizard, page 7-12
The following sections provide detailed instructions for how to perform each configuration step.
Starting ASDMThis section describes how to start ASDM using the ASDM Launcher software. If you have not installed the ASDM Launcher software, see Installing the ASDM Launcher, page 4-5.
If you prefer to access ASDM directly with a web browser or using Java, see Starting ASDM with a Web Browser, page 4-7.
7-3Cisco ASA 5580 Getting Started Guide
78-18101-01

Chapter 7 Scenario: Site-to-Site VPN Configuration Implementing the Site-to-Site Scenario
To start ASDM using the ASDM Launcher software, perform the following steps:
Step 1 From your desktop, start the Cisco ASDM Launcher software.
A dialog box appears.
Step 2 Enter the IP address or the hostname of your adaptive security appliance.
Step 3 Leave the Username and Password fields blank.
Note By default, there is no Username and Password set for the Cisco ASDM Launcher.
Step 4 Click OK.
Step 5 If you receive a security warning containing a request to accept a certificate, click Yes.
The ASA 5580 checks to see if there is updated software and if so, downloads it automatically.
The main ASDM window appears.
7-4Cisco ASA 5580 Getting Started Guide
78-18101-01

Chapter 7 Scenario: Site-to-Site VPN Configuration Implementing the Site-to-Site Scenario
Configuring the Adaptive Security Appliance at the Local Site
Note The adaptive security appliance at the first site is referred to as Security Appliance 1 in this scenario.
To configure the Security Appliance 1, perform the following steps:
Step 1 In the main ASDM window, choose the IPsec VPN Wizard option from the Wizards drop-down menu. ASDM opens the first VPN Wizard screen.
In Step 1 of the VPN Wizard, perform the following steps:
a. In the VPN Tunnel Type area, click the Site-to-Site radio button.
7-5Cisco ASA 5580 Getting Started Guide
78-18101-01

Chapter 7 Scenario: Site-to-Site VPN Configuration Implementing the Site-to-Site Scenario
Note The Site-to-Site VPN option connects two IPsec security gateways, which can include adaptive security appliances, VPN concentrators, or other devices that support site-to-site IPsec connectivity.
b. From the VPN tunnel Interface drop-down list, choose Outside as the enabled interface for the current VPN tunnel.
c. Click Next to continue.
Providing Information About the Remote VPN Peer
The VPN peer is the system on the other end of the connection that you are configuring, usually at a remote site.
7-6Cisco ASA 5580 Getting Started Guide
78-18101-01

Chapter 7 Scenario: Site-to-Site VPN Configuration Implementing the Site-to-Site Scenario
Note In this scenario, the remote VPN peer is referred to as Security Appliance 2.
In Step 2 of the VPN Wizard, perform the following steps:
Step 1 Enter the Peer IP Address (the IP address of Security Appliance 2, in this scenario 209.165.200.236) and a Tunnel Group Name (for example “Cisco”).
Step 2 Specify the type of authentication that you want to use by selecting one of the following authentication methods:
• To use a static preshared key for authentication, click the Pre-Shared Key radio button and enter a preshared key (for example, “Cisco”). This key is used for IPsec negotiations between the adaptive security appliances.
Note When using preshared key authentication, the Tunnel Group Name must be the IP address of the peer.
• To use digital certificates for authentication, click the Certificate radio button, choose the certificate signing algorithm from the Certificate Signing Algorithm drop-down list, and then choose a preconfigured trustpoint name from the Trustpoint Name drop-down list.
If you want to use digital certificates for authentication but have not yet configured a trustpoint name, you can continue with the Wizard by using one of the other two options. You can revise the authentication configuration later using the standard ASDM screens.
• Click the Challenge/Response Authentication radio button to use that method of authentication.
7-7Cisco ASA 5580 Getting Started Guide
78-18101-01

Chapter 7 Scenario: Site-to-Site VPN Configuration Implementing the Site-to-Site Scenario
Step 3 Click Next to continue.
Configuring the IKE Policy
IKE is a negotiation protocol that includes an encryption method to protect data and ensure privacy; it also provides authentication to ensure the identity of the peers. In most cases, the ASDM default values are sufficient to establish secure VPN tunnels between two peers.
In Step 3 of the VPN Wizard, perform the following steps:
Step 1 Click the Encryption (DES/3DES/AES), authentication algorithms (MD5/SHA), and the Diffie-Hellman group (1/2/5) used by the adaptive security appliance during an IKE security association.
7-8Cisco ASA 5580 Getting Started Guide
78-18101-01

Chapter 7 Scenario: Site-to-Site VPN Configuration Implementing the Site-to-Site Scenario
Note When configuring Security Appliance 2, enter the exact values for each of the options that you chose for Security Appliance 1. Encryption mismatches are a common cause of VPN tunnel failures and can slow down the process.
Step 2 Click Next to continue.
Configuring IPsec Encryption and Authentication Parameters
In Step 4 of the VPN Wizard, perform the following steps:
7-9Cisco ASA 5580 Getting Started Guide
78-18101-01

Chapter 7 Scenario: Site-to-Site VPN Configuration Implementing the Site-to-Site Scenario
Step 1 Choose the encryption algorithm (DES/3DES/AES) from the Encryption drop-down list, and the authentication algorithm (MD5/SHA) from the Authentication drop-down list.
Step 2 Click Next to continue.
Specifying Hosts and Networks
Identify hosts and networks at the local site that are permitted to use this IPsec tunnel to communicate with hosts and networks on the other side of the tunnel. Specify hosts and networks that are permitted access to the tunnel by clicking Add or Delete. In the current scenario, traffic from Network A (10.10.10.0) is encrypted by Security Appliance 1 and transmitted through the VPN tunnel.
7-10Cisco ASA 5580 Getting Started Guide
78-18101-01

Chapter 7 Scenario: Site-to-Site VPN Configuration Implementing the Site-to-Site Scenario
In addition, identify hosts and networks at the remote site to be allowed to use this IPsec tunnel to access local hosts and networks. Add or remove hosts and networks dynamically by clicking Add or Delete respectively. In this scenario, for Security Appliance 1, the remote network is Network B (10.20.20.0), so traffic encrypted from this network is permitted through the tunnel.
In Step 5 of the VPN Wizard, perform the following steps:
Step 1 In the Action area, click the Protect radio button or Do Not Protect radio button.
Step 2 Enter the IP address of local networks to be protected or not protected, or click the ellipsis (...) button to select from a list of hosts and networks.
Step 3 Enter the IP address of remote networks to be protected or not protected, or click the ellipsis (...) button to select from a list of hosts and networks.
Step 4 Click Next to continue.
7-11Cisco ASA 5580 Getting Started Guide
78-18101-01

Chapter 7 Scenario: Site-to-Site VPN Configuration Implementing the Site-to-Site Scenario
Viewing VPN Attributes and Completing the Wizard
In Step 6 of the VPN Wizard, review the configuration list for the VPN tunnel you just created.
If you are satisfied with the configuration, click Finish to apply the changes to the adaptive security appliance.
If you want the configuration changes to be saved to the startup configuration so that they are applied the next time the device starts, from the File menu, click Save.
Alternatively, ASDM prompts you to save the configuration changes permanently when you exit ASDM.
If you do not save the configuration changes, the old configuration takes effect the next time the device starts.
7-12Cisco ASA 5580 Getting Started Guide
78-18101-01

Chapter 7 Scenario: Site-to-Site VPN Configuration Configuring the Other Side of the VPN Connection
This concludes the configuration process for Security Appliance 1.
Configuring the Other Side of the VPN ConnectionYou have just configured the local adaptive security appliance. Next, you need to configure the adaptive security appliance at the remote site.
At the remote site, configure the second adaptive security appliance to serve as a VPN peer. Use the procedure you used to configure the local adaptive security appliance, starting with “Configuring the Adaptive Security Appliance at the Local Site” section on page 7-5 and finishing with “Viewing VPN Attributes and Completing the Wizard” section on page 7-12.
Note When configuring Security Appliance 2, use the same values for each of the options that you selected for Security Appliance 1, with the exception of local hosts and networks. Mismatches are a common cause of VPN configuration failures.
What to Do NextIf you are deploying the adaptive security appliance only in a site-to-site VPN environment, then you have completed the initial configuration. In addition, you may want to consider performing some of the following steps:
To Do This... See...
Refine configuration and configure optional and advanced features
Cisco Security Appliance Command Line Configuration Guide
Learn about daily operations Cisco Security Appliance Command Reference
Cisco Security Appliance Logging Configuration and System Log Messages
7-13Cisco ASA 5580 Getting Started Guide
78-18101-01

Chapter 7 Scenario: Site-to-Site VPN Configuration What to Do Next
You can configure the adaptive security appliance for more than one application. The following sections provide configuration procedures for other common applications of the adaptive security appliance:
To Do This... See...
Configure an SSL VPN for the Cisco AnyConnect software client
Chapter 5, “Scenario: Configuring Connections for a Cisco AnyConnect VPN Client”
Configure a clientless (browser-based) SSL VPN
Chapter 6, “Scenario: SSL VPN Clientless Connections”
Configure a remote-access VPN Chapter 8, “Scenario: IPsec Remote-Access VPN Configuration”
7-14Cisco ASA 5580 Getting Started Guide
78-18101-01

Ci78-18101-01
C H A P T E R 8
Scenario: IPsec Remote-Access VPN ConfigurationThis chapter describes how to use the adaptive security appliance to accept remote-access IPsec VPN connections. A remote-access VPN allows you to create secure connections, or tunnels, across the Internet, which provides secure access to off-site users. In this type of VPN configuration, remote users must be running the Cisco VPN client to connect to the adaptive security appliance.
If you are implementing an Easy VPN solution, this chapter describes how to configure the Easy VPN server (sometimes called a headend device).
This chapter includes the following sections:
• Example IPsec Remote-Access VPN Network Topology, page 8-1
• Implementing the IPsec Remote-Access VPN Scenario, page 8-2
• What to Do Next, page 8-19
Example IPsec Remote-Access VPN Network Topology
Figure 8-1 shows an adaptive security appliance configured to accept requests from and establish IPsec connections with VPN clients, such as a Cisco Easy VPN software or hardware clients, over the Internet.
8-1sco ASA 5580 Getting Started Guide

Chapter 8 Scenario: IPsec Remote-Access VPN Configuration Implementing the IPsec Remote-Access VPN Scenario
Figure 8-1 Network Layout for Remote Access VPN Scenario
Implementing the IPsec Remote-Access VPN Scenario
This section describes how to configure the adaptive security appliance to accept IPsec VPN connections from remote clients and devices. If you are implementing an Easy VPN solution, this section describes how to configure an Easy VPN server (also known as a headend device).
Values for example configuration settings are taken from the remote-access scenario illustrated in Figure 8-1.
This section includes the following topics:
• Information to Have Available, page 8-3
• Starting ASDM, page 8-3
• Configuring an IPsec Remote-Access VPN, page 8-5
• Selecting VPN Client Types, page 8-6
• Specifying the VPN Tunnel Group Name and Authentication Method, page 8-7
1322
09
Inside10.10.10.0
VPN client(user 1)
Hardware client(user 3)
Outside
SecurityAppliance
DNS Server10.10.10.163
WINS Server10.10.10.133
VPN client(user 2)
InternetInternalnetwork
8-2Cisco ASA 5580 Getting Started Guide
78-18101-01

Chapter 8 Scenario: IPsec Remote-Access VPN Configuration Implementing the IPsec Remote-Access VPN Scenario
• Specifying a User Authentication Method, page 8-9
• (Optional) Configuring User Accounts, page 8-10
• Configuring Address Pools, page 8-11
• Configuring Client Attributes, page 8-13
• Configuring the IKE Policy, page 8-14
• Configuring IPsec Encryption and Authentication Parameters, page 8-15
• Specifying Address Translation Exception and Split Tunneling, page 8-16
• Verifying the Remote-Access VPN Configuration, page 8-18
Information to Have AvailableBefore you begin configuring the adaptive security appliance to accept remote access IPsec VPN connections, make sure that you have the following information available:
• Range of IP addresses to be used in an IP pool. These addresses are assigned to remote VPN clients as they are successfully connected.
• List of users to be used in creating a local authentication database, unless you are using a AAA server for authentication.
• Networking information to be used by remote clients when connecting to the VPN, including the following:
– IP addresses for the primary and secondary DNS servers
– IP addresses for the primary and secondary WINS servers
– Default domain name
– List of IP addresses for local hosts, groups, and networks that should be made accessible to authenticated remote clients
Starting ASDMThis section describes how to start ASDM using the ASDM Launcher software. If you have not installed the ASDM Launcher software, see Starting ASDM with a Web Browser, page 4-7.
8-3Cisco ASA 5580 Getting Started Guide
78-18101-01

Chapter 8 Scenario: IPsec Remote-Access VPN Configuration Implementing the IPsec Remote-Access VPN Scenario
If you prefer to access ASDM directly with a web browser or using Java, see Starting ASDM with a Web Browser, page 4-7.
To start ASDM using the ASDM Launcher software, perform the following steps:
Step 1 From your desktop, start the Cisco ASDM Launcher software.
A dialog box appears.
Step 2 Enter the IP address or the hostname of your adaptive security appliance.
Step 3 Leave the Username and Password fields blank.
Note By default, there is no Username and Password set for the Cisco ASDM Launcher.
Step 4 Click OK.
Step 5 If you receive a security warning containing a request to accept a certificate, click Yes.
The adaptive security appliance checks to see if there is updated software and if so, downloads it automatically.
The main ASDM window appears.
8-4Cisco ASA 5580 Getting Started Guide
78-18101-01

Chapter 8 Scenario: IPsec Remote-Access VPN Configuration Implementing the IPsec Remote-Access VPN Scenario
Configuring an IPsec Remote-Access VPNTo configure a remote-access VPN, perform the following steps:
Step 1 In the main ASDM window, choose IPsec VPN Wizard from the Wizards drop-down menu. The VPN Wizard Step 1 screen appears.
8-5Cisco ASA 5580 Getting Started Guide
78-18101-01

Chapter 8 Scenario: IPsec Remote-Access VPN Configuration Implementing the IPsec Remote-Access VPN Scenario
Step 2 In Step 1 of the VPN Wizard, perform the following steps:
a. Click the Remote Access radio button.
b. From the drop-down list, choose Outside as the enabled interface for the incoming VPN tunnels.
c. Click Next to continue.
Selecting VPN Client TypesIn Step 2 of the VPN Wizard, perform the following steps:
8-6Cisco ASA 5580 Getting Started Guide
78-18101-01

Chapter 8 Scenario: IPsec Remote-Access VPN Configuration Implementing the IPsec Remote-Access VPN Scenario
Step 1 Specify the type of VPN client that will enable remote users to connect to this adaptive security appliance. For this scenario, click the Cisco VPN Client radio button.
You can also use any other Cisco Easy VPN remote product.
Step 2 Click Next to continue.
Specifying the VPN Tunnel Group Name and Authentication Method
In Step 3 of the VPN Wizard, perform the following steps:
8-7Cisco ASA 5580 Getting Started Guide
78-18101-01

Chapter 8 Scenario: IPsec Remote-Access VPN Configuration Implementing the IPsec Remote-Access VPN Scenario
Step 1 Specify the type of authentication that you want to use by performing one of the following steps:
• To use a static preshared key for authentication, click the Pre-Shared Key radio button and enter a preshared key (for example, “Cisco”). This key is used for IPsec negotiations.
• To use digital certificates for authentication, click the Certificate radio button, choose the Certificate Signing Algorithm from the drop-down list, and then choose a preconfigured trustpoint name from the drop-down list.
If you want to use digital certificates for authentication but have not yet configured a trustpoint name, you can continue with the Wizard by using one of the other two options. You can revise the authentication configuration later using the standard ASDM windows.
• Click the Challenge/Response Authentication (CRACK) radio button to use that method of authentication.
8-8Cisco ASA 5580 Getting Started Guide
78-18101-01

Chapter 8 Scenario: IPsec Remote-Access VPN Configuration Implementing the IPsec Remote-Access VPN Scenario
Step 2 Enter a Tunnel Group Name (such as “Cisco”) for the set of users that use common connection parameters and client attributes to connect to this security appliance.
Step 3 Click Next to continue.
Specifying a User Authentication Method Users can be authenticated either by a local authentication database or by using external authentication, authorization, and accounting (AAA) servers (RADIUS, TACACS+, SDI, NT, Kerberos, and LDAP).
In Step 4 of the VPN Wizard, perform the following steps:
Step 1 If you want to authenticate users by creating a user database on the security appliance, click the Authenticate Using the Local User Database radio button.
Step 2 If you want to authenticate users with an external AAA server group:
a. Click the Authenticate Using an AAA Server Group radio button.
b. Choose a preconfigured server group from the Authenticate using a AAA server group drop-down list, or click New to add a new AAA server group.
8-9Cisco ASA 5580 Getting Started Guide
78-18101-01

Chapter 8 Scenario: IPsec Remote-Access VPN Configuration Implementing the IPsec Remote-Access VPN Scenario
Step 3 Click Next to continue.
(Optional) Configuring User AccountsIf you have chosen to authenticate users with the local user database, you can create new user accounts here. You can also add users later using the ASDM configuration interface.
In Step 5 of the VPN Wizard, perform the following steps:
Step 1 To add a new user, enter a username and password, and then click Add.
8-10Cisco ASA 5580 Getting Started Guide
78-18101-01

Chapter 8 Scenario: IPsec Remote-Access VPN Configuration Implementing the IPsec Remote-Access VPN Scenario
Step 2 When you have finished adding new users, click Next to continue.
Configuring Address Pools For remote clients to gain access to your network, you must configure a pool of IP addresses that can be assigned to remote VPN clients as they are successfully connected. In this scenario, the pool is configured to use the range of IP addresses 209.165.201.1–209.166.201.20.
In Step 6 of the VPN Wizard, perform the following steps:
Step 1 Enter a pool name or choose a preconfigured pool from the Pool Name drop-down list.
8-11Cisco ASA 5580 Getting Started Guide
78-18101-01

Chapter 8 Scenario: IPsec Remote-Access VPN Configuration Implementing the IPsec Remote-Access VPN Scenario
Alternatively, click New to create a new address pool.
The Add IP Pool dialog box appears.
8-12Cisco ASA 5580 Getting Started Guide
78-18101-01

Chapter 8 Scenario: IPsec Remote-Access VPN Configuration Implementing the IPsec Remote-Access VPN Scenario
Step 2 In the Add IP Pool dialog box, do the following:
a. Enter the Starting IP address and Ending IP address of the range.
b. (Optional) Enter a subnet mask or choose a subnet mask for the range of IP addresses from the Subnet Mask drop-down list.
c. Click OK to return to Step 6 of the VPN Wizard.
Step 3 Click Next to continue.
Configuring Client AttributesTo access your network, each remote access client needs basic network configuration information, such as which DNS and WINS servers to use and the default domain name. Instead of configuring each remote client individually, you can provide the client information to ASDM. The adaptive security appliance pushes this information to the remote client or Easy VPN hardware client when a connection is established.
Make sure that you specify the correct values, or remote clients will not be able to use DNS names for resolution or use Windows networking.
8-13Cisco ASA 5580 Getting Started Guide
78-18101-01

Chapter 8 Scenario: IPsec Remote-Access VPN Configuration Implementing the IPsec Remote-Access VPN Scenario
In Step 7 of the VPN Wizard, perform the following steps:
Step 1 Enter the network configuration information to be pushed to remote clients.
Step 2 Click Next to continue.
Configuring the IKE PolicyIKE is a negotiation protocol that includes an encryption method to protect data and ensure privacy; it is also an authentication method to ensure the identity of the peers. In most cases, the ASDM default values are sufficient to establish secure VPN tunnels.
8-14Cisco ASA 5580 Getting Started Guide
78-18101-01

Chapter 8 Scenario: IPsec Remote-Access VPN Configuration Implementing the IPsec Remote-Access VPN Scenario
To specify the IKE policy in Step 8 of the VPN Wizard, perform the following steps:
Step 1 Choose the Encryption (DES/3DES/AES), authentication algorithms (MD5/SHA), and the Diffie-Hellman group (1/2/5/7) used by the adaptive security appliance during an IKE security association.
Step 2 Click Next to continue.
Configuring IPsec Encryption and Authentication ParametersIn Step 9 of the VPN Wizard, perform the following steps:
8-15Cisco ASA 5580 Getting Started Guide
78-18101-01

Chapter 8 Scenario: IPsec Remote-Access VPN Configuration Implementing the IPsec Remote-Access VPN Scenario
Step 1 Click the Encryption algorithm (DES/3DES/AES) and authentication algorithm (MD5/SHA).
Step 2 Click Next to continue.
Specifying Address Translation Exception and Split TunnelingSplit tunneling enables remote-access IPsec clients to send packets conditionally over an IPsec tunnel in encrypted form or to a network interface in text form.
The adaptive security appliance uses Network Address Translation (NAT) to prevent internal IP addresses from being exposed externally. You can make exceptions to this network protection by identifying local hosts and networks that should be made accessible to authenticated remote users.
8-16Cisco ASA 5580 Getting Started Guide
78-18101-01

Chapter 8 Scenario: IPsec Remote-Access VPN Configuration Implementing the IPsec Remote-Access VPN Scenario
In Step 10 of the VPN Wizard, perform the following steps:
Step 1 Specify hosts, groups, and networks that should be in the list of internal resources made accessible to authenticated remote users.
To add or remove hosts, groups, and networks dynamically from the Selected Hosts/Networks area, click Add or Delete, respectively.
Note Enable split tunneling by checking the Enable Split Tunneling check box at the bottom of the screen. Split tunneling allows traffic outside the configured networks to be sent out directly to the Internet instead of over the encrypted VPN tunnel.
Step 2 Click Next to continue.
8-17Cisco ASA 5580 Getting Started Guide
78-18101-01

Chapter 8 Scenario: IPsec Remote-Access VPN Configuration Implementing the IPsec Remote-Access VPN Scenario
Verifying the Remote-Access VPN Configuration In Step 11 of the VPN Wizard, review the configuration attributes for the new VPN tunnel. The displayed configuration should be similar to the following:
If you are satisfied with the configuration, click Finish to apply the changes to the adaptive security appliance.
If you want the configuration changes to be saved to the startup configuration so that they are applied the next time the device starts, from the File menu, click Save. Alternatively, ASDM prompts you to save the configuration changes permanently when you exit ASDM.
8-18Cisco ASA 5580 Getting Started Guide
78-18101-01

Chapter 8 Scenario: IPsec Remote-Access VPN Configuration What to Do Next
If you do not save the configuration changes, the old configuration takes effect the next time the device starts.
What to Do NextTo establish end-to-end, encrypted VPN tunnels for secure connectivity for mobile employees or teleworkers, obtain the Cisco VPN client software.
For more information about the Cisco Systems VPN client, see the following URL: http://www.cisco.com/en/US/products/sw/secursw/ps2308/index.html.
If you are deploying the adaptive security appliance solely in a remote-access VPN environment, you have completed the initial configuration. In addition, you may want to consider performing some of the following steps:
You can configure the adaptive security appliance for more than one application. The following sections provide configuration procedures for other common applications of the adaptive security appliance:
To Do This... See...
Refine configuration and configure optional and advanced features
Cisco Security Appliance Command Line Configuration Guide
Learn about daily operations Cisco Security Appliance Command Reference
Cisco Security Appliance Logging Configuration and System Log Messages
8-19Cisco ASA 5580 Getting Started Guide
78-18101-01

Chapter 8 Scenario: IPsec Remote-Access VPN Configuration What to Do Next
To Do This... See...
Configure an SSL VPN for the Cisco AnyConnect software client
Chapter 5, “Scenario: Configuring Connections for a Cisco AnyConnect VPN Client”
Configure a clientless (browser-based) SSL VPN
Chapter 5, “Scenario: Configuring Connections for a Cisco AnyConnect VPN Client”
Configure a site-to-site VPN Chapter 7, “Scenario: Site-to-Site VPN Configuration”
8-20Cisco ASA 5580 Getting Started Guide
78-18101-01

C78-18101-01
A P P E N D I X A
Obtaining a 3DES/AES LicenseThe Cisco ASA 5580 comes with a DES license that provides encryption. You can obtain a 3DES/AES license that provides encryption technology to enable specific features, such as secure remote management (SSH, ASDM, and so on), site-to-site VPN, and remote access VPN. You need an encryption license key to enable this license.
If you are a registered user of Cisco.com and would like to obtain a 3DES/AES encryption license, go to the following website:
http://www.cisco.com/go/license
If you are not a registered user of Cisco.com, go to the following website:
https://tools.cisco.com/SWIFT/Licensing/RegistrationServlet
Provide your name, e-mail address, and the serial number for the adaptive security appliance as it appears in the show version command output.
Note You will receive the new activation key for your adaptive security appliance within two hours of requesting the license upgrade.
For more information on activation key examples or upgrading software, see the Cisco Security Appliance Command Line Configuration Guide.
To use the activation key, perform the following steps:
A-1isco ASA 5580 Getting Started Guide

Appendix A Obtaining a 3DES/AES License
Command Purpose
Step 1 hostname# show version Shows the software release, hardware configuration, license key, and related uptime data.
Step 2 hostname# activation-key activation-5-tuple-key
Updates the encryption activation key by replacing the activation-5-tuple-key variable with the activation key obtained with your new license. The activation-5-tuple-key variable is a five-element hexadecimal string with one space between each element. An example is 0xe02888da 0x4ba7bed6 0xf1c123ae 0xffd8624e 0x1234abcd. The “0x” is optional; all values are assumed to be hexadecimal.
Note You only need to reload the configuration when you downgrade licensed features.
A-2Cisco ASA 5580 Getting Started Guide
78-18101-01

C78-18101-01
I N D E X
Numerics
10-Gigabit Ethernet fiber interface card
described 2-5
illustration 2-6
A
ASA 5580
Ethernet port indicators 3-18
I/O bridges 2-6
installing in a rack 3-4
power supply indicators 3-19
C
CA
certificate validation, not done in WebVPN 6-2
Console port 3-21
E
Ethernet port indicators 3-18
G
Gigabit Ethernet fiber interface card
described 2-6
Gigabit Ethernet interface card
described 2-5
illustration 2-5
I
I/O bridges 2-6
Interface expansion slots 2-3
M
Management Port 3-20
MGMT port 3-16, 3-20
P
Power supply indicators 3-19
IN-1isco ASA 5580 Getting Started Guide

Index
R
Rack installation
ASA 5580 3-4
Rail system kit
contents 3-2
S
security, WebVPN 6-2
W
WebVPN
CA certificate validation not done 6-2
security preautions 6-2
unsupported features 6-3
IN-2Cisco ASA 5580 Getting Started Guide
78-18101-01