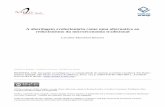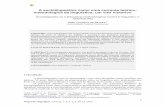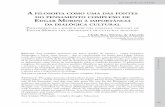Cisco Agent Desktop User Guide · robusta e fácil de instalar, ... O navegador integrado agora...
Transcript of Cisco Agent Desktop User Guide · robusta e fácil de instalar, ... O navegador integrado agora...
Cisco Agent Desktop User GuideCisco Unified Contact Center Enterprise and Hosted Release 8.5 November 2010
Americas HeadquartersCisco Systems, Inc.170 West Tasman DriveSan Jose, CA 95134-1706 USAhttp://www.cisco.comTel: 408 526-4000
800 553-NETS (6387)Fax: 408 527-0883
THE SPECIFICATIONS AND INFORMATION REGARDING THE PRODUCTS IN THIS MANUAL ARE SUBJECT TO CHANGE WITHOUT NOTICE. ALL STATEMENTS, INFORMATION, AND RECOMMENDATIONS IN THIS MANUAL ARE BELIEVED TO BE ACCURATE BUT ARE PRESENTED WITHOUT WARRANTY OF ANY KIND, EXPRESS OR IMPLIED. USERS MUST TAKE FULL RESPONSIBILITY FOR THEIR APPLICATION OF ANY PRODUCTS.
THE SOFTWARE LICENSE AND LIMITED WARRANTY FOR THE ACCOMPANYING PRODUCT ARE SET FORTH IN THE INFORMATION PACKET THAT SHIPPED WITH THE PRODUCT AND ARE INCORPORATED HEREIN BY THIS REFERENCE. IF YOU ARE UNABLE TO LOCATE THE SOFTWARE LICENSE OR LIMITED WARRANTY, CONTACT YOUR CISCO REPRESENTATIVE FOR A COPY.
The Cisco implementation of TCP header compression is an adaptation of a program developed by the University of California, Berkeley (UCB) as part of UCB’s public domain version of the UNIX operating system. All rights reserved. Copyright © 1981, Regents of the University of California.
NOTWITHSTANDING ANY OTHER WARRANTY HEREIN, ALL DOCUMENT FILES AND SOFTWARE OF THESE SUPPLIERS ARE PROVIDED “AS IS” WITH ALL FAULTS. CISCO AND THE ABOVE-NAMED SUPPLIERS DISCLAIM ALL WARRANTIES, EXPRESSED OR IMPLIED, INCLUDING, WITHOUT LIMITATION, THOSE OF MERCHANTABILITY, FITNESS FOR A PARTICULAR PURPOSE AND NONINFRINGEMENT OR ARISING FROM A COURSE OF DEALING, USAGE, OR TRADE PRACTICE.
IN NO EVENT SHALL CISCO OR ITS SUPPLIERS BE LIABLE FOR ANY INDIRECT, SPECIAL, CONSEQUENTIAL, OR INCIDENTAL DAMAGES, INCLUDING, WITHOUT LIMITATION, LOST PROFITS OR LOSS OR DAMAGE TO DATA ARISING OUT OF THE USE OR INABILITY TO USE THIS MANUAL, EVEN IF CISCO OR ITS SUPPLIERS HAVE BEEN ADVISED OF THE POSSIBILITY OF SUCH DAMAGES.
Cisco and the Cisco Logo are trademarks of Cisco Systems, Inc. and/or its affiliates in the U.S. and other countries. A listing of Cisco's trademarks can be found at http://www.cisco.com/go/trademarks. Third party trademarks mentioned are the property of their respective owners. The use of the word partner does not imply a partnership relationship between Cisco and any other company. (1005R)
Any Internet Protocol (IP) addresses used in this document are not intended to be actual addresses. Any examples, command display output, and figures included in the document are shown for illustrative purposes only. Any use of actual IP addresses in illustrative content is unintentional and coincidental.
Cisco Agent Desktop User Guide © 2010 Cisco Systems, Inc. All rights reserved. © 2010 Calabrio, Inc. All rights reserved.
Conteúdo
■ Introdução 7Público-alvo 7O que há de novo nesta versão 7
■ Níveis de recursos do Agent Desktop 8■ Configuração do Cisco IP Communicator 9■ Atualizações automáticas 10■ Fazer logon usando o Agent Desktop 11
Telefones com várias linhas 11Fazer logon como um agente local 11Fazer logon como um agente móvel 13Observações sobre o logon 16Acesso por meio de uma VPN por trás de um Firewall NAT ou roteador 16
■ Fazer logoff 18Método 1: Fazer logoff e fechar o Agent Desktop (recomendado) 18Método 2: Fechar o Agent Desktop sem antes fazer logoff 18
■ Interface do Agent Desktop 20Acessibilidade 20Botões da barra de ferramentas e teclas de atalho 21Mensagem da equipe 26Painel Aparência do contato 26
Exibições de contato de linha única vs. várias linhas 27Painel de Gerenciamento de contatos 28
Dados da empresa 28Atividades da chamada 29
Painel do navegador integrado 30Barra de status 30Preferências da área de trabalho 31
Definição do comportamento da janela e o modo de opções da janela 31
Opções de acessibilidade 33
Conteúdo
■ Janela Teclado 36Lista de chamadas recentes 37Agendas 37
Agenda de funcionários 37Filtro de agenda 39Campo Nome: Número 40Caixa de seleção Discar número conforme o inserido 40
■ Tratamento de chamadas 41Configurações de linha única vs. várias linhas 41Inserção de números de telefone 41Atender chamadas 42Fazer chamadas 42
Como inserir tons durante chamadas 43Como inserir tons durante uma chamada de consulta (transferência ou conferência) 43
Transferir chamadas 44Fazer chamadas de conferência 45
■ Envolvimento do supervisor 48Envolvimento na chamada 48Envolvimento no navegador 48Envolvimento no estado de agente 48
■ Estados de agente 49■ Uso do bate-papo 52
Botão de tarefa de mensagem de bate-papo de alta prioridade 55■ Uso da gravação 56■ Cisco Unified Outbound Dialer 57
Barra de ferramentas do Unified Outbound Dialer 57Retorno de chamada do cliente 61
■ Exibições em tempo real de agentes 63Status da exibição 63Log de estados de agentes no ACD 64Detalhes de agentes 66Log de chamadas de agentes 68Exibição de estatísticas de habilidades 69
Conteúdo
■ Uso do navegador integrado 71Barra de ferramentas do navegador 72Acesso a sites de trabalho 72Acesso a outros sites da Web 73Discagem de números de telefone vinculados por hiperlink 73Intervenção do supervisor 74
■ Códigos de razão 75■ Dados de finalização 77■ Recuperação automática de serviços 78
Janela pop-up Status do serviço 79Perda do serviço BIPPA 79
Sistemas não redundantes 79Sistemas redundantes 79
Perda do serviço CTI 80Perda do serviço LDAP 80Perda do serviço LRM 80Perda de outros serviços 80
No
Guia do usuário do Cisco Agent Desktop
Introdução
O Cisco Agent Desktop para Cisco Unified Contact Center Enterprise e Hosted, edição de cliente Windows, é uma solução de integração de telefonia por computador robusta e fácil de instalar, configurar e gerenciar. Ele fornece ferramentas potentes aos agentes para aumentar a produtividade, reduzir os custos operacionais e melhorar a satisfação dos clientes.
O Agent Desktop oferece recursos de controle de chamadas (como atendimento, espera, conferência e transferência de chamadas) e de controle de estados do ACD (como pronto/não pronto, finalização, etc.). As informações dos clientes são apresentadas para o agente por meio de uma janela de dados da empresa e de um pop-up de tela opcional.O Agent Desktop exige um estado real de tela mínimo e permite que os agentes personalizem suas funcionalidades a fim de atender às suas necessidades individuais.
Público-alvoEste documento destina-se a agentes de centros de contatos que utilizam o Agent Desktop em seus computadores.
O que há de novo nesta versãoO Cisco Agent Desktop 8.5 oferece suporte aos seguintes recursos novos:
■ Ações de transferência e conferência em uma única etapa.
■ O navegador integrado agora oferece suporte a pop-ups como novas guias ou como uma janela pop-up do Internet Explorer.
■ Microsoft Internet Explorer 8.
■ Microsoft Windows 7 Professional, Enterprise e Ultimate de 32 bits.
■ Suporte ao Microsoft Windows 7 de 64 bits executando o Windows de 32 bits na camada de emulação do Windows de 64 bits (WoW64).
■ Suporte aprimorado a Freedom Scientific JAWS 11.
vembro de 2010 7
Cisco Agent Desktop User Guide
Níveis de recursos do Agent Desktop
Existem três níveis de recursos do Agent Desktop: Standard, Enhanced e Premium.
A tabela a seguir lista os recursos disponíveis em cada nível de recurso do Agent Desktop. Os recursos que não estiverem listados aqui estão em todos os três níveis de recursos.
Tabela 1. Recursos do Agent Desktop
Recurso Standard Enhanced Premium
Gravação de chamadas iniciadas por agentes ● ●
Bate-papo iniciado por agentes ● ● ●
Suporte ao Cisco IP Communicator ● ● ●
Suporte ao Cisco Unified Mobile Agent ● ● ●
Cisco Unified Outbound Dialer ● ●
Integração com o Cisco Unified Presence Server
● ● ●
Limites de dados da empresa ● ● ●
Fluxos de trabalho disparados por eventos ● ●
Ação Post/Get do HTTP ●
Navegador integrado com várias guias ●
Ação IPC Receive ●
Agenda ● ●
Códigos de razão ● ● ●
Botões de tarefas ● ●
Ação do temporizador ● ●
Dados de finalização ● ● ●
Ação Record do CTI OS ● ●
8 Novembro de 2010
Configuração do Cisco IP Communicator
Novembro de 2010 9
Configuração do Cisco IP Communicator
O Agent Desktop oferece suporte ao uso do telefone por software Cisco IP Communicator. Esse aplicativo não é fornecido com o Agent Desktop e deve ser adquirido e instalado separadamente.
O IP Communicator deve ser iniciado manualmente (ele não é iniciado automaticamente com o Agent Desktop). Para conservar os recursos do sistema, mantenha o IP Communicator minimizado sempre que possível e utilize a interface do Agent Desktop para o controle de chamadas.
Para certificar-se de que o IP Communicator não seja maximizado quando uma chamada for recebida (configuração padrão), você deve alterar as preferências de acordo com o procedimento a seguir.
Para configurar o IP Communicator para que permaneça minimizado quando uma chamada for recebida:
1. Inicie o IP Communicator.
2. Clique com o botão direito do mouse em qualquer ponto da interface para exibir um menu pop-up e selecione Preferências. A caixa de diálogo Preferências é exibida.
3. Na guia Usuário, marque a caixa de seleção Ocultar ao minimizar e desmarque as caixas de seleção Trazer para frente em chamada ativa e Ocultar notificação de chamada recebida.
4. Clique em OK.
Figura 1. Configurações de usuário na caixa de diálogo Preferências (exibição de detalhe)
Guia do usuário do Cisco Agent Desktop
10 Novembro de 2010
Atualizações automáticas
O CAD permite que o administrador do sistema atualize automaticamente todas as instâncias do Agent Desktop para uma versão mais recente.
Sempre que o Agent Desktop for iniciado, o software verificará se existe uma versão atualizada disponível ou se existe uma alteração de configuração do sistema que exija uma alteração no Registro do Windows. Se alguma dessas condições for verdadeira, o software executará automaticamente o processo de atualização.
Quando o processo de atualização é executado, uma caixa de diálogo é exibida informando que sua cópia do Agent Desktop será atualizada. Clique em OK e siga as instruções das caixas de diálogo subsequentes. Quando a atualização for concluída, uma última caixa de diálogo será exibida informando que a atualização foi concluída. Clique em OK,reinicie o Agent Desktop e faça logon normalmente.
OBSERVAÇÃO: Para garantir que as atualizações automáticas funcionem corretamente, o Internet Explorer deverá estar configurado para procurar por versões mais recentes das páginas armazenadas. Para definir essa configuração, abra o Internet Explorer e selecione Ferramentas > Opções da Internet. Na seção Histórico de navegação da guia Geral, clique em Configurações. Selecione a opção Sempre que eu visitar a página da Web.
Fazer logon usando o Agent Desktop
Fazer logon usando o Agent Desktop
Você pode fazer logon usando o Agent Desktop como um agente local ou um agente móvel. Um agente local usa o Agent Desktop dentro do centro de contatos. Um agente móvel usa o Cisco Unified Mobile Agent para se conectar ao Agent Desktop por meio de qualquer tipo de telefone (incluindo um telefone celular) de fora do centro de contatos. Para obter instruções sobre como fazer logon, consulte a seção apropriada a seguir.
■ Fazer logon como um agente local (página 11)
■ Fazer logon como um agente móvel (página 13)
Telefones com várias linhas
O Agent Desktop oferece suporte a telefones com várias linhas. No entanto, o número de linhas com suporte é limitado. Não é possível fazer logon em um telefone com mais de quatro linhas (uma linha ACD e três linhas não ACD).
Há suporte apenas a duas chamadas por linha.
Fazer logon como um agente local
OBSERVAÇÃO: Se estiver usando o Cisco IP Communicator como seu telefone, você deverá iniciar o IP Communicator antes de fazer logon utilizando o Agent Desktop.
Novembro de 2010 11
Guia do usuário do Cisco Agent Desktop
Para fazer logon como um agente local:
1. Selecione Iniciar > Programas > Cisco > Desktop > Agent. A janela Logon do agente é exibida.
OBSERVAÇÃO: A janela Logon do agente solicitará seu nome ou sua ID, dependendo do método configurado por seu administrador do CAD (Figura 2).
2. Digite sua ID/seu nome de logon, sua senha e seu ramal nos campos apropriados e clique em OK.
■ Se a sua configuração incluir o Cisco Unified Presence Server e o seu logon do Unified Presence Server for diferente do logon do Agent Desktop, a janela Logon do Cisco Unified Presence Server será exibida (Figura 3). Digite seu nome de usuário e sua senha do Unified Presence e clique em Logon.
Figura 2. Janela Logon do agente
Figura 3. Janela Logon no Cisco Unified Presence Server
12 Novembro de 2010
Fazer logon usando o Agent Desktop
■ Se a sua configuração não incluir o Cisco Unified Presence Server ou se o seu logon do Unified Presence Server for igual ao logon do Agent Desktop, o Agent Desktop será iniciado e minimizado automaticamente.
OBSERVAÇÃO: Não tente fazer logon no Cisco Unified Presence por meio do Agent Desktop e do Cisco Unified Personal Communicator, mesmo que você use IDs de usuário diferentes para isso. Se tentar, os aplicativos cliente poderão ter comportamentos inesperados.
OBSERVAÇÃO: Ao fazer logon usando o Agent Desktop pela primeira vez, os campos Nome/ID de logon, Senha e Ramal estarão vazios. Na próxima vez que você fizer logon, os campos Nome/ID de logon e Ramal serão preenchidos automaticamente com as informações que você inseriu anteriormente. Se você compartilhar um computador com outro agente, verifique se os campos Nome/ID de logon e Ramal contêm as suas informações, e não as informações de outro agente.
■ Se você inserir um Nome/ID de logon que está sendo usado por outro agente, uma caixa de diálogo será exibida perguntando se você deseja desconectar a ID. Se optar por sim, o CAD desconectará o agente que estiver usando essa ID e conectará você. Isso é conhecido como “logon forçado”.
■ Se você inserir um ramal que está sendo usado por outro agente, uma mensagem de erro será exibida informando que o ramal já está em uso. Você deverá inserir um ramal diferente para fazer logon.
■ Se o método de logon (Nome de logon ou ID de logon) for alterado enquanto você estiver fazendo logon, uma mensagem de erro será exibida informando que o método de logon foi alterado. Você deverá reiniciar o Agent Desktop para fazer logon.
OBSERVAÇÃO: Se a atribuição de sua equipe for alterada, você deverá reiniciar o Agent Desktop para que a alteração entre em vigor.
Fazer logon como um agente móvel
Ao fazer logon como um agente móvel, qualquer telefone poderá ser utilizado para receber chamadas, desde que seja acessível pelo sistema de telefonia do centro de contatos. Isso inclui telefones residenciais e celulares que não estejam diretamente conectados ao centro de contatos.
A janela Logon de agente exibida talvez não mostre a caixa de seleção Modo de agente móvel. Se for necessário fazer logon usando o modo de agente móvel e a caixa de seleção não estiver visível, solicite ao administrador do CAD para ativá-la.
Novembro de 2010 13
Guia do usuário do Cisco Agent Desktop
OBSERVAÇÃO: As instruções neste documento sobre o uso do Agent Desktop não abordam importantes diferenças que se aplicam quando você faz logon como um agente móvel. Consulte a seção sobre o uso do Unified Mobile Agent no Mobile Agent Guide for Cisco Unified CC Enterprise para obter instruções sobre como usar seu desktop ao fazer logon como um agente móvel. Esse guia do usuário está disponível para download em cisco.com (use a função de pesquisa no site para localizar o local exato).
OBSERVAÇÃO: Você deve usar o Agent Desktop para todas as operações de controle de chamadas conforme descrito a seguir. Se usar seu telefone para controlar uma chamada, você poderá perder a chamada do cliente. Além disso, use o Agent Desktop para monitorar as atividades das chamadas, como o status de uma conferência. Essa informação não é exibida com precisão (ou nem mesmo é exibida, em alguns casos) em seu telefone. Consulte a documentação do Cisco Unified Mobile Agent para obter mais informações.
As chamadas podem ser recebidas em dois modos: Chamada fixa ou Chamada por chamada.
■ No modo, você recebe uma ligação e a atende usando o seu telefone físico quando faz logon. Essa linha permanece conectada por várias chamadas de cliente. O Agent Desktop reproduz um arquivo de som de toque de telefone quando uma chamada de cliente é recebida e você realiza todo o controle da chamada por meio do Agent Desktop, incluindo a desconexão da chamada do cliente. Se desligar o telefone físico, você será desconectado.
■ No modo Chamada por chamada, o telefone físico é discado para cada chamada de cliente. Uma vez atendido o telefone físico, todo o controle da chamada é realizado por meio do Agent Desktop, incluindo a desconexão da chamada. Ao desligar desconectando a chamada por meio do Agent Desktop e, em seguida, desligando o telefone físico, você é colocado no estado Pronto e fica disponível para receber outra chamada de cliente.
Para fazer logon no Agent Desktop como um agente móvel:
OBSERVAÇÃO: Se você não estiver configurado como um agente móvel ou se escolher um modo de chamada para o qual não esteja configurado para usar, ocorrerá uma falha em seu logon de agente móvel. Se isso acontecer, entre em contato com o administrador.
14 Novembro de 2010
Fazer logon usando o Agent Desktop
É recomendável usar uma VPN para acessar a rede do centro de contatos a fim de estabelecer uma conexão mais segura antes de fazer logon no Agent Desktop. Consulte as instruções de sua VPN para obter mais informações.
1. Selecione Iniciar > Programas > Cisco > Desktop > Agent. A janela Logon do agente é exibida (Figura 2 na página 12).
2. Digite sua ID/seu nome de logon, sua senha e seu ramal nos campos apropriados.
3. Marque a caixa de seleção Modo de agente móvel. A janela Logon do agente móvel é exibida (Figura 4).
4. Na seção Parâmetros do agente móvel, selecione o modo de chamada desejado e digite seu número de telefone no campo Telefone do agente móvel.
OBSERVAÇÃO: Digite apenas números no campo Telefone do agente móvel. Esse campo não pode conter espaços, traços, parênteses ou outros caracteres não numéricos.
OBSERVAÇÃO: Clique em OK ou pressione Enter para fazer logon. O Agent Desktop é iniciado e minimizado automaticamente. Se a atribuição de sua equipe for alterada enquanto estiver conectado, você deverá reiniciar o Agent Desktop para que a alteração entre em vigor.
Figura 4. Janela Logon do agente móvel
Novembro de 2010 15
Guia do usuário do Cisco Agent Desktop
Observações sobre o logon
■ O campo Nome de logon pode conter no máximo 32 caracteres. Os campos ID de logon, Ramal e Senha podem conter no máximo 12 caracteres.
■ Ao fazer logon, a mensagem de erro “Erro de licenciamento. Entre em contato com o administrador.” poderá ser exibida. Isso geralmente acontece quando todas as licenças de software do Agent Desktop estão em uso. Por isso, é importante que você feche completamente o Agent Desktop quando parar de usá-lo, em vez de simplesmente fazer logoff. Enquanto o Agent Desktop estiver em execução, uma licença estará em uso.
■ Se fizer logon como um agente móvel usando o modo, possuir somente uma linha telefônica e essa linha estiver ocupada, você será conectado e imediatamente desconectado. Se você possuir duas linhas telefônicas com um correio de voz na linha que não estiver ocupada, o agente móvel irá para a segunda linha, fará o seu logon e, no momento em que o correio de voz for desligado, você será desconectado.
■ Ao fazer logon como um agente móvel, não é possível fazer logoff de um nome/uma ID de logon que já estiver em uso. Se uma caixa de diálogo for exibida perguntando se você deseja fazer logoff do nome/da ID de agente (forçar o seu logon), responda Não. Você deve fazer logon com um nome/uma ID de logon diferente.
Acesso por meio de uma VPN por trás de um Firewall NAT ou roteador
O Agent Desktop pode se conectar a servidores CAD por meio de uma VPN (Virtual Private Network, rede virtual privada). Isso permite que o supervisor trabalhe remotamente e continue a usufruir da funcionalidade total do Agent Desktop.
Quando um desktop estiver usando NAT (Network Address Translation, conversão de endereços de rede) devido a um firewall ou roteador, o software de VPN (Virtual Private Network, rede virtual privada) deverá ser usado no desktop para garantir uma conectividade bidirecional de rede total entre os servidores do centro de contatos e o desktop. A não utilização do software de VPN resultará em problemas de conectividade e na perda de funcionalidades, como a monitoração silenciosa, falhas no recebimento de mensagens de bate-papo e da equipe e a gravação.
OBSERVAÇÃO: É recomendável usar uma VPN para fornecer uma conexão mais segura ao usar o Agent Desktop fora do centro de contatos.
16 Novembro de 2010
Fazer logon usando o Agent Desktop
A conexão VPN deve ser estabelecida antes que o Agent Desktop seja iniciado. Se a conexão VPN for perdida durante uma sessão, reinicie o Agent Desktop após o restabelecimento da conexão.
Se o Agent Desktop puder se conectar a todos os serviços, exceto ao serviço de bate-papo, ele deverá ser reiniciado quando o serviço de bate-papo estiver online novamente.
Verificou-se que o Cisco VPN 3000 Concentrator e o Cisco VPN Client funcionam corretamente com o CAD 8.5 e têm suporte para o acesso. As soluções de VPN de outros fabricantes podem funcionar adequadamente, mas, como não foram formalmente verificadas, elas não têm suporte. Se desejar que uma solução alternativa seja verificada, entre em contato com o distribuidor da Cisco.
Novembro de 2010 17
Guia do usuário do Cisco Agent Desktop
Fazer logoff
É possível fazer logoff somente a partir do estado de agente Não pronto.
Ao iniciar o Agent Desktop, você usa uma licença de software. Quando você fecha o Agent Desktop, essa licença de software é liberada para que esteja disponível para uso por outro agente. Por isso, é importante fechar o Agent Desktop quando parar de usá-lo.
Se você fizer apenas logoff, a licença de software continuará em uso e alguns recursos do Agent Desktop, como Bate-papo, continuarão disponíveis. A licença de software será liberada automaticamente depois que o Agent Desktop ficar ocioso por 20 minutos.
Há dois métodos para fazer logoff e fechar o Agent Desktop.
Método 1: Fazer logoff e fechar o Agent Desktop (recomendado)
Esse método garante que a licença de software que você estava usando seja liberada e disponibilizada para uso por outros agentes.
Para fazer logoff utilizando o Método 1:
1. Clique em Logoff na barra de ferramentas.
■ Se o sistema estiver configurado para exigir códigos de razão, a caixa de diálogo Código de razão será exibida antes de você ser desconectado. Selecione o código de razão apropriado e clique em OK.
■ Se estiver em uma chamada ao clicar em Logoff, você continuará conectado até a chamada ser encerrada.
2. Clique em Fechar (o X no canto superior direito da janela) para sair do Agent Desktop.
Método 2: Fechar o Agent Desktop sem antes fazer logoff
Com esse método, existe uma pequena chance de que o logoff não libere corretamente a licença de software. Se isso ocorrer, a licença de software que você estava utilizando não será liberada até que o Agent Desktop fique ocioso por 20 minutos.
Um agente pode forçar a liberação da licença usando um logon forçado. Consulte Fazer logon usando o Agent Desktop na página 11 para obter mais informações sobre logons forçados.
18 Novembro de 2010
Fazer logoff
Para fazer logoff utilizando o Método 2:
■ Clique em Fechar (o X no canto superior direito da janela).
— Se o sistema estiver configurado para exigir códigos de razão, a caixa de diálogo Código de razão será exibida antes de você ser desconectado. Selecione o código de razão apropriado e clique em OK.
— Se você estiver em uma chamada quando clicar em Fechar, uma caixa de diálogo será exibida solicitando uma confirmação de que deseja fazer logoff.
■ Se clicar em Sim, você continuará conectado até encerrar a chamada.
■ Se clicar em Não, você continuará conectado e o Agent Desktop permanecerá aberto.
Novembro de 2010 19
Guia do usuário do Cisco Agent Desktop
Interface do Agent Desktop
A interface do Agent Desktop exibe informações sobre as chamadas ativas e fornece funções de tratamento de chamadas telefônicas. Ela também:
■ Fornece acesso a sites da Web em seu navegador integrado
■ Exibe estatísticas de agentes e de chamadas em tempo real
■ Permite que você grave chamadas usando botões de tarefa (se configurado pelo administrador)
■ Permite “bater papo” com outros agentes e supervisores utilizando o recurso de mensagens instantâneas
A interface tem as seguintes partes:
■ Barras de ferramentas
■ Painel de mensagem da equipe
■ Painel de aparência do contato
■ Painel de Gerenciamento de contatos
■ Ferramentas do navegador integrado
AcessibilidadeO Agent Desktop possui vários recursos que melhoram a acessibilidade para usuários com deficiência visual.
■ Uso de configurações de resolução de tela, cor/contraste e tamanhos de fonte do Windows
Figura 5. Interface do Agent Desktop
Aparência do contato
Gerenciamento de contatos
Navegador integrado
Barra de status
Barras de ferramentas
Mensagem da equipe
20 Novembro de 2010
Interface do Agent Desktop
OBSERVAÇÃO: Habilite o alto contraste antes de iniciar o Agent Desktop para garantir que todas as tabelas correspondam às configurações de alto contraste.
■ Teclas de atalho e dicas de ferramentas compatíveis com leitores de tela
■ Botões da barra de ferramentas nos tamanhos pequeno (16 × 16) ou grande (32 × 32)
■ Tons audíveis que soam quando uma caixa de diálogo iniciada por não agentes é exibida (por exemplo, novas janelas de bate-papo e notificação para o agente de que um supervisor está entrando, interceptando e gravando)
■ Mensagens da equipe deslocáveis ou não
■ Navegação por cada painel, navegador e por todos os elementos da janela principal usando a tecla Tab
■ A barra de espaço pode funcionar como a tecla Enter para botões em foco
■ Suporte aprimorado ao software leitor de tela Job Access With Speech (JAWS) 11
Para obter informações sobre a configuração de opções de acessibilidade, consulte "Preferências da área de trabalho" na página 31.
Botões da barra de ferramentas e teclas de atalho
A barra de ferramentas opcional do Cisco Unified Outbound Dialer pode ser configurada pelo administrador para ser exibida no Agent Desktop. Dependendo do modo de discagem da campanha de chamadas configurada pelo administrador, a barra de ferramentas conterá alguns dos nove botões disponíveis ou todos eles. Para obter uma descrição completa da barra de ferramentas, consulte "Barra de ferramentas do Unified Outbound Dialer" na página 57.
A barra de ferramentas contém botões de controle de chamadas e de funções não relacionadas a um contato de cliente específico, por exemplo:
■ Fazer logon e logoff
■ Alterar seu estado de agente
■ Iniciar uma sessão de bate-papo
■ Mostrar exibições em tempo real
■ Configurar a aparência da interface do Agent Desktop
■ Tratar as chamadas do Cisco Unified Outbound Dialer
■ Iniciar e interromper as gravações de chamadas (se os botões de tarefa tiverem sido configurados pelo administrador para executar essas funções)
Novembro de 2010 21
Guia do usuário do Cisco Agent Desktop
Os botões da barra de ferramentas serão desativados se controlarem uma função que não estiver disponível em sua situação atual. Por exemplo, se uma chamada for colocada em espera, todos os demais botões de controle de chamada serão desativados. Quando a chamada for liberada, os demais botões de controle de chamada serão novamente habilitados. Para exibir o nome de um botão, mova o cursor sobre o ícone do botão.
OBSERVAÇÃO: Se o centro de contatos estiver utilizando o pacote Enhanced ou Premium do CAD, a barra de ferramentas poderá ser configurada pelo administrador e talvez tenha botões diferentes dos listados a seguir.
As tabelas a seguir listam os botões da barra de ferramentas e as teclas de atalho que você pode usar no Agent Desktop.
A Tabela 2 lista os botões da barra de ferramentas e as teclas de atalho para o tratamento de chamadas.
A Tabela 3 lista os botões da barra de ferramentas e as teclas de atalho para alterar o estado de um agente.
Tabela 2. Botões da barra de ferramentas e teclas de atalho para o tratamento de chamadas
Ícone Nome Atalho Descrição
Atender/Desligar Ctrl+A Atende ou desliga a chamada selecionada.
Colocar em espera/Liberar Ctrl+H Coloca em espera ou libera a chamada
selecionada.
Conferência Ctrl+FColoca a chamada selecionada em espera e abre a janela Colocar uma chamada em conferência.
Transferir Ctrl+T Coloca a chamada selecionada em espera e abre a janela Transferir uma chamada.
Tons Ctrl+D Abre a janela Inserir tons.
Tabela 3. Botões da barra de ferramentas e teclas de atalho do estado do agente
Ícone Nome Atalho Descrição
Logon Ctrl+L Faz logon no ACD (alterna com o Logoff).
Logoff Ctrl+L Faz logoff no ACD (alterna com o Logon).
22 Novembro de 2010
Interface do Agent Desktop
A Tabela 4 lista os botões da barra de ferramentas e as teclas de atalho para o gerenciamento de janelas.
Pronto Ctrl+WAltera o seu estado para Pronto, indicando que você está disponível para receber chamadas do ACD.
Não pronto Ctrl+OAltera o seu estado para Não pronto, indicando que você não está disponível para receber chamadas do ACD.
Pronto para trabalho Ctrl+Y
Altera o seu estado para Pronto para trabalho, indicando que você estará disponível para receber chamadas do ACD após concluir o trabalho de finalização.
Não pronto para trabalho
Ctrl+Z
Altera o seu estado para Não pronto para trabalho, indicando que você não estará disponível para receber chamadas do ACD após concluir o trabalho de finalização.
Tabela 4. Botões da barra de ferramentas e teclas de atalho de gerenciamento de janelas
Ícone Nome Atalho Descrição
Tarefa 1-10Alt+1, Alt+2… Alt+0
Somente nas versões Enhanced/Premium. De um a dez botões de tarefas podem ser configurados pelo administrador para a realização de uma ou várias funções.
Fazer chamada Ctrl+M Abre uma janela na qual uma chamada pode ser discada.
Bate-papo Ctrl+J Abre uma janela na qual é possível iniciar uma sessão de bate-papo.
Exibição em tempo real Ctrl+Q Abre uma janela que exibe seus logs e
suas estatísticas de chamada.
Gerenciamento de contatos Ctrl+G Mostra ou oculta os painéis de
Gerenciamento de contatos.
Navegador Alt+BSomente nas versões Premium. Mostra ou oculta o painel do navegador integrado.
Tabela 3. Botões da barra de ferramentas e teclas de atalho do estado do agente (continuação)
Ícone Nome Atalho Descrição
Novembro de 2010 23
Guia do usuário do Cisco Agent Desktop
A Tabela 5 lista as teclas de atalho para mover o cursor para vários elementos de texto na interface do Agent Desktop para que um leitor de tela possa ler o texto.
Preferências Alt+P Abre uma janela para configurar as Preferências da área de trabalho.
Ajuda/Sobre Alt+Ctrl+H Abre um menu listando as opções de Ajuda e Sobre.
— Status do servidor Ctrl+Shift+S Abre a janela Status do servidor.
Tabela 5. Teclas de atalho de leitor de tela da janela principal
Atalho Descrição
Ctrl+E
Seleciona uma linha na parte de Dados da empresa do painel de Gerenciamento de contatos. Para abrir a caixa de diálogo Editar dados da empresa e editar a entrada selecionada, pressione Enter.
Ctrl+S Seleciona um contato no painel Aparência do contato.
Ctrl+CMove seu cursor para a posição da primeira guia na página da Web atual do navegador integrado (se a página tiver campos, você poderá navegar utilizando a tecla Tab).
Ctrl+Shift+E Seleciona uma linha no painel Atividades da chamada do Gerenciamento de contatos.
Ctrl+Shift+M Seleciona a mensagem da equipe.
Ctrl+Shift+T Muda o foco para a próxima página da Web do navegador integrado.
JAWSKEY*+ Page Down
* Por padrão, a tecla JAWSKEY é a tecla Insert. Consulte a documentação do JAWS para obter informações completas sobre como usar o JAWS.
Lê a barra de status.
JAWSKEY*+T Lê a barra de título.
Tabela 4. Botões da barra de ferramentas e teclas de atalho de gerenciamento de janelas (continuação)
Ícone Nome Atalho Descrição
24 Novembro de 2010
Interface do Agent Desktop
A Tabela 7 lista as teclas de atalho da janela do navegador integrado.
Tabela 6. Teclas de atalho da janela do navegador integrado
Ícone Nome Atalho Descrição
Voltar Alt+seta para a esquerda Retorna para a última página exibida.
Avançar Alt+seta para a direita
Leva até página exibida antes de você clicar no botão Voltar.
Parar Esc Interrompe o carregamento de uma página da Web pelo navegador.
Atualizar F5 Atualiza a página da Web atual.
Início Alt+Home Exibe a sua página inicial predefinida.
— Próxima guia Ctrl+Shift+T Leva você para a próxima guia.
— Próximo elemento Ctrl+Tab Leva você para o próximo elemento da
interface do agente.
— Nova janela Ctrl+N Abre uma nova janela (se não estiver
usando guias).
— Fechar guia Ctrl+Shift+X Fecha a guia atual (ou a janela atual, se for
um pop-up).
— Endereço Alt+D Move o cursor para o campo Endereço (se configurado).
— Navegador Ctrl+Shift+B Move o cursor para o painel do navegador.
— Sites de trabalho Alt+W Move o cursor para o campo Sites de
trabalho.
— — Shift+clique Abre um link em uma nova janela.
— — Ctrl+clique Abre um link em uma nova guia em segundo plano.
— — botão do meio do mouse
Abre um link em uma guia em segundo plano.
— — Ctrl+Shift+ clique
Abre um link em uma nova guia em primeiro plano.
Novembro de 2010 25
Guia do usuário do Cisco Agent Desktop
A Tabela 7 lista as teclas de atalho da janela Exibições em tempo real de agentes.
A Tabela 8 lista as teclas de atalho da janela Teclado.
Mensagem da equipe
A mensagem da equipe é enviada por um supervisor para você e o restante de sua equipe por um período de tempo específico e pode ser deslocável ou não. Você receberá uma mensagem da equipe mesmo quando estiver desconectado, contanto que não feche o Agent Desktop.
Quando não houver nenhuma mensagem, o painel Mensagem da equipe não ficará visível. Assim que o seu supervisor enviar uma mensagem para a equipe, o painel Mensagem da equipe será aberto e a mensagem rolará pelo painel.
Painel Aparência do contato
A seção de aparência do contato exibe dados sobre as aparências das chamada atuais do agente. Pode haver mais de uma aparência de chamada na seção. Por exemplo, se houver uma chamada em espera e uma chamada ativa, ambas serão exibidas.
Tabela 7. Teclas de atalho da janela Exibições em tempo real de agentes
Atalho Descrição
Alt+Y Abre a lista suspensa Datas. Disponível somente quando a exibição Log de chamadas de agentes está selecionada.
Alt+Ctrl+E Abre a lista suspensa Exibições em tempo real.
Alt+Ctrl+S Seleciona a primeira célula na grade.
Tabela 8. Teclas de atalho da janela Teclado
Atalho Descrição
Alt+P Seleciona a primeira entrada da Agenda de funcionários.
26 Novembro de 2010
Interface do Agent Desktop
Exibições de contato de linha única vs. várias linhas
Dependendo de como o sistema tiver sido configurado, o CAD-BE poderá exibir apenas chamadas ACD ou chamadas ACD e não ACD.
■ Apenas chamadas ACD (configuração de linha única). O seu telefone possui um ou mais ramais, mas apenas as chamadas designadas como ACD serão exibidas no painel de aparência do contato.
■ Chamadas ACD e não ACD (configuração de várias linhas). O seu telefone possui mais de um ramal e as chamadas ACD e não ACD serão exibidas no painel de aparência do contato. O CAD-BE oferece suporte a um ramal ACD e até três ramais não ACD.
O painel de aparência do contato pode exibir até nove campos. O campo Estado sempre estará presente e os outros oito campos são configuráveis pelo administrador.
A Tabela 9 lista os campos disponíveis.
Tabela 9. Campos de Aparência do contato
CampoSemprevisível? Descrição
Estado Sim O estado atual do contato.
Duração Não A duração da chamada telefônica.
Número originador da chamada
Não O número do dispositivo de origem.
Número chamado Não O número do dispositivo de destino.
Número do alerta Não O número do dispositivo que toca.
Número chamado original
Não O número chamado original.
Número originador da chamada original
Não O número de origem inicial.
Novembro de 2010 27
Guia do usuário do Cisco Agent Desktop
Alguns campos podem exibir <não disponível> ou permanecer em branco caso a informação da chamada seja desconhecida ou não exista.
Sempre que IVR de IP estiver envolvido em uma chamada, o Agent Desktop exibirá, no painel de aparência do contato, a mesma informação sobre a chamada exibida pelo telefone IP em sua respectiva tela. Os Dados da empresa podem ser diferentes, pois registram todo o ciclo de vida da chamada.
Painel de Gerenciamento de contatos
O painel de Gerenciamento de contatos contém dados da empresa (à esquerda) e informações sobre as atividades de todas as chamadas de entrada e saída (à direita).
Você pode clicar no botão Mostrar/Ocultar o Gerenciamento de contatos na barra de ferramentas para mostrar ou ocultar esse painel da interface.
Dados da empresa
O painel de dados da empresa exibe os dados associados à chamada selecionada. Os dados exatos exibidos são configurados pelo administrador.
Se o administrador permitir que edite campos de dados, você poderá modificar qualquer um dos campos de dados na janela de dados da empresa. Os dados modificados serão mantidos com a chamada quando você transferi-la para outro agente.
Habilidade Não A ID da habilidade. Exibida somente se a chamada for uma chamada ACD de entrada.
Linha ACD Não Sim/Não. Indica se a chamada é recebida por uma linha ACD ou não ACD.
Tabela 9. Campos de Aparência do contato (continuação)
CampoSemprevisível? Descrição
Figura 6. Painel de Gerenciamento de contatos
28 Novembro de 2010
Interface do Agent Desktop
Para modificar um campo de dados:
1. Clique duas vezes no campo que deseja modificar. A janela Editar dados da empresa será exibida (Figura 7).
2. Modifique os dados.
3. Clique em OK.
Atividades da chamada
A seção Atividades da chamada exibe a atividade da chamada selecionada. A Tabela 10 lista os campos disponíveis de Atividades da chamada.
Limites
O limite é a quantidade de tempo aceitável que uma chamada pode permanecer em um dispositivo específico ou no centro de contatos. O administrador pode atribuir valores de limite de aviso e cuidado para cada tipo de dispositivo, bem como um valor de limite total para uma chamada.
Figura 7. Janela Editar dados da empresa (campo ANI selecionado para edição)
Tabela 10. Campos de Atividades da chamada
Campo Descrição
Dispositivo Lista de dispositivos pelos quais a chamada passou.
Tipo Tipo de dispositivo pelo qual a chamada passou.
Descrição Descrição do dispositivo pelo qual a chamada passou.
Total Soma de todas as durações listadas.
Novembro de 2010 29
Guia do usuário do Cisco Agent Desktop
Se a chamada permanecer no dispositivo por um tempo maior do que o definido nos limites de cuidado e aviso, um ícone de cuidado ou de aviso será exibido no painel de atividades da chamada ao lado do dispositivo. Os ícones são:
Painel do navegador integrado
O painel do navegador integrado permite exibir páginas da Web da Internet e da intranet para ajudá-lo a auxiliar clientes. O administrador pode configurar um site da Web específico para ser exibido como sua página inicial e adicionar uma lista de sites de trabalho (semelhante aos “Favoritos” do navegador da Web) para permitir que você vá rapidamente até os sites da Web usados com mais frequência.
O painel do navegador integrado é composto pelas seguintes partes:
■ Barra de ferramentas do navegador integrado
■ Lista suspensa Sites de trabalho
■ Campo de endereço editável (se configurado pelo administrador)
■ Navegador
O navegador integrado possui de uma a seis guias, cada uma delas podendo exibir uma página da Web diferente. A primeira guia é reservada para as páginas distribuídas pelo seu supervisor que o ajudarão no tratamento das chamadas e as guias restantes são destinadas ao uso geral. O número de guias depende das configurações definidas pelo administrador.
Para obter mais informações sobre esse painel, consulte "Uso do navegador integrado" na página 71.
Barra de status
A barra de status exibe informações atuais sobre você e o Agent Desktop (Figura 8).
Cuidado Aviso
Figura 8. Barra de status
Status atual de recursos
do CAD
Estado do ACD atual do agente e tempo gasto nesse estado
ID do agente
Ramal do
agente
Nome do agente
Hora atual do sistema
no formato
Número do telefone celular do
agente (apenas agentes móveis)
30 Novembro de 2010
Interface do Agent Desktop
Caso haja falha de um serviço, o status será alterado de "Em serviço" para "Serviço parcial" ou "Sem serviço". Para exibir os recursos afetados pela falha do serviço, clique duas vezes no campo de status. Uma janela pop-up será exibida e mostrará os recursos que estão ativos ou inativos.
Para obter mais informações sobre a janela pop-up Status e a recuperação automática de serviços, consulte "Recuperação automática de serviços" na página 78.
Preferências da área de trabalho
Se o administrador configurar a sua barra de ferramentas de modo que você tenha acesso ao botão Preferências, você poderá alterar suas opções de acessibilidade e o comportamento da janela do Agent Desktop.
Para definir as preferências da área de trabalho:
1. Clique em Preferências na barra de ferramentas. A caixa de diálogo Preferências da área de trabalho (Figura 9) é exibida.
2. Selecione as preferências desejadas em cada guia e clique em OK.
Definição do comportamento da janela e o modo de opções da janela
Por padrão, o Agent Desktop é minimizado quando está ocioso e aberto quando há chamadas ativas (modo Normal). Se o administrador permitir que você escolha o modo de comportamento de sua janela, você poderá alterar o comportamento e as opções da janela usando a guia Preferências da caixa de diálogo Preferências da área de trabalho (Figura 9). O comportamento definido será mantido entre as sessões.
Novembro de 2010 31
Guia do usuário do Cisco Agent Desktop
Se o administrador não permitir que você escolha o modo de comportamento de sua janela, essa guia será ocultada e o comportamento da janela será aquele selecionado pelo administrador.
A Tabela 11 lista os modos disponíveis.
Figura 9. Janela Preferências da área de trabalho – guia Preferências
Tabela 11. Modos de comportamento da janela
Modo Descrição
Normal Padrão. A janela é exibida quando há chamadas e minimizada quando está ociosa.
Manter aberta A janela permanece aberta quando ociosa.
Sempre visível A janela permanece aberta quando ociosa e sobre todos os outros aplicativos abertos.
Disfarçada
A janela é exibida como um ícone na bandeja do sistema (canto inferior direito da área de trabalho, ao lado do relógio do sistema) e somente será exibida quando for clicada duas vezes ou se você receber uma mensagem de equipe.
32 Novembro de 2010
Interface do Agent Desktop
A Tabela 12 lista as opções da janela disponíveis.
Opções de acessibilidade
Mensagens fixas da equipe. Se você usar um leitor de tela com o Agent Desktop, é possível que ele dificulte a leitura das mensagens da equipe deslocáveis (modo padrão). Você pode optar por desativar o recurso de rolagem e tornar as mensagens da equipe fixas desmarcando a caixa de seleção Rolar mensagens da equipe na guia Opções de acessibilidade (Figura 10).
Tabela 12. Opções da janela
Opção Descrição
Exibições em tempo real sempre no topo*
* Se as opções de exibições em tempo real e de teclado forem selecionadas para estarem sempre visíveis, a mais recente das janelas que você abriu permanecerá visível.
A janela Exibições em tempo real de agentes permanece aberta quando ociosa e sobre todos os outros aplicativos abertos.
Teclado sempre no topo* A janela Teclado permanece aberta quando ociosa e sobre todos os outros aplicativos abertos.
Novembro de 2010 33
Guia do usuário do Cisco Agent Desktop
OBSERVAÇÃO: O comportamento da mensagem da equipe selecionado será mantido entre as sessões. Não é necessário redefinir esse comportamento toda vez que iniciar o Agent Desktop.
Figura 10. Janela Preferências da área de trabalho – guia Opções de acessibilidade
34 Novembro de 2010
Interface do Agent Desktop
Tamanho do ícone. Você pode alterar o tamanho dos botões da barra de ferramentas do padrão de 16 x 16 pixels para 32 × 32 pixels (Figura 11)marcando a caixa de seleção Botões grandes da barra de ferramentas. Observe que, se nem todos os botões couberem em uma linha, uma barra de ferramentas será automaticamente movida para outra linha.
Comentários de áudio. Marque a caixa de seleção Comentários de áudio em diálogos não iniciados por agentes para ativar a emissão de um tom quando uma caixa de diálogo iniciada por outra pessoa que não seja você for exibida em sua área de trabalho. Exemplos dessas caixas de diálogo incluem novas janelas de bate-papo e avisos emitidos para você alertando que um supervisor está forçando a entrada, interceptando ou gravando sua chamada.
Duração da chamada. Marque a caixa de seleção Habilitar atualizações de duração de chamada para permitir que o campo Duração seja incrementado durante uma chamada. Por padrão, essa opção está ativada. No entanto, um campo que é alterado continuamente pode causar dificuldades para os leitores de tela. Dessa maneira, os agentes com dificuldades visuais talvez prefiram desativá-lo.
Figura 11. Botões pequenos e grandes da barra de ferramentas
Novembro de 2010 35
Guia do usuário do Cisco Agent Desktop
Janela Teclado
A janela de teclado permite que você faça chamadas telefônicas digitando um número no campo Nome:Número, selecionando um número na lista de chamadas recentes ou selecionando um número em uma agenda. O número pode ser inserido digitando-o ou clicando nas teclas numéricas. Você pode também pressionar Alt+P para selecionar a primeira entrada da Agenda de funcionários.
OBSERVAÇÃO: “Teclado” é o nome genérico dessa janela. O nome exibido na barra de título depende da tarefa que você está realizando e pode ser Fazer uma chamada, Transferir uma chamada ou Colocar uma chamada em conferência.
Quando você abre a janela Teclado, ela pode permanecer aberta enquanto você alterna para outras janelas. Isso permite usar outros recursos do Agent Desktop, como o navegador integrado ou as exibições em tempo real, enquanto aguarda que sua chamada seja atendida.
Figura 12. Janela Teclado
36 Novembro de 2010
Janela Teclado
Quando a janela Teclado está aberta, todos os botões de controle de chamada na janela principal do Agent Desktop são desabilitados, exceto o botão Desligar. Quando desejar executar uma função de chamada que não seja aquela realizada pelo teclado aberto (por exemplo, você deseja transferir uma chamada e o teclado Fazer uma chamada está aberto), você deve fechar o teclado aberto e clicar no botão apropriado da barra de ferramentas para abrir a janela do tipo de teclado desejado.
Lista de chamadas recentes
Quando você disca um número de telefone, ele é automaticamente armazenado na lista de chamadas recentes. Essa lista mantém até 100 entradas, da mais recente para a mais antiga. Quando o número de entradas excede 100, o número de telefone mais antigo é removido da lista.
O Agent Desktop verifica a lista a fim de evitar a exibição de números de telefone duplicados. Entretanto, se o mesmo número de telefone for inserido duas vezes usando formatos diferentes, por exemplo, 555-1212 e 5551212, ambos aparecerão na lista.
Agendas
As agendas são listas de números de telefone criadas por você (sua agenda de funcionários) e pelo administrador (agendas públicas). Para escolher uma agenda, clique na seta suspensa.
OBSERVAÇÃO: O administrador pode configurar o Agent Desktop para que um ou os dois tipos de agenda não sejam disponibilizados.
Agenda de funcionários
A agenda de funcionários é a única que você pode editar. Todas as outras são controladas pelo administrador. A sua agenda pode ter um número ilimitado de entradas.
Novembro de 2010 37
Guia do usuário do Cisco Agent Desktop
Para editar sua agenda de funcionários:
1. Na janela Teclado, selecione Agenda de funcionários na lista suspensa Agendas e clique em Editar. A janela Editor da agenda será exibida.
Figura 13. Janela Editor da agenda
38 Novembro de 2010
Janela Teclado
2. Selecione uma das opções a seguir:
OBSERVAÇÃO: O campo Telefone aceita somente estes caracteres: 0–9, a–z, A–Z e ‘ ( ) + , - . / : = ? e espaço Se você digitar qualquer outro caractere, uma mensagem será exibida, listando os caracteres permitidos. O caractere não permitido que você digitou será substituído por um ponto de interrogação que deverá ser alterado para um caractere permitido.
■ Para adicionar uma nova entrada, preencha os campos Nome, Sobrenome e Telefone e, em seguida, clique em Adicionar. Apenas o campo Telefone é obrigatório.
■ Para editar uma entrada existente, selecione-a para exibi-la nos campos de edição, clique em Editar e faça as alterações.
■ Para excluir uma entrada, selecione-a e clique em Excluir.
3. Ao concluir a edição, clique em OK.
Filtro de agenda
É possível usar o filtro de agenda para localizar entradas da agenda mais facilmente. O filtro permite limitar as entradas listadas na janela Agenda. É possível usar qualquer um dos quatro campos da agenda para filtrar as entradas.
Para usar o filtro de agenda:
1. Na janela Teclado (Figura 12 na página 36), marque a caixa de seleção Filtrar.
2. Nas listas suspensas Filtrar, selecione como você deseja filtrar as entradas. Nas primeiras duas listas suspensas, selecione o critério de filtragem: o campo de acordo com o qual filtrar e o método de filtragem. No terceiro campo, digite a sequência de caracteres do filtro.
Por exemplo, se você quiser ver todas as entradas da agenda de pessoas cujo sobrenome comece com “J”, selecione “Sobrenome” na primeira lista suspensa, “Começa com” na segunda lista suspensa e digite “J” no terceiro campo.
O filtro é acionado assim que você digita a sequência de caracteres do filtro no terceiro campo.
3. Para parar a filtragem da agenda, desmarque a caixa de seleção Filtrar ou exclua a sequência de caracteres de filtro do terceiro campo. Toda a agenda será exibida novamente.
Novembro de 2010 39
Guia do usuário do Cisco Agent Desktop
Campo Nome: Número
Use o campo Nome: Número para inserir o número de telefone que deseja discar. A inserção de um nome é opcional, mas, caso seja fornecido, ele deverá ser seguido por dois-pontos e um espaço para separá-lo do número de telefone, por exemplo:
John Doe: 612-555-1212
Os números de telefone podem ser inseridos com ou sem espaços, parênteses e traços. O Agent Desktop ignora qualquer caractere que não seja alfanumérico.
Você também pode selecionar um número de telefone na lista de chamadas recentes ou em uma agenda, que depois será exibido no campo Nome: Número.
Dependendo de como o administrador do sistema tiver configurado o plano de discagem, o Agent Desktop poderá adicionar automaticamente o código de acesso local e o código de acesso de longa distância aos números inseridos. Entre em contato com o administrador para obter detalhes.
Caixa de seleção Discar número conforme o inserido
Para evitar a formatação automática (como do código de acesso local e do código de acesso de longa distância), marque a caixa de seleção Discar número conforme o inserido antes de clicar em Discar. Quando você marca essa caixa de seleção, o Agent Desktop disca o número exatamente como você o inseriu no campo Nome: Número.
40 Novembro de 2010
Tratamento de chamadas
Tratamento de chamadas
Quando estiver conectado ao Agent Desktop, você poderá usar o Agent Desktop, um telefone IP físico ou o IP Communicator para tratar as chamadas telefônicas. Os procedimentos descritos nesta seção pressupõem que você esteja usando a interface do Agent Desktop para tratar chamadas.
Configurações de linha única vs. várias linhas
Se o seu sistema estiver configurado para o uso de linha única, o Agent Desktop controlará e exibirá apenas chamadas do ACD. Não é possível atender chamadas que não sejam do ACD com o Agent Desktop. Essas chamadas não são exibidas no painel de aparência do contato e devem ser atendidas usando o telefone IP físico ou o IP Communicator.
Se o seu sistema estiver configurado para o uso de várias linhas, o Agent Desktop controlará e exibirá as chamadas recebidas nos ramais ACD e não ACD. Para controlar qualquer chamada no painel de aparência do contato do Agent Desktop, selecione a chamada no painel e execute a atividade desejada.
Nas configurações de linha única e de várias linhas, você deve estar conectado e no estado Pronto para receber uma chamada do ACD. Você pode estar em qualquer estado para receber uma chamada que não seja do ACD. O seu estado de agente não é alterado quando você recebe uma chamada que não seja do ACD.
Inserção de números de telefone
Ao discar um número de telefone, é possível usar os métodos a seguir para inserir o número do telefone no campo Nome: Número do teclado.
■ Digitar o número de telefone no teclado do PC
■ Selecionar os números na janela Teclado
■ Selecionar um número existente na Lista de chamadas recentes ou em uma agenda
Você pode inserir apenas um número ou um nome e um número. Use o formato nome: número. Inclua dois-pontos e um espaço para separar o nome do número.
Ao digitar um número, não importa se você incluir traços, parênteses ou espaços; somente os números serão lidos. Dependendo de como o Agent Desktop estiver configurado, não será necessário incluir o código de acesso local ou o código de acesso de longa distância. Consulte o administrador para obter informações.
Nas seções a seguir, sempre que for instruído a inserir um número no campo Nome: Número, você poderá fazer isso usando qualquer um desses métodos.
Novembro de 2010 41
Guia do usuário do Cisco Agent Desktop
Atender chamadas
Para atender uma chamada:
■ Clique em Atender.
Para terminar uma chamada:
■ Clique em Desligar.
Fazer chamadas
Para fazer uma chamada, é necessário que você esteja no estado Não pronto. O botão Fazer chamada é desativado quando você está no estado Pronto.
Para fazer uma chamada:
1. Clique em Fazer chamada. A janela Fazer uma chamada é exibida.
2. Insira um número no campo Nome: Número.
3. Clique em Discar.
OBSERVAÇÃO: Se você for um agente móvel e estiver utilizando o modo Chamada por chamada, ao fazer uma chamada de saída, o seu telefone tocará antes do telefone de destino. O telefone de destino somente tocará depois que você atender o seu telefone.
OBSERVAÇÃO: Se você for um agente móvel e fizer uma chamada para um telefone ocupado, você não ouvirá o tom de ocupado, mas apenas silêncio. No entanto, o painel de aparência do contato exibirá o estado Ocupado.
Figura 14. Agente móvel – estado Ocupado
42 Novembro de 2010
Tratamento de chamadas
Como inserir tons durante chamadas
Algumas situações podem exigir que você envie tons durante uma chamada. Por exemplo, ao acessar um sistema IVR (Interactive Voice Response, Resposta de voz interativa), você pode ser solicitado a inserir um ou mais números indicando uma opção de menu ou um número de conta.
É possível enviar tons durante uma chamada clicando nos botões apropriados na janela Tons.
Para inserir tons:
1. Quando for solicitado a inserir números durante uma chamada, clique em Tons. O teclado numérico será exibido (Figura 15).
2. Insira os números e/ou símbolos necessários e clique em Concluído. O teclado numérico será fechado e a interface do Agent Desktop será novamente exibida.
Como inserir tons durante uma chamada de consulta (transferência ou conferência)
Você talvez também precise enviar tons durante uma chamada de consulta. Por exemplo, depois de abrir a janela Colocar uma chamada em conferência e discar um número, você pode ser solicitado pelo IVR a inserir um ou mais números indicando uma opção de menu. É possível enviar tons durante uma chamada de consulta clicando nos botões apropriados da janela Tons ou digitando os números apropriados na janela Teclado.
Figura 15. Teclado numérico de Tons
Novembro de 2010 43
Guia do usuário do Cisco Agent Desktop
Para inserir tons durante uma chamada de consulta:
1. Durante uma chamada, clique em Transferir ou Conferência. A janela Transferir uma chamada ou Colocar uma chamada em conferência é exibida.
2. Digite um número e clique em Discar. O telefone de destino tocará.
3. Diante da solicitação de IVR, marque a caixa de seleção Tons e insira os dígitos e/ou símbolos solicitados utilizando o teclado numérico ou o teclado do PC. O tom apropriado é gerado imediatamente após cada dígito ou símbolo inserido.
4. Quando terminar, desmarque a caixa de seleção Tons. A função de tons é desabilitada.
OBSERVAÇÃO: A caixa de seleção Tons será desmarcada automaticamente quando você fechar a janela Transferir uma chamada ou Colocar uma chamada em conferência.
Transferir chamadas
Existem três tipos de transferências. Eles são os seguintes:
■ Transferência supervisionada. Esse tipo de transferência está disponível para todos os usuários do Agent Desktop e é acionado clicando no botão Transferir da barra de ferramentas. Nesse tipo de transferência, você deve especificar o número para qual deseja transferir a chamada ativa. Você pode desligar antes de a outra pessoa atender ou pode permanecer na linha e falar com a outra pessoa antes de realmente transferir a chamada.
■ Transferência cega. Esse tipo de transferência estará disponível apenas se o administrador tiver configurado um botão de tarefa com a ação de transferência cega. Nesse tipo de transferência, a chamada ativa é transferida diretamente para um número de telefone predefinido. Ao clicar no botão de tarefa de transferência cega, a chamada é transferida para esse número e você é desconectado da chamada.
■ Transferência em passo único. Esse tipo de transferência estará disponível apenas se o administrador tiver configurado um botão de tarefa com a ação de transferência em passo único. Nesse tipo de transferência, você deve especificar o número para qual deseja transferir a chamada. Após fazer isso, a chamada é transferida diretamente para a outra pessoa e você é desconectado da chamada.
OBSERVAÇÃO: Se ocorrer uma tolerância a falhas durante a transferência de uma chamada, a janela Teclado será fechada. Você deverá encerrar a chamada para o destinatário da transferência e iniciá-la novamente a fim de transferir a chamada em espera.
44 Novembro de 2010
Tratamento de chamadas
Para transferir uma chamada:
1. Em uma chamada ativa, clique em Transferir. A janela Transferir uma chamada será aberta.
2. Insira o número de telefone para o qual a chamada será transferida no campo Nome: Número.
3. Clique em Discar. Quando o telefone tocar, o botão Discar será renomeado para Transferir.
4. Execute uma das ações a seguir:
■ Clique em Transferir quando o telefone começar a tocar. A chamada será transferida e você será desconectado da chamada.
■ Aguarde até que a chamada seja atendida e anuncie a transferência. Ao clicar em Transferir, a chamada é transferida e você é desconectado da chamada.
Se optar por anunciar a transferência, você poderá clicar em Alternar para alternar entre as duas chamadas. O participante com quem você não estiver conversando será colocado em espera.
Para transferir uma chamada usando a ação de transferência cega:
■ Em uma chamada ativa, clique no botão de tarefa atribuído à ação de transferência cega. A chamada será transferida para o número de telefone predefinido e você será desconectado da chamada.
Para transferir uma chamada usando a ação de transferência em passo único:
1. Em uma chamada ativa, clique no botão de tarefa atribuído à ação de transferência em passo único. A janela Transferindo chamada será exibida.
2. Insira o número de telefone para o qual a chamada será transferida no campo Número.
3. Clique em Transferir. A janela Transferindo chamada será fechada, a chamada será transferida para o número de telefone indicado e você será desconectado da chamada.
Fazer chamadas de conferênciaVocê pode adicionar outros participantes a uma chamada ativa a fim de fazer uma chamada de conferência. Existem três tipos de chamada de conferência. Eles são os seguintes:
■ Conferência supervisionada. Esse tipo de conferência está disponível para todos os usuários do Agent Desktop e é acionado clicando no botão Conferência da barra de ferramentas. Nesse tipo de conferência, você deve especificar o número que deseja colocar em conferência com a chamada ativa. Você pode adicionar o participante à chamada sem antes falar com ele ou pode falar com o participante antes de realmente concluir a chamada de conferência.
Novembro de 2010 45
Guia do usuário do Cisco Agent Desktop
■ Conferência cega. Esse tipo de conferência estará disponível apenas se o administrador tiver configurado um botão de tarefa com a ação de conferência cega. Nesse tipo de conferência, um número de telefone predefinido é colocado em conferência diretamente com a chamada ativa.
■ Conferência em passo único. Esse tipo de conferência estará disponível apenas se o administrador tiver configurado um botão de tarefa com a ação de conferência em passo único. Nesse tipo de conferência, você deve especificar o número a ser colocado em conferência diretamente com a chamada ativa.
OBSERVAÇÃO: Se usar uma ação de conferência cega para adicionar alguém à sua chamada, a chamada poderá ser marcada como uma chamada de conferência.
OBSERVAÇÃO: Se ocorrer uma tolerância a falhas durante a colocação de uma chamada em conferência, a janela Teclado será fechada. Você deverá encerrar a chamada para o destinatário da conferência e iniciá-la novamente a fim de concluir a conferência.
Para fazer uma chamada de conferência:
1. Em uma chamada ativa, clique em Conferência. A janela Colocar uma chamada em conferência será aberta.
2. Insira o número de telefone da pessoa que deseja adicionar à chamada no campo Nome: Número.
3. Clique em Discar. Quando o telefone tocar, o botão Discar mudará para Adicionar à conferência.
4. Execute uma das ações a seguir:
■ Clique em Adicionar à conferência quando o telefone começar a tocar. O outro participante será adicionado à conferência.
■ Aguarde até que a chamada seja atendida e anuncie a conferência. Clique em Adicionar à conferência para adicionar a pessoa à conferência.
Se optar por anunciar a conferência, você poderá clicar em Alternar para alternar entre as duas chamadas. O participante com quem você não estiver conversando será colocado em espera.
5. Para adicionar mais pessoas à chamada de conferência, repita as etapas de 1 a 4 para cada pessoa.
OBSERVAÇÃO: O limite máximo de participantes em uma chamada de conferência é determinado pelas configurações do Cisco Unified Communications Manager (Unified CM). Pergunte ao seu supervisor o valor máximo que foi configurado para o seu centro de contatos.
46 Novembro de 2010
Tratamento de chamadas
Para colocar uma chamada em conferência usando a ação de conferência cega:
■ Em uma chamada ativa, clique no botão de tarefa atribuído à ação de conferência cega. O número de telefone predefinido será colocado diretamente em conferência em sua chamada.
Para colocar uma chamada em conferência usando a ação de conferência em passo único:
1. Em uma chamada ativa, clique no botão de tarefa atribuído à ação de conferência em passo único. A janela Colocar uma chamada em conferência será aberta.
2. Digite o número de telefone que você deseja colocar em conferência com a chamada no campo Número e clique em Adicionar à conferência. O número de telefone será colocado diretamente em conferência em sua chamada.
Novembro de 2010 47
Guia do usuário do Cisco Agent Desktop
48 Novembro de 2010
Envolvimento do supervisor
O supervisor pode ser envolvido no seu contato com clientes de várias formas:
■ Interferindo na chamada do cliente
■ Alterando o seu estado de agente
■ Distribuindo páginas da Web para que você as exiba no navegador integrado
Envolvimento na chamada
O supervisor pode ser envolvido nas chamadas recebidas por você. Ele poderá:
■ Forçar a entrada em uma chamada — participar da sua chamada com um cliente em uma conferência forçada.
■ Interceptar uma chamada — transferir a chamada de um cliente para ele em uma transferência forçada.
■ Monitorar suas chamadas.
■ Gravar suas chamadas para examinar posteriormente.
Uma janela pop-up será exibida para notificá-lo quando o supervisor forçar a entrada em uma chamada telefônica ou interceptá-la. Dependendo de como o sistema estiver configurado, você poderá ou não ser notificado quando o supervisor monitorar ou gravar suas chamadas.
Envolvimento no navegador
O supervisor pode distribuir (enviar) uma página da Web selecionada para a janela do seu navegador integrado. Isso permitirá ao supervisor treiná-lo durante uma chamada por meio do fornecimento de informações que o ajudarão no trabalho com um cliente.
A página da Web distribuída é sempre exibida na primeira guia do seu navegador integrado. Sempre que o supervisor distribuir uma página para você, a guia piscará para atrair a sua atenção.
Envolvimento no estado de agente
O supervisor pode alterar o seu estado de agente e desconectá-lo do Agent Desktop. Você não será notificado quando o supervisor alterar o seu estado de agente. É possível saber qual o seu estado de agente verificando o botão da barra de ferramentas de estado de agente que está habilitado ou desabilitado ou o campo de estado na barra de status.
Estados de agente
Estados de agente
O Agent Desktop permite alterar seu estado de agente no ACD por meio do uso dos botões de estado de agente. Apenas os estados de agente que representarem opções válidas a partir do seu estado de agente atual estarão disponíveis a qualquer momento.
O seu estado de agente pode ser alterado durante uma chamada (no estado Conversando). O estado será alterado para o estado no qual você clicar após desligar a chamada.
Os botões de estado de agente indicam o estado clicado, e não o estado atual. Por exemplo, se você clicar no botão de estado Não pronto para trabalho quando estiver em uma chamada, o botão Não pronto para trabalho parecerá estar pressionado. O seu estado atual será exibido na barra de status.
A Tabela 13 lista os estados de agente disponíveis.
Tabela 13. Estados de agente
Estado Descrição
Em espera Você está ao telefone com um cliente e a chamada é colocada em espera. Esse estado é automaticamente definido pelo ACD e não possui um botão correspondente.
Logoff Você é desconectado do ACD.
Não pronto Você não está disponível para receber chamadas do ACD.
Pronto Você está disponível para receber chamadas do ACD.
Reservado Você está reservado temporariamente para receber uma chamada específica do ACD ou do Unified Outbound Dialer. Ao atender a chamada, o seu estado será alterado para Conversando.
Se você não atender a chamada dentro do tempo limite especificado pelo administrador do sistema, o ACD o colocará no estado Não pronto.
O estado Reservado é automaticamente definido pelo ACD e não possui um botão correspondente. Você poderá estar nesse estado mesmo que o telefone não esteja tocando (se estiver aguardando pelo toque do telefone).
Conversando Você está ao telefone com um cliente ou com outro agente. Esse estado é automaticamente definido pelo ACD e não possui um botão correspondente.
Novembro de 2010 49
Guia do usuário do Cisco Agent Desktop
Não pronto para trabalho
Você está concluindo o trabalho de uma chamada anterior e não está disponível para receber chamadas do ACD. Você muda para o estado Não pronto quando:
• Insere dados de finalização (se habilitados pelo administrador do sistema)
• Expira um temporizador definido no ACD (se o ACD usar esse recurso)
• Altera manualmente o estado após inserir dados de finalização
Pronto para trabalho
Você está concluindo o trabalho de uma chamada anterior e está disponível para receber chamadas do ACD. Você muda para o estado Pronto quando:
• Insere dados de finalização (se habilitados pelo administrador do sistema)
• Expira um temporizador definido no ACD (se o ACD usar esse recurso)
• Altera manualmente o estado após inserir dados de finalização
Tabela 13. Estados de agente (continuação)
Estado Descrição
50 Novembro de 2010
Cisco Agent Desktop User Guide
Uso do bate-papo
O bate-papo permite enviar mensagens instantâneas para seus colegas e supervisores. Além disso, se a sua configuração incluir o Cisco Unified Presence Server, você poderá enviar mensagens instantâneas para não agentes que estejam utilizando o Unified Presence Client.
OBSERVAÇÃO: Você não poderá bater papo com agentes conectados ao Cisco Agent Desktop — Browser Edition (CAD-BE).
OBSERVAÇÃO: Se você não tiver o botão Bate-papo na barra de ferramentas, isso indica que o administrador configurou o Agent Desktop para não permitir que você inicie uma sessão de bate-papo. Entretanto, você poderá responder a mensagens de bate-papo de entrada.
OBSERVAÇÃO: Se você fizer logoff durante um bate-papo, sua cópia do log do bate-papo será perdida, a janela de bate-papo atual será fechada e uma nova janela de bate-papo será aberta para você continuar se comunicando. Todo o log do bate-papo continuará na janela de bate-papo da outra parte.
Alguns recursos do Bate-papo incluem:
■ Uma sessão de bate-papo é estabelecida entre você e um outro participante.
■ É possível participar de várias sessões de bate-papo ao mesmo tempo.
■ A barra de título da janela de bate-papo exibe o nome da pessoa com a qual você está batendo papo.
■ Se você sinalizar uma mensagem de bate-papo com uma prioridade alta, a janela de bate-papo surgirá na tela da outra pessoa para que a mensagem seja percebida imediatamente.
■ Se a prioridade de uma mensagem de bate-papo for normal (o padrão), a janela de bate-papo permanecerá em seu estado atual (aberta ou minimizada) e o ícone correspondente piscará na barra de tarefas do Windows.
■ Um log das mensagens de bate-papo trocadas entre você e o seu parceiro de bate-papo (histórico de bate-papo) estará disponível enquanto a janela de bate-papo estiver aberta. Depois que a janela de bate-papo for fechada, o log será perdido.
■ O histórico do bate-papo é exibido em ordem cronológica, com as mensagens mais antigas na parte superior do painel de log.
■ Você poderá enviar e receber mensagens de bate-papo mesmo quando estiver desconectado do ACD, contanto que o Agent Desktop permaneça aberto.
52 Novembro de 2010
Uso do bate-papo
Para iniciar uma sessão de bate-papo:
1. Na barra de ferramentas, clique em Bate-papo. A janela Seleção de bate-papo é exibida (Figura 16).
OBSERVAÇÃO: essa janela lista os nomes e o status das pessoas com as quais você pode bater papo: colegas, supervisores, membros de suas listas de contatos (se estiver conectado ao Unified Presence) e participantes de qualquer chamada de conferência em que esteja participando.
Figura 16. Janela Seleção de bate-papo
A janela Seleção de bate-papo exibe quatro listas de contatos: colegas nomeados, supervisores, lista de contatos e lista de contatos 1. As duas primeiras listas de contatos são padrão e estão sempre disponíveis. As duas últimas listas de contatos podem ser personalizadas e estão disponíveis somente quando o agente está conectado ao Unified Presence. Observe que a última lista de contatos está fechada (os membros não estão visíveis).
Novembro de 2010 53
Cisco Agent Desktop User Guide
2. Clique duas vezes no nome da pessoa com quem deseja iniciar um bate-papo. Uma janela de bate-papo será aberta e uma sessão será iniciada com a pessoa selecionada (Figura 17).
3. Digite sua mensagem no campo de entrada de texto.
4. Se desejar que sua mensagem seja exibida imediatamente na tela do destinatário, marque a caixa de seleção Alta prioridade.
Figura 17. Janela de bate-papo
54 Novembro de 2010
Uso do bate-papo
5. Clique em Enviar ou pressione Enter. Sua mensagem é enviada para o seu parceiro de bate-papo e registrada no painel de log do bate-papo.
Para finalizar uma sessão de bate-papo:
■ Selecione Arquivo > Fechar ou clique em Fechar no canto superior direito da janela de bate-papo.
Botão de tarefa de mensagem de bate-papo de alta prioridade
É possível que haja um botão de tarefa configurado para enviar uma mensagem de bate-papo de alta prioridade para seus supervisores. Essa mensagem predefinida (por exemplo, “Force a entrada em minha chamada”) é configurada pelo administrador. Ela aparece em uma janela de bate-papo exibida na área de trabalho do seu supervisor. Seu comportamento é semelhante ao de uma mensagem de bate-papo sinalizada como sendo de alta prioridade.
Figura 18. Janela de bate-papo
Novembro de 2010 55
Cisco Agent Desktop User Guide
56 Novembro de 2010
Uso da gravação
Você pode gravar chamadas se tiver sido configurado para isso pelo administrador e se estiver utilizando a versão Enhanced ou Premium do Agent Desktop. O administrador personaliza a sua barra de ferramentas com dois botões de tarefa: um para iniciar a gravação e outro para interrompê-la.
OBSERVAÇÃO: Os botões de tarefa padrão são círculos verdes contendo números (por exemplo, ). O uso desses botões é opcional na barra de ferramentas do Agent Desktop. Para a função de gravação, o administrador poderá optar por usar outros botões.
Quando você estiver gravando uma chamada, o ícone ao lado das informações da chamada no painel Atividades da chamada mudará de Conversando ( ) para Gravando ( ) (Figura 19).
Ao gravar uma chamada, lembre-se do seguinte:
■ A gravação iniciará quando você estiver conectado a uma chamada de cliente e clicar no botão Iniciar gravação.
■ A gravação terminará automaticamente quando a chamada for finalizada ou quando você clicar no botão Interromper gravação, o que ocorrer primeiro.
■ Você não poderá usar o botão Interromper gravação para parar uma gravação iniciada pelo supervisor. Se você clicar em Interromper gravação nessa situação, o ícone de gravação desaparecerá do painel Atividades da chamada, mas a chamada continuará sendo gravada até ser interrompida pelo supervisor.
■ O supervisor pode interromper uma gravação iniciada por você.
■ Somente o supervisor poderá reproduzir as gravações feitas por você.
Figura 19. Gravação de uma chamada
Ícone de gravação
Nessa instância do Agent Desktop, ícones personalizados são usados para iniciar e parar a gravação, e não os botões de
tarefas padrão.
Cisco Unified Outbound Dialer
Cisco Unified Outbound Dialer
Se for configurada pelo seu administrador, a sua cópia do Agent Desktop poderá incluir a barra de ferramentas do Cisco Unified Outbound Dialer. Os botões exibidos na barra de ferramentas são determinados pelo tipo de campanha de discagem configurado pelo administrador:
■ Progressivo. No modo de discagem Progressivo, um número fixo de linhas externas são discados por agente disponível.
■ Previsão. No modo de discagem Previsão, um algoritmo matemático determina quantas linhas externas deverão ser discadas para cada agente disponível. Esse algoritmo varia ao longo do tempo com base nas condições do centro de contatos.
■ Visualização. No modo de discagem Visualização, as informações do cliente são apresentadas na sua área de trabalho antes que a chamada do cliente seja transferida para você. Você poderá aceitar, rejeitar ou ignorar a chamada proposta.
■ Visualização direta. No modo de discagem Visualização direta, uma chamada está pronta para ser realizada pelo Discador e as informações do cliente são exibidas na sua área de trabalho. Quando você clicar em Aceitar, a chamada será realmente discada e você será conectado ao cliente sem qualquer atraso de tempo.
OBSERVAÇÃO: O modo Chamada por Chamada do Cisco Unified Mobile Agent não oferece suporte ao Unified Outbound Dialer, ao contrário do modo Chamada Fixa.
Barra de ferramentas do Unified Outbound Dialer
A Tabela 14 exibe os botões da barra de ferramentas do Unified Outbound Dialer, descreve suas funções e informa com qual modo de discagem eles são usados.
Tabela 14. Botões da barra de ferramentas do Unified Outbound Dialer e suas funções
Ícone Nome, atalho e descrição VisualD Prev Visual Prog
Aceitar (Alt+Shift+A)
O sistema disca para o cliente e transfere a chamada para você.
× × × ×
Novembro de 2010 57
Cisco Agent Desktop User Guide
Rejeitar (Alt+Shift+R)
O sistema rejeita a chamada atual e o libera da reserva de chamada de saída. Nesse ponto, o sistema poderá lhe entregar outra chamada de saída ou uma nova chamada de entrada.
× ×
Rejeitar - Fechar (Alt+Shift+U)
O sistema rejeita a chamada atual e fecha o registro para que ele não seja chamado novamente.
× ×
Pular (Alt+Shift+S)
O sistema pula a chamada atual e apresenta outra chamada de cliente.
× ×
Pular - Fechar (Alt+Shift+T)
O sistema pula a chamada atual e fecha o registro para que ele não seja chamado novamente.
× ×
Pular - Próximo (Alt+Shift+K)
O sistema pula a chamada e exibe um menu com estas opções:
• Número incorreto (Alt+Shift+W): o agente é informado de que o número chamado está incorreto. Após o término da chamada, o sistema chamará outros números de telefone de cliente.
• Ausente (Alt+Shift+N): o agente é informado de que o cliente está ausente. Após o término da chamada, o sistema chamará outros números de telefone de cliente.
× × × ×
Tabela 14. Botões da barra de ferramentas do Unified Outbound Dialer e suas funções (continuação)
Ícone Nome, atalho e descrição VisualD Prev Visual Prog
58 Novembro de 2010
Cisco Unified Outbound Dialer
As informações sobre as chamadas do Unified Outbound Dialer são exibidas no painel Dados da empresa (Figura 20). Os nomes dos campos de dados do Unified Outbound Dialer possuem o prefixo “BA”.
OBSERVAÇÃO: Se uma chamada fizer parte de uma campanha do modo de discagem Visualização, a primeira letra da entrada do campo BAStatus será P. Se uma chamada fizer parte de uma campanha do modo de discagem Visualização direta, a primeira letra da entrada do campo BAStatus será D.
Retornar chamada (Alt+Shift+C)
Exibe a caixa de diálogo Propriedades do retorno de chamada (Figura 21 na página 61). Essa caixa de diálogo permite definir uma data e hora para retornar a chamada ao cliente. Retornar chamada será habilitado apenas se você estiver em um estado de conversação ou finalização em uma chamada do Unified Outbound Dialer.
× × × ×
Reclassificar (Alt+Shift+Q)
Exibe um menu que permite reclassificar um número de telefone de cliente como:
• Voz (Alt+Shift+V)
• Secretária eletrônica (Alt+Shift+M)
• Fax/modem (Alt+Shift+F)
• Número inválido (Alt+Shift+I)
×
Cancelar reserva (Alt+Shift+D)
O sistema o libera da campanha de chamadas e o coloca no estado Não pronto. Para continuar participando da campanha de chamadas, você deve alterar o seu estado para Pronto.
× × × ×
Código
VisualD = Visualização direta Prev = Previsão Visual = Visualização Prog = Progressivo
Tabela 14. Botões da barra de ferramentas do Unified Outbound Dialer e suas funções (continuação)
Ícone Nome, atalho e descrição VisualD Prev Visual Prog
Novembro de 2010 59
Cisco Agent Desktop User Guide
OBSERVAÇÃO: Se uma chamada fizer parte de uma campanha do modo de discagem Progressivo ou Previsão, nenhum dado de empresa do Unified Outbound Dialer (campos com o prefixo “BA”) será disponibilizado até que você esteja conectado ao cliente.
Figura 20. Dados do Unified Outbound Dialer (painel Dados da empresa)
60 Novembro de 2010
Cisco Unified Outbound Dialer
Retorno de chamada do cliente
Você pode agendar um retorno de chamada de cliente em qualquer modo de discagem do Unified Outbound Dialer.
Para agendar um retorno de chamada de cliente:
1. Quando estiver no estado Conversando ou Finalização, clique em Retornar chamada. A caixa de diálogo Propriedades do retorno de chamada será exibida com os dados sobre a chamada de cliente atual (Figura 21).
2. Na seção Agendar retorno de chamada, digite uma hora (HH:MM) e uma data (MM/DD/AAAA) para retornar a chamada do cliente. A hora pode ser inserida no formato de 12 ou 24 horas. Se estiver utilizando o formato de 12 horas, digite AM ou PM.
OBSERVAÇÃO: a hora inserida no campo Hora do cliente deve ser a hora do local do cliente, e não a sua hora local.
3. Se o cliente desejar ser contatado em um número de telefone diferente, digite o número no campo Número do cliente.
OBSERVAÇÃO: nos modos Visualização, Progressivo e Previsão, o número exibido no campo Número do cliente é a porta do discador, e não o número de telefone do cliente.
Figura 21. Caixa de diálogo Propriedades do retorno de chamada
Novembro de 2010 61
Cisco Agent Desktop User Guide
4. Clique em OK. A chamada agora está agendada para ser retornada na hora e data definidas por você.
OBSERVAÇÃO: o retorno de chamada do cliente talvez não seja feito exatamente na hora especificada se o relógio do computador que hospeda o ICM estiver definido para uma hora diferente da hora do relógio de seu computador.
Você poderá cancelar um retorno de chamada de cliente agendado contanto que ainda esteja na chamada do cliente, no estado Conversando, ou no estado Finalização após essa chamada.
Para cancelar um retorno de chamada de cliente agendado:
1. Quando estiver no estado Conversando ou Finalização, clique em Retornar chamada. A caixa de diálogo Propriedades do retorno de chamada será exibida com os dados sobre a chamada de cliente atual.
2. Clique em Limpar retorno de chamada. A chamada de retorno agendada será cancelada.
62 Novembro de 2010
Exibições em tempo real de agentes
Exibições em tempo real de agentes
A janela Exibições em tempo real de agentes pode apresentar várias exibições em tempo real. As exibições são:
■ Log de estados de agentes no ACD
■ Detalhes de agentes
■ Log de chamadas de agentes
■ Exibição de estatísticas de habilidades
Você pode ordenar as exibições por qualquer coluna, em ordem crescente ou decrescente, clicando no cabeçalho da coluna.
Para visualizar uma exibição em tempo real:
1. Na barra de ferramentas, clique em Exibições em tempo real. A janela Exibições em tempo real de agentes será exibida.
2. Na lista suspensa Exibições em tempo real, selecione a exibição que deseja visualizar. A exibição selecionada será mostrada. Para atualizar as informações, clique no botão Atualizar.
Status da exibição
Cada janela de exibição em tempo real possui uma barra de status na parte inferior. A barra de status mostra o status atual da exibição que pode ser Ativo ou Inativo.
Ativo indica que os dados na exibição são atuais e atualizados em intervalos especificados. Inativo indica que os dados não estão sendo atualizados devido a uma falha no serviço que os gerou e que os novos dados não estão mais sendo recebidos.
Se você clicar fora de uma exibição inativa e depois retornar a ela ou se clicar no botão Atualizar, a exibição ficará em branco. Quando o serviço for recuperado, os últimos dados serão exibidos na tela e o status será alterado de Inativo para Ativo.
Todas as exibições em tempo real estarão sempre disponíveis, independentemente de o serviço associado estar funcionando ou não.
Novembro de 2010 63
Cisco Agent Desktop User Guide
Log de estados de agentes no ACD
A exibição Log de estados de agentes no ACD (Figura 22) mostra um registro de todas as transições de estado do servidor do ACD relativas ao dia atual. O log é exibido em ordem cronológica.
A Tabela 15 descreve os campos listados na exibição Log de estados de agentes no ACD.
Figura 22. Log de estados de agentes no ACD
Tabela 15. Descrições dos campos de Log de estados de agentes no ACD
Campo Descrição
Hora de início do estado
A hora em que o estado do agente no ACD foi iniciado. A hora de início baseia-se na hora em que o serviço Gravação e estatísticas recebeu os dados de estado do agente no ACD do Agent Desktop; por isso, ela reflete a hora do servidor de Gravação e estatísticas, e não a hora exibida em seu PC. Se o servidor do serviço Gravação e estatísticas e o PC do agente estiverem em fusos horários diferentes, isso será considerado.
64 Novembro de 2010
Exibições em tempo real de agentes
Estado do agente O último estado do agente no ACD registrado no log é, na verdade, o seu estado anterior no ACD. Para calcular a Duração do estado, o estado atual não pode ser registrado no log até que você faça a transição para o próximo estado de agente no ACD.
Dados de finalização
Todos os dados de finalização inseridos por você, caso o estado de agente para o qual você tiver feito a transição seja Pronto para trabalho ou Não pronto para trabalho.
Código de razão Um número seguido de uma descrição de sequência de caracteres entre parênteses que identificam o motivo de o agente estar no estado atual. O valor 0 (zero) será exibido se não houver código de razão. Esse campo aplica-se apenas aos estados Não pronto e Logoff.
Duração do estado A quantidade de tempo que você permanece no estado de agente.
Tabela 15. Descrições dos campos de Log de estados de agentes no ACD (continuação)
Campo Descrição
Novembro de 2010 65
Cisco Agent Desktop User Guide
Detalhes de agentes
Detalhes de agentes (Figura 23) mostra as suas estatísticas de desempenho para o dia atual. Essas informações são atualizadas automaticamente a cada 10 segundos.
A Tabela 16 descreve os campos listados na exibição Detalhes de agentes.
Figura 23. Exibição em tempo real de detalhes de agentes
Tabela 16. Descrições dos campos de Detalhes de agentes
Campo Descrição
Chamadas apresentadas
O número de chamadas de entrada (ACD ou não ACD) transferidas para o seu ramal (que faz tocar o telefone).
Chamadas tratadas
O número de chamadas de entrada (ACD ou não ACD) que são atendidas no seu ramal.
Maior conversa A duração da chamada mais longa (tempo de conversa + tempo de espera).
Média de conversas
O tempo total das chamadas (todo o tempo de conversa + todo o tempo de espera) dividido pelo número de chamadas.
Total conversando O tempo total das chamadas (todo o tempo de conversa + todo o tempo de espera).
66 Novembro de 2010
Exibições em tempo real de agentes
Máximo pronto O tempo mais longo gasto no estado Pronto.
Média pronto O tempo total no estado Pronto dividido pelo número de horas gastas no estado Pronto.
Total pronto O tempo total gasto no estado Pronto.
Máximo não pronto
O tempo mais longo gasto no estado Não pronto.
Média não pronto O tempo total gasto no estado Não pronto dividido pelo número de horas gastas no estado Não pronto.
Total não pronto O tempo total gasto no estado Não pronto.
Máximo trabalho pós-chamada
O tempo mais longo gasto no estado Pronto para trabalho ou Não pronto para trabalho.
Média trabalho pós-chamada
O tempo total gasto nos estados Pronto para trabalho e Não pronto para trabalho divido pelo número de horas gastas nesses estados.
Total de trabalho pós-chamada
O tempo total gasto no estado Pronto para trabalho ou Não pronto para trabalho.
Tabela 16. Descrições dos campos de Detalhes de agentes (continuação)
Campo Descrição
Novembro de 2010 67
Cisco Agent Desktop User Guide
Log de chamadas de agentes
A exibição Log de chamadas de agentes (Figura 24) mostra um registro diário das chamadas feitas e recebidas nos últimos sete dias.
A Tabela 17 descreve os campos listados na exibição Log de chamadas de agentes.
Figura 24. Log de chamadas de agentes
Tabela 17. Descrições dos campos de Log de chamadas de agentes
Campo Descrição
Hora de início A hora de início da chamada. A hora de início baseia-se na hora que o serviço Gravação e estatísticas recebe os dados de estado do Agent Desktop; por isso, ela reflete a hora do servidor do serviço, e não a hora mostrada em seu PC. Se o servidor do serviço Gravação e estatísticas e o PC do agente estiverem em fusos horários diferentes, isso será considerado.
Direção Chamada de entrada ou de saída.
Atendida Sim/Não. A chamada foi atendida?
Chamador O número do telefone que fez a chamada.
Chamado O número do telefone que recebeu a chamada.
68 Novembro de 2010
Exibições em tempo real de agentes
Exibição de estatísticas de habilidades
A Exibição de estatísticas de habilidades (Figura 25) mostra informações sobre grupos de habilidades e os recursos disponíveis para atender as chamadas roteadas para eles. Essas informações são atualizadas automaticamente a cada 30 segundos.
Duração da chamada
A duração da chamada. Para chamadas de entrada, a duração da chamada = tempo de toque + tempo de conversação + tempo de espera. Para chamadas de saída, a duração da chamada = tom de discagem + toque de retorno + tempo de conversação + tempo de espera.
Linha ACD Indica se a chamada é recebida por uma linha ACD (Sim) ou não ACD (Não).
Tabela 17. Descrições dos campos de Log de chamadas de agentes (continuação)
Campo Descrição
Figura 25. Exibição de estatísticas de habilidades
Novembro de 2010 69
Cisco Agent Desktop User Guide
A 0.0.Tabela 18 descreve os campos listados na Exibição de estatísticas de habilidades.
Tabela 18. Descrições dos campos de Exibição de estatísticas de habilidades
Campo Descrição
Nome da habilidade
Nome/ID do grupo de habilidades.
OBSERVAÇÃO: devido ao modo de trabalho do ICM, um grupo de habilidades padrão gerado pelo ICM será exibido no relatório. Em geral, o nome desse grupo de habilidades é uma longa sequência de números. Por exemplo, em Figura 25, ele é 000919530508. Nenhum agente é atribuído a esse grupo de habilidades e ele pode ser ignorado com segurança.
Agentes Número de agentes conectados no momento no grupo de habilidades.
Chamadas tratadas
Número de chamadas de entrada do ACD tratadas pelos agentes no grupo de habilidades.
Tempo médio em conversa
Tempo médio de conversa das chamadas de entrada do ACD que são tratadas pelos agentes no grupo de habilidades.
Chamadas aguardando
Número de chamadas na fila no momento para o grupo de habilidades.
Duração mais antiga
Duração da chamada mais antiga na fila.
70 Novembro de 2010
Uso do navegador integrado
Uso do navegador integrado
O recurso de navegador integrado está disponível nos pacotes Premium do CAD. Esse recurso permite exibir páginas da Web da intranet e da Internet enquanto estiver trabalhando com o no Agent Desktop. O administrador pode configurar o navegador integrado de forma que janelas pop-up sejam exibidas como uma nova guia no navegador integrado ou como uma janela pop-up comum do Internet Explorer.
Se a janela do navegador estiver configurada como guias, será possível exibir até 10 guias, cada uma com uma página da Web diferente. A primeira guia é sempre reservada para as páginas da Web distribuídas pelo seu supervisor para você. O administrador pode configurar páginas da Web específicas para serem exibidas em cada guia do navegador. Se o administrador não fizer isso, a guia estará em branco.
OBSERVAÇÃO: O navegador integrado oferece suporte somente a uma sessão da Web de cada vez para aplicativos Web que usam cookies de gerenciamento de sessão. Por exemplo, você pode fazer logon em um aplicativo Web que utilize cookies em uma guia como Usuário A e, em seguida, fazer logon no mesmo aplicativo Web em outra guia como Usuário B. Entretanto, várias sessões da Web têm suporte a aplicativos Web que usam o gerenciamento de sessões com base em URL.
OBSERVAÇÃO: O Internet Explorer deve estar instalado no PC para que o navegador integrado possa funcionar corretamente.
OBSERVAÇÃO: O navegador integrado não é uma versão do Microsoft Internet Explorer. Embora o navegador integrado e o Internet Explorer compartilhem o mecanismo de navegador do sistema operacional subjacente, existem muitos recursos que fazem parte do Internet Explorer que não estão disponíveis para o navegador integrado.
Você pode clicar em Mostrar/Ocultar o navegador integrado na barra de ferramentas do Agent Desktop para exibir ou ocultar o painel do navegador integrado.
O administrador pode configurar uma página da Web específica para ser exibida no painel do navegador como sua página inicial. Se o administrador não fizer isso, o painel será exibido em branco com a mensagem “A página inicial não está configurada no Desktop Administrator.”.
Se for configurado pelo administrador como parte de um fluxo de trabalho, o Agent Desktop poderá usar dados de chamadas da empresa para interagir com um aplicativo Web, como um banco de dados de clientes, e exibir as informações dos clientes no navegador integrado.
Novembro de 2010 71
Guia do usuário do Cisco Agent Desktop
Barra de ferramentas do navegador
A barra de ferramentas do navegador é uma barra de ferramentas básica de navegador da Web. Ela permite navegar pelas páginas da Web exibidas, atualizar a página atual e retornar à página inicial.
Acesso a sites de trabalho
O administrador pode configurar uma lista de sites da Web usados com mais frequência. Esses sites “favoritos” são exibidos na caixa Sites de trabalho. Você pode selecionar um site da Web na lista suspensa para acessá-lo rapidamente, sem precisar digitar o endereço da Web.
Tabela 19. Botões da barra de ferramentas e teclas de atalho do navegador
Ícone Nome Atalho Descrição
Voltar Alt+seta para a esquerda
Retorna para a última página exibida.
Avançar Alt+seta para a direita
Leva até página exibida antes de você clicar no botão Voltar.
Parar Esc Interrompe o carregamento de uma página da Web pelo navegador.
Atualizar F5 Atualiza a página da Web atual.
Início Alt+Home Retorna para a página inicial predefinida.
— Próxima guia
Ctrl+Shift+T Leva você para a próxima guia.
— Endereço Alt+D Move o cursor para o campo Endereço (se configurado).
— Navegador Ctrl+Shift+B Move o cursor para o painel do navegador.
— Sites de trabalho
Alt+W Move o cursor para o campo Sites de trabalho.
72 Novembro de 2010
Uso do navegador integrado
Acesso a outros sites da Web
O administrador pode configurar o navegador para incluir um campo Endereço opcional. Isso permite acessar sites da Web que não estejam listados na caixa Sites de trabalho.
OBSERVAÇÃO: A primeira guia, reservada para as páginas da Web distribuídas pelo supervisor para você, nunca contém o campo Endereço. O campo Endereço é exibido somente nas outras guias.
Se você acessar um site da Web que utilize janelas pop-up, esses pop-ups criarão novas guias de navegador. Você pode adicionar até 15 guias de navegador para essas janelas pop-up, embora o navegador integrado esteja limitado a, no máximo, 6 guias.
Para fechar as guias do navegador da janela pop-up, clique no botão Fechar localizado no canto superior direito da guia. Se você acessar uma quantidade de janelas pop-up que ultrapasse o máximo de 15 guias, os pop-ups adicionais usarão o navegador padrão.
Para acessar um site da Web usando o campo Endereço:
■ Insira o endereço (URL) do site da Web no campo Endereço e pressione Enter.
Discagem de números de telefone vinculados por hiperlink
Se habilitado pelo administrador, você pode discar um número de telefone exibido como hiperlink em uma página da Web simplesmente clicando nele.
■ O número de telefone deve ter 10 dígitos e usar o formato norte-americano de sequência de discagem:
(código de área de 3 dígitos)(número de central de 3 dígitos)(número de assinante de 4 dígitos)
Números mais curtos, como números locais sem código de área ou ramais, não poderão ser discados.
■ O número de telefone poderá ter parênteses para o código de área e usar qualquer combinação de espaço, hífen e ponto.
■ O número de telefone não poderá conter caracteres alfabéticos. Por exemplo, não será possível discar o número de telefone 800-GET-PZZA.
■ Você poderá discar um número de telefone vinculado por hiperlink apenas se estiver no estado de agente Não pronto.
Novembro de 2010 73
Guia do usuário do Cisco Agent Desktop
■ Um número de telefone vinculado por hiperlink discado não será exibido na Lista de chamadas recentes da janela Teclado.
■ Os hiperlinks de números de telefones são ocultados quando você atualiza o site ao clicar com o botão direito do mouse e selecionar a opção Atualizar do menu. Para atualizar a página sem perder os hiperlinks, pressione F5 ou clique no botão Atualizar na barra de ferramentas do navegador integrado.
Intervenção do supervisor
O supervisor pode “distribuir” uma página da Web para o seu navegador. Consulte "Envolvimento no navegador" na página 48 para obter detalhes.
74 Novembro de 2010
Códigos de razão
Códigos de razão
Os códigos de razão descrevem o motivo da alteração de estado para Não pronto ou Logoff. Esses códigos são configurados pelo administrador e personalizados para o seu centro de contatos. O administrador pode configurar o Agent Desktop para que você seja solicitado a inserir códigos de razão.
Se o uso de códigos de razão for obrigatório, sempre que você iniciar uma transição para o estado Não pronto ou Logoff, ou quando uma transição desse tipo estiver incluída em um fluxo de trabalho, uma caixa de diálogo será exibida (Figura 26). Você deverá selecionar o código apropriado na caixa de diálogo e clicar em OK ou pressionar Enter para concluir a transição. Se desejar, você poderá classificar os códigos de razão por número ou descrição clicando no cabeçalho da coluna apropriada.
Você poderá selecionar o estado de agente Não pronto novamente sempre que já estiver no estado Não pronto. Isso permite inserir outro código de razão. Os relatórios mostrarão as alterações feitas no estado Não pronto com as horas apropriadas no estado e os respectivos códigos de razão.
Figura 26. Caixa de diálogo Código de razão
Novembro de 2010 75
Guia do usuário do Cisco Agent Desktop
Há várias situações em que a caixa de diálogo Código de razão não será exibida:
■ Quando o seu supervisor inicia a transição. Nesse caso, um código de razão que indica que o supervisor realizou uma alteração forçada do estado de agente é selecionado automaticamente.
■ Se o seu estado de agente for automaticamente alterado de Pronto para Não pronto quando uma chamada do ACD for roteada para o seu telefone, mas você não atendê-la e, em seguida, ela for reencaminhada para outro agente (Reroute on No Answer, ou RONA, Rotear novamente se não houver resposta).
■ Se o seu estado de agente for alterado automaticamente de Pronto para Não pronto quando você receber uma chamada que não seja do ACD.
76 Novembro de 2010
Dados de finalização
Novembro de 2010 77
Dados de finalização
Os centros de contatos usam dados de finalização para diversas finalidades, como o controle da frequência de atividades específicas ou a identificação de contas das quais as chamadas devem ser cobradas. Da mesma forma que os códigos de razão, as descrições dos dados de finalização são configuradas pelo administrador para refletir as necessidades do seu centro de contatos. O administrador pode configurar o Agent Desktop para que você seja solicitado a inserir dados de finalização.
Se o uso de dados de finalização for obrigatório, sempre que seu estado for alterado para Pronto para trabalho ou Não pronto para trabalho imediatamente após a finalização de uma chamada, a caixa de diálogo Selecionar finalização da chamada será exibida (Figura 27). Isso ocorre quando você clica no botão Pronto para trabalho ou Não pronto para trabalho durante uma chamada. Você deve selecionar a descrição apropriada na caixa de diálogo e clicar em OK ou pressionar Enter para concluir a transição. Se desejar, você pode classificar as descrições clicando no cabeçalho da coluna.
Figura 27. Caixa de diálogo Dados de finalização
Guia do usuário do Cisco Agent Desktop
Recuperação automática de serviços
O recurso de recuperação automática de serviços permite que o Agent Desktop recupere automaticamente sua conexão com os serviços do CAD caso haja uma falha de rede ou algum serviço seja reiniciado.
Se você se conectar novamente em até 20 minutos após a recuperação do serviço utilizando o mesmo nome/ID de logon e senha, você será automaticamente colocado no estado em que estava no momento da falha de conexão do serviço ou da rede.
OBSERVAÇÃO: Ao fazer logon, você não é notificado sobre os serviços inativos. Você será informado se um serviço for interrompido após o logon.
Quando o Agent Desktop detecta que não é possível se comunicar com um serviço (em geral, em um período de três minutos a partir da falha do serviço), a barra de status exibe “Serviço parcial” ou “Sem serviço” para indicar que um ou todos os serviços falharam.
Quando o Agent Desktop detecta que o serviço está disponível novamente (em geral, após um minuto da recuperação do serviço), a barra de status exibe “Em serviço” para indicar que os serviços foram recuperados.
OBSERVAÇÃO: Quando ocorre uma falha do Unified Communications Manager (Unified CM), você é desconectado. Após a recuperação do Unified CM, você deverá fazer logon novamente manualmente; o logon não é automático.
78 Novembro de 2010
Recuperação automática de serviços
Janela pop-up Status do serviço
Para obter mais informações sobre os recursos afetados por uma falha de serviço, clique duas vezes na mensagem de status na barra de status. O Agent Desktop exibe uma caixa pop-up que lista seus recursos e indica se o recurso está ou não disponível devido à falha do serviço (Figura 28).
Perda do serviço BIPPA
Sistemas não redundantes
Ao perder a conexão com o serviço Browser and IP Phone Agent (BIPPA), o Agent Desktop tenta, continuamente, estabelecer uma reconexão. Quando o Agent Desktop reconectar-se com êxito ao serviço BIPPA, o sistema solicitará que você faça logon novamente.
Sistemas redundantes
Caso haja perda da conexão com um serviço BIPPA em um sistema redundante, o Agent Desktop tentará se conectar a um serviço BIPPA ativo até que uma conexão seja estabelecida. Nesse momento, o sistema solicitará que você faça logon novamente.
Se não conseguir se conectar a um serviço BIPPA durante o logon inicial, você receberá uma mensagem de erro informando que o serviço está indisponível e o Agent Desktop será fechado. Nesse caso, o navegador deverá ser redirecionado manualmente para o serviço BIPPA redundante e um novo logon deverá ser feito normalmente.
Figura 28. Janela pop-up Status do serviço
Novembro de 2010 79
Guia do usuário do Cisco Agent Desktop
Perda do serviço CTI
Se o serviço CTI parar de executar, mas todos os outros serviços do CAD ainda estiverem em execução, não será possível fazer logon. Você será solicitado a tentar fazer logon novamente até que obtenha êxito. Se o serviço CTI se tornar inoperante durante uma chamada, ela será encerrada.
Perda do serviço LDAP
Se o serviço LDAP não estiver em execução quando você tentar fazer logon, o logon não será possível. Se o serviço LDAP se tornar inoperante enquanto você estiver conectado, sua sessão não será afetada.
Perda do serviço LRM
Se o serviço LRM não estiver em execução quando você tentar fazer logon, o logon não será possível. Se o serviço LRM se tornar inoperante enquanto você estiver conectado, sua sessão não será afetada.
Perda de outros serviços
Se outros serviços do CAD se tornarem indisponíveis enquanto estiver conectado, você poderá perder algumas das funcionalidades, mas não será desconectado.
80 Novembro de 2010
Índice
A
Agendas 37Agent Desktop
interface 20introdução 7níveis de recursos 8
Agente móvellogon 13modo chamada fixa 14modo chamada por chamada 14
Atividades da chamada 29limites 29
Atualizações automáticas 10
B
Barra de ferramentasCisco Unified Outbound Dialer 21, 57navegador integrado 72tamanho do ícone 35
Barra de status 30Bate-papo
como iniciar um bate-papo 53introdução 52mensagens de bate-papo de alta prioridade 55
Botões da barra de ferramentas 21
C
Caixa de diálogo de status de serviço 79Chamadas telefônicas
colocar em conferência 45fazer 42inserção de números de telefone 41transferir 44
Cisco Unified Outbound Dialerbarra de ferramentas 21, 57
introdução 57retorno de chamada de cliente 61
Códigos de razão 75Colocar chamadas em conferência 45Comentários de áudio 35
D
Dados da empresa 28Dados de finalização 77Discagem de números de telefone vinculados por hiperlink 73
E
Envolvimento do supervisoralteração de estados de agentes 48distribuição de páginas da Web 48intervenção em chamadas 48
Estados de agente 49Exibição em tempo real Detalhes de agentes 66Exibição em tempo real Estatísticas de habilidades 69Exibição em tempo real Log de chamadas de agentes 68Exibição em tempo real Log de estados de agentes no ACD 64Exibições em tempo real de agentes 63
Detalhes de agentes 66Estatísticas de habilidades 69Log de chamadas de agentes 68Log de estados de agentes no ACD 64status da exibição 63
F
Fazer chamadas 42
Novembro de 2010 81
Guia do usuário do Cisco Agent Desktop
G
Gravação de chamadas 56
I
Interface 20barra de status 30preferências 31
IP Communicatorconfiguração 9
J
Janela Teclado 36agendas 37campo nome:número 40lista de chamadas recentes 37
L
Limites 29Lista de chamadas recentes 37Logoff 18Logon
como agente local 11como agente móvel 13
M
Mensagem da equipe 26Mensagens de bate-papo de alta prioridade 55Modo chamada fixa 14Modo chamada por chamada 14Modo de comportamento da janela 31
N
Navegador integradoacesso a outros sites da Web 73barra de ferramentas 72discagem de números de telefone vinculados
por hiperlink 73sites de trabalho 72
Níveis de recursos 8
O
Opções de acessibilidade 33
P
Painelmensagem da equipe 26
Painel Aparência do contato 26Painel de Gerenciamento de contatos
atividades da chamada 29dados da empresa 28
Painel do navegador integrado 30Preferências 31
comentários de áudio 35modo de comportamento da janela 31opções de acessibilidade 33tamanho do ícone 35
Preferências da área de trabalho 31
R
Recuperação automática 78Recuperação automática de serviços 78Retorno de chamada de cliente 61
T
Tamanho do ícone 35Teclas de atalho 21Transferir chamadas 44
82 Novembro de 2010