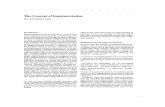Cisco 7941
-
Upload
shaun-okeefe -
Category
Documents
-
view
24 -
download
0
description
Transcript of Cisco 7941
-
CorporateCisco Syste170 West TSan Jose, CUSAhttp://wwwTel: 408
800 Fax: 408
Cisco7940G4.2
INCLU
Phone Guide Headquartersms, Inc.asman DriveA 95134-1706
.cisco.com526-4000553-NETS (6387)526-4100
Unified IP Phone 7960G and for Cisco Unified CallManager
DING LICENSE AND WARRANTY
-
Qu
ick
Ref
eren
ce
Cis
co U
nifi
ed IP
Ph
on
e 79
60G
and
794
0G fo
r C
isco
Un
ified
er
4.2
tio
ns
Ico
ns
ne
Task
s
Softk
ey D
efin
ition
sA
bbrD
ial
Dia
l us
ing
a sp
eed
dial
ind
ex
num
ber
Ans
wer
Ans
wer
a c
all
Bar
geA
dd y
ours
elf t
o a
call
on
a sh
ared
li
ne
Cal
lBac
kR
ecei
ve n
otif
icat
ion
whe
n a
busy
ex
tens
ion
beco
mes
ava
ilab
le
Can
cel
Can
cel a
n ac
tion
or
exit
a s
cree
n w
itho
ut a
pply
ing
chan
ges
cBar
geA
dd y
ours
elf t
o a
call
on
a sh
ared
li
ne a
nd e
stab
lish
a c
onfe
renc
e
CFw
dAL
LSe
tup/
canc
el c
all
forw
ardi
ng
Cle
arD
elet
e re
cord
s or
set
ting
s
Con
fLis
tV
iew
con
fere
nce
part
icip
ants
Con
frn
Cre
ate
a co
nfer
ence
cal
l
Del
ete
Rem
ove
char
acte
rs a
t th
e cu
rsor
w
hen
usin
g E
ditD
ial
Dia
lD
ial
a ph
one
num
ber
Dir
Trf
rT
rans
fer
two
call
s to
eac
h ot
her
Edi
tDia
lE
dit
a nu
mbe
r in
a c
all
log
End
Cal
lD
isco
nnec
t cu
rren
t ca
ll
Exi
tR
etur
n to
the
pre
viou
s sc
reen
GPi
ckU
pA
nsw
er a
cal
l ri
ngin
g in
ano
ther
gr
oup
HL
ogPr
even
t hu
nt g
roup
cal
ls f
rom
ri
ngin
g on
you
r ph
one
by lo
ggin
g ou
t of
hun
t gr
oups
iDiv
ert
Send
a c
all
to y
our
voic
e m
essa
ging
sys
tem
Join
Join
sev
eral
cal
ls a
lrea
dy o
n a
sing
le l
ine
to c
reat
e a
conf
eren
ce
Com
mon
Pho
ne T
asks
Vie
w o
nlin
e he
lp
on t
he p
hone
.Pr
ess
or
tw
ice
quic
kly. -h
ook
befo
re o
r af
ter
a n
umbe
r.
edia
l.
or
pres
s , t
hen
p th
e ha
ndse
t.
. nd
go o
ff-h
ook.
Dia
l, >.
or
Res
ume.
sfer
, en
ter
a be
r, t
hen
pres
s ga
in.
e >
Con
frn.
Dia
l a
i to
choo
se
To
dial
, hig
hlig
ht e og.
g
a
dit
old
ran
num
er a orhts
rese
rved
. C
isco
, C
isco
IO
S,
e re
gist
ered
tra
dem
arks
of
Cis
co
erta
in o
ther
cou
ntri
es. A
ll o
ther
hi
s do
cum
ent
or W
eb s
ite
are
the
of t
he w
ord
part
ner
does
not
co
and
any
oth
er c
ompa
ny.
OL
-849
8-01
Cal
lMan
ag
So
ftke
y D
efin
i
Ph
on
e S
cree
n
Bu
tto
n Ic
on
s
Co
mm
on
Ph
o
then
pre
ss C
onfr
n ep
eat
for
each
l ri
g a
rd
cin
t se
Cisr,
RCop
yrig
ht
200
6 C
isco
Sys
tem
s, I
nc.
Al
Cis
co S
yste
ms,
and
the
Cis
co S
yste
ms
logo
Syst
ems,
Inc
. or
its
affi
liat
es in
the
U.S
. an
bran
ds, n
ames
, or
trad
emar
ks m
enti
oned
pr
oper
ty o
f th
eir
resp
ecti
ve o
wne
rs.
The
uim
ply
a pa
rtne
rshi
p re
lati
onsh
ip b
etw
een
(050
1R)
Plac
e a
call
Go
off
dial
ing
Red
ial a
num
ber
Pres
s R
Swit
ch t
o th
e sp
eake
r or
he
adse
t du
ring
a
call
.
Pres
s ha
ng u
Mut
e yo
ur
phon
ePr
ess
Use
you
r ca
ll
logs
Cho
osa
call
la
list
in
Edi
t a
num
ber
Pres
s E
Hol
d/re
sum
e a
call
Pres
s H
Tra
nsfe
r a
call
to
a ne
w n
umbe
rPr
ess
Tta
rget
T
rans
f
Star
t a
stan
dard
co
nfer
ence
cal
lPr
ess
mnu
mbe
agai
n.
part
y.
-
Mee
tMe
Hos
t a
Mee
t-M
e co
nfer
ence
cal
l
mor
eD
ispl
ay a
ddit
iona
l so
ftke
ys
New
Cal
lM
ake
a ne
w c
all
Phon
e Sc
reen
Icon
sLi
ne
and
Cal
l S
tate
s
Cal
l Fo
rwar
ding
ena
bled
Oth
er F
eatu
res P
hone
lin
e
Spee
d-D
ial b
utto
n co
nfig
ured
ed p
hone
ser
vice
wai
ting
able
d
cted
nabl
ed
sd call ll ne all
in
use
ed c
all
all
use
use
ne i
n us
e
l iori
ty c
all
ty c
all
orit
y ca
ll
Butto
n Ic
ons
Web
-bas
Mes
sage
Vid
eo e
n
Cal
l se
le
Opt
ion
e
Mes
sage
s
Serv
ices
or
Hel
p
Dir
ecto
rie
Sett
ings
Spea
ker
Mut
e
Hea
dset
iol ed
g ca
k li
g c
ine
icat d c
in
in ho cal
pr
ori
priingi
ng i
n an
othe
r so
ciat
ed w
ith
g C
all
Park
you
r gr
oup
blem
s to
the
tr
ator
rec
entl
y di
aled
renc
e pa
rtic
ipan
t
n ho
ld
arty
add
ed t
o a
set
ting
s
ecto
ry l
isti
ng
n th
e sc
reen
dis
play
mod
e
rs t
o le
ft o
f th
e
nter
ed c
hara
cter
s
Cal
l on
h
Con
nect
Inco
min
Off
-hoo
Out
goin
Shar
ed l
Sec
ure
Cal
ls
Aut
hent
Enc
rypt
e
Sel
ecte
d D
evic
e Han
dset
Hea
dset
Spea
kerp
Cri
tica
l C
alls
Prio
rity
Med
ium
Hig
h pr
i
Hig
hest
ll r as
sin
ll i
n
ro nis
ost
nfe
ll o
t p
all
sen
dir o ll ent
eo cte h eOPi
ckU
pA
nsw
er a
ca
grou
p th
at i
syo
ur g
roup
Park
Stor
e a
call
u
Pick
Up
Ans
wer
a c
a
QR
TSu
bmit
cal
l p
syst
em a
dmi
Red
ial
Red
ial
the
mnu
mbe
r
Rem
ove
Rem
ove
a co
Res
ume
Res
ume
a ca
Rm
Lst
CD
rop
the
las
conf
eren
ce c
Save
Save
the
cho
Sear
chSe
arch
for
a
Sele
ctSe
lect
an
item
Tra
nsfe
rT
rans
fer
a ca
Upd
ate
Ref
resh
con
t
Vid
Mod
eC
hoos
e a
vid
>M
ove
thro
ug
-
Cisco Unifie
Contentsd IP Phone 7960G and 7940G for Cisco Unified CallManager 4.2 v
Getting Started 1Using this Guide 1Finding Additional Information 2
Accessing Cisco Unified IP Phone 7900 Series eLearning Tutorials 2Customizing Your Phone on the Web 2
Safety and Performance Information 3Accessibility Features 12
Connecting Your Phone 13
An Overview of Your Phone 16Understanding Buttons and Hardware 16Understanding Phone Screen Features 19
Cleaning the Phone Screen 19Understanding Feature Buttons and Menus 20
Understanding the Help System on Your Phone 20Understanding Lines vs. Calls 21
Understanding Line and Call Icons 21Understanding Feature Availability 21
Basic Call Handling 22Placing a CallBasic Options 22Placing a CallAdditional Options 23Answering a Call 24Ending a Call 25Using Hold and Resume 25Using Mute 25Switching Between Multiple Calls 26
-
vi
Viewing Multiple Calls 26Transferring Calls 27Forwarding All Calls to Another Number 28Making Conference Calls 29
Understanding Types of Conference Calls 29OL-8498-01
Starting and Joining a Standard Conference 30Starting or Joining a Meet-Me Conference Call 31
Advanced Call Handling 32Speed Dialing 32Picking Up Redirected Calls on Your Phone 33Using a Shared Line 34
Understanding Shared Lines 34Adding Yourself to a Shared-Line Call 35Preventing Others from Viewing or Joining a Shared-Line Call 36
Storing and Retrieving Parked Calls 36Making and Receiving Secure Calls 38Tracing Suspicious Calls 38Prioritizing Critical Calls 39Using Cisco Extension Mobility 40Logging Out of Hunt Groups 40
Using a Handset, Headset, and Speakerphone 41Obtaining a Headset 41Using AutoAnswer 42
Using Phone Settings 43Customizing Rings and Message Indicators 43Customizing the Phone Screen 44
-
Cisco Unifie
Using Call Logs and Directories 46Using Call Logs 46Directory Dialing 47
Using Corporate Directory on Your Phone 47Using Personal Directory on Your Phone 48d IP Phone 7960G and 7940G for Cisco Unified CallManager 4.2 vii
Accessing Voice Messages 49
Accessing Your User Options Web Pages 50Logging In to the User Options Web Pages 50Subscribing to Phone Services 51
Understanding Additional Configuration Options 52
Troubleshooting Your Phone 54General Troubleshooting 54Viewing Phone Administration Data 55Using the Quality Reporting Tool 55
Cisco One-Year Limited Hardware Warranty Terms 56
Index 59
-
viii
OL-8498-01
-
Cisco Unifie
Getting Started
Using This guidecompletelypointers to
If you wan
Explore yo
Review sa
Connect y
Use your p
Learn abo
Learn abo
Make call
Put calls o
Mute calls
Transfer c
Make con
Set up spe
Share a ph
Use your p
Change rin
View your
Listen to y
See softked IP Phone 7960G and 7940G for Cisco Unified CallManager 4.2 1
this Guide provides you with an overview of the features available on your phone. You can read it for a solid understanding of your phones capabilities, or refer to the table below for commonly used sections.
t to... Then...
ur phone on your own Press or on the phone when you need assistance.
fety information See the Safety and Performance Information section on page 3.
our phone See the Connecting Your Phone section on page 13.
hone after it is installed Start with the An Overview of Your Phone section on page 16.
ut the phone buttons See the Understanding Buttons and Hardware section on page 16.
ut the phone screen See the Understanding Phone Screen Features section on page 19.
s See the Placing a CallBasic Options section on page 22.
n hold See the Using Hold and Resume section on page 25.
See the Using Mute section on page 25.
alls See the Transferring Calls section on page 27.
ference calls See the Making Conference Calls section on page 29.
ed dialing See the Speed Dialing section on page 32.
one number See the Using a Shared Line section on page 34.
hone as a speakerphone See the Using a Handset, Headset, and Speakerphone section on page 41.
g volume or tone See the Using Phone Settings section on page 43.
missed calls See the Using Call Logs section on page 46.
our voice messages See the Accessing Voice Messages section on page 49.
y and icon definitions Refer to the Quick Reference Card in the front of this guide.
i
-
2
Finding Additional InformationYou can access the most current Cisco Unified IP Phone documentation on the World Wide Web at this URL:
http://www.cisco.com/univercd/cc/td/doc/product/voice/c_ipphon/index.htm
You can ac
http://www
Internation
http://www
AccessCisco Unifcalling featpersonal codocumenta
http://cisco
CustomYour Ciscodevices in yOptions wsettings froinstruction
http://wwwOL-8498-01
cess the Cisco website at this URL:
.cisco.com/
al Cisco websites can be accessed from this URL:
.cisco.com/public/countries_languages.shtml
ing Cisco Unified IP Phone 7900 Series eLearning Tutorialsied IP Phone 7900 Series eLearning tutorials use audio and animation to demonstrate basic ures. You can access eLearning tutorials online (for several phone models) from your mputer. Look for the eLearning tutorial (English only) for your phone model in the tion list at the following location:
.com/en/US/products/hw/phones/ps379/products_user_guide_list.html
izing Your Phone on the Web Unified IP Phone is a network device that can share information with other network our company, including your computer. You can use your Cisco Unified CallManager User
eb pages to establish and customize phone services and to control phone features and m your computer. This guide provides a brief overview of these capabilities. For complete s, refer to Customizing Your Cisco Unified IP Phone on the Web at the following URL:
.cisco.com/univercd/cc/td/doc/product/voice/c_ipphon/index.htm
-
Getting Started
Cisco Unifie
Safety and Performance InformationRead the following safety notices before installing or using your Cisco Unified IP Phone:
W
Waarscd IP Phone 7960G and 7940G for Cisco Unified CallManager 4.2 3
arning IMPORTANT SAFETY INSTRUCTIONS
This warning symbol means danger. You are in a situation that could cause bodily injury. Before you work on any equipment, be aware of the hazards involved with electrical circuitry and be familiar with standard practices for preventing accidents. Use the statement number provided at the end of each warning to locate its translation in the translated safety warnings that accompanied this device. Statement 1071
SAVE THESE INSTRUCTIONS
huwing BELANGRIJKE VEILIGHEIDSINSTRUCTIES
Dit waarschuwingssymbool betekent gevaar. U verkeert in een situatie die lichamelijk letsel kan veroorzaken. Voordat u aan enige apparatuur gaat werken, dient u zich bewust te zijn van de bij elektrische schakelingen betrokken risico's en dient u op de hoogte te zijn van de standaard praktijken om ongelukken te voorkomen. Gebruik het nummer van de verklaring onderaan de waarschuwing als u een vertaling van de waarschuwing die bij het apparaat wordt geleverd, wilt raadplegen.
BEWAAR DEZE INSTRUCTIES
Varoitus TRKEIT TURVALLISUUSOHJEITA
Tm varoitusmerkki merkitsee vaaraa. Tilanne voi aiheuttaa ruumiillisia vammoja. Ennen kuin ksittelet laitteistoa, huomioi shkpiirien ksittelemiseen liittyvt riskit ja tutustu onnettomuuksien yleisiin ehkisytapoihin. Turvallisuusvaroitusten knnkset lytyvt laitteen mukana toimitettujen knnettyjen turvallisuusvaroitusten joukosta varoitusten lopussa nkyvien lausuntonumeroiden avulla.
SILYT NM OHJEET
-
4
Attention IMPORTANTES INFORMATIONS DE SCURIT
Ce symbole d'avertissement indique un danger. Vous vous trouvez dans une situation pouvant entraner des blessures ou des dommages corporels. Avant de travailler sur un quipement, soyez conscient des dangers lis aux circuits
W
AvOL-8498-01
lectriques et familiarisez-vous avec les procdures couramment utilises pour viter les accidents. Pour prendre connaissance des traductions des avertissements figurant dans les consignes de scurit traduites qui accompagnent cet appareil, rfrez-vous au numro de l'instruction situ la fin de chaque avertissement.
CONSERVEZ CES INFORMATIONS
arnung WICHTIGE SICHERHEITSHINWEISE
Dieses Warnsymbol bedeutet Gefahr. Sie befinden sich in einer Situation, die zu Verletzungen fhren kann. Machen Sie sich vor der Arbeit mit Gerten mit den Gefahren elektrischer Schaltungen und den blichen Verfahren zur Vorbeugung vor Unfllen vertraut. Suchen Sie mit der am Ende jeder Warnung angegebenen Anweisungsnummer nach der jeweiligen bersetzung in den bersetzten Sicherheitshinweisen, die zusammen mit diesem Gert ausgeliefert wurden.
BEWAHREN SIE DIESE HINWEISE GUT AUF.
vertenza IMPORTANTI ISTRUZIONI SULLA SICUREZZA
Questo simbolo di avvertenza indica un pericolo. La situazione potrebbe causare infortuni alle persone. Prima di intervenire su qualsiasi apparecchiatura, occorre essere al corrente dei pericoli relativi ai circuiti elettrici e conoscere le procedure standard per la prevenzione di incidenti. Utilizzare il numero di istruzione presente alla fine di ciascuna avvertenza per individuare le traduzioni delle avvertenze riportate in questo documento.
CONSERVARE QUESTE ISTRUZIONI
-
Getting Started
Cisco Unifie
Advarsel VIKTIGE SIKKERHETSINSTRUKSJONER
Dette advarselssymbolet betyr fare. Du er i en situasjon som kan fre til skade p person. Fr du begynner arbeide med noe av utstyret, m du vre oppmerksom p farene forbundet med elektriske kretser, og kjenne til
Adve
Vd IP Phone 7960G and 7940G for Cisco Unified CallManager 4.2 5
standardprosedyrer for forhindre ulykker. Bruk nummeret i slutten av hver advarsel for finne oversettelsen i de oversatte sikkerhetsadvarslene som fulgte med denne enheten.
TA VARE P DISSE INSTRUKSJONENE
Aviso INSTRUES IMPORTANTES DE SEGURANA
Este smbolo de aviso significa perigo. Voc est em uma situao que poder ser causadora de leses corporais. Antes de iniciar a utilizao de qualquer equipamento, tenha conhecimento dos perigos envolvidos no manuseio de circuitos eltricos e familiarize-se com as prticas habituais de preveno de acidentes. Utilize o nmero da instruo fornecido ao final de cada aviso para localizar sua traduo nos avisos de segurana traduzidos que acompanham este dispositivo.
GUARDE ESTAS INSTRUES
rtencia! INSTRUCCIONES IMPORTANTES DE SEGURIDAD
Este smbolo de aviso indica peligro. Existe riesgo para su integridad fsica. Antes de manipular cualquier equipo, considere los riesgos de la corriente elctrica y familiarcese con los procedimientos estndar de prevencin de accidentes. Al final de cada advertencia encontrar el nmero que le ayudar a encontrar el texto traducido en el apartado de traducciones que acompaa a este dispositivo.
GUARDE ESTAS INSTRUCCIONES
arning! VIKTIGA SKERHETSANVISNINGAR
Denna varningssignal signalerar fara. Du befinner dig i en situation som kan leda till personskada. Innan du utfr arbete p ngon utrustning mste du vara medveten om farorna med elkretsar och knna till vanliga frfaranden fr att frebygga olyckor. Anvnd det nummer som finns i slutet av varje varning fr att hitta dess versttning i de versatta skerhetsvarningar som medfljer denna anordning.
SPARA DESSA ANVISNINGAR
-
6 OL-8498-01
-
Getting Started
Cisco Unifie
Ad IP Phone 7960G and 7940G for Cisco Unified CallManager 4.2 7
Aviso INSTRUES IMPORTANTES DE SEGURANA
Este smbolo de aviso significa perigo. Voc se encontra em uma situao em que h risco de leses corporais. Antes de trabalhar com qualquer equipamento, esteja ciente dos riscos que envolvem os circuitos eltricos e familiarize-se com as prticas padro de preveno de acidentes. Use o nmero da declarao fornecido ao final de cada aviso para localizar sua traduo nos avisos de segurana traduzidos que acompanham o dispositivo.
GUARDE ESTAS INSTRUES
dvarsel VIGTIGE SIKKERHEDSANVISNINGER
Dette advarselssymbol betyder fare. Du befinder dig i en situation med risiko for legemesbeskadigelse. Fr du begynder arbejde p udstyr, skal du vre opmrksom p de involverede risici, der er ved elektriske kredslb, og du skal stte dig ind i standardprocedurer til undgelse af ulykker. Brug erklringsnummeret efter hver advarsel for at finde oversttelsen i de oversatte advarsler, der fulgte med denne enhed.
GEM DISSE ANVISNINGER
-
8 OL-8498-01
-
Getting Started
Cisco Unifie
d IP Phone 7960G and 7940G for Cisco Unified CallManager 4.2 9
-
10
Warning
Warning
Warning
Warning
CautionOL-8498-01
Read the installation instructions before you connect the system to its power source.
Ultimate disposal of this product should be handled according to all national laws and regulations.
Do not work on the system or connect or disconnect cables during periods of lightning activity.
To avoid electric shock, do not connect safety extra low voltage (SELV) circuits to telephone network voltage (TNV) circuits. LAN ports contain SELV circuits, and WAN ports contain TNV circuits. Some LAN and WAN ports use RJ-45 connectors. Use caution when connecting cables.
Inline power circuits provide current through the communication cable. Use the Cisco provided cable or a minimum 24 AWG communication cable.
-
Getting Started
Cisco Unifie
Using an External Power SupplyThe following warnings apply when you use the external power supply with the Cisco Unified IP Phone:
Warning
Warning
Warning
Warning
Caution
Power OYour accesIf there is afunction unreconfigur
Using ExThe follow
Cisco recomare shielde
Dependingor two-waone or mor
Move
Route
Use sh
Shorted IP Phone 7960G and 7940G for Cisco Unified CallManager 4.2 11
This product relies on the building's installation for short-circuit (over current) protection. Ensure that a fuse or circuit breaker no larger than 120 VAC, 15A U.S. (240 VAC, 10A international) is used on the phase conductors (all current-carrying conductors).
The device is designed to work with TN power systems.
The plug-socket combination must be accessible at all times because it serves as the main disconnecting device.
The power supply must be placed indoors.
Only use the Cisco specified power supply with this product.
utagessibility to emergency service through the phone is dependent on the phone being powered. n interruption in the power supply, Service and Emergency Calling Service dialing will not til power is restored. In the case of a power failure or disruption, you may need to reset or
e equipment before using the Service or Emergency Calling Service dialing.
ternal Devicesing information applies when you use external devices with the Cisco Unified IP Phone:
mends the use of good quality external devices (speakers, microphones, and headsets) that d against unwanted radio frequency (RF) and audio frequency (AF) signals.
on the quality of these devices and their proximity to other devices such as mobile phones y radios, some audio noise may still occur. In these cases, Cisco recommends that you take e of the following actions:
the external device away from the source of the RF or AF signals.
the external device cables away from the source of the RF or AF signals.
ielded cables for the external device, or use cables with a better shield and connector.
n the length of the external device cable.
-
12
Apply ferrites or other such devices on the cables for the external device.
Cisco cannot guarantee the performance of the system because Cisco has no control over the quality of external devices, cables, and connectors. The system will perform adequately when suitable devices are attached using good quality cables and connectors.
Caution
AccesA list of acOL-8498-01
In European Union countries, use only external speakers, microphones, and headsets that are fully compliant with the EMC Directive [89/336/EC].
sibility Featurescessibility features is available upon request.
-
Connecting Your Phone
Cisco Unifie
Connecting Your Phone
Your systetelephony
1 DC adprovid
2 AC-to
3 AC po
4 Netwonetwo
AU
DC48V+
2
8d IP Phone 7960G and 7940G for Cisco Unified CallManager 4.2 13
m administrator will likely connect your new Cisco Unified IP Phone to the corporate IP network. If that is not the case, refer to the graphic and table below to connect your phone.
aptor port (DC48V) for phones not ed with inline power
5 Access port (10/100 PC) for connecting your phone to your computer
-DC power supply 6 Handset port
wer cord 7 Headset port
rk port (10/100 SW) for connecting to the rk
8 Footstand button
X 10/100 SW 10/100 PC
1136
56
3
45
67
1
-
14
Adjusting the FootstandTo change the angle that your phone sits on your desktop, adjust the footstand while pressing the footstand button.
Adjusting the Handset RestWhen you will not sli
RegisteriAfter yourauto-registfor a new p
To registeradministrathe area co
Headset To use a he
Although CCisco UnifBecause of
1 Set th
2 Rotat
3 Slide tRetur
1OL-8498-01
connect your phone, you might want to adjust the handset rest to ensure that the receiver p out of the cradle. See the table below for instructions.
ng with TAPS phone is connected to the network, your system administrator might ask you to er your phone using TAPS (Tool for Auto-Registered Phones Support). TAPS might be used hone or to replace an existing phone.
with TAPS, pick up the handset, enter the TAPS extension provided by your system tor, and follow the voice prompts. You might need to enter your entire extension, including de. After your phone displays a confirmation message, hang up. The phone will re-start.
Informationadset, connect it to the headset port on the back of your phone.
isco Systems performs some internal testing of third-party headsets for use with the ied IP Phones, Cisco does not certify or support products from headset or handset vendors. the inherent environmental and hardware inconsistencies in the locations where
e handset aside and pull the square plastic tab from the handset rest.
e the tab 180 degrees.
he tab back into the handset rest. An extension protrudes from the top of the rotated tab. n the handset to the handset rest.
2 312
0521
-
Connecting Your Phone
Cisco Unifie
Cisco Unified IP Phones are deployed, there is not a single best solution that is optimal for all environments. Cisco recommends that customers test the headsets that work best in their environment before deploying a large number of units in their network.
In some instances, the mechanics or electronics of various headsets can cause remote parties to hear an echo of their own voice when they speak to Cisco Unified IP Phone users.
Cisco Systeagainst unwthese devicnoise may
The primais the poteremote parcan be caularge PC ma local powinformatio
Audio QuBeyond thesound googuarantee sites listed
Nevertheleenvironme
For inform
http://www
http://wwwd IP Phone 7960G and 7940G for Cisco Unified CallManager 4.2 15
ms recommends the use of good quality external devices, like headsets that are screened anted radio frequency (RF) and audio frequency (AF) signals. Depending on the quality of
es and their proximity to other devices such as cell phones and two-way radios, some audio still occur. See the Using External Devices section on page 11 for more information.
ry reason that a particular headset would be inappropriate for the Cisco Unified IP Phone ntial for an audible hum. This hum can be heard by either the remote party or by both the ty and you, the Cisco Unified IP Phone user. Some potential humming or buzzing sounds sed by a range of outside sources, for example, electric lights, being near electric motors, onitors. In some cases, a hum experienced by a user may be reduced or eliminated by using er cube. See the Using an External Power Supply section on page 11 for more
n.
ality Subjective to the User physical, mechanical and technical performance, the audio portion of a headset must
d to you (the user) and to the party on the far end. Sound is subjective and Cisco cannot the performance of any headsets or handsets, but some of the headsets and handsets on the below have been reported to perform well on Cisco Unified IP Phones.
ss, it is ultimately still the customer's responsibility to test this equipment in their own nt to determine suitable performance.
ation about headsets, see:
.vxicorp.com/cisco
.plantronics.com
-
16
An Overview of Your Phone
Your Ciscocommunicreceive pho
In additionextend you
Depending
Access
Online
A com
UndersYou can us
Figure 1
1OL-8498-01
Unified IP Phone 7960G or 7940G is a full-feature telephone that provides voice ation over the same data network that your computer uses, allowing you to place and ne calls, put calls on hold, transfer calls, make conference calls, and so on.
to basic call-handling features, your phone can provide enhanced productivity features that r call-handling capabilities.
on the configuration, your phone supports:
to network data, XML applications, and web-based services.
customizing of phone features and services from your User Options web pages.
prehensive online help system that displays information on the phone screen.
tanding Buttons and Hardwaree the illustrations below to identify buttons and hardware on your phone.
Cisco Unified IP Phone 7960G
4
5
1617 15 68561
3
9
76
2
1011121314
8
-
An Overview of Your Phone
Cisco Unifie
Figure 2 Cisco Unified IP Phone 7940G
Item
1 Hands
2 Phone
3 Mode
4 Prograbutton
5 Footst
6 Direct
142 3d IP Phone 7960G and 7940G for Cisco Unified CallManager 4.2 17
Description For more information, see...
et light strip Indicates an incoming call or new voice message.
Accessing Voice Messages, page 49
screen Shows phone features. Understanding Phone Screen Features, page 19
l type Indicates your Cisco Unified IP Phone model.
mmable s
Depending on configuration, programmable buttons provide access to:
Phone lines (line buttons)
Speed-dial numbers (speed-dial buttons)
Directed Call Park numbers
Web-based services (for example, Personal Address Book)
Phone features (for example, Privacy)
Understanding Phone Screen Features, page 19
Basic Call Handling, page 22
Speed Dialing, page 32
Storing and Retrieving Parked Calls, page 36
Subscribing to Phone Services, page 51
and button Allows you to adjust the angle of the phone base.
Adjusting the Footstand, page 14
ories button Opens/closes the Directories menu. Use it to access call logs and corporate directories.
Using Call Logs and Directories, page 46
6856
2
10111617 12131415
5
9
78
6
-
18
Item Description For more information, see...
7 Help button or
Activates the Help menu. Understanding the Help System on Your Phone, page 20
8 Settin
9 Speak
10 Mute
11 Heads
12 Volum
13 Servic
14 Messa
15 Navig
16 Keypa
17 Softke
iOL-8498-01
gs button Opens/closes the Settings menu. Use it to control phone screen contrast and ring sounds.
Using Phone Settings, page 43
er button Toggles the speakerphone on or off. Using a Handset, Headset, and Speakerphone, page 41
button Toggles the Mute feature on or off. Using Mute, page 25
et button Toggles the headset on or off. Using a Handset, Headset, and Speakerphone, page 41
e button Controls the volume and other settings. Using a Handset, Headset, and Speakerphone, page 41
es button Opens/closes the Services menu. Accessing Your User Options Web Pages, page 50
ges button Typically auto-dials your voice message service (varies by service).
Accessing Voice Messages, page 49
ation button Allows you to scroll through menus and highlight items. Use in conjunction with softkeys to activate highlighted items.
Understanding Feature Buttons and Menus, page 20
d Allows you to dial phone numbers, enter letters, and choose menu items.
Basic Call Handling, page 22
y buttons Each activates a softkey option (displayed on your phone screen).
Understanding Phone Screen Features, page 19
-
An Overview of Your Phone
Cisco Unifie
Understanding Phone Screen FeaturesThis is what your main phone screen might look like with an active call and several feature menus open.
CleaninGently wipUsing anyt
1 Primaline
2 Icons prograbutton
3 Softke
4 Status
5 Call aaread IP Phone 7960G and 7940G for Cisco Unified CallManager 4.2 19
g the Phone Screene the phone screen with a soft, dry cloth. Do not use any liquids or powders on the phone. hing other than a soft, dry cloth can contaminate phone components and cause failures.
ry phone Displays the phone number (extension number) for your primary phone line.
for mmable
Icons indicate how programmable buttons are set up on your phone:
Phone line iconCorresponds to a phone line. Line icons can vary. See Understanding Lines vs. Calls section on page 21.
Speed-dial iconIf available, corresponds to a speed-dial button. See the Speed Dialing section on page 32.
Phone service iconIf available, corresponds to a web-based phone service, such as the Personal Address Book.
Feature iconIf available, corresponds to a feature, such as Privacy.
y labels Each displays a softkey function.
line Displays audio mode icons, status information, and prompts.
ctivity Displays current calls per line, including caller ID, call duration, and call state. See the Understanding Lines vs. Calls section on page 21 and the Understanding Line and Call Icons section on page 21.
-
20
Understanding Feature Buttons and MenusPress a feature button to open or close a feature menu.
UndersYour Ciscoappear on
If you want to... Then...
Open or cmenu
Scroll thromenu
Go back ofeature me
Switch betfeature me
If you wan
Learn abosoftkey
Learn abo
Get help uOL-8498-01
tanding the Help System on Your Phone Unified IP Phone provides on-the-spot help with specific buttons and features. Help topics the phone screen. See the table below for details.
lose a feature Press a feature button:
Messages
Services
Help
Directories
Settings
ugh a list or Press the Navigation button.
ne level in a nu
Press Exit. Pressing Exit from the top level of a menu closes the menu.
ween open nus
Press a feature tab on your phone screen. Each feature menu has a corresponding tab. The tab is visible when the feature menu is open.
t to... Then...
ut a button or Press or , then quickly press a button or softkey.
ut a menu item Press , , or to display a feature menu. Then, highlight a menu item and press or twice quickly.
sing Help Press or twice quickly (without first selecting a menu item).
i
i
ii
-
An Overview of Your Phone
Cisco Unifie
Understanding Lines vs. CallsTo avoid confusion about lines and calls, refer to these descriptions:
LinesEach corresponds to a directory number that others can use to call you. The Cisco Unified IP Phone 7960G supports up to six lines and the Cisco Unified IP Phone 7940G supporYou ha
Callsper lincall ca
UndersYour phon
UndersThe operaton the callteam has cnot be avaor system a
Icond IP Phone 7960G and 7940G for Cisco Unified CallManager 4.2 21
ts up to two lines. To see how many lines you have, look at right side of your phone screen. ve as many lines as you have directory numbers and phone line icons:
Each line can support multiple calls. By default, your phone supports four connected calls e, but your system administrator can adjust this number according to your needs. Only one n be active at any time; other calls are automatically placed on hold.
tanding Line and Call Iconse displays icons to help you determine the line and call state.
tanding Feature Availabilityion of your Cisco Unified IP Phone and the features available to you may vary, depending processing agent used by your company and also on how your companys phone support onfigured your phone system. Therefore, some of the features included in this guide might ilable to you or might work differently on your phone system. Contact your support desk dministrator for information about feature operation or availability.
Line or call state Description
On-hook line No call activity on this line.
Off-hook line You are dialing a number or an outgoing call is ringing.
Outgoing call An outgoing call has reached a busy line.
Connected call You are connected to the other party.
Incoming call A call is ringing on one of your lines.
Call on hold You have put this call on hold. See the Using Hold and Resume section on page 25.
Remote-in-use Another phone that shares your line has a connected call. See the Using Hold and Resume section on page 25.
Authenticated call See the Making and Receiving Secure Calls section on page 38.
Encrypted call See the Making and Receiving Secure Calls section on page 38.
-
22
Basic Call Handling
You can pecan vary; s
PlacinHere are so
Tips You ca
handse
If you
If you wan
Place a ca
Place a calspeakerph
Place a ca
Redial a n
Place a calis active (u
Dial from OL-8498-01
rform basic call-handling tasks using a range of features and services. Feature availability ee your system administrator for more information.
g a CallBasic Optionsme easy ways to place a call on your Cisco Unified IP Phone.
n dial on-hook, without a dial tone (pre-dial). To pre-dial, enter a number, then lift the t to go off-hook, or press Dial, , or .
make a mistake while dialing, press Missed Calls, Received Calls, or Placed Calls.
2. Scroll to the listing on the phone screen and go off-hook.
Using Call Logs, page 46
-
Basic Call Handling
Cisco U
Placing a CallAdditional OptionsYou can place calls using special features and services that might be available on your phone. See your system administrator for more information about these additional options.
If you want to... Then...For more information, see...
Place a calactive (usi
Speed dial
Dial from on your ph
Dial from on your peusing Cisc
Use Cisco notificatioringing ex
Make a prcall
Dial from Book (PABnified IP Phone 7960G and 7940G for Cisco Unified CallManager 4.2 23
l while another call is ng a different line)
1. Press for a new line. The first call is automatically placed on hold.
2. Enter a number.
Using Hold and Resume, page 25
a number Do one of the following:
Press (a speed-dial button).
Use the Abbreviated Dial feature.
Use the Fast Dial service.
Speed Dialing, page 32
a corporate directory one
1. Choose > Corporate Directory (name can vary).
2. Use your keypad to enter a name.
3. Press Search.
4. Scroll to a listing and go off-hook.
Using Corporate Directory on Your Phone, page 47
a corporate directory rsonal computer o WebDialer
1. Open a web browser and go to a WebDialer-enabled corporate directory.
2. Click the number that you want to dial.
Customizing Your Cisco Unified IP Phone on the Web: http://www.cisco.com/univercd/cc/td/doc/product/voice/c_ipphone/index.htm
CallBack to receive n when a busy or tension is available
1. Press CallBack while listening to the busy tone or ring sound.
2. Hang up. Your phone alerts you when the line is free.
3. Place the call again.
Your system administrator
iority (precedence) Enter the MLPP access number, then enter a phone number.
Prioritizing Critical Calls, page 39
a Personal Address ) entry
1. Choose > PAB service.
2. Highlight a listing and go off-hook.
Accessing Your User Options Web Pages, page 50
-
24
AnsweYou can anon your ph
Place a call using a billing or tracking code
1. Dial a number.
2. After the tone, enter a client matter code (CMC) or a forced authorization code (FAC).
Your system administrator
Place a caExtension
If you wan
Answer w
Answer wspeakerph
Switch frocall to ans
Answer us
Send call dvoice mess
Auto- concalls
Retrieve aanother ph
Use your pcall ringin
Answer a
If you want to... Then...For more information, see...OL-8498-01
ring a Callswer a call by simply lifting the handset, or you can use other options if they are available one.
ll using your Mobility profile
1. Choose > EM Service (name can vary).
2. Enter log in information.
Using Cisco Extension Mobility, page 40
t to... Then... For more information, see...
ith a headset Press , if unlit. Or, if is lit, press Answer or .
Using a Handset, Headset, and Speakerphone, page 41
ith the one
Press , Answer, or . Using a Handset, Headset, and Speakerphone, page 41
m a connected wer a ringing call
Press Answer or, if the call is ringing on a different line, press .
Using Hold and Resume, page 25
ing call waiting Press Answer. Using Hold and Resume, page 25
irectly to your aging system
Press iDivert. Accessing Voice Messages, page 49
nect incoming Use AutoAnswer. Using AutoAnswer, page 42
parked call on one
Use Call Park or Directed Call Park. Storing and Retrieving Parked Calls, page 36
hone to answer a g elsewhere
Use Call Pickup. Picking Up Redirected Calls on Your Phone, page 33
priority call Hang up the current call and press Answer.
Prioritizing Critical Calls, page 39
-
Basic Call Handling
Cisco U
Ending a CallTo end a call, simply hang up. Here are some more details.
Using You can ho
Tips Engag
A held
Using With Mutein conjunc
If you want to... Then...
Hang up while using the handset Return the handset to its cradle. Or press EndCall.
Hang up w
Hang up w
Hang up ocall on the
If you wan
Put a call
Remove ahold on th
Remove ahold on a
If you wan
Toggle Mu
Toggle Munified IP Phone 7960G and 7940G for Cisco Unified CallManager 4.2 25
Hold and Resumeld and resume calls.
ing the Hold feature typically generates music or a beeping tone.
call is indicated by the call-on-hold icon:
Mute enabled, you can hear other parties on a call but they cannot hear you. You can use Mute tion with the handset, speakerphone, or a headset.
hile using a headset Press . Or, to keep headset mode active, press EndCall.
hile using the speakerphone Press or EndCall.
ne call, but preserve another same line
Press EndCall. If necessary, remove the call from hold first.
t to... Then...
on hold 1. Make sure the call you want to put on hold is highlighted.
2. Press Hold.
call from e current line
1. Make sure the appropriate call is highlighted.
2. Press Resume.
call from different line
Press for the appropriate line.
If a single call is holding on this line, the call automatically resumes. If multiple calls are holding, scroll to the appropriate call and press Resume.
t to... Then...
te on Press .
te off Press .
-
26
Switching Between Multiple CallsYou can switch between multiple calls on one or more lines. If the call that you want to switch to is not automatically highlighted on the phone screen, scroll to it.
ViewinUnderstandcall-handli
In standard
Calls w
Calls ogroupe
You can us
If you want to... Then...
Switch between connectedline
1. Make sure the call that you want to switch to is highlighted.
Switch betconnecteddifferent l
Switch froconnectedanswer a r
If you wan
View callsline
Switch to modeOL-8498-01
g Multiple Callsing how multiple calls are displayed on your phone can help you organize your
ng efforts.
viewing mode, your phone displays calls as follows for the highlighted line:
ith the highest precedence and longest duration display at the top of the list.
f a similar type are grouped together. For example, calls that you have interacted with are d near the top, and ringing calls are grouped last.
e these additional methods to view multiple calls on multiple lines:
calls on one 2. Press Resume.
Any active call is placed on hold and the selected call is resumed.
ween calls on ines
Press for the line that you are switching to.
If a single call is holding on the line, the call automatically resumes. If multiple calls are holding, highlight the appropriate call and press Resume.
m a call to inging call
Press Answer, or if the call is ringing on a different line, press .Any active call is placed on hold and the selected call is resumed.
t to... Then...
on another 1. Press or .
2. Immediately press the line button .
call overview Press for the highlighted line.
The phone switches to call overview mode, displaying only one call per line. The displayed call is either the active call or the held call with the longest duration.
To return to standard viewing mode, press or , then immediately press the line button.
i
i
-
Basic Call Handling
Cisco U
Transferring CallsTransfer redirects a connected call. The target is the number to which you want to transfer the call.
Tips If on-h
Transf
If on-hplaces
You cabefore
If you want to... Then...
Transfer a call without talking to the transfer recipient
1. From an active call, press Transfer.
Talk to threcipient ba call (con
Transfer twto each ot(direct trastaying on
Redirect amessagingnified IP Phone 7960G and 7940G for Cisco Unified CallManager 4.2 27
ook transfer is enabled on your phone, you can either hang up to complete the call, or press er and then hang up.
ook transfer is not enabled on your phone, hanging up without pressing Transfer again the call on hold.
nnot use Transfer to redirect a call on hold. Press Resume to remove the call from hold transferring it.
2. Enter the target number.
3. Press Transfer again to complete the transfer or EndCall to cancel.
Note If your phone supports on-hook transfer, you can alternately complete the transfer by hanging up.
e transfer efore transferring sult transfer)
1. From an active call, press Transfer.
2. Enter the target number.
3. Wait for the transfer recipient to answer.
4. Press Transfer again to complete the transfer or EndCall to cancel.
Note If your phone supports on-hook transfer, you can alternately complete the transfer by hanging up.
o current calls her nsfer) without the line
1. Scroll to highlight any call on the line.
2. Press Select.
3. Repeat this process for the second call.
4. With one of the selected calls highlighted, press DirTrfr. (To display DirTrfr, you might need to press more.)
The two calls connect to each other and drop you from the call.
Note If you want to stay on the line with the callers, use Join instead.
call to your voice system
Press iDivert. The call is automatically transferred to your voice message greeting. You can use iDivert with a call that is active, ringing, or on hold.
-
28
Forwarding All Calls to Another NumberYou can use Call Forward All to redirect incoming calls from your phone to another number.
Note Wprse
Tips Enter t
enter a
You casystem
Call foenable
Your s
If you want to... Then...
Set up call forwarding on your primary line
Press CFwdALL and enter a target phone number.
Cancel calyour prim
Verify thais enabledline
Set up or cforwardina non-primOL-8498-01
hen call forwarding is enabled for any line other than the primary line, your phone does not ovide you with confirmation that calls are being forwarded. Instead, you must confirm your ttings in the User Options web pages.
he call forward target number exactly as you would dial it from your phone. For example, n access code or the area code, if necessary.
n forward your calls to a traditional analog phone or to another IP phone, although your administrator might restrict the call forwarding feature to numbers within your company.
rwarding is phone line specific. If a call reaches you on a line where call forwarding is not d, the call will ring as usual.
ystem administrator can change forwarding conditions for your phone lines.
l forwarding on ary line
Press CFwdALL.
t call forwarding on your primary
Look for:
The call forward icon above the primary phone number:
The call forward target number in the status line.
ancel call g remotely, or for ary line
1. Log in to your User Options web pages. See the Logging In to the User Options Web Pages section on page 50.
2. Choose Forward all calls...
3. Choose your primary line or any secondary line.
-
Basic Call Handling
Cisco U
Making Conference CallsYour Cisco Unified IP Phone allows you to join three or more people into one telephone conversation, creating a conference call.
Understanding Types of Conference CallsThere are t
StandardYou can cravailable o
Confrnconfer
Joinline.
cBargeinto a
See the St
Meet-MeYou can cr
See the Stinstructionnified IP Phone 7960G and 7940G for Cisco Unified CallManager 4.2 29
wo types of conference calls: Standard and Meet-Me.
Conference Callseate a standard conference in different ways, depending on your needs and the softkeys n your phone:
Use this softkey to establish a standard conference by calling each participant. Standard ence calling is a default feature available on most phones.
Use this softkey to establish a standard conference by joining several calls already on one
Use this softkey to add yourself to an existing call on a shared line and to turn the call standard conference call. This feature is available only on phones that use shared lines.
arting and Joining a Standard Conference section on page 30 for additional instructions.
Conference Callseate a Meet-Me conference by calling the Meet-Me phone number at a specified time.
arting or Joining a Meet-Me Conference Call section on page 31 for additional s.
-
30
Starting and Joining a Standard ConferenceA standard conference allows at least three participants to talk on a single call.
If you want to... Then...
Createcalling
Add nan exi
Create a cotwo or mo
Participate
Create a cbarging a
View a listticipants
Get an uppants
See who stence
Drop the lthe conferOL-8498-01
a conference by participants
ew participants to sting conference
1. From a connected call, press Confrn. (You may need to press the more softkey to see Confrn.)
2. Enter the participants phone number.
3. Wait for the call to connect.
4. Press Confrn again to add the participant to your call.
5. Repeat to add additional participants.
nference by joining re existing calls
1. Make sure that you have two or more calls on a single line.
2. Highlight a call that you want to add to the conference.
3. Press Select.
The selected call displays this icon .
4. Repeat this process for each call that you want to add.
5. From one of the selected calls, press Join. (You may need to press the more softkey to see Join.)
Note The active call is automatically selected.
in a conference Answer the phone when it rings.
onference by call on a shared line
Highlight a call on a shared line and press cBarge. (You may need to press the more softkey to display cBarge.)
See the Using a Shared Line section on page 34.
of conference par- 1. Highlight an active conference.
2. Press ConfList.
Participants are listed in the order in which they join the conference with the most recent additions at the top.
dated list of partici- While viewing the conference list, press Update.
arted the confer- While viewing the conference list, locate the person listed at the bottom of the list with an asterisk (*) next to the name.
ast party added to ence
Press RmLstC.
You can remove participants only if you initiated the conference call.
-
Basic Call Handling
Cisco Unifie
Tips Calls m
lines, t
Depenconfer
StartingMeet-Me c
Remove any conference par-ticipant
1. Highlight the participants name.
2. Press Remove.
You can remove participants only if you initiated the conference.
End your conference
If you wan
Start a Me
Participateconference
End a Mee
If you want to... Then...d IP Phone 7960G and 7940G for Cisco Unified CallManager 4.2 31
ust be on the same line before you can add them to a conference. If calls are on different ransfer them to a single line before using Confrn or Join.
ding on how your phone is configured, if you leave a conference after creating it, the ence might end. To avoid this, transfer the conference before hanging up.
or Joining a Meet-Me Conference Callonferencing allows you to start or join a conference by dialing the conference number.
participation in a
Hang up or press EndCall.
t to... Then...
et-Me conference 1. Obtain a Meet-Me phone number from your system administrator.
2. Distribute the number to participants.
3. When you are ready to start the meeting, go off-hook to invoke a dial tone, then press MeetMe.
4. Dial the Meet-Me conference number.
Participants can now join the conference by dialing in.
Note Participants hear a busy tone if they call the conference before the initiator has joined. In this case, participants must call back.
in a Meet-Me Dial the Meet-Me conference number (provided by the conference initiator).
Note You will hear a busy tone if you call the conference before the initiator has joined. In this case, try your call again.
t-Me conference All participants must hang up.
The conference does not automatically end when the conference initiator disconnects.
-
32
Advanced Call Handling
Advanced for your ph
SpeedSpeed dialiplace a cal
Speed-
Abbre
Fast D
Note
If you wan
Use speed-buttons
Use AbbreDial
Use Fast DOL-8498-01
call-handling tasks involve special features that your system administrator might configure one depending on your call-handling needs and work environment.
Dialingng allows you to enter an index number, press a button, or select a phone screen item to l. Depending on configuration, your phone can support several speed-dial features:
dial buttons
viated Dialing
ials
To set up speed-dial features, you must access your User Options web pages. See the Logging In to the User Options Web Pages section on page 50.
To set up Fast Dials, you must have access to the Personal Directory feature. Refer to Customizing Your Cisco Unified IP Phone on the Web: http://www.cisco.com/univercd/cc/td/doc/product/voice/c_ipphone/index.htm
Alternately, your system administrator can configure speed-dial features for you.
t to... Then...
dial 1. Set up speed-dial buttons from your User Options web pages.
2. To place a call, press (a speed-dial button).
viated 1. Set up Abbreviated Dialing codes from your User Options web pages.
2. To place a call, enter the Abbreviated Dialing code and press AbbrDial.
ial 1. Subscribe to the Fast Dial service and set up Fast Dial codes from your User Options web pages. See the Subscribing to Phone Services section on page 51.
2. To place a call, choose > Fast Dial service on your phone (exact name might vary), then highlight a listing and go off-hook.
-
Advanced Call Handling
Cisco Unifie
Picking Up Redirected Calls on Your PhoneCall PickUp allows you to answer a call that is ringing on a co-workers phone by redirecting the call to your phone. You might use Call PickUp if you share call-handling with co-workers.
Tips Depen
a call t
Pressin
Pressin
If you the des
If you wan
Answer a another expickup gro
Answer a another exgroup
Answer a another exin an assod IP Phone 7960G and 7940G for Cisco Unified CallManager 4.2 33
ding on how your phone is configured, you might receive an audio and/or visual alert about o your pickup group.
g PickUp and GPickUp connects to the call that has been ringing for the longest time.
g OPickUp connects you to the call in the pickup group with the highest priority.
have multiple lines and want to pick up the call on a non-primary line, first press for ired line, then press a Call PickUp softkey.
t to... Then...
call that is ringing on tension within your call up
1. Do one of the following:
If the PickUp softkey is available, press it.
If the PickUp softkey is not available, go off-hook to display it, then press PickUp.
If your phone supports auto-pickup, you are now connected to the call.
2. If the call rings, press Answer to connect to the call.
call that is ringing on tension outside of your
1. Do one of the following:
If the GPickUp softkey is available, press it.
If the GPickUp softkey is not available, go off-hook to display it, then press GPickUp.
2. Enter the group pickup code.
If your phone supports auto-pickup, you are now connected to the call.
3. If the call rings, press Answer to connect to the call.
call that is ringing on tension in your group or
ciated group
1. Do one of the following:
If the OPickUp softkey is available, press it.
If the OPickUp softkey is not available, go off-hook to display it, then press OPickUp.
If your phone supports auto-pickup, you are now connected to the call.
2. If the call rings, press Answer to connect to the call.
-
34
Using a Shared LineYour system administrator might ask you to use a shared line if you:
Have multiple phones and want one phone number
Share call-handling tasks with co-workers
Handl
Unders
Remote-iThe remotYou can pl
Sharing Phones thaline. This iexceptions
When call to calls usipage 35.
PrivacyIf you do nPrivacy feafrom View
Note ThOL-8498-01
e calls on behalf of a manager
tanding Shared Lines
n-Use Icone-in-use icon appears when another phone that shares your line has a connected call. ace and receive calls as usual on the shared line, even when the remote-in-use icon appears.
Call Information and Bargingt share a line each display information about calls that are placed and received on the shared nformation might include caller ID and call duration. (See the Privacy section for .)
information is visible in this way, you and coworkers who share a line can add yourselves ng either Barge or cBarge. See the Adding Yourself to a Shared-Line Call section on
ot want co-workers who share your line to see information about your calls, enable the ture. Doing so also prevents co-workers from barging your calls. See the Preventing Others ing or Joining a Shared-Line Call section on page 36.
e maximum number of calls that a shared line supports can vary by phone.
-
Advanced Call Handling
Cisco Unifie
Adding Yourself to a Shared-Line CallDepending on how your phone is configured, you can add yourself to a call on a shared line using either Barge or cBarge.
Tips If a ph
will no
You wtransfe
If you wan
See if the sin use
Add yourson a sharethe Barge
Add yourson a sharethe cBarge
Add new cparticipanthat you h
Leave a bad IP Phone 7960G and 7940G for Cisco Unified CallManager 4.2 35
one that is using the shared line has Privacy enabled, call information and barge softkeys t appear on the other phones that share the line.
ill be disconnected from a call that you have joined using Barge if the call is put on hold, rred, or turned into a conference call.
t to... Then...
hared line is Look for the remote-in-use icon next to a line button .
elf to a call d line using softkey
1. Highlight a remote-in-use call.
2. Press Barge. (You may need to press the more softkey to display Barge.)
Other parties hear a beep tone announcing your presence.
elf to a call d line using softkey
1. Highlight a remote-in-use call.
2. Press cBarge. (You may need to press the more softkey to display cBarge.)
Other parties hear a tone and brief audio interruption, and call information changes on the phone screen.
onference ts to a call ave barged
Barge the call using cBarge, if available.
Unlike Barge, cBarge converts the call into a standard conference call, allowing you to add new participants. See the Making Conference Calls section on page 29.
rged call Hang up.
If you hang up after using Barge, the remaining parties hear a disconnect tone and the original call continues.
If you hang up after using cBarge, the call remains a conference call (provided at least three participants remain on the line).
-
36
Preventing Others from Viewing or Joining a Shared-Line CallIf you share a phone line, you can use the Privacy feature to prevent others who share the line from viewing or barging (adding themselves to) your calls.
Tips If the p
shared
The Prsharedyour s
StoringYou can paanother phor in a con
Call Pathe systhe cal
Directnumbedial thuse a Da direc
If you wan
Prevent otbarging ca
Allow otheon a shareOL-8498-01
hone that shares your line has Privacy enabled, you can make and receive calls using the line as usual.
ivacy feature applies to all shared lines on your phone. Consequently, if you have multiple lines and Privacy is enabled, coworkers will not be able to view or barge calls on any of hared lines.
and Retrieving Parked Callsrk a call when you want to store the call so that you or someone else can retrieve it from one in the Cisco Unified CallManager system (for example, a phone at a co-workers desk ference room). You can park a call by using these methods:
rkUse the Park softkey to store the call. Your phone displays the call park number where tem stored your call. You must record this number and then use the same number to retrieve l.
ed Call ParkUse the Transfer softkey to direct the call to a specific directed call park r that you dial or speed dial. To retrieve the call from a directed call park number, you must e park retrieval prefix and then dial or speed dial the same directed call park number. You can irected Call Park button to speed dial the directed call park number and to monitor whether
ted call park number is occupied or available.
t to... Then...
hers from viewing or lls on a shared line
1. Press Private .
2. To verify that Privacy is on, look for the Privacy-enabled icon next to the line button .
rs to view or barge calls d line
1. Press Private .
2. To verify that Privacy is off, look for the Privacy-disabled icon next to line button .
-
Advanced Call Handling
Cisco Unifie
.
Tips You ha
origina
Your sCisco 7914.
You caphone
If you want to... Then...
Store an active call using Call Park
1. During a call, press Park. (You may need to press the more softkey to see Park.)
Retrieve a
Direct andactive callcall park n
Retrieve afrom a dirpark numbd IP Phone 7960G and 7940G for Cisco Unified CallManager 4.2 37
ve a limited amount of time to retrieve a parked call before it reverts to ringing at the l number. See your system administrator for details.
ystem administrator can assign Directed Call Park buttons to available line buttons on your Unified IP Phone 7960G or 7940G or on your Cisco Unified IP Phone Expansion Module
n dial directed call park numbers if you do not have Directed Call Park buttons on your . However, you will not be able to see the status of the directed call park number.
2. Note the call park number displayed on your phone screen.
3. Hang up.
parked call Enter the call park number from any Cisco Unified IP Phone in your network to connect to the call.
store an at a directed umber
1. During a call, press Transfer.
2. Press (Directed Call Park) with the park-unoccupied icon to speed dial the directed call park number. The park-occupied icon indicates that the directed call park number is not available.
3. Press Transfer again to finish storing the call.
parked call ected call er
From any phone in the network, enter the park retrieval prefix and dial the directed call park number. Or after entering the park retrieval prefix, press the (Directed Call Park button) with the park-occupied icon to connect to the call.
-
38
Making and Receiving Secure CallsDepending on how your system administrator has configured your phone system, your phone might support making and receiving secure calls.
Your phone is capable of supporting these types of calls:
Authen
Encrypwithin
Non-ssecurit
Note Thyo
TracinIf you are rIdentificatisuspicious,
If you wan
Check the
Determinemade in yo
If you wan
Notify youadministrasuspiciousOL-8498-01
ticated callThe identities of all phones participating in the call have been verified.
ted callThe phone is receiving and transmitting encrypted audio (your conversation) the Cisco IP network. Encrypted calls are also authenticated.
ecure callAt least one of the participating phones or the connection does not support these y features, or the phones cannot be verified.
ere are interactions, restrictions, and limitations that affect how security features work on ur phone. For more information, ask your system administrator.
g Suspicious Callseceiving suspicious or malicious calls, your system administrator can add the Malicious Call on (MCID) feature to your phone. This feature enables you to identify an active call as which initiates a series of automated tracking and notification messages.
t to... Then...
security level of a call Look for a security icon in the top right corner of the call activity area, next to the call duration timer:
Authenticated call
Encrypted call
Neither security icon appears if the call is non-secure.
if secure calls can be ur company
Contact your system administrator.
t to... Then...
r system tor about a or harassing call
Press MCID.
Your phone plays a tone and displays the message, MCID successful.
-
Advanced Call Handling
Cisco Unifie
Prioritizing Critical CallsIn some specialized environments, such as military or government offices, you might need to make and receive urgent or critical calls. If you have the need for this specialized call handling, your system administrator can add Multilevel Precedence and Preemption (MLPP) to your phone.
Keep these
Preced
Preempriorit
Tips When
tones t
If you
If you...
Want to chlevel for a
Want to mcall
Hear a speor special
Want to vi
Want to ac
Hear a conyour calld IP Phone 7960G and 7940G for Cisco Unified CallManager 4.2 39
terms in mind:
ence indicates the priority associated with a call.
ption is the process of ending an existing, lower priority call while accepting a higher y call that is sent to your phone.
you make or receive an MLPP-enabled call, you will hear special ring tones and call waiting hat differ from the standard tones.
enter an invalid MLPP access number, a verbal announcement will alert you of the error.
Then...
oose a priority (precedence) n outgoing call
Contact your system administrator for a list of corresponding precedence numbers for calls.
ake a priority (precedence) Enter the MLPP access number (provided by your system administrator) followed by the phone number.
cial ring (faster than usual) call waiting tone
You are receiving a priority (precedence) call. An MLPP icon on your phone screen indicates the priority level of the call.
ew priority level of a call Look for an MLPP icon on your phone screen:
Priority call
Medium priority (immediate) call
High priority (flash) call
Highest priority (flash override) or Executive Override call
Higher priority calls are displayed at the top of your call list. If you do not see an MLPP icon, the priority level of the call is normal (routine).
cept a higher-priority call Answer the call as usual. If necessary, end an active call first.
tinuous tone interrupting You or the other party are receiving a call that must preempt the current call. Hang up immediately to allow the higher priority call to ring through.
-
40
Using Cisco Extension MobilityCisco Extension Mobility (EM) allows you to temporarily configure a Cisco Unified IP Phone as your own. Once you log in to EM, the phone adopts your user profile, including your phone lines, features, established services, and web-based settings. Your system administrator must configure EM for you.
Tips EM au
your s
Changtime th
Setting
LogginIf your orgA hunt grodirectory nin the grouhunt group
TipLogging ou
If you wan
Log in to E
Log out of
If you wan
Log out oftemporaricalls
Log in to rcallsOL-8498-01
tomatically logs you out after a certain amount of time. This time limit is established by ystem administrator.
es that you make to your EM profile (from the User Options web pages) take effect the next at you log in to EM on a phone.
s that are controlled on the phone only are not maintained in your EM profile.
g Out of Hunt Groupsanization receives a large number of incoming calls, you might be a member of a hunt group. up includes a series of directory numbers that share the incoming call load. When the first umber in the hunt group is busy, the system hunts for the next available directory number p and directs the call to that phone. When you are away from your phone, you can prevent calls from ringing your phone by logging out of hunt groups.
t of hunt groups does not prevent non-hunt group calls from ringing your phone.
t to... Then...
M 1. Choose > EM Service (name can vary).
2. Enter your user ID and PIN (provided by your system administrator).
3. If prompted, select a device profile.
EM 1. Choose > EM Service (name can vary).
2. When prompted to log out, press Yes.
t to... Then...
hunt groups to ly block hunt group
Press HLog. Your phone screen displays, Logged out of Hunt Group.
eceive hunt group Press HLog.
-
Using a Handset, Headset, and Speakerphone
Cisco Unifie
Using a Handset, Headset, and Speakerphone
You can us
ObtainYour phonthe Head
If you wan
Use the ha
Use a head
Use the sp
Switch to headset (frduring a c
Switch to speakerphduring a c
Adjust thecalld IP Phone 7960G and 7940G for Cisco Unified CallManager 4.2 41
e your phone with a handset, headset, or speakerphone.
ing a Headsete supports four- or six-wire headset jacks. For information about purchasing headsets, see set Information section on page 14.
t to... Then...
ndset Lift it to go off-hook; replace it to go on-hook.
set Press to toggle headset mode on and off. If you use AutoAnswer, see the Using AutoAnswer section on page 42 for exceptions.
You can use the headset in conjunction with all of the controls on your phone, including and .
eakerphone Press to toggle speakerphone mode on or off.
Many of the actions you can take to dial a number or answer a call will automatically trigger speakerphone mode, assuming that the handset is in its cradle and is not lit.
the speakerphone or om the handset) all
Press or , then hang up the handset.
the handset (from the one or headset) all
Lift the handset. There is no need to push any buttons.
volume level for a Press during a call or after invoking a dial tone.
This action adjust the volume for the handset, speakerphone, or headset, depending on which device is in use.
Press Save to preserve the volume level for future calls.
-
42
Using AutoAnswerYou might use AutoAnswer if you receive a high volume of incoming calls or handle calls on behalf of others. Your system administrator configures AutoAnswer to work with either your speakerphone or headset. See the table below for details.
If you...
Use AutoAheadset
Use AutoAspeakerphOL-8498-01
Then...
nswer with a Keep headset mode active (in other words, keep illuminated) even when you are not on a call. To keep headset mode active, press EndCall to hang up (rather than pressing to end the call), then press NewCall or Dial when placing new calls.
If your phone is set up to use AutoAnswer in headset mode, calls will be answered automatically only if is lit. Otherwise, calls will ring normally and you will need to manually answer them.
nswer with the one
Keep the handset in the cradle and headset mode inactive (in other words, keep unlit).
If your phone is set up to use AutoAnswer in speakerphone mode, calls will be answered automatically using the speakerphone only if the above criteria are met. Otherwise, calls will ring normally and you will need to manually answer them.
-
Using Phone Settings
Cisco Unifie
Using Phone Settings
You can pesettings.
CustomYou can cualso adjust
Tips Before
your s
Typicato alw
If you wan
Change thline
Change thline (flashbeep-only,
Adjust thethe phone
Change thvoice messhandset wd IP Phone 7960G and 7940G for Cisco Unified CallManager 4.2 43
rsonalize your Cisco Unified IP Phone by adjusting the ring tone, phone screen, and other
izing Rings and Message Indicatorsstomize how your phone indicates an incoming call and a new voice mail message. You can the ringer volume for your phone.
you can access the Change the Ring settings... item from the User Options web pages, ystem administrator might need to enable this option for your phone.
lly, the default system policy for the voice message light on your handset tells your phone ays light to indicate a new voice message.
t to... Then...
e ring tone per 1. Choose > Ring Type.
2. Choose a phone line or the default ring setting.
3. Choose a ring tone to play a sample of it.
4. Press Select and OK to set the ring tone, or press Cancel.
e ring pattern per -only, ring once, etc.)
1. Log in to your User Options web pages. (See the Logging In to the User Options Web Pages section on page 50.)
2. Choose Change the Ring Settings for your phone (if available.)
volume level for ringer
Press while the handset is in the cradle and the headset and speakerphone buttons are off. The new ringer volume is saved automatically.
e way that the age light on your orks
1. Log in to your User Options web pages. (See the Logging In to the User Options Web Pages section on page 50.)
2. Choose Change the Message Waiting Lamp policy...
-
44
Customizing the Phone ScreenYou can adjust the contrast and the language for your phone screen.
If you want to... Then...
Change thscreen con
Change thyour phonOL-8498-01
e phone trast
1. Choose > Contrast.
2. Press OK to save, or press Cancel.
e language on e screen
Log in to your User Options web pages, select your device, then choose Change the Locale... from the main menu. See the Logging In to the User Options Web Pages section on page 50 for more information.
-
Using Phone Settings
Cisco Unifie
d IP Phone 7960G and 7940G for Cisco Unified CallManager 4.2 45
-
46
Using Call Logs and Directories
This sectioDirectories
Using Your phon
If you wan
View your
Erase your
Dial from (while notanother ca
Dial from (while conanother caOL-8498-01
n describes how you can use call logs and directories. To access both features, use the button .
Call Logse maintains records of your missed, placed, and received calls.
t to... Then...
call logs Choose > Missed Calls, Placed Calls, or Received Calls. Each stores up to 32 records. To view a truncated listing, highlight it and press EditDial.
call logs Press , then press Clear. Doing so erases all call records in all logs.
a call log on ll)
1. Choose > Missed Calls, Placed Calls, or Received Calls.
2. Highlight a call record from the log.
3. If you need to edit the displayed number, press EditDial followed by >. To delete the number, press EditDial followed by Delete. (You may need to press the more softkey to display Delete.)
4. Go off-hook to place the call.
a call log nected to ll)
1. Choose > Missed Calls, Placed Calls, or Received Calls.
2. Highlight a call record from the log.
3. If you need to edit the displayed number, press EditDial followed by >. To delete the number, press EditDial followed by Delete. (You may need to press the more softkey to display Delete.)
4. Press Dial.
5. Choose a menu item to handle the original call:
HoldPuts the first call on hold and dials the second.
TransferTransfers the first party to the second and drops you from the call. (Press Trnsfer again after dialing to complete the action.)
ConferenceCreates a conference call with all parties, including you. (Press Confrn again after dialing to complete the action.)
EndCallDisconnects the first call and dials the second.
-
Using Call Logs and Directories
Cisco Unifie
TipIf the network shuts down or your phone resets, you might lose information in your call logs.
Directory DialingDependingdirectory f
CorpoDirect
Personconfigcompr
PA
Fa
Using CYou can us
If you wan
Dial from directory (on anothe
Dial from directory (connectedcall)d IP Phone 7960G and 7940G for Cisco Unified CallManager 4.2 47
on configuration, your phone can provide access to a corporate directory and personal eatures:
rate DirectoryCorporate contacts that you can access on your phone. Corporate ory is set up and maintained by your system administrator
al DirectoryIf available, personal contacts and associated speed-dial codes that you can ure and access from your phone and User Options web pages. Personal Directory is ised of Personal Address Book (PAB) and Fast Dials.
B is a directory of your personal contacts.
st Dials allows you to assign codes to PAB entries for quick dialing.
orporate Directory on Your Phonee a corporate directory to place calls to coworkers.
t to... Then...
a corporate while not r call)
1. Choose > Corporate Directory (exact name can vary).
2. Use your keypad to enter a full or partial name and press Search.
3. To dial, select the listing that you want to dial, or scroll to the listing and go off-hook.
a corporate while to another
1. Choose > Corporate Directory (exact name can vary).
2. Use your keypad to enter a full or partial name and press Search.
3. Scroll to a listing and press Dial.
4. Choose a menu item to handle the original call:
HoldPuts the first call on hold and dials the second.
TransferTransfers the first party to the second and drops you from the call. (Press Transfer again after dialing to complete the action.)
ConferenceCreates a conference call with all parties, including you. (Press Confrn again after dialing to complete the action.)
EndCallDisconnects the first call and dials the second.
-
48
TipUse the numbers on your keypad to enter characters on your phone screen. Use the Navigation button on your phone to move between input fields.
Using PThe PersoninformatioCustomizinhttp://wwwOL-8498-01
ersonal Directory on Your Phoneal Directory feature set contains your Personal Address Book (PAB) and Fast Dials. For n about how to set up and use the Personal Directory, refer to g Your Cisco Unified IP Phone on the Web: .cisco.com/univercd/cc/td/doc/product/voice/c_ipphone/index.htm
-
Accessing Voice Messages
Cisco Unified IP Phone 7960G and 7940G for Cisco Unified CallManager 4.2 49
Accessing Voice Messages
To access voice messages, use the Message button .
Note Your company determines the voice message service that your phone system uses. For the most accurate and detailed information, refer to the documentation that came with your voice messaging service.
If you want to... Then...
Set up and personalize your voice message service
Press and follow the voice instructions. If a pop-up messages menu appears on your phone screen, choose an appropriate menu item.
See if you have a new voice message
Look at your phone for the following indicators:
A steady red light on your handset. (This indicator can vary. See the Customizing Rings and Message Indicators section on page 43.)
A flashing message waiting icon and text message on your phone screen.
Listen to your voice messages or access the voice messages menu
Press .
Depending on your voice message service, doing so either auto-dials your voice message service or provides a menu on your phone screen.
Send a call to your voice message system
Press iDivert.
The iDivert feature automatically transfers a call (including a ringing or held call) to your voice message system. Callers will hear your voice message greeting and can leave you a message.
-
50
Accessing Your User Options Web Pages
Because yodevices in browser on
You can esCisco Unifweb pages,
For examp
This sectioservices. Focan subscrhttp://www
LogginProcedur
Step 1 O
Step 2 Oad
Step 3 Frdr
Afyo
Tips for Select
Click U
Click R
Click LOL-8498-01
ur Cisco Unified IP Phone is a network device, it can share information with other network your company, including your computer and web-based services accessible using a web your computer.
tablish phone services, and control settings and features from your computer using the ied CallManager User Options web pages. Once you configure features and services on the you can access them on your phone.
le, you can set up speed dial buttons from your web pages, then access them on your phone.
n describes how to access your User Option web pages and how to subscribe to phone r more details about the features you can configure and the phone services to which you
ibe, refer to Customizing Your Cisco Unified IP Phone on the Web at the following URL: .cisco.com/univercd/cc/td/doc/product/voice/c_ipphon/index.htm
g In to the User Options Web Pagese
btain a User Options URL, user ID, and default password from your system administrator.
pen a web browser on your computer and enter the URL (provided by your system ministrator) and log on.
om the general menu, select your device type (phone model) in the Select a device op-down list.
ter you make your selection, a context-sensitive menu appears with options appropriate for ur device type.
Navigating the User Options Web Pagesyour device from the menu page to see all of your options.
pdate to apply and save your changes.
eturn to the Menu to get back to the context-sensitive menu.
og Off to exit the User pages.
-
Accessing Your User Options Web Pages
Cisco Unifie
Subscribing to Phone ServicesBefore you can access subscription phone services on your phone, you need to subscribe to them by using your computer to access the User Options