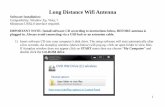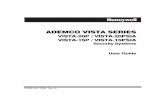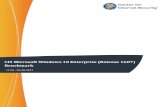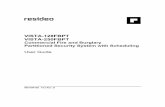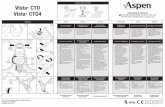CIS—100 Chapter 15—Windows Vista 1. Parts of a Window 2.
-
Upload
lesley-barber -
Category
Documents
-
view
215 -
download
2
Transcript of CIS—100 Chapter 15—Windows Vista 1. Parts of a Window 2.

1
CIS—100
Chapter 15—Windows Vista

2
Parts of a Window

3
Moving a Window
To move a window, point to its title bar with the mouse pointer . Then drag the window to the location that you want. (Dragging means pointing to an item, holding down the mouse button, moving the item with the pointer, and then releasing the mouse button.)

4
Changing the Size of a Window To make a window fill the entire screen, click its
Maximize button or double-click the window's title bar.
To return a maximized window to its former size, click its Restore button (this appears in place of the Maximize button). Or, double-click the window's title bar.
To resize a window (make it smaller or bigger), point to any of the window's borders or corners. When the mouse pointer changes to a two-headed arrow (see picture below), drag the border or corner to shrink or enlarge the window.

5
Changing the Size of a Window Continued
Drag the resize handle bars to resize a window.

6
Hiding a Window
Hiding a window is called minimizing it. If you want to get a window out of the way temporarily without closing it, minimize it.
To minimize a window, click its Minimize button . The window disappears from the desktop and is visible only as a button on the taskbar, the long horizontal bar at the bottom of your screen.

7
Closing a Window
Closing a window removes it from the desktop and taskbar. If you're done with a program or document and don't need to return to it right away, close it.
To close a window, click its Close button . NOTE: If you close a document without
saving any changes you made, a message appears that gives you the option to save your changes.

8
Switching Between WindowsIf you open more than one program or
document, your desktop can quickly become cluttered with windows. Keeping track of which windows you have open isn't always easy, because some windows might partially or completely cover others.

9
Taskbar
To make a minimized window appear again on the desktop, click its taskbar button. The window appears exactly as it did before you minimized it.

10
Using the Taskbar
The taskbar provides a way to organize all of your windows. Each window has a corresponding button on the taskbar. To switch to another window, just click its taskbar button. The window appears in front of all other windows, becoming the active window—the one you're currently working in.

11
Using the Taskbar Continued
Clicking the Calculator button brings that window to the front.

12
Using ALT + Tab
You can switch to the previous window by pressing ALT+TAB, or cycle through all open windows and the desktop by holding down ALT and repeatedly pressing TAB. Release ALT to show the selected window.

13
Using Flip 3-D

14
Arranging Windows Automatically
Arrange windows in a cascade (left), vertical stack (center), or side-by-side pattern (right).

15
Dialog Boxes
A dialog box is a special type of window that asks you a question, allows you to select options to perform a task, or provides you with information. You'll often see dialog boxes when a program or Windows needs a response from you to continue.

16
Using Menus, Bars, Buttons, and Boxes
Menus, buttons, scroll bars, and check boxes are examples of controls that you operate with your mouse or keyboard. These controls allow you to select commands, change settings, or work with windows. This section describes how to recognize and use controls that you'll encounter frequently while using Windows.

17
Menus

18
Scrollbars

19
Command Buttons

20
Option Buttons

21
Sliders

22
Text Boxes

23
Drop Down Lists

24
List Boxes

25
Tabs

26
The Desktop

27
Working with Desktop Icons
Icons are small pictures that represent files, folders, programs, and other items. When you first start Windows, you'll see at least one icon on your desktop: the Recycle Bin (more on that later). Your computer manufacturer might have added other icons to the desktop. Some examples of desktop icons are shown below.

28
Adding and Removing Icons
You can choose which icons appear on the desktop—you can add or remove an icon at any time. Some people like a clean, uncluttered desktop with few or no icons. Others place dozens of icons on their desktop to give them quick access to frequently used programs, files, and folders.

29
Adding a Shortcut to the Desktop1. Locate the item that you want to create
a shortcut for. (For help with finding a file or folder, see Find a file or folder. For help with finding a program, see The Start menu (overview).)
2. Right-click the item, click Send To, and
then click Desktop (create shortcut). The shortcut icon appears on your desktop.

30
Common Desktop Items
Computer Your personal folder Network The recycle bin Internet Explorer Control panel

31
Adding or Removing Common Desktop Items
1. Right-click an empty area of the desktop, and then click Personalize Show allHide all
2. In the left pane, click Change desktop
icons. 3. Under Desktop icons, select the check
box for each icon that you want to add to the desktop, or clear the check box for each icon that you want to remove from the desktop, and then click OK.

32
Moving from Folder to Desktop Open the folder that contains the file Drag the file to the desktop.

33
Removing an Icon from DesktopRight-click the icon, and then click Delete.
If the icon is a shortcut, only the shortcut is removed; the original item is not deleted.

34
Moving Icons Around
Windows stacks icons in columns on the left side of the desktop. But you're not stuck with that arrangement. You can move an icon by dragging it to a new place on the desktop.

35
Selecting Multiple Icons

36
Recycle Bin
When you delete a file or folder, it doesn't actually get deleted right away—it goes to the Recycle Bin. That's a good thing, because if you ever change your mind and decide you need a deleted file, you can get it back.

37
Choosing a Desktop Background
One of the easiest ways to personalize your computer is to change the desktop background, also called the wallpaper. You can choose one of the backgrounds provided with Windows, pick a favorite digital picture from your own collection, or use a solid background color. You can also find pictures on the Internet designed to be used as desktop backgrounds.

38
Moving Program Shortcuts to the Quick Launch Toolbar
Many people keep program shortcuts on their desktop, but open windows can block your view of the desktop. The Quick Launch Toolbar solves this problem because it is on the taskbar, which is visible even when you have windows open. For example, if you’ve added a web browser shortcut to the Quick Launch toolbar and you are working in a document, you don't have to minimize the document window to open the web browser. Instead, you can click the web browser icon on the Quick Launch toolbar.

39
Organizing Files and Programs on Start Menu

40
Finding Recent Items on Start Menu Click the Start button .
Point to Recent Items. Files you've worked with recently should appear in the list.

41
Files and the Desktop
To improve your computer's performance and find files more easily, it's best to store files in the Documents folder rather than on the desktop.
To access files from your desktop, create a
desktop shortcut instead.

42
The Notification Area
These icons communicate the status of something on your computer or provide access to certain settings. The set of icons you see depends on which programs or services you have installed and how your computer manufacturer set up your computer.

43
Customizing the Taskbar
There are many ways to customize the taskbar to suit your preferences. For example, you can move the entire taskbar to the left, right, or top edge of the screen. You can make the taskbar larger, have Windows automatically hide it when you are not using it, and add toolbars to it.