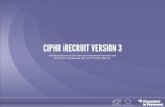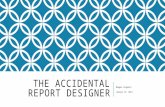CIPHR Report Designer · CIPHR Report Designer 15 October 2013 Issue 7.0.1 The “Report” and...
Transcript of CIPHR Report Designer · CIPHR Report Designer 15 October 2013 Issue 7.0.1 The “Report” and...

CIPHR Report Designer 1 October 2013
Issue 7.0.1
[version 7.0.1]
CIPHR Report Designer

CIPHR - Training
CIPHR Report Designer 2 October 2013
Issue 7.0.1
Table of Contents
Introduction.............................................................................................................................................. 3 Example 1: Listing report using a Subset ............................................................................................... 7 Example 2: Report in a specific Order (Sorting) ................................................................................... 17 Example 3: Reporting using Filters ....................................................................................................... 21 Example 4: Outputting a Report to PDF and CSV ................................................................................ 25 Example 5: Different uses of Filters ...................................................................................................... 27 Example 6: Filtering and Ordering ........................................................................................................ 29 Example 7: Banding .............................................................................................................................. 31 Example 8: Banding and Sub Totals ..................................................................................................... 35 Example 9: Page breaks ....................................................................................................................... 39 Example 10: More Filtering ................................................................................................................... 41 Example 11: Summarising/Graphing .................................................................................................... 43 Example 12: Setting up a report to run as a Task ................................................................................ 47 Example 13: User defined Bands ......................................................................................................... 49 Example 14: Historic data - Job and Pay .............................................................................................. 53 Example 15: Historic data - Training ..................................................................................................... 57 Example 16: Historic data - Absence .................................................................................................... 59 Example 17: Report Style ..................................................................................................................... 61 Example 18: Diary Report – saved filter ............................................................................................... 63 Example 19: Basic Formulae - Calculations ......................................................................................... 69 Example 20: Conditional Formulae ....................................................................................................... 73 Example 21: Selecting a blank field ...................................................................................................... 75 Example 22: Select records in a period ................................................................................................ 77 Example 23: Additional use of Formula to select .................................................................................. 79 Example 24: Using a formula to select current records ........................................................................ 81 Example 25: Lookup values .................................................................................................................. 83 Example 26: Absence totals by Departments ....................................................................................... 87 Example 27: Creating a Chart ............................................................................................................... 89 Example 28: Training Report, Bands and Sub Totals ........................................................................... 91 Example 29: Absence analysis over time ............................................................................................. 93 Example 30: Reporting on Further Information Fields .......................................................................... 97 Example 31: Custom Data .................................................................................................................... 99 Example 32: Training Evaluations ...................................................................................................... 102 Example 33: CIPHR Recruitment: Applicant progress ....................................................................... 105 Example 34: CIPHR Recruitment: Recruitment Sources .................................................................... 107 Example 35: CIPHR Recruitment: Applicants from a certain Source Type ........................................ 109 Example 36: CIPHR Recruitment: Ethnic Monitoring ......................................................................... 111 Consolidation Reports: Employee Information – Editing a report to include additional fields ............ 113 Consolidation Reports: Training Information – changing the banding of a report. ............................. 115 Consolidation Reports: Job & Pay Changes – Comparing historic and current salaries .................... 117 Appendix A: CIPHR Master Tables ..................................................................................................... 119 Appendix B: Excel Functions not supported ....................................................................................... 120 Appendix C: Common Excel Functions .............................................................................................. 121 Appendix D: Common Excel Short Cuts ............................................................................................. 122 How to Contact Computers In Personnel ............................................................................................ 124

CIPHR - Training
CIPHR Report Designer 3 October 2013
Issue 7.0.1
Introduction
The CIPHR Report Designer uses Microsoft Excel to format reports, CIPHR records the formatting
applied in Excel, reapplying this when the report is run from the CIPHR menu. The Report Designer
can be used to create reports to run as an Excel spreadsheet, as a PDF document or to create a text
file (CSV).
If a report is designed to be output in either PDF or CSV format it will need to be added to the CIPHR
Menu tree in order to test it in the given format.
When a new report is created CIPHR creates a new Excel workbook containing three* worksheets.
Worksheet Label Contents
Base Data A table made up of the fields and records selected from CIPHR.
Report An empty Pivot Table template.
Report Information Information about the report which has been passed from CIPHR such as
Report Name, Subset description and additional selection criteria.
*Additional worksheets will also be created automatically if additional non-linked tables are selected.
The Base Data worksheet can be used for simple listings, to add formulae against records and can
utilise standard Excel functionality such as sorting and filtering. As the data is within a table the
standard Excel subtotalling function isn’t available.
More advanced reporting requiring bands; totalling etc. of records needs to be undertaken in the
Reports’ worksheet as a Pivot Table.
The Report Information worksheet is provided for reference and contains system variables such as
the name of the subset used, the report name, today’s date etc. which can be used within the other
worksheets if required.
When a report is created it will be recorded as having been checked out by the user, for CIPHR to be
aware of any formatting changes made to the report it will need to be saved and checked back into
CIPHR. There are two options on the toolbar which allow a checked in report can be amended.
Open
This reopens the Excel workbook allowing you to change the layout, formatting etc.
Edit
This opens the Report Designer, giving you the ability to:-
Add additional fields
Change subset and additional form options (filters)
Change the output type
Change where it will appear on the CIPHR menu tree
before reopening the Excel workbook for editing
Both options checkout the report to the user

CIPHR - Training
CIPHR Report Designer 4 October 2013
Issue 7.0.1
Checking the report back in will update CIPHR with the changes made in Excel. To abandon all
changes to a report the option “undo checkout” must be selected from the report designer menu.

CIPHR - Training
CIPHR Report Designer 5 October 2013
Issue 7.0.1
Saving changes and Testing Once you are happy with the format of your report, hide any worksheets you don’t want to be visible
to the end users, then save and close the Excel Workbook. In CIPHR you will need to check In the
report.
To test new reports formatted to be output as either a PDF document or in a CSV format these will
need to have been added to the menu tree whilst in the Report Designer. You will also need to log
out of CIPHR (use F10 as a shortcut) and log back in before they will appear on the CIPHR menu
tree.
The CIPHR menu displays different icons to help identify each of the different types of output which
may exist in your copy of CIPHR
PDF Document
Excel spread sheet
Text file (CSV)
Legacy Report
Excel Functions
Many standard Excel functions are used in the content of this course and your trainer will be happy to
assist you with the ones used within the examples which follow, Appendix C in this document covers
many of these in more detail. There are also a number of Excel functions which cannot be support
within the CIPHR Report Builder environment, these are detailed in Appendix B.
Further information about Excel functions can be obtained from the Microsoft website.

CIPHR - Training
CIPHR Report Designer 6 October 2013
Issue 7.0.1

CIPHR - Training
CIPHR Report Designer 7 October 2013
Issue 7.0.1
Example 1: Listing report using a Subset
Please produce a report that includes the following information - Name, Sex, Job
Title, and Basic Pay. The report should use a subset. Your report should also be
added to the Reports menu under the Staff List sub-menu.
Once complete, test the report by creating a subset of Marketing staff.
View your report from the CIPHR menu when your design is complete

CIPHR - Training
CIPHR Report Designer 8 October 2013
Issue 7.0.1
Suggested Solution
Master Table Personal Details
Fields Name
Sex
Job Title
Basic pay
Subset Current staff
Marketing department
Worksheet Base Data
To create a report: from the Output Group, select Report Designer. Follow the steps as described
below to select the parameters for the report.
Accept the default option Design a new report from a template.
Note there is also an option to create a new report based on an existing report if required.

CIPHR - Training
CIPHR Report Designer 9 October 2013
Issue 7.0.1

CIPHR - Training
CIPHR Report Designer 10 October 2013
Issue 7.0.1
When you reach the Tables and Fields step, select your Master Table.
Having chosen your Master Table, this must
not be changed or you will lose all your
selected fields.
Proceed to choose the required fields. Fields may be selected by double clicking, dragging and
dropping or by clicking the right pointing arrow (found in the centre between the two field panes).
Multiple fields can be selected using the Windows standard shift + Click (to select fields not adjacent
to each other ) or Shift + Click (to select a number of adjacent fields).
If you select a field in error, or decide you do not want a field in your report, select the field in the right
hand list, drag and drop the field back to the left hand pane, double click the field, or click the left
pointing arrow to remove the field from the list. Fields removed from your list are replaced in the left
hand window at the end of the table – not back into their alphabetic slot.
As fields are selected, they will appear in the right hand pane. Double click on the table name to
display the selected fields.

CIPHR - Training
CIPHR Report Designer 11 October 2013
Issue 7.0.1
Once all fields have been selected, click the Next button.
At this point you can choose All Records
(i.e. Current and Leavers) Use a subset
or Use a public set. For this exercise we
need to use a subset.
Additional Forms can be used to act as
filters for your report in certain
circumstances.
Clicking the Next button takes you to the final stage of the Report Designer.

CIPHR - Training
CIPHR Report Designer 12 October 2013
Issue 7.0.1
At this point, give your report a suitable Title, add a Description (optional), add Report Footer Text
(if required),
When naming a report be aware that this is the name under which it will appear on the CIPHR Menu
so your naming should be as clear as possible. In most cases your report name should relate to the
fields and layout in your design (i.e. Annual Salaries by Department) not the employees you have
selected (i.e. Salaries in Marketing), reports become more versatile if they can be run using a subset.
There may of course be a report you need which when run always includes a specific group of staff
(such as Directors or part time staff) by using a Public Subset, in which case the report title will need
to reflect this.
Add your report to the Menu Tree by selecting the appropriate menu from the pick list. You do have
the option not to add your report to the menu until you have completed designing and testing it
Leave Output Type at the default setting. Click Finish to open the Report Designer.

CIPHR - Training
CIPHR Report Designer 13 October 2013
Issue 7.0.1
At this point CIPHR will create an
Excel file which will be used as the
template for your report.
As this report requires a Subset, the
Set Selector will open.
Click the New Subset button to move
to the subset form.
Clear any existing Subset and click the Subset Creation tab.

CIPHR - Training
CIPHR Report Designer 14 October 2013
Issue 7.0.1
Select the required criteria for the Subset, click the Create Subset button and then click Continue to
proceed to the Report Designer.
Your Excel Template will load with your selected records. The template has three sheets, the sheet
which opens by default is labelled “Report”
The records and fields selected appear on the Base Data worksheet which needs to be selected.

CIPHR - Training
CIPHR Report Designer 15 October 2013
Issue 7.0.1
The “Report” and “Report Information” sheets can be hidden as they are not required.
Make any formatting adjustments (column widths, font, etc) then save and close the file. From the
list in the CIPHR Report Designer select the report you have just created.
Then select the CheckIn option from the Report Designer toolbar.
Select “Yes” to continue with the check in.
To run the report on your CIPHR menu you will first need to logout of CIPHR (close the Report Designer and press F10 in CIPHR – this will close CIPHR and display the login box)

CIPHR - Training
CIPHR Report Designer 16 October 2013
Issue 7.0.1
If you need to amend the fields, output type or where it appears in the CIPHR Menu tree highlight the
report in the Report Builder and select the button
This action will reopen the CIPHR Report Designer starting from the Table and Fields page. If you just need to reopen Excel to amend your layout using the previously selecting fields then double click the report from the list. Whichever root you choose to edit your report will result in the report being checked out to you. On completion of your changes in Excel you will need to save the workbook and check the report back in as described earlier in this example.

CIPHR - Training
CIPHR Report Designer 17 October 2013
Issue 7.0.1
Example 2: Report in a specific Order (Sorting)
Please produce a report that includes Surname, Initials, Birth Date, Start Date, Job
Title and Department. The report will use a subset.
Once complete, test the report by creating a subset of Finance staff, displayed in
alphabetical order by Job Title, Surname and Initials.

CIPHR - Training
CIPHR Report Designer 18 October 2013
Issue 7.0.1
Suggested Solution
Master Table Personal Details
Fields Surname
Initials
Birth Date
Start Date
Job Title
Department (Department table)
Subset Finance
Worksheet Base Data
Order by Job Title
Surname
Initials
Where a report requires Fields from other Tables (e.g. the Department table) it is important that you
do not change the Master Table already selected.
To select Fields from Tables other than the Master Table, scroll the Tables list until you find the
Table you need, double click the Table name to expand the Fields list and then select the Field(s) in
the normal way.

CIPHR - Training
CIPHR Report Designer 19 October 2013
Issue 7.0.1
To sort the records, select all of the column headings on the Base Data sheet.
On the Excel toolbar select “Sort & Filter” then the “Custom Sort” option.
Add the 3 levels of sort – use the “Add Level” option to create new sort lines.
When complete, hide the unused worksheets, save the worksheet, close Excel and check the report back into CIPHR.

CIPHR - Training
CIPHR Report Designer 20 October 2013
Issue 7.0.1

CIPHR - Training
CIPHR Report Designer 21 October 2013
Issue 7.0.1
Example 3: Reporting using Filters
Please produce a report to show Surname, Initials, Sex, Basic Pay, Department, and
Location. The report will require a Public Set of Current staff.
Use the filter option in Excel to display records for staff who are based in either
Birmingham or Manchester, once you are satisfied with your results clear the filter
and display employees who earn between £25,000 and £30,000.

CIPHR - Training
CIPHR Report Designer 22 October 2013
Issue 7.0.1
Suggested Solution
Master Table Personal Details
Fields Surname
Initials
Sex
Basic pay
Department (Department table)
Location (Location table)
Subset Public Set of current staff
Worksheet Base Data
Order Grade Details Description or Sort Order (Grade Details table)
To create a Public Set
Using the Subset and Additional Forms option, select Use a public set.
1. Click the Create a new public set button. This will take you to the Subset form.
2. Clear any existing subset. Select the Subset Creation tab.
3. Create the subset as normal (in this example a subset of all Current staff is required).
4. Once the subset has been created, click the Load / Save Public Subset tab.
5. Rename the subset by overtyping the existing description.
6. Click the Save Subset button.

CIPHR - Training
CIPHR Report Designer 23 October 2013
Issue 7.0.1
7. Return to the Subset and Additional Forms option by clicking the Continue button and select
the (saved) Public set from the drop down list.
8. Select the required Public Set, click Next to continue.
Complete the final step of the Report Designer in the normal way.
As the report is too wide in portrait orientation change the layout to be
landscape using the orientation option on the “Page Layout” toolbar.
Order the data as described in the previous example. To Filter by Location use the dropdown against the location column heading. Select the filter button against the location column heading –Select Text filter then Custom Filter
Note the change of icon against location indicating a filter has been applied

CIPHR - Training
CIPHR Report Designer 24 October 2013
Issue 7.0.1
Once you have checked your result clear the filter using (Select All) in the location filter then open the Basic Pay Filter. Select the Number_Filter option then the“Between…” option.
This will open the Custom Autofilter box – type in the
salary range to select.
Once completed save the Template and close Excel, then check the report back in.

CIPHR - Training
CIPHR Report Designer 25 October 2013
Issue 7.0.1
Example 4: Outputting a Report to PDF and CSV
Please amend the report created in Example 3 so that the output is created in PDF
format and the Basic Pay field is hidden. You will need to ensure that the report is
attached to the CIPHR menu to enable you to test it. Once tested change the output
type to Text(.CSV) format.

CIPHR - Training
CIPHR Report Designer 26 October 2013
Issue 7.0.1
Suggested Solution
From the list of reports in the Report Designer, highlight the report you have just checked in and
select “Edit”. This will enable us to change the output type.
On the “Finish” page of the Report Designer
select “Document (PDF)” and ensure you
have specified where it should appear on
the menu tree.
In Excel, highlight the Column Heading
letter for basic pay (D), from the right hand
mouse button options select Hide
Save the report and close Excel, in the CIPHR Report designer check the report in.
You will need to log out of CIPHR (use F10 as a shortcut) and log back in to test the report from the
Menu you allocated it to.
Once successfully tested, change the output type to Text (.CSV) on the Finish page of the Report
Designer and rerun from the menu. Ensure that all other worksheets apart from Base Data are
hidden.

CIPHR - Training
CIPHR Report Designer 27 October 2013
Issue 7.0.1
Example 5: Different uses of Filters
Please produce a report that includes Name, Job Title, Department, Start Date,
Grade Description and Basic Pay. Attach the Public Set of Current Staff to the
report.
The report will be easier to read if you change the orientation to landscape. Use this
report and Excel Filters to show the following (N.B. Each selection is independent –
not combined with the previous selection, so remember to clear the filter each time):-
a. Grade 4 staff.
b. Sales and Marketing Departments (these are separate departments).
c. Staff with a start date in 1999.
d. Starters last year.
In the header of the report type in the formula =subtotal(2,C:C), this formula counts
the number of records displayed within the filter.
Make a note of the number of employee records selected after applying each filter.

CIPHR - Training
CIPHR Report Designer 28 October 2013
Issue 7.0.1
Suggested Solution
Master Table Personal Details
Fields Name
Job Title
Start Date
Basic pay
Department (Department table)
Grade Description (Grade Details table)
Subset Public Set – All Current Staff
Filters Refer to the previous example for details of Filters. The different
parameters for each selection are shown below.
Filters
Untick “Select all” then tick Grade 4
Select both Departments in the filter list
Use the Between option with date filters using 01/01/1999 and 31/12/1999
Use the Last Year option with date filters

CIPHR - Training
CIPHR Report Designer 29 October 2013
Issue 7.0.1
Example 6: Filtering and Ordering
Please produce a report to show Name, Department, Basic Pay, Grade Description
and Job Title. Attach the Public Set of Current Staff to the report.
Your line manager has requested that this report should list current staff earning in
excess of £15,000 in grade order and has requested that it is produced in a PDF
format. Use the Filter and the Sort facility in Excel to achieve this result.

CIPHR - Training
CIPHR Report Designer 30 October 2013
Issue 7.0.1
Suggested Solution
Master Table Personal Details
Fields Name
Basic pay
Job Title
Department (Department table)
Description (Grade Details table)
Subset Public Set – All Current Staff
Filter Basic pay greater than 15000
Worksheet Report
Sort Order Grade Description (or Sort Order – Grade Details table)
Please refer to Example 2 for details relating to Sort Order and Example 5 for details relating to
Filters.
Notes:
Change the label on the Grade column heading from “Description” to “Grade”.
The row containing “Additional Criteria” can be deleted
The basic pay field can be formatted as currency

CIPHR - Training
CIPHR Report Designer 31 October 2013
Issue 7.0.1
Example 7: Banding
Please produce a report using the “Report” worksheet containing the following
details – Surname, Initials, Per ID (which won’t be shown in the report), Department
Description and Basic Pay. Attach the Public Set of Current Staff to the report.
You need to band records by Department.

CIPHR - Training
CIPHR Report Designer 32 October 2013
Issue 7.0.1
Suggested Solution
Master Table Personal Details
Fields Surname
Initials
Basic pay
PerID (will not be displayed)
Department (Department table)
Subset Public Set – All Current Staff
Worksheet Report
Banded by Department
In the Pivot Table Field List window drag the
five fields into the “Row Labels” box in the
“PivotTable Field List” window, ensure
Department is the first field as we want to
band by this.
This will band the records by Department but
we need to remove the “-“ symbols
(expand/collapse buttons) against each field
and supress sub-totalling described as
follows.
From the “Options” toolbar select +/- Buttons show - this will toggle on and off the
display of the “-“ symbols.

CIPHR - Training
CIPHR Report Designer 33 October 2013
Issue 7.0.1
To supress subtotals to create a more compact listing, select
“Subtotals” in the Design toolbar in the Excel Ribbon and choose
the option “Do Not Show Subtotals”.
Select the Show in Tabular Form option from the Report Layout
Button also (available on the Design toolbar) to ensure that your
report will be formatted correctly.
The PerID field can be hidden, it is included solely to ensure that Excel doesn’t combine the records
where two employees have the same Surname and initials or where there are primary and secondary
records for the same person adjacent in the report– if there are no duplicates in your own CIPHR
system then this can be ignored.
You may notice that duplicated surnames are not being displayed.

CIPHR - Training
CIPHR Report Designer 34 October 2013
Issue 7.0.1
To ensure that repeated surnames are displayed select any employee's surname, select Field Settings from the right hand mouse button list. On the Layout & Print tab select Repeat item labels – repeat the process on the Initials and other columns if required. To make the Department names appear on a separate row above the list of employees, right click on a department and select field setting, on the Layout & Print tab select “Show item label in outline form”. To further enhance the layout the option to insert a blank line after each item label can be selected.
To ensure that the Departments always appear in
alphabetical order it is necessary to select an order on
the column.
Click on the dropdown button on the column heading
and select Sort A to Z.
The page orientation defaults to landscape, for this particular report portrait would be a more suitable
format to use. This can be changes on the Page layout menu.
To complete the report design, delete the “additional criteria” row and hide the Base Data and Report
Information sheets. Unused rows in the report above the data, including the row containing “Additional
criteria”, can be deleted if required.

CIPHR - Training
CIPHR Report Designer 35 October 2013
Issue 7.0.1
Example 8: Banding and Sub Totals
Please produce a report that includes Name, Job Title, Grade Description and Basic
Pay. Attach the Public Set of Current Staff to the report.
The report should be banded by Grade showing a sub total of salaries for each.
Format the report using the “Report” worksheet.

CIPHR - Training
CIPHR Report Designer 36 October 2013
Issue 7.0.1
Suggested Solution
Master Table Personal Details
Fields Name
Job Title
PerID
Basic pay
Description (Grade Details table)
Subset Public Set – Current Staff
Banded by Grade Description
Worksheet Report
Subtotal Basic Pay for each Grade Description
Create the report in a similar way to the previous
exercise, selecting the following Pivot Table layout
options.
Follow the steps below to format the report these were covered in the previous exercise-
Remove the “-“ symbols
Remove subtotals
Rename the “Description” column to “Grade”
Relabel “Sum of Basic Pay” to “Basic Pay” (no spaces)
Delete the “Additional Criteria” row
Format basic pay to show as currency

CIPHR - Training
CIPHR Report Designer 37 October 2013
Issue 7.0.1
To add a subtotal of Basic Pay by Grade select a
value in the Grade Column, right click and from the
menu right click and select “Subtotal Grade”.
To make the figures easier to read
consider using the option to add a
blank line after each sub total – right
click one of the Grades, select Field
Settings and then the Layout & Print
tab.

CIPHR - Training
CIPHR Report Designer 38 October 2013
Issue 7.0.1

CIPHR - Training
CIPHR Report Designer 39 October 2013
Issue 7.0.1
Example 9: Page breaks
Create a new report based upon the report created in Exercise 8; filter the data so
that only Grades 1 to 10 appear. Each grade should appear on a separate page.

CIPHR - Training
CIPHR Report Designer 40 October 2013
Issue 7.0.1
Suggested Solution
Use the option in the Report Designer to base this new report on an existing report
Note: You will need to reselect the option to use a Public
Set on the next screen.
In Excel use the Label Filter on the Grades column in
the Report Worksheet to select Grades between Grade
1 and Grade 99.1
On “Fields Settings” against the Grade field select
“Insert page break…”
1 Filtering by ticking the required values in the filter list is not supported. Grade 99 is entered as the
upper limit as all Grades starting with “Grade” followed by a number between 1 and 99 will then be
selected.

CIPHR - Training
CIPHR Report Designer 41 October 2013
Issue 7.0.1
Example 10: More Filtering
Use the report created in Example 9 report together with Excel Filters to show the
following in the Report Worksheet.
Clear the existing filter and subtotals before continuing.
a. Employees with a Job Title containing “Manager”
b. Employees who earn £10,000 and over
c. Grade 4 staff earning over £15,000.
(N.B. Each selection is independent – not combined with the previous selection, so
remember to clear the filter each time):-

CIPHR - Training
CIPHR Report Designer 42 October 2013
Issue 7.0.1
Suggested Solution
Filters
In the Label Filter select Contains
In the Basic Pay Filter select Greater than within the number filter
Select Grades 4 using label filters and in the Basic Pay Filter select Greater than

CIPHR - Training
CIPHR Report Designer 43 October 2013
Issue 7.0.1
Example 11: Summarising/Graphing
You are required to create a report showing the average age of staff in each
department. Once you have created a report put the result into a chart. Select PDF
Format and add your chart to the menu so you can test the result.

CIPHR - Training
CIPHR Report Designer 44 October 2013
Issue 7.0.1
Suggested Solution
Master Table Personal Details
Fields Name
Age (SQL Field)
Department (Department table)
Subset Public Set – Current Staff
Row Labels Department
Worksheet Report & Chart1
∑ Values Age (Shown as Average)
Add the Department and Age fields to the
Grid – Age needs to go into the Values Box.
Use the Value Field Setting to change age
from Sum to Average.
To reduce the decimals displayed select the Age column then the Decrease Decimals button
on the Home toolbar so no decimals are displayed.
.
To insert a graph press F11 or select the Pivotchart button on the Options Ribbon, select a suitable
format. Once created, right click on the chart and select “Move Chart” and select the new sheet
option.

CIPHR - Training
CIPHR Report Designer 45 October 2013
Issue 7.0.1
The Excel toolbar has a wide range of Chart formatting options.
Note : Ensure that the Base Data and Report Information sheets are hidden before you save the
report.

CIPHR - Training
CIPHR Report Designer 46 October 2013
Issue 7.0.1

CIPHR - Training
CIPHR Report Designer 47 October 2013
Issue 7.0.1
Example 12: Setting up a report to run as a Task
The report set up in the previous example is to be run on the 1st Monday of each
Month at 10am.

CIPHR - Training
CIPHR Report Designer 48 October 2013
Issue 7.0.1
Suggested Solution
Move back to the main CIPHR People application and open the Administration Group.
Scroll down and select Task Administration
Create the parameters for the task as shown below on the Task Details tab. Save this step when
completed.
Move to the Task Steps tab. Here you define the report to be run and the parameters for the report
output.
Set the parameters as shown below.
The File Name and Path would need to be set up to point to a folder that can be accessed by any CIPHR
People user (normally on a network drive). As an alternative, a report can be sent by email.

CIPHR - Training
CIPHR Report Designer 49 October 2013
Issue 7.0.1
Example 13: User defined Bands
Create a new report (use a public set of Current Staff) to show Name, Department,
Start Date and Age.
Band the records to show employees by the following Age Bands; 60+, 50-59, 40-49,
30-39, 20-29 and under 20, Sub band the employees by their age. Both Age Bands
and Ages should be in descending order showing the oldest employee first.

CIPHR - Training
CIPHR Report Designer 50 October 2013
Issue 7.0.1
Suggested Solution
Master Table Personal Details
Fields Name
Start Date
Birth Date
Department (Department table)
Age (SQL Field)
Subset A Public Set of current staff
Worksheet Base Data / Age Band (to be created) / Report
Banding Age band –New column created using Excel vLookup function
Age
Change the column heading of the Age(SQL Field) to read “Age”.
Create a new worksheet in Excel, rename it “Age Band”.
Create a table with the following values:-
Highlight all the entries in both columns and
select define name from the menu accessed via
the right mouse button - name the range “Band”.
On the Base Data sheet of your workbook, in the
empty column immediately to the right of the first
employee’s record type the following formula.
Where;
Vlookup is the Excel Function
@Age is the Column name in the table
Band is the name of range we created where Excel will lookup the value to return
,2 tells Excel to return the value from column 2

CIPHR - Training
CIPHR Report Designer 51 October 2013
Issue 7.0.1
Once you have typed this formula, Excel will automatically copy the formula to each record and create
a new column heading which you can rename “Age Band” for use later when creating the Pivot Table.
Visually check that the banding results are correct.
On the Report work sheet the Pivot Table will not automatically register that a new column
has been added, to do so select refresh from the Options toolbar.
The Pivot Table field list will now include Age Band
Each of the fields need to be added as Row Labels in the
order shown:-
As with previous exercises you will need to turn off the Sub total function (Design) and remove the
expand\collapse button (Options) to achieve a clear layout.
Configure the Age Band and Age fields to show in descending order.

CIPHR - Training
CIPHR Report Designer 52 October 2013
Issue 7.0.1
Ages can be sorted by selecting Sort from the right mouse button menu whilst on one of the age
value cells.

CIPHR - Training
CIPHR Report Designer 53 October 2013
Issue 7.0.1
Example 14: Historic data - Job and Pay
A report is required showing the full job history of staff in the Chief Executive Office.
The report should include Name, Job Title, From (Date), To (Date) and Basic Pay
(SQL Field).
The report should be banded by Surname, but the Name (not the Surname) needs to
be shown. The Job and Pay records need to be displayed with the most recent
record at the top – this will reflect how the data is shown in the Job & Pay screen.
Once you have got the report working, please edit and add the Job and Pay “Point in
Time” Filter Form to show just the current Job and Pay record.

CIPHR - Training
CIPHR Report Designer 54 October 2013
Issue 7.0.1
Suggested Solution
Master Table Job & Pay Details
Fields Job Title
From
To
Basic pay(SQL Field)
Name (Personal Details)
Surname (Personal Details)
Subset Chief Executive Office
Filter Form Job and Pay Point in Time (once initial layout tested)
Worksheet Report
Banded by Surname, but display Name on report.
On the Base Data sheet re-label Basic pay(SQL Field) to Basic pay
On the Report sheet refresh the data (Options toolbar) to update the
field names. Each field goes into the Row Labels area of the Pivot
Table in the order shown:-
To format the report, move the report heading and subset description into column B (cut and paste)
then hide column A so that surname doesn’t appear as well as Name.
Supress subtotals and remove the Expand\collapse button, the From date needs to be ordered with
the newest date at the top.
Save & check the report in.
Select the edit option, in the Subset & Additional
forms page of the Report Designer attach the
Point in Time Filter
When prompted select the Subset for Chief Executives office then, in the filter form, enter a Point in
Time date of today

CIPHR - Training
CIPHR Report Designer 55 October 2013
Issue 7.0.1
Only the current Job and Pay record for each employee in the subset will be displayed Note: The (blank) value in the “to” column can be replaced by typing a value such as “-“ over one of
the values – this will change all other similar occurrences.

CIPHR - Training
CIPHR Report Designer 56 October 2013
Issue 7.0.1

CIPHR - Training
CIPHR Report Designer 57 October 2013
Issue 7.0.1
Example 15: Historic data - Training
A report is required that shows all training attended in 2008.
Information should include Name, Start Date (Training), Total Days and the Training
Title. The report should include all staff (current and leavers). Band the report by
the Training Title. Use the Training filter to select the year.
Please now modify the report to show sub totals and a grand total for the number of
days.

CIPHR - Training
CIPHR Report Designer 58 October 2013
Issue 7.0.1
Suggested Solution
Master Table Training
Fields Start Date
Title
Total Days
Name (Personal Details)
Subset All Staff (current and leavers)
Filter Form Training - to select records between 01/01/2008 and 31/12/2008
Worksheet Report
Banded by Title
Use your knowledge gained from previous examples to assist with this report.

CIPHR - Training
CIPHR Report Designer 59 October 2013
Issue 7.0.1
Example 16: Historic data - Absence
Please create a report that will show sickness absences for staff located in London
between 1st January 2005 and 31st December 2010.
The report should contain Name, Absence Start (date) No. of Days and Absence
Code Description. The report should by Banded by Surname but display the
employee’s Name.

CIPHR - Training
CIPHR Report Designer 60 October 2013
Issue 7.0.1
Suggested Solution
Master Table Absence Details
Fields Absence Start
Days
Name (Personal Details)
Surname (Personal Details)
Description (Absence Codes table)
Subset Current Staff located in London
Filter Form Absence Costs - use to select Sickness records between 01/01/2005 and
31/12/2010.
Worksheet Report
Banded by Surname but display Name
Order by Descending Absence start date (Oldest to newest)
Use your knowledge gained from previous examples to assist with this report.
.

CIPHR - Training
CIPHR Report Designer 61 October 2013
Issue 7.0.1
Example 17: Report Style
Experiment with the standard chart styles available to enhance the look of your report created in exercise 16

CIPHR - Training
CIPHR Report Designer 62 October 2013
Issue 7.0.1
Suggested Solution
From the Design tab select an alternative style for your report.

CIPHR - Training
CIPHR Report Designer 63 October 2013
Issue 7.0.1
Example 18: Diary Report – saved filter
You need to report on Retirement entries in the Diary.
Please design a report to show Name, Job Title, Diary Date and Diary Entry. You will
need to create a saved filter so that only entries from January 1 next year to
December 31 in 2 years time will be show whenever the report is run. A filter within
the report will be used to display just Retirement entries.
The report should be ordered by descending diary dates.

CIPHR - Training
CIPHR Report Designer 64 October 2013
Issue 7.0.1
Suggested Solution
Master Table Diary
Fields Diary Date
Diary Entry
Name (Personal Details)
Job Title (Personal Details)
Subset Subsets Not Available
Filter Form Generic Filter
Create a saved filter
Diary Date at least 01/01/YYYY next year (using offset dates)
Diary Date at most 31/12/YYYY the year after (using offset dates)
Worksheet Report
Ordered by Diary Entry Date (Descending)
After selecting the required
Tables and Fields, check
the Use a Filter Form
option on the Subset and
Additional forms section
of the Report Designer.
Select the Generic Filter
from the drop down list.
Note a Subset will not be
available here.
Select the option to use a
saved filter then select the
Create a new Saved Filter
button

CIPHR - Training
CIPHR Report Designer 65 October 2013
Issue 7.0.1
The date ranges used need
to be formula driven so they
change each year. To
create a formula based field
we use the button to
the right of the date field.
Putting a “1” in the offset
year box will increment the
date one year however
putting a “1” in both the Day
and Month boxes in the
Fixed column will anchor
the date to the first of
January in the calculated
year.
Select ok to continue and
create a formula date
against the 2nd
date with an
offset of 2 years fixing the
Day and month as 31 and
12 respectively.
Select ok to continue

CIPHR - Training
CIPHR Report Designer 66 October 2013
Issue 7.0.1
The dates appearing in a
lighter colour indicate that
these are formula based
Save the filter, naming it so
that it is evident what its
use is.
The filter will be saved as
shown –
Saved filters can be
recalled for use for other
reports (and exports) as
required. Click Continue
In the Report Designer
attach your new filter
Click Next to continue.
Title the report as normal,
click Finish to continue.

CIPHR - Training
CIPHR Report Designer 67 October 2013
Issue 7.0.1
Use a Label filter to select records
containing “Retire”

CIPHR - Training
CIPHR Report Designer 68 October 2013
Issue 7.0.1

CIPHR - Training
CIPHR Report Designer 69 October 2013
Issue 7.0.1
Example 19: Basic Formulae - Calculations
Please produce a report that will show the effect of giving all current employees a
£500.00 pay rise. You do not need to include weekly paid staff as these will be
handled separately.
The report should contain Name, Job Title, Current Basic Pay and the calculated
Proposed New Salary.
Hint: Do not use the Proposed Basic Pay field from Personal Details as you will
create a formula field to carry out the calculation. Weekly paid staff will be excluded
by creating a new saved filter.
When the report is working to your satisfaction, create a new formula to show the
percentage increase.

CIPHR - Training
CIPHR Report Designer 70 October 2013
Issue 7.0.1
Suggested Solution
Master Table Personal Details
Fields Name
Surname
PerID
Job Title
Basic Pay
Subset Public set of Current staff
Filter Form Generic Filter
Saved Filter Personal Details Pay Basis Not Equal to Weekly
Worksheet Base Data
To create a saved filter first select “Generic Filter” as an additional form then click….
Enter the following criteria, name and save the filter and attached it to the report
On the Base Data report sheet add a formula in column “D”
adjacent to the first employee record.
The easiest way to achieve this is to type “=” in column D, click in column C then type “+500”. The
fomula will be automatically copied for each record. Rename the column heading as “Proposed
Pay”.
In the Report sheet Refresh the data to show the new column then create the Pivot Table as
described in previous exercises.

CIPHR - Training
CIPHR Report Designer 71 October 2013
Issue 7.0.1
Once you have created your report
add another new formula in the Base
Data to calculate the % increase..
- this is easiest created by clicking on each column to populate the column name. i.e.
Type “=(“ [equals symbol & open round bracket]
Click in the Proposed Pay column
Type “-“ [minus]
Click in the Basic Pay Column
Type “)/” [Close round bracket & forward slash]
Click in the Basic Pay Column
Press Enter

CIPHR - Training
CIPHR Report Designer 72 October 2013
Issue 7.0.1

CIPHR - Training
CIPHR Report Designer 73 October 2013
Issue 7.0.1
Example 20: Conditional Formulae
It has been decided to award an annual bonus based upon the Start Date of each
employee. The report should show Name, Start Date, Basic Pay and the Bonus
amount.
Please produce a report showing the effect of this for the Marketing Department.
Start Date Bonus
Prior to and including 1995 4%
1996 to current day 2%
When the report is working to your satisfaction, filter the records to show the five
employees with the highest bonuses.

CIPHR - Training
CIPHR Report Designer 74 October 2013
Issue 7.0.1
Suggested Solution
Master Table Personal Details
Fields Name
Basic Pay
Start Date
Subset Marketing Department
Worksheet Base Data
Formula
This example uses the Base Data work sheet in the report
The formula is defined as =if(condition, Result if true, Else Result)
Condition: if the year of the start date less than or equal to 1995
Result if true Calculate Basic pay * 4%
Else Result Calculate Basic pay * 2%
NB: Once the formula is added to the first employee Excel will automatically copy it to all records in
the table
To filter the bonus column select the Top 5 option from
Number filters.
Specify the top 5 records

CIPHR - Training
CIPHR Report Designer 75 October 2013
Issue 7.0.1
Example 21: Selecting a blank field
A report is required showing members of current staff who have a blank marital
status field. The report should be banded by Department.
The report should use the Report worksheet.and include Name, Department, Sex,
Marital Status, (which should be empty for the selected records) and Job Title

CIPHR - Training
CIPHR Report Designer 76 October 2013
Issue 7.0.1
Suggested Solution
Master Table Personal Details
Fields Name
Sex
Job Title
Marital Status
Department (Department table)
Subset Public Set – Current Staff
Worksheet Report
Banded by Marital Status & Department
Created a label filter on the
Marital status column using the
Less than option.
Without using a filter on the Marital status column, how else could the same result be achieved?

CIPHR - Training
CIPHR Report Designer 77 October 2013
Issue 7.0.1
Example 22: Select records in a period
The Training Manager needs a report detailing all staff who attended First Aid
training in the year 2000. The report should be in title order (banded by Training
Title) and show Name, Department, Start Date of the training.
Additional information for users of the CIPHR Training Module.
You may wish to add an additional field to filter on only those employees who have
attended this training. If so, please add the Delegate field from the Delegate Status
table.

CIPHR - Training
CIPHR Report Designer 78 October 2013
Issue 7.0.1
Suggested Solution
Master Table Training
Fields Start Date
Title
Name (Personal Details)
Department (Department)
Subset All Staff
Additional Form Training - Select From Date of 01/01/2000 and To Date of 31/12/2000 and
the Title or Part of Title as “First Aid”
Worksheet Report
Banded by Training Title
If using the CIPHR Training module, and you have added the Delegate field from the Delegate
Status table, modify the Select Expert to include the Delegate field (as a new field) filter to select
were this is set to true. The report will then only include those employees that have attended the
training (i.e. marked as Delegate in their training record).
Note: The Department shown on the report is the one the employee was in at the time they undertook
the training, it is not necessarily their current Department hence the reason the filter form allows for
selections based upon “Department at the time”.

CIPHR - Training
CIPHR Report Designer 79 October 2013
Issue 7.0.1
Example 23: Additional use of Formula to select
An alphabetical report (by Surname) is required of all people who live in
“Stockbridge”. The report should include just name, address (all 4 lines) and
postcode.

CIPHR - Training
CIPHR Report Designer 80 October 2013
Issue 7.0.1
Suggested Solution
Master Table Personal Details
Fields Name
Address
Address Line 2
Address Line 3
Address Line 4
Postcode
Subset Public Set – Current Staff
Worksheet Base Data
Order Surname
To make this report more versatile for the user we will type the Town name into a cell enabling the
search criteria to be changed without needing to amend the formula.
In Cell D8 type Search Address
In Cell E8 type Stockbridge
Open the right click mouse options on cell E8 and select Define Name - type Search_Address.
In column G on the row containing the first employee, type the formula:-
Type =If(Countif(
In the same row click on the Address field and then drag your mouse across to Address line 4 and
release – this should add CIPHR_MAIN_TABLE[@[Address]:[Address Line 4]] to your formula
Type , “*”&
(comma + Shift 2 + shift 8 + shift 2 + shift 7)
Click on the search address cell containing Stockbridge
Type &”*” )>0,”Yes”,”No”)
(shift 7 + Shift 2 + shift 8 + shift 2+ close round bracket + shift full stop + 0,”Yes”,”No”)
The COUNTIF function counts the number of occurrences of the value we have entered into the
named cell Search_Address within the range Address to address 4, combined with the If statement
this returns either a Yes or a No to the column. Label the column “Found?”. Surrounding the
Search_Address with “*” allows for records which contain, rather than equal, the address entered to
be found.
Filter the new column so that only “Yes” values are displayed.
Try different address values in the search box such as “Kent” and “Marlow”. Each time you change
the search address you will need to right click on the “Found?” heading, select Filter and Reapply.
You will find that this function is not case sensitive.
Use the Format Painter to make the Search Address label (cell D8) match the format of the column
headings.

CIPHR - Training
CIPHR Report Designer 81 October 2013
Issue 7.0.1
Example 24: Using a formula to select current records
You have been asked to produce a report of all staff in the Distribution Department
who have current Allowances.
The report should include the following: Name, Allowance Amount, Allowance Start
Date, Allowance End Date and Allowance Description. Band the report by Surname
(display the employee Name).

CIPHR - Training
CIPHR Report Designer 82 October 2013
Issue 7.0.1
Suggested Solution
Master Table Personal Allowances
Fields Amount
Start Date
End Date
Description (Allowances table)
Name (Personal Details table)
Surname (Personal Details table)
Department (Department table)
Subset Distribution Department
Worksheet Base Data / Report
Banded by Surname but display the Name
To select only Allowances currently in payment we need to select records where either the end date is
blank or is on, or after, today. We need to create a formula based new column in the Base Data
worksheet to achieve this.
This formula uses an or statement to check if the End Date is either on or after the date the report
was run, or is blank.
If either condition is met a “Yes” will be returned
Rename the new Column “Current”
On the Report sheet Refresh the data and create the Pivot Table, filter on the new column which
should then be hidden.
Dates shown as (Blank) can be changed by typing a character such as “-“ in one of the records, this
will update all similar blank dates.

CIPHR - Training
CIPHR Report Designer 83 October 2013
Issue 7.0.1
Example 25: Lookup values
A report is required for all staff in the Operations Division detailing all training which
they received between 1st January, 2007 and 31st December, 2010. This should
comprise Name, Department, Location, Training Title, Training Start Date, and Total
Days.
A subset can be used to initially select the required records. Use a filter to select the
period to be shown.
Hint: You will need to choose the Location ID field from the Personal Details table in
order to create the link.

CIPHR - Training
CIPHR Report Designer 84 October 2013
Issue 7.0.1
Suggested Solution
Master Table Training
Fields Name (Personal Details)
Location ID (Personal Details) – not required to be shown in the report
Start Date
Title
Total Days
Location Description (Locations) – this can only be selected in the report
Additional Table To enable the full location description to appear in the report, the Locations
table will be required as an Additional Table. A lookup in Excel will be used
to return the description.
Subset Operations Division
Filter Form Training - used to select records from 01/01/2007 to 31/12/2010
Worksheet Report
Banded by Training Title
The additional table appears as a separate sheet in our report and contains all fields for each record
in the Location table
CIPHR has put the Location records in a range names as CIPHR_LOCATIONS
On the Base Data sheet, against the first employee record in the column to the right of LocationID, we
need to add the following formula:-
Where :-
vlookup
is the Excel function
@[Location ID] Is the value held against the employee used to link to the description
CIPHR_LOCATION,10
FALSE
Is the instruction to Excel to return the value in column 10 (the
description for the location) in CIPHR_LOCATIONS where the value in
column 1 which matches the LocationID held against the employee
Tells Excel to only return an exact match.

CIPHR - Training
CIPHR Report Designer 85 October 2013
Issue 7.0.1
Relabelled the new column to “Location”.
Note: the location displayed is the employees’ current location, not the one they were based in when
they attended the training
On the Report sheet create your report banding the records by the training course title (remember to
refresh first!) then by the training start date.

CIPHR - Training
CIPHR Report Designer 86 October 2013
Issue 7.0.1

CIPHR - Training
CIPHR Report Designer 87 October 2013
Issue 7.0.1
Example 26: Absence totals by Departments
You have been asked to produce a report showing the number of days sick taken in
each Department.
The report should show Name, Absence Start Date, Absence Days, Department and
Absence Type Description. The information should be banded by Department and
there should be a sub-total of days for each Department. You only want to view
absences from 2008 to 2011.

CIPHR - Training
CIPHR Report Designer 88 October 2013
Issue 7.0.1
Suggested Solution
Master Table Absence Detail
Fields Days
Start
Absence Reason ID (Absence Details)
Department ID (Absence Details)
AbsencePerId (Absence Details)
AbsenceStart (Absence Details)
Name (Personal Details)
Additional Tables Absence Codes
Department
Subset Public Set –Current Staff
Filter Form Absence Costs
From 01/01/2008 To 31/12/2011 plus Type- Sick
Worksheet Report
Banded by Department
Subtotal Sum of Absence Days by Department.
On the Base Date worksheet we need to create two formula field columns; one displaying the Department name, the second the Absence Code Description.
Change the column heading to Department
Once you have added your new formulas your Base Data worksheet should look similar to this:
Configure your Report worksheet using the following fields:

CIPHR - Training
CIPHR Report Designer 89 October 2013
Issue 7.0.1
Example 27: Creating a Chart
Using the report created in Example 26, add a new sheet to your Excel Workbook to
show a report of the top 5 departments with the highest absence and then add a
chart to the your report.

CIPHR - Training
CIPHR Report Designer 90 October 2013
Issue 7.0.1
Suggested Solution
To add a new sheet select the Report sheet tab then use Ctrl Click and drag to the side this will
create an exact copy of the original sheet.
Remove the Name, Description and
Absence Start field, this should leave a
report of the total days taken by each
Department
To show the totals as a percentage of
the grand total right click on the “no of
Days” column select Show values as
and select
% of Grand Total
To only show the top five right click on the Department column heading select Filter and Top 10 then amend to only show the top 5
Insert a graph by selecting the Pivotchart button from the Options toolbar. Choose an approriate format for the graph and reposition it as appropriate on the worksheet.

CIPHR - Training
CIPHR Report Designer 91 October 2013
Issue 7.0.1
Example 28: Training Report, Bands and Sub Totals
The Training Manager wants to know all the training attended by current staff in the
years 2000 to 2002, which cost over £500. The report is to be presented in training
title order.
Suitable information on the report would include Name, Department, Training Start
Date, Total Cost and Training Title.
Band the records by Training Title.
Add subtotals for the Training Total Costs to your report.

CIPHR - Training
CIPHR Report Designer 92 October 2013
Issue 7.0.1
Suggested Solution
Master Table Training
Fields Name (Personal Details)
Department (Department table)
Start Date
Total Cost
Title
Subset Public Set – Current Staff
The Additional Form will not be required
Additional Form Training Filter – From Date 01/01/2000 to 31/12/2002 & Total Cost from 500
to 99999
Banded by Training Title
Worksheet Report
Add subtotals of Training Total Cost by training Title

CIPHR - Training
CIPHR Report Designer 93 October 2013
Issue 7.0.1
Example 29: Absence analysis over time
You have been asked to analyse sickness absences for London based staff (current & leavers) for the period 01/01/2005 to 31/12/2012. You have not been asked to include details of the employees just the month/year of the absence, the number of days lost and the type of absence.

CIPHR - Training
CIPHR Report Designer 94 October 2013
Issue 7.0.1
Suggested Solution
Master Table Absence Detail
Fields Days
Start
Absence Reason id (Absence Details)
Additional table Absence codes
Subset All staff located in London
Additional Form Absence Costs – Absences between 01/01/2005 and 31/12/2012 with a
type of Sick
Worksheet Base Data/Report
Banded by Year & Month (formula fields)
Formulae
We will need to use a vlookup to bring in the Absence description. In the first free column in Base Data create the following formula
Change the column heading to “Type” In the next column we need to display the year of the absence using the formula:- Change the column heading to “Year”
To display the month in the 3rd
new column use:- Change the column heading to “Month”

CIPHR - Training
CIPHR Report Designer 95 October 2013
Issue 7.0.1
The report fields should be configured as shown.

CIPHR - Training
CIPHR Report Designer 96 October 2013
Issue 7.0.1

CIPHR - Training
CIPHR Report Designer 97 October 2013
Issue 7.0.1
Example 30: Reporting on Further Information Fields
A report is required for the details recorded in certain Further Information Fields
stored against employee’s Personal Details. You only wish to see employees in the
report if they have this information stored.
Firstly, the Further Information Fields need to be created, and then the report can be
designed. Please create the following fields in the Personal Details table (the Trainer
will guide you through the process):
Field 1 (Text field): Pass Number
Field 2 (Date field): Pass Issue Date
Field 3 (Date field): Pass Expiry Date
Tab: Security Pass
Please add the following data –
Employee Pass Number Issue Date Expiry Date
Richard Adam A2435469 1st of this month 1 year from issue
Amanda Adamms A1635285 1st of last month 1 year from issue
The report should show Name, Employee Number, Job Title, Department, Pass
Number, Issue Date and Expiry Date.
Further details regarding the creation and use of Further Information Fields are given in the CIPHR System Manager course.

CIPHR - Training
CIPHR Report Designer 98 October 2013
Issue 7.0.1
Suggested Solution
Master Table Personal Details
Fields Name
Employee Number
Department (Department)
Pass Number *
Pass Issue Date *
Pass Expiry Date *
* your Further Information Fields
Subset Public Set of current staff
Worksheet Base Data
Filter Text Filters - Pass Number Does not Equal (leave Blank)

CIPHR - Training
CIPHR Report Designer 99 October 2013
Issue 7.0.1
Example 31: Custom Data
A report is required to show all Company Property that staff may currently have, i.e.
not showing any items that have been returned. The report needs to be run for all
current staff.
The report should be banded by name and list all company property, the value and
when the item was issued.

CIPHR - Training
CIPHR Report Designer 100 October 2013
Issue 7.0.1
Suggested Solution
Master Table Custom Data
Fields Text 1 (Description of Item)
Number 1 (Value)
Date 1 (Date Issued)
Date 2 (Date Returned)
Surname (Personal Details)
Initials (Personal Details)
Additional Form Custom Data – Create saved filter for Company property and attach to
report
Subset Public Set of Current Staff
Worksheet Report
Band Name (Personal Details)
Report Filter New formula field set to “No” indicating that the property has not been
returned
Create a new saved
filter for company
property.
Attached your new saved filter to the report.
On the Base Data sheet re-label each of the custom data field columns.

CIPHR - Training
CIPHR Report Designer 101 October 2013
Issue 7.0.1
Create a new formula based column to combine the Surname with
the Initials to create a new Name field – (Note the space between the 2 double quotes)
A second formula (“Returned?”) is required to
give us a yes/no value indicating if the item has
been returned
Create your report from the Report Sheet – refreshing the data first to bring across the new and
amended field names.
The Returned? Field is added to the Report Filter box in
the field table list.
The filter will appear above the data columns in your
report, set the value to “No”.
Ensure that you set the order on the Name column.

CIPHR - Training
CIPHR Report Designer 102 October 2013
Issue 7.0.1
Example 32: Training Evaluations
A new report is required to show training evaluations.
The report should show the delegate (employee) name, title of the training course
attended, start and end dates of the course, together with the relevant evaluation
question numbers, questions and answers.
Format the report to show each delegates details together with the course title and
dates once only, followed by the relevant questions and respective answers.
In order to produce some data within the report, it will be necessary to add the
following evaluation details:
Use the Event AIT/8 and add answers to the evaluation questionnaire using the bulk
insert option for Thomas Burchette (TB) and Gwenda Machell (GM) as shown
overleaf.
If you are not familiar with adding Training Evaluations, the trainer will be able to
assist.
Question Answer - TB Answer - GM
1. Did this course meet your personal Yes Yes perfectly

CIPHR - Training
CIPHR Report Designer 103 October 2013
Issue 7.0.1
objectives?
2. Did this course meet the objectives that were agreed between you and your Manager?
Yes Yes
3. When you return to the office how will you use the skills and techniques that you have gained from this course?
I will be able to conduct interviews in a more professional manner
I will be able to offer much improved interviews
4. What areas of the course could be improved?
N/a None
5. Would you recommend this course to your colleagues?
Yes Yes if appropriate
6. What comments would you make regarding the administration and booking of this course?
Very good Good
7. Who withdrew from the PC & Windows Basics event on 2 December 1996?
Skip this question (use Next button)
Skip this question (use Next button)
8. How would you rate the organisation of the course?
7 7
9. Did the trainer successfully involve the group?
Yes, very well Yes
10. How would you rate the tutor's knowledge?
8 10
11. How would you rate the helpfulness of the tutor?
9 10
12. How did you find the pace of the course?
6 5
13. Please comment on the training room and facilities.
Very good Good, clean and comfortable
Please note – this report is only appropriate to users of the CIPHR Training module.

CIPHR - Training
CIPHR Report Designer 104 October 2013
Issue 7.0.1
Suggested Solution
Master Table Training Evaluations
Fields Employee (SQL Field) (Training Evaluations)
Title (SQL Field) (Training Evaluations)
Training Start Date (SQL Field) (Training Evaluations)
Training End Date (SQL Field) (Training Evaluations)
Question Number (SQL Field) (Training Evaluation Answers)
Question (SQL Field) (Training Evaluation Answers)
Answer (SQL Field) (Training Evaluation Answers)
Filter Form Training Evaluation Filter - select evaluations for the Advanced
Interviewing Techniques course
Worksheet Report
Rename the column headings – removing the “SQL Field” text, remembering to refresh the field list in
the Report worksheet.
Consider how to format the report to prevent it exceeding one page width.
.

CIPHR - Training
CIPHR Report Designer 105 October 2013
Issue 7.0.1
Example 33: CIPHR Recruitment: Applicant progress
A list of ‘live’ applicants is required showing their names, date applied, vacancy code
and vacancy job title. An indication of their progress for that vacancy (applicant
status) should also be given.
The reports should be banded by the Vacancy Job Title.

CIPHR - Training
CIPHR Report Designer 106 October 2013
Issue 7.0.1
Suggested Solution
Master Table Applicant Applications
Fields Application Date
Name (Applicants)
Code (Vacancy)
Job Title (Vacancy)
Description (Applicant Status)
Subset Active Applicants
Worksheet Report
Banded by Vacancy.Job Title

CIPHR - Training
CIPHR Report Designer 107 October 2013
Issue 7.0.1
Example 34: CIPHR Recruitment: Recruitment Sources
You have been asked to produce a report that will show which recruitment source
produced the most applicants in the year 2000. It has been decided that for this
report, applicants that have no recruitment source recorded will be excluded from the
report.
Fields that are required are Applicant Name, Application Date, Vacancy Code,
Vacancy Job Title and Recruitment Source. Additionally the number of applicants
from each source together with the percentage for each needs to be shown.

CIPHR - Training
CIPHR Report Designer 108 October 2013
Issue 7.0.1
Suggested Solution
Master Table Applicant Applications
Fields Application Date
Name (Applicants)
Code (Vacancy)
Job Title (Vacancy)
Description (Recruitment Sources)
Subset All applicants
Additional Forms Filter Applicant Applications: Application :From 01/01/2000 to 31/12/2000 –
(clear Application Received dates)
Worksheet Report
Banded by Recruitment Source Description, filter to exclude blanks
Add summaries Percentage of overall applicants from each source
The Job title field needs to be additionally added
to the values area, set the Show values as
option to % of Grand Total
Note: It is not possible to suppress the percentage value appearing against each applicant in this
format.

CIPHR - Training
CIPHR Report Designer 109 October 2013
Issue 7.0.1
Example 35: CIPHR Recruitment: Applicants from a certain Source Type
You need to review your graduate recruitment and require a report to show all
applicants who have applied from university.
Information should include the Applicant’s Name, Recruitment Source, Vacancy
Code and Vacancy Job Title.

CIPHR - Training
CIPHR Report Designer 110 October 2013
Issue 7.0.1
Suggested Solution
Master Table Applicant Applications
Fields Name (Applicants)
Application Date
Code (Vacancy)
Job Title (Vacancy)
Description (Recruitment Sources)
Subset All applicants
Worksheet Report
Banded by Recruitment Source Description Column, use a label filter to select values
containing “Uni*”

CIPHR - Training
CIPHR Report Designer 111 October 2013
Issue 7.0.1
Example 36: CIPHR Recruitment: Ethnic Monitoring
A report is required to show the ethnic origin of applicants as there has been some
concern about discrimination within employment agencies, used by your company,
following a recent Employment Tribunal ruling.
The report should show name, vacancy code, job title, date applied and ethnic origin.
The report should be banded by recruitment source.
You do not need to show details on the report where there is no recruitment source
or ethnic origin recorded.

CIPHR - Training
CIPHR Report Designer 112 October 2013
Issue 7.0.1
Suggested Solution
Master Table Applicant Applications
Fields Name (Applicants)
Ethnic Origin ID (Applicants – required for linking)
Application Date
Code (Vacancy)
Job Title (Vacancy)
Description (Recruitment Sources)
Use a vlookup to return the Ethnic Origin Description in the Base Data sheet
Additional Table Ethnic Origin
Subset All applicants
Worksheet Report
Banded by Recruitment source (in alphabetical order)
In the next blank column create a vlookup to return the Ethnic origin description related to the Ethnic
Origin ID. The vLookup is contained within an “IF” function so that records without an ethnic origin do
not return #N/A.
Rename the new column heading and refresh the report sheet before creating the report.
Filter the Source column to remove any blanks.
Note: Any (blank) values in the Application Date column can be replaced by typing a value such as “-“
over one of the values – this will change all other similar occurrences.

CIPHR - Training
CIPHR Report Designer 113 October 2013
Issue 7.0.1
Consolidation Reports: Employee Information – Editing a report to include additional fields
Please produce a report for all current staff that will show their Name, Job Title,
Basic Pay, Department and Name of the Manager they report to. The report should
be banded by Job Title and should look similar to the following.
Your manager has seen the report and has requested that the following fields be
added: Ethnic origin, Start Date and NI Number and that employees are listed in
alphabetical order by surname within their department.

CIPHR - Training
CIPHR Report Designer 114 October 2013
Issue 7.0.1

CIPHR - Training
CIPHR Report Designer 115 October 2013
Issue 7.0.1
Consolidation Reports: Training Information – changing the banding of a report.
Please produce a report that will show what training current staff in the Distribution
Department have attended. The report should display the Title of the training
course, Start Date (of the training), Number of Days, Total Cost. It should be banded
by Surname (but displaying the Employees’ name), with the most recent training at
the top, showing a total of training costs per employee.
Your manager has seen this report and would like the order changed so that the
report is banded by the Training Title instead of the employee’s name.

CIPHR - Training
CIPHR Report Designer 116 October 2013
Issue 7.0.1

CIPHR - Training
CIPHR Report Designer 117 October 2013
Issue 7.0.1
Consolidation Reports: Job & Pay Changes – Comparing historic and current salaries
Please produce a report that shows the Job & Pay Basic Pay and From Date as at
01/01/2005, comparing with their current salary, only show employees earning over
£2000. Create calculations to show the amount of their increase and the
Percentage. Order the data with the employees with the greatest percentage
increase at the top.
Use the point in time Filter form to select the relevant JobPay record.

CIPHR - Training
CIPHR Report Designer 118 October 2013
Issue 7.0.1

CIPHR - Training
CIPHR Report Designer 119 October 2013
Issue 7.0.1
Appendix A: CIPHR Master Tables
This list contains the main tables used for report generation.
CIPHR People Information required in report. Master Table
Personal details and current Job & Pay values Personal Details
Future or historic Job and Pay details Job and Pay Details
Allowances Personal Allowances
Payments Personal Payments
Training Training
Development Needs Development Needs
Absence Episodes Absence Details
Absence Days Absence Detail
Custom Data Custom Data
Qualifications Qualifications
Objectives Review Objectives
Reviews (Performance, Disciplinary etc.) Reviews
Addresses (Emergency contacts, historic home addresses etc.)
Addresses
CIPHR Training
Information required in report. Master Table
Courses Courses
Events Events
Delegates Training
Delegate Costs Training Costs
Actions Event Action
Event Costs Event Costs
CIPHR Recruitment
Information required in report. Master Table
Vacancies Vacancy
Applicants Applicants
Applications Applicant Applications
References Applicant References
Interviews Applicant Interviews
Tracking Log Applicant Tracking Log
Qualifications Applicant Qualifications
Addresses Applicant Addresses
If you have difficulty determining which master table to use please contact our Service desk (details at the end of this manual).

CIPHR - Training
CIPHR Report Designer 120 October 2013
Issue 7.0.1
Appendix B: Excel Functions not supported
The functions listed below are not currently supported in the CIPHR Report Builder. Although some of the listed functions do work within design they are not retained when the report template is checked in.
Conditional Formatting (all)
Filtering by selecting values from within drop down lists, other filtering where values are manually typed in is supported.
Grouping (all)
Subtotals in Base Data (Subtotalling within pivot tables is supported).
Macros - for security reasons the CIPHR Report Designer does not allow for any Macros to be recorded or embedded within the Report templates.

CIPHR - Training
CIPHR Report Designer 121 October 2013
Issue 7.0.1
Appendix C: Common Excel Functions
Subtotal This can be used to return total values in a range, if the range is filtered only the selected items will be
included.
Syntax =Subtotal(Function Number ,range)
Example =Subtotal(2,C:C)
Commonly used Functions numbers are
1 Average
2 Count (Counts the number of cells)
3 Counta (Counts the number of non-empty cells)
4 Max
5 Min
9 Sum
To ignore hidden values prefix the operator with 10 i.e. average becomes 101
IF To create a result based upon whether a condition is true or false
Syntax =If(condition to meet, return value if true, return value if false)
Example =If(@Age<17,”Too young to drive”,””)
If required either of the return values can be left blank, as in the above example - if the employee was
under 17 the text ”Too young to drive” would appear, if they were 17 or older the field would remain
blank.
Countif Counts the number of cells within a range that meet the given criteria
Syntax Countif(range,criteria)
Example Countif(D:D,”Woking”)
In this example column D contains the employee’s location, the countif fuctions returns the number of employees in Woking.
vLookup Used in CIPHR to display Descriptions and other values from unlinked tables
Syntax vLookup(Cell reference,table,Return Column number,Exact match)
Example vlookup([@[LocationID]],CIPHR_LOCATIONS,3,true)
This example looks in the CIPHR_LOCATIONS table for a value matching the LocationID value and
returns the value in column 10 (location description) if it matches exactly

CIPHR - Training
CIPHR Report Designer 122 October 2013
Issue 7.0.1
Appendix D: Common Excel Short Cuts
Resizing columns to fit the text To resize a single column hover your mouse on the border between the labels of the column you wish
to resize i.e. “B” and the column to its right i.e “C” (you’ll see your cursor change into a double headed
arrow pointing left and right with a vertical line down the middle ),then double-
click. The column will resize to the fit the largest value in the cell
To resize multiple columns highlight the column labels i.e. “C”, “D”, “E” and “F” then double-click
between any two of the highlighted column labels, your cursor will change as described above.
To resize the entire worksheet – select all cells by using CTRL + A or by clicking in the box to the right
of the Column label A, then double-click between any two column labels, again, your cursor will
change as described above.
CTRL Key Short cuts
CTRL+A Selects the entire worksheet. If the worksheet contains data, CTRL+A selects the current region. Pressing CTRL+A a second time selects the entire worksheet.
CTRL+B Applies or removes bold formatting.
CTRL+C Copies the selected cells.
CTRL+D Uses the Fill Down command to copy the contents and format of the topmost cell of a selected range into the cells below.
CTRL+F Displays the Find and Replace dialog box, with the Find tab selected.
CTRL+G Displays the Go To dialog box.
F5 also displays this dialog box.
CTRL+H Displays the Find and Replace dialog box, with the Replace tab selected.
CTRL+I Applies or removes italic formatting.
CTRL+L Displays the Create Table dialog box.
CTRL+O Displays the Open dialog box to open or find a file.
CTRL+P Displays the Print tab in Microsoft Office Backstage view.
CTRL+S Saves the active file with its current file name, location, and file format.
CTRL+T Displays the Create Table dialog box.
CTRL+U Applies or removes underlining.
CTRL+V Inserts the contents of the Clipboard at the insertion point and replaces any selection.
CTRL+ALT+V displays the “Paste Special” dialog box. Available only after you have
cut or copied an object, text, or cell contents on a worksheet or in another program.
CTRL+W Closes the selected workbook window.
CTRL+X Cuts the selected cells.
CTRL+Y Repeats the last command or action, if possible.
CTRL+Z Uses the Undo command to reverse the last command or to delete the last entry that you typed.
Function Key Short cuts
F1 Displays the Excel Help task pane.
F2 Edits the active cell and positions the insertion point at the end of the cell contents. It
also moves the insertion point into the Formula Bar when editing in a cell is turned off.
F3 Displays the Paste Name dialog box. Available only if there are existing names in the
workbook.
F4 Repeats the last command or action, if possible.
ALT+F4 closes Excel.
F5 Displays the Go To dialog box.
F11 Creates a chart of the data in the current range in a separate Chart sheet.
F12 Displays the Save As dialog box.

CIPHR - Training
CIPHR Report Designer 123 October 2013
Issue 7.0.1
Other Useful Shortcuts
ARROW
KEYS
Move one cell up, down, left, or right in a worksheet. CTRL+ARROW KEY moves to
the edge of the current data region in a worksheet.
SHIFT+ARROW KEY extends the selection of cells by one cell.
CTRL+SHIFT+ARROW KEY extends the selection of cells to the last nonblank cell in
the same column or row as the active cell, or if the next cell is blank, extends the
selection to the next nonblank cell.
DELETE
Removes the cell contents (data and formulas) from selected cells without affecting cell
formats or comments.
In cell editing mode, it deletes the character to the right of the insertion point.
END
END turns End mode on. In End mode, you can then press an arrow key to move to
the next nonblank cell in the same column or row as the active cell. If the cells are
blank, pressing END followed by an arrow key moves to the last cell in the row or
column.
CTRL+END moves to the last cell on a worksheet, to the lowest used row of the
rightmost used column.
ENTER
Completes a cell entry from the cell or the Formula Bar, and selects the cell below (by
default).
ALT+ENTER starts a new line in the same cell.
CTRL+ENTER fills the selected cell range with the current entry.
SHIFT+ENTER completes a cell entry and selects the cell above.
HOME
Moves to the beginning of a row in a worksheet.
Moves to the cell in the upper-left corner of the window when SCROLL LOCK is turned
on.
CTRL+HOME moves to the beginning of a worksheet.
PAGE
DOWN
Moves one screen down in a worksheet.
ALT+PAGE DOWN moves one screen to the right in a worksheet.
CTRL+PAGE DOWN moves to the next sheet in a workbook.
PAGE UP
Moves one screen up in a worksheet.
ALT+PAGE UP moves one screen to the left in a worksheet.
CTRL+PAGE UP moves to the previous sheet in a workbook.
CTRL+SHIFT+PAGE UP selects the current and previous sheet in a workbook.
SPACEBAR
In a dialog box, performs the action for the selected button, or selects or clears a check
box.
CTRL+SPACEBAR selects an entire column in a worksheet.
SHIFT+SPACEBAR selects an entire row in a worksheet.
CTRL+SHIFT+SPACEBAR selects the entire worksheet.
TAB
Moves one cell to the right in a worksheet.
Moves between unlocked cells in a protected worksheet.
Moves to the next option or option group in a dialog box.
SHIFT+TAB moves to the previous cell in a worksheet or the previous option in a
dialog box.
This list represents a selection of the Excel short cuts which we consider to be the most relevant
when using the CIPHR Report Builder, the full list can be obtained from the Microsoft Website.
Note: Many of the above commands are common in Microsoft and other Windows based software.

CIPHR - Training
CIPHR Report Designer 124 October 2013
Issue 7.0.1
How to Contact Computers In Personnel
Computers In Personnel Ltd Abbey House 28-30 Chapel Street Marlow Buckinghamshire SL7 1DD Tel: 01628 814 000 Fax: 01628 814 001 www.CIPHR.com
Training 01628 814 010 [email protected]
Servicedesk 01628 814 040 [email protected]
Sales 01628 814 242 [email protected]
Client Management 01628 814 060 [email protected]