Cinema 4D - Tutorial on Simple Lighting & Texturing
-
Upload
jayan-narayanan -
Category
Documents
-
view
234 -
download
6
description
Transcript of Cinema 4D - Tutorial on Simple Lighting & Texturing

INTELLIGENT COMPUTING CHIP | MAY 2004
112 CCMMYYKK CC
Join us as we cruise through a differentdimension with Cinema 4D
Cinema 4DTextures with
Cinema 4D
Jayan K.narayanan

WORKSHOP ❘ HANDS ON 113
MAY 2004 | INTELLIGENT COMPUTING CHIP
When Cecile B. De Mille made the Ten Commandments,
people were completely floored by the technical
mastery with which he portrayed scenes such
as the parting of the Red Sea. Years later, George Lucas impressed
moviegoers with his vision of an alternative universe in
Star Wars.
Today, every second movie has at least one special effect,
virtual character or rendered landscape—sometimes all three!
And yet, some other times, there are movies such as
The Matrix, Shrek, The Lord of the Rings, Spiderman, Ice Age
and Monsters Inc, where the entire movie is based on the
technical wizardry of those who sit at workstations, working
tirelessly, to create visuals that appear so realistic that many
wouldn’t even realize that the actors—and sometimes even the
set—are completely made up of polygons. Welcome to a whole
new universe of 3D modeling. Welcome to Cinema 4D!
Cinema 4D is one of the few software that is being used
extensively for animation, movie special effects, research and
almost any other 3D modeling and animation application you
can think of.
In the next few pages we’ll be introducing you to this
software by taking you through a tutorial. We can’t possibly
teach you the fine art of 3D modeling and we definitely don’t
promise that you’ll get a job in Weta Digital or Pixar. But we
can surely introduce you to the wonderful world of 3D and
3D texturing.
So get ready, install the software from our Tools CD and join
us as we create and play with textures. One small step at a time
is all it takes.
| Jayan K. Narayanan and Savio D’Souza
KK CCMMYYKK 113
1
2 10 11 3
12
4
98
7
6
5
3D View Ports
Menu Bar in Window
Command Palette
Command Palette
Tabs
Object Manager
Input Fields
Coordinates Manager
Time Manager Palette
Move, Scale, Rotate Tools
Move, Zoom, Rotate Scene
Render Window12
11
10
9
8
7
6
5
4
3
2
1

INTELLIGENT COMPUTING CHIP | MAY 2004
HANDS ON ❘ WORKSHOP114
114 CCMMYYKK CC
Lets get started, shall we? Usingthe ‘Open’ option in your Cinema 4Dsoftware, browse to the folder ‘Cinema 4DCE 6\Objects\CHIP’ in the Tools CD andopen ‘composition_chip.c4d’. You shouldsee the composition like in the screenshotabove.
STEP 1.
In the ‘Object Manager’ palette,drag and drop all the individual cherrycomponents, namely ‘cherry_02’,‘cherry_03’, ‘cherry_04’ and ‘cherry_05’under ‘cherry_01’. This will create a parent-child hierarchy where the child objects aretied to their parent. Similarly, drag theobject ‘apple_leaf’ under ‘apple’ like in thescreenshot.
STEP 2.
We now need to smoothen ourplate object. To do this, in the ‘ObjectManager’ palette select ‘plate’. You willnotice that the plate object is selected in allthe view ports by a red marking. Nowkeeping the plate object selected, right-click and from the context menu thatappears, go to ‘New Tag | Smoothing Tag’. Inthe ‘Smoothing’ dialog box, check the‘Angle Limit’ check box and retain thedefault value of 89.5 that is activated.
STEP 3.
Now click on the lower most icon(denoted by the 4 colored spheres) in the‘Command’ palette that appears on the left-hand side of your Cinema 4D software. Thiswill open the ‘Material Manager’ palette atthe bottom of your screen. Click on ‘File |New Material’ in your ‘Material Manager’ tocreate a new material (see screenshot).
STEP 4. In the ‘Materials Manager’, you willsee a new material denoted by a graysphere. Double-click on that icon to accessthe ‘Material’ dialog box. Then in the topleft corner of the dialog box type plate torename that material. You will notice thatyour icon in the ‘Materials Manager’ nowbears the name ‘plate’.
STEP 5.Now in the same ‘Material’ dialog
box, check the ‘Color’ checkbox. Then, click on the ‘Image’ button on its rightand browse to ‘Cinema 4D CE 6\Tex\Tutorial_chip’ on the CD to select ‘plate.gif’.Use the ‘Blur Strength’ slider and set its blurvalue to -70.
STEP 6.
Once again, in the same dialog boxselect the ‘Bump’ checkbox. Then using the‘Image’ button on the right, browse to‘Cinema 4D CE 6\Tex\Tutorial_chip’ toselect ‘plate_bump.gif’. Now, using the‘Strength’ slider give the bump a value of25%. Also, adjust the Blur Strength via itsslider to -20%. Then select the ‘Specular’checkbox and set its Width and Heightvalue to 20% and 70% respectively.
STEP 7. Now, right-click on the ‘plate’material (denoted by the golden sphereicon) in the ‘Materials Manager’, and fromthe resulting context menu select ‘Apply’. Inthe ‘Texture’ dialog box that appears, setthe value of both, the X and Y-axis, under‘Tiles’, to 4. Under ‘Size’ in the same dialogbox feed in the values as given: X = 302, Y = 30 and Z = 302. With this, we completeour plate.
STEP 8.Lets move on to the cherries.
Before starting, however, it’s best if youclear your screen of all the other objects soyou can view the cherries without anythingelse coming in the way. To do this, go to the‘Object Manager’ and right-click on thecolon-like dots (:) besides all the objects,leaving just ‘cherry_1’ visible. Here, select‘Editor Off’ from the context menu. Theobjects can be made visible by clicking on‘Editor On’ when required.
STEP 9.
Textures with Cinema 4D

WORKSHOP ❘ HANDS ON 115
MAY 2004 | INTELLIGENT COMPUTING CHIP
KK CCMMYYKK 115
Once again, going back to our‘Material Manager’, create a new materialby clicking on ‘File | New Material’ (revisitStep 4). Now, double-click on the icon andchange the name to ‘red’ in the ‘Material’dialog box (see Step 5).
STEP 10.
Now, use the sliders under ‘Color’in that dialog box to arrive at the values: R = 70, G = 7 and B = 10. Also change the‘Brightness’ value to 100. Then, select the‘Specular’ checkbox and give the values as:Width = 7 and Height = 95. Also, select the‘Specular Color’ checkbox and change thevalues under ‘Specular Color’ to R = 100, G = 60 and B = 62.
STEP 11. Again, create a new material,following the same procedure as describedearlier, and name it ‘green’. Then, in the‘Material’ dialog box, select the ‘Color’checkbox and give the values: R = 2, G = 14and B = 2.5. Set the Brightness to 100.Now, select the ‘Specular’ checkbox andenter the values as 50 and 15 for the Widthand Height respectively.
STEP 12.
We now need to give our cherry its red color, but wealso need to make sure that the stems do not get the same
STEP 13.
To set the selection that we havemade, go to ‘Selection | Set Selection’. Thisstep specifies the exact area to which we’dwant to apply a material property. Now assoon as the selection is set, you will noticethat the object ‘cherry_01’ gets a smalltriangular icon alongside its name in the‘Object Manager’ palette.
STEP 14.
Before we move ahead, it isnecessary that we smoothen the surface ofthe cherries. To do this, repeat the process ofsmoothing we described in Step 3 for theobject.
It’s now time to set our selection for thecherry stems as well. First go to ‘Selection |Invert’. Then, Set Selection like before. Youwill notice that this step selects the stemarea and creates another triangular iconalongside ‘cherry_01’.
STEP 15.
Now, double-click on the firsttriangular icon in the ‘Object Manager’palette and rename it as ‘cherry’. Then,double-click on the second and name it‘stem’. It’s now time to assign the materialwe created to our selections.
STEP 16.
Going back to the ‘MaterialManager’, drag and drop the material wenamed ‘red’ onto the object in one of theview ports. This will automatically throw upthe ‘Texture’ dialog box. There, besides‘Restricted to Selection’, enter cherry. Thiswill just apply the color red to the selectionwe named ‘cherry’. Similarly, repeat theprocess for ‘green’ and ‘stem’.
STEP 17.
color. To select just thecherry, click on the sixthicon from the top called‘Polygons Tool’.
Then, using the ‘LiveSelection’ tool, denotedby the arrow (see inset),select all the polygonsof the cherries using all the four objectviewports.
If required, you canalso use the ‘Move’,‘Rotate’ and ‘Zoom’ tool(labeled as 11 in ourinterface guide).
Select the polygonstill you see somethinglike our screenshot.

CC
INTELLIGENT COMPUTING CHIP | MAY 2004
HANDS ON ❘ WORKSHOP116
116 CCMMYYKK
This completes our cherry. But westill have to assign materials to the rest ofour cherries. To do this, get all the cherriesvisible as described in Step 9. Then, right-clicking on all the icons that have appearedbesides ‘cherry_01’, select ‘Copy Tag toChildren’ from the context menu. This willassign the material properties to all thechild objects we had specified in Step 2.
STEP 18.
With the cherries all done, it’stime to move on to the apple. First, hide allthe cherries by clicking on the colon-likeicon besides the parent cherry, namely‘cherry_01’, following the proceduredescribed in Step 9. Similarly, get the applevisible and we’re ready to start.
STEP 19.
Now, create a new material likewe’ve done before and rename it as ‘apple’.Then, selecting the color checkbox, reducethe ‘Brightness’ to 0. Following that, clickon the ‘Image’ button and browse to the‘Tex’ folder on our CD and select ‘apple.gif’.We then set its ‘Blur Strength’ to -25 andchange its ‘Specular’ settings to: Width = 7and Height = 15.
STEP 20.
Create yet another new materialand call it ‘leaf’. Check ‘Color’ and then,clicking on the ‘Image’ button, select‘leaf.gif’ from the ‘Tex’ folder. Click‘Specular’ and leave the default settings.Now, check ‘Bump’ and then click on the‘Image’ button and select ‘leaf_bump.gif’from ‘Tex’. Following that, change its‘Strength’ setting to 50.
STEP 21. Before we go ahead, we have tocreate yet another material. Check ‘Color’and then click on the ‘Image’ button andselect ‘ashwood.jpg’ from the ‘Tex’ folder.Click ‘Specular’ and leave the defaultsettings. Now once again, check ‘Bump’ andthen click on the ‘Image’ button and select‘ashwood_bump.jpg’ from ‘Tex’. Followingthat, change its ‘Strength’ setting to 50.
STEP 22.To apply the materials we’ve
created, we now have to set our selections:use the arrow tool to select the leaf, like wedid in Step 13. Once we’ve made ourselection of the leaf, set it by going to‘Selection | Set Selection’ (See Step 14). Likebefore, a triangular icon will appearalongside the object. Rename that selectionas ‘leaf’. Now, follow the procedure wedescribed in Step 3 to smoothen it.
STEP 23.
To select the stem of the apple,follow the steps we discussed in Step 15 bygoing to ‘Select Inverse’. This will cause thestem to be selected. Then, go to ‘Selection |Set Selection’. Double-click on the newtriangular icon that’s created and rename itas ‘apple_stem’.
STEP 24.
Now we need to apply thematerials. Go back to the ‘MaterialManager’, drag and drop the material wenamed ‘leaf’ onto the leaf object in one ofthe view ports. This will automaticallythrow up the ‘Texture’ dialog box. There,besides ‘Restricted to Selection’, enter leaf.This will just give the selection we named‘leaf’ the leafy texture. Similarly, repeat theprocess for ‘stem’ and ‘apple_stem’.
STEP 25.
Now comes the fun part, that is,giving the apple its texture. To do this, firstclick on the ‘Texture’ tool (see screenshot).Then drag and drop the material we named‘apple’ (see Step 20) onto the apple object.You will notice that the whole object takeson the texture just like that. You can thenchoose to rotate the skin as you deem fitusing the grid that appears. To make thegrid disappear, click on the first tool(‘Object’ tool) that’s on the left-hand side‘Command’ palette.
STEP 26.
Textures with Cinema 4D

WORKSHOP ❘ HANDS ON 117
MAY 2004 | INTELLIGENT COMPUTING CHIP
CCMMYYKK 117
Now that we’ve got the applecomplete, its time to move on to the pear.But first things first! Hide the apple objectand unhide the pear.
STEP 27.
First, create a new material likewe’ve done before and rename it as ‘pear’.Then, selecting the ‘Color’ checkbox,increase the ‘Brightness’ to 100. Followingthat, click on the ‘Image’ button and browseto the ‘Tex’ folder on our CD and select ‘pic-pera.gif’. We then set its ‘Blur Strength’ to -35 and change its ‘Specular’ settings to:Width = 80 and Height = 10. Also, check‘Specular Color’ and set the color values to R = 100, G = 98 and B = 75.
STEP 28.To apply the material we’ve
created, we now have to set our selectionslike we did in the steps earlier (Step 13) byusing the arrow tool. Once we’ve made ourselection of the pear, we set it by going to‘Selection | Set Selection’ (See Step 14). Likebefore, a triangular icon will appearalongside the object. Rename that selectionas ‘pear’. Now, follow the procedure wedescribed in Step 3 to smoothen it.
STEP 29.
To select the stem of the pear,once again follow the steps we discussed inStep 15 by going to ‘Select Inverse’. This willcause the stem to be selected. Then, go to‘Selection | Set Selection’. Double-click onthe new triangular icon that’s created, andrename the selection as ‘pear_stem’
STEP 30.
To apply the materials to the pair,go back to the ‘Material Manager’, drag anddrop the material we named ‘pear’ onto thepear object in one of the view ports. Thiswill automatically throw up the ‘Texture’dialog box. There, besides ‘Restricted toSelection’, enter pear. Then, under‘Position’ enter the values: X = -120, Y = -52and Z = 62. Now click on the button‘Generate UVW Coordinates’ (seescreenshot).
STEP 31.
Similarly, repeat the process for‘pear_stem’ selection and the ‘wood’material (that we had also used for theapple). Your finished image should look likethe screenshot.
STEP 32.
Now, onto the banana! But first,repeat the drill: hide all other objects andunhide the banana. You should see something like our screenshot.
STEP 33
Yet again, create a new material,like we’ve done so many times before, andcall it ‘banana’. Then, selecting the ‘Color’checkbox, enter the following values: R = 87, G = 60, B = 0 and increase the‘Brightness’ to 100. Following that, click onthe ‘Image’ button, browse to the ‘Tex’folder and select ‘banana.gif’. We then setthe ‘Blur Strength’ to -35.
STEP 34Since the banana requires yet
another material, its time we created thatas well. Create a new material and call it‘black’. Select ‘Color’ and enter the followingvalues R = 5, G = 5, B = 3. Then, select‘Bump’. In the dialog box that appears,alongside the ‘Image’ button, click on thelittle arrow. Select ‘Shader | Noise’. Nowcheck ‘Specular’ and enter the values as:Width = 90 and Height = 10.
STEP 35.
KK

INTELLIGENT COMPUTING CHIP | MAY 2004
HANDS ON ❘ WORKSHOP118
118 CCMMYYKK CC
Like before, we now have to setour selections before we apply ourmaterials. Using the procedure wedescribed in Step 13, use the arrow tool tomake a selection at both ends of thebanana (like in the screenshot). Once you’veselected, set it by going to ‘Selection | SetSelection’ (see Step 14). Like always, atriangular icon will appear alongside theobject. Rename that selection as ‘tip’. Now,follow the procedure we described in Step 3to smoothen it.
STEP 36.
To select the rest of the banana,follow the steps we discussed earlier bygoing to ‘Select Inverse’. This will cause thebanana body to be selected. Then, go to‘Selection | Set Selection’. Double-click onthe new triangular icon that’s created andrename it ‘yellow’.
STEP 37.
Go back to the ‘Material Manager’,drag and drop the material we named‘banana’ onto the banana object in one ofthe view ports. This will automaticallythrow up the ‘Texture’ dialog box. There,besides ‘Restricted to Selection’, enteryellow. Then, under ‘Position’ enter thevalues: X = -3, Y = 0 and Z = 0. Also specifythe ‘Size’ as: X = 165, Y = 3 and Z = 77.5.Click ‘OK’. Now, click on the button‘Generate UVW Coordinates’ (see Step 31).
STEP 38.
Now, in the way described somany times before, simply apply to theselection we named ‘tip’, the material wecalled ‘black’. The finished banana shouldlook like our screenshot.
STEP 39.
And now for the final object: theglass. We first need to smoothen our glassobject. To do this, in the ‘Object Manager’palette select ‘glass’. You will notice thatthe glass object is selected in all the viewports by a red marking. Now keeping theobject selected, right-click and from thecontext menu that appears, go to ‘New Tag| Smoothing Tag’. In the ‘Smoothing’ dialogbox, check the ‘Angle Limit’ checkbox andretain the default value of 89.5 .
STEP 40.Create a new material and call it
‘glass’. Check ‘Color’ and enter the values: R = 50, G = 50, B = 50, with the ‘Brightness’value set at 100. Then, check the‘Transparency’ box and, under‘Transparency Color’, enter the value for all,R, G, B, and Brightness, as 100with the‘Refraction’ value specified as 1.5. Also,make sure that you check the box titled‘Fresnel’.
STEP 41.
Now, check the ‘Reflection’checkbox. Enter the values: R = 100, G = 100, B = 100 and Brightness = 100. Nowclick on the drop down arrow that you seebesides the ‘Image’ button and select‘bhodiNUT Fresnel’ (see screenshot).
STEP 42.
Check ‘Specular’ and give thevalues: Width = 0 and Height = 100. Then,selecting ‘Specular Color’, give the values: R = 100, G = 100, B = 75 and ‘Brightness’ =100.
STEP 43.Now apply the material we called
‘glass’ by dragging and dropping it onto theobject in one of the view ports. Then,unhide all the objects one by one to seesomething like our screenshot. With this,we finish our main composition.
STEP 44.
Textures with Cinema 4D

WORKSHOP ❘ HANDS ON 119
MAY 2004 | INTELLIGENT COMPUTING CHIP
KK CCMMYYKK 119
Lets start with the backgroundnow. To do this, we first need to createthree box-objects. To create the first one, goto the ‘Command’ palette (labeled as 3 inour interface guide), click on the ‘Add CubeObject’ (see screenshot) and enter thefollowing values in the ‘CoordinatesManager’ (labeled as 8 in our interfaceguide): Position (X = 1000, Y = 0 and Z =250), Size (X = 25, Y = 2500 and Z = 2500).
STEP 45.Similarly, create two other cubes
and enter in the values in the ‘CoordinatesManager’ as: Position (X = 265, Y = 0 and Z =100), Size (X = 25, Y = 2500 and Z = 2500),Rotation (H = 90, P = 0, and B = 0) for thefirst one—and Position (X = 87, Y = -15 andZ = -105), Size (X = 25, Y = 1100 and Z =1100), Rotation (H = 0, P = 0, and B = 90) forthe second (see screenshot).
STEP 46. Create a new material, like we’vedone so many times before, and call it‘background’. Now, select the ‘Color’checkbox and click on the ‘Image’ button tobrowse to the ‘Tex’ folder. Select‘back_ground.jpg’. We then check the‘Environment’ checkbox and browse to thesame image, ‘back_ground.jpg’ from the‘Tex’ folder (see screenshot).
STEP 47.
Before we go ahead, we’ve got tocreate one last material. Create a newmaterial and name it ‘table’. Then select the‘Color’ checkbox, click on the ‘Image’ buttonand browse to ‘Tex\Misc’. Select‘Clothgrey.jpg’ from there and set its ‘BlurStrength’ to -50. Now, check ‘Bump’, clickon the ‘Image’ button and browse to ‘Tex\Bump’ and select ‘Waves.jpg’. Set its ‘BumpStrength’ to 100 and ‘Blur Offset’ to 10.
STEP 48.
Now to apply the materials. Dragand drop the ‘background’ material ontothe two vertical faces called ‘cube’ and‘cube. 1’. Similarly, drag and drop the ‘table’material to ‘cube. 2’. You should now seesomething like our screenshot.
STEP 49.
It’s now time to render yourhandiwork. Click on any one of the three‘Render’ buttons to see your work in all itsglory. Congratulations!
STEP 50.
Special C4D Upgrade Offer for CE 6 users: (INDIAN RS.)
UUppggrraaddee ffrroomm ffrreeee CCEE vveerrssiioonn ttoo CCEE 66++ ((ffuullll rreessoolluuttiioonn vveerrssiioonn)) 44,,550000..0000CCiinneemmaa 44DD CCEE vveerrssiioonn aalllloowwss 664400 xx 448800 ppiixxeellssCCiinneemmaa 44DD CCEE 66++ vveerrssiioonn aalllloowwss 1166000000 xx 1166000000 ppiixxeellss Full License C4D Release 8.5 (Base version) 22,500.00 Full License Release 8.5 incl. 5 Modules 81,000.00 (MC, TP, PY, AR, NET3) XL-Bundle Full License Release 8.5 incl. 7 Modules 1,26,000.00 (MC,TP,PY,AR,NETU,BP,DY) Studio Bundle
A special offer for you
* This offer is valid until July 05, 2004
Product Price *
The Tools CD carries a full version of Cinema 4D. The serial number to activate thesoftware is 62081701072-B031D6 after which you will have to register the softwareon http://maxon.net/jumps/prog/ce6_in_chip.html to gain full access. Special pricesare available for IC CHIP readers. Alternatively, touch base with Samitha CAAD &Graphic Design, 513, Topaz Building, Amrutha Hills, Hyderabad. Phone Number 040-5666 02246 or on the web at www.samhithaindia.com
Using the same template, Jayan also created an alternative by justplaying around with different materials. Notice the change inambience with just a few minor modifications. So go ahead,experiment, have fun!
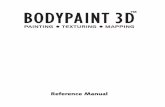






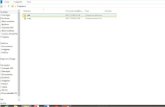

![[0] Manual Cinema 4d](https://static.fdocuments.us/doc/165x107/577cd7131a28ab9e789dfe84/0-manual-cinema-4d.jpg)









