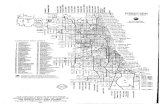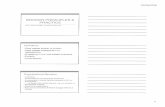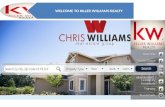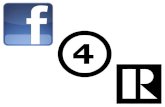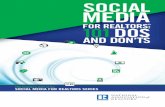Cincinnati Area Board of REALTORS® Business Technology … · 2009-06-15 · Business Technology...
Transcript of Cincinnati Area Board of REALTORS® Business Technology … · 2009-06-15 · Business Technology...

CABR Members Can Recieve Free Technical Assistance Through the OAR Tech Hotline: 1-866-478-8324
Is your internet connection giving you problems? Are you getting the same error messages over and over again? Is your computer not cooperating with you? Call 866-478-8324 for free technical assistance for your operating systems, hardware, software, digital cameras and much, much more. This free service connects members to technical experts who can answer both hardware and software related questions. No matter what the error message says or what questions you have, the professionals at the OAR Technology Hotline can help walk you through the solution. Click here for brochure.
Technology experts are available to take your calls Monday through Friday from 9:00 a.m. – 5:00 p.m.
Members who have used this service have rated it among the top services that OAR provides! So, if you are having computer difficulties that you need help with, give the Technology Hotline a call! Technology Education top of page
NAR Center for REALTOR® TechnologyREALTOR® Magazine Online: Front Page REALTOR® Magazine Online: Technology NAR Technology NAR Technology For Novices NAR Technology Reports NAR Blogs: Power Tools NAR Buyer's Guide NAR Field Guide to Internet Basics For REALTORS® NAR Information Security Tool Kit
Technology Support top of page
NAR Field Guide to Identity Theft NAR Field Guide to Reducing Spam E-Mail SPEEDTEST.NET c|net Bandwidth Meter Speed TestZIMCOM Network Solutions Speed Test ZIMCOM Time Warner CincinnatiZOOMTOWN
Software Products & Support top of pageRealtor Benefits® Program Realtor Benefits® Program: Technology ToolsTop Producer - Top Connector Symantec (Norton)ZDNet Software, Shareware, Info McAfeec|net Hardware, Software, Info AVGSurveyMonkey.com PC ToolsLavasoft Ad-Aware CORELSpybot Search & Destroy Quicken IntuitCCleaner Real Estate ShowsMicrosoft Corporation MFM Software, Inc.Microsoft Office Compatibility Pack for 2007 File Formats HYPE's Color SpecifierMicrosoft Internet Explorer 8 Foxit PDF a True and Complete PDF Solution Resetting Microsoft Internet Explorer (Versions 7 & 8) Cute PDF ideas for PDFMicrosoft Windows Help & How-to Adobe Photoshop On-lineMicrosoft Silverlight Adobe Premiere Elements 7Paint.NET JW FLV Media Player
Cincinnati Area Board of REALTORS® Business Technology Resources
CABR Business Technology Committee
(Find Again "Alt s") Find (on this page)

Picasa DVDVideoSoft.comMacromedia Flash Player EasyFLV FLV ConverterJava GoToMyPCAdobe Acrobat PDF Reader Adobe Cisco webexAdobe Acrobat PDF Reader (Older Versions) GPS VisualizerNAR Field Guide to Marketing with BlogsReal Estate Specific Blogging Made Easy NAR Graphics Downloadable Files NAR Logo and Graphics Standards NAR Realtor® TV (Videos) Click here for Video
Hardware Products & Support top of pageSupra Products Realtor Benefits® Program: Technology ToolsNAR Field Guide to Choosing & Using a PDA DellpdaRE.com - Handheld Info IBMBlackberry LenovoPalm Gatewayhp iPAQ ToshibaSony Ericsson hpNokia SonySamsung AppleLG Life's Good LexmarkMotorola LGNAR Field Guide to Digital Cameras CDWImaging Resource Camera Info Best Buy for Business
ViewSonicCincy MLS & Rapattoni top of page
CincyMLS Technical & Listing Maintenance Support (513) 761-8833 Mon - Fri 8:30 am - 5 pm Rapattoni After Hours Technical Support (866) 730-7114 Support ID:3675 Mon - Fri 9 am - 8:30 pm, Sat 10 am - 6 pmTraining Info/Docs & Schedule MLS Wireless PDA / iPhone™ Connectivity Click here for VideoRapattoni RETS Resource PageThe Real Estate Transaction Standard (RETS) Page The Real Estate Transaction Standard (RETS) Open Resource Page NAR Field Guide to Real Estate Transaction Standards (RETS) Rapattoni & Apple® Mac Business Technology Forum: 4/15/09 Handout
top of page
Updated: Thursday, May 28, 2009 | Number of Visitors:
The REALTOR® trademark is a symbol used only by those professionals who belong to the NATIONAL ASSOCIATION OF REALTORS® and subscribe to its strict Code of Ethics.
Cincinnati Area Board of REALTORS® abides by Fair Housing Law.
Copyright ©2009 by the Cincinnati Area Board of REALTORS®
Hit Counter

CincyMLS.net
Advanced Class Page 13 Revised: Tuesday,
October 14, 2008 © 2008 CMLS
Home Page – www.CincyMLS.net Wireless PDA Home Page – cincy.rapmls.com/pda (Backup Home Page – cincy.rapmls.com) (Public Home Page – www.CincyMLS.com)
Map Search
Click “SEARCHES” in the “Menu Bar.” Click “Map.”
The “Map” Search lets you search for listings based on
their proximity to a particular address or location on a map.
To search based on a radius: Be sure the Radius button is
selected at the top of the map. Click a center point on the map, and click and drag your mouse to create a circular radius area.
Repeat the process until you have zoomed in on the specific
area you need.
Alternatively you can use the Radius/Map Target Criteria
section. (below the map) Enter the MLS# of an existing MLS listing or enter the complete
property address that will define the center of the search. (You must enter the Number, Street
Name and Zip code of the sub-ject property. Hint: Do not use
any punctuation. Enter any valid address; the address does not have to be an MLS listing’s
address.) Then specify the radius distance (for example,
1/4 mile, 1/2 mile, 1 mile, 2 miles, etc.). After you have
entered all your desired criteria, click “Recenter Map,” then
click “Search” in the “Tool Bar” to go directly to your search
results. See “Radius Search” below.
To search a rectangular area: Be sure the Area button is se-
lected at the top of the map. The “Area” search lets you
search for listings based on a “rubber banded“ area.
To search a Polygon area:
Be sure the Polygon button is selected at the top of the map. The “Polygon” search lets you draw an irregular area with up
to 10 line segments (sides).
Road, Aerial and Hybrid Views:
The Map Search offers three different visual options. You
can now switch between view-ing the standard street map, an
aerial view, or a hybrid of the street map and aerial view. Just click the desired option right on
the map to change views.
Radius Search
Click “SEARCHES” in the “Menu Bar.” Click “Radius.”
The “Radius” Search lets you search for listings based on
their proximity to a particular address or location on a map.
Search enables you to perform a classic, text based radius
search, without the map inter-face. See “Alternatively” above.
Note! When a listing is entered, the system verifies its address against a national postal database to obtain the "geo-codes" (longitude and latitude) for the property. The Map & Radius Search utilizes these geo-codes. Any address that was not recognized by the national postal database during listing input will NOT be able to appear in Map or Radius Search results.
Note! Use the map drawing skills above to define your “Map Search Default” in your in your ‘Your Preferences.” Click “ADMIN” in the “Menu Bar.” Click “Your Preferences.” Scroll down, define your “Map Search Default.” Make your modifications. Click “Save” in the “Tool Bar.”
Roa
d Vi
ew
Hyb
rid V
iew
Aer
ial V
iew

Home Page – www.CincyMLS.net Wireless PDA Home Page – cincy.rapmls.com/pda (Backup Home Page – cincy.rapmls.com) (Public Home Page – www.CincyMLS.com)
CincyMLS.net
Intermediate Class Page 10 Revised: Monday,
February 02, 2009 © 2009 CMLS
Note! Impressive quick zoom in on a listing! Click anywhere on a list-
ing’s row in the results list below the map. The map will zoom out then in
on the subject listing! Very cool.
Adding Map Measurements You can measure any distance on the map in feet or miles. You can
even take measurements on multi-ple segments, and the software
automatically displays the total of all segments. Click the
“Measurement” tab to begin.
Adding Map Layers You can layer a variety of items on
the map. Click the “Map Layers” tab to begin.
Note! Some options are not en-abled until the map is zoomed in
enough to display the information legibly.
Adding Map Route Directions (not shown) You can route directions to Listings, Markers, or any location
on the map—including your office or home address.
Add a listing to the route – Click a listing “ICON” to display more information about the listing in a pop-up window.
(including thumbnail photo and Listing Detail Link) Then, click the "Add to Route.”
Add a marker to the route – Click a Marker “ICON.” Then,
click the "Add to Route" link that displays in the pop-up.
Add an address to the route – Click the “Directions/Routing” tab to begin. Use the field at the bottom to enter a
specific address that you want included in the route. Note! You must enter the street number, street name and ZIP Code (or city and state). Click the arrow to the right of the text field
to select your home or office address. You can also select any addresses that you previously entered. To clear all previ-
ously entered addresses from the drop-down list, click "Refresh."
View the route – Click the “Directions/Routing” tab to be-
gin. Click the “Display Routing Map” check box to view the recommended driving route in a small window. To expand the
window, click the “double-arrow ICON” in the bottom left corner of the inset routing map.
Reorder stops – Click the “Directions/Routing” tab to be-gin. Simply drag and drop stops in the to change the order.
Remove stops – Click the “Directions/Routing” tab to be-gin. Click the "X" next to a stop to remove it from the route.
Map with Multi Properties
(250 Listing Limit)
Note! Several listings can be mapped by selecting listings
and clicking on the “Tool Bar” “Map” button from the “Listing Results” page. (See previous
pages.)
Hint! Click on the “Tool Bar” “Map” button from the search
criteria page to map all the re-sults. (See previous pages.)
Note! Listings can be removed form the “Map Listings” display. Simply uncheck the box next to
a listing to remove it from the map.
Click “Aerial Photo” to
view an aerial photo of the neighborhood.
Click “Hybrid” to view a combination aerial and street map. Click “Bird’s Eye View” to
zoom to near-street level multi-directional views. (not available in all Counties) Click “Map Report” to print
the map page. (what you see, is what you print!)
Adding Map MARKERS
You can add Markers (ICON Flags) to the map to point out
any landmark to your client. Add a Marker – Right-click
anywhere on the map and click “Add Marker.” Select a color for the Marker, and type the text you want to display (for
example, “Library”). The Marker displays directly on the map;
the label displays on the map when you hover the mouse
pointer over the Marker and prints on the “Map Report.”
Remove a Marker – Click the “Markers” tab to begin. Click
the “X” button ICON to the right of the Marker in the “Markers” tab. To remove all Markers on the map, click the "Clear All"
button.

Hamilton, Butler, Clermont, Warren, Brown, Highland, Clinton, Adams, Fayette Counties
CincyMLS.net
Page 7 Revised: Friday, January 30, 2009
© 2009 CincyMLS.net
Realist Map
Realist® street maps can be pro-duced from the Property Details page (except through Neighbors) for most properties with a complete address.
Click the “Realist Map” button and a new window opens with the map. The
subject street address appears cen-tered on the map, and its location is
denoted by the red ICON of a home.
Clicking the Realist® printer “ICON” at the top of the page will print the
current map image.
Clicking the Realist® e-mail “ICON” at the top of the page will email the cur-
rent map image.
You can zoom in and out by using the minus ( - ) and plus ( + ) tools, using the mouse “scroll” wheel or simply double-clicking on a map location.
Panning is accomplished by pointing
at the map with the “hand” tool and holding the “left” mouse button down and moving the map or by using the
“pan” tool.
Road: Click on “Road” to see a sim-ple street map view.
Aerial: Click on “Aerial” to see an aerial overlaying a street map.
Birds Eye: Click on “Bird’s eye” to see an oblique aerial view. Other fea-
tures will be disabled while in the “Bird’s eye” view.
Map Tools Measure Tool: Use the “Measure” tool found in the “Tool Bar” to measure the approximate distance from point to point map locations. Measure enables you to trace any shape by click-ing on the beginning and ending points of each side. Watch as measure collects data in the lower right corner of the map. As you click on each point, measure reports the length of the line, the total length of all lines, and ultimately the interior area of the shape. This tool is ex-cellent for measuring irregular lots or calculating undeveloped land areas. Label Tool: “Labels” should not be confused with mailing labels. Rather, these labels are data overlays that you can elect to display on a Realist Map. In the example above, each building’s area is displayed on the map. The available labels are uniform throughout Realist. However, some data may not be available for select counties or properties. Some labels only apply to a limited number of properties, such as a label for properties that sold in the past 3 months. In such cases, zoom out to view more surrounding properties. Identify Tool: Check the “Identify” box to enable this feature. It enables you to click any property on the map to overlay thumbnail property information on the map – and then link to the detailed property report. Parcel: Check the “Parcel” box to overlay the parcel lot lines on the map

Hamilton, Butler, Clermont, Warren, Brown, Highland, Clinton, Adams, Fayette Counties
CincyMLS.net
Page 22 Revised: Thurs-day, January 29, 2009
© 2009 CincyMLS.net
Realist Map Search
The Map Search is a visual search tool enabling you to retrieve prop-erties within geographic bounda-
ries you define. It is a popular method to define an area in which
to export mailing labels or a list.
To use the Map Search:
1) Navigate to -- or Find -- the general area of the map in which you wish to search.
The top of each map enables you to enter an address or, if you wish, simply a zip code. Entering a zip code provides a quick alternative to navigating the map and setting your center point. To quickly move to a spe-cific zip code, simply enter the Zip and click “Find on Map.” To set a specific address as a center point, enter:
House Number Pre-Directional Street Name City State Zip Code
Note: If you enter the Zip, it is not necessary to enter the City and State. Conversely, if you enter the City and State, the Zip is not necessary.
2) Once you have zoomed to the
general area in which you wish to search, draw the polygon, radius or rectangle in which you wish to search. Once the area is drawn as you wish, you can click “Find Properties” to con-duct the search.
3) Click “Add Search Filters” to
add filters to narrow down the properties retrieved from the define map area. The sequen-tial steps to filter the search results are:
Left box – Click the field to
filter in your search Center box – Enter or select
the search criteria Right box – Review the se-
lected search criteria To delete one or more se-
lected criteria, click on each corresponding red “X” in the right hand box.
4) Click “Find Properties”

CincyMLS.net
Advanced Class Page 10 Revised: Wednes-
day, April 15, 2009 © 2008 CMLS
Home Page – www.CincyMLS.net Wireless PDA Home Page – cincy.rapmls.com/pda (Backup Home Page – cincy.rapmls.com) (Public Home Page – www.CincyMLS.com)
Market Condition Summary Report
Fannie Mae Form 1004MC
A Market Condition Summary Report is available: You can now retrieve the calculations
needed to complete the Fannie Mae Market Conditions
Addendum Form 1004MC.
Use Standard or Map Search to enter the criteria you need to
find comparables for the subject property.
Note! The following Hints:
Check-off ALL statues. (to make sure that all Active listings are counted for the historical periods of the report)
It is recommended that you enter a start date 1 year back from the current date for each off-market status. (to make sure that all Active listings are counted for the historical periods of the report)
Non-essential listings will be discarded.
Remove the “check mark” to “Include Auctions”
After running a search & selecting listings from the Search Results page, click the "Reports" button in the tool bar.
From the "Options Pane" click the "HTML" radio button.
Scroll down and check-off the "Market Condition Summary Report."
Click "Run Reports" in the tool bar.
Also check-off the "One Line" report to print all selected listings if needed.
Note! Click "How is this report calculated?" near the top of the
report page for documentation regarding how the calculations