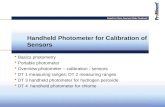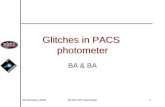Cimel Sun Photometer SOP v1 - Amazon S3 Sun Photometer SOP v1.1 2 | P a g e Background Info: The...
Transcript of Cimel Sun Photometer SOP v1 - Amazon S3 Sun Photometer SOP v1.1 2 | P a g e Background Info: The...
Cimel Sun Photometer SOP v1.1
1 | P a g e
Download & Re-alignment Statement of Procedure
1. Check the cables and robot for visible signs of damage. Any damage
and/or cleaning of optics should be noted on the download sheet.
2. Unlock/open the datalogger box, key is inside DustTrak battery box.
3. Open the PC and turn it on if not already on.
4. Check the C:\DO4\ folder for recent automatic downloads by
looking for filenames of recent dates (also “Date modified” column).
5. First collect the most recent data on the cimel by taking the
datalogger (white box) out of automatic and into manual mode.
6. Select “PW” by pressing the green [G] button.
7. Increment to “1” with the red [R] button, then press [G] to confirm.
8. Select “PAR” with [R].
9. Select “X” with the [W] button until “AUTO” is displayed.
10. Toggle the “YES” to “NO” with [R] and select “OK” with [G].
11. Confirm “YES” with [R], go back to main menu pressing [G] (“RTN”).
12. To download to the PC (and check the cimel alignment) go into
scenario mode by selecting “SCN” with the yellow [Y] button.
13. Toggle the selection with [R] until you reach “PC” & select “GO” [W].
14. If the PC is connected properly the cimel will upload its files and the
cimel should not be interrupted at any point.
15. Next make sure there are no blockages in the collimator by
removing it with the black thumb screw at its ends and looking
through it. Remove any spiderwebs/dust with air only. Replace
collimator.
16. Now we can check the cimel orientation also in the scenario mode.
17. Put the cimel into “PARK” with [R] and select “GO” with [W].
18. Wait until the scenario is completed (menu display will return).
19. Then put it into “GOSUN” with [R] and select “GO” with [W].
20. If the sun image through the pinhole is more than 2mm off the
circular mark on the sensor head rotate or level the cimel until
aligned. Re-run the “PARK”->”GOSUN” routine until successful.
21. Clean the 4 quadrant detector with the provided cloth.
22. Once finished with any manual scenarios, return to “PARK” position.
23. Lastly check that the PC time is correct. Sync with GPS GMT time.
24. Put the cimel back in “AUTO” mode by reversing the steps above.
25. Starting in the main menu, select “PW” by pressing [G].
26. Increment to “1” with the red [R] button, then press [G] to confirm.
27. Select “PAR” with [R].
28. Press “X” by the [W] button until “AUTO” is displayed.
29. Toggle the “NO” to “YES” with [R] and select “OK” with [G].
30. Confirm “YES” with [R], go back to main menu pressing [G] (“RTN”).
31. Close and lock the cimel box and return the key to the battery box.
Quadrant
Detector
Cimel Sun Photometer SOP v1.1
2 | P a g e
Background Info:
The cimel photometer is a measurement method to acquire solar irradiance. These measurements are used to resolve
aerosol optical depth, sky radiance distributions, and through inversion modelling the aerosol volume and size
distribution. The cimel photometer is an automated version of a sun-photometer and requires little maintenance and for
installation only need to be pointed in the right direction, given its GPS coordinates, and put into automatic mode.
Index of Operations:
Setting the Cimel up
1. Set the datalogger box with stand on a sturdy ground.
2. Point the solar panel on the box towards the equator.
3. Take the motor unit/robot and place it on the stand.
4. Route the connector wires into the control box.
5. Place the instrument in manual mode if not already in it.
6. Using scenario (“SCN”) mode put the robot in “PARK”
7. This is done from the main menu using [Y] ->[R] -> [W].
8. Orient the entire robot so that the zenith motor part is pointing East.
9. Attach the optical head to the robot aligning it with the claw lip.
10. Attach the head cable by attaching the parallel port to the datalogger
first and then routing it through the datalogger box to the head.
11. Place the wire collar on the robot and route the head cable so that
there is enough slack for the head to move freely (see photo).
12. Attach all other connectors to the datalogger.
13. Attach the collimator to the head.
14. Enter the correct time and location for the instrument (see below).
15. Finalize the correct position for the unit.
16. Level the instrument by adjusting the feet screws.
17. Run the “PARK” and then “GOSUN” scenarios.
18. Enter the “SCN” mode from the main menu with [Y].
19. Put the cimel into “PARK” with [R] and select “GO” with [W].
20. Wait until the scenario is completed (menu display will return).
21. Then put it into “GOSUN” with [R] and select “GO” with [W].
22. If the sun image through the pinhole is more than 2mm off the
circular mark on the sensor head rotate or level the cimel until
aligned. Re-run the “PARK”->”GOSUN” routine until successful.
23. Use the levelling screws to make micro-adjustments to its position.
24. Once correct tighten the motor fixing bolts & re-check alignment.
25. Attach the serial cable to the PC and launch the ASTP software.
26. Under “Tools” -> “General Setup” confirm the communication port is
correct and the automatic connection at start is selected.
27. Under the “Data” tab enable the automatic K7 recording box.
28. Put the instrument into automatic mode and wait until a scenario is completed successfully.
Putting the instrument in Manual/Automatic mode
1. From the main menu select “PW” by pressing the green [G] button.
2. Increment to “1” with the red [R] button, then press [G] to confirm.
Cimel Sun Photometer SOP v1.1
3 | P a g e
3. Select “PAR” with [R].
4. Select “X” with the [W] button until “AUTO” is displayed in the top left.
5. Toggle the “YES”/“NO” with [R] and select “OK” with [G].
6. Confirm “YES” with [R], go back to main menu pressing [G] (“RTN”).
Setting the Time
1. Put the cimel into manual mode.
2. Increment to “1” with the red [R] button, then press [G] to confirm.
3. Select “DAT” with [Y] and toggle with [W] through the Year, Month, Day, Hour, and Minute.
4. Increase/Decrease values with “-“/”+” by pressing [Y] and[R] button, respectively.
5. Set the minute ahead by one and select “OK” by pressing [G] on the minute.
Setting the Location
1. Put the cimel into manual mode.
2. Calculate the GPS location of the station as arc minutes of latitude and hourly angle of longitude.
3. Obtain the decimal lat/long position of the station.
4. To calculate the arc minutes of latitude do this: ANSWER = LAT(decimal degrees)*60
5. Calculate the HH MM SS hourly angle from the decimal degree longitude (LON).
6. HHt = LON*24/360 -> Round this to the integer closest to zero to get HH.
7. MMt = (HHt –HH)*60 -> Round this to the integer closest to zero to get MM.
8. SSt = (MMt –MM)*60 -> Round this to the integer closest to zero to get SS.
9. From the main menu select “PW” by pressing the green [G] button.
10. Increment to “1” with the red [R] button, then press [G] to confirm.
11. Select “PAR” with [R].
12. Select “X” with the [W] button until “Lat mn” is displayed in the top left.
13. Increase/Decrease values by pressing [Y] and[R] button, respectively.
14. Enter the latitude of the station in minutes of arc
Cimel Program
Cimel
Cimel