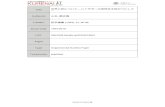CIIP Vision Edition-U Instruction Manual...・カメラのLEDが光っているか...
Transcript of CIIP Vision Edition-U Instruction Manual...・カメラのLEDが光っているか...

Vision Edition-U Instruction Manual

安全にお使いいただくために
2
ロボット操作についての注意事項
警告
ロボット設置者または事業者は、Canon Industrial Imaging Platform Vision Edition-Uに接続した産業用ロボットに対してリスクアセスメントを実施し、自らの責任において許容できる水準までリスク低減を図らなければなりません。
免責事項
商標について
本書中の社名や商品名は、各社の登録商標または商標です。
実際の生産システムに応用する場合は、必ずご使用のネットワークカメラ、産業用PC、産業用ロボット、Power over Ethernetハブの説明書の内容や免責事項をご覧ください。

はじめに
本書は、Vision Editionを用いた画像処理とUniversal Robotを連携して使用するための手順を短時間で習得することを目的とした手順書です。ご使用前によくお読みになり、本ソフトウェアを正しく使用してください。
各種ソフトウェアのバージョンによって操作方法や説明画面が異なることがあります。
製品に関する最新情報および画像処理機能の詳細については、キヤノンのホームページでご確認ください。
日本語https://global.canon/ja/product/indtech/fa/
3
システム構成
画像処理コントローラー
Vision Edition
Power over Ethernet Hub
UR Controller
Network Camera
Polyscope
Vision Edition URCap
Robot
IP:192.168.0.xx
画像処理コントローラー, Camera, UR ControllerはEthernetケーブルにより接続され、各機器間でTCP/IP通信ができるようにしておく必要があります。
トリガー
画像処理結果
IP:192.168.0.zz
IP:192.168.0.yy
Ethernet Ethernet
Ethernet

4
ソフトウェアのバージョン
本書は、下記バージョンを用いて執筆しています。
・Vision Edition-U Ver.1.0.0・Polyscope 5.3.1
Polyscopeの対応バージョンは、キヤノンのホームページでご確認ください。
日本語https://global.canon/ja/product/indtech/fa/
作業フロー
事前準備1:カメラの設定Vision Editionで使用するネットワークカメラは、事前にカメラ設定が必要となります。→「付録A」を参照してカメラの設定を行ってください。カメラ設定完了済の場合は
「1章」へお進みください。
事前準備2:Vision Editionのネットワーク設定Vision EditionのIPアドレスを未設定の場合は設定が必要です。→「付録B」を参照して設定を行ってください。設定完了済の場合は「1章」へお進みください。
手順1:機器の接続→「1章」へお進みください。
手順2:Vision Editionの設定→「2章」へお進みください。
手順3:UR Controllerの設定→「3章」へお進みください。

目次
5
はじめに……………………………………………………………………………… 03
ソフトウェアのバージョン ……………………………………………… 04
1章 機器の接続準備物 ……………………………………………………………………………… 07
(1)機器の接続 ……………………………………………………………………… 08
2章 Vision Editionの設定
(4)撮影設定とマスター画像登録 ………………………………………………… 18
(5)2Dコードリーダーユニットの編集 ………………………………………… 22
3章 UR Controllerの設定(1)URCapのインストール………………………………………………………… 31
(2)ネットワーク設定 ……………………………………………………………… 32
(3)Vision Editionとの通信設定…………………………………………………… 33
(4)プログラムの作成 ……………………………………………………………… 35
(3)フローチャートの編集 ………………………………………………………… 16
付録A カメラの設定準備物 ……………………………………………………………………………… 45
(6)参考:カメラマネジメントツールでカメラのIPを調べる ………………… 56
(2)カメラとPCの接続 …………………………………………………………… 48
(3)PCのネットワーク設定 ……………………………………………………… 49
(4)カメラの管理者登録とIPアドレス設定 ……………………………………… 52
(5)PCのネットワーク設定 ……………………………………………………… 55
(7)カメラのJPEG圧縮率の設定 ………………………………………………… 58
(1)カメラを工場出荷時の状態に戻す …………………………………………… 46
(8)カメラの映像反転の設定 …………………………………………………… 59
(1)JOBの新規作成 ………………………………………………………………… 11
(2)カメラの登録 …………………………………………………………………… 13
システム構成 ……………………………………………………………… 03
(6)オフラインモードでのデバッグ実行 ………………………………………… 24
(7)Polyscopeとの通信準備……………………………………………………… 25
作業フロー ………………………………………………………………… 04
(5)補足:JOB番号と返却値の設定について …………………………………… 39
付録B Vision Editionのネットワーク設定(1)IPアドレスの設定……………………………………………………………… 62
安全にお使いいただくために……………………………………………………… 02

機器の接続
6

1.画像処理コントローラー※Vision Edition-U本体
2.ネットワークカメラ※本書ではVB-H45を用いて説明します。対応カメラはVision Editionの使用説明書をご覧ください。
3.ディスプレイ(機種指定無し)※画面解像度1024×768以上
4.マウス・キーボード(機種指定無し)
5.Power over Ethernet Hub(機種指定無し)※3ポート以上のHubが必要
6.Ethernetケーブル(機種指定無し)※ストレート、Cat6以上推奨※3本必要
7.URコントローラー+ロボット
機器の接続
準備物
7
1
画像処理コントローラー

画像処理コントローラー
(1)機器の接続
8
下図のように配線を行ってください。
Power over Ethernet Hub
注意
カメラはPoEハブの給電ポートに接続してください。
配線が完了したら、画像処理コントローラーとURコントローラーの電源をONにします。
1

Vision Editionの設定
9

Vision Editionの設定
Vision Editionにサンプルとして2Dコード認識JOBを作成し、Polyscopeと通信するための設定を行います。
●(1)JOBの新規作成画像処理の設定ファイル(JOB)を新規作成します。
●(2) カメラの登録画像処理の設定ファイル(JOB)で使用するカメラの登録を行います。
●(3)フローチャートの編集画像処理のフローチャートを作成します。ここでは2Dコードリーダーユニットを使用します。
●(4)撮像設定とマスター画像登録撮像パラメータの設定とマスター画像の登録を行います。
●(5)2Dコードリーダーユニットの編集2Dコードを認識する領域およびパラメータの設定を行います。
●(6)オフラインモードでのデバック実行作成したJOBが正しく動くことをオフラインモードのデバック実行で確認します。
●(7)Polyscopeとの通信準備Polyscopeと通信を行うための設定を行います。
10
2

11
(1)JOBの新規作成
画像処理の設定ファイル(JOB)を新規作成します。
Vision Editionを起動します。1
[新規作成]をクリックします。[新規作成]を選択して[次へ]をクリックします。ジョブ名を任意変更して、[OK]をクリックします。
3
注意
ジョブ名が赤く表示されるときは、すでに同名のジョブ名があるため選択できない状態です。また“_”(アンダーバー)を使用することはできません。
[JOB]アイコンをクリックします。2
2

12
[ジョブ割り当て]の[JOB1]横にある[▼]ボタンを押して、先ほど作成したJOBを選択し、[開く]をクリックします。
4
左図のように指定したJOBファイル名が表示され、各種ボタンが有効化されれば準備完了です。
2

13
(2)カメラの登録
[カメラ設定]アイコンをクリックします。1
注意
接続ができない場合は、以下を確認してください。
・カメラのLEDが光っているか・LANケーブルが抜けていないか・ユーザー名とパスワードの再確認・パソコンから該当IPにPingをとばしてみる
※参考:産業用カメラ(N10-W02)のデフォルト設定
・IPアドレス:192.168.0.90・ポート番号:80・ユーザー名:admin・パスワード:password
JOBで使用するカメラの登録を行います。
カメラの設定値を入力し、[接続]をクリックします。※事前にカメラの設定およびVision Editionのネットワーク設定が必要です。未設定の場合は「付録A」、「付録B」を参照して設定を行ってください。
2
機種名が表示されれば接続ができています。
2

14
※細かい撮影条件は別途設定していきます。
注意
映像が反転している場合は、「付録A(8)カメラの映像反転の設定」を参照してください。
メモ
カメラを2台以上接続する場合にはカメラタブを切り替えて同様に設定します。
[OK]をクリックします。3
2

15
[マスター画像設定]アイコンをクリックし、[1.カメラ選択]で[追加]をクリックします。4
続いて、フローチャートにカメラを登録します。(カメラを1台しか接続しない場合はこの手順を省略可能です)
追加するカメラを選択し、[OK]をクリックします。※カメラ1はあらかじめ登録されています。
5
[OK]をクリックします。6
2

16
(3)フローチャートの編集
画像処理のフローチャートを作成します。ここでは2Dコードリーダーユニットを使用します。
[フローチャート編集]アイコンをクリックします。1
左側のユニット一覧から[2Dコードリーダー]をドラッグ&ドロップしてフローチャートエリアに配置します。
2
2

17
最後にフローチャート上部の[選択]アイコンをクリックします。(誤ってユニットが接続/切断されるのを防ぐため)
フローチャート上部の[切断]アイコンをクリックします。[撮像 – 001]をクリックした後[エンド]をクリックします。フローが切断されることを確認します。
3
フローチャート上部の[接続]アイコンをクリックします。[撮像 – 001]をクリックした後[2Dコード – 002]をクリックします。フローが接続されることを確認します。同様にして[2Dコード - 002]と[エンド]ユニットを接続します。
4
2

18
(4)撮像設定とマスター画像登録
カメラと対象ワーク(QRコード)を下図のように配置します。レンズ中心の先にQRコードを配置します。
1
QRコード(サンプル)
1.5m
フローチャート編集画面で[撮像 – 001]をダブルクリックします。2
可視範囲
撮像パラメータの設定とマスター画像の登録を行います。
まず、カメラと対象物を配置します。
続いて、撮影パラメータの設定を行います。
カメラ1の[詳細設定]をクリックします3
※カメラ2以降が選択できない場合は、「(2)カメラの登録」の手順4以降を実施してください。
QRコードは本ページをA4サイズで印刷し、左図QRコードサンプルを切り取って箱などに貼り付けてお使いください。
2

19
[撮像設定2]タブをクリックします。[パン、チルト、ズームを変更する]にチェックを入れます。パン、チルト、ズームを調整し、 QRコードが画面中央に写るように調整します
4
※ズーム値は値が小さいほどズームします。
2

20
続いて、マスター画像の登録を行います。
[その他]タブをクリックします。[現在の撮像設定でマスター画像を登録する]をクリックします。
5
[画像追加]をクリックします。追加された[マスター画像001]を選択して[カメラ撮像]をクリックします。
6
[登録]をクリックします。登録された画像がプレビューされます。[OK]をクリックします。
7
①
②
③
2

21
[OK]をクリックします。8
[OK]をクリックします。9
2

22
(5)2Dコードリーダーユニットの編集
フローチャート編集画面で [2Dコード – 002]をダブルクリックします1
[マスター画像001]を選択します
[001:撮影]を選択します
ドラッグ操作でQRコードを囲うように探索領域を作成します。
③右クリックで領域を確定します
×
①ドラッグ
②ドロップ
2Dコードを認識する領域およびパラメータの設定を行います。
マスター画像と対象画像を設定します。2
[領域設定]タブの[編集]をクリックします。ドラッグ&ドロップで探索領域を設定し、右クリックで確定します。
3
2

23
[詳細設定]タブをクリックし、[辞書と照合して判定する]のチェックを外します。4
下図のようにQRコードを認識できていることを確認して[OK]をクリックします。
5
2

24
作成したJOBが正しく動くことをオフラインモードのデバック実行で確認します。
(6)オフラインモードでのデバック実行
2[トリガー]アイコンをクリックします。JOBが実行されるので、撮影が行われ、QRコードが認識されることを確認します。
1
黄色の文字で読み取り文字列が表示されていればOKです。
画面右上の総合判定は未設定なのでNGで構いません。

25
(7)Polyscopeとの通信準備
Polyscopeと通信を行うための設定を行います。
Vision Editionトップ画面上にある[外部データ通信設定]アイコンをクリックします。1
[外部トリガー(PLC)]にチェックを入れます。接続先設定の[PLC]にチェックを入れ、[詳細設定]をクリックします。
2
2
注意
Vision Edition上で[ロボット]と表記されているものはDensowave社製のCOBOTTAのことを指しています。Universal Robotとは無関係ですのでご注意ください。

26
IPアドレスに[127.0.0.1]、ポート番号に[30000]※を入力し、[テスト実行]をクリックします。「通信できました。PLCと接続できました。」と表示されることを確認します。最後に[OK]をクリックします。※デフォルトは3000です。30000に変更が必要です。
3
2
メモ
「PLCと接続できませんでした。」となる場合には、Vision Edition Interfaceの起動を確認します。画像処理コントローラーのタスクトレイにVision Edition Interfaceのアイコンがあることを確認します。アイコンがない場合は、Vision Edition Interfaceを起動してください。"C:¥Program Files (x86)¥Canon¥CIIP Vision Edition-U¥bin¥VisionEditionInterface.exe"
画像処理コントローラー
Vision Edition
UR Controller
Polyscope
Vision Edition URCap
Vision EditionはVision Edition InterfaceというIFモジュールを介してPolyscopeとの通信を行います。手順2,3ではVision EditionとVision Edition Interface間の通信設定を行っています。
<手順2の説明>Vision EditionはPLCの通信方式でVision Edition Interfaceと通信を行うため、手順2では[PLC]を選択します。
<手順3の説明>Vision EditionとVision Edition Interfaceは同一PC上で動作しているため、自分自身を指す[127.0.0.1]というIPアドレスを入力します。また、Vision Edition Interfaceはポート30000を使用するため、ポート番号には30000を入力します。
Vision EditionとPolyscopeの通信について
Vision EditionInterface

27
[データ設定(数値)]タブをクリックします。※画面を閉じてしまった場合は手順1を再実行します。No.01に[ユニット]-[2Dコードリーダー]-[検出数]-[出力値]を設定します。[OK]をクリックします。
4
メモ
2Dコードリーダーの[検出文字列]は返却できません。[検出文字列]を設定した場合には検出した文字数が返却されます。
続いて、Polyscopeへの返却値を設定します。ここでは2Dコードリーダーの検出数を返却するように設定します。
2
ここで設定した返却値がPolyscope側のResultに設定した変数に格納されます
[ログ保存]アイコンをクリックします。5
続いて、スクリーンショットのログを保存するように設定します。
注意
データ設定(文字列)タブの設定は無効です。文字列を返却することはできません。

28
[ログ画像]タブの[スクリーンショット]を[保存する]に設定します。6
[OK]をクリックしてログ保存画面を閉じます。7
Vision Editionをオンラインにします。Vision Editionトップ画面上にある[offline]ボタンをクリックします。ジョブの保存確認ダイアログは[OK]をクリックします。
8
2
注意
スクリーンショットのログを保存する設定にしないとPolyscopeとの通信確認に失敗するため、必ず設定が必要です。

UR Controllerの設定
29

UR Controllerの設定
Polyscope側の設定を行います。ここではVision Editionで作成した2Dコード認識JOBを呼び出すように設定を行います。
●(1)URCapのインストールVision Edition URCapをPolyscopeにインストールします。
●(2)ネットワーク設定Polyscopeのネットワーク設定を行います。
●(3)Vision Editionとの通信設定Vision Editionと通信を行うための設定を行います。
●(4)プログラムの作成Vision Edition連携を使用したプログラムを作成します。
●(5)補足:JOB番号と返却値の設定についてJOB番号と返却値の設定について解説します。
30
3

31
(1)URCapのインストール
Vision Edition URCapをPolyscopeにインストールします。
ファイルをUSBメモリに格納し、USBメモリをUR Controllerのティーチングペンダントに挿入します。
2
Polyscopeの[Settings]を開きます。3
3URCapを入手します。下記URLから[VisionEditionURCap-x.x.x.urcap]をダウンロードします。
日本語https://global.canon/ja/product/indtech/fa/
1
URCapをインストールします。[System]-[URCaps]を選択し、[+]をクリックします。[VisionEditionURCap-x.x.x.urcap]を選択し、[Open]→[Restart]をクリックします。Polyscopeが再起動します。再起動後、同様にして[System]-[URCaps]を開き、[VisionEditionURCap]と表示されていることを確認します。
4

32
(2)ネットワーク設定
Polyscopeの[Settings]を開きます。1
Polyscopeのネットワーク設定を行います。
[System]-[Network]を選択し、[Static Address]にチェックを入れます。2
[IP address]に[192.168.0.110](※)、[Subnet mask]に[255.255.255.0]を設定し、[Apply]を押下します。
※IPアドレスは環境に応じて適切な値(192.168.0.xx :xx=1~254 )に変更可能ですが、他のネットワーク機器と重複しないように注意してください。
3
3

33
(3)Vision Editionとの通信設定
[Installation] - [URCaps]-[Canon Vision Edition]を選択します。[IP Address]に画像処理コントローラーのIPアドレスを入力します。
1
Vision Editionと通信を行うための設定を行います。
[Connect]をクリックします。一度押したら5秒程度待ちます。[Connection OK!]と表示されることを確認します。
2
3
注意
NGとなる場合は、以下を確認してください。
①LANケーブルが抜けていないか確認する②HubやコントローラのLANポートのLEDランプが点灯していることを確認する③画像処理コントローラーからPolyscopeのIPにPingをとばしてみる④画像処理コントローラーのIPアドレスを確認する

34
[One Shot]を押します。一度押したら5秒程度待ちます。[Connection OK!]と表示されることを確認します。
3
3
注意
NGとなる場合は、以下を確認してください。
①Vision Editionがonlineになっていること②Vision Editionで作成したJOBがJOB1に割り当てられていること(第2章(1)を参照)③Vision Editionの通信設定が正しく行われていること(第2章(7)を参照)

35
(4)プログラムの作成
[Program]を選択します。[URCaps]-[2D Barcode Detection(Vision Edition)]を挿入します。
1
Vision Editionを使用したプログラムを作成します。
ここではまず、2Dコードを1つ以上検出したらロボットを動作させるプログラムを作成してみます。
3

36
[Job Number]を[1]に設定します。2
3
[Select variables]のチェックを外します。[Timeout(sec)]に[60]を設定します。
3
メモ
Timeout(sec)の間、画像処理側からの応答がなかった場合には、タイムアウトが発生したことを伝えるメッセージボックスが表示されます。そのメッセージボックス内で、継続か中断かを選びます。

37
[Advanced]-[If]ユニットを挿入します。[f(x)]の部分をクリックします。
4
3
[VE_2Dbarcode≧1]と入力します。※[VE_2Dbarcode]は[Variable]リストから選択可能です。
5

38
[If]の子ノードに[Move]を挿入し、適当な[Waypoint]を複数設定します。6
以上でプログラムの作成は完了です。プログラムを実行し、動作を確認してみましょう。
続いて、下図フローを参考に、2Dコード検出数が0の場合はループして[2D Barcode Detection]を実行し続け、2Dコードを1つ以上検出したらロボットが動作し始めるプログラムを作成してみてください。
3

39
(5)補足:JOB番号と返却値の設定について
JOB番号と返却値の設定について解説します。
3①トリガー(JOB1)
撮影指示
画像
画像処理
外部通信データ設定
②JOB1:2D認識 実行
Vision Edition URCap
返却値格納変数設定
Polyscope Vision Edition
JOB割り当て設定
JOB番号設定
③画像処理結果
制御の流れ
①トリガーPolyscopeで設定したJOB番号を実行するようにVision Editionにトリガーをかけます。
②JOB実行指定されたJOB番号に割り当てられたJOB(画像処理フロー)を実行します。
③画像処理結果返却外部通信データ設定で設定した返却値をPolyscopeに返却します。Polyscopeで設定した返却値格納用変数(VE_2Dbarcode等)に返却値が格納されます。
(5-1)JOB番号の設定について
[Job Number]は実行するJOB番号を指定します。Vision Editionのジョブ割り当てに対応しています(設定方法は第2章(1)参照)。[2D Barcode Detection]という表記ですがPolyscopeは画像処理フローを管理しておらず、JOB1を実行するトリガーを発行するだけです。混乱を避けるためにも[2D Barcode Detection]という表記にあった画像処理フローを作成し、そのJOBを実行するように設定することを推奨します。
Polyscope Vision Edition

40
Polyscopeのコマンドに対応するVision Editionのフロー例を示します。画像処理のJOB内容に合ったPolyscopeコマンドを使用することで、画像処理の内容が一目でわかり、プログラムを管理しやすくなります。
Polyscopeのコマンド Vision Editionのフロー例※ユーザが作成します
3
注意
選択したPolyscopeの画像処理コマンドとVision EditionのJOBの内容に相違があっても問題ありません。

41
Polyscopeのコマンド Vision Editionのフロー例※ユーザが作成します
3

42
Polyscopeのコマンド Vision Editionのフロー例※ユーザが作成します
ユーザーオリジナルのフロー
使用不可
3
注意
[ロボット操作]ユニットを使ってVision EditionからUniversal Robotを操作することはできません。
Vision Edition上で[ロボット]と表記されているものはDensoWave社製のCOBOTTAのことを指しています。Universal Robotとは無関係ですのでご注意ください。

43
(5-2)返却値の設定について
[Result]に設定した変数にVision Editionからの返却値が格納されます。任意の変数を設定する場合は[Select variables]にチェックを入れてください。Vision Editionの返却値は、外部データ通信設定に対応しています(設定方法は第2章(7)参照)。受け取れるデータはNo.01だけです。ただし、[Canon Vision Edition]コマンドを使用した場合は10個のデータを受け取ることができます。
Polyscope Vision Edition
3
<同一の画像処理コマンドを複数回使用する場合>
2D_Barcode Detection(Vision Edition)の場合で説明します。1つ目の画像処理コマンドが挿入された時点で[VE_2Dbarcode]という変数が生成されます。[Result]は[VE_2Dbarcode]が設定されます。
同じコマンドが再度挿入されると[VE_2Dbarcode_1]という変数が生成されます。しかし[Result]は[VE_2Dbarcode]が設定されるため、このままでは1つ目の画像処理結果が2つ目の結果で上書かれてしまいます。
そのため、2つ目のコマンドを挿入した場合には[Select variables]にチェックを入れ、[VE_2Dbarcode_1]を指定する必要があります。3つ目以降も同様です。

カメラの設定付録A
44

1.ネットワークカメラ※本書ではVB-H45を用いて説明します。対応カメラはVision Editionの使用説明書をご覧ください。
2.Power over Ethernet Hub(機種指定無し)※2ポート以上のHubが必要
3.Windows PC※本書ではWindows7/10の画面で説明します。
4.Ethernetケーブル(機種指定無し)※ストレート、Cat6以上推奨※2本必要
カメラの設定
Vision Editionでキヤノン製ネットワークカメラを使用するには、事前にカメラ設定が必要となります。本章では、工場出荷状態のネットワークカメラ(VB-H45)に対して設定を行う手順を説明します。
準備物
以下の機器が準備できているか確認してください。
45
案内
ケース1:カメラを工場出荷状態にもどして設定したい→「(1)カメラを工場出荷時の状態に戻す」へお進みください。
ケース2:工場出荷状態のカメラを設定したい→「(2)カメラとPCの接続」へお進みください。
ケース3:カメラの管理者名とパスワードはわかるが、IPアドレスがわからなくなった→「(2)カメラとPCの接続」、「(5)PCのネットワーク設定」実施後、
「(6)参考:カメラマネジメントツールでカメラのIPを調べる」へお進みください。
ケース4:カメラの管理者名やパスワードがわからなくなった→「(1)カメラを工場出荷時の状態に戻す」へお進みください。
ケース5:管理者名とパスワード、IPアドレスがわかる→「(2)カメラとPCの接続」、「(5)PCのネットワーク設定」実施後、
「(7)カメラのJPEG圧縮率の設定」へお進みください。
※産業用カメラ(N10-W02)は、工場出荷状態ですぐに使用することができます。
A

(1)カメラを工場出荷時の状態に戻す
46
PoEハブの電源を入れ、LANケーブルの片方をPoEハブの給電ポートに接続します。もう片方はまだカメラには接続しないでください。
1
ペン先などの尖ったものでResetスイッチを押した状態のままにします。その状態でネットワークカメラにLANケーブルを接続します。5秒程度待った後、Resetスイッチを離します。ネットワークカメラのLEDが点灯して初期化処理が行われます。カメラのパン・チルトが少し動いたら完了です。
2
[VB-H45, VB-S30D Mk IIの場合]工場出荷状態に戻した場合、下記設定となります。IPアドレス:DHCP(初期IP:192.168.100.1)管理者名:なし管理者パスワード:なし
PoEハブ
PoE PoE Non-PoE Non-PoE
カメラ
LANケーブルはまだ接続しません
カメラの管理者名、管理者パスワードがわからなくなった場合にはカメラを工場出荷状態に戻します。
注意
カメラの初期化処理が終了するまで時間が掛かる場合があります(5分程度)。
[VB-H45] [VB-S30D Mk II]
A
Reset Switch
Reset Switch

47
[N10-W02の場合]工場出荷状態に戻した場合、下記設定となります。IPアドレス:192.168.0.90管理者名:admin管理者パスワード:password
カメラをLANケーブルでPoEハブの給電ポートに接続し、PoEハブの電源を入れます。1
PoEハブ
PoE PoE Non-PoE Non-PoE
ペン先などの尖ったものでカメラ背面のResetスイッチを押します。2
A

(2)カメラとPCの接続
48
PoEハブ
Windows PCとネットワークカメラをPoEハブにLANケーブルで接続します。ネットワークカメラはPoEハブの給電ポートに接続してください。※IPアドレスが重複する恐れがあるため、カメラとWindowsPC以外の機器を接続しないでください。
1
PoE PoE Non-PoE Non-PoE
カメラ Windows PC
Windows PCとPoEハブの電源をONにします。(あらかじめONにしてあっても問題ありません。)カメラの起動処理が終了するまで30秒程度待ちます。(ネットワークカメラのLEDが点灯し、カメラのパン・チルトが少し動いたら起動処理終了です。)
2
LED
A

(3)PCのネットワーク設定
49
コントロールパネルを開きます。スタートメニューの検索窓に[コントロール]と打ち込み、検索結果から開きます。
1
[アダプターの設定の変更]をクリックします。3
ネットワークカメラの設定を行うためにWindows PCのネットワーク設定を行います。 PCのIPアドレスを[192.168.100.100](※)に変更します。
※IPアドレスは環境に応じて適切な値(192.168.100.xx:xx=1~254)に変更可能ですが、[192.168.100.1]はネットワークカメラのデフォルト値なので避けてください。
[windows 7] [windows 10]
[ネットワークの状態とタスクの表示]をクリックします。2[windows 7] [windows 10]
[windows 7] [windows 10]
A

50
[インターネットプロトコルバージョン4(TCP/IPv4)]を選択し、[プロパティ]をクリックします。
5
[ローカルエリア接続](win7)もしくは[イーサネット](win10)を右クリックし、表示されたメニューから[プロパティ]を選びます。
4
[windows 7] [windows 10]
[windows 7] [windows 10]
A

51
[次のIPアドレスを使う]にチェックを入れ、下記のように設定します。IPアドレス(例):192.168.100.100サブネットマスク:255.255.255.0[OK]をクリックします。
6
[windows 7] [windows 10]
[ローカルエリア接続のプロパティ](win7)もしくは[イーサネットのプロパティ](win10)を閉じます。
7
[windows 7] [windows 10]
A

52
(4)カメラの管理者登録とIPアドレス設定
ブラウザを開き、アドレスバーに[192.168.100.1]と入力します。1
※カメラの設定画面が開かない場合は、以下をお試しください。①LANケーブルが抜けていないか確認する。②PoEハブを再起動する。③下記手順でPCのIPアドレスを確認し、「(3)PCのネットワーク設定」で設定した
IPアドレスになっているか確認する。(1)スタートメニューの検索窓に[cmd]と打ち込み、コマンドプロンプトを開く(2)コマンドプロンプトで[ipconfig]と打ち込みEnterキーを押す(3)IPv4アドレスを確認する
設定したい管理者名、パスワードを入力し、[適用して再起動]をクリックします。管理者名(例) :adminパスワード(例) :password
2
メモ
カメラは工場出荷時の状態ではDHCPですが、ネットワーク上にDHCPサーバーが無い状態で電源投入30秒経過すると、初期設定のために[192.168.100.1] のアドレスでブラウザー接続が可能になります。ただし、カメラのネットワーク設定メニュー上は[自動設定(DHCP)]なので、[マニュアル設定]に変更する必要があるため、この後の手順3で変更します。
ネットワークカメラの管理者登録とIPアドレスの設定を行います。
A

53
[基本]→[ネットワーク]メニューの[IPv4アドレス設定方式]を[マニュアル設定]に変更します。そして、[IPv4アドレス]を[192.168.0.2](※)に変更し、[適用して再起動]をクリックします。
※IPアドレスは環境に応じて適切な値(192.168.0.xx :xx=1~254 )に変更可能ですが、他のネットワーク機器と重複しないように注意してください。特に関連機器のデフォルトIPアドレスは以下となりますので、これらのIPアドレスは使用しないでください。
3
ネットワーク機器名 IPアドレス サブネットマスク
産業用カメラ(N10-W02) 192.168.0.90 255.255.255.0
再起動後に表示されるダイアログに管理者名とパスワードを入力し、[OK]をクリックします。
A

54
カメラの起動処理が終了するまで30秒程度待ちます。(ネットワークカメラのLEDが点灯し、カメラのパン・チルトが少し動いたら起動処理終了です。)(ブラウザ上は下記表示が出続けますが、無視してください。)
下記ダイアログは[OK]をクリックします。
A

(5)PCのネットワーク設定
55
Windows PCのIPアドレスを変更します。詳細な手順は「(3)PCのネットワーク設定」を参照してください。
1
ネットワークカメラと同一ネットワークとなるようにWindows PCのIPアドレスを[192.168.0.200](※)に変更します。
※IPアドレスは環境に応じて適切な値(192.168.0.xx :xx=1~254 )に変更可能ですが、他のネットワーク機器と重複しないように注意してください。特に関連機器のデフォルトIPアドレスは以下となりますので、このIPアドレスは使用しないでください。
ネットワーク機器名 IPアドレス サブネットマスク
産業用カメラ(N10-W02) 192.168.0.90 255.255.255.0
[windows 7] [windows 10]
A

(6)参考:カメラマネジメントツールでカメラのIPを調べる
56
Windows PCから下記のホームページにアクセスします。https://cweb.canon.jp/drv-upd/webview/ccmtinstall.htmlアクセスできない場合は「キヤノン カメラマネジメントツール」で検索します。
1
使用許諾契約書を確認した上で、[ダウンロード開始]をクリックします。2
カメラマネジメントツールを使用すると、IPアドレスが不明のカメラを探索できます。はじめにカメラマネジメントツールをWindows PCにインストールします。
任意のフォルダーへファイルをダウンロードしてください。
ダウンロードした圧縮ファイル(zipファイル)を右クリックし、表示されたメニューから[すべてを展開]を選んで解凍してください。
解凍先に作成されるReadmeを参照してソフトをインストールしてください。
3
A

57
カメラマネジメントツールを起動します。4
をクリックします。続いて[検索]をクリックします。5
カメラマネジメントツールを使用して、カメラを探索します。
同一ネットワーク内のネットワークカメラが表示されます。IPv4アドレス欄にIPアドレスが表示されます。※産業用カメラ(N10-W02)は検索できません。
5
A

(7)カメラのJPEG圧縮率の設定
58
ブラウザを開き、アドレスバーにカメラのIPアドレス[192.168.0.2]等を入力します。ユーザー名(例):admin、パスワード(例) :passwordと入力し、[OK]をクリックします。
1
ネットワークカメラにアクセスし、JPEGの圧縮率を設定します。
[映像と音声]→[映像]メニューを選択します。[JPEG]欄の[映像サイズ:アップロード/メモリーカード]を[1920x1080]に変更します。[JPEG]欄の[映像品質:1920x1080]を[6]から[10]に変更します。(値が大きいほど高画質になります)[適用]をクリックします。
2
A

59
(8)カメラの映像反転の設定
カメラの設置条件に応じて映像反転の設定を行います。
天吊りで使用する場合→映像を反転しない
机上に置いて使用する場合→映像を反転する
ブラウザを開き、アドレスバーにカメラのIPアドレス[192.168.0.2]等を入力します。ユーザー名(例):admin、パスワード(例) :passwordと入力し、[OK]をクリックします。
1
A

60
[カメラ]→[カメラ]メニューを選択します。[設置条件]欄の[映像反転]を[反転する]もしくは[反転しない]に変更します。[適用]をクリックします。
2
下記ダイアログは[OK]をクリックします。
天吊りで使用する場合→[反転しない]
机上に置いて使用する場合→[反転する]
A

Vision Editionのネットワーク設定
付録B
61

Vision Editionのネットワーク設定
Vision EditionのIPアドレスを設定する手順を説明します。
(1)IPアドレスの設定
62
Vision Editionを起動します。1
[システム設定]アイコンをクリックします。2
システム保護が有効になっている場合は[無効化]をクリックします。3
[LAN設定]の[設定]をクリックします。4
B

63
[ネットワーク接続]画面が開くので、「付録A(3)PCのネットワーク設定」の手順4~7を参照してIPアドレスを設定します。IPアドレス(例):192.168.0.100サブネットマスク:255.255.255.0
5
B

64
お問い合わせ先
製品に関するお問い合わせ先は、キヤノンのホームページでご確認ください。
日本語https://global.canon/ja/product/indtech/fa/
本書の記載内容は2019年8月現在です。本ソフトウェアの仕様や本書の記載内容は、将来予告なく変更することがあります。
© CANON INC. 2019