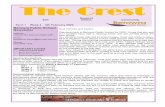Chronologic Training First Daily Use Web Admin Contents First Daily Use Web Admin... · Day to Day...
Transcript of Chronologic Training First Daily Use Web Admin Contents First Daily Use Web Admin... · Day to Day...

First Daily Use Web Admin Chronologic Training 1.0 01761 410084 1
Chronologic Training – First Daily Use Web Admin
Contents Chronologic Training – First Daily Use Web Admin ................................................................................ 1
1.0 Start here… .............................................................................................................................. 2
Gaining Access ................................................................................................................................ 2
Logging In ........................................................................................................................................ 2
Finding your way around ................................................................................................................ 2
Right Click Options .......................................................................................................................... 2
Finding Employees Quickly ............................................................................................................. 2
Day to Day Activities ............................................................................................................................... 3
1.1 Exceptions ............................................................................................................................... 3
Absences ......................................................................................................................................... 3
Targets ............................................................................................................................................ 4
Worked Public Holiday .................................................................................................................... 4
Worked Personal Holiday................................................................................................................ 4
Worked Default Shift ...................................................................................................................... 4
Unauthorised Overtime .................................................................................................................. 5
Missing Clockings ............................................................................................................................ 5
Holiday and Other Absence Requests ............................................................................................. 6
1.2 Timesheet Locking .................................................................................................................. 6
1.3 Absence Management ............................................................................................................ 6
Booking an Absence Reason on the Calendar ................................................................................ 6
Availability ....................................................................................................................................... 8
1.4 Rota ......................................................................................................................................... 9
Ways to Populate the Rota ........................................................................................................... 10
1.5 Attendance ............................................................................................................................ 11
1.6 Watch .................................................................................................................................... 11
1.7 Timesheet and Daily Timesheet ............................................................................................ 11
1.8 Rules ...................................................................................................................................... 11
1.9 System ................................................................................................................................... 11
1.10 Fire Report ............................................................................................................................ 11
1.11 Options .................................................................................................................................. 11
1.12 About ..................................................................................................................................... 11
1.13 Log Out .................................................................................................................................. 11

First Daily Use Web Admin Chronologic Training 1.0 01761 410084 2
1.0 Start here…
Gaining Access Visit you company web portal using the link provided preferably in a Chrome
browser screen.
Logging In Enter your username and password and press Enter or click on LOG IN.
Finding your way around Access the desired area of the system using either the Dashboard short cut icons or the menu icons
on the left (scroll down for more options, click an icon in the menu again to close the tree view):
Right Click Options Right click on employee names to navigate to other areas of the program related to that employee.
Employee Tree View Rota
Finding Employees Quickly To find employees quickly you can start typing their name in the search box at the top of the
Employee list.

First Daily Use Web Admin Chronologic Training 1.0 01761 410084 3
Day to Day Activities
1.1 Exceptions
The employees’ clockings should have been collected automatically, if they haven’t contact your
system administrator.
Call up any Exceptions that need dealing with by clicking on the Exceptions Icon.
Select the time frame you wish to consider by clicking on the selector at the
top of the tree view and clicking on the option you require then click on the
refresh icon.
This will show the Exceptions that need to be
dealt with in the Tree View section of the screen
on the left. You can select differnet date ranges by clicking on the Range option.
Absences Absences occur when an employee is scheduled to
work but don’t turn up.
Clicking on the folders opens them up, clicking on a
date takes you to that record on the timesheet
To add hours for the day in question click in the cell you wish to
add the hours to on the timesheet, choosing the appropriate
column, and then select the reason code as appropriate. In the
example below, the cell in the Basic column has been selected
and is highlighted in yellow.
Here we have selected
Company Service. The hours
for the reason have had the
‘Operation’ set to ‘Set To’ by
default and the hours have
been set but can be
overtyped if required.
You can select any of the reasons available for the column on the Timesheet that you have access to.
If you are using up TOIL or Lieu time with this reason code then the Spend Lieu should be ticked.
Cost Centre – you can choose which cost centre the hours for this reason code will be accrued to.
New Total – you can overwrite the default hours here but beware that changing some of the options
may overwrite what you have typed in. Always check this amount prior to clicking Save.

First Daily Use Web Admin Chronologic Training 1.0 01761 410084 4
Add to – any hours that you assign to this reason will be added to the hours already
calculated by the Daily Rule.
Set To – the time set above will overwrite any hours calculated by the Daily Rule.
From Schedule – the hours recorded will be those set in the Daily Rule that needs to be scheduled
for the day in question. Beware that if you are using the Rota this means the employee needs to be
scheduled on a Daily Rule for the hours to be calculated properly.
Comment – add text here if you need to clarify what happened.
Targets Target exceptions are created when employees don’t accrue enough hours based on
the Daily Rule settings to satisfy the Less Than condition on the Daily Rule Exceptions
tab.
Find these exceptions in the same was as before by clicking on the folders and then
dates showing to be taken to the Timesheet for that exception.
To leave the hours as they are and clear the exception click on the red hours showing on the
timesheet and click save. You can choose a reason if you like but beware of overriding the hours if
you choose a reason with a default hours setting.
If you wish to add hours to make up for the time lost choose the appropriate reason and confirm the
hours to be added and add a Comment as appropriate.
Worked Public Holiday These exceptions highlight to you that an employee has worked on a public holiday in case you need
to modify how their hours accrue for that day.
Worked Personal Holiday This exception tells you that an employee had a holiday booked on the system but then came to
work so that you can confirm what happened and delete the absence if it wasn’t taken to keep the
accrual balances correct.
Worked Default Shift This exception is created when an employee clocks in at a time when the system isn’t expecting
them to be at work.
This can be for one of several reasons:
1. The employee isn’t scheduled to work at all either on the Rota or their Work Schedule.
2. The employee has clocked outside the Auto Allocate times as set on the Daily Rule (Work
Schedules in use).
3. The employee has clocked in more than three hours early or 12 hours late for a Daily Rule on
the Rota. (Auto allocate doesn’t affect the Rota)
To get the hours for the employee to calculate correctly you can either put
the correct Daily Rule on the Rota, if you are using one, or more easily just
click on the red DEF in the Shift column on the Timesheet and then use the
Daily Rule pop up box list to select the correct Daily Rule for the clockings
carried out by clicking as shown.

First Daily Use Web Admin Chronologic Training 1.0 01761 410084 5
Unauthorised Overtime Unauthorised Overtime will show as an exception if the Exceptions tab of the Daily
Rule in use has a ‘More than’ option activated in Targets.
Open the folders in the usual way and click on a date as before.
This will highlight the row on the timesheet that needs attention.
Left click on the overtime that needs
authorising.
Then choose the rate you wish to send
the overttime to if you need to. Hours
may show in the columns where they are
meant to end up if your overtime
calculations are complex. Just select the
appropriate option.
You can then choose a
reason if required.
Add a comment if you
would like to.
Click Save.
Missing Clockings Click on the date in the tree view as before and
then on the cell where the clocking needs to be
added to the Timesheet.
Use the next day’s Out cell where appropriate
for night shift clockings.
With the time box highlighted just type in the
time of the clocking that is missing. You can change the In/Out
status if you happen to have clicked on the wrong cell on the
Timesheet using the Type button.
You can also select a Terminal but this is not essential unless you
have custom scripting that relies on that information.
Choose a Reason if you would like to.
Cost Centre only needs to be added if you are adding an In and you
want the hours that follow to be accrued to a particular cost centre.
Add and Comment as appropriate and then click Save. The hours
for the day will then be calculated and can be checked.

First Daily Use Web Admin Chronologic Training 1.0 01761 410084 6
Holiday and Other Absence Requests If you left click on the date in the Tree
View you will be taken to the calendar for
the employee in question.
Here the reason is shown as a cross
hatched entry.
You can now check they have enough
allowance left for the Reason requested.
This can be TOIL(Lieu)/Flexi as well as
other absence reasons.
Left click and drag across the cross hatched record on the
calendar and the Absence screen will appear. Click on Grant or
Refuse as appropriate having put a comment if you want to.
See Absence Management for a more detailed explanation of the
Book Absence screen.
1.2 Timesheet Locking
Once you have completed editing a week’s data you can then
lock the timesheet by clicking on the Lock button.
1.3 Absence Management
Booking an Absence Reason on the Calendar Here you can book or delete an absence reason by left
clicking and dragging across the dates you want to book
the absence reason over. This can span non-working
days if you want it to (the ones showing in red).
Whether the system allocates that absence reason to
those days will depend on if the ‘Only Select Scheduled Days’ option
is ticked at the top of the screen.
This includes all types of absence and other reasons like standby or
call out and Bank or Public Holiday.
To book absences en-mass for multiple employees at the same time
for things like Bank or Public Holidays or shut downs, consult with your
system administrator as they can do that on the core product.

First Daily Use Web Admin Chronologic Training 1.0 01761 410084 7
Once the ‘Book Holiday’ screen appears you can Edit the Dates if required and
select the ‘Reason’ from the drop down list, in this example, ‘Holiday’.
Choosing Holiday reduces the available ‘Personal’ holiday balance by the
appropriate number of days or hours depending on which is being used for
the employee in question.
Choose a ‘Reason’. You can have many different reason codes if you want to
include things like ‘TOIL Spend’ and not all of them for absences. These can
include bonus and money options as well as call out and standby payments.
A ‘Cost Centre’ can be selected if required.
The ‘New Total’ will be dictated by the calculation option either selected by default based on how
the reason is set up or as overridden by the user. See below.
‘Spend Lieu’ needs to be ticked if the hours being booked should be taken from the employees Time
of in Lieu balance and it should be ticked automatically if the absence reason has been set up
correctly.
‘Rate’ shows the rate that the reason will be recorded at on the Timesheet. It can only be
overwritten to those rates that are allowed for the reason selected.
Calculation Option
‘Add To’ adds the hours listed here to any hours at the rate already on the
Timesheet.
‘Set To’ replaces any hours already on the Timesheet with the hours entered as
above.
‘From Schedule’ uses the hours from the Daily Rule General Tab ‘Standard Hours’ field. This can be
useful if you have short Fridays as the correct number of hours will be selected according to the
Daily Rule on the employees Work Schedule or Rota. If they do not have a Daily Rule on the Rota yet
it will need to be added for any hours to show on the timesheet from the employee in question.
‘Comment’ allows you to add a typed in comment to this record for future reference.
Having selected the days to be used and the various options click ‘Save’ and this will be the result.

First Daily Use Web Admin Chronologic Training 1.0 01761 410084 8
Availability Use the Availability screen to view multiple employees at once with a month in
view. Book reason codes to the employees showing in the same way that you do
on the Calendar.
Use the Show Absent/Show Available radio buttons and other tick boxes/date selector to show
different information/dates and more or less detail.

First Daily Use Web Admin Chronologic Training 1.0 01761 410084 9
1.4 Rota
You can set up the shifts for the employees you are responsible for using the
Rota screen. The Employee needs to have etheir Work Schedule set to Uses Rota
in the Employee Rules tab.
Use the Options button to choose the various options available.
Show Hours Edits lets you toggle between showing manual hours
edits to the timesheet or not.
Show Now Reason lets you toggel between showing No Reason
Edits or not.
Show Other Groups allows you to see if the employee is
scheduled on another Rota.
Show Comments allows
you to put comments at
the top of each day on the
Rota. Double click to edit.
Show Limit lets you choose whether to see the hours Limit as set in the employee Rules tab.
Show Rates will show you the rates where time will be accrued based on the Daily Rules.
Show Total shows you the total Hours scheduled and if they go red then they are in excess of the
limit set on the Employee Rules tab.
Include Absences lets you choose whether to include absences in the total calculation.
Include Other Groups lets you choose whether to include hours scheduled in other groups in the
Totals.
Filter By Cost Centre allows you to filter the totals by the cost centre selected in the cost centre drop
down.

First Daily Use Web Admin Chronologic Training 1.0 01761 410084 10
The result of ticking various options as above…
Note that the Total Hours are only for the CLL Accounts Cost Centre.
Ways to Populate the Rota You can drag Daily Rules (Shifts) from the
different Cost Centre based Daily Rules
folders on the left to the day and
employee you want to work them.
If you drag a ‘No Cost Centre’ Daily Rule
from the No Cost Centre Folder you can
choose which Cost Centre the hours will
be under using the Options button.
You can also click on a cell and then choose
whether to enter start and finish times or
select from a list of the Daily Rules that are
available by clicking on the appropriate
option. This list of Daily Rules will reflect
recent usage for this employee once Rules have been selected.
Once you have entered the times click on OK to save the record.
The Employee must have a Rota Template Rule selected in the
Employee Rules tab for this to work properly.
If you click on More then you get a list of the available
Daily Rules. Click on one or start typing in the Search box
reduce the choice available.

First Daily Use Web Admin Chronologic Training 1.0 01761 410084 11
1.5 Attendance
This is an optional screen that acts as a detailed Watch screen and is configurable and
includes lots more information.
1.6 Watch
Use the Watch screen to view the employees who are clocked in and out at
the moment.
1.7 Timesheet and Daily Timesheet
Access the Timesheets to edit employee clockings and hours as
described in the Exceptions section above.
1.8 Rules
Access the Rules for time and attendance calculation.
1.9 System
This option allows you to edit and set up the background system settings.
1.10 Fire Report
Use this option to print out a fire report. Use the Watch screen for a list of who is clocked
in right now. If there is a fire alarm do NOT allow the users to clock out before exiting the
building.
1.11 Options
You can change your Password using this option.
1.12 About
Tells you the version of the system you are running.
1.13 Log Out
Logs you out of your session.