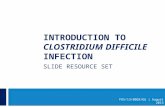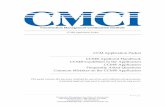SETTING CAREER GOALS: USING S.M.A.R.T. GOALS CCM Mission Station F.I.T. Program 2015.
Chronic Care Management (CCM) Program Training … Care Management (CCM) Program Training Manual...
-
Upload
trinhhuong -
Category
Documents
-
view
253 -
download
1
Transcript of Chronic Care Management (CCM) Program Training … Care Management (CCM) Program Training Manual...

MEDICAL SPECIALISTS OF THE PALM BEACHES, INC.
Chronic Care Management (CCM) Program Training Manual
September 2017

Table of Contents CCM PROGRAM OVERVIEW .......................................................................................................................................... 4
3 STEPS TO BEGIN CCM: ................................................................................................................................................ 5
Identify the Patient ..................................................................................................................................................... 5
Obtain Informed Consent .......................................................................................................................................... 5
Enroll patient in AthenaNet ...................................................................................................................................... 5
FREQUENTLY ASKED QUESTIONS: ............................................................................................................................. 6
What is CCM? ................................................................................................................................................................. 6
What constitutes a chronic condition? ................................................................................................................. 6
Who can do CCM? ......................................................................................................................................................... 6
What is the benefit of CCM? ..................................................................................................................................... 6
Who may bill for CCM? ............................................................................................................................................... 6
What is the reimbursement for CCM? ................................................................................................................... 6
What is a care plan? .................................................................................................................................................... 6
Can services be provided without the Consent Form? ................................................................................... 6
How to open the CCM menu on an Apple Computer? ..................................................................................... 7
How to flag a diagnosis as chronic in AthenaNet? ........................................................................................... 7
How to troubleshoot when the timer isn’t popping up? ................................................................................ 7
How to use the Time Tracker? ................................................................................................................................. 7
How to disable the Timer? ........................................................................................................................................ 8
How to remove a deceased patient from CCM? ................................................................................................ 8
Is the claim paid if the patient dies during the month? ................................................................................ 8
How to remove an inactive patient from CCM? ................................................................................................ 8
How to prevent post-Release athenaNet slowness or issues? .................................................................... 8
To clear your cache in Chrome: ........................................................................................................................... 8
To clear your cache in Internet Explorer: ....................................................................................................... 8
How to run reports from Dulcian Health? ........................................................................................................... 9
How to use the Care Plan builder?......................................................................................................................... 9
How to approve and create claims? ...................................................................................................................... 9
How do patients and Care Teams access the Care Plan? .............................................................................. 9
CHRONIC PROBLEM EXAMPLE IN AthenaNet: .................................................................................................... 10
STEP-BY-STEP DOCUMENTS & VIDEOS: ................................................................................................................ 11
How to use the Time Tracker ................................................................................................................................. 11
Time Tracker Video Tutorial ............................................................................................................................... 11
How to Disable the Timer ........................................................................................................................................ 14
Disable the Timer Video Tutorial ...................................................................................................................... 14

How to Generate Reports ........................................................................................................................................ 17
Generate Reports Video Tutorial ...................................................................................................................... 17
How to Create & Edit the Care Plan ..................................................................................................................... 24
Create & Edit the Care Plan Video Tutorial ................................................................................................... 24
Troubleshooting the Care Plan Builder .............................................................................................................. 28
How to Give Patients & Care Team Access to the Care Plan ...................................................................... 29
How to Approve Claims ............................................................................................................................................ 33
Approve Claims Video Tutorial .......................................................................................................................... 33
MEDICARE LEARNING NETWORK – CHRONIC CARE MANAGEMENT SERVICES ..................................... 38

CCM PROGRAM OVERVIEW:
In January 2015 the Centers for Medicare & Medicaid Services (CMS) introduced a new procedure code for care coordination involving chronically ill patients. CMS announced it would pay providers who could demonstrate a minimum amount of time (20 minutes) spent each month on non-face-to-face activities of chronic care management (CCM) performed by clinical staff. Eligible patients include Medicare beneficiaries with at least two chronic conditions. “Chronic” is defined by CMS as 1) expected to last at least 12 months (or until the death of the patient), and 2) causing an increased risk of death, acute exacerbation/decompensation or functional decline. CMS has resisted providing a list of acceptable diagnoses, preferring to let doctors, based on the CMS definition, decide which conditions are chronic for their patients.
CMS reimburses providers for CCM at an average rate of $40 per month for each patient on whose behalf the required 20 minutes have been documented. Since each primary care provider has an average of 500 Medicare patients in their practice, and two thirds of Medicare patients are expected to have at least two chronic conditions, this can add up to a significant monthly amount when CCM is performed routinely for all eligible patients.
Dulcian Health’s CCM Solution for athenaClinicals® provides the tools needed to easily capture all clinical staff time needed for CCM documentation. Working seamlessly with athenaNet, Dulcian Health allows accurate and easily measured time keeping, plus an electronic care plan which both satisfies all CMS requirements for CCM and provides an ongoing record of the patient’s chronic care management. The product includes a reporting feature that presents a breakdown of time spent per month on each patient and an administrative area where users may be added or assigned practice-specific roles. And the Dulcian Health medical portal satisfies CMS requirements for care plan availability to the patient, as well as all members of the care team, allowing secure 24/7 access via username and password.
Click here to review the Medicare Learning Network document providing a detailed overview of Chronic Care Management.

3 STEPS TO BEGIN CCM:
Providers and Clinical Staff can begin recording CCM time after 3 simple steps:
1. Identify the patient
2. Obtain informed consent
3. Enroll patient in CCM
Identify the Patient as having 2 or more chronic conditions expected to last at least 12 months, or until the death of the patient. Confirm the diagnosis are flagged as chronic in AthenaNet.
Obtain Informed Consent You must inform the patient about the CCM program during a face to face visit and document
the briefing in the encounter note for that visit. It is recommended the face to face briefing occurs during the Welcome to Medicare visit,
Annual Wellness Visit, or a comprehensive E&M visit. Ensure patient signs the informed consent and scan to patient chart. Consent includes any
expected deductible, co-pay, or co-ins the patient would be responsible for.
Enroll patient in AthenaNet In the quickview page, in the Medicare insurance section, set the CCM Enrollment Status to
“Enrolled”. If you are enrolling a Medicare Advantage or Private Insurance patient, you need to set the custom CCM Enrolled-Medicare Advantage/Private Insurance status field in Registration Information section of the quickview (right column adjacent to Patient photo).
The timer will only pop up for patients that have the CCM Enrollment Status set to “Enrolled” in either of the two CCM Enrollment status fields.
o For a Video Tutorial on How to Change CCM Enrollment Status in AthenaNet visit https://youtu.be/Ff8VPXavKR4

FREQUENTLY ASKED QUESTIONS:
What is CCM? CCM is Chronic Care Management services provided to eligible Medicare patients on a monthly basis. It includes management and support services for all medical conditions, coordinating the care of other professionals and agencies, and the creation and maintenance of a patient-centered care plan.
What constitutes a chronic condition? There is no comprehensive list of conditions. CMS has resisted providing a list of acceptable diagnoses, preferring to let doctors, based on the CMS definition, decide which conditions are chronic for their patients. Here are a few examples of a provider may consider a chronic condition:
Examples: Alzheimer’s disease and related dementia; Arthritis (osteoarthritis & rheumatoid); Asthma; Atrial fibrillation; Autism spectrum disorders; Cancer; COPD; Depression; Diabetes; Heart failure; Hypertension; Ischemic heart disease; Osteoporosis.
Who can do CCM? CCM may be performed by clinical staff under the general supervision of a Physician, Physician Assistant, Nurse Practitioner, Clinical Nurse Specialist, or Certified Nurse Midwife. Alternatively, the service may be performed by Dulcian Health’s outsourcing department.
What is the benefit of CCM? Patients have improvement in their health and a corresponding increase in quality of life when care management services are performed. Long-term care and hospitalization costs are reduced. Providers obtain reimbursement for care management work done by clinical staff.
Who may bill for CCM? Only one provider may bill for CCM per month. The billing provider must obtain signed consent from the patient prior to billing.
What is the reimbursement for CCM? Currently the average reimbursement for CCM is $40 for each month in which the service is provided and billed.
What is a care plan? A patient-centered care plan is a comprehensive plan of care for all problems, based on a physical, mental, cognitive, social, functional, and environmental assessment. It typically includes a problem list, expected outcome and prognosis, measurable treatment goals, symptom management, planned interventions, medications, and other elements of care coordination as well as requirements for periodic review.
Can services be provided without the Consent Form? The patient must sign a CCM consent form. The completed consent form is to be scanned and filed to the patient chart. The patient does not need to sign the form at the time of the informed consent nor do they need to do it in the presence of the practice staff. The form can be completed at home and sent back to the practice.

FREQUENTLY ASKED QUESTIONS, Continued:
How to open the CCM menu on an Apple Computer? In Chrome, ctrl + click on the DH CCM icon in the extension bar.
How to flag a diagnosis as chronic in AthenaNet? To flag a diagnosis as chronic in AthenaNet follow these steps: Navigate to the Chart and click the Problems icon Click the problem name to expand the field Verify the Type is set to Chronic
Click this link for an example of setting a problem as Chronic in AthenaNet: Chronic Problem
How to troubleshoot when the timer isn’t popping up? 1. Ensure that the patient is enrolled in the CCM program by checking their enrollment status in
the insurance section of their chart a. For a Video Tutorial on How to Change CCM Enrollment Status in AthenaNet visit
https://youtu.be/Ff8VPXavKR4 2. Ensure that the patient does not have an appointment today 3. Ensure that the icon does not have a red “X” on it. If so, re-enable the timer. a. Right-click
(Ctrl +click for Apple) on the DH icon b. Select “Enable Timer” 4. Clear your browser cache
a. To clear your cache in Chrome: • Click the Chrome menu icon on the browser toolbar • Select Tools > Clear browsing data • In the pop-up window, make sure the following checkboxes are selected and the
dropdown is set to “the beginning of time” • Click the Clear browsing data button
Cookies and other site and plug-in data Cached images and files
b. To clear your cached browsing history in Internet Explorer: • Go to the gear icon > Safety • Select “Delete browsing history” • In the pop-up window, make sure the following checkboxes are selected, then click
the Delete button: Temporary Internet file and website files Cookies and website data
How to use the Time Tracker? Click this link for step-by-step instructions on how to use the timer while performing CCM Services: Time Tracker
Click this link for a video tutorial on how to use the timer while performing CCM Services: https://youtu.be/IbQ13MErzN8

FREQUENTLY ASKED QUESTIONS, Continued:
How to disable the Timer? Click this link for step-by-step instructions on how to disable the timer for a specified period of time due to TCM, Hospitalization, or any other reason for a particular patient: Disable Timer
Click this link for a video tutorial on how to disable the timer for a specified period of time due to TCM, Hospitalization, or any other reason for a particular patient: https://youtu.be/x1UJCh4jNPE
How to remove a deceased patient from CCM? Mark the patient as deceased in their Athena chart, by filling in the deceased date in Full Registration. The timer will no longer pop-up for this particular patient. At the end of the month, we will automatically mark as unenrolled any patients that are marked deceased.
Is the claim paid if the patient dies during the month? Yes, Medicare allows claims to put in up to a year after the procedure. We will put a claim in for the patient whenever the twenty minute mark is met. However, if you continue to do work relating to the patient, you may add the time manually by right-clicking (ctrl + click for Apple users) on the DH CCM icon. Go to Tools > Reports > Timer Documentation > Add Patient Activity.
How to remove an inactive patient from CCM? Mark the patient as inactive in their Athena chart, by changing their status in Quickview. The timer will no longer pop-up for this particular patient. At the end of the month, we will automatically mark as unenrolled any patients that are marked inactive.
How to prevent post-Release athenaNet slowness or issues? Clear the cached browsing history after each athenaNet release to prevent slowness.
To clear your cache in Chrome: • Click the Chrome menu icon on the browser toolbar • Select Tools > Clear browsing data • In the pop-up window, make sure the following checkboxes are selected and the dropdown is
set to “the beginning of time”. • Click the Clear browsing data button.
o Cookies and other site and plug-in data o Cached images and files
To clear your cache in Internet Explorer: • Go to the gear icon > Safety • Select “Delete browsing history” • In the pop-up window, make sure the following checkboxes are selected, then click the Delete
button: o Temporary Internet file and website files o Cookies and website data

FREQUENTLY ASKED QUESTIONS, Continued:
How to run reports from Dulcian Health? Click this link for step-by-step instructions on how to access DH CCM Reports, and choose the report for your need: Reporting Guide
Click this link for a video tutorial on how to access DH CCM Reports, and choose the report for your need: https://youtu.be/dhHdCRcTunI
How to use the Care Plan builder? Click this link for step-by-step instructions on how to review, edit, print and publish a patient’s Care Plan: Care Plan Builder
Click this link for a video tutorial on how to review, edit, print and publish a patient’s Care Plan: https://youtu.be/NYtjOk3GK6A
How to approve and create claims? Click this link for step-by-step instructions on how to select and complete CCM claims via the DH Claim Approval app: Claims Approval
Click this link for a video tutorial on how to select and complete CCM claims via the DH Claim Approval app: https://youtu.be/ISsMkcni4Js
How do patients and Care Teams access the Care Plan? Click this link for step-by-step instructions on how to give patients and their care team access to the care plan: Care Plan Access

CHRONIC PROBLEM EXAMPLE IN AthenaNet:

STEP-BY-STEP DOCUMENTS & VIDEOS:
How to use the Time Tracker Version 1.5, Updated: May 5, 2017
Overview: The time spent providing CCM services is automatically captured using Dulcian Health’s Time Tracker. This document details the steps necessary for members of the practice to log into Dulcian Health’s Time Tracker and enter a description of the activities being performed towards the required 20+ minutes of monthly patient care.
Time Tracker Video Tutorial visit https://youtu.be/IbQ13MErzN8
1. Whenever athenaNet displays the Quickview screen or chart of an enrolled CCM patient, Dulcian
Health’s Time Tracker opens automatically. The “CCM Timer” box displays the Patient ID, a running timer, and a list of the most common activities performed by the user based on their role. These examples show the list for a doctor (on the left) and the list for a staff member (on the right).
2. Check a box to provide a brief description of the clinical activity. If the activity being performed is not listed, select “Other” and type a description. This example shows “Update care plan.”
3. Once the CCM activity is completed, simply go to another patient’s chart to save the activity details automatically (this includes the activity description, date and time, duration, and the user who performed the activity). The timer will identify whether the newly opened chart shows the

patient as enrolled, and will pop up a new timing session if appropriate. Alternatively, use the “Stop” button to save the activity and reset the timer. Note: No activity details are saved if the “Cancel” button is clicked.
4. Click the “Pause” button to hold timing. The display will flash red while in Pause mode. Click “Resume” to continue timing. In this example, when “Resume” is clicked, the timer will start counting at 33 seconds.
5. The timer may be turned off for a specified time. Right click the Dulcian Health menu icon. Scroll to Disable Timer/TCM. Users may choose to stop the timer for 1, 2 3, or 8 hours. During this period the timer will not pop up on any patient chart or Quickview. However, users can still access all menu features, including Reports and Care Plan. Once the disable period has ended, the timer will automatically pop up where appropriate.
6. For patients in an episode of Transitional Care Management (TCM) or who are currently hospitalized, CCM time may not be logged. Use the Pt Date Range selection to turn off the timer for a specific patient for a defined period using the steps below.
7. When selected, the Patient Date Range dialog box expands. Click the Add Record button on the bottom of the screen, circled below.

8. The Disable Timer dialog box appears. Enter a Start Date and End Date for the period during which the timer will not pop up for this patient. The default value is today’s date at Start, and End Date is the required 29 days for TCM. Check the TCM or In Hospital checkbox, or type free text in the Other Reason field. Click Save when finished.
9. The record is saved and appears in the Patient Date Range screen. Review the information for accuracy. Use the clipboard icon on the right to edit or the red X next to it to delete the record. If another Disable period is appropriate for this patient, use the Add Record button and follow steps 6 and 7 above. Click Close when finished.
The Disable Timer episodes will appear in the Monthly Patient Detail Report.

STEP-BY-STEP DOCUMENTS & VIDEOS, Continued:
How to Disable the Timer Version 1.0, Updated: March 29, 2017
Overview: CCM patients who are in a current episode of Transitional Care Management (TCM) or in the hospital may not have CCM services billed at the same time as these services. Users should disable the Time Tracker for these patients while TCM or hospitalization is active. This document explains how to turn off the Time Tracker for only these patients while allowing timing for all other CCM patients.
Disable the Timer Video Tutorial visit https://youtu.be/x1UJCh4jNPE
1. To access Disable function, start from the patient’s chart in athenaNet. Right click on the
Dulcian Health menu icon, scroll to Disable Timer/TCM, and select Pt Date Range.
2. The Patient Date Range dialog box expands. Click the Add Record button on the bottom of the screen, circled below.

3. In the Disable Timer window, enter a Start Date and End Date for the period during which the timer will not pop up for this patient. The default value is today’s date at Start, and End Date is the required 29 days for TCM. Check the TCM or In Hospital checkbox, or type in free text in the Other Reason field. Click Save when finished.
4. The record is saved and appears in the Patient Date Range screen. Review the information for accuracy. You can use the clipboard icon on the right to edit or the red X next to it to delete the record. If another Disable period is appropriate for this patient, use the Add Record button and follow steps 2 and 3 above. Click Close when finished.
5. Users can view the total number of Disable episodes for a patient by accessing Reports and selecting the Monthly Patient Detail report. Find an individual patient by clicking the Set Report Filters button and entering Patient ID or name, shown below. Then click OK.

The Disable Timer episodes will appear in the Monthly Patient Detail Report.

STEP-BY-STEP DOCUMENTS & VIDEOS, Continued:
How to Generate Reports Version 2.0, Updated: June 20, 2017
Overview: This document explains how to use the Dulcian Health CCM Reports and reporting features.
Generate Reports Video Tutorial visit https://youtu.be/dhHdCRcTunI
1. To access Reports, right-click the Dulcian Health menu icon and select Tools, then Reports as
shown below.
2. A page of Quick Reports will display. These are one-click reports that rapidly display Enrolled CCM patients or Eligible patients with an upcoming appointment. Click the blue run link to instantly run the desired report. Available reports include All Enrolled Patients, All Enrolled Patients with less than 20 Minutes, Eligible Patients, Eligible Patients with Appointment Today, Eligible Patients with Appointment Tomorrow, and Eligible Patients with Appointment Within the Next 7 Days.
3. The resulting report appears under the Patient List page.

4. Click the Summary Bar Chart tab to display a bar graph like the one shown below, with the number of patients who received CCM services during the current calendar month grouped by the time spent.
5. The date range for the bar graph can be changed using the “Set Report Filters” button at the top left of the screen. Choose Month and Year. You can check the box to see Eligible not enrolled (total number in parenthesis), Enrolled patients or Other CCM status. “Other CCM Status” includes patients whose CCM status is Declined, Unenrolled and Enrolled Elsewhere.
6. For athenaEnterprise users, filter results by Provider Group. Click on the down arrow in the Provider Group field to list all available Provider Groups, and select the desired value. All users may filter by the CCM Provider field using the drop-down list. Click OK to display results.
7. Click one of the green graph bars to see the Patient List report.
8. The Patient List report displays patients for a particular month and year as shown here.

9. The date range, Provider Group, CCM Provider, and range of CCM minutes logged can be changed by clicking the “Set Report Filters” button on the top left, circled in red above. The dialog box expands.
Select Month and Year. Choose the dropdown Number of Minutes value corresponding to the desired range of CCM minutes logged. Search for an individual patient by ID number or first and last name in the Search Patients field, then click the magnifying glass icon or press Enter. Check the “Has Pending Appointment” checkbox to search for patients by appointment date range. Checking this box will display “from” and “to” fields with calendar icons visible, shown below. Enter a date in each field.
Users may also filter results by checking the “Has Claims Created,” and/or the “Has Fewer Than Two Chronic Conditions” checkboxes. Any combination of checkboxes will apply all filters selected.
Choose Provider Group and CCM Provider to further filter the list of patients, or leave these fields blank to select all Provider Groups and all CCM Providers. Click OK to run the report.
10. To save the report as an Excel spreadsheet, click Export to Excel. To support HIPAA laws, the Excel spreadsheet does not contain the names of patients, only their medical practice ID numbers.
11. Double-click one of the patient rows visible in the resulting report to access the CCM Activity List report. Alternatively, users may click the CCM Activity List tab.

12. The CCM Activity List report displays a list of activities performed for a particular month, year, and patient as shown below.
Each row of this report shows details of an activity including:
a. Date and time stamp b. Staff member who logged the time c. Duration d. Context (which box was checked on the timer when the activity was performed) e. Activity description (any text entered in the Other area on the timer will appear here) f. Screenshot taken by the user while the activity was being performed. The screenshot
can be viewed by clicking the image icon, circled, at the end of the row.
13. In the “Set Report Filters” button at the upper-left corner of the screen, the date range for the report can be changed. Select a Month and Year and click OK. The patient can also be changed. Search for a patient by ID number or first and last name. Then click OK.
14. To save the report as an Excel spreadsheet, click Export to Excel. Patient name is not downloaded in the report, only medical practice ID number.
15. Click the CCM Activity Editor tab to display time logged for the current user. The report defaults to display only time that has been logged from the beginning of the current calendar month.
16. The report details user name and practice role in the Logged By and Staff Role columns. Other columns include Date/Time, Duration, Status, Patient, Patient ID, Context, and Description.

17. Click the “Set Report Filters” button to set Date Range and User. Note: Administrators may select their own name, another user name, or All Users from the drop down list. When selecting All Users, the Role dropdown will also appear. Use this field to choose all users assigned to a particular Role.
18. Other available fields are Search Patients, Provider Group, and CCM Provider. Leaving a field blank will select all records in that field. Click OK to run the report.
Click the “Show Cancelled” checkbox to include time logged with Cancelled status.
Highlight a patient row and right click to display “Mark as Manual.” Select this option to restore a transaction to Manual status.
Time that is Cancelled does not count toward the patient’s CCM time for the month. Time with a status of Complete, AutoSave, or Manual is added to the patient’s CCM total.
Click the “Needs Description” checkbox to report time logged without completed descriptions, as shown below.

19. To update the duration or description of an activity, highlight an entry in the Patient Activity table, click Edit Time Log and enter data as needed. A complete example is shown below. Click Save when finished. The data will appear in the Patient Activity table.
20. To create a new entry, click Add Time Log in the Patient Activity table. Click Save when finished.
21. If a claim was already created for this patient on this month, you can update the context and Description, but you cannot change the Date/Time or Duration.
22. To save the report as an Excel spreadsheet, click Export to Excel. Patient names are not
downloaded in the Excel report, only medical practice ID numbers.

23. The Staff report lists all staff members with total minutes logged for the current month.
Use the Set Report Filters button to change the Month and Year displayed, as shown below.
24. Each row of this report shows staff details including: a. Staff Name b. Role c. Total time logged in the month d. Number of Timer events for that user e. Number of times minutes were logged by that user f. Number of times the Cancel button was clicked by that user g. How often the user Cancels the Timer
25. To save the report as an Excel spreadsheet, click Export to Excel.

STEP-BY-STEP DOCUMENTS & VIDEOS, Continued:
How to Create & Edit the Care Plan Version 1.3, Updated: May 5, 2017
Overview: A Care Plan may be created for any patient by clinical staff using Dulcian Health’s CCM Solution. This document details the steps necessary to review, edit, print, download, email and publish a patient’s Care Plan.
Create & Edit the Care Plan Video Tutorial visit https://youtu.be/NYtjOk3GK6A
1. From inside a patient’s chart, right click the Dulcian Health icon and click “Care Plan.”
2. The patient’s current care plan is displayed.
3. To download the Care Plan, click the “Download” button.

4. To print the Care Plan, hover the mouse over the Care Plan and click the “Print” icon.
5. To edit the Care Plan, click the “Edit” button. This will open the “Care Plan Builder.”
6. Patient information that resides in athenaNet is shown in the Care Plan Builder with a gray background. Patient information that does not exist in athenaNet can be entered directly into the Care Plan Builder by clicking on the fields with a white background.
7. Alternatively, clicking the “Edit” icon (circled in red below), will display a separate edit box.

8. Again, the patient information that resides in athenaNet is shown in the Care Plan edit box with a gray background. The patient information that does not exist in athenaNet can be entered directly into the Care Plan Builder by clicking on the fields with a white background. Click the “Save” button to save the changes and return to the Care Plan Builder. If the “Cancel” button is clicked, no changes will be saved.
9. In the “Problem List” section of the Care Plan Builder, the information that resides in
athenaNet is shown with a gray background. The patient information that does not exist in athenaNet can be edited directly or in a separate edit box by clicking the “Edit” icon.
10. Note that the “Problem List” edit box contains a “Qualitative Questions” section that is only
editable in the edit box.

11. When done editing all areas of the Care Plan, clicking the “Save” button will save all changes and display the updated care plan in the Care Plan Viewer. If the “Cancel” button is clicked, no changes will be saved.
Users may choose to customize the Care Plan using the Practice Management application to select sections and to rearrange the order in which sections of the Care Plan appear. Please consult Dulcian Health’s CCM Solution: How to Use the Practice Management Application for details.
12. To provide care plan access to patients and their care team members, the document must be published to Dulcian Health’s Medical Portal. To publish the care plan, open the Care Plan Viewer and click the “Publish to Portal” button. This needs to be done once only. Subsequent changes to the care plan are automatically posted to Dulcian Health’s Medical Portal.
13. Care Plans from prior months can be viewed by clicking icon next to the desired month. Prior month care plans are permanent view-only documents and cannot be edited.

STEP-BY-STEP DOCUMENTS & VIDEOS, Continued:
Troubleshooting the Care Plan Builder
The Care Plan exists as a PDF document. When you open a PDF document in Acrobat/Reader you may encounter the following dialog:
You can prevent this dialog from appearing again by checking the box marked, “Always use the settings from the Reading preferences (Do not show this dialog again)”. Then click the Start button.

STEP-BY-STEP DOCUMENTS & VIDEOS, Continued:
How to Give Patients & Care Team Access to the Care Plan Version 1.1, Updated: April 28, 2016
Overview: Patients and their care team members are able to access (view, download, print) their care plan via the Internet using Dulcian Health’s secure Medical Portal. This document details the steps necessary for patients to authenticate themselves, receive a username and password, and access the Medical Portal.
1. When the patient’s care plan is updated and the provider clicks “Publish to Portal,” the
provider receives the “Success” notification below. Click the “OK, Publish Care Plan and notify patient” button.
2. At the same time, the patient is sent an email that includes a link to a secure Medical Portal
where, if they don’t already have an established account, they are prompted to create one. For care team members, invitations to access the patient’s care plan are sent from the Care Team section of the Care Plan editor.

3. Dulcian Health takes security and authentication very seriously. To authenticate a patient, a two-factor authentication approach is used. To confirm a patient’s identity, the patient is prompted to enter their mobile phone number as it appears in athenaNet.
4. After the patient clicks “Continue,” a text message with a PIN is sent to their mobile phone. The patient is prompted to enter the PIN.

5. The patient is now authenticated and they are prompted to enter a password.
6. Finally, the patient is sent a “Welcome” email that contains a link to the Medical Portal.
7. When the patient clicks the link to the Medical Portal, they are prompted to enter their email address and their password.

8. The patient is now able to see their latest Care Plan. The patient can also print and download the Care Plan.
9. Each time the patient’s Care Plan is updated, the patient is sent an email notification.

STEP-BY-STEP DOCUMENTS & VIDEOS, Continued:
How to Approve Claims Version 1.2, Updated: August 14, 2017
Overview: Chronic Care Management (CCM) falls into two categories, non-complex or complex. For complex CCM, Medicare and CPT rules require at least 60 minutes of non-face-to-face clinical staff time for each month of service. Providers billing for complex CCM must assert that care of the patient involves either a moderate or high degree of medical decision making, and that the Care Plan has been substantially modified every month the service is billed. This document explains how to use the Claim Approval application to update Care Plans, and to review, edit, and approve claims for non-complex and complex CCM.
Approve Claims Video Tutorial visit https://youtu.be/ISsMkcni4Js
1. Right click the Dulcian Health menu icon, circled below. Scroll to Tools, and select Claim
Approval, shown below. Note: only users whose Role in the Practice Management screen, in the Timer Activities/Role Settings area, has the “Access to Claims Approval” box checked, may select this option. Please see Dulcian Health’s CCM Solution: How to use the Practice Management Application for details.
The Claim Approval window expands.

2. Click the “Usual Provider” checkbox and select the provider from the drop down list. Then click the Show Claims button.
The resulting list displays all claims associated with the selected provider. The example above shows a practice with Claims Processing settings which select using the Claims Approval app for both non-complex and complex CCM, seen above in yellow. This means all CCM patients with a minimum of 20 minutes will appear in the screen. To change practice settings for the Claims Approval application, contact the MSPB Helpdesk. These functions are covered in the Dulcian Health’s CCM Solution: How to Use the Practice Management Application, which requires Administrative-level access.
3. Users may refine the list by selecting a different claim month and year. For practices with
multiple departments, select the department from the drop down list. Click the Show Claims button after making each selection.
Uncheck the “Only show claims pending approval” box to display all claims regardless of approval status, then click the Show Claims button.
Click the “Show Patients I have worked on” to display patients for whom the user has logged time.
Claim Month is indicated on the left column. Usual Provider displays the provider name found in the patient’s chart on Quickview. The Provider Mins column sums the number of minutes logged by all users having the Role of Provider in the Practice Management application. Total Mins is the total time logged by all users, all roles, for the claim month.
Other columns include Patient ID, Patient Name, Medical Complexity, Care Plan Modified, CPT Code, Approve, Clam Dropped, Edit Claim, and Navigate to Chart.
4. Once the display settings are selected, click on any patient row to select the patient. The row will highlight in white, and the CCM Activity table, at the bottom of the screen, will populate with the patient’s data for the claim month.
Note the Care Plan sections underlined in blue in the middle of the screen starting with Vitals. Each section may be clicked to access that part of the Care Plan.

In the example below, the user has clicked on Problems and selected Osteoporosis from the patient’s current Problem list.
5. Since Care Plan review and update is a CCM activity, clicking a Care Plan section will start the Timer. Use the buttons on the right to Cancel, Pause, or Stop the Timer. Time logged will be added to the patient’s CCM total for the current month.
6. When finished updating the Care Plan, the user is ready to approve the CCM claim. Click the clipboard icon at the end of the patient row, under the “Edit Claim” column, shown below.
The Claim Detail window expands.
Patient ID number, name, Usual Provider, and number of logged minutes appears on the left under the Patient Data column. The claim month, CPT code, and approval status is on the right under the Claim Data column. If the total number of minutes is less than 60, only CPT 99490 for non-complex CCM may be selected, shown below.

7. At the bottom of the screen the Chronic Conditions are listed with corresponding IDC10 code. Select which Problems qualify the patient for CCM by checking the CCM Enabling checkbox to the right. Dulcian Health will use CCM Enabling diagnoses to submit CCM claims.
8. Select medical complexity in the drop down list. Although checking the box to assert the Care Plan has been modified is necessary for complex CCM, it is not required for non-complex CCM. When ready to approve, select Yes from the drop down next to Approve. Then click Done. Once approved, the claim can no longer be edited.
For complex CCM, medical complexity must be set to either Moderate or High. CPT 99487/89 for complex CCM will display only when the patient has logged over 60 minutes.

9. If desired, click the green Chart button in the “Navigate to Chart” column shown below. This will open the patient’s athenaNet chart while minimizing the Claim Approval window.
Click on the minimized window to restore it to normal size.
10. Dulcian Health will automatically submit claims with an Approve status of Yes. Claim
submission will occur on the date when all claims are dropped for the month. Claims with an Approve status of No, or with an empty Approve status, will not be dropped in athenaNet.
11. Exit the Claim Approval application at any time by clicking on the green X at the upper right.
All claims information is automatically stored securely.

MEDICARE LEARNING NETWORK – CHRONIC CARE MANAGEMENT SERVICES