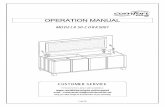ChromLab-51 Ways to Make TotalChrom Work for You!
-
Upload
gustavoesanchez -
Category
Documents
-
view
46 -
download
0
description
Transcript of ChromLab-51 Ways to Make TotalChrom Work for You!
-
CCHHRROOMMLLAABB 51 Ways to Make TotalChrom Work for You!
TotalChrom Tips
Volume
1
GustavoCuadro de textohttp://www.fastgcchromlab.com/cl/tips/totalchrom/ChromLab-TotalChrom-Tips.pdf
-
C H R O M L A B C O M M U N I C A T I O N S
TotalChrom Tips Guide
On-Site operator training programs can be scheduled for your laboratory to help setup, optimize and calibrate your TotalChrom methods.
If you would like information of these hands-on operator training programs
please contact ChromLab at 610-644-2260 or online at www.FastGCChromLab.com.
51 Ways to Make TotalChrom Work for You!
CChhrroommLLaabb AAllll rriigghhttss rreesseerrvveedd..
12 Vernon Lane, Malvern, PA 19355 Phone 610-644-2260 Fax 610-644-2478 Website: www.FastGCChromLab.com
TotalChrom is a registered trademark of PerkinElmer Inc.
-
Table of Contents
Introduction 2
CHAPTER 1 File Management
1. Create TotalChrom Folders 3
2. Segment Your TC Data Files 3
3. Using a TC Project Directory 4
4. Setup TC Quick Paths 5
5. Create of Backup Folder 7
6. Set up Default Paths 8
CHAPTER 2 - METHOD
1. Method Editing - Introduction 10
2. Inst. Data Channels
Sampling Rate 11
3. Inst. Control Oven/Inlets 14
4. Inst. Control Detectors 15
5. Inst. Control Inst. Timed
Events Gas Saver Setup 16
6. Process Noise Threshold 18
7. Process Area Threshold 19
8. Process Baseline Timed
Events 20
9. Process - Replot 21
10. Components Global Info 22
11. Components Defaults 24
12. Report Format Editor 25
13. Components Calibrate 29
14. Other Fit Analysis(CalPlot) 30
CHAPTER 3 GRAPHIC EDITOR
1. View Raw Data Points 31
2. Bunching Factor 32
3. Noise-Area Thresholds 34
4. Component Editing 35
5. Manual Calibration 36
CHAPTER 4 - SEQUENCE
1. Create an Auto-Calibration
Sequence 37
2. Smart Fill - Data File Names 38
3. Actions Setup Shortcut 39
4. Append New Cycles 40
CHAPTER 5 - REPROCESS
1. Results Reprocess 42
2. Batch Reprocess 44
CHAPTER 6 - CHROMATOGRAMS
1. Overlay 47
2. Auto Size 48
CHAPTER 7 OTHER TIPS
1. Method Editor-Component List
View 49
2. Real-Time Plot 50
3. CAM Administration 51
4. Kickoff Application 52
-
CChhrroommllaabb TotalChrom Operational Notes
TotalChrom Tips
Introduction
he information and tips in this document are intended to provide some helpful ways for the user of the TotalChrom chromatography software to generate and optimize their methods, reports and sequences and in review of their data.
Pictured below is the TotalChrom Navigator screen. These system functions are accessed by a single click on the screen buttons. These functions are labeled with blue group names and can also be accessed from the drop-down menus of the same name.
For example the Build group for the function Method, Graphic Edit, Sequence and Report Format are also available in the Build drop-down menu.
T
2
-
CChhrroommllaabb TotalChrom Operational Notes
Chapter 1 - File Management Tips
1. Create TotalChrom Folders
There are many ways for set up your system file structure. Here are three examples of basic TotalChrom file management structures. As a start you should create folders for Data, Methods & Report Formats and Sequences.
Tip #1- Create separate folders for your TotalChrom data, methods & reports and sequences on the C:\ drive. This will allow for shorter directory paths for easier viewing in the TC sequence screen and in report headers.
This structure will also prevent possible deletion of system files that are stored in the PenExe folder. It is NOT a good idea to use the TotalChrom PenExe program folder for this reason.
1. UC:
se Windows Explorer to create new folders in the \ Drive.
Some examples are:
C:\TotalChrom Data or C:\TC Data C:\TotalChrom Methods & Reports
C:\TotalChrom Sequences
Tip #2 - Always save your Method and Report Format files together in the
same folder so that the TotalChrom software can always find your Report Format files.
2. Segment Your TC Data Files.
For large numbers of TC data files you may want to segment your data files by year or year & month, by instrument name or by analysis or product name as in the examples below:
C:\TotalChrom Data\2008 C:\TotalChrom Data\2008\June C:\GC 1 QC Lab C:\Your Analysis or Product
Tip #3 - The more you segment your data into separate folders, the easier it will be to retrieve your data for review and reprocessing or to move you data for archival purposes.
3
-
CChhrroommllaabb TotalChrom Operational Notes
Chapter 1 - File Management Tips
3. TotalChrom - Project Directory function.
At times it may be useful to group all of your file types into a specific folder.
Tip #4 - Use the Project Directory function. This is a quick and convenient way to store and archive all the files associated with a specific project e.g. Methods, Report Formats, Data and Sequences. Check this out it may be useful for you!
Step 1. Open Windows Explorer and create a Project name.
Example: C:\My TotalChrom Project Directory
Step 2. In TotalChrom Navigator Screen
a. Click on the Build drop-down menu.
b. Select the Configuration function.
c. Select User and then Project Directory.
d. Select your previous created Project Directory using the browse button.
TotalChrom - Project Directory Setup window.
Note: You may need to use Save As to save your first file entered into a newly created project directory before your files will be automatically saved in your new project directory instead of in the TotalChrom default paths.
4
-
CChhrroommllaabb TotalChrom Operational Notes
Chapter 1 - File Management Tips
4. TotalChrom Quick Paths.
Tip #5: Setup TotalChrom Quick Paths. This is a quick and convenient way to easily select a directory path within TotalChrom. This can be used to save or look for data files and to look up method and sequence files.
Step 1. In the TotalChrom Navigator Screen:
a. Click on the Build drop-down menu.
b. Select the Configuration function.
c. Select User and then Quick Paths.
d. Use the Add button to find and add your most frequently used directories to Quick Paths list. Click OK when finished.
TotalChrom - Build/Configuration/User/Quick Paths window.
5
-
CChhrroommllaabb TotalChrom Operational Notes
Chapter 1 - File Management Tips
4. Setup TotalChrom Quick Paths - continued.
Setting up Quick Paths for your most frequently used methods, sequences and data directories is a big time saver over the long run.
Step 2. Use the Quick paths function in any TotalChrom File-Open window.
a. Click on the Quick paths browse button.
b. Select the directory of interest from your list.
Using the Quick path function in TotalChrom File-Open
6
-
CChhrroommllaabb TotalChrom Operational Notes
Chapter 1 - File Management Tips
5. C
Tip #folderformareate a Backup Folder. 6 - It is highly recommended that you create a backup for your finished and optimized methods, report ts and sequences.
Use Windows Explorer to create this folder. These backup files will come in very useful if a method file is accidentally changed, lost or is corrupted.
Step 1. Open Windows Explorer and create a backup directory name. For example:
C:\TotalChrom Backup
Step 2. When you are satisfied that your method, report format and sequence files are finished copy them to your backup directory. You can use the Windows Save As function as follows:
a. Click on the File drop-down menu.
b. Select Save As
c. Save your file to the TotalChrom Backup directory.
Tip #7 - It is also highly recommended that you backup all important files off-line in case of hard drive failure. Use removable storage media such as a flash drive, CD or floppy disk.
7
-
CChhrroommllaabb TotalChrom Operational Notes
Chapter 1 - File Management Tips
6. Set up Default Paths - System Configuration
Tip #8 - If you have TotalChrom administrator (manager) privileges you can setup or change the default paths for your method, report and sequence files as needed in System Configuration.
a. In the TotalChrom Navigator screen select the System Configuration function from the Admin drop-down menu.
b. Highlight the User - Manager and select the Users tab.
c. Click on the Default Paths/Base Names button. Using the browse button, select your new default data paths. Use the same path for both Raw data and Result files.
TC Navigator/Admin/System Configuration window.
Important Note: It is recommended that you do not change the paths for methods and report formats or sequences once they are setup.
8
-
CChhrroommllaabb TotalChrom Operational Notes
Chapter 1 - File Management Tips
6. Set up Default Paths continued
After default Raw and Result data paths have been created in Windows Explorer they can be entered here by using the browse buttons. It is highly recommended that you use the same folder for both file types.
As an example, you can add the year to your Raw and Result file data paths. Example: C:\2008 TC Data
TotalChrom Default Paths/Base Names Window
Note: Consider using the Projects Directory function that is discussed in Section 3 if you need to group all of your file types together.
9
-
CChhrroommllaabb TotalChrom Operational Notes
Chapter 2
Chapter 2 Method Tips
1. TotalChrom Method Editing - Introduction
There are many ways to edit your TotalChrom methods. Method editing can be performed either manually using the Method Editor functions or graphically using the Graphic Method Editor functions.
1. Manual method editing.
You can access the Method Editor functions by single clicking on the TC Navigator Build - Method button or by selecting Method from the Build drop-down menu.
TotalChrom Navigator screen - Method Editor. Tip #9 - Use the Review function in the Method Editor File drop-down menu.
This will step you through each page of the method. Dont forget to click on each of the tabs to review all of the method parameters.
10
-
CChhrroommllaabb TotalChrom Operational Notes
Chapter 2 Method Tips 2. Instrument Parameters Data Channels
Tip #10 - Use Data Channel-A when only a single detector method is used even if the Source channel is the B detector. This will allow you to use the Channel-A Sequence for method setup.
Note: Setting the TotalChrom data Sampling Rate parameter correctly is very important for proper data acquisition and subsequent peak integration.
1. Data Channels Setting the Sampling Rate
Tip #11 - Set the Sampling Rate so that your narrowest, and smallest, peak of interest will have at least 15 40 data points in the main body of the peak. Do not include peak tailing data points for this initial setting of the sampling rate.
Method Editor - Instrument Data Channels screen. Example: If a capillary peak is 3 - 6 seconds wide at its base, set the
sampling rate to 6.25 data points/sec.
4 sec. X 6.25 data points/sec. will give 25 data points/peak.
11
-
CChhrroommllaabb TotalChrom Operational Notes
Chapter 2 Method Tips
2. Instrument Data Channels - continued
Setting the TotalChrom data Sampling Rate parameter correctly is very important for proper data acquisition and subsequent peak area integration.
2. Data Sampling Rate set too low.
The TotalChrom Sampling Rate is set in points/second (pts/sec) or hertz. This parameter determines the number of data points stored in the .Raw data files.
If the Sampling Rate is set too slow, the peak data at the crest of the peaks of interest will not be properly collected resulting in accurate and low area counts.
Example of Sampling Rate set too low. Note that the data at the crest of the peak was not collected!
Important Note: If the Sampling Rate is too low (slow) the peak crest data points may be missed causing inaccurate peak area (low) measurements.
On the other hand, setting the Sampling Rate too high (fast) and collecting too many data points will result in .Raw data files that are overly large and can result in peak splitting.
Tip #12 Use the Graphic Method Editor to view (and count) the actual raw data points in your data file. See Chapter 3, page 31.
12
-
CChhrroommllaabb TotalChrom Operational Notes
Chapter 2 Method Tips
2. Instrument Data Channels - continued
3. Data Sampling Rate set too high.
The TotalChrom Sampling Rate is set in points/second (pts/sec) or hertz. This parameter determines the number of data points stored in the .Raw data files.
Setting the Sampling Rate too high or over sampling can result in your method being over sensitive to detector noise that may result in peak splitting during integration.
Example of the Sampling Rate set too high (fast). Note that this peak is split and will be identified as two separate peaks in the report. Important Note: If the Sampling Rate is too high (fast) your data
file size will be overly large and peak splitting may occur.
13
-
CChhrroommllaabb TotalChrom Operational Notes
Chapter 2 Method Tips
3. Instrument Control Options Oven/Inlets
Tip #13 - Set the GC Oven parameters Max. Temp to protect your column liquid phase from being over-heated and Equilibration Time to stabilize the column oven temperature before the run start.
1. Setting Oven/Inlets parameters
a. Set the Oven Max. Temp. (C.) at 20 - 50 C. above the oven program final temperature, but never more than the column liquid phase max temperature.
b. Set the Oven Equilibration time (min) to at least 1 or 2 minutes when using a low initial oven temperature (35 - 50 C.) to allow the oven air and column temperature to stabilize before the start of a new injection.
Method Editor Instrument Control Options Oven/Inlets.
14
-
CChhrroommllaabb TotalChrom Operational Notes
Chapter 2 Method Tips
4. Instrument Control Options Detectors
Tip #14 - The FID detector Temperature, Range and Time constant parameters must be set correctly for the column type installed.
1. Setting up the Detector parameters.
a. Set the Detectors - Temp. (C.) at 20 - 50 C. above the oven program final temperature to prevent moisture and sample contamination from building up on the FID jet tip.
b. Use Range 1 for most capillary column installations, use Range 20 for packed columns.
c. Set the Time constant to 50 when using high-efficiency capillary columns that produce fast, narrow peaks to prevent signal loss at the top.
Method Editor Instrument Control Options Detectors.
15
-
CChhrroommllaabb TotalChrom Operational Notes
Chapter 2 Method Tips
5. Instrument Control Options Inst Timed Events
Tip #15 Setup a Split flow gas saving mode in your method. You can modify a method to automatically reduce the split flow setting after the injection to save carrier gas. Use the Inst Timed Events functions for this mode of operation. Note: The GC must have programmable pressure control (PPC) in order to set up this feature.
Step 1. Set up Gas Saving mode Timed Events.
a. Select the SPL1 (or SPL 2) function with the Event browse button. Set the Time (min) to -0.5 min and the Value which will be your injector split flow at 50 100 mL/min and click on the Add button.
b. Again select the SPL1 (or SPL 2) function and set the Time (min) to 2.00 minutes and the Value back to a standby split flow rate of 15 20 mL/min and click on the Add button.
Method Editor - Instrument Control Instrument Timed Events Gas Saving mode.
16
-
CChhrroommllaabb TotalChrom Operational Notes
Chapter 2 Method Tips
5. Instrument Control Options Inst Timed Events - continued
Note: When setting up the split flow gas saving mode you should also set the Split Control Flow (mL/min) to a low flow rate in the Carrier tab screen to save carrier gas when the GC is not in the Ready state (standby).
Step 2. Set the Carrier - Split Flow for gas saving in standby.
a. Set the Split Control - Flow (mL/min) of the carrier gas to 15 - 20 mL/min to save carrier gas during standby.
Note: This setup can only be used on a GC equipped with programmable pressure control (PPC) of the carrier gas.
Method Editor Instrument Control Options Split Control Gas saver mode.
Important Note: This split flow saving mode may cause baseline upsets if you are using a flow sensitive detector such as an ECD or TCD detector.
17
-
CChhrroommllaabb TotalChrom Operational Notes
Chapter 2 Method Tips
6. Process Options Integration Noise Threshold
The Method Process -Integration parameters determine how the baseline is drawn under your peaks of interest.
1. Noise threshold parameter.
Tip #16 - The Noise threshold parameter controls where the start and end points are located for peak detection, i.e. where the peak baseline is drawn.
a. Higher numbers for the Noise threshold will move the peak start and end points in toward the crest of the peak.
b. Lower numbers will move the peak start and end points away from the crest of the peak.
Method Process parameters Integration tab Noise threshold
18
-
CChhrroommllaabb TotalChrom Operational Notes
Chapter 2 Method Tips
7. Process Options Integration Area Threshold
The Method Process -Integration parameters determine how the baseline is drawn under your peaks of interest.
2. Area threshold parameter.
Tip #17 - The Area threshold parameter controls whether a peak will be integrated as a peak of interest or eliminated as noise.
a. Lower numbers for the Area threshold will allow integration of smaller peaks.
b. Higher numbers for the Area threshold will eliminate small noise (or sample) peaks on the baseline.
Method Process parameters Integration tab Area threshold
Note: A ratio of 1:5 is recommended for the Noise to Area threshold settings.
19
-
CChhrroommllaabb TotalChrom Operational Notes
Chapter 2 Method Tips
8. Process Options Baseline Timed Events
Tip #18 - You can setup the method to automatically ignore the integration of the solvent peak and other baseline upsets using the Process -Baseline Timed Events functions.
3. Locking out integration of the solvent peak.
a. Click on the Process drop-down menu.
b. Select Baseline Timed Events.
c. Select the Disable Peak Detection (-P) function with the Event browse button. Set the Time to 0 (zero) (min) and click on the Add button.
d. Select the Enable Peak Detection (+P) function with the Event browse button. Set the Time to after the crest of the solvent peak and click on the Add button.
Method Editor - Process Menu Baseline Timed Events Peak Detection.
Note: Use Timed-Events sparingly and only when necessary. As the column ages component retention times may shift unlike the timed events that are at fixed times in the method.
20
-
CChhrroommllaabb TotalChrom Operational Notes
Chapter 2 Method Tips
9. Process Options Replot
Tip #19 - The method replot parameters for your chromatogram printout can be modified from the default options in Process - Replot.
4. Replot Settings Optimization.
a. Uncheck the Generate a separate replot. Note: Be sure to add Print a Plot with Report in the Report Format file that is associated with your method.
b. Set the Retention Labels to Peak crests.
c. Set the Scaling Type to Absolute scaling, and set the Full scale (mV) for your desired plot display. This will fix the vertical axis of the chromatogram replot so that you can visually compare chromatograms.
Method Editor Instrument Control Options Split Control Gas saver mode.
Important Note: Always check that your largest peak of interest is on scale at or below 500 mV. This will prevent the clipping of your peaks and loss of data.
21
-
CChhrroommllaabb TotalChrom Operational Notes
Chapter 2 Method Tips
10. Components Global Information
The method Global Information options must be selected for method calibration type and auto-calibration.
1. Calibration type selection.
a. In the window you can choose between the External or Internal standard calibration calculations.
Tip #20 Select the Reject outliers during calibration feature to automatically reject calibration results that deviate by more then the allowed % entered for this option. This is very useful for method calibration runs that are added to a long sample analysis sequence or auto-calibration sequences.
Method Editor Component Global Options Calibration type/Reject outliers.
22
-
CChhrroommllaabb TotalChrom Operational Notes
Chapter 2 Method Tips
11. Components Component Defaults
Tip #21 - The Component Defaults values for component identification and calibration may be added. Entering these before adding any components to the method will greatly speed up data entry of a component list with multiple entries.
Note: These default values must be entered BEFORE any components are added to a new method. If these defaults values are not entered before entering components they will not be applied automatically.
2. Component Defaults - Identification
a. Enter an Absolute window value for component ID. This value is in seconds around both sides of the crest of each component.
b. Turn off the Relative window to remove this parameter from the component ID calculations to simplify the ID window calculation.
Method Editor Component Defaults Component ID windows and References.
Tip #22 Check the Find tallest peak in window function so that the ID software will find the tallest peak in the window as apposed to the default which is the peak closest to the middle of the window.
23
-
CChhrroommllaabb TotalChrom Operational Notes
Chapter 2 Method Tips
11. Components Component Defaults - continued
Note: Remember that any default values must be entered BEFORE any components are added to a new method.
2. Component Defaults - Calibration
a. Select the Calibration Type, use Avg calibration factor for a single level calibration. Select Use curve for multi-level calibration methods.
b. Enter the calibration Level names, Amounts and choose whether to Include or to Force the origin.
Method Editor Component Defaults Calibration using multiple levels.
Tip #23 To prevent results calculated by using a curve fit from giving negative values, choose Force for the Origin Treatment.
24
-
CChhrroommllaabb TotalChrom Operational Notes
25
Chapter 2 Method Tips
12. Report Format Editor
The Report Format Editor is used to build the Report file (.RPT) that controls what data is included in the printed report. Tip #24 - It is a good practice to use the same file name for the Report file
as was used for the Method file and to store it in the same directory as the Method file.
Note: If TotalChrom can not find the method Report file it will use the Default
Report.
1. Using Report Format Editor.
a. Generate a method with components and calibration information.
b. Click on the Other menu in the Method Editor window and choose the Report Format Editor function.
c. The Report Format displayed for a new method is the Default Report.
Method Editor Other Report Format Editor
-
CChhrroommllaabb TotalChrom Operational Notes
Chapter 2 Method Tips
12. Report Format Editor - continued
own menu in the Report Format Editor window.
b. Sele pen function.
. Click on the Quick paths browse button and select the TotalChrom Examples dir er6.3\Examples.
d. Select the IS r
EXTD.RPT fo ndard calibration report format.
Tip #25 - An easy way to create a new external or internal standard Report Format file is to use the templates stored in the TotalChrom Examples directory.
2. Using Report Format templates.
a. Click on the File drop-d
ct the O
cectory path: C:\PenExe\TcWS\V
TD.RPT for internal standard calibration report format or external sta
Report Format Editor File Open TotalChrom Examples Directory
26
-
CChhrroommllaabb TotalChrom Operational Notes
Chapter 2 Method Tips
12. Report Format Editor - continued
Tip #26 - When using the templates stored in the TotalChrom Examples directory be careful not to modify the template file itself or it not be available for t
will he next user. Save the Examples template
to your method name and path before editing this file. Do not ove
. Use File/Save as to save the Examples template format with me that you are developing.
sted.
b. Header.
d. ions to create a one-page report with the chromatogram on the same page as the results.
rwrite the template files!
2. Using Report Format templates - continued.
athe method na
Th ng modifications to the default report are sugge
Select the Options drop-down menu and select Small for System
e followi
c. Select Use normal font when possible for Compressed Mode.
Check the Print replot with report in Miscellaneous Opt
Report Format Options
27
-
CChhrroommllaabb TotalChrom Operational Notes
ed by t
a. Delete all the extra columns in the report format until the
c. Click on a co
c. Change the n
Chapter 2 Method Tips
12. Report Format Editor - continued
Tip #27 - All of the fields and columns in a Report Format file can be edithe user. Simply click on a field and edit it as desired.
3. Editing the Report Format file.
report font is no longer compressed.
b. Click on the format Title and enter your report name.
lumn label to modify a column label name.
umber of Digits to display after the decimal point in a data column with the Replace command.
d. The columns may be rearranged using the Move command.
e. Click on File and Save the modifications to your report format file.
Report Format Editing
28
-
CChhrroommllaabb TotalChrom Operational Notes
or initial calibration of the method to check that all parameters are enter
ction.
the OK button to perform the method calibration.
Chapter 2 Method Tips
13. Components Calibrate
Tip #28 - The Components - Calibrate function allows the user to calibrate a method manually. This function is very useful f
ed correctly.
1. Using the Method Calibration fun
a. In the Components drop-down menu click on Calibrate.
b. Select a calibration standard data file that was previously run using the browse button.
c. In the Calibration Parameters box, select the Level name, CalibrationType Average or Replace and click on the Add button.
d. Click on
Method Editor Components - Calibrate Manual Calibration.
29
-
CChhrroommllaabb TotalChrom Operational Notes
Chapter 2 Method Tips
14. Other Fit Analysis (CalPlot)
e
b. The R-Squared results are displayed in the bottom
Tip #29 - When performing a multi-level calibration you can review thcalibration curve data stored in the method using the Fit Analysis function to check for out-laying data points and curve linearity (R-Squared results).
1. Calibration Review Fit Analysis.
a. In the Other drop-down menu, click on Fit Analysis (CalPlot).
right-hand corner of the window.
c. The calibration curve information may also be reviewed by selecting Fit Type drop-down menu and selecting Curve Info.
Method Editor Other Fit Analysis (CalPlot).
30
-
CChhrroommllaabb TotalChrom Operational Notes
Chapter 3 Graphic Method Editor Tips
Tip #30 - actual data to optimize eter for acquiring data.
it button. Click on the Display drop-down
Your raw data files will now be displayed showing the actual data points.
1. Graphic Method Editor
Use the Graphic Method Editor - Display functions to view the points collected in any raw data file. This function will allow you the data sampling rate param
1. Display Raw Data Points
In the TotalChrom Navigator screen single click on the Graphic Edmenu and select the Raw Points function.
Chapter 3
Graphic Method Editor Display - Raw Points screen.
Tip #31 - One way to access the Graphic Editor is from the Method Editor screen. Using this technique, you will not need to re-select your method file name in the Graphic Editor.
u in the Method Editor and select Graph Editor. Click on the Other drop-down men
31
-
CChhrroommllaabb TotalChrom Operational Notes
. Graphic Method Editor - Bunching factor
nching factor applied to the data points collected in a raw data file using the Graphic Method Editor.
te average data points which in turn will help to remove baseline noise and spikes.
Tip #33 - It i um Bunching factor never exceed a value er bunching factor
Chapter 3 Graphic Method Editor Tips
2
Tip #32 - You can optimize the bu
1. Bunching Factor manual optimization
The TotalChrom Bunching factor is used to genera
s recommended that the maximof 3 5 points. Reduce the Sampling Rate value if highs are indicated.
At a Bunch factor of 2 the number of bunched points is one half of the number of raw data points.
Graphic Method Editor Display - Raw Points with Bunching
The optimum points/peak is 15 - 40 bunched (averaged) points. Tip #34
Bunch fact also be used to im ement and peak integration results.
or values of 2 or 3 (average of every 2 or 3 data points) canprove the baseline plac
32
-
CChhrroommllaabb TotalChrom Operational Notes
Chapter 3 Graphic Method Editor Tips
2. Graphic Method Editor - Bunching factor continued
e Factor.
Tip #35 - You can optimize the Bunching Factor automatically with the Process - Sampling Rate/Bunching Factor function.
2. Optimize the Bunching Factor automatically.
a. Click on the Process drop-down menu and select thSampling Rate/Bunching
Graphic Method Editor -Process Menu Sampling Rate/Bunching Factor.
b. Using the mouse, rubber box the narrowest peak of interest at its baseline. DO NOT include peak pre/post tail area.
e
Graphic Method Editor Process Rubber boxing the baseline.
Use the Process function Sampling Rate/Bunching
ox
baseline.
Factor to automatically calculate the Bunch Factor. Using the mouse, rubber bthe peak width at its
Important Note: If a bunch factor higher that 2 or 3 is calculated to achiev20 40 bunched points it is better to reduce the Sampling Rate parameter.
33
-
CChhrroommllaabb TotalChrom Operational Notes
Chapter 3 Graphic Method Editor Tips
3. Graphic Method Editor Noise/Area Threshold
Tip #36 - You can optimize the Noise and Area thresholds automaticallyremove excessive numbers of noise peaks from the
to
chromatogram with the Noise/Area Threshold function.
enu and select Noise/Area Threshold.
1. Optimize the Noise/Area Thresholds.
a. Click on the Process drop-down m
b. Using the mouse, rubbeNOT include peaks.
Process Menu Noise/Area Th
Note: A ratio of 1 to 5 is r
r box to highlight a section of baseline noise. DO
reshold.
ecommended for the Noise and Area Thresholds.
34
-
CChhrroommllaabb TotalChrom Operational Notes
Chapter 3 Graphic Method Editor Tips
4. Graphic Method Editor Component Editing
Tip #37 - A fast and easy way to update or even generate a method component list is by using the Graphic Editor Calibration Components functions.
Edit
Edit
b. Using the mouse, rubber box to highlight a section of ram to update.
c. Click on a component that was not identified correctly due to a retention time shift. The peak will be enclosed in a dotted line box.
d. In the Name window click on the browse button to open the list of your component names. Select the component name of interest and click on the Next button.
1. Graphic Component Editing
a. Click on the Calibration drop-down menu and select Components.
chromatog
Graphic Method Editor - Calibration Edit Components
35
-
CChhrroommllaabb TotalChrom Operational Notes
Chapter 3 Graphic Method Editor Tips
5. Graphic Method Editor Calibration
Tip #38 - n - Calibrate function.
One easy way to manually calibrate a method is with the Graphic Method Editor Calibratio
1. Manual Calibration.
a. Click on the Calibration drop-down menu and select Calibrate.
Calibration Calibrate
b. Select the Calibration level.
c. Select the Mode, either Average or Replace.
d. Click on the OK button. The method is calibrated with the parameters selected.
e. Click on the File, Save to save your calibration.
Important Note: Check to be sure that the data file currently being viewed in the Graphic Method Editor is a calibration standard run before using the Calibrate function.
36
-
CChhrroommllaabb TotalChrom Operational Notes
ip #39 - You can automatically calibrate your method with a sequence setup for auto-calibration. This is a fast and easy way to re-calib ng an autosampler to inject your samp
. Create an Auto-Calibration Sequence
a. In the TotalChrom Navigator screen, click on the Sequence button.
b. Load or Create a Sequence that uses the method you wish to calibrate automatically.
c. The example below shows a three injection sequence which will generate average response factors for all components in the method.
d. Save your auto-calibration sequence with the method name included in the auto-calibration sequence name for easy identification.
Example Name: Retained Solvent Auto-Calibration.seq
Chapter 4 Sequence Editor Tips
1. Sequence Editor Auto-Calibration Sequence
T
rate your method when usiles.
1
Sequence Editor Auto-calibration sequence for average response factors.
Important Note: Double check to be sure that the sample vials in the autosampler tray positions to be analyzed are indeed the calibration standards to be run before using this auto-calibration sequence. A method that is calibrated with the wrong samples will give erroneous results.
Chapter 4
37
-
CChhrroommllaabb TotalChrom Operational Notes
Chapter 4 Sequence Editor Tips
2. Sequence Editor Smart Fill
Tip #40 - Use the Smart Fill function to easily update or change the data data files
erence.
ad or Create a Sequence.
b. Right click in the Data column and select Smart Fill.
file names in your sequence. This is a fast way to re-name yourwith unique names so that they can be located easily for future ref
1. Use Smart Fill to edit Sequence Data File Names.
a. Lo
c. Enter the Starting Row, Ending Row, Directory and Edit the Base file name as necessary to give your data files unique names.
38
-
CChhrroommllaabb TotalChrom Operational Notes
Chapter 4 Sequence Editor Tips
ip #41 - The shortcut for sequence setup is located in the Sequence Editor Actions drop-down menu. With this shortcut the sequence file will nset-u e sequence screen.
1. Using the Actions - Set-Up function.
a. Click on the Actions drop-down menu in the Sequence Editor screen.
b. Select the Set Up function.
3. Sequence Editor Shortcuts Actions - Setup
T
ot need to be re-selected. This is a fast and easy way to p your sequence without leaving th
Sequence Editor Actions Set Up function.
2. Using additional Actions menu shortcuts.
You can also use the sequence Actions menu to open Batch or the method editor.
a. Click on the Batch function to get to Batch reprocess your data files.
b. Click on the Method Edit function to return to your method for additional modifications or manual calibration.
39
-
CChhrroommllaabb TotalChrom Operational Notes
Chapter 4 Sequence Editor Tips
4. Sequence Editor Shortcuts Build Append New Cycles
s
Cycle in TotalChrom is really synonymous for Row # during the initia
function.
a. Click on the Build drop-down menu in the Sequence Editor screen.
b. Click on the Append New Cycles function.
Tip #42 - The shortcut for adding new cycles (Sample rows) to a sequence is located in the Sequence Editor Build drop-down menu. This ia fast and easy way to append additional samples to your sequence.
Remember that a l running of the sequence.
1. Using Build - Append New Cycles
Seq itor Build Append New Cycles (samples) function. uence Ed
40
-
CChhrroommllaabb TotalChrom Operational Notes
Chapter 4 Sequence Editor Tips
pend New Cycles - continued
his shortcut will add new sample rows using the current method and report les and will automatically increment the data file names.
.
ample rows) to be added.
. Type in your new sample name in the Name field.
Add + Close button to add the new cycles to your sequence.
e. Review the umber, as necessary
4. Sequence Editor Shortcuts - Ap
Tfi
Note: The Vial number is not automatically incremented in the sequence when using this function. This will need to be changed manually or by clicking on Smart Fill in the vial column.
2. Set the Append New Cycles parameters.
a. Click the Type browse button to select your sample type
b. Enter the # of cycles (s
c
d. Click the
added sample rows and update the name and vial n.
Sequence Editor Build Append New Cycles (samples) function.
41
-
CChhrroommllaabb TotalChrom Operational Notes
Chapter 5 Reprocess Tips
1. Results Reprocess
Tip #43 - Results Reprocess can be used to review an individual data file. You use these functions to manually preview, print, draw a component baseline, optimize
the integration parameters and display the results from a data file.
Note: Results R stored method integrat
b. Select Manual Integration.
c. Place the + cursor on the baseline, in front of the peak of interest, click and drag the new baseline to a point after the peak.
e. Review your new peak area in either Display/Peak Report or with File/Print Preview Report.
eprocess changes to a data file DO NOT affect theion values!
1. Manual Integration.
Use manual integration to re-draw the baseline under a peak of interest.
a. Click the Process drop-down menu.
Reprocess Results Process Manual Integration.
Chapter 5
42
-
CChhrroommllaabb TotalChrom Operational Notes
continued
tion to re-draw the baseline
a. Click the Process drop-down menu.
b. Select Baseline Events
c. Click on the Delete Events
d. Click on the
e. Redraw the
Chapter 5 Reprocess Tips
1. Results Reprocess -
2. Delete Baseline Events.
While using the manual integrayou may need to delete the manual baseline events during optimization of the baseline.
.
function.
OK button.
manual baseline as necessary.
Reprocess Results Process Delete Baseline Event.
Important Note: Use caution whenever adding baseline events to a method. These events are fixed in time and DO NOT move automatically. Therefore, if a component retention shifts in time, as for instance when a column ages, fixed events may cause the baseline to be drawn incorrectly and improperly integrated!
43
-
CChhrroommllaabb TotalChrom Operational Notes
Chapter 5 Reprocess Tips
lly re-integrate an a files with the same name
prefix or a sequence.
een optimized in the method
a. In the tch Reprocess.
b. Click on on or click on File/Sequence.
c. Select se button.
d. Choose your with the browse button.
e. Check the
2. Batch Reprocess
Tip #44 - Batch Reprocess can be used to automaticaindividual data file, a group of dat
1. Batch Reprocess
Batch Reprocess is usually performed after method integration parameters have beither manually or by using the Graphic Method Editor.
TC Navigator screen click on Ba
the Three Vial Ic
your Sequence file using the brow
Actual data path
Overwrite existing result files option.
Batch reprocess From Sequence
Note: Select None for the Batch printer to reprocess the data files only, without reprinting the results.
44
-
CChhrroommllaabb TotalChrom Operational Notes
Chapter 5 Reprocess
2. Batch Reprocess continued
Tip #45 - for numerous runs it may be easier to
find your data using a sequence index file. A sequence index file is created each and every time a sequence is run.
click on the
ex Files[*.idx] files.
If you reuse the same sequence over and over again as a template to collect data
1. Using Sequence Index (*.idx) Files.
Locate the sequence index files as follows:
a. In the Batch - From Sequence windowSequence file browse button.
b. The TotalChrom File-Open window is displayed.
c. Click on the Files of type: browse button and select Ind
Batch Reprocessing From Sequence Files of type
45
-
CChhrroommllaabb TotalChrom Operational Notes
46
Chapter 5 Reprocess
2. Batch Reprocess continued
a. Review the data files in the Batch Reprocessing window that is displayed.
c. The data files senew printout is n the Batch screen.
3. Start Batch Reprocessing.
b. Click on the green - Start icon to start thereprocessing of the selected files.
lected will be reprocessed and the results printed if a called for by selecting a printer o
Batch Reprocessing Start
-
CChhrroommllaabb TotalChrom Operational Notes
Chapter 6 Chromatograms
1. Chromatograms - Overlay
Tip #46 - Using Chromatograms Overlay you can select two or more chromat
1. ay.
a. Use shift-click or the control click to select two or more files.
b. Click on the Window drop-down menu and check () the Overlay function.
c. Maximize the Overlay View to see the overlay in full screen.
ogram files and overlay them for visual inspection.
Using Chromatograms - Overl
Locate the data files of interest in the File - Open TotalChrom Multiple-File-Open window.
Chromatograms Overlay
Chapter 6
47
-
CChhrroommllaabb TotalChrom Operational Notes
Chapter 6 Chromatograms
Tip #47 - With Chromatograms Auto Size you can expand all played to see the chromatogram
details more easily.
2. Using Chromatograms Auto Size.
w.
ck
b. Use the rubbe of interest in on m.
1. Chromatograms Auto Size
selected chromatograms dis
Select the data files of interest in the File - Open TotalChrom Multiple-File-Open windo
a. Click on the Window drop-down menu and che() the Auto Size function.
r box function, left-click and drag to expand a sectione chromatogra
c. Right-click in a chromatogram to Undo the expansion.
Chromatograms Auto Size
48
-
CChhrroommllaabb TotalChrom Operational Notes
Chapter 7 Other Tips
1. Method Editor Component List View
Tip #48 - Using the u can display the ameters and the c sily review th
mponent List View.
and select
Method Editor - Component List view yo method component list, the calibration par
alibration curve together on the screen to more eae calibration results.
1. Us
Comp
ing Method Editor Co
a. Open the Method Editor screen.
b. Click on the Window drop-down menuonent List.
screen
Chapter 7
Method Editor Component List
49
-
CChhrroommllaabb TotalChrom Operational Notes
Chapter 7 Other Tips
2. Real-Time Plot
Tip #49 In the Real Time plot mode you can capture the data that has or review and
optimization in the Graphic Method Editor.
e Plot screen.
b. Click on the Apps drop-down menu and select
c. Your data will a reen.
been collected up to that point in the run f
1. Using Real-Time Plot Review Application
a. Open the Real-Tim
Analyze A.
ppear in the Graphic Method Editor sc
Real Time Plot Apps Analyze A
50
-
CChhrroommllaabb TotalChrom Operational Notes
3. Unlocking Methods and Sequences
Tip #50 ge read-only file you
must remove the system locks.
1. Using CAM Administra
Use the followi
a. In the Admi menu and select CAM Administration.
c. Open the current TotalChrom User by clicking on the + box to the left of Users.
d. If any sequences or methods are displayed in the right side of the screen, click on the Unlock icon on the left side of the icon bar to remove the locks.
e. Click on File Exit to close the CAM Admin Tool.
Chapter 7 Other Tips
If opening a method or sequence displays an error messathat will only allow you to open the file as a
tion to remove Method locks
ng steps to remove method or sequence locks.
n drop-down
b. The CAM Admin Tool screen is displayed.
CAM Administration Tool Used to remove method or sequence locks
51
-
CChhrroommllaabb TotalChrom Operational Notes
Chapter 7 Other Tips
4. Kickoff Simplified User Interface
Tip #51 - TotalChrom includes a Simplified User Interface (SUI) pplication called Kickoff. After configuration this pplication will allow the user to set
aa up TotalChrom methods or sequences quickly and easily. The user will have see any Method, Sequence or the standard Setup functions.
the Continue.
ethod Setup.
1. Using Kickoff First screen.
a. In the Navigator screen click on the Apps drop-down menu.
b. Select Kickoff.
c. Highlight the analysis you want and press
Note: This and the following Kickoff screens are an example of a Kickoff - M
Kickoff - Simplified Use Interface Application First screen.
52
-
CChhrroommllaabb TotalChrom Operational Notes
Chapter 7 Other Tips
ser Interface - continued
nd use. The Kickoff ce
2. U
In the
u want to run?
ue button to proceed to the next screen.
4. Kickoff Simplified U
The Kickoff application is very easy to configure aAnalysis name can be configured to the original method or sequenname for ease of use.
sing Kickoff Second screen.
analysis screen enter the sample information.
a. How many samples do yo
b. How many injections of each sample?
c. Click the Contin
Kickoff - Simplified Use Interface Application Second screen.
53
-
CChhrroommllaabb TotalChrom Operational Notes
Chapter 7 Other Tips
4. Kickoff Simplified User Interface - continued
to the original method or sequence ame for ease of use.
In th le prompts are displayed
a. Click on
Note: When using Kickoff Method setup the data file name is automatically generated using the Kickoff name appended with the date and time of each injection. The data file is automatically stored in the default Data Directory.
The Kickoff application is very easy to configure and use. The Kickoff Analysis name can be configured n
3. Using Kickoff Third screen.
e final Kickoff - Method setup screen customizabfor the user.
the Finish button to complete the Kickoff setup.
Kickoff - Simplified Use Interface Application Third screen.
54
-
CChhrroommllaabb TotalChrom Operational Notes
4. Kickoff Simplified User Interface - continued
uses sequence. This allows the user to pre-define the
ata file names and the set the data path in advance.
4.
a analysis to be setup.
N me is pre-definedsdd
Chapter 7 Other Tips
The TotalChrom Kickoff application configured for a Sequence setup a previously generatedd
Using Kickoff Sequence Setup.
. Select the Kickoff Sequence
ote: When using Kickoff Sequence setup the data file na in the sequence for each injection. However, for all
ubsequent Kickoff analysis the data file name is appended with a ate and time stamp. The data file is automatically stored in the data irectory defined in the sequence.
Kickoff Sequence setup - Simplified Use Interface Application.
55
-
CChhrroommllaabb TotalChrom Operational Notes
CChhrroommLLaabb - On-Site TotalChrom Training Programs
On-site TotalChrom operator training programs can be scheduled at
thods for your GC or C applications.
If y stomized, on-site training prog or online at ww
your laboratory location. These hands-on training programs are designed to assist your personnel to utilize the software features described herein to generate, optimize and calibrate quantitative meHPL
ou would like information of these curams please contact CChhrroommLLaabb at 610-644-2260
w.FastGCChromLab.com.
56
-
CChhrroommllaabb TotalChrom Operational Notes
acy. It is provided for your guidance only. mLab of the
e made regarding the software features described, data
n no
d for any damages, incidental or consequential in connection with furnishing, or use of this material. Further, the descriptions, data and information furnished herein are given gratis. No obligation or liability for the description, data and information given are assumed. All such being given and accepted at your risk.
Disclaimer: ChromLab provides the descriptions, data and information contained herein in good faith but makes no representation as to its omprehensiveness or accurc
Because many factors may affect processing or application/use, Chrorecommends you perform an assessment to determine the suitabilitydescriptions, data and information for your particular purpose prior to use. No warranties of any kind, either expressed or implied, including fitness for aarticular purpose, arp
or information set forth. In as much as the operating and instrumentatiocontrol software described herein is not under the control of ChromLab, incase shall ChromLab be liable for errors in the descriptions, data or information contained herein an
57
Chapter 1 - File Management TipsChapter 1 - File Management TipsChapter 1 - File Management TipsChapter 1 - File Management TipsChapter 1 - File Management TipsChapter 1 - File Management TipsChapter 1 - File Management TipsChapter 2 Method TipsChapter 2 Method TipsChapter 2 Method TipsChapter 2 Method TipsChapter 2 Method TipsChapter 2 Method TipsChapter 2 Method TipsChapter 2 Method TipsImportant Note: This split flow saving mode may cause baselChapter 2 Method TipsChapter 2 Method TipsChapter 2 Method TipsChapter 2 Method TipsChapter 2 Method TipsChapter 2 Method TipsMethod Editor Component Defaults Component ID windows anChapter 2 Method TipsMethod Editor Component Defaults Calibration using multiChapter 2 Method TipsChapter 2 Method TipsChapter 2 Method TipsChapter 2 Method TipsChapter 2 Method TipsChapter 2 Method TipsChapter 3 Graphic Method Editor TipsChapter 3 Graphic Method Editor TipsTip #34 The optimum points/peak is 15 - 40 bunched (averagBunch factor values of 2 or 3 (average of every 2 or 3 data Chapter 3 Graphic Method Editor TipsImportant Note: If a bunch factor higher that 2 or 3 is calChapter 3 Graphic Method Editor TipsChapter 3 Graphic Method Editor TipsChapter 3 Graphic Method Editor TipsChapter 4 Sequence Editor TipsChapter 4 Sequence Editor TipsChapter 4 Sequence Editor TipsChapter 4 Sequence Editor TipsChapter 4 Sequence Editor TipsChapter 5 Reprocess TipsChapter 5 Reprocess TipsChapter 5 Reprocess TipsChapter 5 ReprocessChapter 5 ReprocessChapter 6 ChromatogramsChapter 6 ChromatogramsChapter 7 Other TipsChapter 7 Other TipsChapter 7 Other TipsChapter 7 Other TipsChapter 7 Other TipsChapter 7 Other TipsChapter 7 Other Tips






![Title 51 RCW - Washingtonleg.wa.gov › CodeReviser › RCWArchive › Documents › 2018 › Title 51...(2018 Ed.) [Title 51 RCW—page 1] Title 51 Title 51 51 INDUSTRIAL INSURANCE](https://static.fdocuments.us/doc/165x107/5f13739b25d6831c263b508b/title-51-rcw-a-codereviser-a-rcwarchive-a-documents-a-2018-a-title-51.jpg)