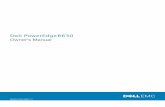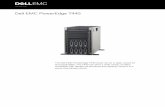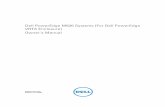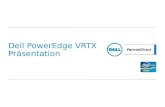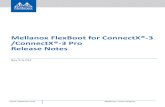Choosing your first server: The Dell PowerEdge T110 - PT - Home
Transcript of Choosing your first server: The Dell PowerEdge T110 - PT - Home

CHOOSING YOUR FIRST SERVER: THE DELL POWEREDGE T110
DECEMBER 2010
A PRINCIPLED TECHNOLOGIES TEST REPORT Commissioned by Dell Inc.
As your business grows, your computing needs grow as well. While your business has used desktop systems to
perform certain server functions, investing in a real server, the Dell PowerEdge T110, will yield benefits now
and support your business as it keeps growing. For only $177 more than a current-generation desktop, you
can immediately reap the benefits of real server hardware and a real server operating system: better data
protection, faster file sharing, easier management, and an easier path for growth. The Dell PowerEdge T110
eliminates the extra time and hassles surrounding your computer environment, letting you focus on your
business.

A Principled Technologies test report 2
Choosing your first server: The Dell PowerEdge T110
To quantify the advantages of using a Dell PowerEdge T110 server rather than a desktop system
functioning as a server, we conducted a number of tests in our labs. We configured the Dell PowerEdge T110
server with an Intel® Xeon® processor X3430 and Microsoft® Windows Server® 2008 R2 Foundation Edition,
and compared it to an HP Compaq 6005 Pro Microtower PC desktop with an AMD Phenom™ II X3 B75
processor running Microsoft Windows® 7 Ultimate Edition. We based all test results on our comparison of
these two systems as configured for a fictitious test company. The test company had a mix of client operating
systems—Windows 7, Windows XP, and Windows Vista®—as a typical small business is likely to have. See
Appendix A for the details of our system configurations and Appendix B for test results.
In the sections below, we discuss the wide range of benefits you can expect to enjoy by investing in this
entry-level server.
Protection of data
The Dell PowerEdge T110 server features a real server operating system—Microsoft Windows Server
2008 R2 Foundation Edition—with management features that allow you to better protect your data. Windows
Server 2008 R2 Foundation Edition is only available by purchasing a
real server that comes with it preconfigured. You cannot buy the
operating system (OS) separately and simply install it on a desktop.
Windows Server 2008 R2 Foundation Edition’s Active Directory
security lets you manage all your users and user passwords in a
single location, so you can easily control who has access to your
data. When an employee leaves your company, you no longer need
to worry about potential unwanted data access due to multiple
copies of the same account residing on different systems in your
office. With Active Directory, there is only one copy of any account.
Because a real server uses a Redundant Array of Independent
Disks (RAID) to make copies of your data automatically, you
experience no immediate downtime in the event of a hard drive
failure. To test this, we removed a hard drive from both the Dell
PowerEdge T110 server with two drives in RAID 1 and the HP Compaq 6005 Pro Microtower PC desktop with a
single non-RAID drive, and measured the interruption such a failure would cause. The Dell server’s RAID
The Dell PowerEdge T110 protects your data better with Active Directory Security, RAID technology, and a BMC alert system.
Prevent unplanned downtime – With RAID technology you can recover the hard drive in around 6 minutes without losing productivity vs. at least an 1 hour of lost work without RAID.

A Principled Technologies test report 3
Choosing your first server: The Dell PowerEdge T110
prevented any unplanned downtime and it took only around 6 minutes to recover the hard drive at a later
time, while the HP desktop’s single non-RAID drive created instant downtime when the hard drive failed.
Without an extra drive available, you could be down for several hours or even days. At a minimum, there is at
least 1 hour of lost work time while you replace the drive and copy the data from a backup source. There
would also be permanent data loss for any new data since the most recent backup. Although RAID technology
is no substitute for having an adequate backup solution, the Dell PowerEdge T110’s RAID technology
eliminates downtime and lost productivity when a hard drive fails compared to a desktop without RAID.
Another data protection feature of the Dell PowerEdge T110 server is the Baseboard Management
Controller (BMC), which is a specialized service processor that monitors the physical state of the server. It
alerts you if someone has tampered with your server. If someone tries to steal your data by opening your
server system’s case and taking your hard drive, the server has an intrusion sensor that connects to the BMC.
The BMC alerts you and you can take appropriate action should such a physical intrusion occur. A typical
desktop system such as the HP Compaq 6005 Pro Microtower lacks this notification mechanism, leaving your
data and hardware unmonitored and vulnerable to intruders.
Design meant for continuous operation
As the central repository for all your business data, your server needs to run morning, noon, and night.
Using a real server is optimal for this kind of deployment. The Dell PowerEdge T110 features Error Correction
Code (ECC) memory, which detects and autocorrects errors introduced during the storage or transmission of
data. Because servers operate 24 hours a day, the likelihood of errors happening is high, and memory errors
can lead to loss of data or to computer crashes. Memory in desktops, such as the HP system we tested, offer
no such feature, and lack of ECC memory is likely to create problems for your data and your business.
Intel® Xeon® server processors tuned for maximum server performance
The Dell PowerEdge T110 features a real server processor—the Intel Xeon processor X3400 series—
tuned for maximum performance for server related tasks. This quad-core Intel Xeon processor comes with
Intel’s Turbo Boost Technology, which allows the processor to deliver bursts of extra performance when you
need it most.

A Principled Technologies test report 4
Choosing your first server: The Dell PowerEdge T110
Typical desktop system processors such as the triple-core AMD
Phenom II X3 B75 that comes in the HP desktop do not offer this capability.
To get an idea of the performance capabilities of the processors, we
researched online and found published CPU Mark PassMark® scores for
each. An Intel Xeon processor X3430, like the one in our server, scored
3,638 while the AMD Phenom™ II X3 B75 scored 2,410; higher scores are
better. This indicates a performance edge of approximately 51 percent for
the Intel Xeon processor X3430.1
Faster file sharing
The Dell PowerEdge T110 helps decrease potential frustration and
boost productivity by letting your workers share files quickly. To compare its
file sharing capability with that of the HP desktop system, we created an
80GB folder filled with sample office files and stored it on each system, and
then shared the folder with all of the users in our test setup. The Dell
PowerEdge T110 shared the files in roughly three-quarters of the time it
took the HP desktop. The transfer took 1 minute 45 seconds, compared to 2
minutes 18 seconds on the HP system, a savings of 33 seconds. This means
less office time wasted waiting for relatively simple operations to complete.
Easier printer sharing setup
Setting up printers for each individual computer or user can be a hassle that creates unnecessary time
costs. The server operating system that comes with the Dell PowerEdge T110 makes setting up and sharing
printers with specific employees or departments a simple procedure. To compare the printer sharing setup
experience on the two systems under test, we set up a simulation where we shared a printer with the users in
one department, and recorded the number of steps each one took.
1 Data referenced on December 20, 2010 from http://www.cpubenchmark.net/cpu_lookup.php?cpu=AMD+Phenom+II+X3+B75.
Share files 24% faster with the Dell PowerEdge T110.
The Intel Xeon Processor X3430 has a performance edge of more than 50% over the AMD Phenom II X3 B75.

A Principled Technologies test report 5
Choosing your first server: The Dell PowerEdge T110
Sharing a printer with our test users in a sample department on
the Dell PowerEdge T110 took only 11 steps, versus 26 steps on the HP
desktop, for a 57 percent reduction in steps. Because our client
machines used a mix of operating systems (Windows 7, Windows XP,
and Windows Vista), as a real office is likely to do, using Windows 7
Home Groups on the HP desktop was not possible since all of the
machines accessing a Home Group must also be running Windows 7.
The real server operating system’s Active Directory groups make printer
sharing a snap, since the same user structure is available from all client
machines despite the mixed operating system environment, reducing
the number of steps it takes to share a printer by almost two-thirds.
Easier to manage
Microsoft Windows Server 2008 R2 Foundation Edition, the real server operating system that comes
standard with the Dell PowerEdge T110, helps you manage your employees’ accounts in one centralized
location, saving you time and energy. The OS provides simplified,
secure, file sharing via Active Directory user groups, and like printer
sharing, makes it just as easy to share folders and files. Setting up
the HP desktop to share files among user groups takes over three
times the number of steps.
As your business grows, you hire new employees who need
to access your server to complete their day-to-day tasks. We added
and removed users from both our desktop-only environment and
our Dell PowerEdge T110 server-managed environment, and found
that the Dell PowerEdge T110 made both tasks easier. The desktop-
only environment took 32 steps to add a user and 28 steps to
remove a user, for a total of 60 steps, while the Dell PowerEdge T110 server-managed environment took 6
steps to add a user and 4 steps to remove a user, for a total of only 10 steps. That means that with the Dell
PowerEdge T110 server, you need 83 percent fewer steps to add and remove user than with the desktop-only
Share printers in 57% fewer steps with the Dell PowerEdge T110.
Add and remove users in 83% fewer steps with the Dell PowerEdge T110.

A Principled Technologies test report 6
Choosing your first server: The Dell PowerEdge T110
environment. With the management capabilities available with the Dell PowerEdge T110, you will spend less
time managing your server and more time managing your business.
Furthermore, with the Dell PowerEdge T110 as your server, employees have the flexibility of logging
into their accounts from any system in the office while retaining the same access to their data. The desktop
operating systems available for the HP system force you to create a new user account for each employee at
each system they need access to in your office, and their work is available on only the machines to which they
have they saved it.
Easier path for future growth
The Dell PowerEdge T110 sets you up for easier transitions in
the future as your business grows. To test the expansion capabilities of
the Dell PowerEdge T110 server and the HP desktop, we configured
each with the largest available drive upgrade on each website’s
configurator. Then, we used our sample office files to fill the added
storage and compared the actual file capacity of each. The Dell
PowerEdge T110 with the largest available RAID 1 drive upgrade offers
1TB of additional storage. The HP desktop’s largest available upgrade
offers only up to 500GB of additional storage in a single non-RAID drive.
In terms of files, that is over 750,000 more office files that the Dell
PowerEdge T110 server can store.
Furthermore, by purchasing a real server with Windows Server 2008 R2 Foundation, you are investing
in an easier future transition as your business continues to grow. Upgrading to Windows Server 2008 R2
Standard Edition, an operating system edition that offers added capacity for a higher number of employees,
can be as simple as a few clicks of a mouse. On the other hand, upgrading from Windows 7 to Windows Server
2008 R2 Standard Edition requires a complicated migration process. In our testing, we successfully upgraded
the Dell PowerEdge T110 with Windows Server 2008 R2 Foundation Edition to Windows Server 2008 R2
Standard Edition in eight steps. This easy upgrade feature in the Windows Server 2008 R2 family is unavailable
in Windows 7, and thus requires installing the operating system, reinstalling all of your programs, and then
manually transferring all your data.
The Dell PowerEdge T110 has twice the expansion capacity and sets you up for easier growth transitions in the future.

A Principled Technologies test report 7
Choosing your first server: The Dell PowerEdge T110
Remote Access
With the Windows Server 2008 R2 Foundation Edition OS that comes with the Dell PowerEdge T110,
you and your employees will have the option of accessing your data even when you are not at the office. The
Dell PowerEdge T110 offers added functionality in that you can configure the system as a router for your
network using the Routing and Remote Access Service (RRAS). The
Dell PowerEdge T110 configured with Windows Server 2008 R2
Foundation Edition allows 50 remote desktop sessions, far exceeding
the single session allowed in Windows 7.
This means that all your employees can separately log into a
remote desktop session and have access to data installed on the Dell
PowerEdge T110 server from wherever they are, whether they are in
the office, working from home, or on a business trip using a VPN connection.
Pricing
Considering the many ways the Dell PowerEdge T110 server will benefit your business, you’d likely
expect it to cost much more than a desktop such as the HP system we tested. After all, your likely motivation
for using a desktop to perform the function of a server, instead of buying a real server, would be to save
money. In fact, the Dell PowerEdge T110 costs only $177 dollars more, according to the Dell and HP Web sites.
On December 9, 2010, the Dell Web site listed the price of the Dell PowerEdge T110 at $1,2362, and the HP
Web site listed the price of the HP Compaq 6005 Pro Microtower at $1,0593. For less than $200 more, your
business can reap the many benefits of having a real server today and can be prepared for future expansion as
your business grows. The time savings alone would quickly cover the addition dollars.
HOW WE TESTED Here, we provide the necessary steps to replicate our testing.
Preparing the Dell PowerEdge T110
Creating the RAID group
1. Power the server.
2Source: http://configure.us.dell.com/dellstore/config.aspx?oc=beswlfs1&c=us&l=en&s=bsd&cs=04&model_id=poweredge-t110
3Source:http://h71016.www7.hp.com/dstore/MiddleFrame.asp?page=config&ProductLineId=429&FamilyId=3095&BaseId=31409&o
i=E9CED&BEID=19701&SBLID=&jumpid=re_R2515_store/smProdCat/PSG/Desktops/HP_6005_Pro_MT_CFG9
The Dell PowerEdge T110 configured with Windows Server 2008 R2 Foundation Edition allows 50 remote desktop sessions, far exceeding the single session allowed in Windows 7.

A Principled Technologies test report 8
Choosing your first server: The Dell PowerEdge T110
2. When prompted, press CTRL+R to enter the RAID BIOS. 3. Select Create Virtual Disk and press Enter. 4. Select the first drive and press Insert. 5. Select the second drive and press Insert. 6. Press Enter. 7. Select RAID 1 and press Enter. 8. Press Enter to confirm the default virtual drive size. 9. Press Enter to select the default caching policy. 10. Press C to confirm the virtual disk creation. 11. Select Continue to Boot and press Enter.
Installing Windows Server 2008 R2 Foundation Edition on the Dell PowerEdge T110 server
1. Boot the server, and insert the Windows Server 2008 R2 installation DVD in the DVD-ROM drive. 2. At the Language Selection Screen, click Next. 3. Click Install Now. 4. Select Windows Server 2008 R2 Foundation (Full Installation), and click Next.
Installing Active Directory Domain Services
1. Click on the Server Manager shortcut key on the taskbar. 2. In the right pane, click Add Roles in the Roles Summary section. 3. At the Before You Begin screen, click Next. 4. At the Select Server Roles screen, click Active Directory Domain Services. 5. When the Add Roles Wizard window pops up, click Add Required Features. 6. Click Next. 7. At the Introduction to Active Directory Domain Services screen, click Next. 8. At the Confirm Installation Selections screen, click Install. 9. At the Installation Results screen, click Close. 10. Click Start, type cmd and press Enter.
11. In the command window, type dcpromo.exe and press enter. 12. At the welcome window, click Next. 13. At the Operating System Compatibility window, click Next. 14. Select Create a new domain in a new forest and click Next. 15. At the Name the Forest Root Domain window, type the appropriate domain name (for our testing we
chose test1.local) and click Next. 16. At the Set the Forest Functional Level window, accept the default of Windows Server 2003 and click
Next. 17. At the Set the Domain Functional Level window, accept the default of Windows Server 2003 and click
Next. 18. At the Additional Domain Control Options window, accept the defaults and click Next. 19. If you receive a pop-up warning at this stage, click Yes to continue. 20. At the Location for Database, Log files, and SYSVOL, accept the defaults and click Next. 21. At the Directory Services Restore Mode Administrator Password window, enter and confirm a
password in the corresponding fields and click Next. 22. At the Summary window, click Next.

A Principled Technologies test report 9
Choosing your first server: The Dell PowerEdge T110
23. When the Active Directory Domain Services wizard completes the installation, click Finish. 24. Click Restart Now when prompted.
Creating a user
1. Click StartAdministrative ToolsActive Directory Users and Computers. 2. Expand your domain in the left pane and click Users. 3. In the right pane, right-click and click NewUser. 4. In the New Object – User window, enter the name of the user and a logon name and click Next. 5. Enter an appropriate password twice, check any password-related options as needed, and click Next.
(For our testing, we unchecked User must change password at next logon and checked Password never expires.)
6. At the summary screen, click Finish.
Creating a user group
1. Click StartAdministrative ToolsActive Directory Users and Computers. 2. Expand your domain in the left pane and click Users. 3. In the right pane, click New – Group. 4. In the New Object – Group window, enter a Group name, select the Global radio button for Group
scope, select the Security radio button for Group type, and click OK.
Adding a user to a group
1. Click StartAdministrative ToolsActive Directory Users and Computers. 2. Expand your domain in the left pane and click Users. 3. Right click on the user you wish to add to the group, and click Add to a group… 4. Enter the name of the group you wish to add the user to under Enter the object names to select, and
click Check Names. If multiple matches are found, select the appropriate match and click OK. 5. Click OK. 6. When a pop-up window confirms a successful operation, click OK.
Preparing the HP Compaq 6005 Pro Microtower PC
Installing Windows 7
1. When prompted, press any key to boot from CD or DVD. 2. At the language and preference screen, accept the default options, and click Next. 3. Click Install now. 4. At the Please read the license terms screen, check the I accept the license terms checkbox, and click
Next. 5. At the Which type of installation do you want? screen, select Custom (advanced). 6. Click Drive options (advanced). 7. Select the destination disk for the operating system, and click Format. 8. In the Install Windows dialog box, click OK. 9. Once the system finishes formatting the disk, click Next. 10. At the Set Up Windows screen, enter a user name and computer name, and click Next. 11. At the Set a password for your account screen, leave the default of no password, and click Next. 12. Do not enter a Product key. Uncheck Automatically activate Windows when I’m online, and click Next.

A Principled Technologies test report 10
Choosing your first server: The Dell PowerEdge T110
13. At the Help protect Windows automatically screen, click Ask me later. 14. At the Review your time and date settings screen, choose Eastern Time (US & Canada) from the drop-
down menu, set the clock to the correct time, and click Next.
Replacing a failed drive on the Dell PowerEdge T110 with RAID 1
Timing methodology
1. Shut down the server. 2. Unplug the power cable from the system. 3. Pull the latch in the back of the Dell PowerEdge T110 to open the side panel. 4. Remove the power connection to the drive you wish the system to determine as failed. 5. Boot the server. 6. Log into Windows and observe for the “failed disk” warning. 7. Complete steps 1 through 18 in the next section, beginning timing when you click Shut down. 8. Stop timing when the Press CTRL+ALT+DELETE to log on screen appears. 9. Repeat steps 1 through 8 in this section twice more, for a total of three times.
Steps
1. Shut down the server. 2. Unplug the power cable from the system. 3. Pull the latch in the back of the Dell PowerEdge to open the side panel. 4. Unplug the connections to the failed drive. 5. Remove the plastic hard drive carrier from the slot. 6. Remove the failed drive from the plastic hard drive carrier and insert the replacement drive into the
carrier. 7. Replace the plastic carrier into the slot. 8. Plug in the SATA connections. 9. Replace the side panel. 10. Replace the power cable. 11. Power the server. 12. When prompted, press CTRL+R to enter the RAID BIOS. 13. Select Manage global hot spare, and press Enter. 14. Select Assign global hot spare, and press Enter. 15. Select the replacement drive, and press Insert. 16. Press Enter. 17. Press C to confirm. 18. Select Continue to boot, press Enter.
Replacing a failed drive on the HP Compaq 6005 Pro Microtower PC desktop with a single non-RAID drive
Creating a backup in Windows 7
1. Plug in the USB external drive that you will be using for your backup. 2. Click StartControl Panel. 3. Click System and Security. 4. Click Backup and Restore.

A Principled Technologies test report 11
Choosing your first server: The Dell PowerEdge T110
5. Click Set up backup. 6. Select the USB external drive, and click Next. 7. At the What do you want to back up? screen, leave the default selection, and click Next. 8. At the Review your backup settings, click Save settings, run the backup, and wait for the backup
operation to complete in the Back up or restore your files screen. 9. In the right pane, click Create a system repair disk. 10. Insert a blank disk into the CD/DVD writeable drive, and click Create disk. 11. At the Using the system repair disk window, click Close. 12. Click OK to close the Create a system repair disk window when the disk is complete.
Timing a restore
1. Shut down the system. 2. Unplug the power cable from the system. 3. Remove the screws and open the side panel. 4. Unplug the connections from the drive. 5. Remove the drive and perform a quick format of the drive using another system. 6. Replace the formatted drive into the desktop. 7. Replace the connections to the drive. 8. Replace the side panel and screws. 9. Replace the power cable . 10. Complete steps 1 through 23 in the next section, beginning timing when you unplug the power
connection. 11. Stop timing when the Windows 7 user log in screen appears. 12. Repeat steps 1 through 11 in this section twice more, for a total of three times.
Replacing a failed desktop drive test
1. Unplug the power cable from the system. 2. Remove the screws and open the side panel. 3. Unplug the SATA cables from the drive. 4. Pull gently on the green latch and remove the drive from the bay. 5. Remove the four anchoring screws on either side of the drive. 6. Attach the anchoring screws onto the replacement drive. 7. Place the drive in the bay until you hear two clicks total. 8. Attach the SATA cables. 9. Replace the side panel and screws. 10. Replace the power cable. 11. Attach the USB external drive where the system restore is located. 12. Power the system. 13. If prompted, press the F1 key to save any hardware changes to the BIOS. 14. Press the F9 key to initiate the one-time boot option. 15. Insert the Windows 7 repair disk into the CD/DVD drive. 16. Select CD-ROM and press Enter. If prompted, press any key to boot from the CD-ROM. 17. At the System Recovery Options screen, leave the default keyboard input selection and click Next.

A Principled Technologies test report 12
Choosing your first server: The Dell PowerEdge T110
18. Select the Restore your computer using a system image that you created earlier radio button, and click Next. The utility will then scan for any existing images on attached media.
19. At the Select a system image backup screen, select the Use the latest available system image (recommended), and click Next.
20. At the Choose additional restore options screen, click Next. 21. At the Re-image your computer screen, click Finish. 22. When a pop-up message appears asking if you want to continue, click Yes. 23. When prompted to restart, click Restart Now.
Sharing a Folder in Windows Server 2008 R2 Foundation Edition
1. Right-click on the folder, select Share with, and click Specific people… 2. Type the name of the user, in this case Everyone and click Add. 3. Click on the drop-down menu under Permission level by the user name you added, and click the
appropriate permission level you wish to grant that user, in this case Read/Write. 4. Click Share. 5. When the window pops up notifying you that the folder is shared, click Done to close the window.
To time, begin when you right-click and end when the Your folder is shared window appears.
Sharing a Folder in Windows 7
1. Right-click on the folder, select Share with, and click Specific people… 2. Type the name of the user, in this case Everyone and click Add. 3. Click on the drop-down menu under Permission level by the user name you added, and click the
appropriate permission level you wish to grant that user, in this case Read/Write. 4. Click Share. 5. When the window pops up notifying you that the folder is shared, click Done to close the window.
To time, begin when you right-click and end when the Your folder is shared window appears.
Sharing a printer in a Dell PowerEdge T110 server-based environment
For our testing purposes, we performed these steps on a Windows Vista client in the domain
controlled by the Dell PowerEdge T110 running Windows Server 2008 R2 Foundation Edition.
1. Click StartControl Panel. 2. Click Hardware and Sound. 3. Click Printers. 4. Right-click on the printer you wish to share, and select Sharing… 5. Under the Sharing tab, click Change Sharing Options. 6. Enter an appropriate administrator username and password. 7. Check the Share this printer checkbox, enter a name for the Share name. 8. Click the Security tab. 9. Under group or user names, click Add. 10. Under Enter the object names to select, enter the name of the group you wish to share the printer
with, click Check Names, and click OK. 11. Click OK to close the properties window.

A Principled Technologies test report 13
Choosing your first server: The Dell PowerEdge T110
Sharing a printer in an HP Compaq 6005 Pro Microtower PC desktop-based environment
For our testing purposes, we performed these steps on a Windows Vista client and shared the printer
with the other desktop clients in the network to replicate the same functionality as a shared printer in a
server-managed domain environment.
Creating a Local User
1. Click Start, right-click Computer, and click Manage. 2. If a User Account Control warning appears, click Continue. 3. In the left pane, expand Local Users and Groups and click Users. 4. In the right pane, right-click and click New User… 5. In the new user window, enter a User name and Password and click Create. 6. When you are finished adding new users, click Close.
Creating a Local Group
1. In the left pane under Local Users and Groups, click Groups. 2. In the middle pane, right-click and click New Group… 3. In the New Group window, enter a Group name. 4. Under Members, click Add… 5. In the Select Users window, enter the names of the users you wish to add to the group, separating
each name with a semicolon. 6. Click Check Names. 7. Click OK. 8. Click Create. 9. Click Close.
Sharing the printer
1. Click StartControl Panel. 2. Click Hardware and Sound. 3. Click Printers. 4. Right-click on the printer you wish to share, and select Sharing… 5. Under the Sharing tab, click Change Sharing Options. 6. Enter an appropriate administrator username and password. 7. Check the Share this printer checkbox, enter a name for the Share name. 8. Click the Security tab. 9. Under group or user names, click Add. 10. Under Enter the object names to select, enter the name of the group you wish to share the printer
with, click Check Names, and click OK. 11. Click OK to close the properties window.
Sharing a folder with a user group in a Dell PowerEdge T110 server-based environment
1. Click StartComputer 2. Double-click on Local Disk (C:). 3. Right-click the file you want to share, click Share with, and click Specific people…

A Principled Technologies test report 14
Choosing your first server: The Dell PowerEdge T110
4. From the drop down menu, type the name of the group you wish to share the file with and click Add. 5. Click Share. 6. Click Done.
Sharing a folder with a user group in an HP Compaq 6005 Pro Microtower PC desktop-based environment
Creating a Local User
1. Click Start, right-click Computer, and click Manage. 2. If a User Account Control warning appears, click Continue. 3. In the left pane, expand Local Users and Groups and click Users. 4. In the right pane, right-click and click New User… 5. In the new user window, enter a User name and Password and click Create. 6. Repeat steps 4 and 5 for any additional users. 7. When you are finished adding new users, click Close.
Creating a Local Group
1. In the left pane under Local Users and Groups, click Groups. 2. In the middle pane, right-click and click New Group… 3. In the New Group window, enter a Group name. 4. Under Members, click Add… 5. In the Select Users window, enter the names of the users you wish to add to the group, separating
each name with a semicolon. 6. Click Check Names. 7. Click OK. 8. Click Create. 9. Click Close.
Sharing a folder
1. Click StartComputer 2. Double-click on Local Disk (C:). 3. Right-click the file you want to share , click Share with, and click Specific people… 4. From the drop down menu, type the name of the local group you wish to share the file with and click
Add. 5. Click Share. 6. Click Done.
Adding a new user in a Dell PowerEdge T110 server-based environment
1. Click StartAdministrative ToolsActive Directory Users and Computers. 2. Expand your domain in the left pane and click Users. 3. In the right pane, right-click and click NewUser. 4. In the New Object – User window, enter the name of the user and a logon name and click Next.

A Principled Technologies test report 15
Choosing your first server: The Dell PowerEdge T110
5. Enter an appropriate password twice, check any password-related options as needed, and click Next. For our testing, we unchecked User must change password at next logon and checked Password never expires.
6. At the summary screen, click Finish.
Removing a user in a Dell PowerEdge T110 server-based environment
1. Click StartAdministrative ToolsActive Directory Users and Computers. 2. Expand your domain in the left pane and click Users. 3. In the right pane, right-click the user you want to remove and click Delete. 4. When asked Are you sure, Click Yes.
Adding a new user in an HP Compaq 6005 Pro Microtower PC desktop-based environment
Windows 7
1. Click Start, Control Panel 2. In Control Panel, click User Accounts and Family Safety. 3. Under User Accounts, click Add or remove user accounts. 4. On the following screen, click Create a new account. 5. Type in a name for the user account, select the Standard user radio button below the name, and click
Create account. 6. Click on the newly created account. 7. Click Create a password. 8. Enter the password twice and click Create Password.
Windows Vista
1. Click Start, Control Panel. 2. In Control Panel, click User Accounts and Family Safety. 3. In User Accounts, click Add or remove user accounts. If user account control displays a pop-up
notification, click Continue. 4. On the following screen, click Create a new account. 5. Type in a name for the user account, select the Standard user radio button below the name, and click
Create Account. 6. Click the newly created account. 7. Click Create a password. 8. Enter the password twice and click Create Password.
Windows XP
1. Click Start, Control Panel. 2. In the Control Panel window, click on User Accounts. 3. On the following screen, click Create new account. 4. Type in a name for the new account, and click Next. 5. On the following screen, select the Limited radio button and click Create Account. 6. Click on the new user’s account. 7. On the following screen, click Create a password. 8. Enter the password twice and click Create Password.

A Principled Technologies test report 16
Choosing your first server: The Dell PowerEdge T110
Removing a new user in an HP Compaq 6005 Pro Microtower PC desktop-based environment
Windows 7
1. Click Start, Control Panel, User Accounts and Family Safety. 2. Under User Accounts, click Add or remove user accounts. 3. You will be advised Windows needs permission to continue. Click Continue. 4. On the following screen, click the user you want to remove. 5. Click Delete the account. 6. Click Delete Files. 7. Click Delete Account.
Windows Vista
1. Click Start, Control Panel, User Accounts and Family Safety. 2. Click Add or remove user accounts. 3. You will be advised that Windows needs permission to continue. Click Continue. 4. On the following screen, click the user you want to remove. 5. Click Delete the account. 6. Click Delete Files. 7. Click Delete Account.
Windows XP
1. Click Start, Control Panel. 2. In the Control Panel window, double-click on User Accounts. 3. On the following screen, click Change an Account. 4. Click the account you want to change. 5. On the following screen, click Delete the account. 6. Click Delete Files. 7. Click Delete Account.
Adding an extra set of RAID-1 drives to the Dell PowerEdge T110
1. Shut down the server. 2. Unplug the power cable from the system. 3. Pull the latch in the back of the Dell PowerEdge to open the side panel. 4. Remove the two plastic hard drive carriers out of the two additional bays and insert the two 1TB drives
into the carriers. 5. Replace the plastic carriers into their corresponding drive bays. 6. Plug in the SATA connections to each drive. 7. Replace the side panel. 8. Replace the power cable. 9. Power the server. 10. When prompted, press CTRL+R to enter the RAID BIOS. 11. Select Create Virtual Disk and press Enter. 12. Select the first 1TB drive and press Insert. 13. Select the second 1TB drive and press Insert.

A Principled Technologies test report 17
Choosing your first server: The Dell PowerEdge T110
14. Press Enter. 15. Select RAID 1 and press Enter. 16. Press Enter to confirm the default virtual drive size. 17. Press Enter to select the default caching policy. 18. Press C to confirm the virtual disk creation. 19. Select Continue to Boot and press Enter. 20. At the Windows login screen, press CTRL+ALT+DELETE and log in. 21. Click the Server Manager icon in the taskbar. 22. In the left pane, expand Storage and click Disk Management. 23. When the Initialize Disk dialogue pops up, accept the default selection and click OK. 24. In the right pane, right-click over the unallocated space corresponding to the new virtual drive and
select New Simple Volume… 25. At the welcome window, click Next. 26. At the Specify Volume Size window, leave the default selection and click Next. 27. At the Assign Drive Letter or Path window, leave the default selection and click Next. 28. At the Format Partition window, leave the default selection and click Next. 29. At the Completing the New Simple Volume Wizard window, click Finish.
Adding an extra drive to the HP Desktop
1. Shut down the system. 2. Unplug the power cable. 3. Remove the screws and open the side panel. 4. Remove the four anchoring screws on the side of the drive carrier. 5. Attach the anchoring screws onto the new drive. 6. Place the drive in the bay until you hear two clicks total. 7. Attach the SATA cables. 8. Replace the side panel and screws. 9. Power the system. 10. If prompted, press the F1 key to save any hardware changes to the BIOS. 11. Log into the Windows administrator account. 12. Click Start, right-click on Computer, and click Manage. 13. When the Computer Management window opens, expand Storage in the left pane and click Disk
Management. If prompted, click OK to initialize the disk using the default settings. 14. In the right pane, right-click over the unallocated space corresponding to the new drive and select New
Simple Volume… 15. At the welcome window, click Next. 16. At the Specify Volume Size window, leave the default selection and click Next. 17. At the Assign Drive Letter or Path window, leave the default selection and click Next. 18. At the Format Partition window, leave the default selection and click Next. 19. At the Completing the New Simple Volume Wizard window, click Finish.

A Principled Technologies test report 18
Choosing your first server: The Dell PowerEdge T110
Upgrading from Windows Server 2008 R2 Foundation Edition to Windows Server 2008 R2 Standard Edition on the Dell PowerEdge T110 server
1. Insert the Windows Server 2008 R2 Standard DVD into the system’s DVD drive. 2. When the Autoplay window appears, click run setup.exe. 3. At the welcome screen, click Install Now. 4. At the Get important updates for installation screen, click Go online to get the latest updates for
installation (recommended). 5. At the Select the operating system you want to install, select Windows Server 2008 R2 Standard (Full
Installation) and click Next. 6. At the Please read the license terms screen, check the I accept the license terms checkbox and click
Next. 7. At the Which type of installation do you want? screen, click Upgrade. 8. At the Compatibility Report (saved to desktop) screen, click Next.

A Principled Technologies test report 19
Choosing your first server: The Dell PowerEdge T110
APPENDIX A – SERVER CONFIGURATION INFORMATION
Figure 1 provides detailed configuration information about the test servers.
System Dell PowerEdge T110 server HP Compaq 6005 Pro Microtower
PC
Power supplies
Total number 1 1
Vendor and model number Dell L305P-01 HP PS-4321-9HP
Wattage of each (W) 305 320
Cooling fans
Total number 1 1
Vendor and model number Delta Electronics EFC0912BF
Foxconn PVA092G12H-P03-AE
Dimensions (h x w) of each 3-5/8” x 3-5/8” 2-3/4” x 2-3/4”
Volts 12 12
Amps 0.6 0.4
General
Number of processor packages 1 1
Number of cores per processor 4 3
Number of hardware threads per core
1 1
System power management policy Balanced Balanced
Processor
Vendor Intel AMD
Name Xeon Phenom II X3
Model number X3430 B75
Stepping B1 RB-C2
Socket type 1156 LGA Socket AM3 (938)
Core frequency (GHz) 2.40 3.00
Bus frequency 2.5 GT/s HT Link 2000
L1 cache 32 KB + 32 KB (per core) 64 KB + 64 KB (per core)
L2 cache 1 MB 1.5 MB
L3 cache (MB) 8 6
Platform
Vendor and model number Dell PowerEdge T110 HP Compaq 6005 Pro Microtower
Motherboard model number Dell Inc. 0X744K 3047h
Motherboard chipset Intel 3420 AMD 785GX
BIOS name and version Dell Inc. 1.4.1 (07/19/2010) Hewlett Packard 786G6 v01.11 (08/04/2010)
BIOS settings Default Default

A Principled Technologies test report 20
Choosing your first server: The Dell PowerEdge T110
System Dell PowerEdge T110 server HP Compaq 6005 Pro Microtower
PC
Memory module(s)
Total RAM in system (GB) 8 4
Vendor and model number Hynix HMT351U7BFR8C-H9 Hyundai HMT125U7BFR8C-H9
Type PC3-10600E PC3-10600E
Speed (MHz) 1,333 1,333
Speed running in the system (MHz) 1,333 1,333
Timing/Latency (tCL-tRCD-tRP-tRASmin)
9-9-9-24 9-9-9-24
Size (GB) 4 2
Number of RAM module(s) 2 x 4GB 2 x 2GB
Chip organization Double-sided Double-sided
Rank Dual Dual
Hard disk
Vendor and model number Dell WD1602ABKS Seagate ST3160815AS
Number of disks in system 2 1
Size (GB) 160 160
Buffer size (MB) 8 8
RPM 7,200 7,200
Type SATA SATA
Disk controller
Vendor and model Dell PERC S100 ATI Technologies SB700 SATA Controller
Controller cache N/A N/A
Controller driver Dell Inc. 1.0.1.21 (10/20/2009) Microsoft 6.1.7600.16385 (06/21/2006)
Controller firmware 1.01-0021 N/A
RAID configuration RAID 1 N/A
Operating system
Name Windows Server 2008 R2 Foundation
Windows 7 Ultimate
Build number 7600 7600
Service pack N/A N/A
File system NTFS NTFS
Kernel ACPI x64-based PC ACPI-x86 based PC
Language English English
Graphics
Vendor and model number Matrox® G200eW ATI Radeon HD 4200
Driver Matrox Graphics Inc. 1.1.3.0 (07/27/2009)
ATI 8.730.0.0 (04/12/2010)

A Principled Technologies test report 21
Choosing your first server: The Dell PowerEdge T110
System Dell PowerEdge T110 server HP Compaq 6005 Pro Microtower
PC
Ethernet
Vendor and model number Broadcom® NetXtreme® Gigabit Ethernet
Broadcom NetXtreme Gigabit Ethernet
Type Integrated Integrated
Driver Broadcom 12.4.0.2 (10/11/2009) Broadcom 14.2.0.5 (05/21/2010)
Optical drive(s)
Vendor and model number PLDS DH-16D5S HP TS-H653R
Type DVD-ROM DVDRW
USB ports
Number 6 10
Type 2.0 2.0 Figure 1: Detailed configuration information for the systems we tested.

A Principled Technologies test report 22
Choosing your first server: The Dell PowerEdge T110
APPENDIX B – DETAILED TEST RESULTS
Below, we present the detailed test results for all tests we performed on the Dell PowerEdge T110
server and the HP Compaq 6005 Pro Microtower PC.
Figure 2 shows the results of our three test runs, in minutes: seconds: milliseconds, to determine
required downtime to replace a failed drive in each system.
Downtime to replace a failed drive, timed runs
Dell PowerEdge T110 server HP Compaq 6005 Pro Microtower
PC
Run 1 6:32.3 59:14.9
Run 2 6:36.4 61:54.0
Run 3 6:22.9 59:56.6
Median run 6:32.3 59:56.6 Figure 2: Three timed runs, in minutes: seconds: milliseconds, for replacing a failed drive in each system. Lower numbers are better.
Figure 3 shows the results for our three test runs, in minutes: seconds: milliseconds, for sharing an
80GB folder for each system.
Sharing a folder timed runs Dell PowerEdge T110 server HP Compaq 6005 Pro Microtower PC
Run 1 1:45.5 2:16.9
Run 2 1:45.3 2:18.0
Run 3 1:40.8 2:19.7
Median run 1:45.3 2:18.0 Figure 3: Three timed runs for sharing a folder, in minutes:seconds: milliseconds, for each system. Lower numbers are better.
Figure 4 shows the number of steps it took to add and remove a user in each system.
Adding and removing users Dell PowerEdge T110 server HP Compaq 6005 Pro Microtower PC
Number of steps for adding a user
6 32
Number of steps for removing a user
4 28
Total number of steps 10 60 Figure 4: Number of steps to add or remove a user on the Dell PowerEdge T110 server-based environment and an HP Compaq 6005 Pro Microtower PC desktop-based environment. Lower numbers are better.

A Principled Technologies test report 23
Choosing your first server: The Dell PowerEdge T110
Figure 5 shows the number of steps to share a printer with a user group for each system.
Sharing a printer with a user group
Dell PowerEdge T110 server HP Compaq 6005 Pro Microtower PC
Number of steps 11 26 Figure 5: Number of steps to set up printer sharing on the Dell PowerEdge T110 server-based environment and the HP Compaq 6005 Pro Microtower PC desktop-based environment. Lower numbers are better.
Figure 6 shows the number of steps to share a folder with a user group in each system.
Sharing a folder with a user group
Dell PowerEdge T110 server HP Compaq 6005 Pro Microtower PC
Number of steps 6 22 Figure 6: Number of steps to share a folder on the Dell PowerEdge T110 server-based environment and the HP Compaq 6005 Pro Microtower PC desktop-based environment. Lower numbers are better.
Figure 7 shows the maximum file capacity for the largest drive upgrade available on each system.
Drive upgrade file capacity Dell PowerEdge T110 server HP Compaq 6005 Pro Microtower PC
Maximum number of files in each drive
1,503,771 752,298
Figure 7: Number of files that each system’s maximum drive upgrade can hold. Higher numbers are better. Files are on average 662KB in size. Higher numbers are better.
Figure 8 shows the ease of upgrading to Windows Server 2008 Standard Edition in availability and
number of steps.
Upgrading to Windows Server 2008 R2 Standard
Dell PowerEdge T110 server HP Compaq 6005 Pro Microtower PC
Number of steps 8 Not supported Figure 8: Number of steps to upgrade to Windows Server 2008 R2 Standard Edition from the Dell PowerEdge T110 server running Windows Server 2008 R2 Foundation Edition and the HP Compaq 6005 Pro Microtower PC desktop running Windows 7.

A Principled Technologies test report 24
Choosing your first server: The Dell PowerEdge T110
ABOUT PRINCIPLED TECHNOLOGIES
Principled Technologies, Inc. 1007 Slater Road, Suite 300 Durham, NC, 27703 www.principledtechnologies.com
We provide industry-leading technology assessment and fact-based marketing services. We bring to every assignment extensive experience with and expertise in all aspects of technology testing and analysis, from researching new technologies, to developing new methodologies, to testing with existing and new tools. When the assessment is complete, we know how to present the results to a broad range of target audiences. We provide our clients with the materials they need, from market-focused data to use in their own collateral to custom sales aids, such as test reports, performance assessments, and white papers. Every document reflects the results of our trusted independent analysis. We provide customized services that focus on our clients’ individual requirements. Whether the technology involves hardware, software, Web sites, or services, we offer the experience, expertise, and tools to help our clients assess how it will fare against its competition, its performance, its market readiness, and its quality and reliability. Our founders, Mark L. Van Name and Bill Catchings, have worked together in technology assessment for over 20 years. As journalists, they published over a thousand articles on a wide array of technology subjects. They created and led the Ziff-Davis Benchmark Operation, which developed such industry-standard benchmarks as Ziff Davis Media’s Winstone and WebBench. They founded and led eTesting Labs, and after the acquisition of that company by Lionbridge Technologies were the head and CTO of VeriTest.
Principled Technologies is a registered trademark of Principled Technologies, Inc. All other product names are the trademarks of their respective owners.
Disclaimer of Warranties; Limitation of Liability: PRINCIPLED TECHNOLOGIES, INC. HAS MADE REASONABLE EFFORTS TO ENSURE THE ACCURACY AND VALIDITY OF ITS TESTING, HOWEVER, PRINCIPLED TECHNOLOGIES, INC. SPECIFICALLY DISCLAIMS ANY WARRANTY, EXPRESSED OR IMPLIED, RELATING TO THE TEST RESULTS AND ANALYSIS, THEIR ACCURACY, COMPLETENESS OR QUALITY, INCLUDING ANY IMPLIED WARRANTY OF FITNESS FOR ANY PARTICULAR PURPOSE. ALL PERSONS OR ENTITIES RELYING ON THE RESULTS OF ANY TESTING DO SO AT THEIR OWN RISK, AND AGREE THAT PRINCIPLED TECHNOLOGIES, INC., ITS EMPLOYEES AND ITS SUBCONTRACTORS SHALL HAVE NO LIABILITY WHATSOEVER FROM ANY CLAIM OF LOSS OR DAMAGE ON ACCOUNT OF ANY ALLEGED ERROR OR DEFECT IN ANY TESTING PROCEDURE OR RESULT. IN NO EVENT SHALL PRINCIPLED TECHNOLOGIES, INC. BE LIABLE FOR INDIRECT, SPECIAL, INCIDENTAL, OR CONSEQUENTIAL DAMAGES IN CONNECTION WITH ITS TESTING, EVEN IF ADVISED OF THE POSSIBILITY OF SUCH DAMAGES. IN NO EVENT SHALL PRINCIPLED TECHNOLOGIES, INC.’S LIABILITY, INCLUDING FOR DIRECT DAMAGES, EXCEED THE AMOUNTS PAID IN CONNECTION WITH PRINCIPLED TECHNOLOGIES, INC.’S TESTING. CUSTOMER’S SOLE AND EXCLUSIVE REMEDIES ARE AS SET FORTH HEREIN.