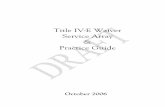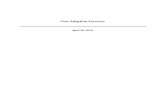Child Placement Agreement User Guidecenterforchildwelfare.fmhi.usf.edu/kb/FSFN/Child... ·...
Transcript of Child Placement Agreement User Guidecenterforchildwelfare.fmhi.usf.edu/kb/FSFN/Child... ·...

Child Placement Agreement
User Guide
May 12, 2017

May 12, 2017 Page 2 of 17
Change History
Release # / Date
CR # or Incident #
Change Description Author(s) Section Modified
02/09/2017 CR529.09a CR529.09 CR529.12 CR529.18 CR529.01 CR529.05 CR529.03
Initial Submission Jishil Johnson Full Document
02/13/2017 CR529.09a CR529.09 CR529.12 CR529.18 CR529.01 CR529.05 CR529.03
Peer Review Benita Zazueta pages 9 & 10
02/20/2017 CR529.18 CR529.18a CR529.19 CR529.28 CR529.13 CR529.06 CR529.20
Updates per CRs Jishil Johnson
Full Document
03/03/2017 CR529.15 CR529.21 CR529.14 CR529.16 CR529.29 CR529.22
Updated per CRs
Jishil Johnson Full Document
03/09/2017 DCF Reviewer’s Comments
Jishil Johnson Pages 10, 11, 12, 14, 15, & 16
3/15/2017 Peer Review Benita Zazueta Pages 13 & 18
03/20/2017 CR529.36 CR529.17
Updates per CRs Jishil Johnson Page 12
03/27/2017 DCF Reviewer’s Comments
Kortney Rudd
03/28/2017 DCF Reviewer’s Comments
Jishil Johnson
05/12/2017 CR529.39 CR529.40
Updates per CRs Leah Dienger Pages 12 & 13

May 12, 2017 Page 3 of 17
Table of Contents
About FSFN User Guide ............................................................................................................................ 4 The Intended Audience .................................................................................................................................. 4 Prerequisite Knowledge ................................................................................................................................. 4 Related Resources ......................................................................................................................................... 5 Security Information ........................................................................................................................................ 5
Child Placement Agreement Overview ................................................................................................... 6 About the Child Placement Agreement Page ..................................................................................................... 6 Key Tasks......................................................................................................................................................... 7 To create a Child Placement Agreement page ................................................................................................... 7 To access Child Placement Agreement Page from the Case Book ..................................................................... 9 To complete the Child Placement Agreement Details tab ............................................................................... 10 To Complete the Reasons for Agreement Needed Pop-Up page ..................................................................... 12 To Complete the Imaging Pop-Up page ........................................................................................................... 13 To complete the Placement Requirement tab based on related circumstances .............................................. 14 To complete the Caregiver Supports tab ......................................................................................................... 15 To complete the Reviews Tab .......................................................................................................................... 16

May 12, 2017 Page 4 of 17
About FSFN User Guide
The Florida Safe Families Network (FSFN) User Guide helps you understand the steps to
complete your work in the FSFN system. This user guide does not cover every system
feature built into FSFN, but describes the most commonly used functions to complete your
day-to-day work in the FSFN application. This user guide, when used with Online Help
and the How Do I Guides, helps you successfully use the FSFN system as a support tool
in your important work of safeguarding the safety, permanence, and well-being of children,
families, and adults of Florida.
The Intended Audience
This user guide serves a wide audience of FSFN end users who include:
Hotline Command Center Counselors Financial Workers
Adult and Child Protective Investigators Provider Management
Legal Workers Support and Data Entry Staff
Ongoing Case Managers Supervisors
Adoption Case Managers Security Officers/Administrators
Adoption Specialists
Prerequisite Knowledge
This user guide was developed with specific prerequisite expectations. Before reading this
guide, read the following information. If you need to refer to additional User Guides, How Do
I Guides, or other information, visit the DCF FSFN Website (http://fsfn.dcf.state.fl.us).
You must have a working understanding of the Florida Department of
Children and Families Policies and Practices as related to the use and
operation of FSFN.
You must have a working understanding of the basic FSFN navigation and
functionality. See the Multi-Topic Basics User Guide and How Do I Guide.
If you are a supervisor, also see the Multi-Topic Supervisory User Guide
and How Do I Guide.
Key tasks described in this guide start at the FSFN Desktop, Case Book, or
Person Book, unless otherwise noted. If you are unfamiliar with how to
navigate to these three (3) pages, see the User Guides for Multi-Topic
Basics, Case Book, and Person Book.
The Search page referred to within this user guide is the Search page with

May 12, 2017 Page 5 of 17
four (4) tabs: Person, Case, Provider/Organization, and Worker. This
Search page is commonly called the Utility Search or Navigational Search. It
is accessed primarily from the Desktop by clicking Search on the Banner or
Utilities menu. Other type of searches may be referred to as data retrieval
searches. These searches use different search functionality than the Utility
Search. For example, the Person Search page provides a method to search
for a person and retrieve person data that pre-fills into the page in which you
are working. The Person Search page should not be confused with the
Search page with the Person tab.
Related Resources
Visit the DCF FSFN Website (http://fsfn.dcf.state.fl.us) for online access to additional
resources that support FSFN system end users, including:
FSFN Project Information
Online Web-based Training (WBT)
User Guides
How Do I Guides (Job Aids)
Topic Papers (System Functionality Design)
Reference Data (Selection Values)
Security Information
FSFN restricts your ability to create, modify, and view specific information through the
security profile associated with the Login Profile you used to access FSFN. Specific
security is applied across all information. For example, if you do not have authorization to
access restricted cases without an assignment, FSFN restricts your access.
If there is special security necessary for a task described in this User Guide, it will be
identified.

May 12, 2017 Page 6 of 17
Child Placement Agreement Overview
About the Child Placement Agreement Page
The Child Placement Agreement Page provides the ability for the user to capture if a child is
in need of a Behavior Management Plan or Care Precaution. The Child Placement
Agreement represents one component of the Florida Safety Decision Making Methodology
(FSDMM) used by Investigations, Case Managers and CBC staff to guide decisions relevant
to the placement. The page will be displayed in an XL size. Only Users with appropriate
security profile can create/edit/ or view the Child Placement Agreement page.
Upon initial creation of the Child Placement Agreement page, the page will be defaulted to
the 2nd tab of the page- Child Placement Agreement Details. Upon any subsequent launch
following the creation, the page will be defaulted to the 1st tab- Current Child Placement
Agreement. The Child Placement Agreement page allows the user to document Agreement
Details as well as Termination Information. The agreement details capture details such as
the reason the agreement is needed, access the related template to provide to the
Caregiver, upload signed agreement and document the termination of the agreement at
such time it is no longer needed based on policy and practice. The page allows user to
document Placement Requirement based on the related circumstances without confusion.
This page allows flexibility for agencies to have the ability to create the Child Placement
Agreement based on their local policies and practices. The functional design of the Child
Placement Agreement page represents changes to FSFN resulting from the Child Protection
Enhancement and SACWIS Compliance Project. Creation of this module supports the
following project goals to facilitate the safe placement of children and families:
Improve quality and consistency in decision making
Eliminate redundant processes and re-work.
Gain efficiencies through enhanced technology
Following the initial creation of the Child Placement Agreement page, the user will have the
ability to view the page at a glance. The Child Information group box displays on the Child
Placement Agreement page, and will continue to display across all five tabs. Each time the
page is subsequently launched it will default to the first tab labeled Current Child Placement
Agreement; the Current Child Placement Agreement tab will contain the following fields in a
single row first: Purpose; Type; Effective date; and Provider Name; these will display for the
most recently inserted record based on the effective date documented on the Child
Placement Agreement Details tab; directly beneath the 4 fields will be the following group
boxes: Reasons for Agreement group box will be displayed and contain information based
on the most recent Effective Date row inserted - this will be the Reasons pop-up associated
with the most recent Effective Date row on the Child Placement Agreement Details tab; the
Reasons for Agreement will be displayed as the Category selected in bold text with a colon;
directly following all Reasons selected will be the narrative text field information entered
without the label of the text field; Within the Placement Requirements group box, each
selected Placement Requirement will display where the Begin Date falls on or before the

May 12, 2017 Page 7 of 17
Effective Date of the most recent row documented within the Agreement Details group box
on the Child Placement Agreement Details tab and does NOT have an End Date; Within the
Placement Requirements description group box the most recent narrative will be displayed
based on the most recent Effective Date that falls on or before the Effective Date associated
with the most recent Assessment Details record; Within the Caregiver Supports group box
the most recent narrative based on the Effective Date that falls on or before the Effective
Date of the most recent Assessment Detail record displays.
Key Tasks
To create a Child Placement Agreement page
1. From the Desktop, click Create on the Banner Bar, then click Case Work from the menu.
OR
From Case Book, click Create Case Work hyperlink above center group box.
2. The Create Case Work page displays.
3. From the Child Placement Agreement drop down, select Child Placement Agreement page.
4. Select applicable case.
5. Select applicable case participant.
NOTE: Multi-selection of participants is not allowed when creating the Child

May 12, 2017 Page 8 of 17
Placement Agreement page simply because the Child Placement Agreement page is created at the participant level.
6. Click Create.
NOTE: The Create Case Work page can also be accessed by selecting the Case Work command button from the Banner Bar. In addition, the Create Case Work page can be accessed from Case Book, through which the system derives the Case Name. Case Book is accessed by clicking the Case Book hyperlink for the appropriate FSFN Case within the Cases expand on the Desktop.
NOTE: Only 1 Child Placement Agreement page per Person ID can be created across the FSFN application.
NOTE: If the Participant documented Date of Birth is 18 years of age AS OF the current date, a soft edit will be displayed upong clicking the Create button: “The participant you selected is 18 years of age or older. Are you sure you wish to create the Child Placement Agreement? <Yes><No>. Selecting Yes will take the user to the Child Placement Agreement page. Selecting No will leave the user on the Create Case Work Page without launching the Child Placement Agreement page.
7. The Child Placement Agreement page displays.
NOTE: You can also create a Child Placement Agreement page from Case Book by clicking the Child Placement Agreement hyperlink in the Participants Actions List Box.

May 12, 2017 Page 9 of 17
To access Child Placement Agreement Page from the Case Book
1. From the Case Book, locate the Work Type drop down.
2. Select Child Placement Agreement.
Child Placement Agreement displays in the center group box.
3. Click on Child Placement Agreement hyperlink.
4. The applicable page displays.
5. View or edit information on the applicable page as needed.

May 12, 2017 Page 10 of 17
To complete the Child Placement Agreement Details tab
1. In the Child Placement Agreement Details tab, click on the Insert button in the
Agreement Details group box.
2. Select a Purpose from the Purpose drop down. This drop down is enabled and
required upon clicking the Insert button.
3. Select a Type from the drop down.
4. Enter an Effective Date.
5. Click on Add Reason hyperlink in the Reasons column to document the reason the
agreement was needed.
Note: Upon successfully saving and returning to the Child Placement Agreement
page, the Add Reasons hyperlink dynamically changes to display as ‘View Reasons’
and remains a hyperlink. Clicking the View Reasons hyperlink launches the pop-up
page in Edit mode up until the overall Child Placement Agreement page is terminated
at which point the page as a whole and the associated pop-up page becomes disabled
and grayed out.

May 12, 2017 Page 11 of 17
6. Select a provider from the Provider drop down.
Note: The Provider drop down lists any provider with whom the child is currently
placed or has been placed previously in an Out of Home Placement.
Note: The Launch Document hyperlink launches the Child Placement Agreement
template in a user-friendly Word Document format. The Template only captures the
areas that apply to each Child Placement Agreement and doesn’t include any historical
information belonging to other, prior caregivers.
7. Click on Upload Document hyperlink in the Signed Agreement column. Upload an
image.
Note: The Upload Document hyperlink provides access to the user to upload an
image of the Signed Agreement with the Caregver. Upon uploading an image the
hyperlink will change to display the Date the Signed Agreement was uploaded on the
page.
Note: The delete hyperlink displayed in the Actions column will be displayed when
a row has been inserted and the Child Placement Agreement page has not been
saved yet. Once the Child Placement Agreement page has been successfully saved,
the Delete hyperlink will only display for users with Supervisory Functions associated
to their Security User Group who have the ability to Edit the Child Placement
Agreement page.
Note: The Agreement Termination groupbox in the Child Placement Agreement
Details tab provides the ability to terminate the Child Placement Agreement once there
is no longer a Behavior Management or Care Precaution Plan needed for the child.
Upon selecting the Reason Plan is no longer required the Terminate Date and the
associated narrative are conditionally enabled and required. Once all edits are
satisfied, a validation message appears: ‘Upon terminating all friends will become
frozen. Do you want to proceed with terminating?’ Clicking Yes freezes the page.
Clicking No returns the user to the page in edit mode.

May 12, 2017 Page 12 of 17
To Complete the Reasons for Agreement Needed Pop-Up page
1. Click on Add Reasons hyperlink in the Reasons column in Agreement Details
group box on the Child Placement Agreement Details tab.
2. Select a Reason Agreement needed Category and selection from the associated
sub-category in the Child Behaviors or Circumstances group box.
NOTE: Upon clicking the Add Reasons hyperlink the associated Reasons for
Agreement pop-up page displays. Each time a row is inserted and the Add
Reasons hyperlink is clicked, the Add Reasons pop-up page displays, pre-filling
from the previous Add Reasons pop-up page. The Add Reasons pop-up page will,
however, be user modifiable. In order to successfully save the Reasons
Agreement Needed pop-up page, at least one category with an associated sub-
category MUST be selected and the associated narrative documented. Only once a
Reason Agreement Needed Category is selected will its' associated sub-categories
be enabled and the selection of at least 1 will be required. If Human Trafficking is
selected it has no sub-categories and alone will satisfy the requirement for a
Category to be selected. In addition, if the "Other" sub-category is selected the
associated text field will then become enabled and required. Upon successfully
saving and returning to the Child Placement Agreement page the Add Reasons
hyperlink changes to display as View Reasons and remains a hyperlink.
3. Click Save

May 12, 2017 Page 13 of 17
To Complete the Imaging Pop-Up page
1. In the Imaging Pop-Up page, Enter the date the image was scanned in the Date
Document Scanned field.
2. Enter the date document signed in the Date Document Signed field.
NOTE: FSFN pre-fills the Image Category drop down with Child Placement
Agreement
NOTE: Image Type will default to either Behavior Management Plan or Care
Precautions based on the Type selected for the associated Assessment Details
row.
3. Browse and upload the Image.
NOTE: Upon clicking the hyperlink from the Child Placement Agreement page,
the Imaging Pop-Up page launches with an additional field labeled Date Document
Signed which is displayed directly to the right of the Date Document Scanned field.
The Date Document Signed is a required field. The Image Category will default to
Child Placement Agreement and the Image Type will default to either Behavior
Management Plan or Care Precautions based on the Type selected for the
associated Assessment Details row.
4. Locate and select the document/image(file) to upload from your computer or
network, Click Open. The Imaging page displays again with the file path and name
in the File Name field.
5. Click Save
6. Click Close

May 12, 2017 Page 14 of 17
To complete the Placement Requirement tab based on related circumstances
1. In the Placement Requirements tab click the Insert button in the Placement Limitation; Bedroom Restrictions; Supervision During Awake Hours; Social Media and Electronic Devices; or Other Restrictions.
2. Insert a row in the group boxes and enter the Begin Date.
Note: The Begin Date is required when a row is inserted in the Placement Requirements tab. The End Date field is only required if the Child Placement Agreement is going to be terminated.
3. Insert at least one record within the ‘Provide additional information necessary to
implement the identified placement requirements’ group box.
4. Click Save

May 12, 2017 Page 15 of 17
To complete the Caregiver Supports tab
1. In the Caregiver Support tab click on the Insert button in the Caregiver Supports
group box.
2. Enter a description of the recommended caregiver support. Enter an Effective Date.
Note: Upon clicking the Insert button, the Effective date, narrative text field and
the Emergency Contact narrative is required for the tab to be saved.
Note: The Effective date field accepts current or past dates but not future dates.
Right clicking on the date field will provide a pop-up calendar function to select the
desired date.
Note: The Delete Hyperlink will be displayed upon inserting the record for the first
time. Upon saving successfully, the Delete hyperlink will ONLY be displayed for users
with Supervisory Access associated.
3. Enter text in the Emergency Contact Information group box.
4. Click Save

May 12, 2017 Page 16 of 17
To complete the Reviews Tab
1. In the Reviews tab, click on the Insert button in the Summary of Reviews group box.
2. Enter a Review Date in the Review Date Column.
3. Select an option from the Review Type.
4. Enter a Reviewer Name by clicking on the Worker Search hyperlink.
Note: When the Review Type is Supervisor, the Worker Search hyperlink launches the Worker Search page to select an appropriate worker. When the Review Type is Staffing or Qualified Assessor, a required user entered narrative text field is displayed and accepts 100 character.
5. Select an option for the exception required from the Exception Required drop down.
NOTE: Exception Required drop down is conditionally enabled and required ONLY when the Review Type is Supervisor. Otherwise it is disabled and grayed out.
6. Upload and attach an appropriate document by clicking on the Upload Document
hyperlink in the Review Documentation column.
7. Click Save
Note: The Upload Document hyperlink provides access to the user to upload an
image of the Signed Agreement with the Caregver.
Note: Once the Child Placement Agreement page has been successfully saved, the Delete hyperlink will only display for users with Supervisory Access associated

May 12, 2017 Page 17 of 17
Note: The associated narrative text field will be displayed upon inserting the 1st row
within the repeating table. This narrative will be dynamically changed based on the
selection of the radio button.