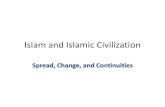Child Care Orientation (CCOT)Training Online Training ......CCOT training, please skip to the next...
Transcript of Child Care Orientation (CCOT)Training Online Training ......CCOT training, please skip to the next...
Welcome!• Once you register into the Learning Management System you will be automatically assigned the
full 10- hour CCOT training. If you are making up specific lessons, you will need to choose those from the course catalog. Follow the appropriate instructions on the following pages depending on your goals.
• Once you have successfully completed a course, your certificate of completion will be emailed to you, and also made available within the course. The results will also show on your individual transcript.
• Note the question mark at the bottom right of every page once you are registered. This gives you access to the Support HUB, where you can contact CypherWorx directly with questions, log a support ticket if needed, or reference valuable “how to” information
Getting Started
• Once you click on the registration link, you will be taken to the registration page: https://collabornation.net/register/uark
• Complete the appropriate areas and click on “Create an Account”
Now you are ready to being your training
• If you are here to complete the Child Care Orientation (CCOT) Training, please move to the next slide
• If you are looking to complete just one, or a few of the modules, please see the “Catalog” slide later in this presentation (Slide 10)
Scroll down in the Learning Path to identify your first of 5 Lesson Modules. Click on the Course title, “Child Care Orientation Training: Lesson 1
Catalog: (Note that if you are completing the entire CCOT training, please skip to the next slide)
• To select individual courses, please click the “Catalog” icon, the second button down on the left
• Then click on the “Learn More” button on the course you want to take
When finished, you can log out or just close the window• Once you are ready to log in again, you can use this link to access the
site.
• You can access the LMS and courses from any device, including cell phones
• If you need assistance, please call 888 685 4440 to access CypherWorx, the Learning Management Systems provider.