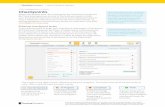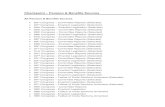Checkpoint Profile VPN
Transcript of Checkpoint Profile VPN

Check Point™IPSec Interoperability
October 2003
OverviewThis document describes how to configure Check Point VPN-1/FireWall-1 to implement the scenarios described in the VPN Consortium’s interoperability specification (http://www.vpnc.org/interopProfiles.html).
In This Document
Network Configuration
Network Configuration Overview
FIGURE 1 shows the network configuration for both scenarios.
FIGURE 1 Scenario 1 Network Configuration
In VPN-1/FireWall-1, there are two methods by which a VPN can be configured:
• simplified method — VPN communities
A VPN community is a group of gateways that encrypt all communications among themselves, according to parameters defined for the VPN community as a whole. There is no need to define encryption rules in the Security Policy Rule Base — membership in the community implies encryption.
• traditional method
Using the traditional method, the administrator defines the encryption parameters for each gateway and the encryption rules in the Security Policy Rule Base.
This document describes how to configure the scenarios using the simplified configuration method.
Network Configuration page 1
Scenario 1 Configuration page 2
Scenario 2 Configuration page 18
Gateway A Gateway B(Check Point
VPN-1/FireWall-1 installed)(Check Point
VPN-1/FireWall-1 NOT installed)
Gateway Bis an interoperable device
Gateway Ais a Check Point gateway
network A10.5.6.0/24
network B172.23.9.0/24
interface AL10.5.6.1
interface AW14.15.16.17
interface BW22.23.24.25
interface BL172.23.9.1
Internet

Scenario 1 Configuration
Scenario 1 Configuration
Scenario 1 Configuration Overview
TABLE 1 summarizes each of the phase 1 and phase 2 parameters in this scenario and specifies how they are set.
Note - The step-by-step instructions in the following sections assume the reader has a working knowledge of Check Point VPN-1/FireWall-1, and only the parameters directly related to the scenarios are described in detail.
TABLE 1 Scenario 1 — Phase 1 and Phase 2 parameters
parameter defined in...
phase 1
Main mode default
Triple DES Select 3DES under Perform key exchange encryption with under IKE (Phase 1)
Properties in the VPN Community’s VPN Properties page (FIGURE 23 on page 14).
SHA-1 Select SHA-1 under Perform data integrity with under IKE (Phase 1) Properties in the VPN Community’s VPN Properties page (FIGURE 23 on page 14).
MODP group 2 Select Group 2 (1024 bit) in Use Diffie-Hellman group under IKE (Phase 1) in the VPN Community’s Advanced VPN Properties page (FIGURE 24 on page 15).
pre-shared secret • Enable for the VPN Community by checking Use only Shared Secret for all
External members in the VPN Community’s Shared Secret page (FIGURE 25 on page 16).
• Define a pre-shared secret for Gateway B in the Shared Secret page (FIGURE 26 on page 16).
SA lifetime Specify a value for Renegotiate IKE security associations every ... minutes under IKE (Phase 1) in the VPN Community’s Advanced VPN Properties page (FIGURE 24 on page 15).
phase 2
Triple DES Select 3DES under Perform IPSec data encryption with under IKE (Phase 2)
Properties in the VPN Community’s VPN Properties page (FIGURE 23 on page 14).
SHA-1 Select SHA-1 under Perform data integrity with under IKE (Phase 2) Properties in the VPN Community’s VPN Properties page (FIGURE 23 on page 14).
ESP tunnel mode default; cannot be changed
MODP group 2 Select Group 2 (1024 bit) in Use Diffie-Hellman group under IKE (Phase 2) in the VPN Community’s Advanced VPN Properties page (FIGURE 24 on page 15).
page 2

Scenario 1 Configuration
Configuration Step-By-Step
To implement this scenario, you will perform the following:
• create a new policy
• define a VPN Community
• define Gateway A and add it to the VPN Community
• define Gateway B and add it to the VPN Community
• define the VPN Community’s encryption and authentication parameters
• save and install the policy
In This Section
Create a New Policy
1 Choose File-->New from the menu to create a new Policy.
Perfect Forward Secrecy Check Use Perfect Forward Secrecy under IKE (Phase 2) in the VPN Community’s Advanced VPN Properties page (FIGURE 24 on page 15).
SA lifetime Specify a value for Renegotiate IKE security associations every ... seconds under IKE (Phase 2) in the VPN Community’s Advanced VPN Properties page (FIGURE 24 on page 15).
between 10.5.6.0/24 and 172.23.9.0/24
In the Topology page of the gateway’s Properties window (for example, FIGURE 8 on page 7), select All IP addresses behind gateway based on
topology.
Create a New Policy page 3
Define a VPN Community page 4
Define Gateway A page 5
Define Gateway B page 10
Define the VPN Community Parameters page 13
Save and Install the Policy page 16
Define Routing page 17
TABLE 1 Scenario 1 — Phase 1 and Phase 2 parameters (continued)
parameter defined in...
page 3

Scenario 1 Configuration
2 In the New Policy Package window (FIGURE 2):
• Enter a name for the Policy.
• Check Security and Address Translation.
FIGURE 2 New Policy Package window
Define a VPN Community
3 Click the VPN Manager tab (FIGURE 3).
FIGURE 3 Policy tabs
page 4

Scenario 1 Configuration
4 Right click in the upper pane (below the tabs) and select New Community --> Meshed.
In the General page of the VPN Community’s Properties window (FIGURE 4), specify the name of the VPN Community.
FIGURE 4 General page of VPN Community’s Properties window
Define Gateway A
Gateway A — General Properties
5 In the object tray at the left of the screen (FIGURE 5), right-click Check Point and select New Check Point -->
Gateway.
FIGURE 5 Defining a new gateway from the tray
page 5

Scenario 1 Configuration
6 Select Classic Mode (FIGURE 6).
FIGURE 6 Gateway Creation Mode window
7 Define Gateway A as shown below (FIGURE 7).
FIGURE 7 Gateway A General Properties
page 6

Scenario 1 Configuration
Gateway A — Topology
8 Open the Topology page (FIGURE 8).
FIGURE 8 Gateway A Topology page
9 Under VPN Domain, select All IP addresses behind gateway based on topology information.
10 Click Add to define the interfaces.
11 Define interface AL as shown below (FIGURE 9).
FIGURE 9 Gateway A Interface AL Properties
page 7

Scenario 1 Configuration
12 Define interface AW as shown below (FIGURE 10).
FIGURE 10 Gateway A Interface AW Properties
Gateway A’s topology is shown in FIGURE 11.
FIGURE 11 Gateway A Topology
page 8

Scenario 1 Configuration
Gateway A — VPN
13 Open the VPN page (FIGURE 12) and click Add (under VPN).
FIGURE 12 Gateway A VPN page
In the Add This Gateway to Community window (FIGURE 13), select the VPN Community you defined earlier (FIGURE 4 on page 5) and click OK.
FIGURE 13 Add This Gateway to Community
page 9

Scenario 1 Configuration
Define Gateway B
Gateway B — General Properties
14 In the object tray at the left of the screen (FIGURE 14):
• Right-click Network Objects.
• Select New --> Interoperable Devices.
FIGURE 14 Defining an interoperable device from the object tray
15 Define Gateway B as shown below (FIGURE 15).
FIGURE 15 Gateway B General Properties
page 10

Scenario 1 Configuration
16 Open the Topology page (FIGURE 16).
FIGURE 16 Gateway B Topology page
17 Under VPN Domain, select All IP addresses behind gateway based on topology information.
18 Click Add to define the interfaces.
19 Define interface BW as shown below (FIGURE 17).
FIGURE 17 Gateway B Interface BW Properties
page 11

Scenario 1 Configuration
20 Define interface BL as shown below (FIGURE 18).
FIGURE 18 Gateway B Interface BL Properties
Gateway B — VPN
21 Open the VPN page (FIGURE 19) and click Add (under VPN).
FIGURE 19 Gateway B VPN page
page 12

Scenario 1 Configuration
22 In the Add This Gateway to Community window (FIGURE 13), select the VPN Community you defined earlier (FIGURE 4 on page 5) and click OK.
FIGURE 20 Add This Gateway to Community
Define the VPN Community Parameters
23 Double-click on the VPN Community’s icon (FIGURE 21).
FIGURE 21 VPN Communities
In the Participating Gateways page (FIGURE 22), you can see both GatewayA and GatewayB.
FIGURE 22 Participating Gateways page
page 13

Scenario 1 Configuration
24 In the VPN Properties page (FIGURE 23), set the IKE (Phase 1) and IPSec (Phase 2) properties (see TABLE 1 on page 2).
FIGURE 23 VPN Properties page
page 14

Scenario 1 Configuration
25 In the Advanced Properties page (FIGURE 24), set additional IKE (Phase 1) and IPSec (Phase 2) properties (see TABLE 1 on page 2).
FIGURE 24 Advanced Properties page
page 15

Scenario 1 Configuration
26 In the Shared Secret page (FIGURE 25), check Use only shared secrets for all external members.
FIGURE 25 Shared Secret page
27 Select Gateway B under Peer Name and click Edit.
28 Enter the pre-shared secret (“hr5xb84l6aa9r6”) and click Set.
FIGURE 26 Shared Secret window
Save and Install the Policy
29 Define a security policy that will allow the required encrypted communication. (FIGURE 27)
Add a rule using Rules -->Add rule -->top
30 Edit the rule:
VPN: Edit cell... and select Only connections encrypted in any Site-to-Site VPN Community
Note - Shared secrets can be used only when one of the gateways is not managed by Check Point.
page 16

Scenario 1 Configuration
31 Service: Specify the allowed services that are to be encrypted (eg: Authenticated Group, and icmp-proto)
32 Action: Change to Accept
33 Track: Change to Log
34 Add a final rule to drop any other communication Rules -->Add Rule -->Bottom
35 Save the Policy File -->Save
FIGURE 27 The Security Policy
36 Save the Policy.
37 Install the Policy on Gateway A.
Define Routing
38 In the Operating System, define Gateway A’s default gateway.
Configuration Complete
All communications between Gateway A and Gateway B will be encrypted.
The configuration for scenario 1 is now complete.
page 17

Scenario 2 Configuration
Scenario 2 Configuration
Scenario 2 Configuration OverviewScenario 2 is identical to scenario 1, except that identification is performed using signatures authenticated by PKIX certificates.
TABLE 2 summarizes each of the phase 1 and phase 2 parameters in this scenario and specifies how they are set.
TABLE 2 Scenario 2 — Phase 1 and Phase 2 parameters
parameter defined in...
phase 1
Main mode default
Triple DES Select 3DES under Perform key exchange encryption with under IKE (Phase 1)
Properties in the VPN Community’s VPN Properties page (FIGURE 52 on page 34).
SHA-1 Select SHA-1 under Perform data integrity with under IKE (Phase 1) Properties in the VPN Community’s VPN Properties page (FIGURE 52 on page 34).
MODP group 2 Select Group 2 (1024 bit) in Use Diffie-Hellman group under IKE (Phase 1) in the VPN Community’s Advanced VPN Properties page (FIGURE 53 on page 35).
PKIX certificate Create for each gateway in the VPN page of its Properties window (for example, FIGURE 41 on page 27).
SA lifetime Specify a value for Renegotiate IKE security associations every ... minutes under IKE (Phase 1) in the VPN Community’s Advanced VPN Properties page (FIGURE 53 on page 35).
phase 2
Triple DES Select 3DES under Perform IPSec data encryption with under IKE (Phase 2)
Properties in the VPN Community’s VPN Properties page (FIGURE 52 on page 34).
SHA-1 Select SHA-1 under Perform data integrity with under IKE (Phase 2) Properties in the VPN Community’s VPN Properties page (FIGURE 52 on page 34).
ESP tunnel mode default; cannot be changed
MODP group 2 Select Group 2 (1024 bit) in Use Diffie-Hellman group under IKE (Phase 2) in the VPN Community’s Advanced VPN Properties page (FIGURE 53 on page 35).
Perfect Forward Secrecy Check Use Perfect Forward Secrecy under IKE (Phase 2) in the VPN Community’s Advanced VPN Properties page (FIGURE 53 on page 35).
SA lifetime Specify a value for Renegotiate IKE security associations every ... seconds under IKE (Phase 2) in the VPN Community’s Advanced VPN Properties page (FIGURE 53 on page 35).
selectors for all IP protocols, all ports
In the Topology page of the gateway’s Properties window (for example, FIGURE 40 on page 26), select All IP addresses behind gateway based on
topology.
between 10.5.6.0/24 and 172.23.9.0/24
Select 3DES under Perform IPSec data encryption with under IKE (Phase 2)
Properties in the VPN Community’s VPN Properties page (FIGURE 52 on page 34).
page 18

Scenario 2 Configuration
Configuration Step-By-Step
To implement this scenario, you will perform the following:
• create a new policy
• define a Certificate Authority for both Gateway A and Gateway B
• define a VPN Community
• define Gateway A, generate its certificate and add the gateway to the VPN Community
• define Gateway B, generate its certificate and add the gateway to the VPN Community
• define the VPN Community’s encryption and authentication parameters
• save and install the policy
In This Section
Create a New Policy
1 Choose File-->New from the menu to create a new Policy.
Create a New Policy page 19
Define a VPN Community page 20
Define a Certificate Authority page 21
Get the Certificate Authority’s Own Certificate page 22
Define Gateway A page 23
Adding the Gateway’s Certificate page 27
Define Gateway B page 29
Define the VPN Community Parameters page 33
Advanced Properties page page 35
Define Routing page 36
page 19

Scenario 2 Configuration
2 In the New Policy Package window (FIGURE 28):
• Enter a name for the Policy.
• Check Security and Address Translation.
FIGURE 28 New Policy Package window
Define a VPN Community
3 Click the VPN Manager tab (FIGURE 29).
FIGURE 29 Policy tabs
page 20

Scenario 2 Configuration
4 Right click in the upper pane (below the tabs) and select New Community --> Meshed.
In the General page of the VPN Community’s Properties window (FIGURE 30), specify the name of the VPN Community.
FIGURE 30 General page of VPN Community’s Properties window
Define a Certificate Authority
5 From the menu, choose Manage-->Servers and OPSEC Applications.
FIGURE 31 Servers and OPSEC Applications window
page 21

Scenario 2 Configuration
6 In the Servers and OPSEC Applications window (FIGURE 31), click New and choose Certificate Authority from the menu (FIGURE 32).
FIGURE 32 New Certificate Authority
7 In the Certificate Authority Properties window (FIGURE 33), specify a name and select OPSEC PKI under Certificate Authority.
FIGURE 33 Certificate Authority Properties window — General tab
Get the Certificate Authority’s Own Certificate
8 You must now get and save the Certificate Authority’s own certificate from the Certificate Authority.
Follow the procedure defined by the Certificate Authority for this step.
page 22

Scenario 2 Configuration
9 In the OPSEC PKI tab (FIGURE 34), click Get and browse to the certificate you saved in the previous step.
FIGURE 34 Certificate Authority Properties window — OPSEC PKI tab
Define Gateway A
Gateway A — General Properties
10 In the object tray at the left of the screen (FIGURE 35), right-click Check Point and selectNew Check Point --> Gateway.
FIGURE 35 Defining a new gateway from the tray
page 23

Scenario 2 Configuration
11 Define Gateway A as shown below (FIGURE 36).
FIGURE 36 Gateway A General Properties
page 24

Scenario 2 Configuration
Gateway A — Topology
12 Open the Topology page (FIGURE 37).
FIGURE 37 Gateway A Topology page
13 Under VPN Domain, select All IP addresses behind gateway based on topology information.
14 Click Add to define the interfaces.
15 Define interface AL as shown below (FIGURE 38).
FIGURE 38 Gateway A Interface AL Properties
page 25

Scenario 2 Configuration
16 Define interface AW as shown below (FIGURE 39).
FIGURE 39 Gateway A Interface AW Properties
Gateway A’s topology is shown in FIGURE 40.
FIGURE 40 Gateway A Topology
page 26

Scenario 2 Configuration
Gateway A — VPN
17 Open the VPN page (FIGURE 41) and click Add (under VPN).
FIGURE 41 Gateway A VPN page
18 In the Add This Gateway to Community window (FIGURE 42), select the VPN Community you defined earlier (FIGURE 30 on page 21) and click OK.
FIGURE 42 Add This Gateway to Community
Adding the Gateway’s Certificate
19 In the VPN page of Gateway A’s Properties window (FIGURE 41), click Add (under Certificates) to open the Certificate Properties window (FIGURE 43).
Adding a gateways’ certificate consists of the following:
• Generating a certificate request, that is, a request for the Certificate Authority to issue a certificate for this gateway (step 22 on page 28).
• Submitting the certificate request to the Certificate Authority (step 23 on page 28).
page 27

Scenario 2 Configuration
• Getting the certificate from the Certificate Authority (after it has been issued) and saving it to a file (step 24 on page 28).
• Adding the certificate to the gateway (step 25 on page 29).
FIGURE 43 Certificate Properties window
20 Specify a nickname for the certificate.
21 Select a Certificate Authority.
22 Click Generate.
A certificate request will be created for submission to the Certificate Authority.
23 Submit the certificate request to the Certificate Authority.
The details of how to do this depend on the Certificate Authority.
24 Get the certificate from the Certificate Authority and save it in a file.
The details of how to do this depend on the Certificate Authority.
Note - The Certificate Authority “kenny” was defined earlier (see “Define a Certificate Authority” on page 21).
page 28

Scenario 2 Configuration
25 Add the certificate to the gateway by clicking Get in the Certificate Properties window (FIGURE 44) and browsing to the file you saved in the previous step.
FIGURE 44 Certificate Properties window after certificate request was generated
Define Gateway B
Gateway B — General Properties
26 In the object tray at the left of the screen (FIGURE 14), right-click Interoperable Devices and select New
Interoperable Device.
FIGURE 45 Defining an interoperable device from the object tray
page 29

Scenario 2 Configuration
27 Define Gateway B (FIGURE 46).
FIGURE 46 Gateway B General Properties
page 30

Scenario 2 Configuration
28 Open the Topology page (FIGURE 47).
FIGURE 47 Gateway B Topology page
29 Under VPN Domain, select All IP addresses behind gateway based on topology information.
30 Click Add to define the interfaces.
31 Define interface BW as shown below (FIGURE 48).
FIGURE 48 Gateway B Interface BW Properties
page 31

Scenario 2 Configuration
32 Define interface BL as shown below (FIGURE 49).
FIGURE 49 Gateway B Interface BL Properties
Gateway B — VPN
33 Generate a certificate for Gateway B in the same way you generated a certificate for Gateway A (see step 19 on page 27 through step 26 on page 29).
page 32

Scenario 2 Configuration
Define the VPN Community Parameters
34 Double-click on the VPN Community’s icon (FIGURE 50).
FIGURE 50 VPN Communities
In the Participating Gateways page (FIGURE 51), you can see both GatewayA and GatewayB.
FIGURE 51 Participating Gateways page
page 33

Scenario 2 Configuration
35 In the VPN Properties page (FIGURE 52), set the IKE (Phase 1) and IPSec (Phase 2) properties (see TABLE 1 on page 2).
FIGURE 52 VPN Properties page
page 34

Scenario 2 Configuration
36 In the Advanced Properties page (FIGURE 53), set additional IKE (Phase 1) and IPSec (Phase 2) properties (see TABLE 1 on page 2).
FIGURE 53 Advanced Properties page
37 Define a security policy that will allow the required encrypted communication. (Figure 53)
Add a rule using Rules -->Add rule -->top
38 Edit the rule:
VPN: Edit cell... and select Only connections encrypted in any Site-to-Site VPN Community
39 Service: Specify the allowed services that are to be encrypted (eg: Authenticated Group, and icmp-proto)
40 Action: Change to Accept
41 Track: Change to Log
42 Add a final rule to drop any other communication Rules -->Add Rule -->Bottom
43 Save the Policy File -->Save
FIGURE 54 The Security Policy
44 Install the Policy on Gateway A.
page 35

Scenario 2 Configuration
Define Routing
45 In the Operating System, define Gateway A’s default gateway.
Configuration Complete
All communications between Network A and Network B will now be encrypted by Gateway A and Gateway B.
The configuration for scenario 2 is now complete.
page 36