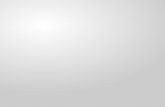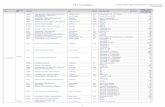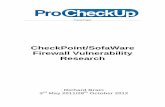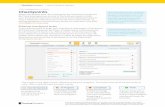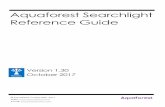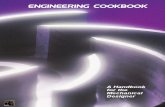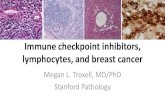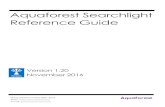Checkpoint Cookbook - Aquaforest
Transcript of Checkpoint Cookbook - Aquaforest


Version 1.0 April 2015
Table of Contents
1 ADDING A NEW CONNECTION. ................................................................................................................ 3
1.1 SOLUTION ................................................................................................................................................. 3
2 CREATING A NEW REPORT. ...................................................................................................................... 6
2.1 SOLUTION ................................................................................................................................................. 6
3 SCHEDULING A REPORT TO RUN ONCE A DAY. ...................................................................................... 10
3.1 REQUIREMENT ......................................................................................................................................... 10 3.2 SOLUTION ............................................................................................................................................... 10
4 ENABLING ALERTS FOR A REPORT. ........................................................................................................ 11
4.1 REQUIREMENT ......................................................................................................................................... 11 4.2 SOLUTION ............................................................................................................................................... 11
5 SETTINGS ............................................................................................................................................... 12
5.1 EMAIL .................................................................................................................................................... 12 5.2 THEME ................................................................................................................................................... 12 5.3 LICENSE .................................................................................................................................................. 13 5.4 CACHING ................................................................................................................................................ 13 5.5 DUPLICATE .............................................................................................................................................. 14 5.6 COLUMNS ............................................................................................................................................... 14 5.7 ADVANCED ............................................................................................................................................. 15

1 Adding a New Connection.
1.1 Solution
The Aquaforest CheckPoint dashboard will display your current connections along with a set of
default saved reports and any alerts which may have been triggered. To add a new connection
select the ‘connections’ tab.
In the connections tab select the ‘Add Connection’ option from the bottom controls.

Next enter the URL of the Site or Site Collection along with a suitably privileged user and select
‘Connect’.
The connections tab and Dashboard will be updated with the new connection.
A single click on the connection will display the connection properties on the right hand side

Double clicking on a connection will take you to the explore connection tab, this will display any
(sub) sites, list/libraries, users, groups, permissions and content types for the connection.

2 Creating a new Report.
2.1 Solution
A number of default reports are provided with the product and are displayed on the dashboard. You
can modify an existing report and configure the criteria to meet your own requirements or you can
simply create a new report, in this example we will create a new report.
Select the Reports tab from the Dashboard
In the Reports tab select ‘New Report’ from the bottom controls.

Next from the SharePoint Object dropdown select the Object type you would like the report to run against and provide a name for your report, then select Next from the bottom control.
In the definition tab select ‘add new condition’, select the condition and operator that you require and add a relevant value in the field. A number of default columns are set for each condition however further columns can be added by selecting ‘add new column’.
Press Next on the Scheduler and Alert tabs.

In the targets tab you will need to select the Site(s)/Library(s)/List(s) you wish the report to run against. To include all of the items under a site you can highlight the top level site as shown below.
If you would like to run the report against specific (sub) sites, list/libraries then you can highlight these individually as shown below.

Once you have made a selection you can save the report or run the report. The results will be displayed in the table on the results tab, you also have the option to save the results to a PDF or CSV format file.

3 Scheduling a Report to run once a day.
3.1 Requirement
You would like to schedule a report to run once a day using the scheduler.
3.2 Solution
Aquaforest CheckPoint is designed to allow reports to be run continuously, once a day or on a specific
date. In this example we will take an existing report and set it to run once a day. Select reports from
the dashboard and then double click on the report that you would like to schedule.
In the scheduler tab you can select from one of the following options for the report; once per day,
Continuous or for the report to be run on a specific date. Select the option you require and save the
report.

4 Enabling alerts for a Report.
4.1 Requirement
You would like to be notified if a report returns a defined number of results.
4.2 Solution
Select reports from the dashboard and then double click on the report that you would like to setup an
alert for.
Next select the alerts tab and enable the alerts option, there are a number of other options which can be
selected which are shown in the screen shot below.

5 Settings The settings tab is used to carry out application wide settings, there are a number of different
sections which are described below.
5.1 Email Here you will need to configure details for your SMTP server including a username and password
which will enable Aquaforest CheckPoint to send email alerts for a report.
5.2 Theme Aquaforest checkpoint comes with ten different themes, to change the theme just click on the
desired tile.

5.3 License To update the license key enter the license key provided in the License Key Text Area and click on
the “Update License” from the bottom control.
5.4 Caching Aquaforest CheckPoint uses caching by default which can help with performance when running
reports. The setting by default is enabled, the cache will be updated after 1 day.

5.5 Duplicate Aquaforest CheckPoint provides functionality for detecting duplicate data. Due to the way
SharePoint manages certain documents types (primarily office documents) we need to use a small
threshold when determining duplicate data. The default threshold is set to 10 bytes.
5.6 Columns This tab controls the columns which are available for selection when viewing results for reports.

5.7 Advanced
The Advanced tab includes the service status, the option to display the welcome screen at start-up
and the option to use parallel queries.