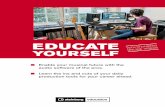Check Disk. Disk Defragmenter Using Disk Defragmenter Effectively Run Disk Defragmenter when the...
-
Upload
lorraine-cummings -
Category
Documents
-
view
234 -
download
0
Transcript of Check Disk. Disk Defragmenter Using Disk Defragmenter Effectively Run Disk Defragmenter when the...

Check Disk

Disk Defragmenter

Using Disk Defragmenter Effectively
• Run Disk Defragmenter when the computer will receive the least usage.
• Educate users to defragment their local hard disks.
• Analyze the target volume before you install large applications.
• After you delete a large number of files or folders, analyze your hard disk.
• Consider performing scheduled network-wide defragmentation from a central location.

Data Compression
• Compressed files can be read by and written to any Microsoft Windows-based or MS‑DOS-based application.
• NTFS allocates disk space based on the uncompressed file size.

Compressing Files and Folders

Selecting an Alternate Display Color
• You can select a different display color for compressed files and folders.
• You can change the display color by selecting Folder Options from the Tools menu.

Copying and Moving Compressed Files and Folders
• Copying a file or folder within an NTFS volume
• Moving a file or folder within an NTFS volume
• Copying a file or folder between NTFS volumes
• Moving a file or folder between NTFS volumes
• Moving or copying a file or folder to a FAT volume
• Moving or copying a compressed file or folder to a floppy disk

Using NTFS Compression
• Select file types to compress based on the anticipated resulting file size.
• Do not store compressed files in a compressed folder.
• Use a different display color for compressed folders and files.
• Compress static data rather than data that changes frequently.

Disk Quotas
• Disk quotas track and control disk usage on a per-user, per-volume basis.
• Disk quotas have several important characteristics.
• You can use disk quotas to perform a number of tasks related to monitoring and controlling hard disk space usage.

Setting Disk Quotas

Determining the Status of Disk Quotas
• You can determine the status of disk quotas in the Properties dialog box for a disk.
• The traffic light colors indicate the status of disk quotas.

Enforcing Disk Quotas
• You can configure the disk space limit and the warning level for one or more specific users.
• You can monitor usage for all users who have copied, saved, or taken ownership of files and folders in a volume.
• Volume usage is tracked for all users owning files on a volume where the disk quota system is active.

Guidelines for Using Disk Quotas
• If necessary, log on as Administrator to install additional Microsoft Windows 2000 components and applications.
• You can monitor hard disk usage and generate hard disk usage information without preventing users from saving data.
• Set more restrictive default limits for all user accounts, and then modify the limits if necessary.
• Set disk quotas on shared volumes to limit storage for users.
• Delete disk quota entries for users who no longer store their files on a volume.
• Remove files before deleting a quota entry for a user account.

Introduction to Simple Network Management Protocol (SNMP)

Management Systems and Agents
• The network management station (NMS) does not have to run on the same computer as the SNMP agent.
• The NMS can request information from SNMP agents.
• SNMP agents provide information about activities that occur at the IP network layer and respond to requests for information.
• Agents do not originate messages except a trap message that is triggered by a specific event.

Management Information Base (MIB)
• A MIB is a container of objects that represent a particular type of information.
• All the information that a management system might request is stored in various MIBs.
• A MIB defines values for each object it contains.
• Each object in a MIB has a unique identifier that contains information.

SNMP Messages

Defining SNMP Communities

Managing the SNMP Service

SNMP Service Properties
• You can configure how the SNMP service starts, logs on to the system, and recovers from an abnormal termination of the service or operating system.
• You can specify a display name, description, startup type, and start parameters.
• The Dependencies tab provides a list of services that depend on the SNMP service and those that the SNMP service depends on.

SNMP Agent Properties
• The SNMP agent provides the related management system with information on activities that occur at the IP network layer.
• You can configure the agent properties on the Agent tab of the SNMP Service Properties dialog box.
• The Agent tab lists the services that you can select.

Trap Properties
• SNMP traps can be used for limited security checking.
• You can configure trap destinations on the Traps tab of the SNMP Service Properties dialog box.

Security Properties
• Send authentication traps
• Accepted community names
• Community rights
• Accept SNMP packets from any host
• Only accept SNMP packets from these hosts

Event Viewer
• SNMP error handling has been improved in Windows 2000.
• Improved error handling is integrated with Event Viewer.
• Use Event Viewer if you suspect a problem with the SNMP service.

WINS Service
• When querying WINS server MIBs, you might need to increase the SNMP time-out period.
• If some WINS queries work and others time out, increase the time-out period.

IPX Addresses
• An Error message occurs when the IPX address has been entered incorrectly.
• The SNMP service does not recognize an address with a comma or hyphen between the network number and Media Access Control (MAC) address.
• The address used for an IPX trap destination must follow the IETF defined 8.12 format.

SNMP Service Files

Performance Console

System Monitor Snap-In
• Performance Monitor has been replaced by System Monitor.
• The System Monitor snap-in allows you to perform a number of tasks.
• You can collect and view extensible data about the usage of hardware resources and the activity of system services.
• You can define the data that you want the graph to collect.

System Monitor Interface

Monitoring System and Network Performance
• Network activity can influence system performance.
• System Monitor enables you to track network and system activity.
• You should use specific counters as part of your normal monitoring configuration.
• Monitoring network activity involves examining performance data at each network layer.
• You should begin with the lowest-level components and work your way up.
• Establish a baseline for network performance.

Disk Objects and the Diskperf Utility
• Two primary disk objects contain counters in System Monitor: PhysicalDisk and LogicalDisk.
• The physical disk performance counters are enabled, and the logical disk performance counters are disabled.
• Use the Diskperf utility to enable and disable the counters.
• There is a small performance cost for running these counters.

Collecting Performance Data
• Collect performance data automatically from local or remote computers.
• View logged counter data or export the data.

Using the Performance Logs and Alerts Snap-In
• Collect data in a comma-delimited or tab-separated format.
• View counter data during collection and after collection has stopped.
• Define start and stop times, file names, file sizes, and other parameters.
• Manage multiple logging sessions from a single console window.
• Set an alert on a counter.

Recording Performance Data
• Start and stop logging.
• Create trace logs.
• Define a program that runs when a log is stopped.
• Configure additional settings for automatic logging.

Performance Logs and Alerts Interface

Introduction to Network Monitor
• Tracks network throughput in terms of captured network traffic
• Monitors the network data stream on the local network segment
• Can capture all local traffic or a subset of frames
• Captures only those frames sent to or from the local computer
• Uses a network driver interface specification (NDIS) feature to copy all frames to its capture buffer

Installing Network Monitor Tools
• Network Monitor Tools include the Network Monitor snap-in and the Network Monitor driver.
• These tools are not installed by default.
• You can use the Add/Remove Programs utility in Control Panel to install the Network Monitor Tools.

Capturing Frame Data

Using Capture Filters

Displaying Captured Data

Using Display Filters

Network Monitor Performance Issues
• Network Monitor creates a memory-mapped file for its capture buffer.
• Although you cannot adjust the frame size, you can store only part of the frame.
• You can run Network Monitor in the background to reduce the amount of system resources necessary to operate the program.

Overview of Task Manager
• Task Manager provides information about programs and processes running on your computer.
• You can use Task Manager to monitor key indicators of your computer’s performance.
• The Task Manager interface contains three tabs: Applications, Processes, and Performance.
• You can update Task Manager by clicking Refresh Now on the View menu.

Applications Tab

Processes Tab

Performance Tab

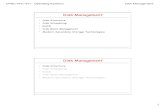




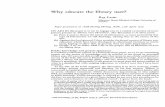

![[ELC 2015] System Wide Memory Defragmenter](https://static.fdocuments.us/doc/165x107/577c82731a28abe054b0d50d/elc-2015-system-wide-memory-defragmenter.jpg)