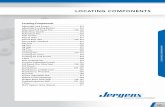Chart Components
description
Transcript of Chart Components
-
Chart componentsCharts are one of the most powerful ways to transmit your message. Awell-created chart can transmit a real sense of value to any report. Thissection describes the basic functionality available in charts.
-
Line ChartA single- or multi-line chart ideal for showing tendency over a period of time. Use this chart in visualizations that emphasize a trend or a continuing sequence of data, such as Stock Prices or Revenue History.
-
Pie ChartA chart that represents the distribution or participation of each item(represented by a slice) of a certain total that is represented on the overall pie value. The pie chart is appropriate for visualizations such as Revenue Contribution by Product. In that example, the overall pie size would represent the total revenue, and each slice would represent a different product.
-
OHLC Chart and Candlestick ChartThe open-high-low-close and candlestick charts are primarily used to display stock data. Each marker corresponds to the values, which are represented as lines attached to the marker on the OHLC chart and as colors on the candlestick chart. Open displays the opening price of the stock. High displays the highest price the stock achieved on that day. Low displays the lowest price the of the stock on that day. Close displays the closing price of the stock.
-
Bar Chart and Column ChartA single- or multi-bar chart that shows and compares one or more items over a period of time or in a specific range of values. You could, for example, use a column chart in visualizations that contain the quarterly headcount by region.
-
Stacked Column Chart and Stacked Bar ChartA chart that compares several variables over a period of time. Stacked bars compare one or more variables, with each series adding to the total value. This chart compares several variables over a period of time, for example: Marketing Cost and Administrative Cost. Each one of the cost components is presented in a different color and each bar represents a different time period. The total bar size represents the Total Cost.
-
Combination ChartA combination column and line chart ideal for displaying a range of values and a trend line for those values. You can use the combination chart in visualizations examining stocks. A line series might show the historical stock price over the year, and a column chart might show the volume of trading for that stock.
-
Bubble ChartThe bubble chart is one of the most powerful analytic tools available. It lets you compare a group or series of items based on three different parameters. It has an X-axis and Y-axis to represent the item location over the chart area, and a Z value to represent the item size.
-
XY ChartA chart that displays data that encompasses two dimensions. The XY chart shows each data point as a result of the intersection of X values and Y values. You can, for example, use the XY chart in visualizations that compare ROI (on the X axis) against Market Value (on the Y axis) for a group of companies.
-
Area ChartA standard chart with vertical and horizontal axes. Each point along the horizontal axis represents a data point. The actual values for each data point are plotted against the vertical axis. For each series, colored areas are created by connecting the plotted points against the horizontal axis. Use this chart in visualizations that emphasize a trend line, such as Stock Prices or Revenue History.
-
Stacked Area ChartA standard chart with vertical and horizontal axes. Each point along the horizontal axis represents a data point. The actual values for the data points are plotted against the vertical axis, with each series adding to the total value. You could use the stacked area chart to compare the revenue for multiple products as well as the combined revenue of all the products and the contribution of each product to the combined revenue.
-
Radar Chart and Filled Radar ChartA chart with axes that radiate outwards from the center of the chart. These charts can have several axes. They are useful for plotting multi-dimensional sets of data. In the filled radar chart, the shape created by connecting the points along each axis is filled in with color. You could use the radar charts to compare aspects of stocks. One axis could display the price, another the volume, another the Price to Earnings ratio, and any other relevant data.
-
Tree MapA chart that displays hierarchical data in a small area. Each data point is represented by a rectangle. In Xcelsius 2008, the tree maps display two parameters, represented by size and color intensity. Tree maps can be used to compare two sets of data.For example, a tree map could be used to represent the size and interest rate of loans. You can set the size of the rectangle as the loan amount; a large loan would be represented by a larger rectangle. The color of the rectangle would represent the interest rate; a higher interest rate would be represented by a brighter color value.
-
How to configure a chartConfiguring a chart in Xcelsius 2008 is similar to creating a chart in Excel. The minimum requirement is to have a list of values this, you can enhance your chart with some basic information such as Title, Subtitle, Axis Titles and Series Names. in a range of cells. After
-
Creating a visualization with a chart1. Open or create an Xcelsius 2008 file that includes the data you want to use.2. Place a column chart on the canvas.3. Double-click the column chart component to open the Properties panel.Here you can select the data sources and modify the chart's appearance.4. Type the title of the chart in the Chart box. Tip: You can also click the Chart cell selector button to select the chart title from the spreadsheet.
-
Creating a visualization with a chart5. Type the subtitle of the chart in the Subtitle box.6. Type the axis name in the Category (X) Axis box.7. Type the axis name in the Value (Y) Axis box.8. (Optional) Type the axis name in the Secondary Value (Y) Axis box.
-
Creating a visualization with a chart9. Click the Data by Range cell selector button and select the range of values from the spreadsheet.The data range is the list of values to be presented on the chart component. Select the full range of values you want to display in the chart.
-
Creating a visualization with a chart10. Select a radio button to indicate how your data is arranged: Data in Rows or Data in Columns.In some cases, you may want to create a multi-series chart. To do this, select the By Series option and select one or more series. Each series is represented by columns of the same color.
-
Chart Components ReferencePie ChartOHLC ChartCandlestick ChartColumn ChartStacked Column ChartBar ChartStacked Bar ChartCombination ChartBubble ChartXY ChartArea ChartStacked Area ChartRadar ChartFilled Radar ChartTree Map
-
General tabTitlesThe options in this area set the various titles for the selected chart component.ChartType in the text box or click the adjacent cell selector button to set the title for the chart.SubtitleType in the text box or click the adjacent cell selector button to set the subtitle for the chart.
-
General tabCategory (X) AxisType in the text box or click the adjacent cell selector button to set the X-axis title for the chart.Value (Y) AxisType in the text box or click the adjacent cell selector button to set the Y-axis title for the chart.Secondary Value AxisType in the text box or click the adjacent cell selector button to set the Secondary Axis title for the chart.
-
DataThe options in this area select the ranges of Excel data that contain all of the data for the selected chart.By RangeClick By Range to enable the options in this area.Click the adjacent cell selector button to select a range of data from the spreadsheet.
-
Data Data in RowsClick this option to indicate that the series information is organized by rows in the selected range.Data in ColumnsClick this option to indicate that the series information is organized by columns in the selected range.
-
Data AddClick the add button to add a new series to the chart.RemoveClick the remove button to remove a series from the chart.Move upClick the directional arrow to move a series higher in the Series box.Move downClick the directional arrow to move a series lower in the Series box
-
Drill Down tabClick Enable Drill down to enable the options on this tab.Note:This tab does not apply to the Area, Stacked Area, Radar, and Filled Radar Chart components. The options on this tab are available only if a series has been added to the chart on the General Tab.
-
Chart Drill-Down OptionsSeries Name DestinationClick the Series Name Destination cell selector button to select the cell into which the currently selected series name will be inserted. Insertion TypeClick an option on the Insertion Type list to determine the structure of the data that is inserted when a selection is made. The following options are available:PositionA target cell is linked to the Chart component. When a series is selected in the Chart component, the position of the value within the series is entered in the target cell.
-
Chart Drill-Down OptionsValueA target cell is linked to the Chart component. When a selection is made on the Chart component the source data value of the selection is entered in the target cell.RowA target row is linked to the Chart component. When a selection is made on the Chart component the row of source data values corresponding to the selection are entered in the target row.
-
Chart Drill-Down OptionsColumnA target column is linked to the Chart component. When a selection is made on the Chart component the column of source data values corresponding to the selection are entered in the target column.Status ListA target range of cells is linked to the Chart component. When a selection is made on the Chart component a value of 1 is entered in the cell in the range representing that selection and a value of 0 is entered in the other cells of the target range
-
Chart Drill-Down OptionsSeriesClick a series from the list to configure. All series for the chart must be configured individually.Source DataClick the cell selector button adjacent to the Source Data box to select the data that is inserted when a selection is made on the component.Note: This option is enabled only when Rows or Columns is selected on the Insert Option list.
-
Chart Drill-Down OptionsValue SetSelect a value set from the list.Note: The Value Set list is enabled only when Value is selected on the Insertion Type list.This option is only available in Bubble and XY Charts.DestinationClick the cell selector button adjacent to the Destination box to select the cells(s) that the data is inserted in.Note: The Destination cells must be blank or the data inserted may becompromized.
-
Interaction OptionsThe selections in this area determine how the component recognizes that a selection has been made.
Click an option on the Insert On list to define the recognition method of the component. The following options are available:Mouse Click. The user must click on an item to select it.Mouse Over. An item is selected when the pointer passes over it.
-
Default SelectionThe options in this area set the default status of the component. The following options are available:SeriesClick an option from the list to select the Series that will configure the default value. ItemClick a value from the Item list to select which data point of the series will be selected by default when the visualization is loaded. This option also determines which default data is inserted into the Destination cells when the visualization is loaded.
-
Behavior tabCommon tabIgnore Blank CellsIn SeriesClick In Series to prevent all of the empty series past the last non-empty series in a range from being displayed in the Chart component. This option allows a variable number of series to be displayed in the Chart component.In ValuesClick In Values to prevent all of the empty values past the last non-empty value in a series from being displayed in the Chart component. This allows a variable amount of series data to be displayed in the Chart component.
-
Behavior tabEnable Run-Time ToolsThe options in this area control the visibility of optional tools that appear on the chart in the generated SWF file. These options let the end-user modify the Scale Behavior of Chart components during run time in the visualization.