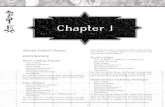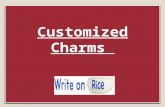CHaRMS Secondary Sponsor User Guide - United States Navy...CHaRMS Secondary Sponsor User Guide Page...
Transcript of CHaRMS Secondary Sponsor User Guide - United States Navy...CHaRMS Secondary Sponsor User Guide Page...

CHaRMS Secondary Sponsor User Guide Page 1
CHaRMS Secondary Sponsor User Guide

CHaRMS Secondary Sponsor User Guide Page 2
Table of Contents Overview ........................................................................................................................................................................................................................ 3
Request an Account ....................................................................................................................................................................................................... 4
Account Access ............................................................................................................................................................................................................ 10
The Dashboard ............................................................................................................................................................................................................. 12
View Course Status ...................................................................................................................................................................................................... 14
My Courses Page .......................................................................................................................................................................................................... 16
Course Page ................................................................................................................................................................................................................. 17
Returns ......................................................................................................................................................................................................................... 19
Course Reports ............................................................................................................................................................................................................. 21
View Completed Forms ................................................................................................................................................................................................ 23
Add a Course ................................................................................................................................................................................................................ 25
Edit a Course ................................................................................................................................................................................................................ 27
Create a New Version .................................................................................................................................................................................................. 29
Course Team ................................................................................................................................................................................................................ 31
Content Announcement Form ..................................................................................................................................................................................... 35
Content Submission Form ............................................................................................................................................................................................ 37
Content Validation ....................................................................................................................................................................................................... 39
Correspondence ........................................................................................................................................................................................................... 41
Logging out ................................................................................................................................................................................................................... 47

CHaRMS Secondary Sponsor User Guide Page 3
Overview The Content Hosting and Report Management Service (CHaRMS) was developed to combine the features of the Content Forecasting Service (CFS), where Content Sponsors and Content Developers input information about upcoming content, and the Content Status Database (CSDB) where the NeL Content Team tracked content status from announcement to hosting. CHaRMS is now a one-stop shop for content processing – from content announcement forms, content testing checklists, content submission forms, and content hosting and life-cycle tracking. The CHaRMS application provides reporting information on content statistics showing content processing stages and dates completed. CHaRMS also provides reporting information on course statistics including processing times, and stage completion dates. Secondary Sponsor (SSPNS) accounts are for managing the course development process. The Primary Sponsor is able to monitor course development and the course life cycle. CHaRMS provides the ability for a Secondary Sponsor to:
• Create a course entry/record • View in-process courses • View completed Announcement, Acknowledgement, and Submission forms • Initiate and complete the Announcement form • Initiate and complete the Submission form • Initiate and complete the Sponsor Approval form • Initiate a course Return from the Approval Stage • View course return information • Initiate the Content Retirement process • Create course reports • View, create, and reply to course correspondence (discussion threads)

CHaRMS Secondary Sponsor User Guide Page 4
Request an Account To request a CHaRMS account, use the following steps:
1. Go to https://www.aas.prod.nel.training.navy.mil 2. Read ‘DOD Notice and Consent’ statement and then:
A. Select ‘I Agree’ button and continue to next step or – B. Exit browser web page.

CHaRMS Secondary Sponsor User Guide Page 5
3. Select the ‘Request Additional Accesses’ button.

CHaRMS Secondary Sponsor User Guide Page 6
4. Select the ‘NeL Content Hosting & Reporting Management System (CHaRMS) Account Request’ link.

CHaRMS Secondary Sponsor User Guide Page 7
5. Read ‘Monitoring’ statement and then: A. Select ‘I Agree’ button and continue to next step or – B. Select ‘No Thanks’ button and exit application request.

CHaRMS Secondary Sponsor User Guide Page 8
6. Fill-in the ‘Personal Information’, ‘Contact Information’, and ‘Location Information’ fields. 7. Select the ‘Sponsor’ radio button. 8. Select the ‘Submit Registration’ button.

CHaRMS Secondary Sponsor User Guide Page 9
Upon successfully submitting request, a confirmation page will be displayed.
After an Account Manager reviews the request, an e-mail notification is provided when the account is activated. To comply with DOD Information Assurance policies: Approved accounts are valid for one year. Accounts not accessed over 30 days are inactivated. To revalidate or reactivate an account, use the same procedures for requesting an account.

CHaRMS Secondary Sponsor User Guide Page 10
Account Access
1. Go to https://www.aas.prod.nel.training.navy.mil 2. Read ‘DOD Notice and Consent’ statement and then:
A. Select ‘I Agree’ button and continue to next step or – B. Exit browser web page.
3. Select the ‘Login With CAC Card’ button.

CHaRMS Secondary Sponsor User Guide Page 11
4. Select the icon adjacent to CHaRMS system name.
5. Select the ‘Enter’ link in CHaRMS web page banner to login and display Dashboard.

CHaRMS Secondary Sponsor User Guide Page 12
The Dashboard The Dashboard is the CHaRMS home page. It provides quick access to a menu bar across the top of the page with Dashboard, Courses, and Logout links. In the center of the page you are provided with Account Info, Your Roles, Course Activity, and Correspondence Activity.
• Dashboard link – used to return to the Dashboard page. • Courses link – provides the My Courses selection, where all courses associated to the user are displayed. • Logout link – allows the user to exit CHaRMS and displays your name. • Account Info – displays your name and the last time you logged in. • Your Roles – displays roles that you are assigned. In some cases you may have more than one role. Users assigned multiple roles shall
have access to that of both roles. Different roles have different access. • Course Activity – displays courses assigned to you that have had recent activity. • Correspondence Activity – displays correspondence associated with courses assigned to you that have had recently been initiated or
replied to.

CHaRMS Secondary Sponsor User Guide Page 13

CHaRMS Secondary Sponsor User Guide Page 14
View Course Status
1. From Dashboard View, select desired course from the ‘Course Activity’ section if course is displayed.
Or
1. Select ‘Courses’ in header menu. 2. Select ‘My Courses’.

CHaRMS Secondary Sponsor User Guide Page 15
3. Select desired course from list.

CHaRMS Secondary Sponsor User Guide Page 16
My Courses Page On the My Courses page all courses associated to the user are displayed, if there are multiple pages of courses associated to you/your role, you will see the pagination at the bottom of the screen. From the My Courses page you can:
• Search for a course or a series of courses • Add a Course • Download a course listing report • View display of course count • View the current Version of a course • Sort columns on Title, Organization, Item Code, Created and Updated dates (sorts ascending and descending) • Select course by title or Manage button • Click the Edit button to update the Course Title or Item Code • Page through course listing pages (as applicable)
Click on the Course Title or the Manage button to access the Course Page:

CHaRMS Secondary Sponsor User Guide Page 17
Course Page From the Course Page you are provided access to a display of the Content progress by Stage:
• Course menu bar with Course Home Page, Course Version, Returns, and Correspondence • 10 Stages are listed: Announced, Acknowledgement, Submission, Received, Review, Approval, Validation, Version Retirement, Hosted,
and Course Retirement • Green Stages are completed stages, as noted with the display of date stamp and a status of “Completed!” or “Received!” • Yellow Stages denote a stage that has been started but not yet finished, as noted by the status of “In Process” • Grey Stages denote a stage that has not been started • Red Stages denote a stage that is in a Returned status (detailed later in Returns)
The Developer role completes or has access to input information in the following Stages:
• Stage 2 – Acknowledgement. This is the Test Track testing checklist. This Stage is a requirement for the Developer for course functionality, however it is recommended that you work with the Sponsor and have them review the material and its flow – remember courses are easier to fix in TT than in GCAT LMS or even later when the course is hosted.
• Stage 3 – Submission. The Sponsor initiates this stage, however the Developer has access to provide information and update the form for/with the Sponsor. Only the Sponsor may complete (finalize) this Stage.
All Stages must be completed in order of display. Each Stage provides the action that occurs followed with a brief description of what occurs at that Stage. All Stages provide the Role or Roles that have access to the Stage, and who ultimately is responsible for completing that stage.

CHaRMS Secondary Sponsor User Guide Page 18

CHaRMS Secondary Sponsor User Guide Page 19
Returns A Return Stage is red to denote that the content process has stopped and is on Hold until the return issue is resolved.
Returns may be initiated by the NeL Content Team member (in Review) or Content Sponsor (in Approval).
• NeL Content Team returns are for a number of reasons including incomplete files, missing files, missing answer keys, or general content functionality.
• Content Sponsor returns may be for content functionality, general look and feel, missing lessons, or page inconsistencies. However a Sponsor Test Track review of the content would clear this up earlier in the process.
To access the specific course return locate/access the course, click on the Returns link.

CHaRMS Secondary Sponsor User Guide Page 20
By clicking the issue title you can view the details as presented by the Content Team member or the Sponsor (depending on what stage the content was returned). Columns may be sorted ascending and descending.
Only Content Team members can clear a return. See Return details in Creating a Return.

CHaRMS Secondary Sponsor User Guide Page 21
Course Reports To access a report of your courses or content go to your My Courses page:
The report may be of all courses listed or a more focused list, of which you will search for specifics to narrow down your requirements for the courses that you need in your report.
• Filter by the Course Title or Item Code – type in part of the information and select the Filter button. • Click on the Download Report button Download the report of all courses listed – • All reports are provided in an excel format. You are free to utilize the data to see what courses are where in the hosting process, or save
the report for use later.

CHaRMS Secondary Sponsor User Guide Page 22
The report lists all courses that are in process. If a Sponsor has created a course but not yet initiated the Announcement form, the course will not have any dates listed in the Stage columns. The Status column lists the Stage that it is currently in or was completed last for Hosted or Retired. Stage columns display the date that Stage was completed.

CHaRMS Secondary Sponsor User Guide Page 23
View Completed Forms The Announcement (Stage 1), Acknowledgement (Stage 2), and Submission (Stage 3) forms are available for viewing in a flat file format after the Stage has been completed. These forms are for your view in the event data entered in the forms is required for another portion of your work with the Sponsor or Developer.

CHaRMS Secondary Sponsor User Guide Page 24

CHaRMS Secondary Sponsor User Guide Page 25
Add a Course Secondary Sponsors may create or add courses to CHaRMS.
1. Go to the My Courses page.
2. Click on the green Add Course button.

CHaRMS Secondary Sponsor User Guide Page 26
On the Add a Course page - 3. Enter the Course Name. 4. Enter the Item Code (also referred to as a Catalog Item Code). 5. Select the organization. 6. Enter a Description – insert text to sufficiently describe the course, (character limit = 2000). 7. Click the blue Create this Course button. Or Cancel to exit.

CHaRMS Secondary Sponsor User Guide Page 27
The course is created. You are placed back on My Courses page with a confirmation box that the course has been created.
8. Close the confirmation box.
Edit a Course Once a course has been created you are able to update the Course Title, Item Code, or Description.
1. Click on the Edit button.

CHaRMS Secondary Sponsor User Guide Page 28
2. On the Edit Course Page, you can update the Course Name (Title), Item Code (Catalog Item Code), Description, or Organization. 3. Click the blue ‘Save’ button.
When the Save is complete you are placed back on the My Courses page.
4. Close the Save confirmation box.

CHaRMS Secondary Sponsor User Guide Page 29
Create a New Version The purpose of creating a new version of a course is that the title information is retained. New versions are created for a number of reasons, the most likely being that a specific course had extensive issues and a new version is being introduced. As with all new versions being placed into NeL, their history starts from the beginning with a Content Announcement. If you have a course that is in the NeL Review Stage and you create a new version, the new version now starts at the Announcement Stage.
1. Select the course that requires a new version from your My Courses page. 2. Click on the Edit button.

CHaRMS Secondary Sponsor User Guide Page 30
3. Note the current Version listed. 4. Update the Course Name, Item Code, Organization, or Description as necessary. 5. Click on the green Create New Version button.
The new version is created as displayed on the My Courses page. Close the Version Created confirmation box.

CHaRMS Secondary Sponsor User Guide Page 31
Course Team A Course Team refers to those users assigned to the course. This may be the Primary Sponsor, Secondary Sponsor, Developer, Reviewer, and the Content Team member. As team members are identified early on in the development process those members may request access to CHaRMS. Secondary Sponsors have the ability to add/remove Developers and Reviewers to/from the team.
1. Select the course to add team members. 2. Click on the Team link.

CHaRMS Secondary Sponsor User Guide Page 32
3. On the Course User list page scroll down to Developers. If team members are already assigned their name appears in blue text.

CHaRMS Secondary Sponsor User Guide Page 33
4. Use the pull-down menu to select your Developer. Click on the name then select both the Emails and Discuss checkboxes.
Note: Only CHaRMS users with the specific role (Developer or Reviewer) are available for selection. Team members are added individually.
5. Click the green Add button to the left of the name.
6. Verify the new user is now listed in blue text.

CHaRMS Secondary Sponsor User Guide Page 34
To add a Reviewer, use the same instructions for the Reviewer section.
To remove a user from the team:
1. Click the check box next to the user name 2. Click the red Delete button.
Team members may be removed in multiples.
3. Verify user is no longer listed for the role.

CHaRMS Secondary Sponsor User Guide Page 35
Content Announcement Form The content Announcement Stage is the initial input to relay upcoming courses being developed. This stage is completed by the Secondary Sponsor. As with all our data input forms the Announcement may be initiated and completed at different times. To begin the Announcement Stage:
1. Select the course from My Courses then click on the Announcement button.

CHaRMS Secondary Sponsor User Guide Page 36
You are placed on the Course Page – Announcement displaying the Course Title and Item Code. Input areas include General Information, Vendor Information, Development Dates, Requested Location, Estimated Usage, and Other Requirements. Almost all the fields on this form are required. Other Requirements is to provide additional information that you may not have seen a place for in the top section of the form. Save, Cancel, and Finalize buttons are at the bottom of the form.
• The Save button allow you to save data and return at a later time to finish the form.
• The Cancel button simply closes the Announcement form without any information saved.
• The Finalize button is used when all the information has been entered on the form and you are ready to submit the information.
Once the form is finalized you may view the form in a flat file format. More information is provided in the View Completed Forms section.

CHaRMS Secondary Sponsor User Guide Page 37
Content Submission Form The Content Submission Form is a multi-role form and available only after the Acknowledgement Stage is complete. The SSPNS is responsible for the Submission form; however it is available for the Developer to provide input/data. The SSPNS must initiate the form – open the form and at least click the save button, then the Developer may access the form and enter in data as required and save the form. The SSPNS must finalize the form to complete the Stage.
1. Select the appropriate course for Submission. 2. Click on the Submission button.

CHaRMS Secondary Sponsor User Guide Page 38
The Submission form contains three fields that are not accessible from this view:
• Full Content Title • Catalog Item Code • Content Description
These fields may only be updated by the Sponsor or the Content Team member. Visit the Add a Course section to view updating the Content Title, Catalog Item Code, or Content Description.
3. Enter in all the data fields that you’re providing information for and click the Save button. Or you may open the form and click Save to allow the Developer to have access to fill in the form fields.
Note: The example has a gap in the data just to show you the top portion and the bottom portion with the Finalize button.
4. Once all entries are complete click on the green Finalize button to complete the Stage. You’ll be placed back on the Course Page.
5. Close the Submission confirmation box.

CHaRMS Secondary Sponsor User Guide Page 39
Content Validation Content validation is the content Sponsor GCAT testing Stage. Select the Approval button to access the form.

CHaRMS Secondary Sponsor User Guide Page 40
Continue to check one of the radio buttons for each of the 10 testing areas. Use the comments and Additional Notes sections for both you and your team and the NeL Content Team. More information is always better! Be very diligent when testing your course(s) in GCAT – this is the last place to validate the spelling, grammar, look and feel, and verify that you approve of how the course functions. Once a course gets to Production if there are any changes, the course is retired and the hosting process begins from the Announcement Stage. This form may also be saved during testing, simply click on the Save button to save your information and return at a later time to Finalize the Approval Stage.

CHaRMS Secondary Sponsor User Guide Page 41
Correspondence Correspondence is a tool that allows all Team members communicate and create a discussion thread for a specific course. Correspondence may be created and replied to by any member of the course Team. There are two ways to create Correspondence:
• Add Topic – allows the user to create a new correspondence discussion thread. • This Version – allows the user to reply to a current discussion thread or add a new topic.

CHaRMS Secondary Sponsor User Guide Page 42
Selecting Add Topic places you on the Correspondences Page – Topic Form and allows you to initiate a discussion thread. Enter in an appropriate discussion title that allows other team members to understand the point of the discussion, and the body of the message. Once all information has been entered click on the blue ‘Save this Topic’ button. Or click Cancel to exit.

CHaRMS Secondary Sponsor User Guide Page 43
Selecting This Version places you on the Correspondence Topics page and allows you reply to a current discussion thread or to create a new discussion thread if the required topic is not available. If the discussion is already initiated, simply click the Topic (title). You are now on the Correspondence Replies page. (If a required discussion is not available, click on the green Add Topic button to display the Add Topic page.)

CHaRMS Secondary Sponsor User Guide Page 44
To add a reply to the discussion thread click on the green Add Reply button.

CHaRMS Secondary Sponsor User Guide Page 45
Enter in the data for your reply and click on the blue Save this Reply button.

CHaRMS Secondary Sponsor User Guide Page 46
You’ll receive a confirmation box that your reply has been created. A created and updated date is displayed.

CHaRMS Secondary Sponsor User Guide Page 47
Logging out Users are provided a logout link to exit CHaRMS. Simply click on the Logout (your name) link and your session is ended. Please close the browser windows to ensure that your session is properly ended.