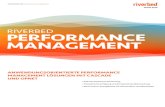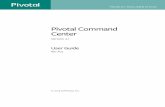Charly s Column: Nmon - Linux Magazine · The Nmon [1] performance moni-toring application uses two...
Transcript of Charly s Column: Nmon - Linux Magazine · The Nmon [1] performance moni-toring application uses two...
The Nmon [1] performance moni-toring application uses two oper-ating modes: interactive and cap-ture. In interactive mode, this al-
ternative to the top command is a more straightforward, and more communica-tive, system monitor. Keyboard shortcuts let you view the CPU, disk, and network load statistics in this autonomously re-freshing command-line program. Addi-tionally, you get statistics on the kernel’s workload and individual volume groups, as well as an overview of the physical and virtual memory and the NFS. Ver-bose simple checks, which you can dis-play by pressing V, are also interesting. The checks show critical system parame-ters at a glance, giving you a traffic-light-style green, amber, or red view.
Overview or Detail?If you have a large enough display – or just good eyesight – you can display all of this information at the same time. If you lack this ability to survey the whole battlefield at a glance, you can instead restrict the view to critical values for each system. To see the view shown in Figure 1, simply press the C (CPU), D (Disks), N (Network), and V (Verbose Checks) keys after launching the pro-gram. T adds a list of active processes, like the list in the legacy top tool.
In capture mode (a.k.a. non-interactive
mode), Nmon collects all of this data at a selectable interval and writes it to a file. In this way, you can monitor the de-velopment of system parameters over time and forward the data to evaluation tools should the need arise. The tool could be a spreadsheet application that creates a chart from the rows of figures or it could be a script that feeds the data to the RRD tool and thus gives you a continuous, long-term analysis of the system’s behavior.
Recording SessionThe ‑f option starts capture mode:
nmon ‑f ‑s30 ‑c120
The file this creates is given a name such as elba_ 100403_ 1351.nmon, in which the first part is the hostname, followed by the timestamp (YYMMDD_HHMM). If this format is too bulky for you, you can use ‑F Name to define your own name. The ‑s30 parameter tells Nmon to write its results to the file every 30 seconds, with 120 re-peats (‑c120), which gives you an hour of measured values. The file is cleartext with comma-separated measured values:
CPU04,T0029,0.0,0.0,0.0,100.0
This output example shows load values for a CPU; T0029 means that this is the 29th interval since sampling started. Armed with the right evaluation tool, you can easily use a script to extract the values you need.
That’s all there is to it! nnn
The sys admin’s daily grind: Nmon
Easy, MonNmon monitors system information. You can use
the Nmon’s capture mode to output data to a
file, then extract the values you need with a
script. By Charly Kühnast
[1] Nmon: http:// nmon. sourceforge. net
InfO
Figure 1: Press the C, D, N, and V keys for a verbose display of
the CPU, disk, and network load.
Charly Kühnast is a Unix operating system administrator at the Data Cen-ter in Moers, Germany. His tasks include firewall and DMZ security and availability. He divides his leisure time into hot, wet, and eastern sectors, where he enjoys cooking, freshwater aquariums, and learning Japanese, respectively.
ChaRly KühnaSt
Charly’s Column: Nmon
61linux-magazine.com | linuxpromagazine.com
![Page 1: Charly s Column: Nmon - Linux Magazine · The Nmon [1] performance moni-toring application uses two oper-ating modes: interactive and cap-ture. In interactive mode, this al …](https://reader043.fdocuments.us/reader043/viewer/2022030621/5ae76aff7f8b9a6d4f8e0c53/html5/thumbnails/1.jpg)